开始学习pr的第一天,这里将记录我在B站所学到的PR教程的知识点
我们来开始制作一个翻页的相册
效果是这样的
我们先理解一下思路
1,背景是模糊
2,中间是缩小一点的画面,是带有边框的,边框下面有阴影,(1和2是两个同样画面的图层,效果不一样而已)
3,有翻转的效果,类似翻页
4,有一些动态的效果,带有光晕例子
接下来我们开始制作吧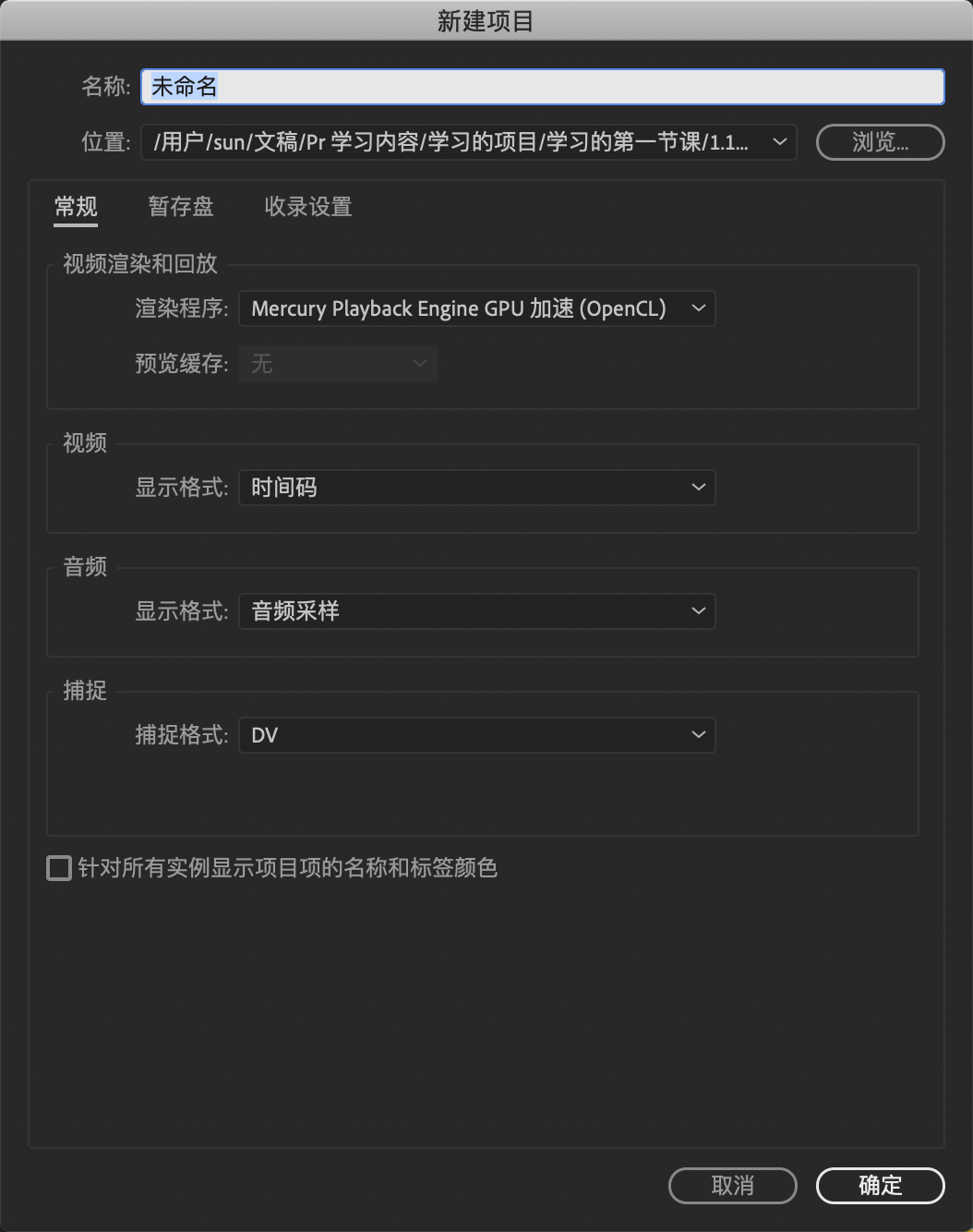
我们新建一个项目,起个名称,选择我们要保存的文件夹,,注意:文件和视频素材都要放在同一个文件里面做好分类,不然到时候要修改文件会找不到文件或者文件丢失。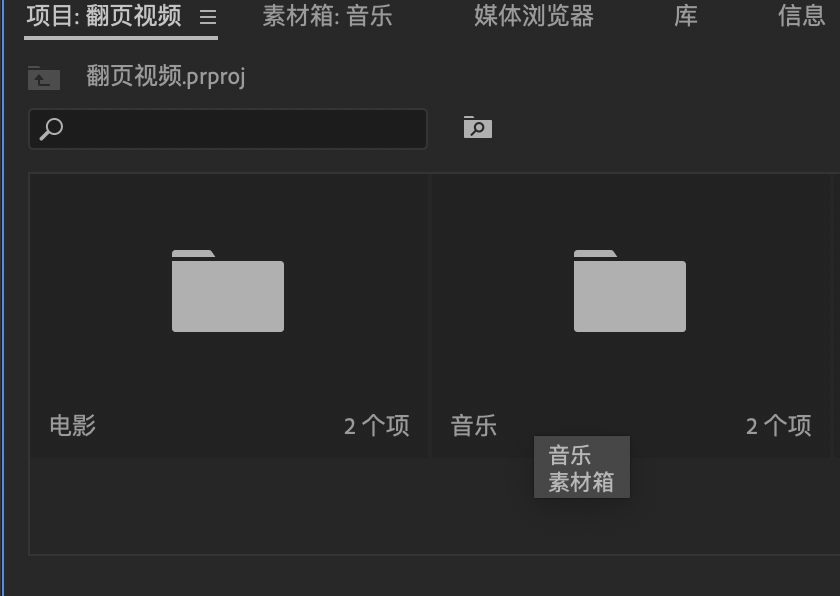
在这我们也要整理好拖进的文件,这样比较方便。
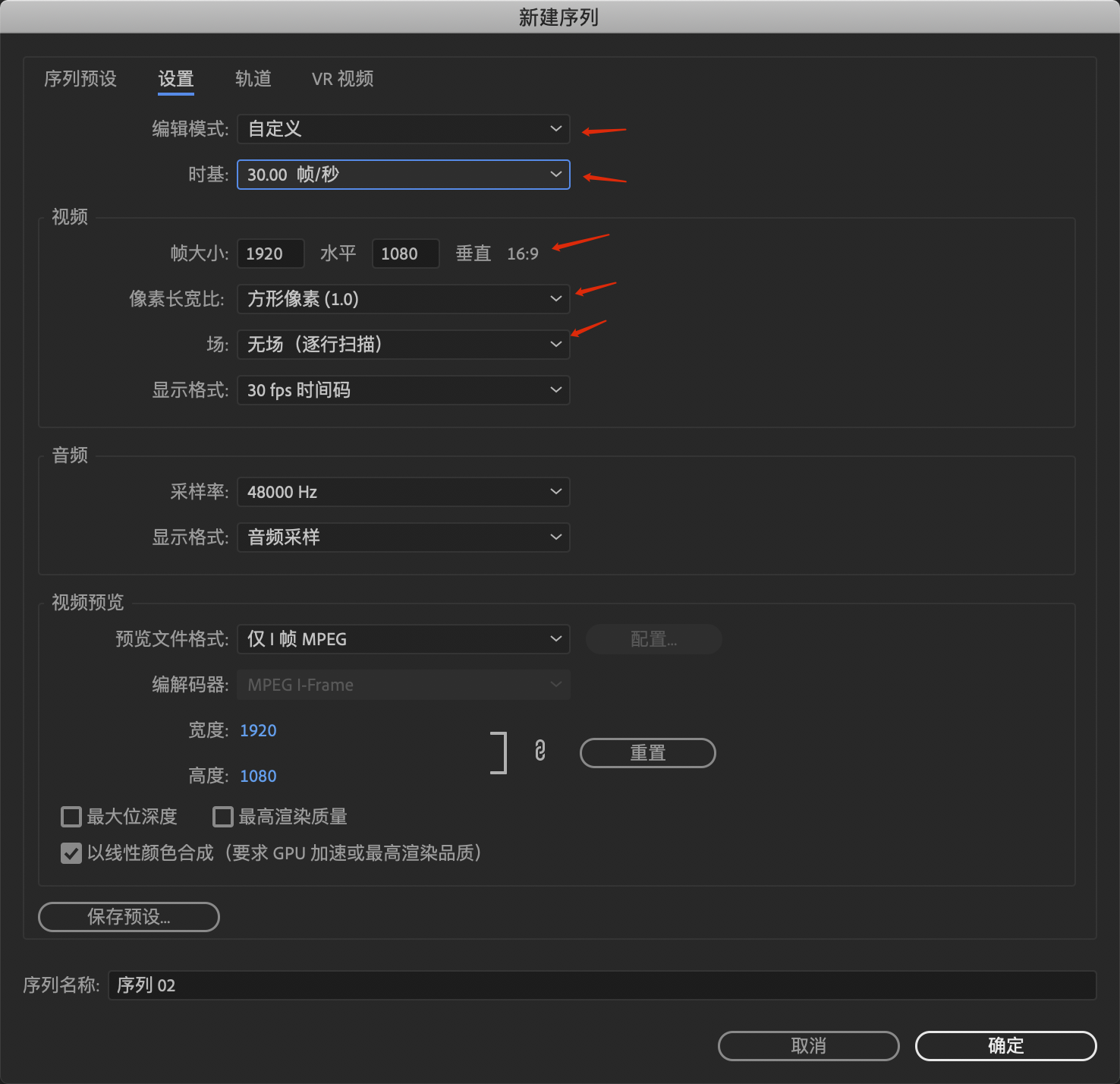
这里按照我的设置修改就可以了
我们把素材整理几段出来加上音乐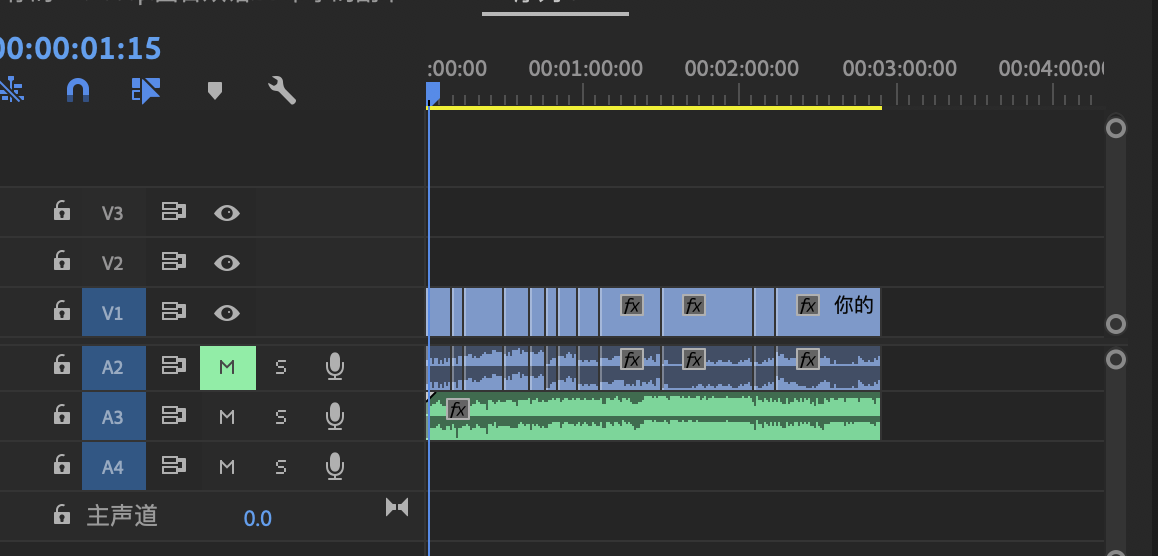
像这样,我们先把全部片段加上转场(原本是要放图片,我自己改成放视频素材,原理一样的)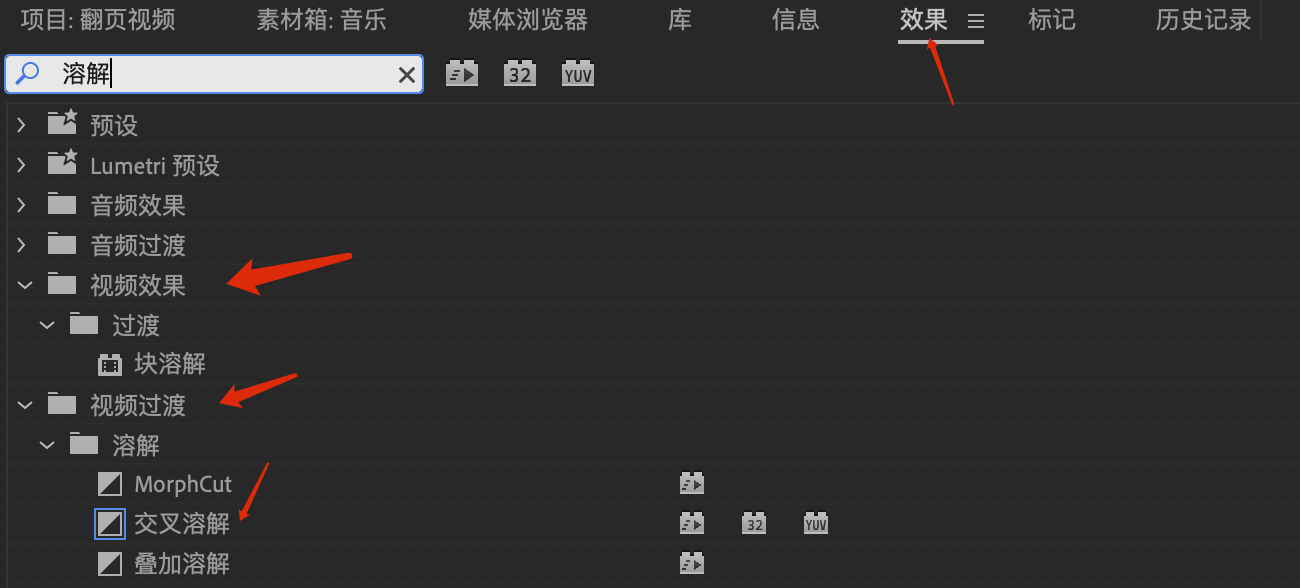
在效果-视频效果-溶解-交叉溶解,也可以选择其他的效果(也可以搜索名字)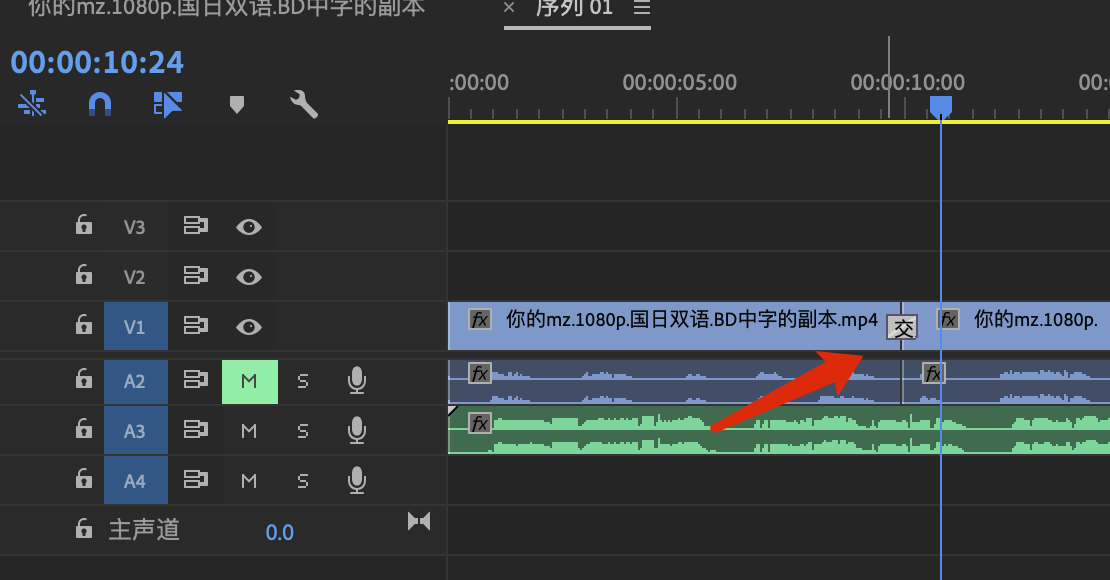
我们添加一个试试看效果
双击是可以设置时长的
我们有很多的片段,那么要一个一个的添加吗,不,有快捷的方法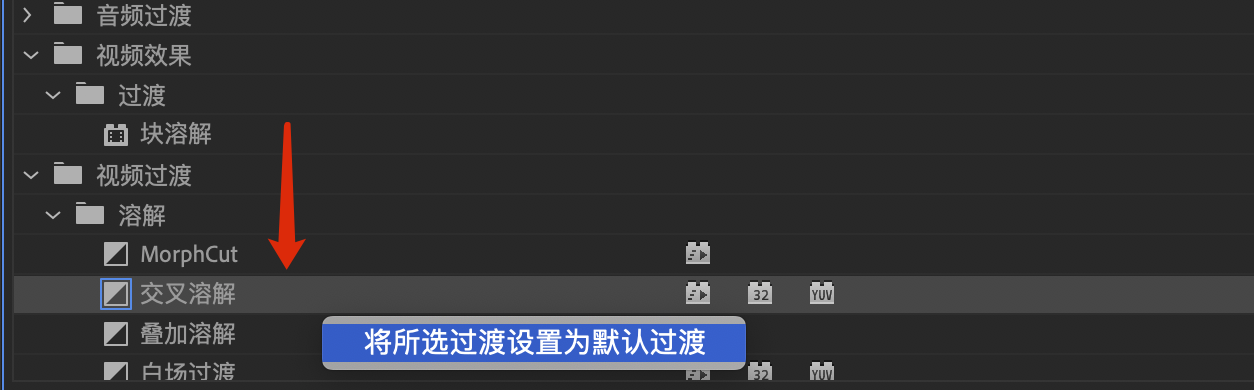
将过度效果选为默认的效果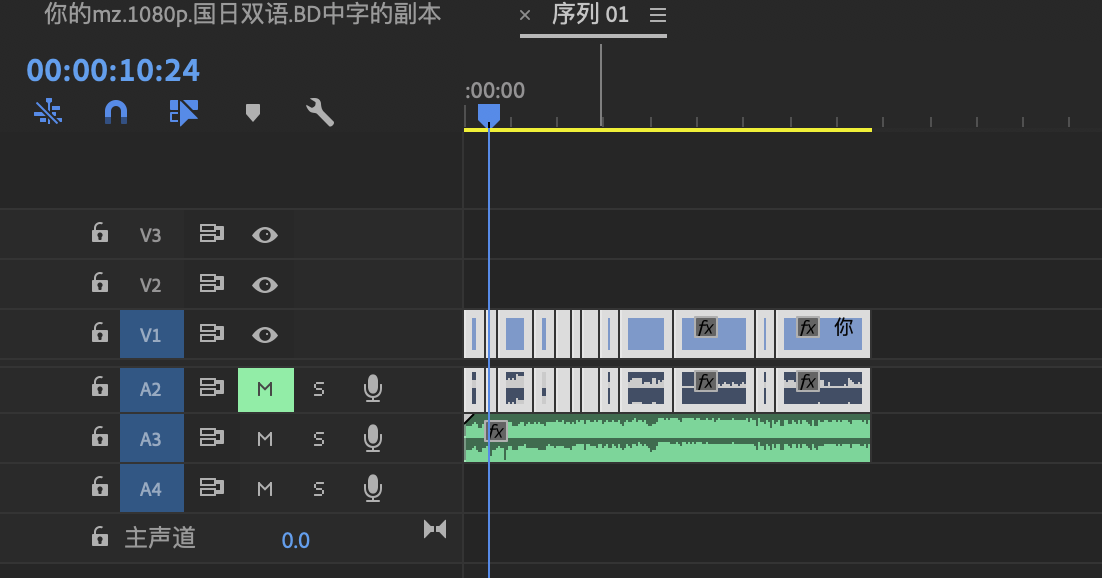
选择需要添加的素材,让后ctr + D,添加转场效果
那如果要怎么统一调整过渡的时间呢
打开时间轴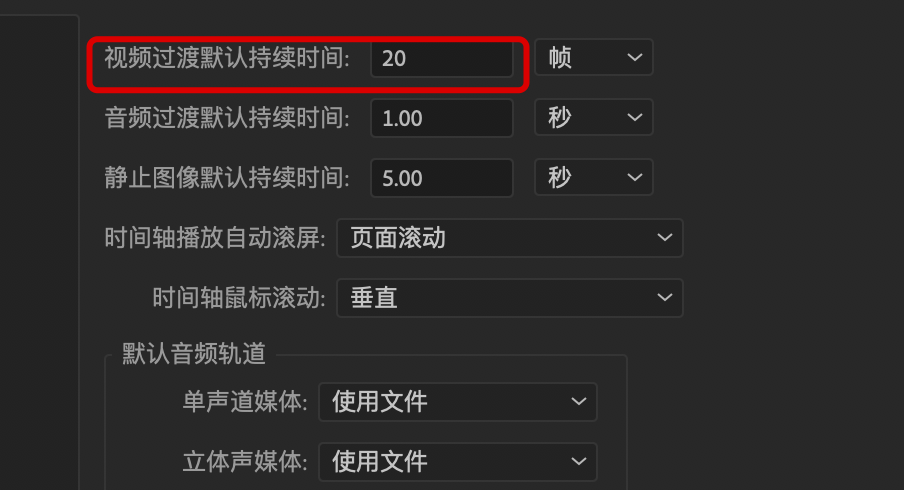
我们修改为25帧,这里需要重新添加才有效果哦(比如我们刚刚已经将交换溶解设置为默认的效果了,我们直接选择我们要修改的效果,ctr+D 添加转场就ok了)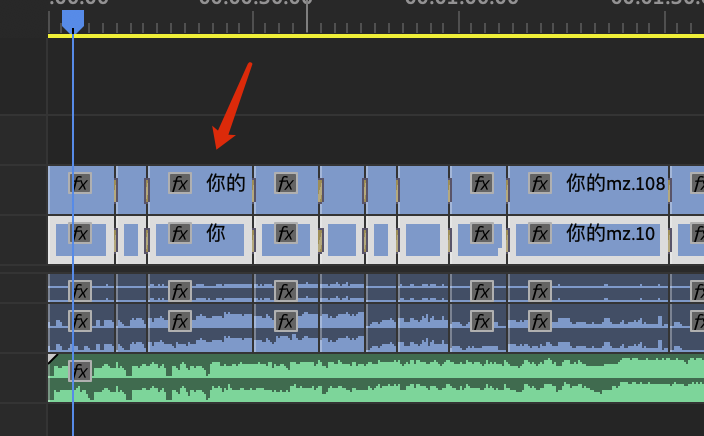
我们复制一层同样的素材放在上方,这个时候两个素材是同样的,叠加在一起,只能看到最上面的视频(类似图层)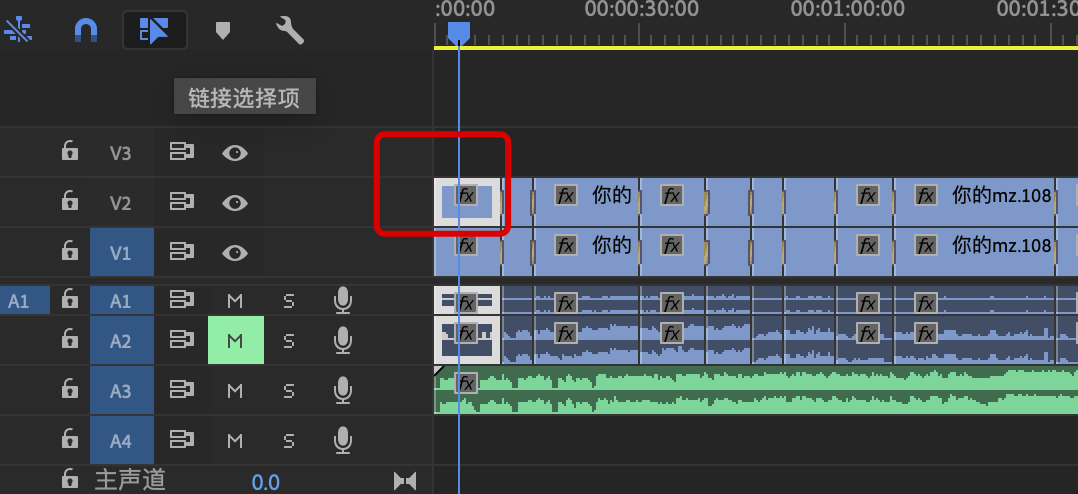
我们在最上面的视频随便选择一个片段
在效果控件可以选择画面的位置和大小
可以看到这里有两层,一个大一个小
我们先把背景改成高斯模糊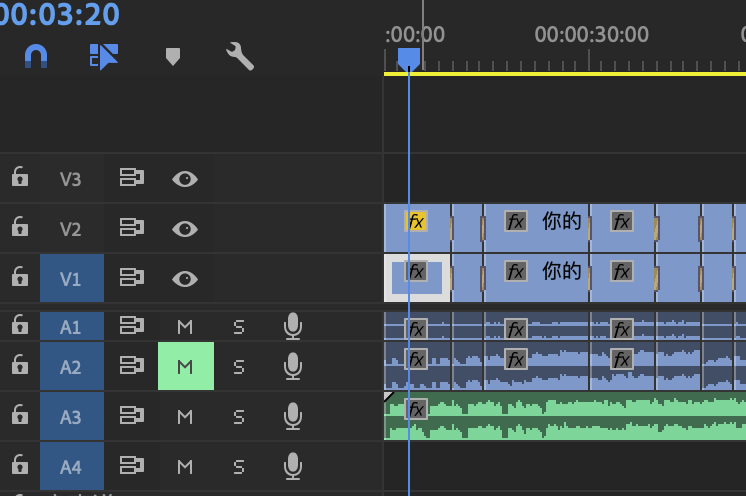
选下面一个图层片段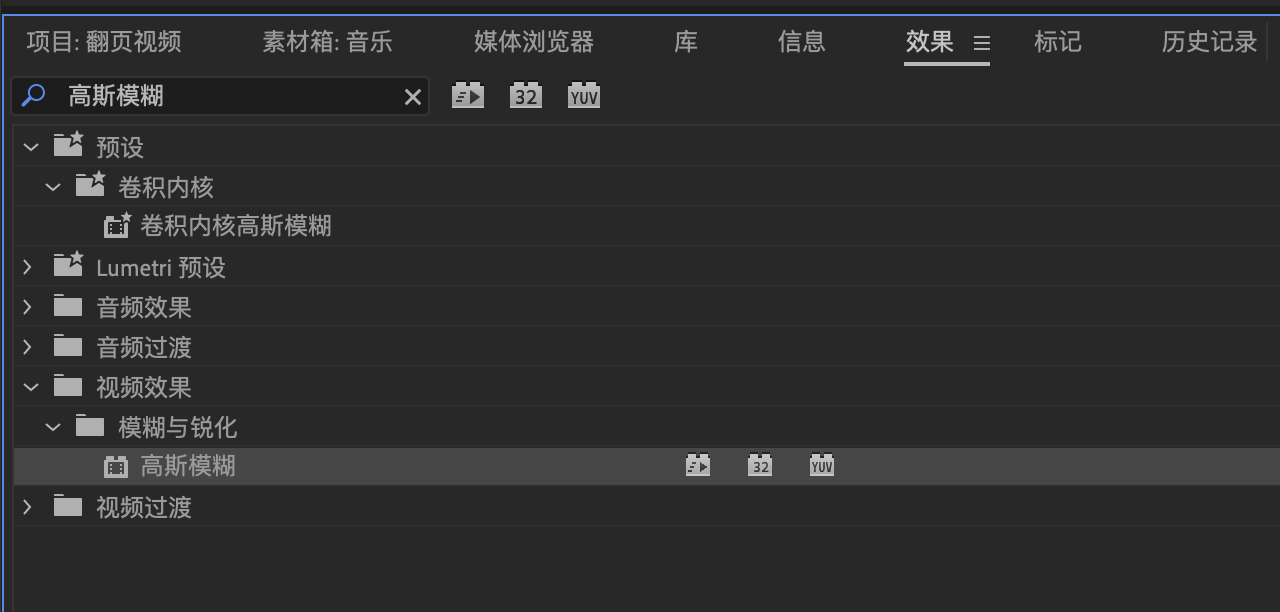
搜索高斯模糊,并拖拽到视频上面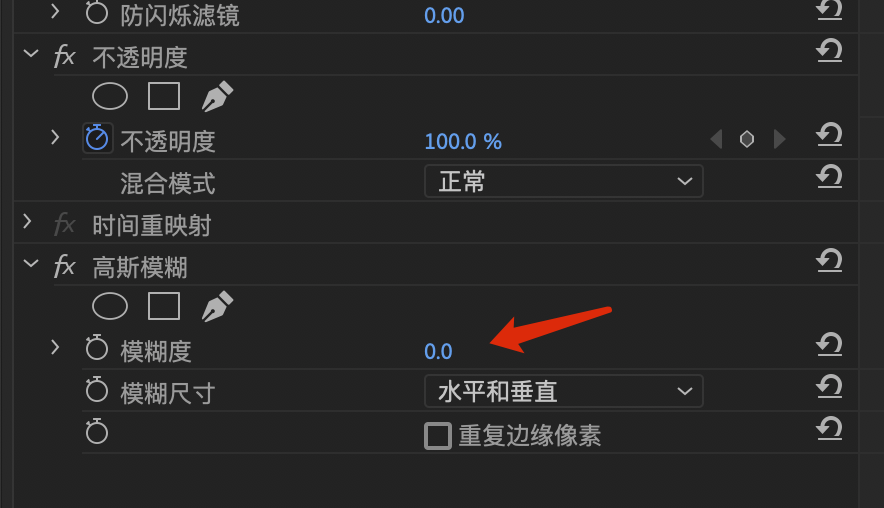
修改参数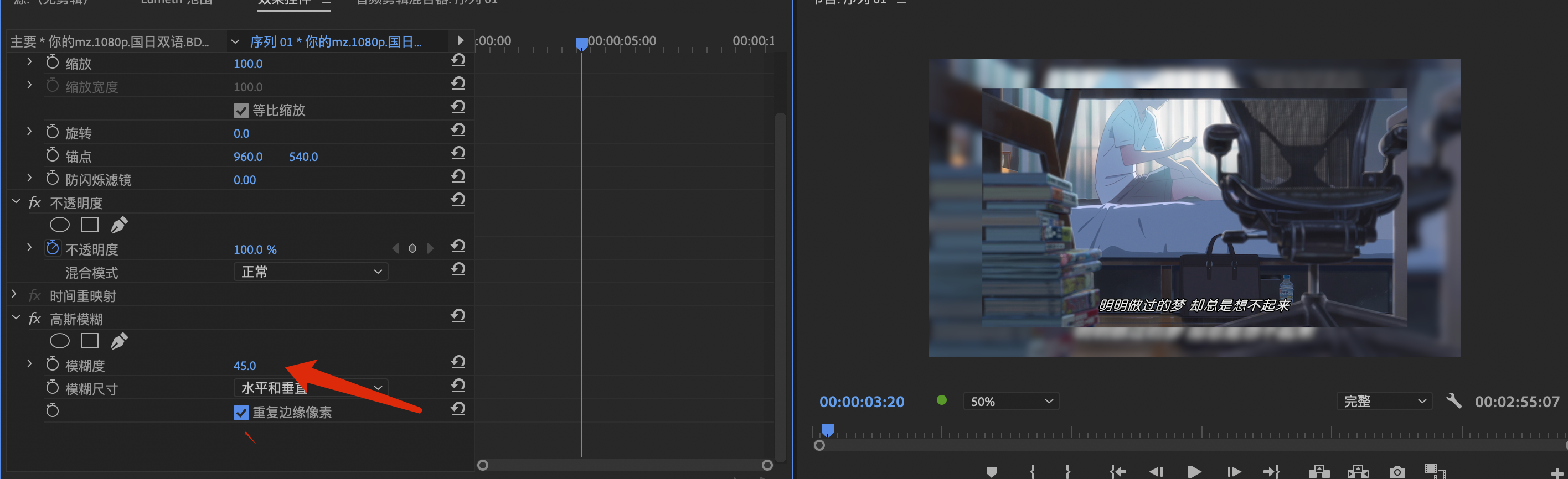
可以看到背景变模糊了,重复边缘像素可以打开或者关闭都可以,看自己的喜好
接下来我们做边框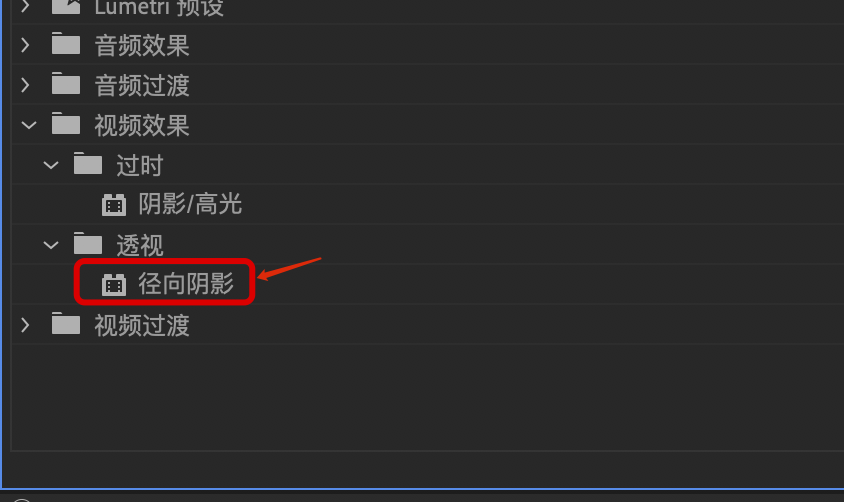
我们选择效果里的径向阴影,添加最上面一层的图层
这里的几个参数都要调整哦。
这里只修改一个,要一个一个修改吗,不用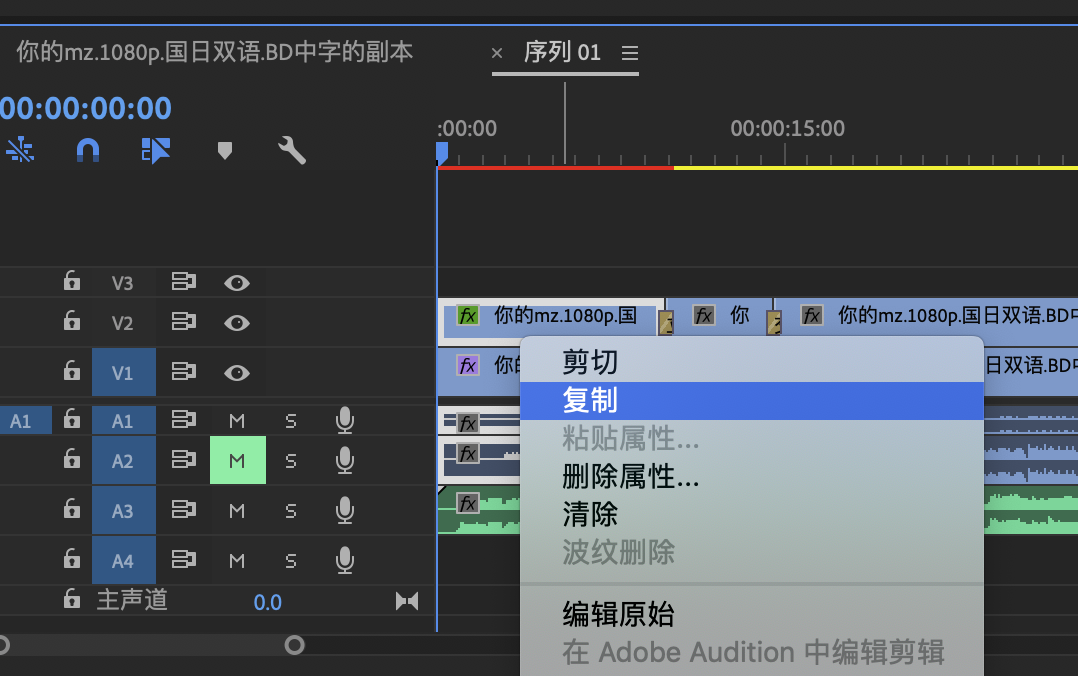
复制一个做好的效果
选择其他需要修改的片段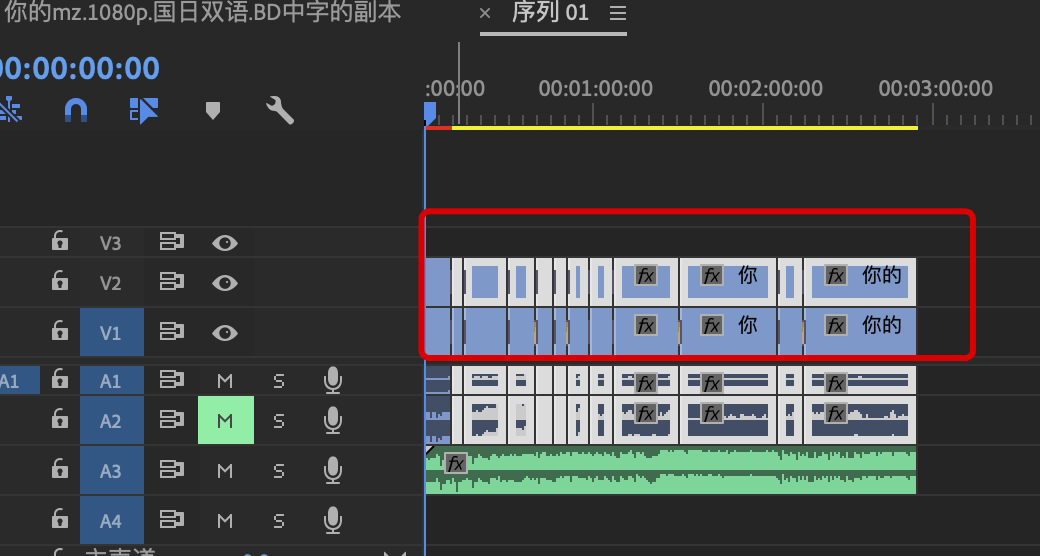
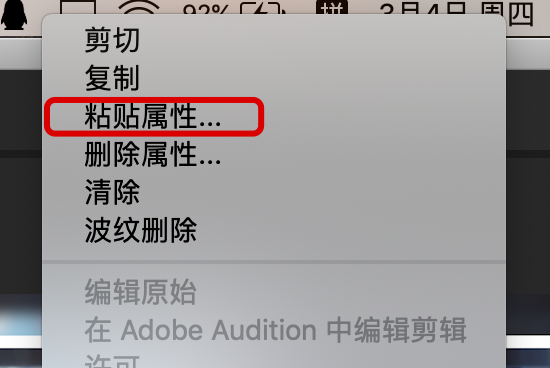
右键选择粘贴属性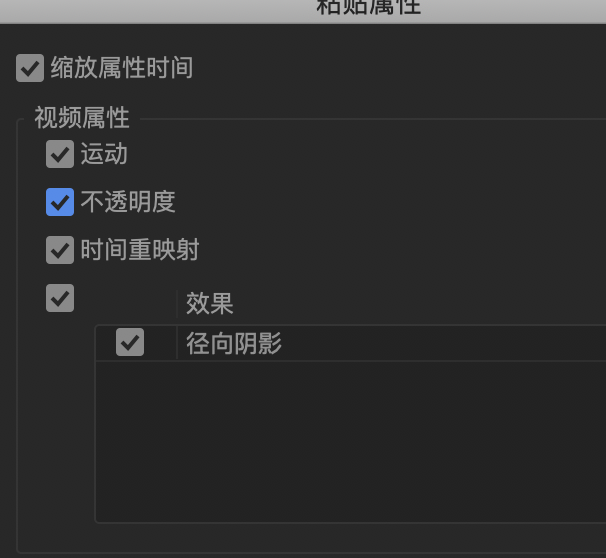
选择需要的效果,点击确定
这样上面一层全部都是同样的效果了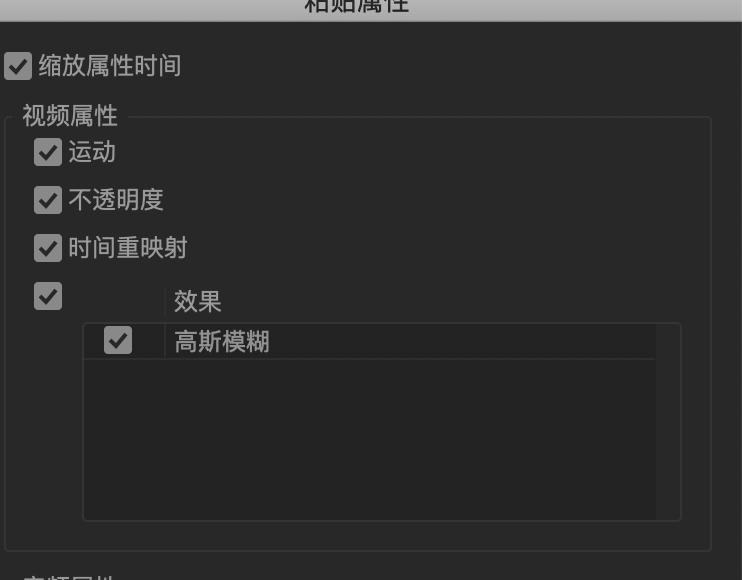
下面一层也是同样的方法
我们再做翻页效果
转场设置为立方体效果,右键设为默认转场,选择需要添加的片段再ctr+d就可以了
接下来是最后一步了,添加光晕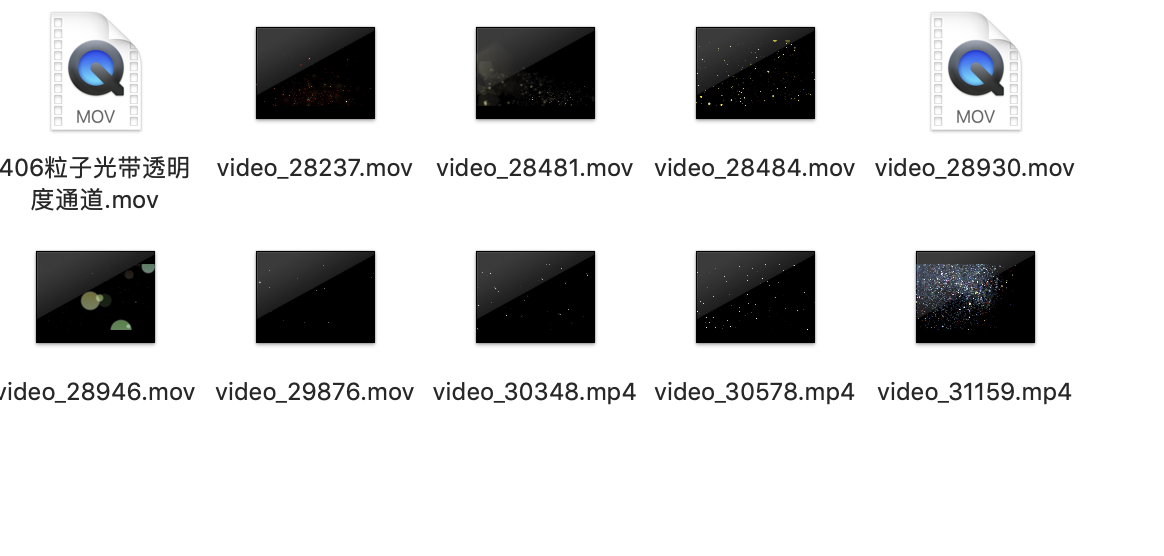
这里有许多的素材,选择一两个拉进去
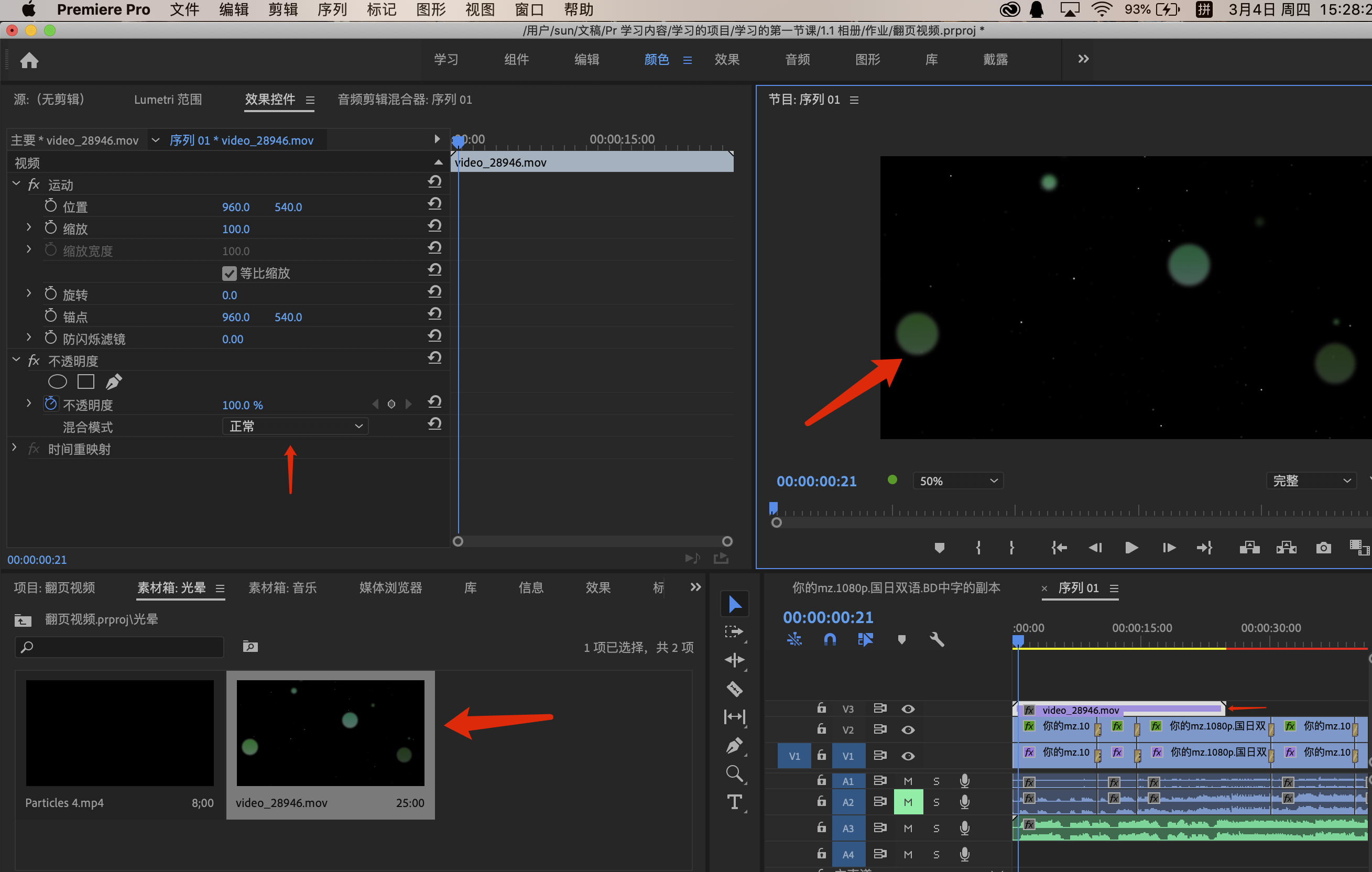
素材放进去背景是黑色的怎么办呢
选择混合模式改为滤色就可以了
后面再复制几个光晕就可以了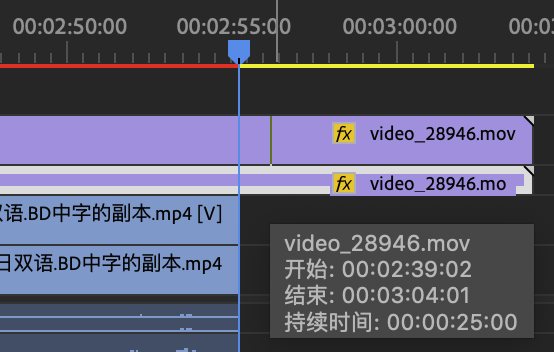
想要同时裁剪两个素材怎么办呢,我们点剃刀,再按住shift 点一下就可以了
制作完成

