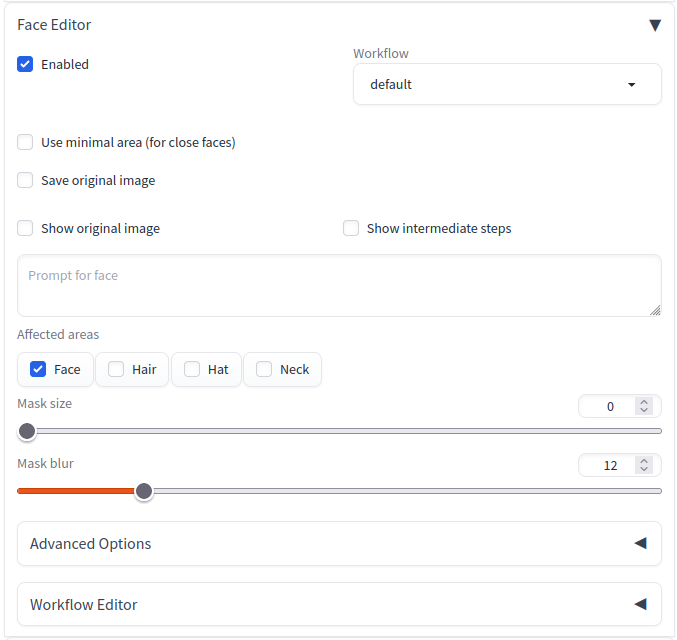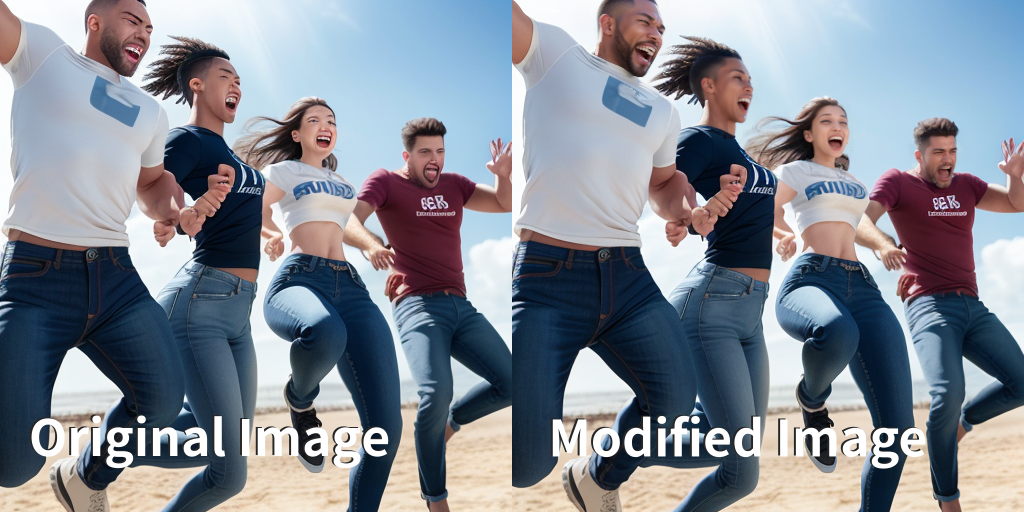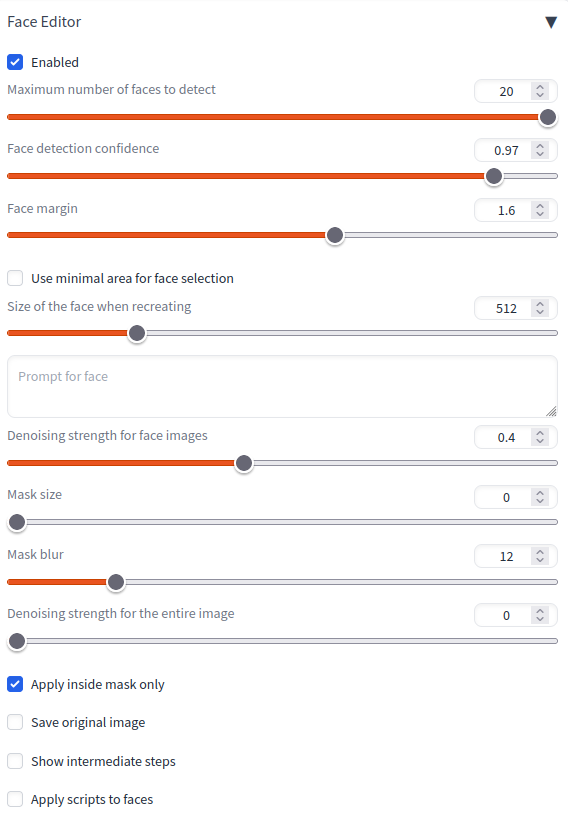介绍
可用于
- txt2img
- img2img
- batch processing (batch count / batch size)
- img2img Batch
下载地址
https://github.com/ototadana/sd-face-editor安装
- 打开“扩展”选项卡,然后打开“从URL安装”选项卡。
- 在“扩展的 git 存储库的 URL”字段中输入 https://github.com/ototadana/sd-face-editor.git
- 单击“安装”按钮并等待“安装到/home/ototadana/stable-diffusion-webui/extensions/sd-face-editor。使用“已安装”选项卡重新启动“消息以显示
- 转到“已安装”选项卡,然后单击“应用并重新启动UI”
用法
- 将“掩码大小”设置为 。0
- 选中“仅在面膜内涂抹”
- 将“整个图像的降噪强度”设置为 。0
轮廓不适
如果您对面部轮廓感到不舒服,请尝试增加“面罩尺寸”值。当面部不正视前方时,通常会发生这种不适。
改变面部表情
修复已存在的图像
如果要修改现有图像的表面,而不是创建新图像,请执行以下步骤:
- 在img2img选项卡中打开要编辑的图像 建议您使用与原始图像相同的设置(提示、采样步骤和方法、种子等)。 因此,最好从“PNG信息”选项卡开始。
- 单击“PNG 信息”选项卡。
- 上传要编辑的图像。
- 单击发送到 img2img 按钮。
- 禁用人脸编辑器扩展 在这里,使用脚本而不是扩展
。 因此,请关闭人脸编辑器扩展中的“已启用”复选框。 - 打开人脸编辑器脚本并生成
- 在 img2img 选项卡中,选择人脸编辑器脚本。

- 单击生成按钮。
使用控制网进行人脸控制
您可以通过启用“将脚本应用于面部”来控制 ControlNet 的面部表情。通常,在人脸图像生成期间不会执行其他脚本,但通过启用此选项,它们将执行。
但是,使用此选项时必须小心:ControlNet 输入图像只能在 img2img 中指定,并且必须在 ControlNet 面板中指定任何内容。在“控制网”面板中指定它将完全折叠图像。
欲了解更多信息,请参阅:这里。工作原理
此脚本执行以下步骤:步骤 0
首先,根据提示和其他设置照常生成图像。此脚本充当这些图像的后处理器。步骤 1
检测图像上的人脸。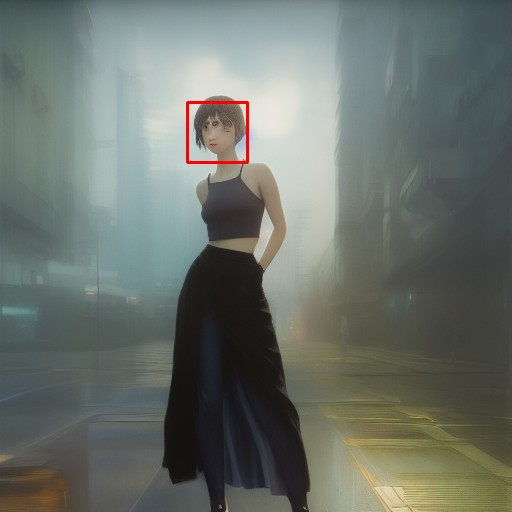
步骤 2
裁剪检测到的人脸图像并将其大小调整为 512x512。
步骤 3
使用图像运行 img2img 以创建新的人脸图像。
步骤 4
调整新人脸图像的大小并将其粘贴到原始图像位置。
步骤 5
要删除粘贴图像时生成的边框,请遮罩除面部以外的所有边框并运行上色。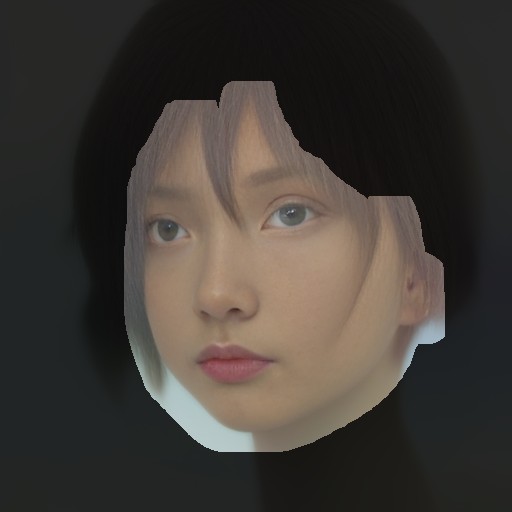
完成

参数
要检测的最大人脸数 (1-20)
如果要减少要检测的人脸数,请使用此参数。 如果找到的人脸数多于此处设置的数量,则将忽略较小的人脸。
这是步骤 1 的参数。人脸检测置信度 (0.7-1.0)
人脸检测的置信度阈值。如果要检测更多人脸,请设置较低的值。
这是步骤 1 的参数。面边距 (1.0-2.0)
通过放大指定面部裁剪的边距大小。
如果其他参数完全相同,但此值不同,则创建的新面孔的氛围将不同。
这是步骤 2 的参数。提示人脸
提示生成新人脸。 如果未指定此参数,则使用在屏幕顶部输入的提示。
这是步骤 3 的参数。人脸图像的降噪强度 (0.1-0.8)
降噪强度,焕然一新。 如果值太小,则无法校正面部塌陷,但如果太大,则很难与整个图像融合。
强度:0.4
strength: 0.6
strength: 0.8
This is the parameter for step-3.Mask size (0-64)
Size of the mask area when inpainting to blend the new face with the whole image.
size: 0
size: 10
尺寸: 20
这是步骤 5 的参数。蒙版模糊 (0-64)
修复时模糊区域的大小,以将新面孔与整个图像混合。
这是步骤 5 的参数。整个图像的去噪强度 (0.0-1.0)
修复时的去噪强度,使新面孔与整个图像融为一体。 如果边界线太突出,请增加此值。
这是步骤 5 的参数。仅在面膜内涂抹
粘贴以面部形状剪切的图像,而不是方形图像。
这是步骤 4 的参数。
欲了解更多信息,请参阅:这里。保存原始图像
指定修改前是否保存图像。
欲了解更多信息,请参阅:这里。显示中间步骤
指定是否显示检测到的人脸和蒙版的图像。将脚本应用于人脸
通常,在人脸图像生成期间不会执行其他脚本,但通过启用此选项,它们将执行。
欲了解更多信息,请参阅:这里。应用程序接口
如果要将此脚本用作 API 中的扩展 (alwayson_scripts),请将“face editor ex”指定为脚本名称,如下所示:
- 在 img2img 选项卡中,选择人脸编辑器脚本。
"alwayson_scripts": {"face editor ex": {"args": [{"prompt_for_face": "smile"}]},
- 如上所述,通过将对象指定为 args 的第一个参数,可以通过关键字指定参数。
- 有关可用关键字,请参阅源代码
欲了解更多信息,请参阅:这里。