前言
工欲善其事,必先利其器。开发过程开发工具必不可少,一个好的开发工具可以大大提高开发效率。对程序员来说选择一个适合自己的得心应手的编辑器,才能做到人码合一,天下无敌。本小节强势安利 VSCode 编辑器,你问我什么是 VSCode ?且往下看。
VSCode 简介
VSCode 是什么
Visual Studio Code(简称 VSCode )是一个轻量但非常强大的代码编辑器,开源免费,适用于 Windows、macOS 和 Linux 系统。它内置了对 JavaScript ,TypeScript 和 Node.js 的支持,并为其他语言(如 C ++,C#,Java,Python,PHP,Go 等)提供了丰富扩展插件。
VSCode 具有一下几个优点:
代码智能补全:可补全变量、方法名、和导入模块名称等。
易于调试:不再需要打印调试,可直接使用 VSCode 中的终端工具进行调试。
强大的编辑功能:具有多光标编辑、格式调整、参数提示等编辑功能。
易于源码阅读:能快速定位到代码定义的位置,助于快速浏览代码。
安装
VSCode 支持跨平台安装,支持 macOS、Linux、Windows 系统。安装方式非常简单,在 VSCode 下载页选择适用你的操作系统的下载包,按照图形化界面的提示安装即可。
更多安装信息可以直接点击这里官网查看:
用户界面
VSCode 的用户界面和传统的编辑器类似,在左侧显示文件和文件夹目录,在右侧显示编辑区并显示已打开的文件。布局直观简单,易于上手。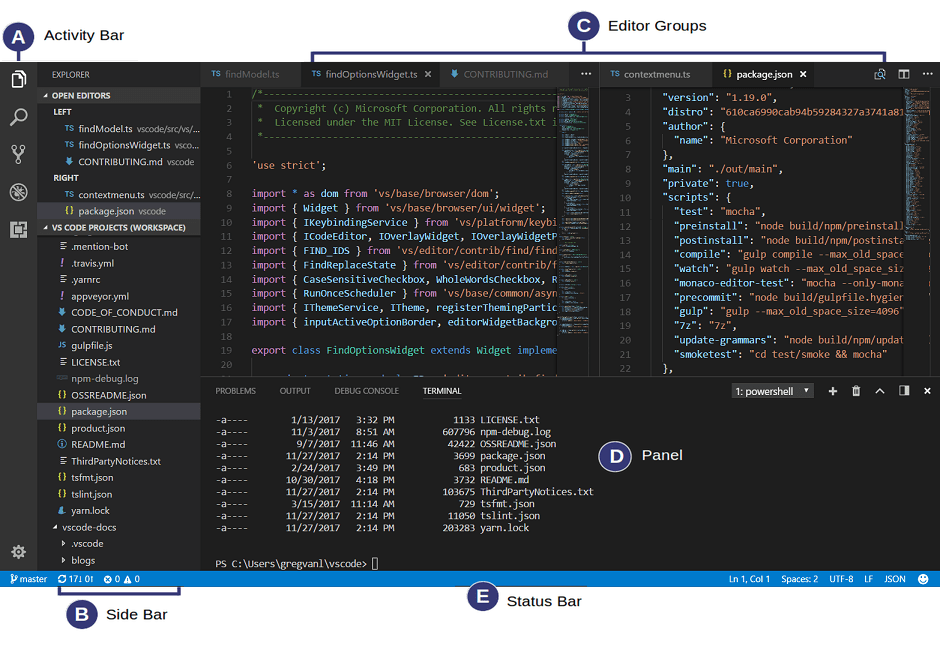
*图片来自VSCode官网
用户界面分为六块区域:
编辑区:文件编辑区域,可以纵向、横向并排打开任意数量的编辑区。
侧边栏:上图B区,包含资源管理器等不同的视图,可以方便的处理项目中的文件。
状态栏:上图E区,展示已打开项目和编辑的文件信息。
活动栏:上图A区,可切换视图查看项目信息,例如文件内容搜索、Git信息等都可以在活动栏查看。
面板区:上图D区,可以切换不同的面板显示调试信息、错误和警告或集成终端等。
编辑组:上图C区,可以拆分编辑器,成为一个编辑组,可以同时容纳多个编辑区域。
安装code命令
VSCode安装成功后,推荐安装code命令,使用code命令的方式进行各类文件操作能大大提高工作效率。在macOS上安装和使用code命令的姿势如下:
使用 shift + command + p 快捷键打开命令面板
输入code,选择
shell命令: 在path中安装"code命令"编辑器要求使用管理员权限,输入管理员密码
安装成功,编辑器提示
shell命令已经安装成功
终端terminal的使用
code命令安装完成后就可以在终端中使用code命令了:
ctrl + ` 打开终端 (终端打开快捷键会在下文【快捷键】章节说到)
在terminal中使用code命令,可以使用
code -h查看code命令的用法;code -a demo.js在当前文件夹下添加demo.js文件;code demo.js在编辑器中打开demo.js文件等。还支持查看文件diff、打开文件并定位光标到第n行等操作。VSCode的终端使用命令的方式与计算机终端相似,除了可使用上述code命令以外,还可使用计算机自带的终端命令、git命令(如果已安装git)、npm命令(如果已安装npm)等。
VSCode设置
VSCode设置包括两方面:
用户设置 User Setting:适用于当前用户打开的所有文件。
工作空间设置 Workspace Setting:只适用于当前文件夹,在当前文件夹下会有一个.vscode隐藏文件,里面有一个setting.json文件保存工作空间设置,工作区间设置会覆盖用户设置。
VSCode的设置姿势:
使用 shift + command + p 快捷键打开命令面板。
输入Preferences可选择Preferences: Open User Settings或Preferences: Open Workspace Settings进行用户设置或工作空间设置。
快捷键设置
好用的编辑器少不了快捷键加成,vscode设置快捷键十分方便,调出命令面板,输入关键字open keyboard shortcuts,就可以调起快捷键设置页面,即可通过当前视图设置快捷键,也可以通过keybindings.json修改快捷键。
其中打开终端的快捷键、打开调试控制台的快捷键都可通过次方式设置。
介绍几个常用的快捷键:
command + d,一次是选择当前单词,两次则选中当前单词下次出现的地方;也可在选中了一段文本后进行command + d,则可选中该文本下次出现的地方可。通过此方法进行多光标编辑,巨好用
command + i,选中当前行
command + /,快速注释或快速取消注释
快捷键太多,建议先command + k 再 command + s,打开快捷键设置自己查看
Debug调试
VSCode自带debug功能,debug视图布局如下: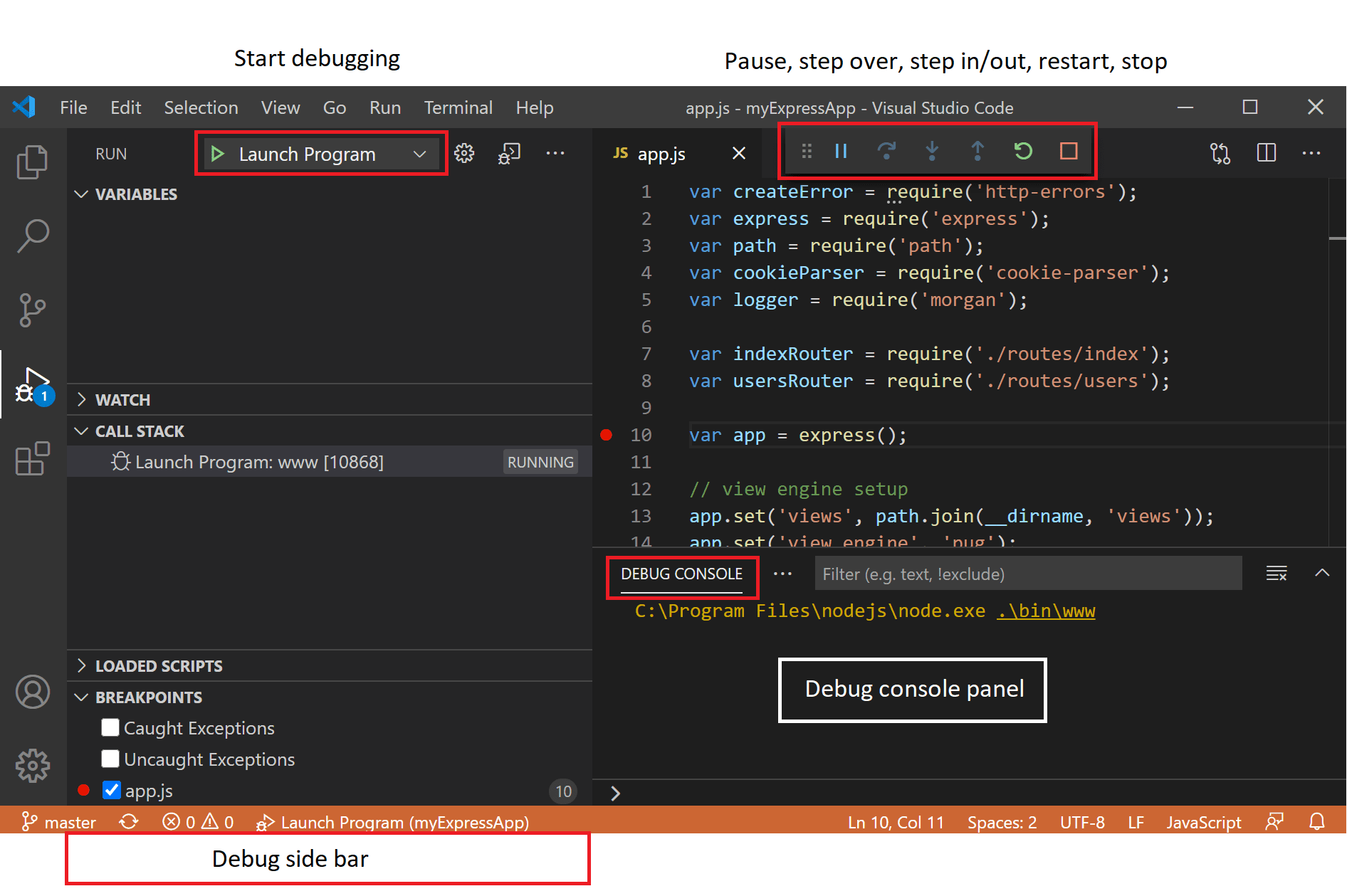
*图片来自vscode官网
侧边栏A区域:显示变量、监视、调用堆栈、断点等信息
开始按钮B:开始debug
控制区C区域:控制逐步debug或者暂停、继续等
插件
VSCode 的优点在于轻量,它不像传统的编辑器包含许多繁琐的功能,它只包含最基础的功能例如:编辑、文件管理、视窗管理和编好设置等。内置了对 JavaScript,TypeScript 和 Node.js 的支持。
除此之外,不同的用户可以根据自己的需求安装不同的 VSCode 插件。在最左侧活动栏,点击插件按钮,可以看到插件信息,并可搜索自己想要的插件,进行安装。VSCode 社区中已经维护了数百个插件供你选择。包括但不仅限于以下几个常用的插件:
开发工具相关:ESLint, JSHint, PowerShell
debugger:debuge for chrome, PHP Debug
编辑风格:Vim, Sublime Text, IntelliJ IDEA, Emacs, Atom, Visual Studio, Eclips
总结
本节介绍了 VSCode 是什么、如何安装、用户界面的使用以及插件,更多具体用法还需使用者自己去发现探索。关于开发工具,选择适合自己代码习惯的开发工具即可,大可不必太过跟风,跟着自己感觉走最重要。
参考链接:

