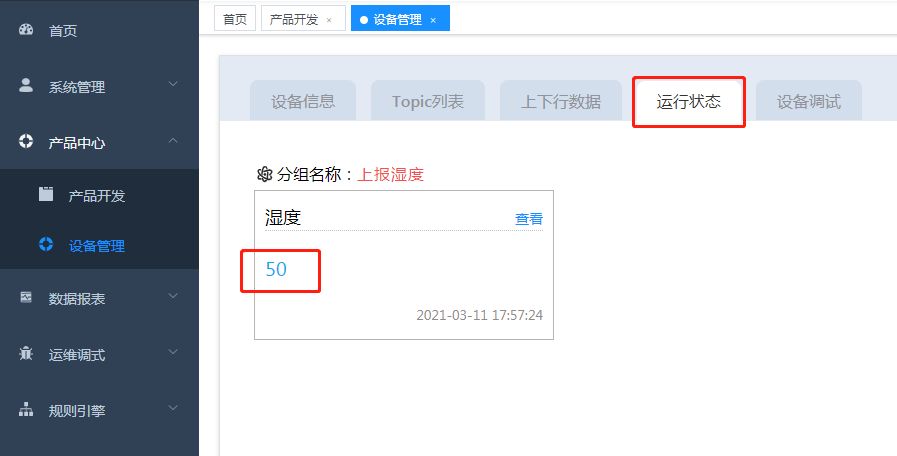本文通过使用模拟器来模拟设备,快速完成设备接入的流程,以方便用户快速熟悉平台各个功能的大致使用。
【注意】
此处只是简单使用了各个模块的部分基础功能,更多更详细的功能介绍可以参看文档后面的章节。
前提条件
- 完成平台用户注册
- 平台审核通过并分配账号
MQTT设备接入快速体验
第一步 创建产品
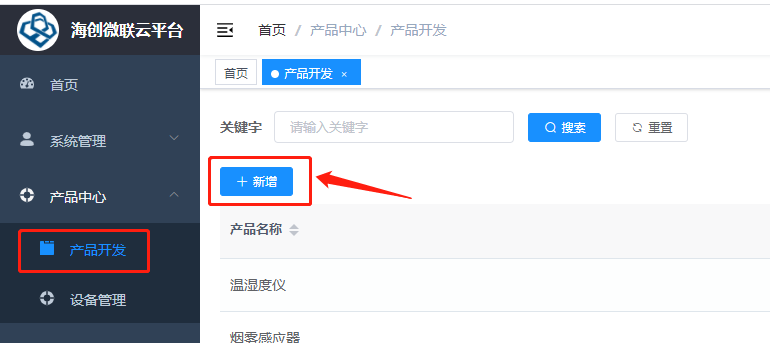
登录平台,进入”产品中心”-“产品开发”,点击左上角”创建产品”按钮。节点类型
| 参数 | 值 | | —- | —- | | 节点类型 | 设备 | | 是否接入网关 | 否 |
联网与数据
| 参数 | 值 |
|---|---|
| 联网方式 | Wi-Fi |
| 交互协议 | MQTT |
| 数据格式 | MLink |
| 功能参数校验模式 | 严格模式 |
如表格所示填写相关信息,配置相关详情可参考创建产品。点击右边”创建”按钮完成创建。
此时回到”产品开发”可以看到刚刚创建的产品卡片。如图所示。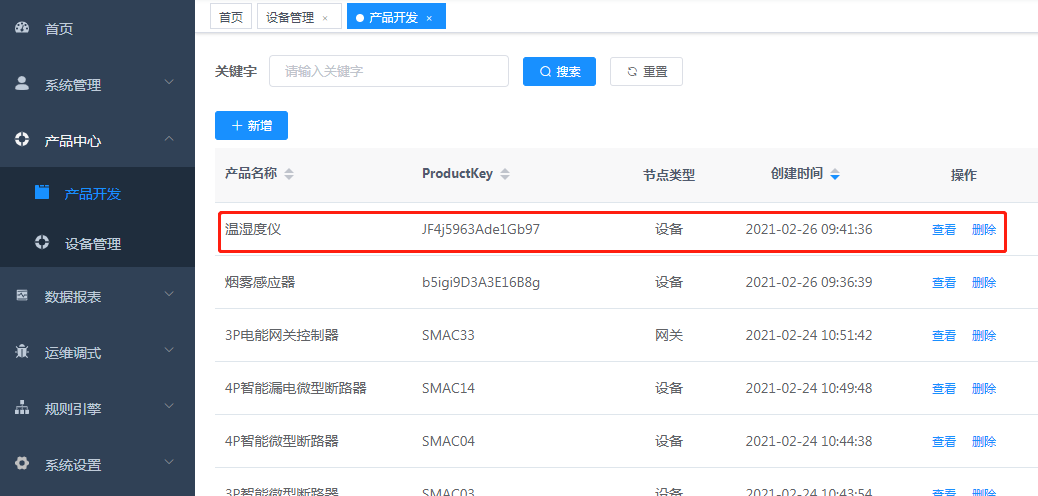
点击产品卡片,进入产品概览。点击”功能定义”,对产品功能进行定义。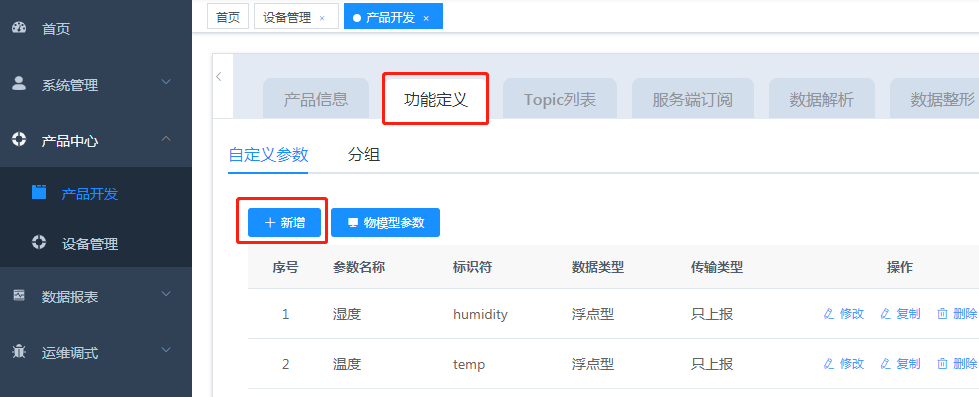
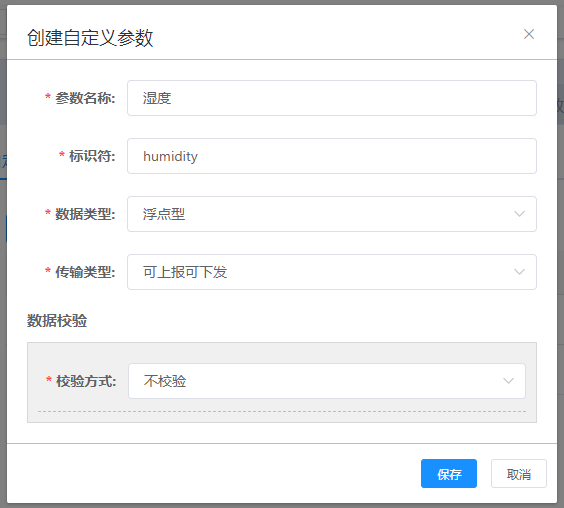
点击”自定义参数”-“创建参数”,如上图编写参数。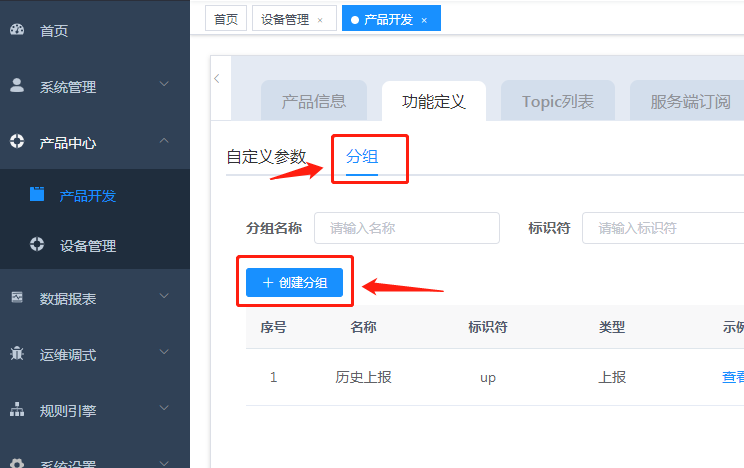
再点击”分组”-“创建分组”,分别创建上报命令分组和下发命令分组。
上报命令分组: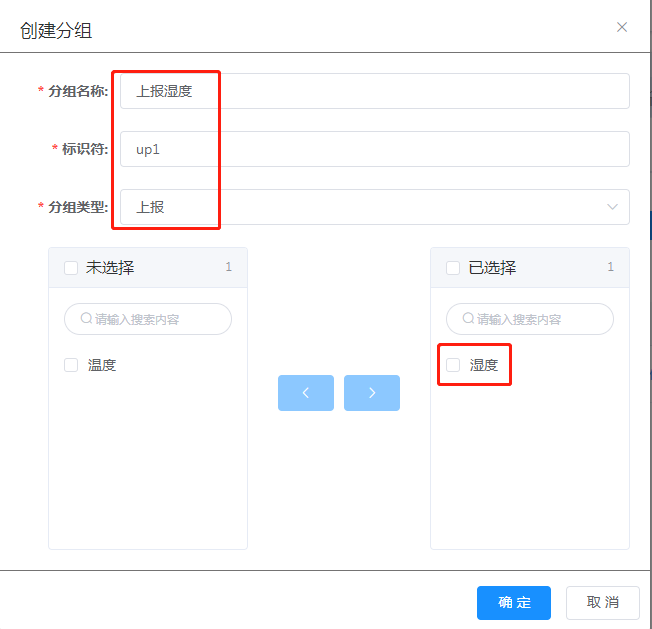
下发命令分组: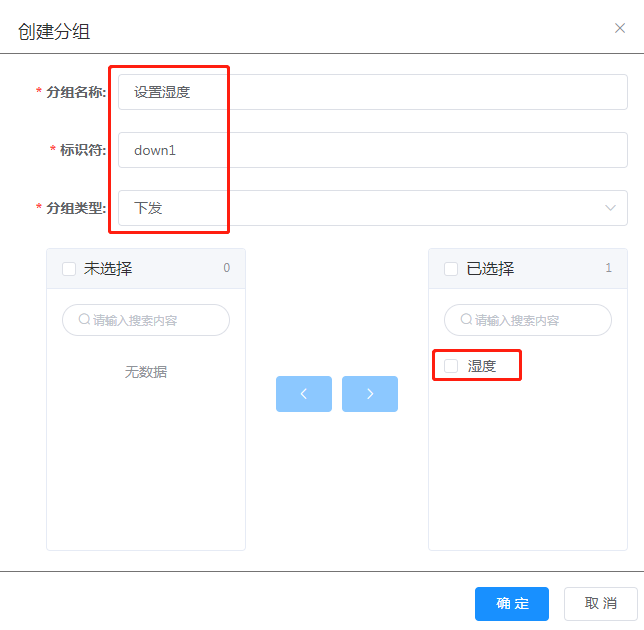
第二步 创建设备
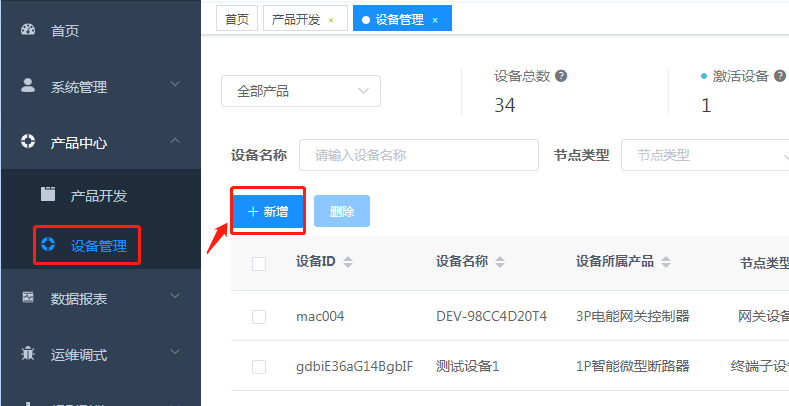
完成产品创建后,进入”产品中心”-“设备管理”,点击左上角”新增”按钮。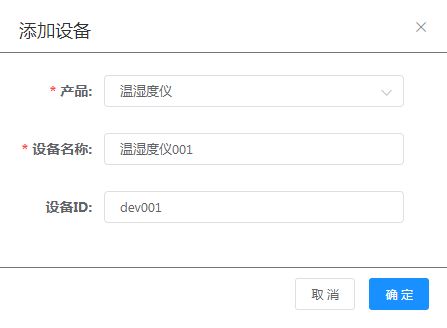
如图所示填写设备信息。其中”所属产品为第一步中创建的产品”。 “设备ID”则需要为唯一标识。
点击”确定”按钮完成设备创建。
第三步 获取连接信息
完成设备创建后,回到”产品中心”-“产品开发”中,点击第一步创建的产品卡片。进入产品概览,可以获取相应的连接信息。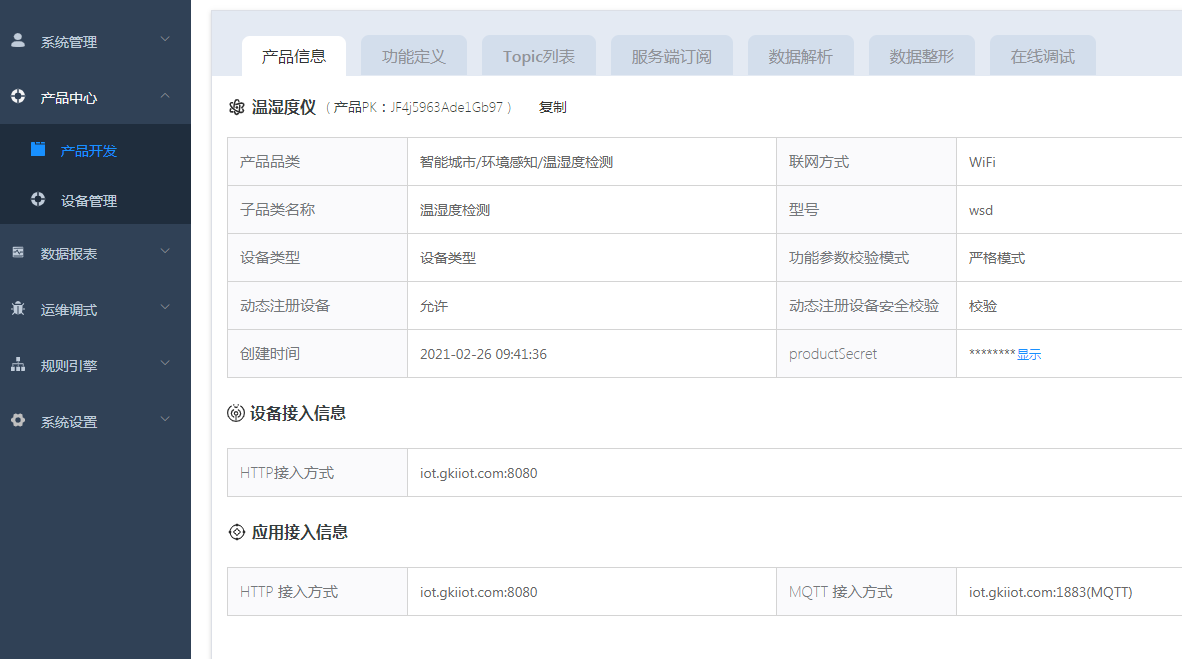
其中主要使用到的参数是”设备接入信息”。 此例中用到的是MQTT接入方式:iot.gkiiot.com:1883
进入”设备管理”,选择创建的设备,点击”查看”。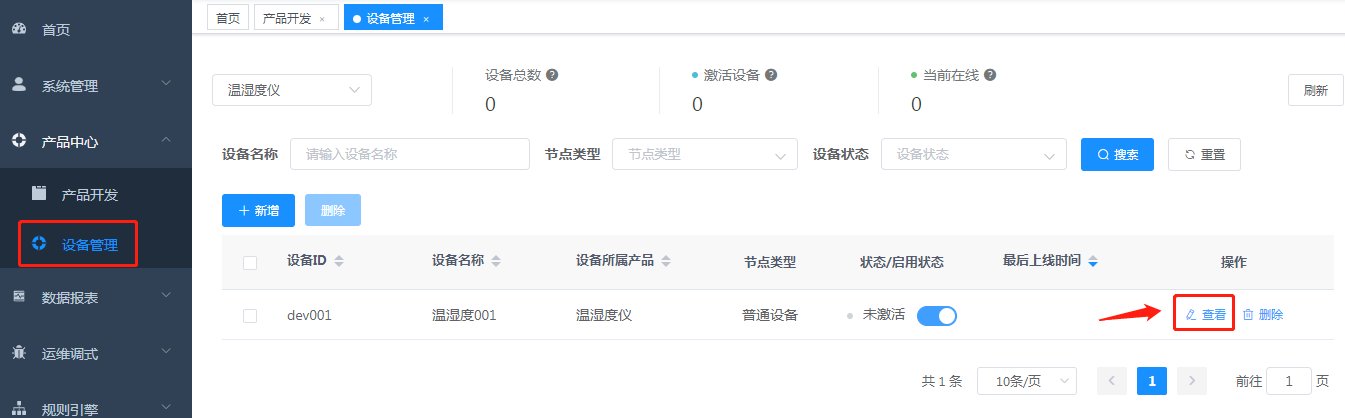
即可查看设备详细信息。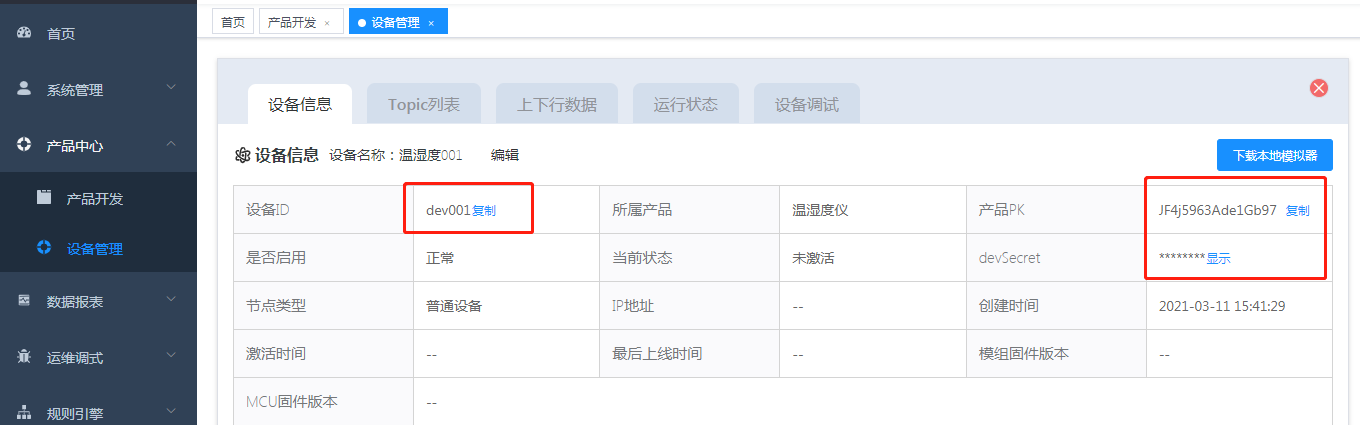
如图所示可以得到设备的设备ID、设备所属产品pk以及devSecret。
点击”Topic列表”可以获得MQTT连接需要用到的Topic。 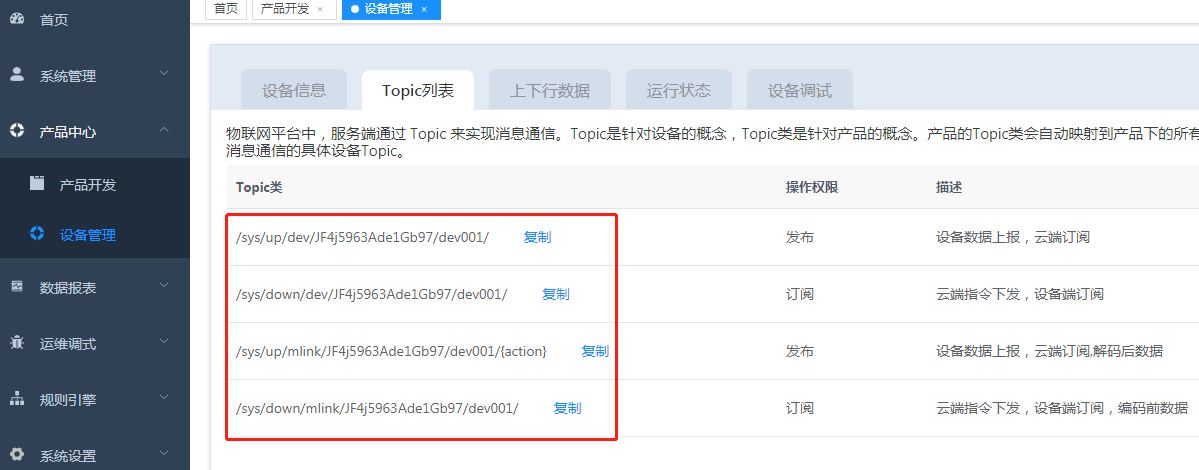
通过获取到的数据进行处理得到连接参数。处理方式参考MQTT协议接入。
此例中连接数据为:
| 参数名 | 参数值 |
|---|---|
| 服务器IP | iot.gkiiot.com |
| 服务器端口 | 1883 |
| 客户端ID | dev:7C523bG2F4Fb6B5b:dev001 |
第四步 获取模拟器
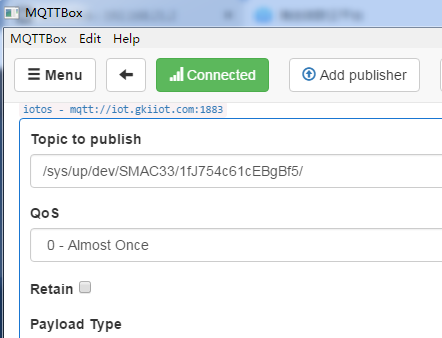
MQTTBox是一款快速创建mqtt客户端的工具软件,请使用者自行到网络下载正版软件 。
此处使用的是MQTTBox模拟设备接入,也可以使用其他第三方模拟器MQTT.fx来进行模拟连接。若使用MQTT.fx,则可以参考使用MQTT.fx接入进行模拟。
【注意】:
MQTTBox的基本操作请提前熟悉。
第五步 设备模拟连接
按照第三步中获取的连接信息填写到MQTTBox中模拟设备连接。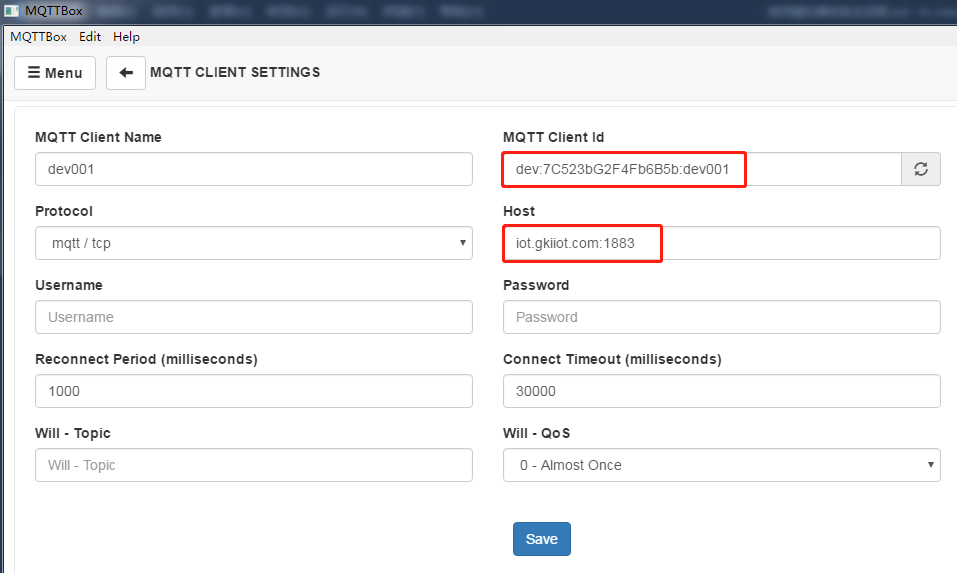
此例中创建的产品不需要设备登录验证,所以不需要写Username和Password。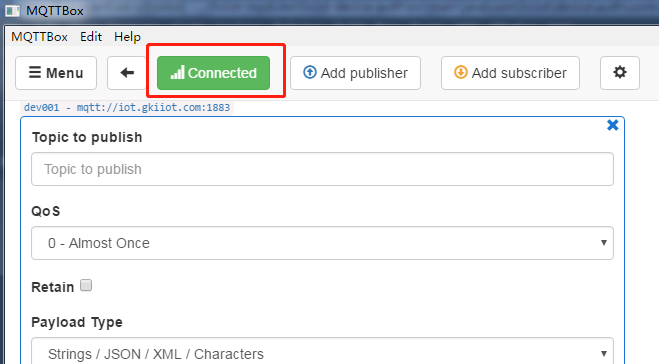
如图所示设备连接成功。
平台上,进入设备管理,查看创建的设备详情,点击”在线调试”。如图可以看到设备连接成功,右边消息跟踪获得了设备连接的数据。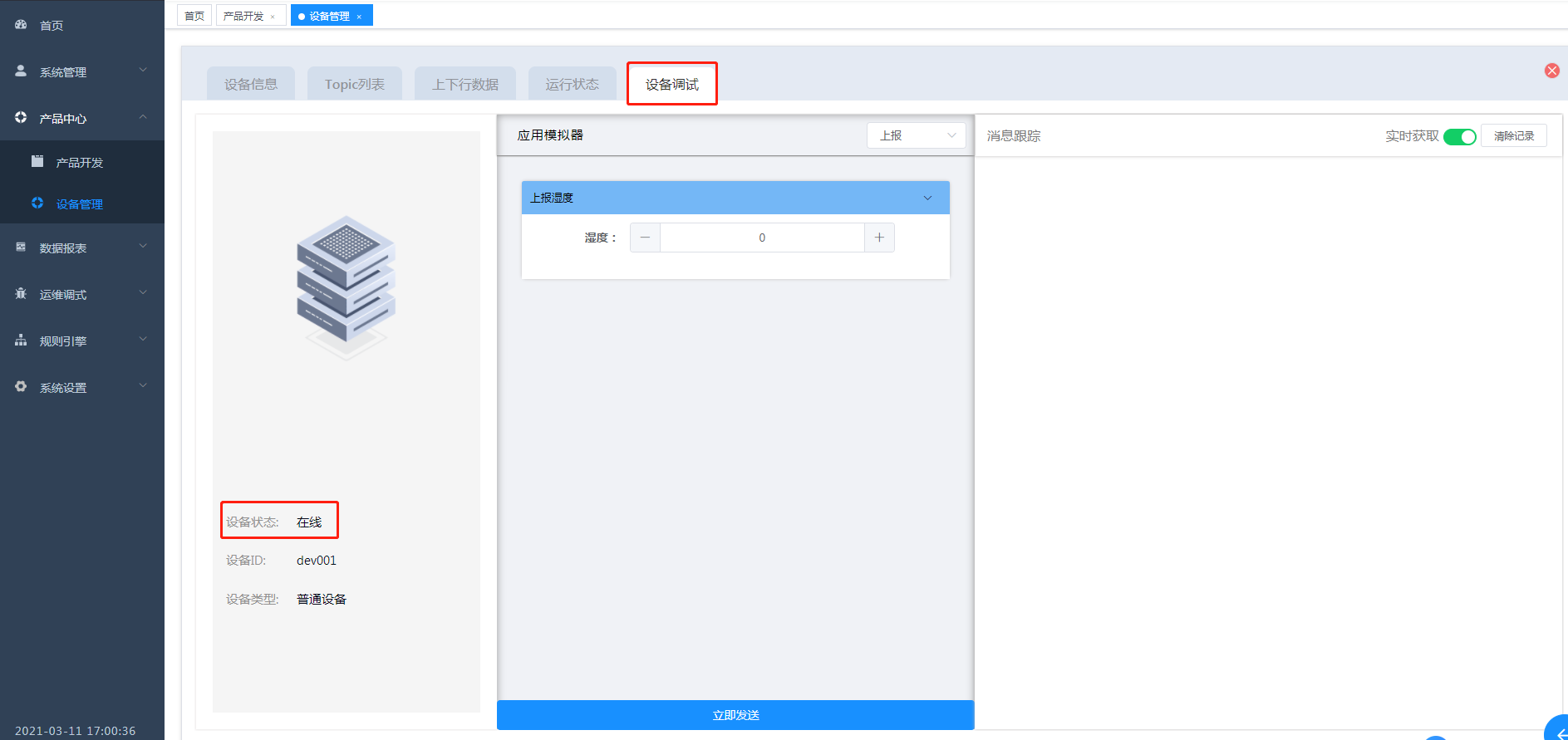
第六步 云端命令下发
为接收到平台下发的命令,必须先在模拟器订阅下发命令的Topic,此例的Topic在第三步中获取到。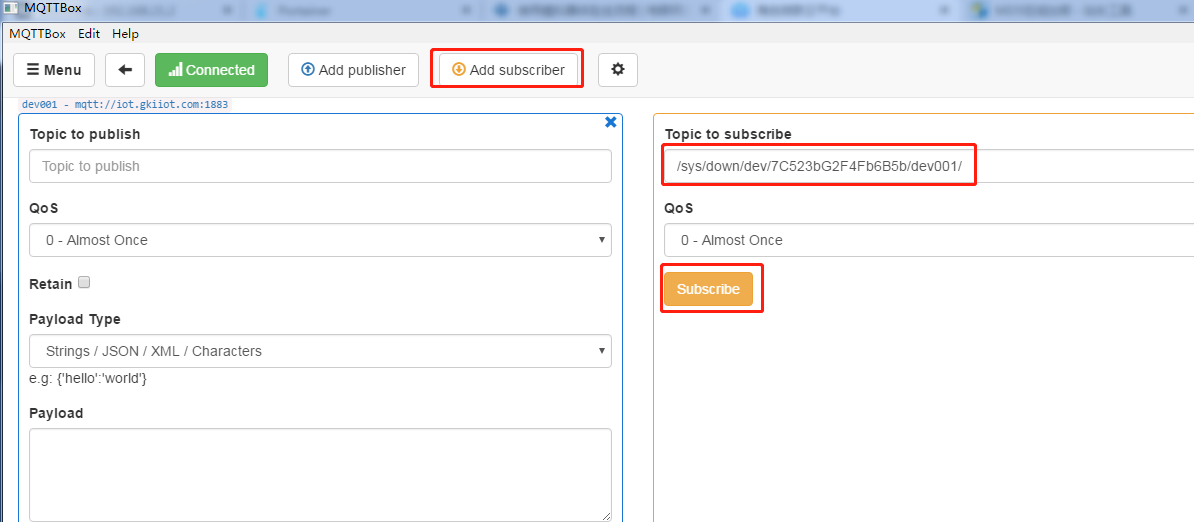
如图将Topic输入后点击”订阅”。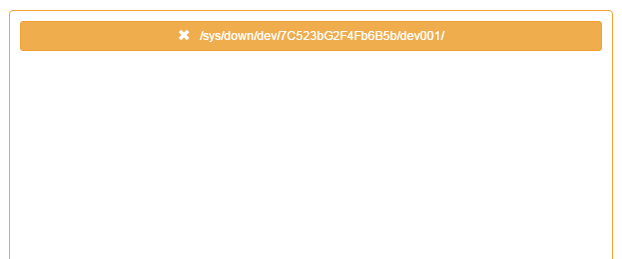
如上图订阅成功。
回到平台-“在线调试”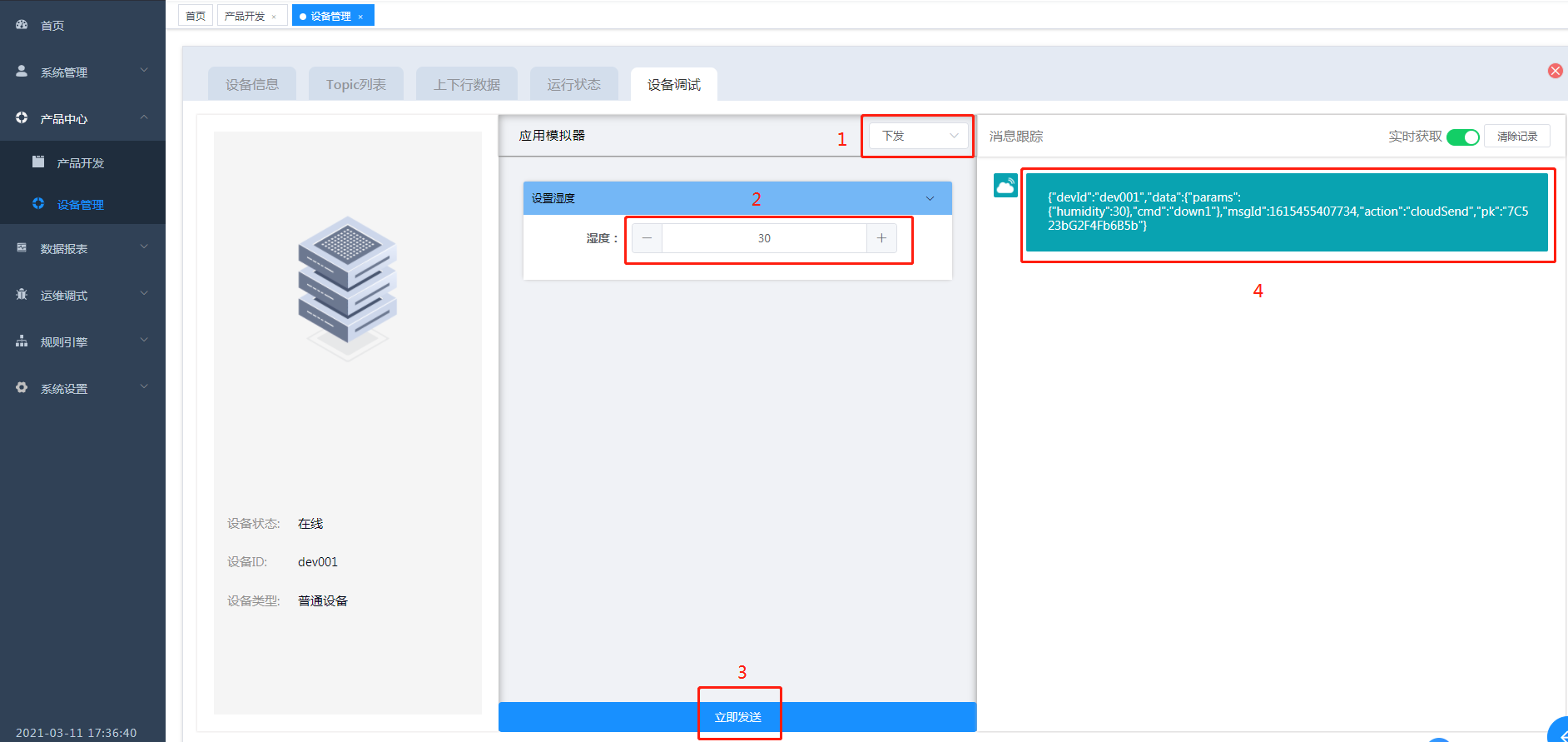
【1】:选择“下发”。
【2】:点击”设置湿度”中的湿度值文本框,如图写入30。(具体功能由创建产品时定义)
【3】:点击”立即发送”按钮发送命令。
【4】:平台显示下发日志。
此时在MQTTBox模拟器也可以顺利收到平台下发的命令。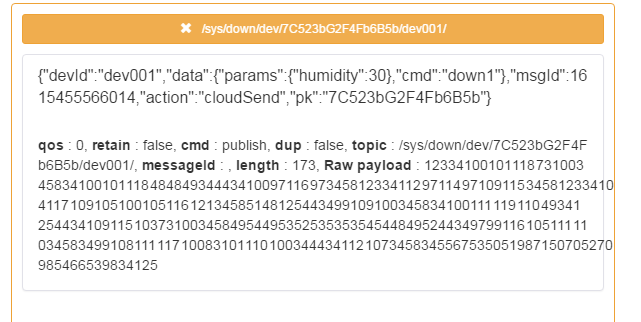
如图所示:”humidity”为创建产品时创建的参数,数值为30。
第七步 设备数据上报
使用MQTTBox,对平台进行数据上报。在”发布(publish)”,填入第三步获取用以发布的Topic,以MLink格式写完数据后,点击”发布(Publish)”。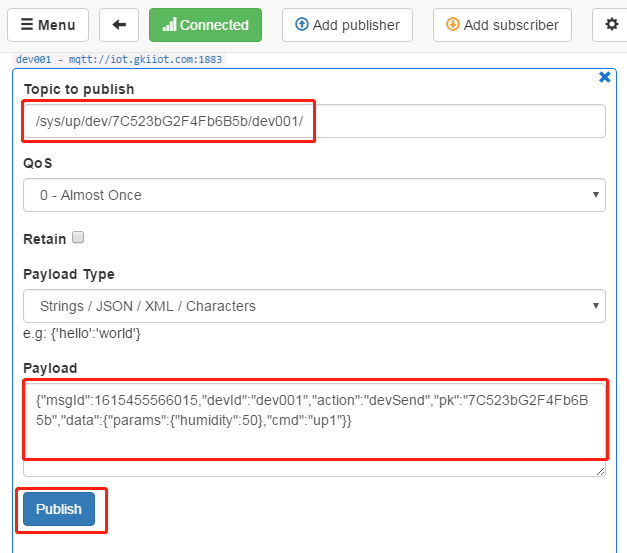
回到平台-“运行状态”可以看到平台收到了来自设备上报的数据。