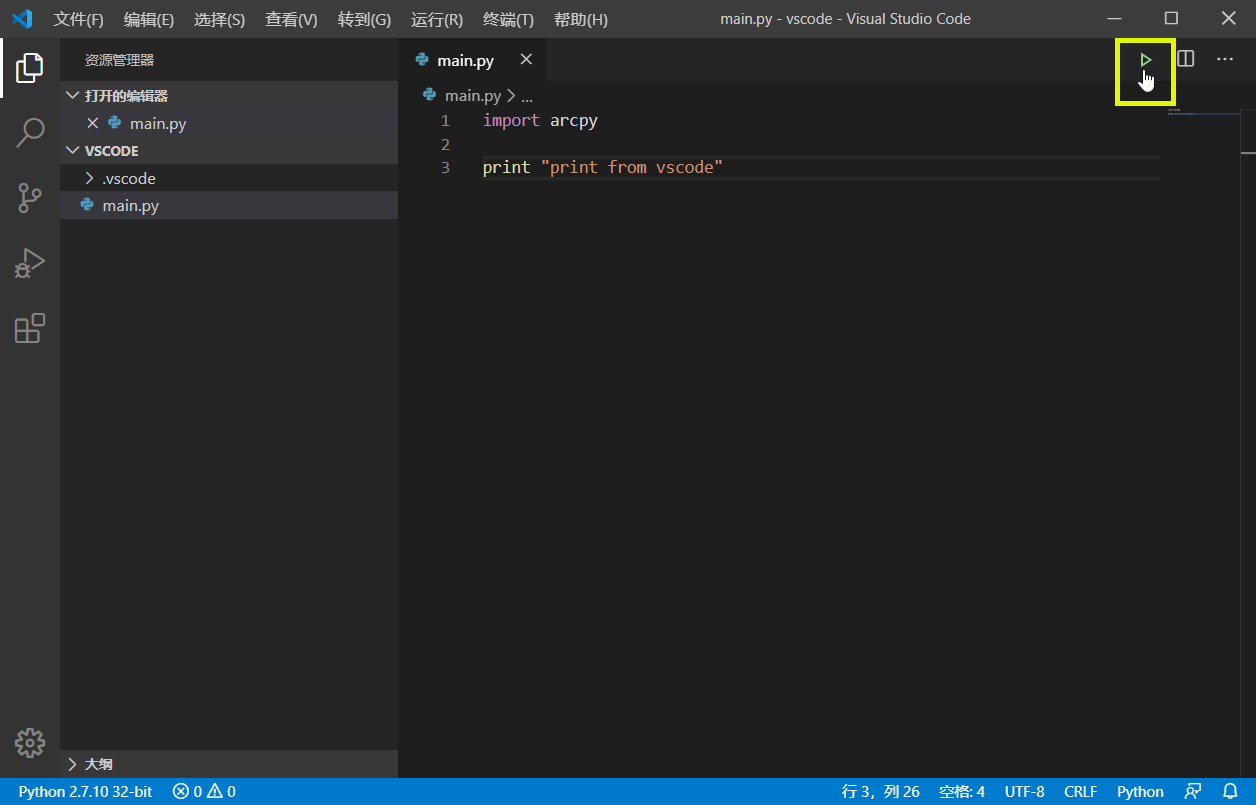前言
ArcGIS Desktop虽然自带有Python脚本编辑窗口,但是其无法进行调试,使用极不方便。Python作为当下最流行的一种开放语言之一,虽然其自带有IDE——IDLE,但是其开发体验并不友好,且功能不够强大,因此我们常安装第三方编辑器或者IDE。目前其使用最多的IDE或编辑器应该为PyCharm和VS Code,接下来我们将介绍如何在Windows上使用这两种IDE或编辑器。
PyCharm
PyCharm是由JetBrains公司开发的一款Python的IDE,支持Python的智能提示、自动完成、调试、重构等一系列功能,能够极大提升开发者效率。PyCharm分为专业版与社区版,专业版的收费为每年199美元,社区版则是为个人开开发组提供免费使用。对于个人平常使用,社区版已经足够了,如果想要免费使用专业版,学生可凭借学校邮箱注册JetBrains账户,每个学生邮箱可免费使用JetBrains的所有软件产品三年(每年需要申请认证一次)。
PyCharm可以从其官网https://www.jetbrains.com/pycharm/进行下载,下载完成后,双击安装包,一路Next即可。安装完成后,打开PyCharm,其开屏界面如图1所示,点击“Create New Project”,选择新建项目的类型。
图 1
在新建项目配置窗口(如图 2所示),在左侧项目类型处选择“Pure Python”,在“location”位置处项目的保存路径。注意,在“Project Interpreter”中配置项目所使用的python编译器时,不要使用虚拟环境,选择“Existing interpreter”,然后通过点击右侧的“…”按钮,打开Python编译器的选择对话框(如图 3所示)。Python编译器的选择对话框中,选择使用“System Interpreter”,并在右侧的“Interpreter”选择出选择安装ArcGIS Desktop时所安装的python编译器,否则将无法使用ArcPy。最后点击“Create”即可。
图 2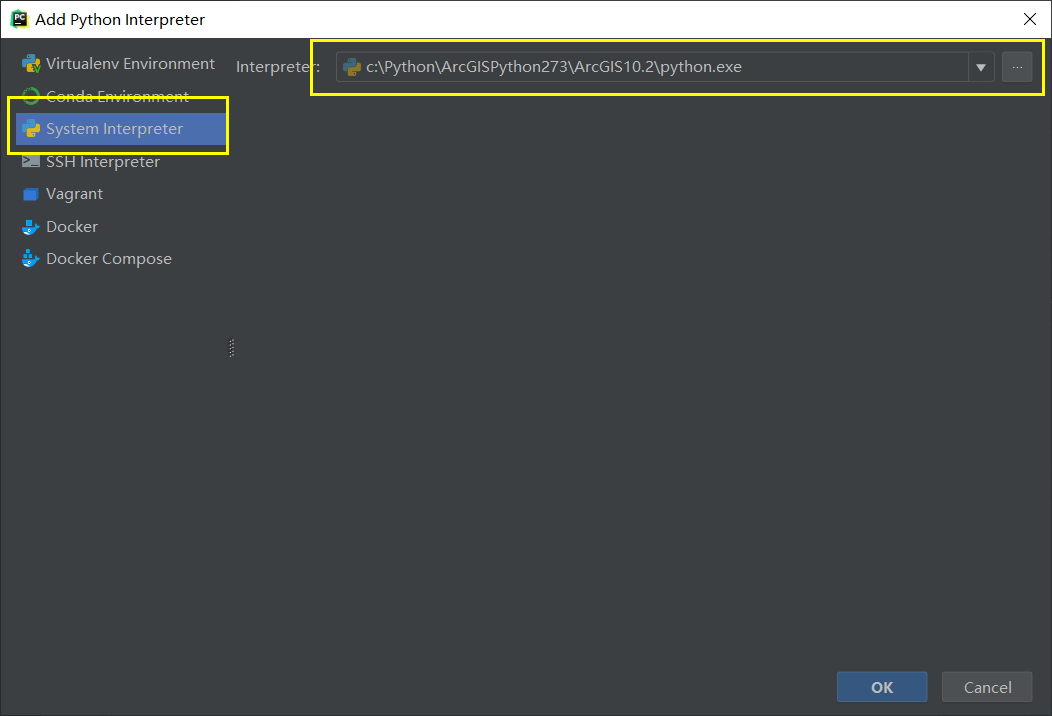
图 3
新建项目后,如图 4所示,在IDE PyCharm左侧代码目录的“PyCharm”文件夹上,右键,依次选择New、Python File,新建一个名为“main.py”文件。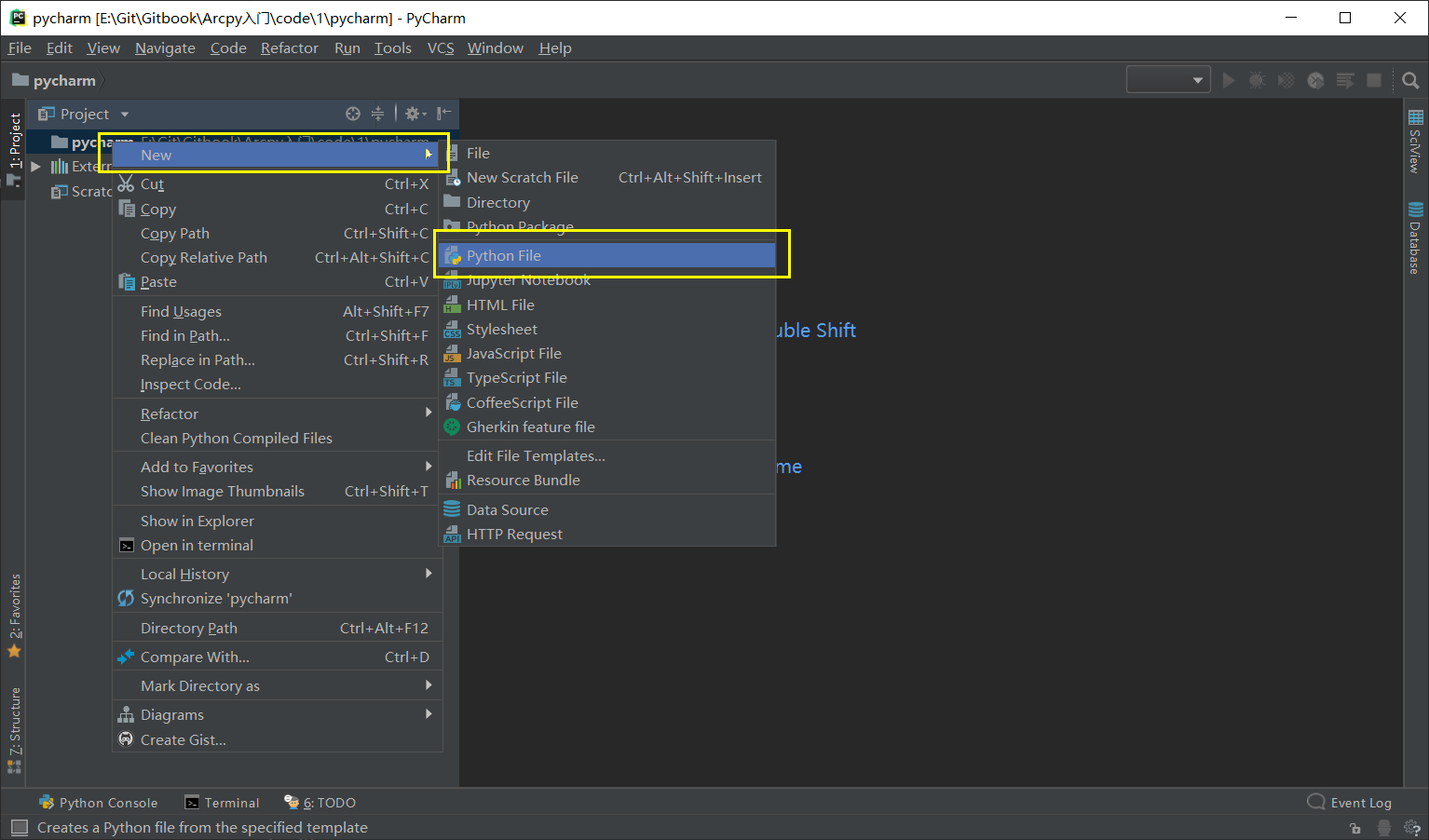
图 4
新建文件后,如图 5所示,点击IDE右上角的项目配置处,在下拉菜单中选择“Edit Configrations”,为项目添加一个运行配置,指明项目的入口文件,类似于选择C/C++等语言中main函数所在的文件。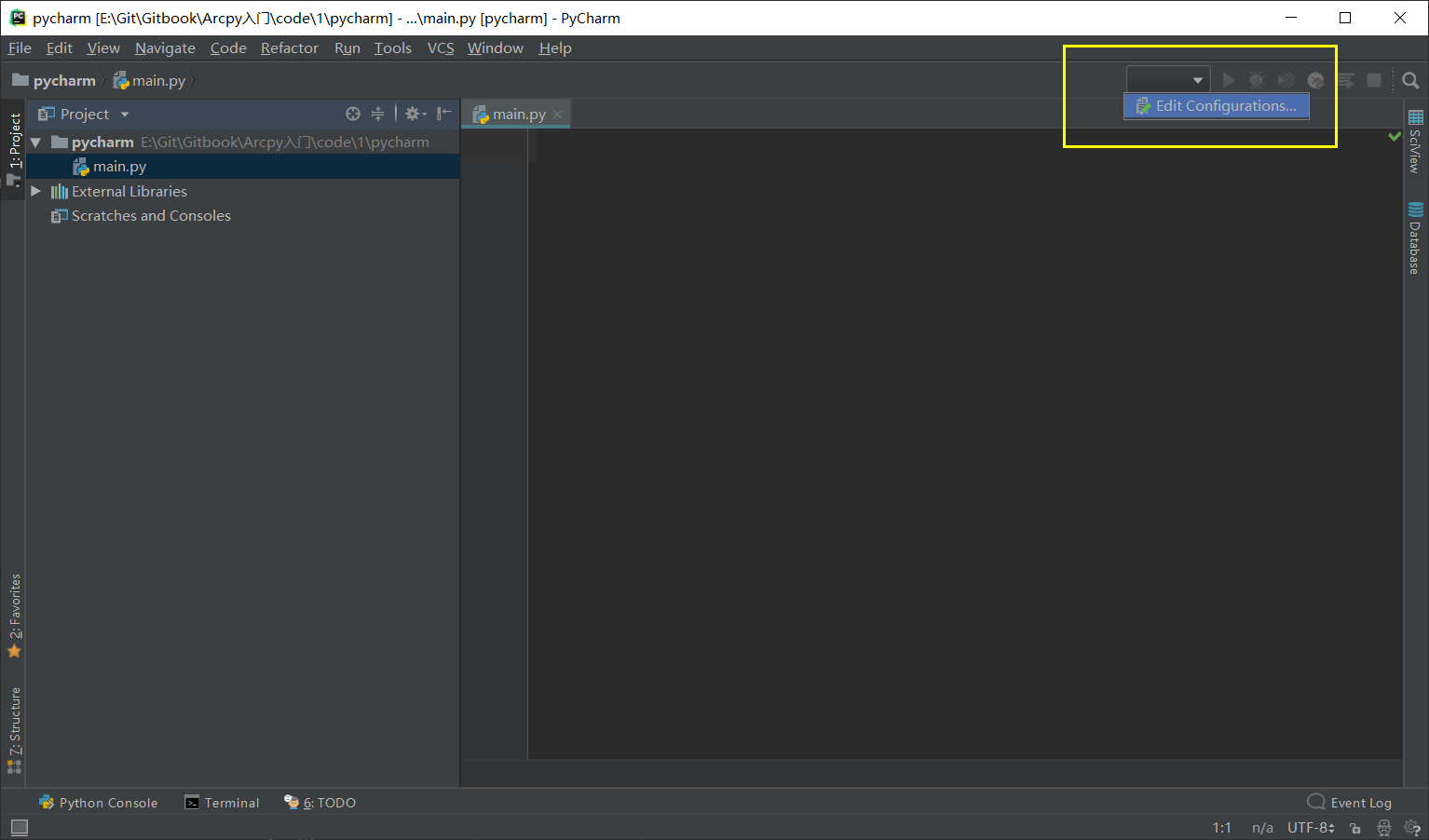
图 5
如图 6所示,在配置窗口中,依次点击窗口左上角的“+”号、Python,窗口的右侧将会出现项目的配置表单,如图 7所示。修改图 7中的“Name”和“Script Path”,其中“Name”是为本配置添加一个名称,当一个项目存在多个运行配置时,便于区分;“Script Path”是选择本配置的入口文件,这里通过点击“Script Path”最右侧的按钮“…”,通过目录浏览选择main.py。最后点击“OK”即可完成本配置。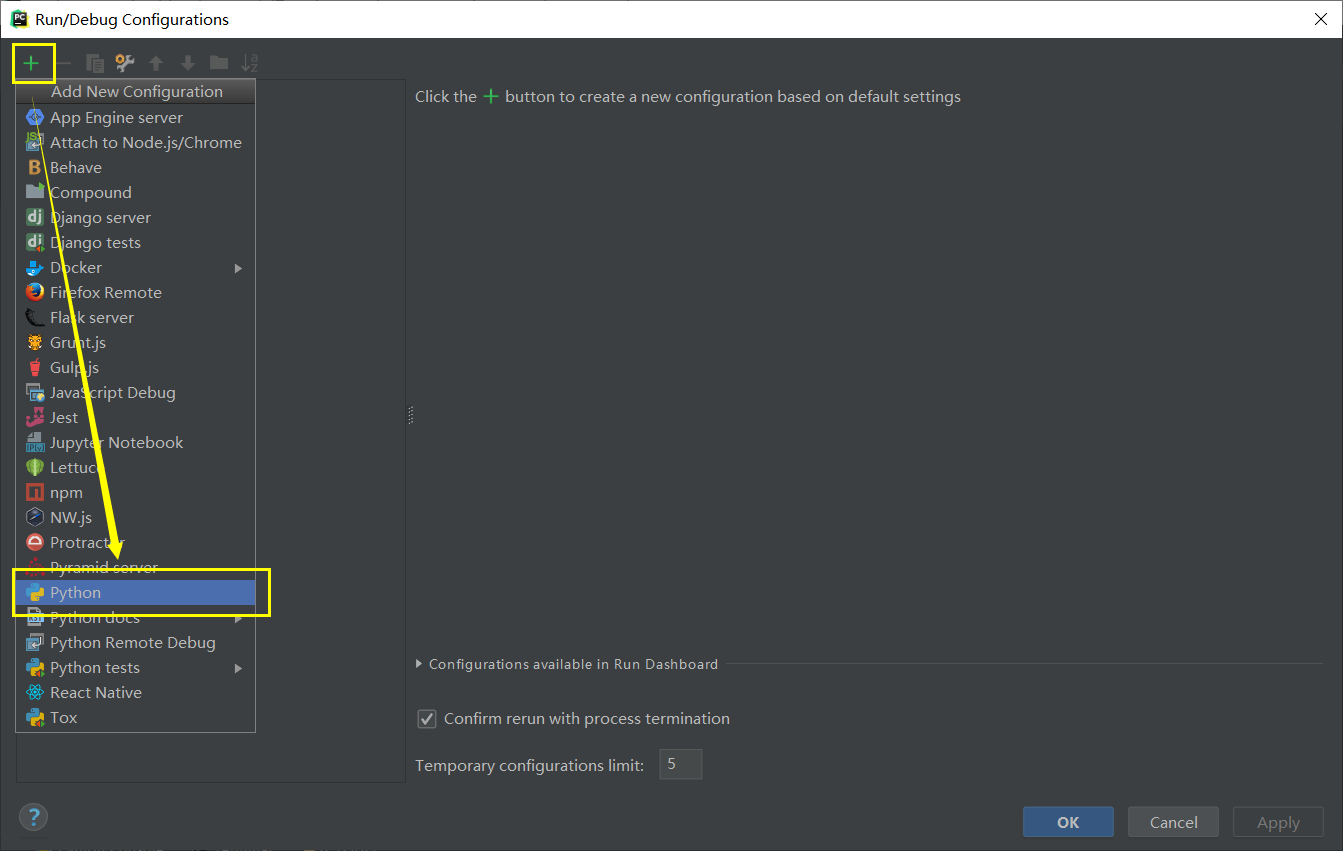
图 6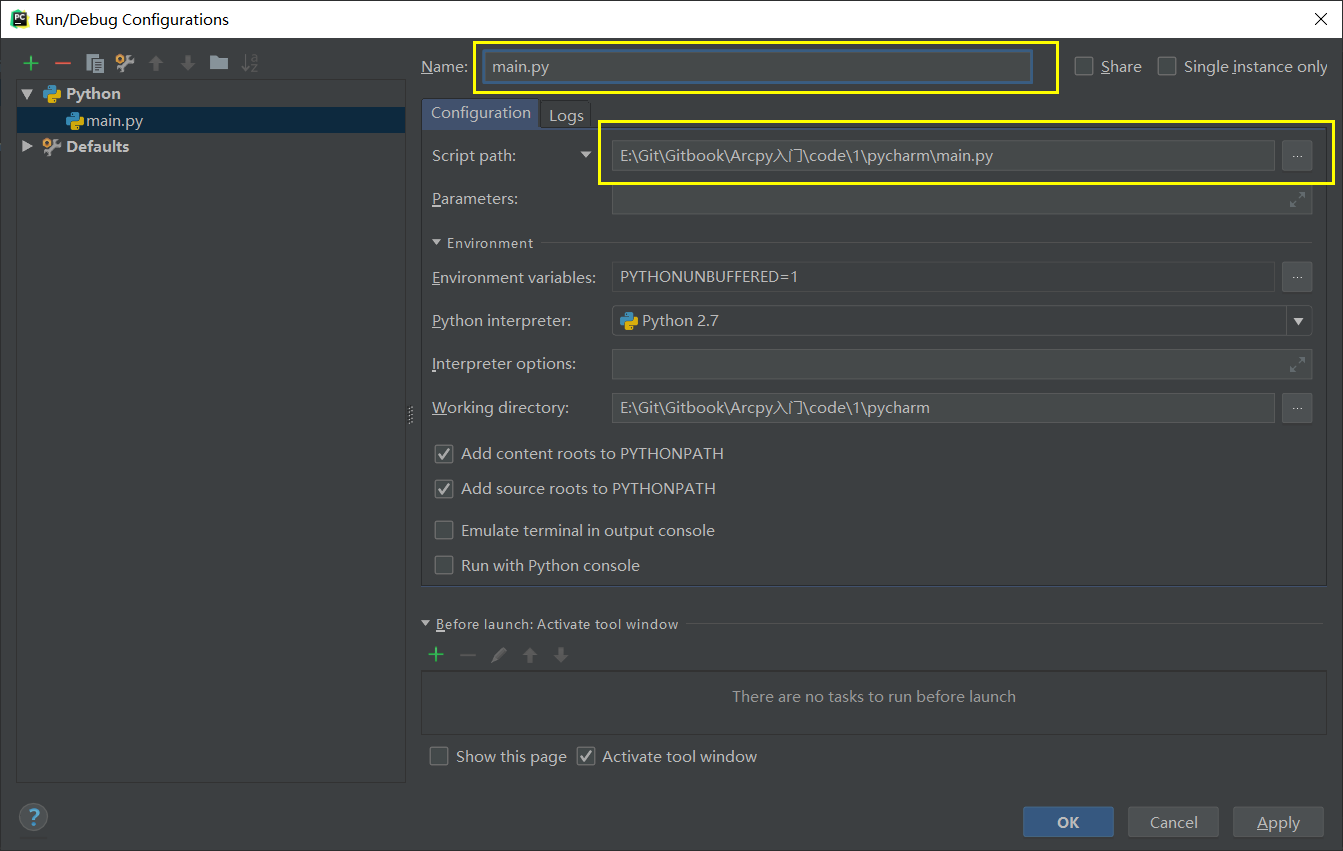
图 7
打开“main.py”,编写代码import arcpy,在其中输入以下代码:
import arcpyprint "print from PyCharm"
点击项目配置的右侧的运行按钮(如图 8所示),我们可以看到在下方的控制台中输出“print from PyCharm”。至此,已经可以使用PyCharm利用arcpy进行相关开发了。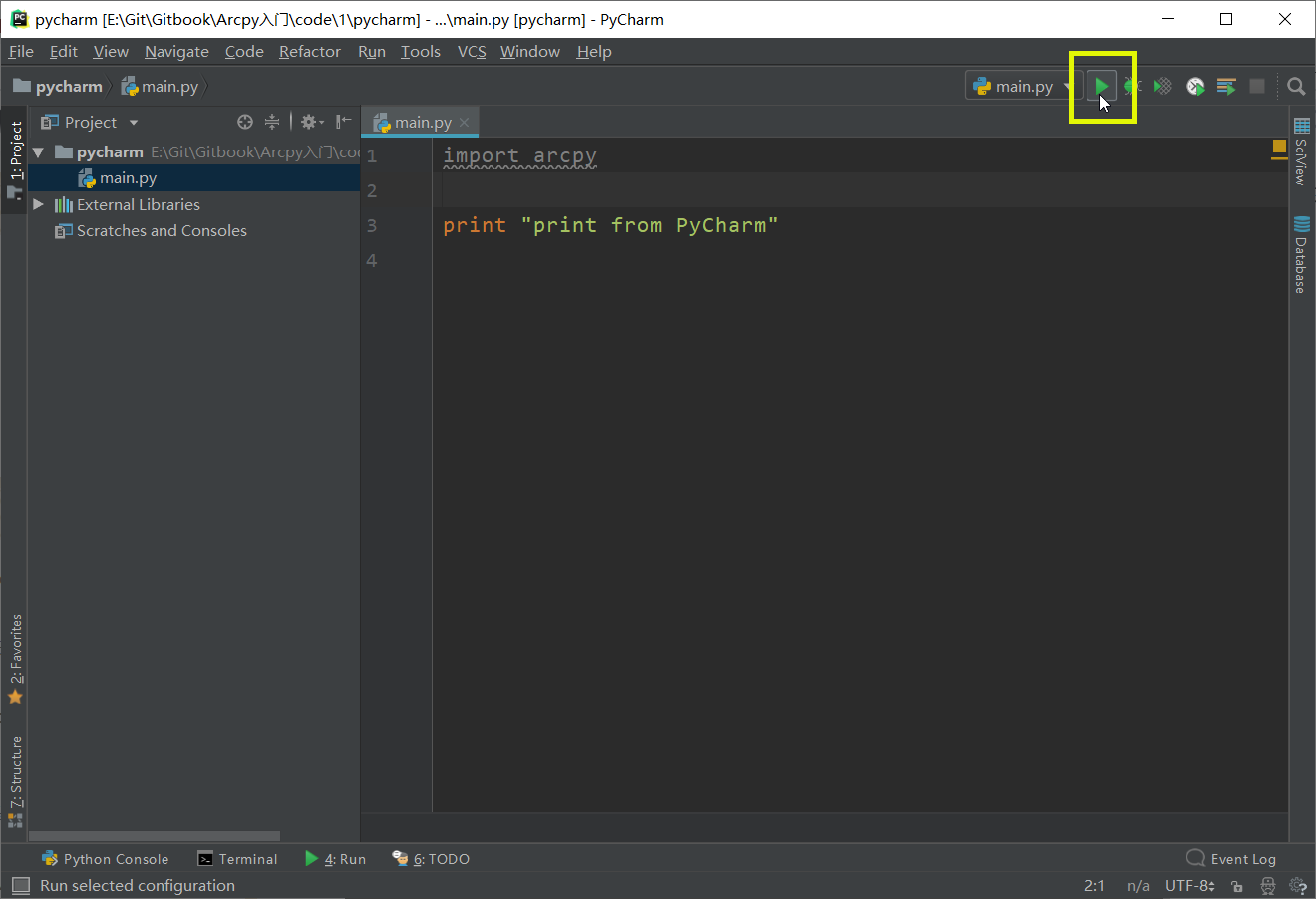
图 8
VS Code
VS Code(以下简称VSC)是由微软开发的一款开源免费的跨平台编辑器,在Stack Overflow2019年的调研中,VSC被认为是最受开发者欢迎的开发环境。VSC的定位并不是一个IDE,而是一个编辑器,其可以通过安装相关的扩展来实现对不同语言的调试与编译。
VSC可以从其官网https://code.visualstudio.com/进行下载,其安装方式分为两种:exe可执行程序安装与zip压缩包安装。exe安装只需要将下载后安装包双击安装即可,运行时在Windows的开始菜单中找到VSC程序;zip压缩安装则需要将下载后的压缩包解压缩到本地,在运行时选择运行解压缩后文件夹中的“Code.exe”。VSC的运行界面如图 9所示。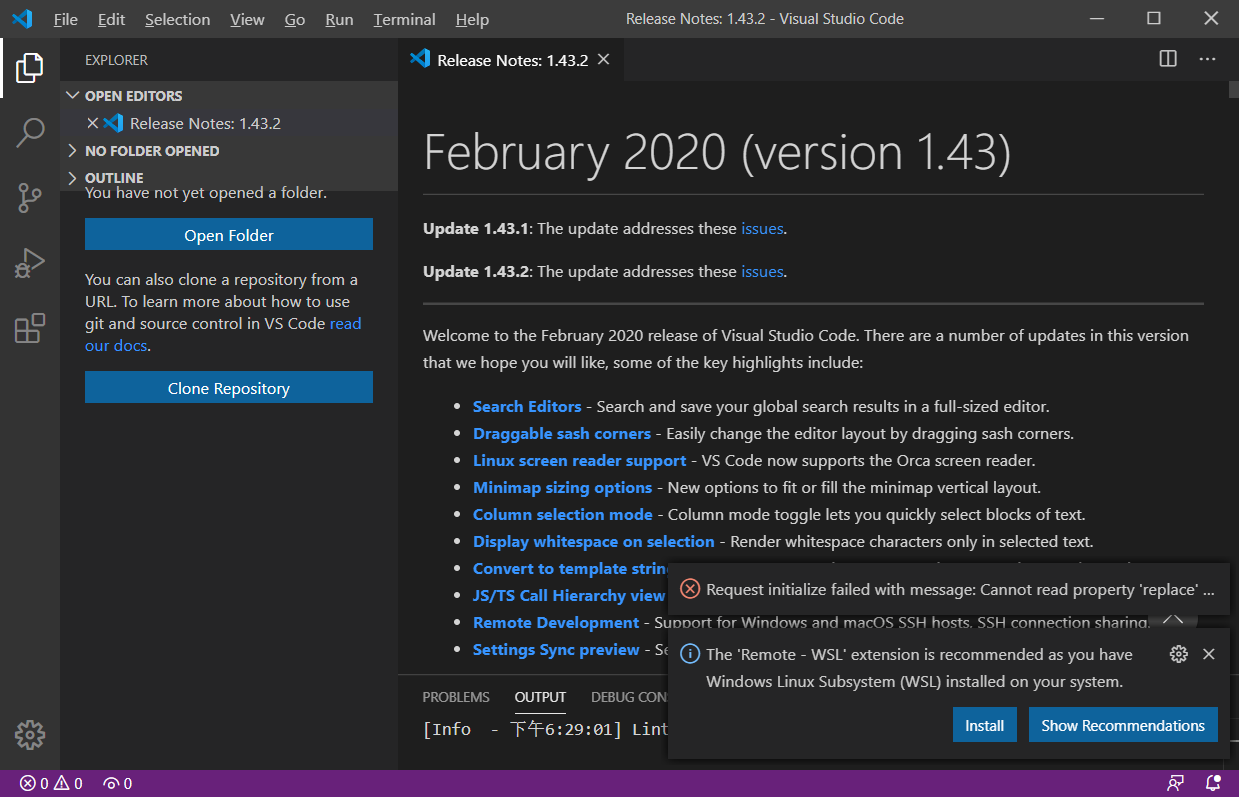
图 9
VSC支持中文界面。打开VSC后,按住【Ctrl+Shift+p】,在弹出的搜索框中输入>Configure Display Language,点击确定,选择“Install additional languages”,之后将会跳转到扩展安装界面,在搜索框中输入@category:"language packs" Chinese,可以看到相关的中文语言包,点击安装后重启VSC即可将界面切换到中文。
为了使得能够在VSC对Python进行调试,我们需要安装Python扩展插件。打开VSC的扩展中心,在扩展中心中搜索python,其中第一个就是我们需要的插件(如图 10),点击插件右下角的“Install”安装此插件,接下来就可以在VSC中对Python进行调试了。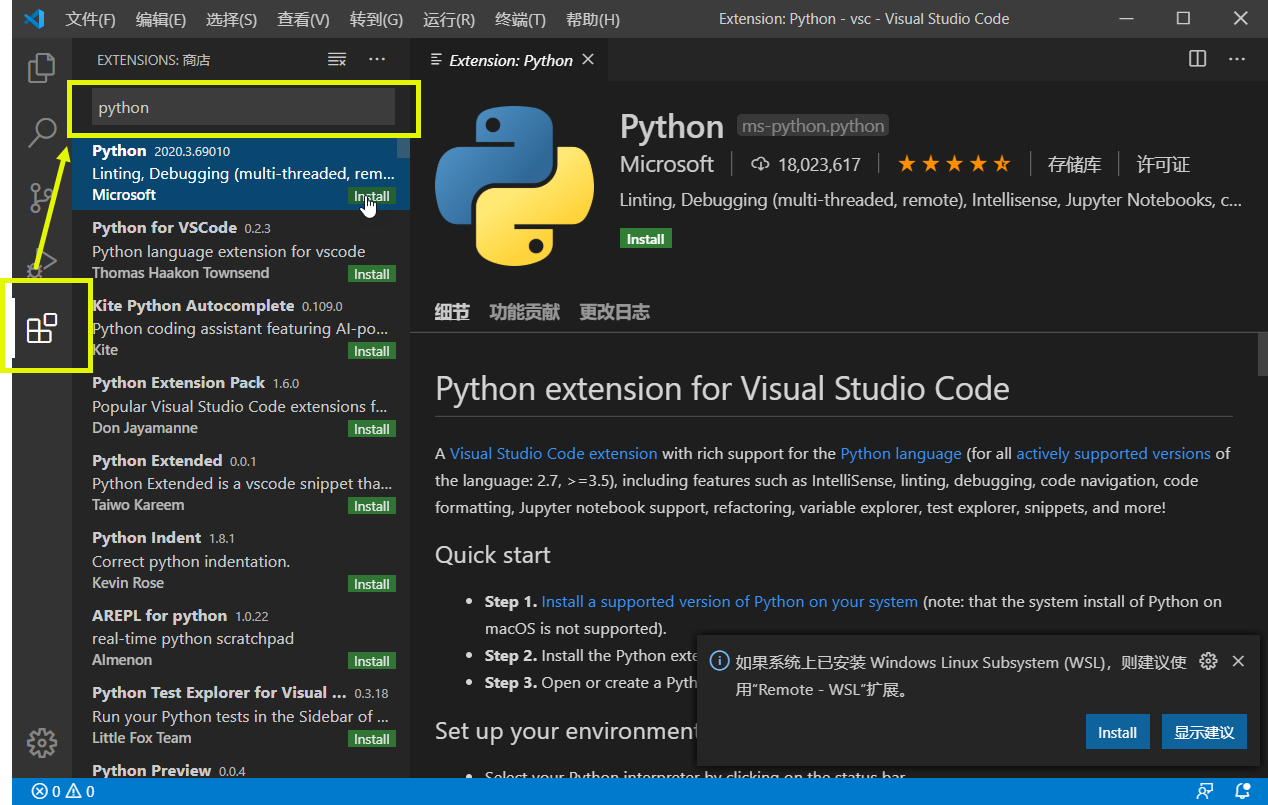
图 10
VSC环境已经配置好了,接下来我们将使用VSC创建一个项目。如图11所示,点击VSC左上角“文件”,选择“打开文件夹”,在弹出的对话框中选择代码将存放的文件夹。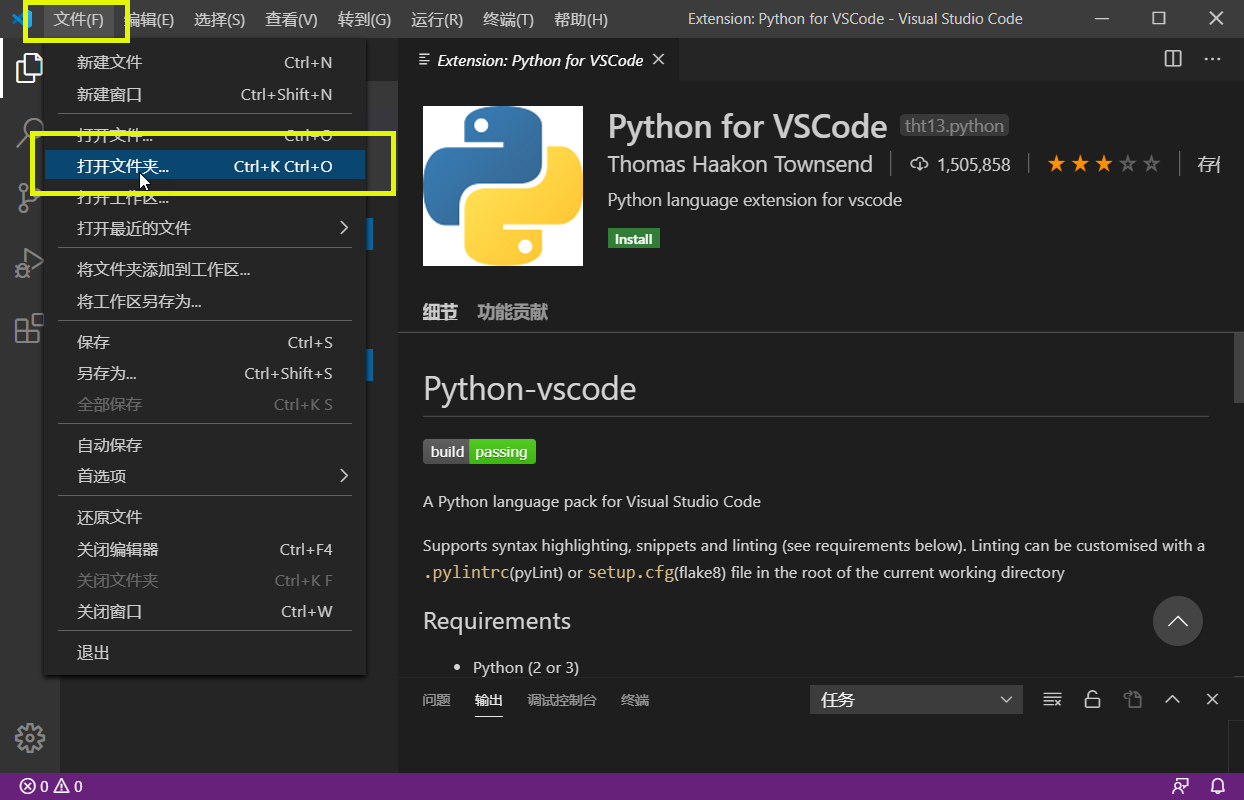
图 11
现在,我们已经可以看到在上一步打开的vscode文件夹目录已经加载在VSC的代码目录区了。点击代码目录右侧的新建文件按钮,添加一个新文件“main.py”。注意,一定要新建文件的文件名一定要带上扩展名“.py”。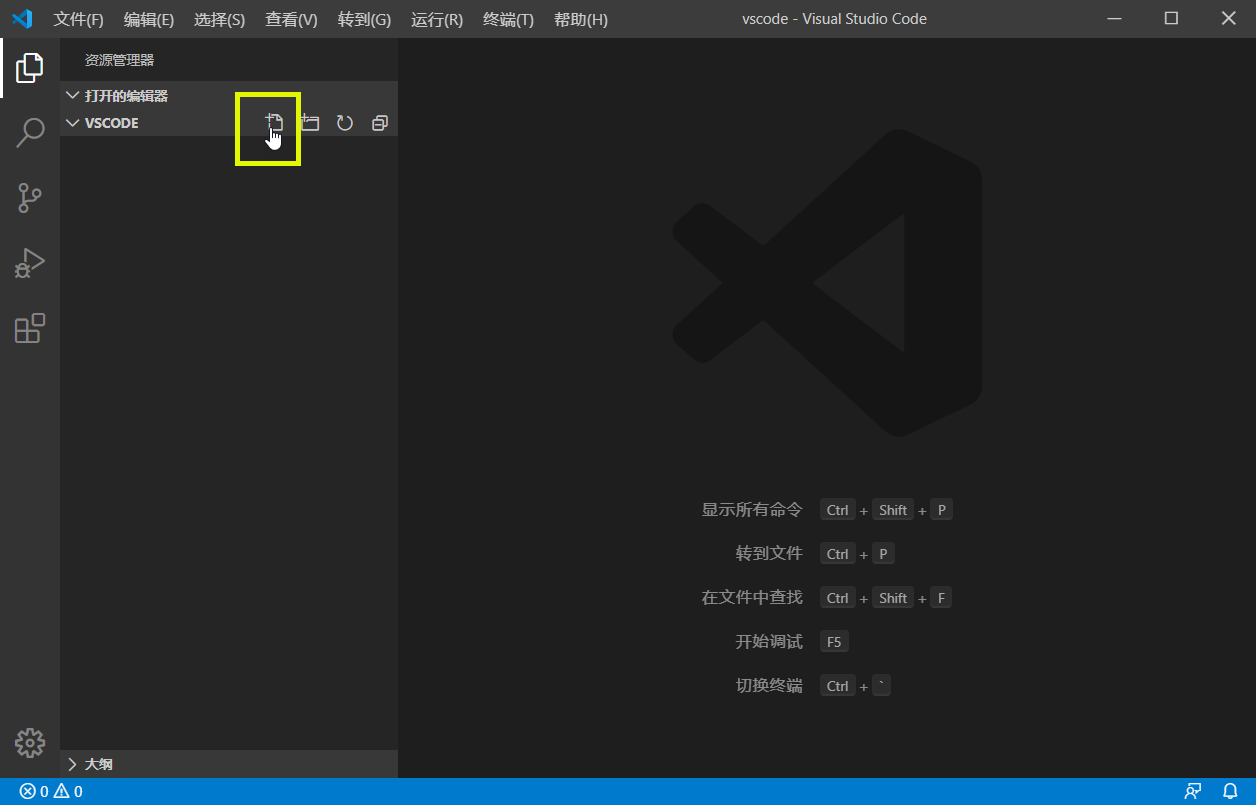
图 12
稍等片刻,我们可以在VSC的左下角看到VSC已经智能的为我们找到本地计算机所安装的最新版本的Python(如图 13所示),但是arcpy只能使用安装ArcGIS Desktop时所安装的python2。点击此区域,我们可以VSC上方看到VSC在本地计算机找到的所有Python编译器列表(如图 14所示),点击选择ArcGIS自带的Python2的编译器即可。 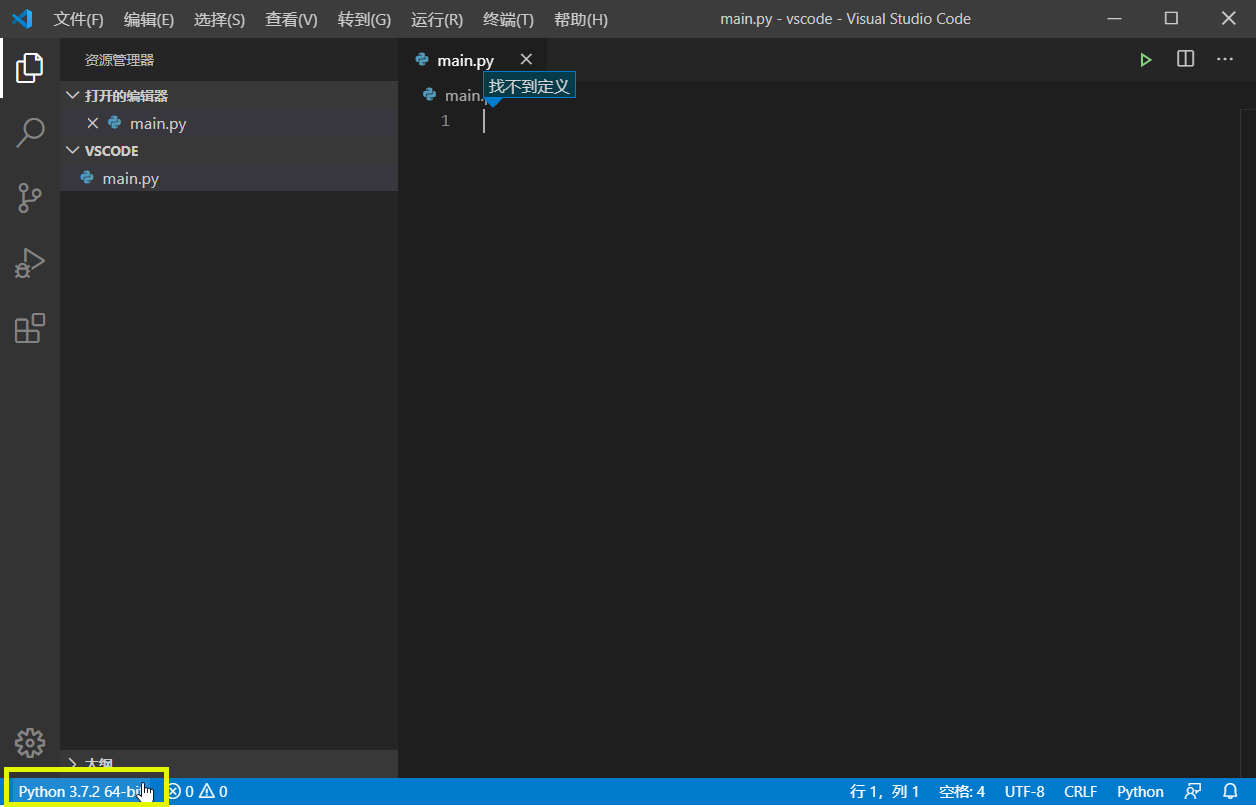
图 13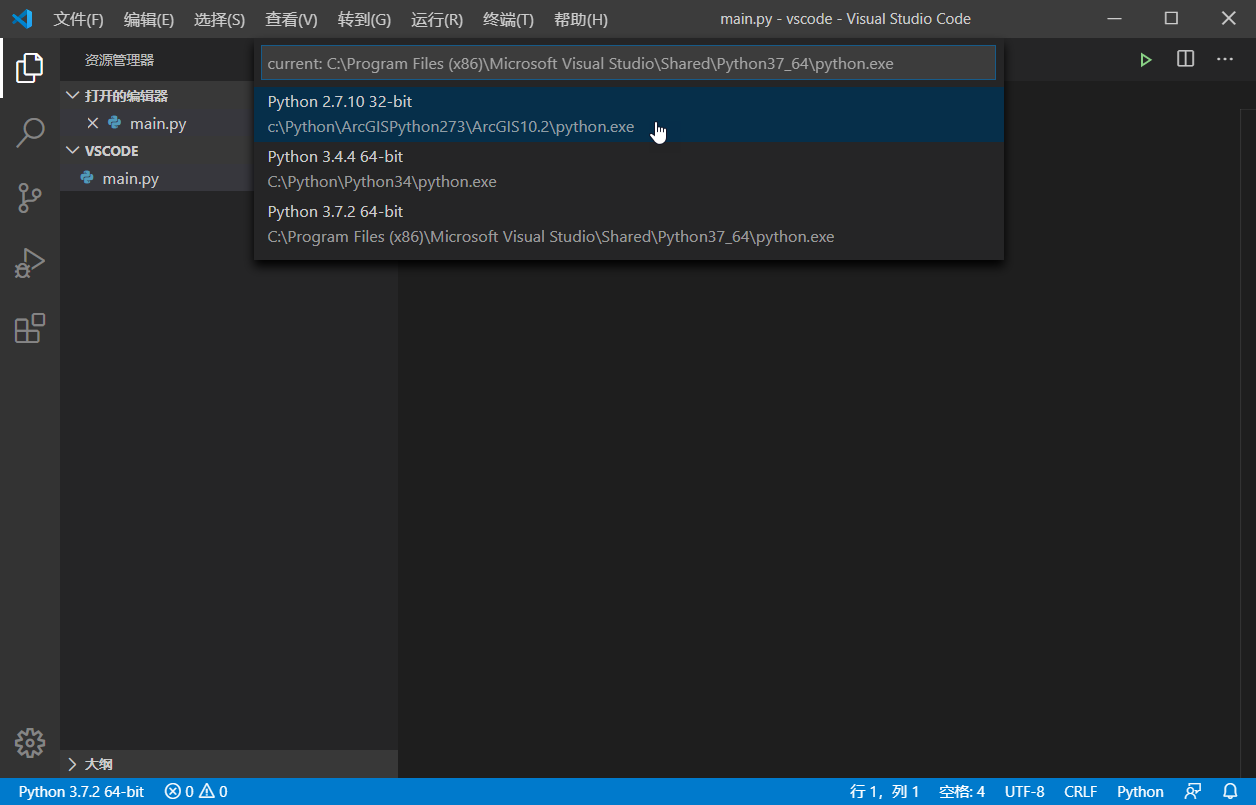
图 14
编辑“main.py”,输入以下代码,并点击如图 15所示VSC右上角的运行按钮,在下方的终端中可以看到“print from vscode”,arcpy运行环境已经配置成功。
import arcpyprint "print from vscode"
python2文件编码声明
默认python2文件中是不支持中文的,对于如何能够在python2中使用中文,网上有多种方法教程,这里支出一种:在文件第一行加上编码声明。例如:
utf8编码:
# coding:utf-8
或者GB2312编码:
# coding:cp936
在ArcPy中,其实使用GB2312编码会更好点,但是本人习惯性的会写utf-8,尽管这在ArcPy中并不是一个好习惯。