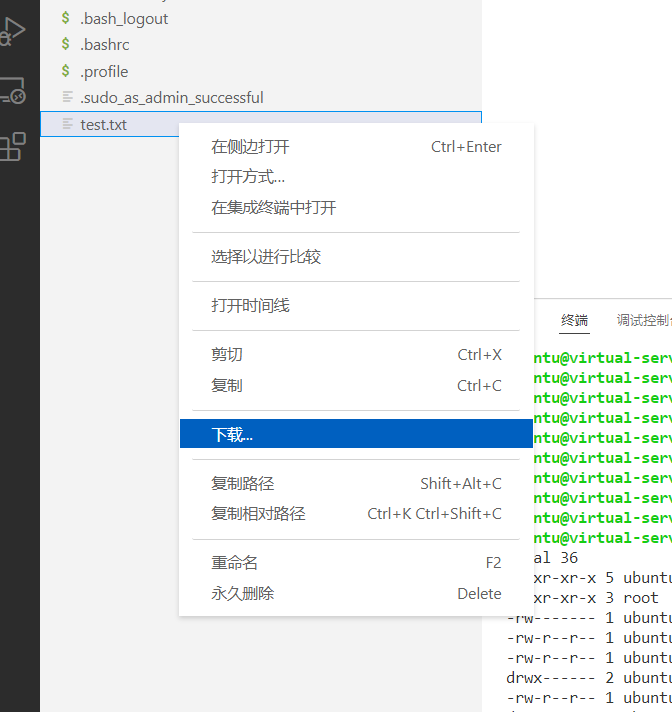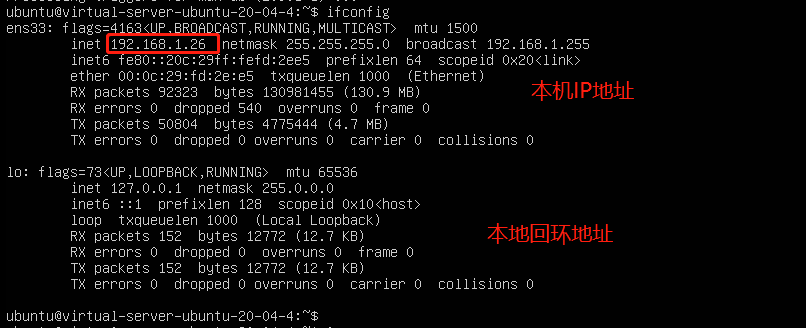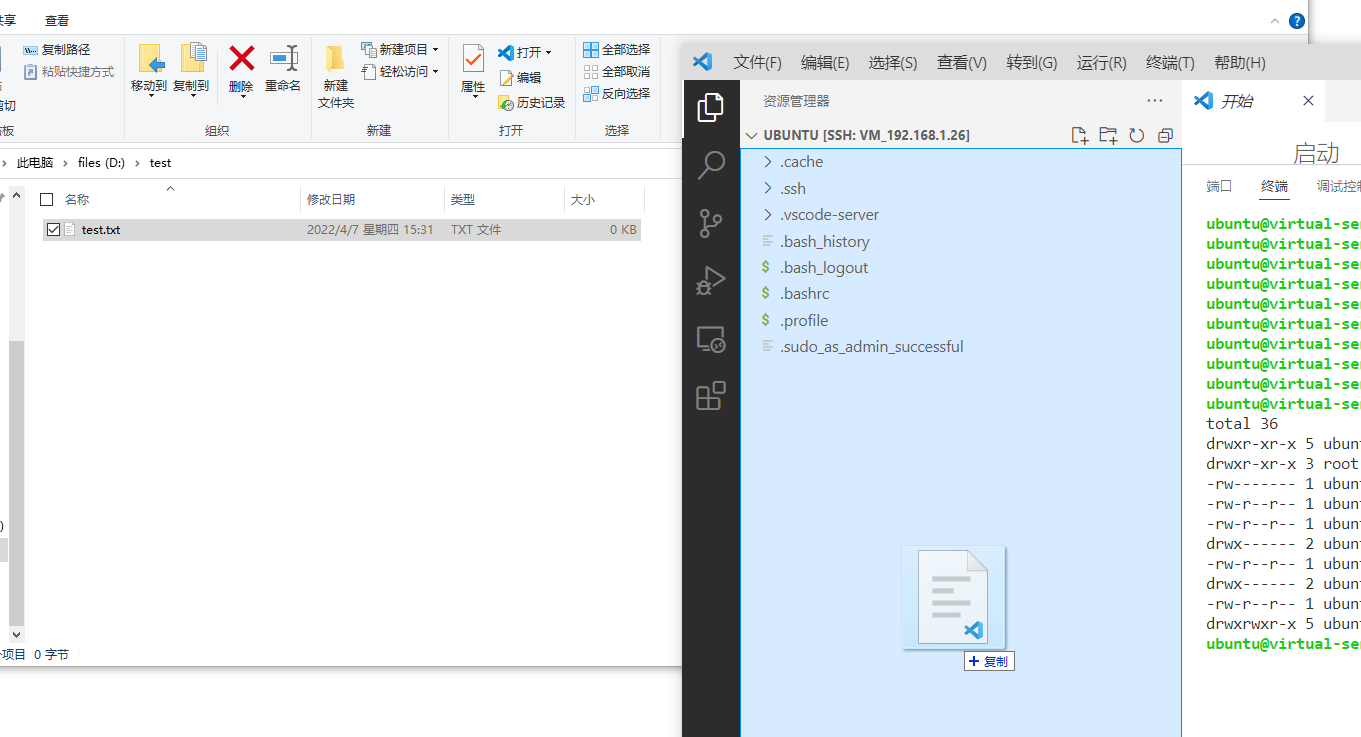文档说明
本文描述的示例的前提
- 在Window电脑中安装了VSCode,VMWare
- 在VMWare中增加了一台ubuntu虚拟机(参考教程:《在VMWare中安装ubuntu-server系统》),网络连接方式为
桥接
安装依赖环境
VSCode中安装以下两个扩展

安装后VSCode左侧新增一个图标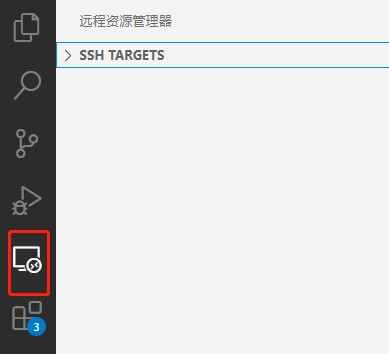
目标系统
目标主机的IP地址
ifconfig# 全新系统可能不支持此命令,需要安装网络工具包# ubuntusudo apt install net-tools
目标主机的username
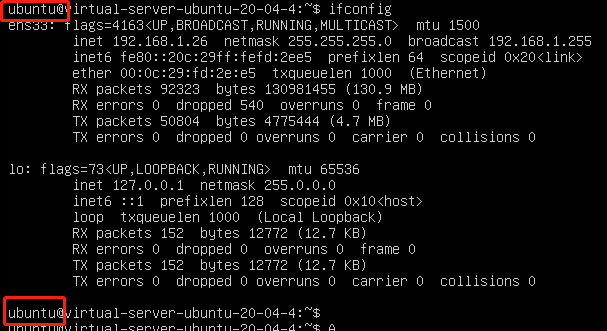
将虚拟机放在后台运行
直接关闭VMWare软件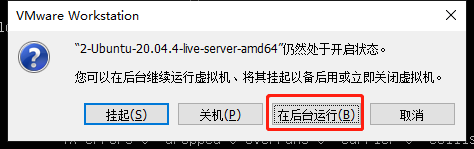
电脑右下角小图标显示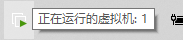
首次连接
点击小加号,在弹出框中依次输入IP地址或域名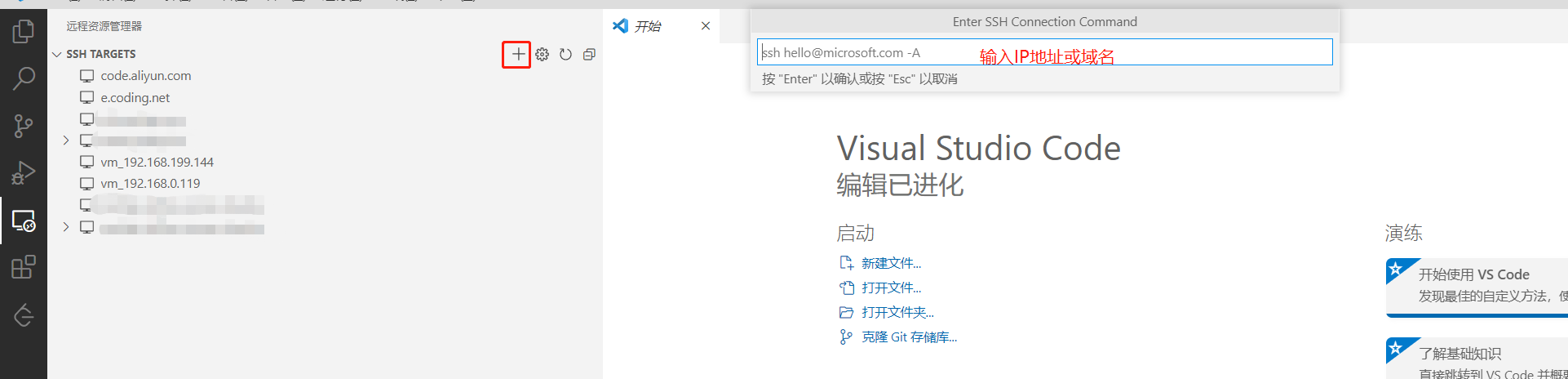
选择SSH配置文件,默认使用用户目录的.ssh/config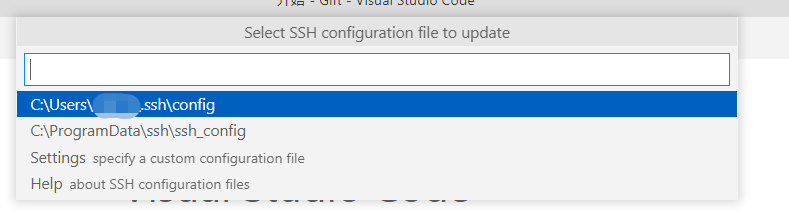
左侧栏新增了一行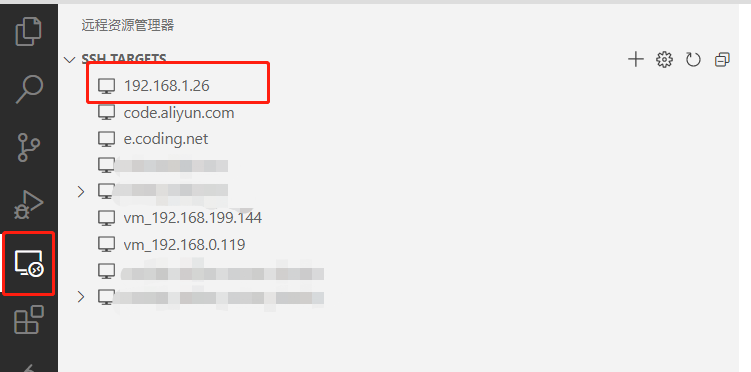
右下角弹出成功提示,点击Open Config按钮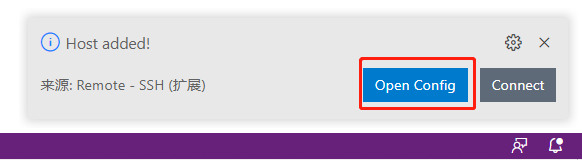
在当前IP下新增一行User,描述远程主机的username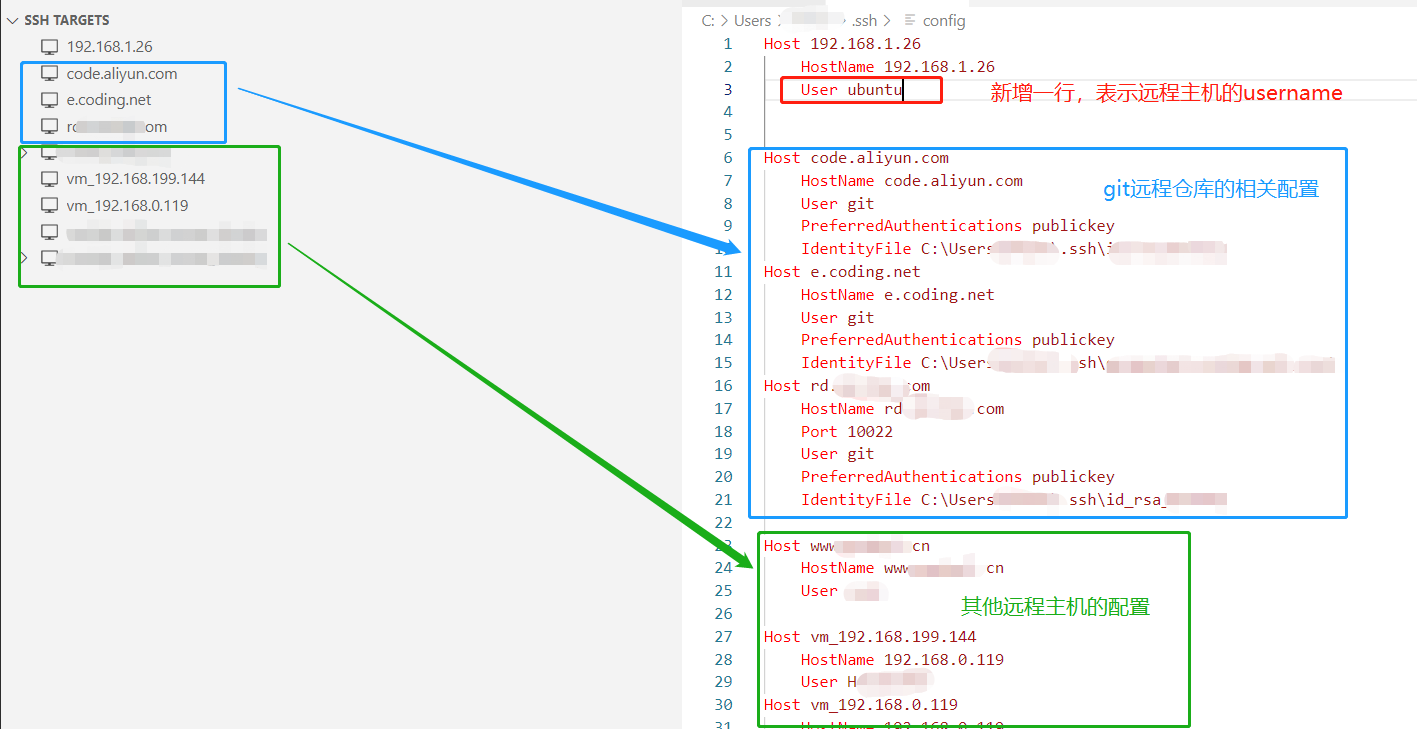
可以在config文件中修改Host后面的内容,或者调整顺序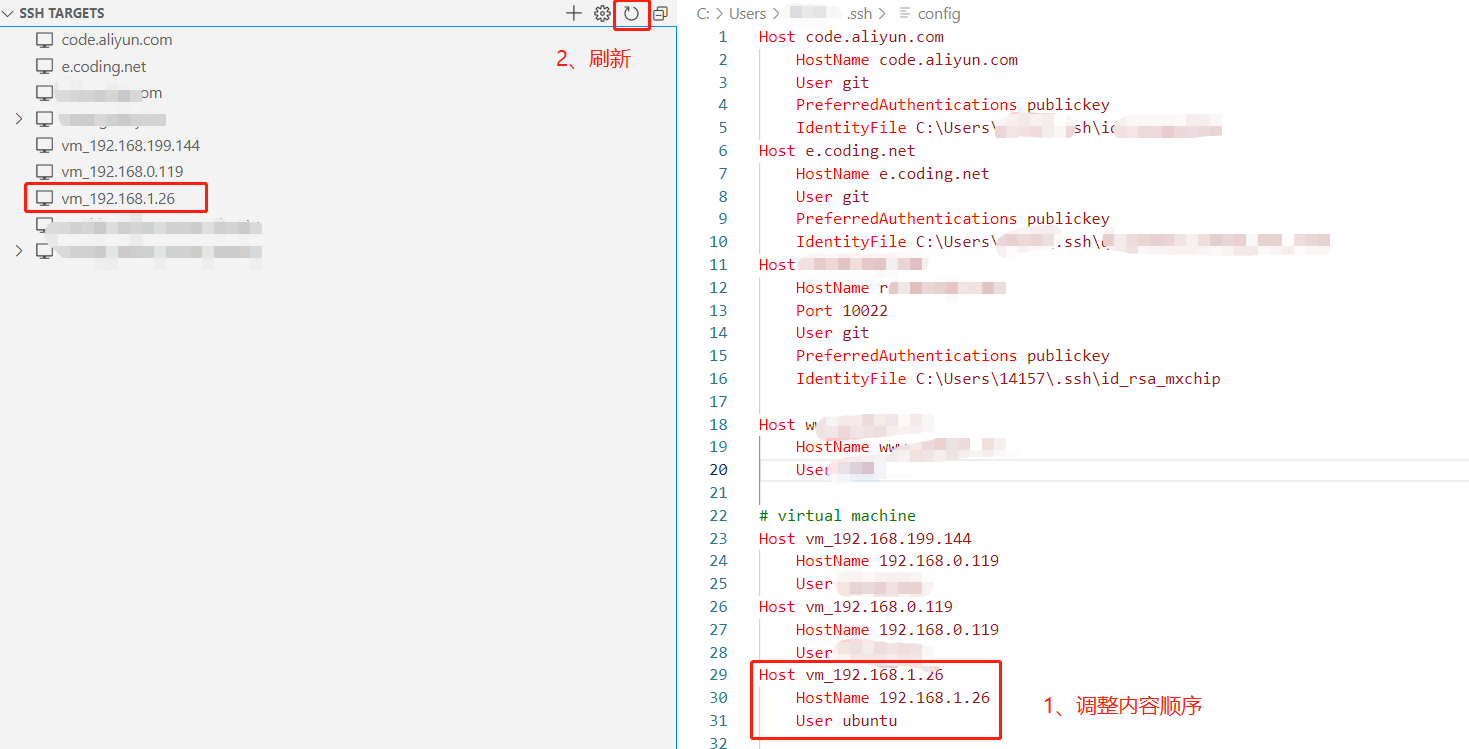
右键点击,在当前VSCode窗口连接远程主机或者新建一个VSCode窗口连接远程主机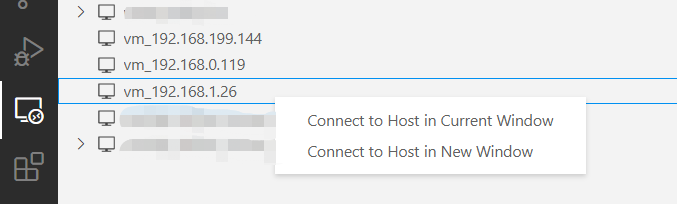
VSCode重新加载,选择目标系统为Linux
添加fingerprint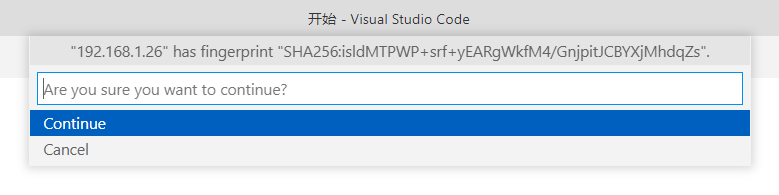
输入密码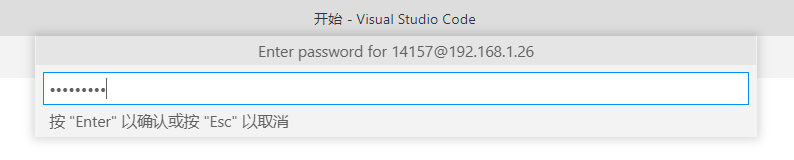
连接成功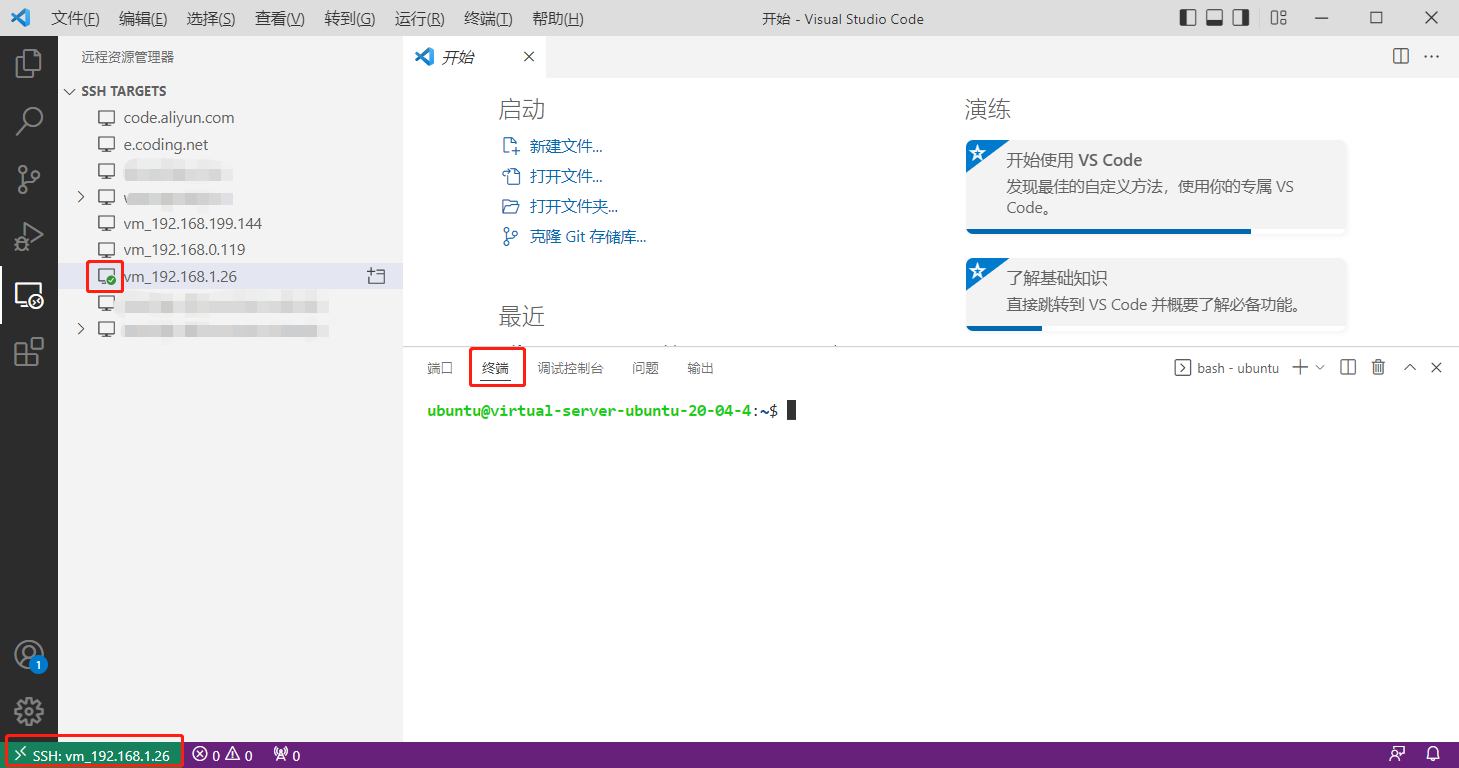
使用
打开远程主机的文件夹
- 返回资源管理器
- 点击【打开文件夹】
- 默认显示当前路径
- 修改后点击【确定】
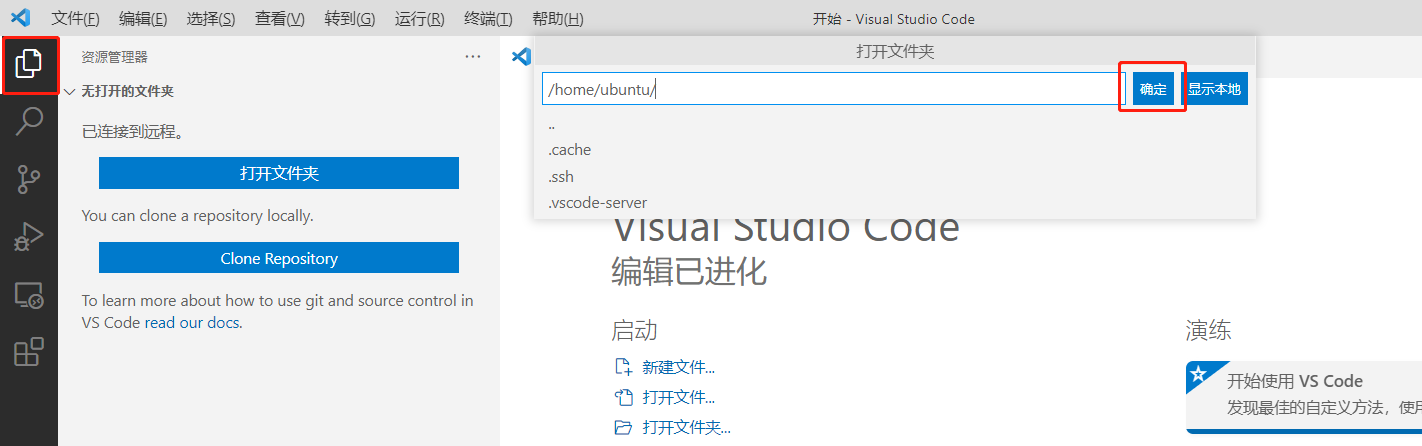
输入密码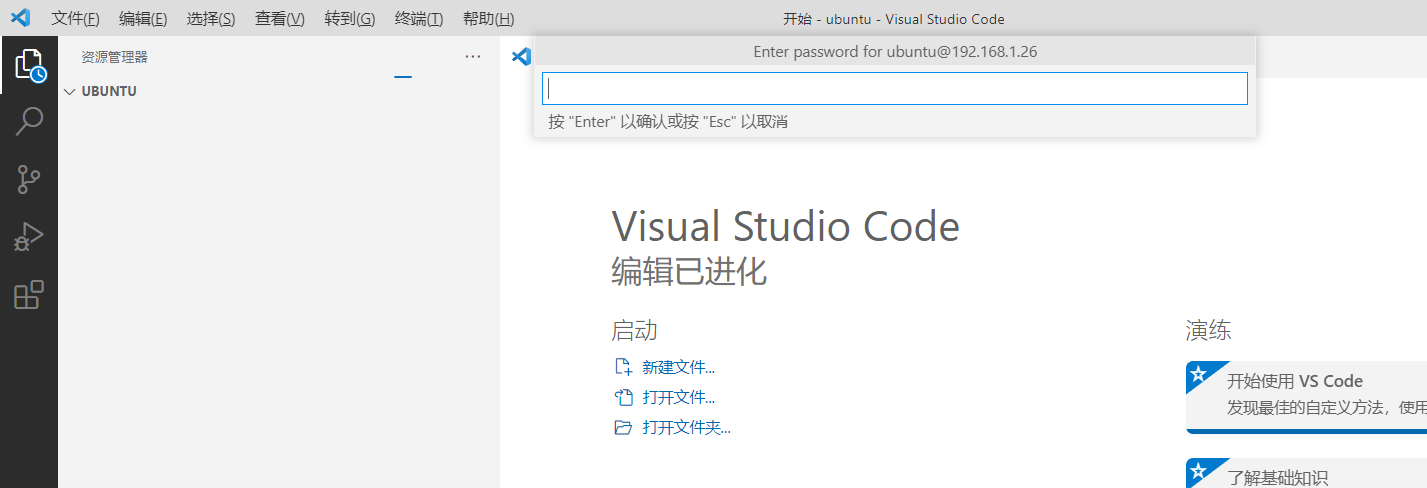
等待VSCode重新加载
可以再左侧资源管理器看到所有文件夹
快捷键【Ctrl+`】可以调出终端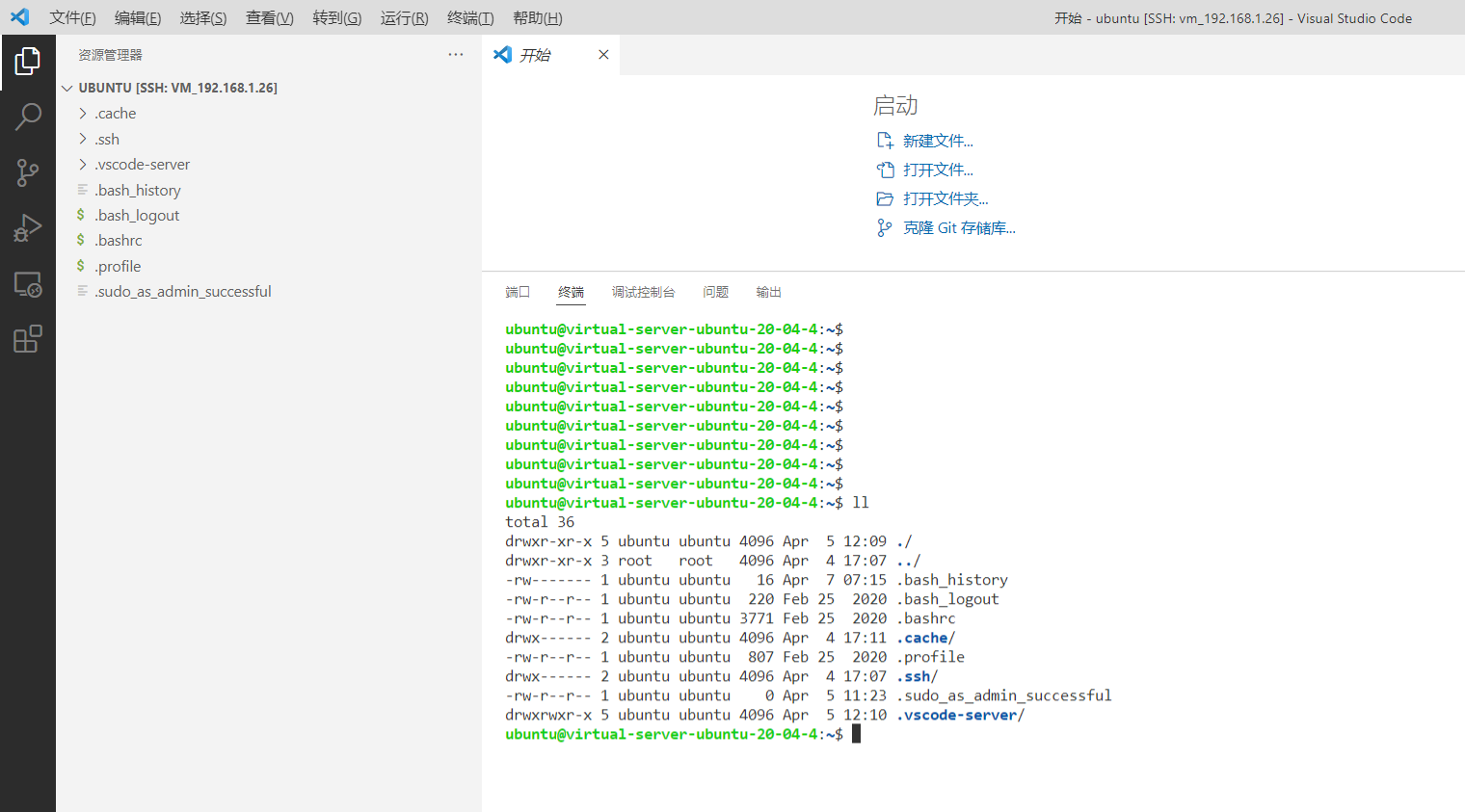
左侧栏在远程资源管理器可以看到当前打开的文件夹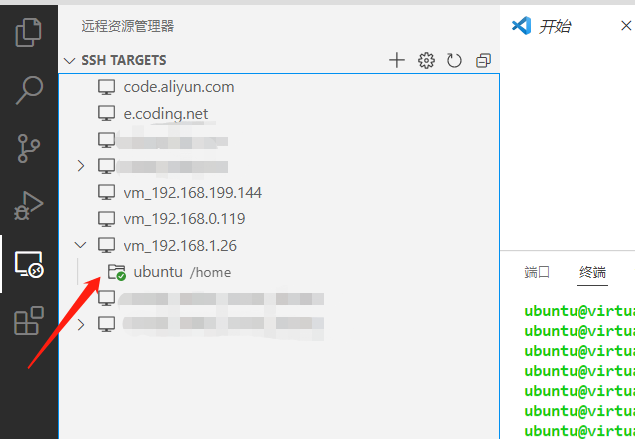
下次直接右键点击文件夹,可以直接打开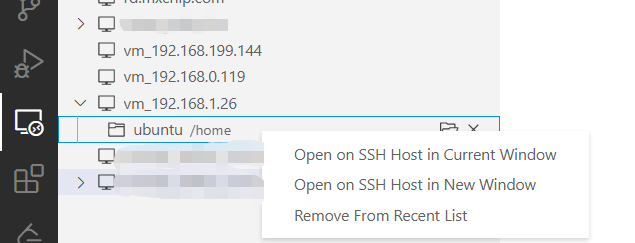
操作远程主机的文件夹
新建和删除
- 可以直接在左侧资源管理器点右键
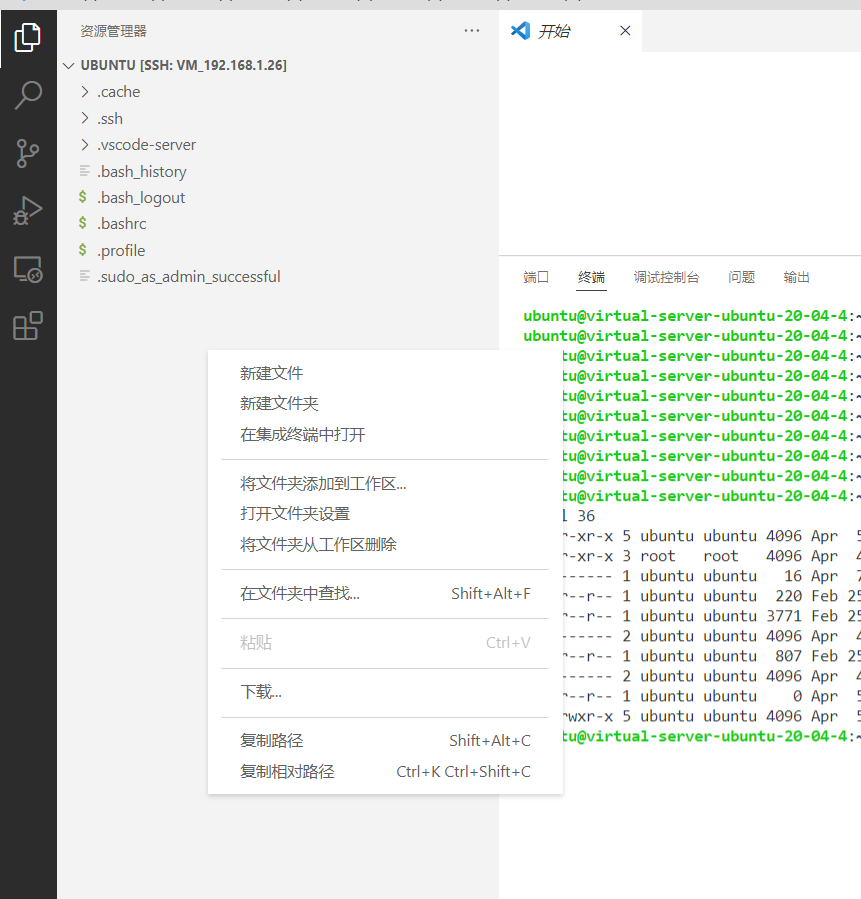
- 也可以通过资源管理器右上角小图标操作
本地->远程主机
- 或者直接将本地文件拖入资源管理器即可上传文件
远程主机->本地
- 在资源管理器选中文件右键点击即可将文件下载到本地