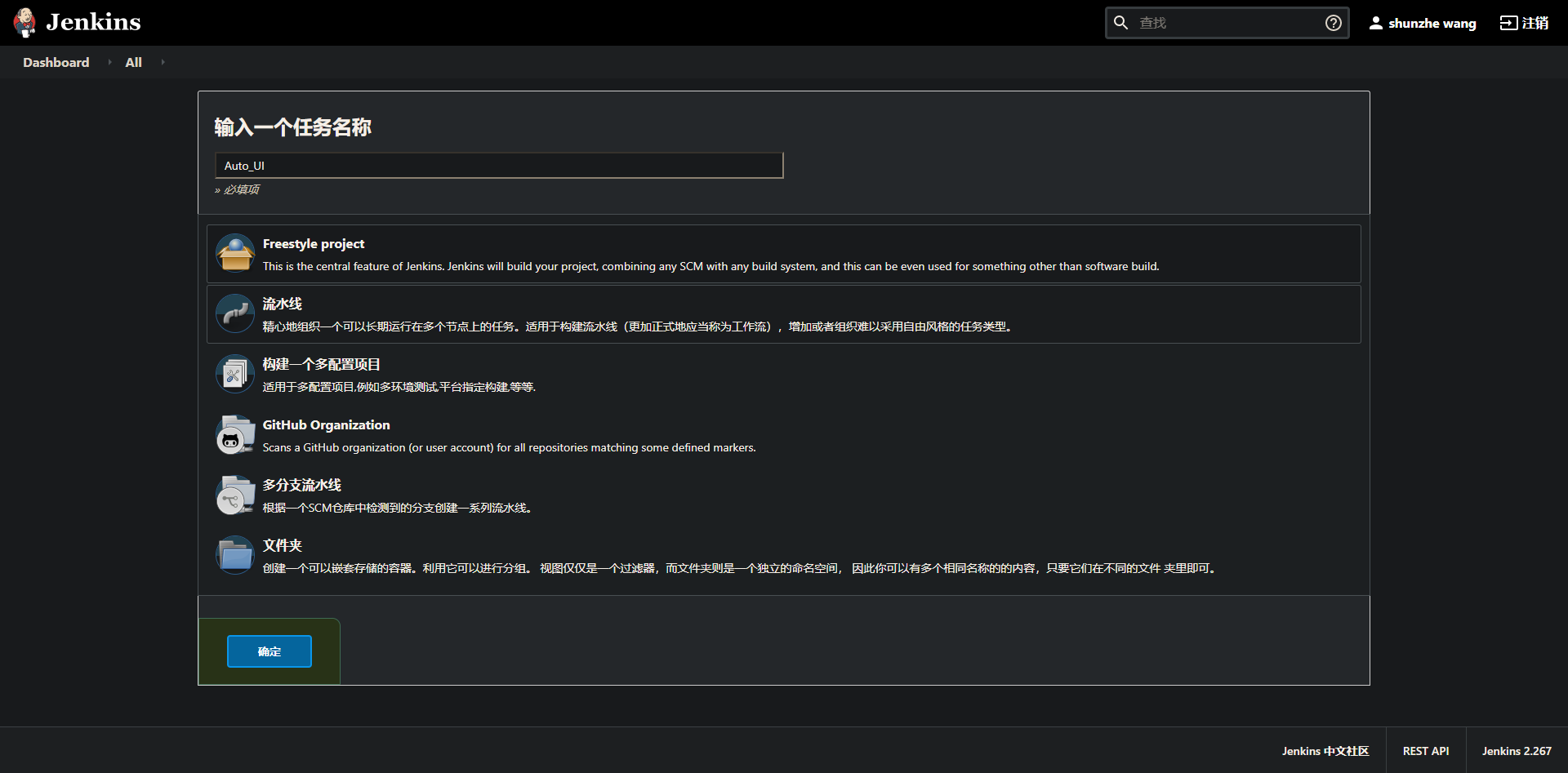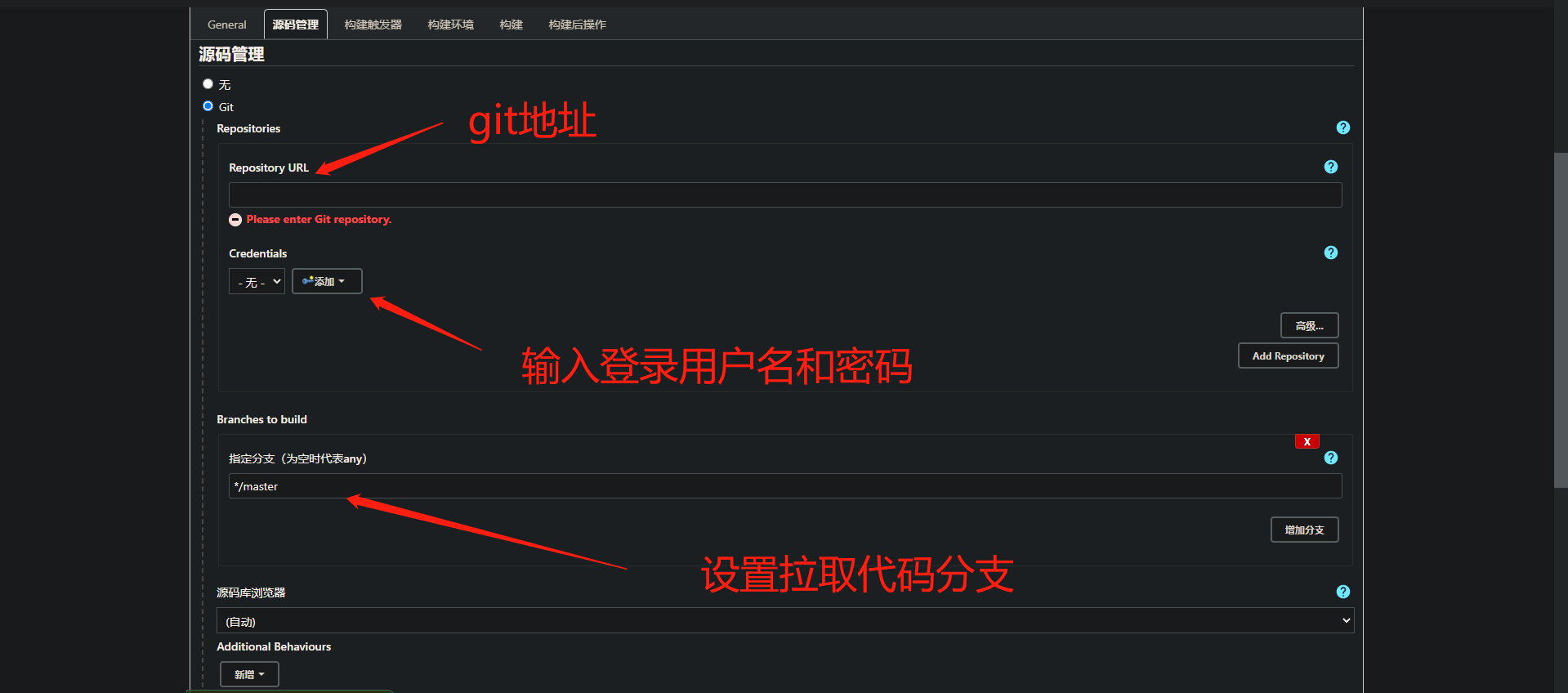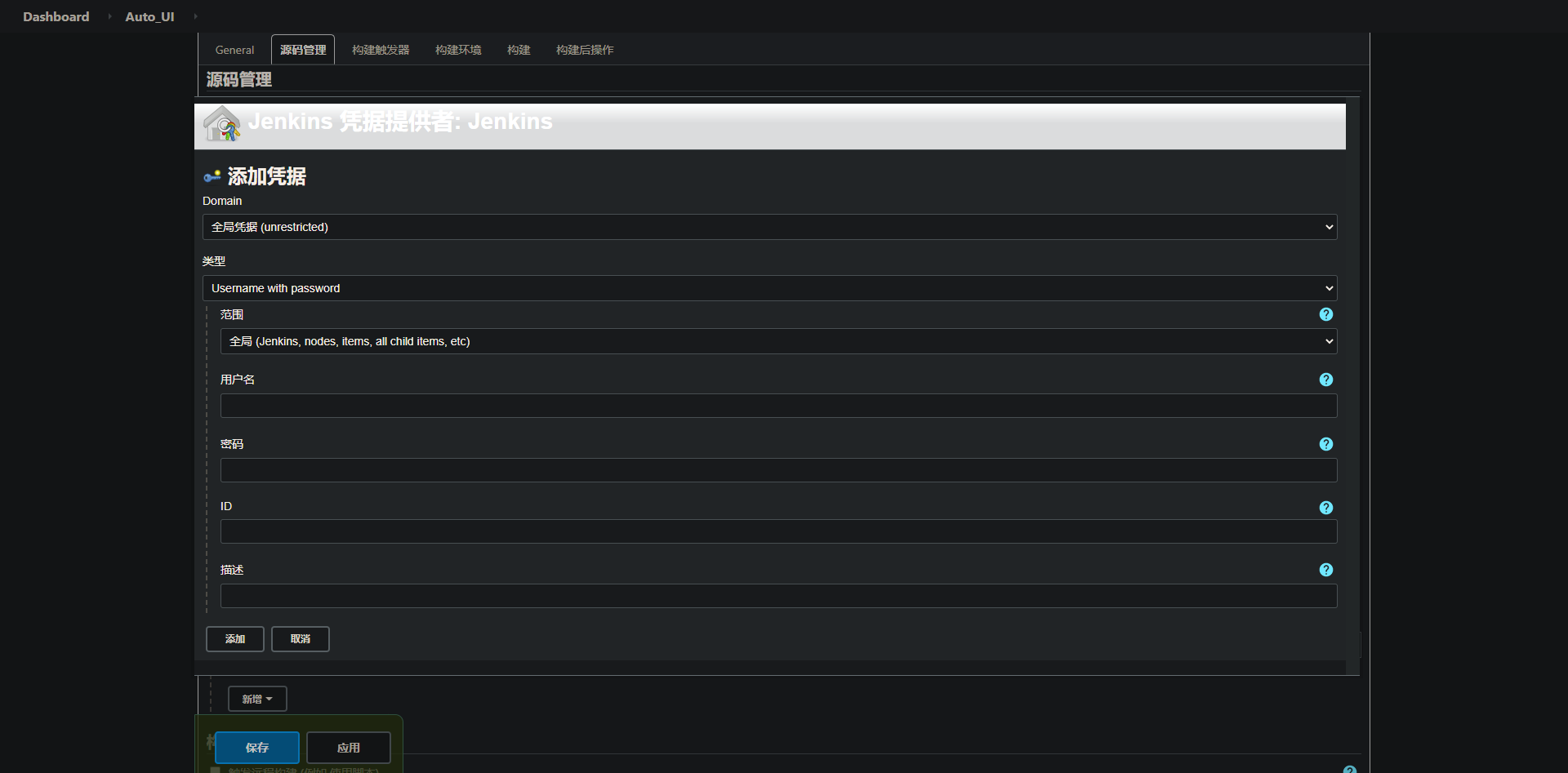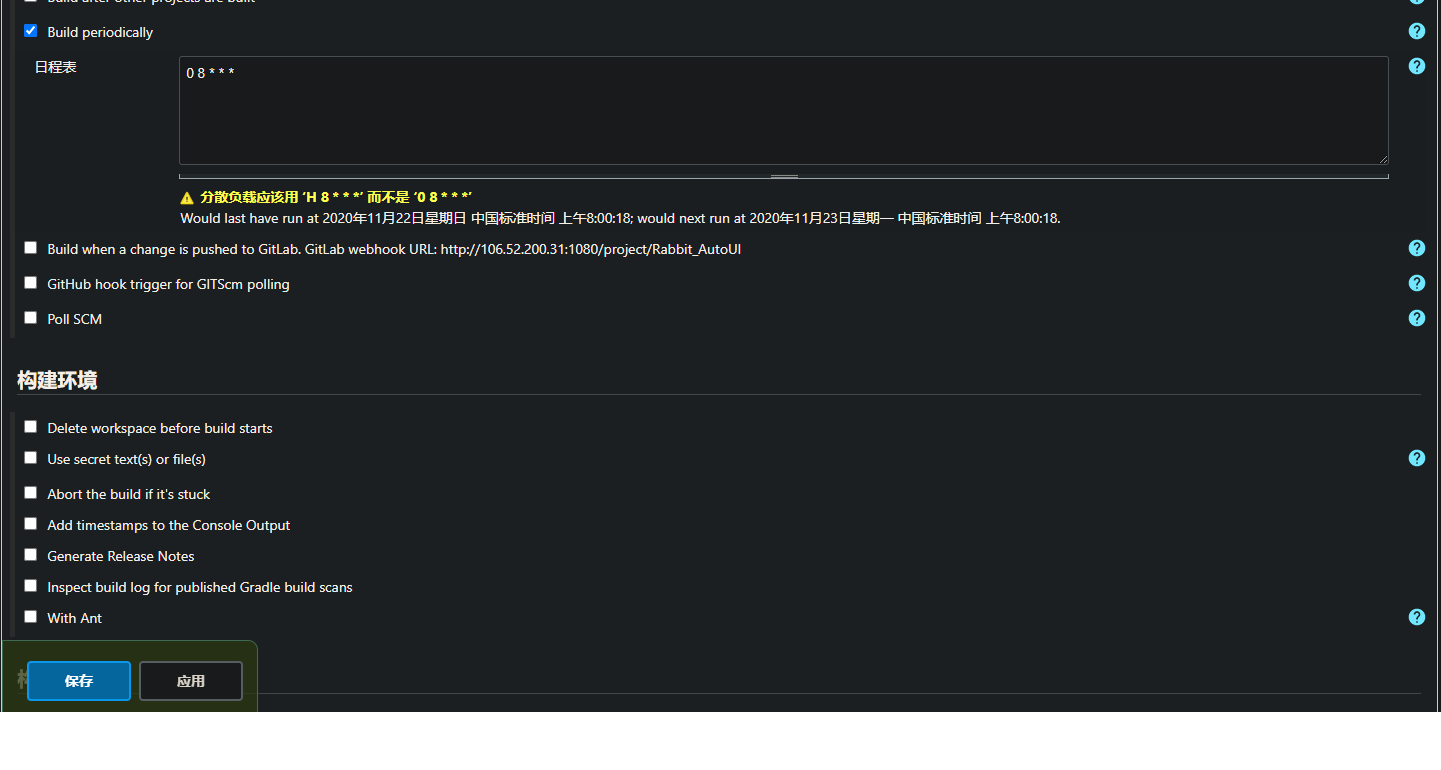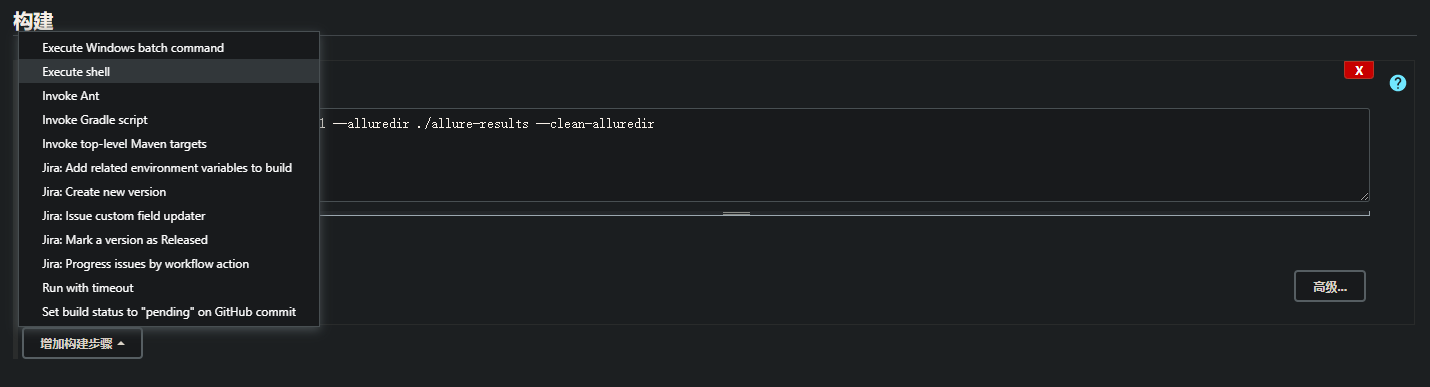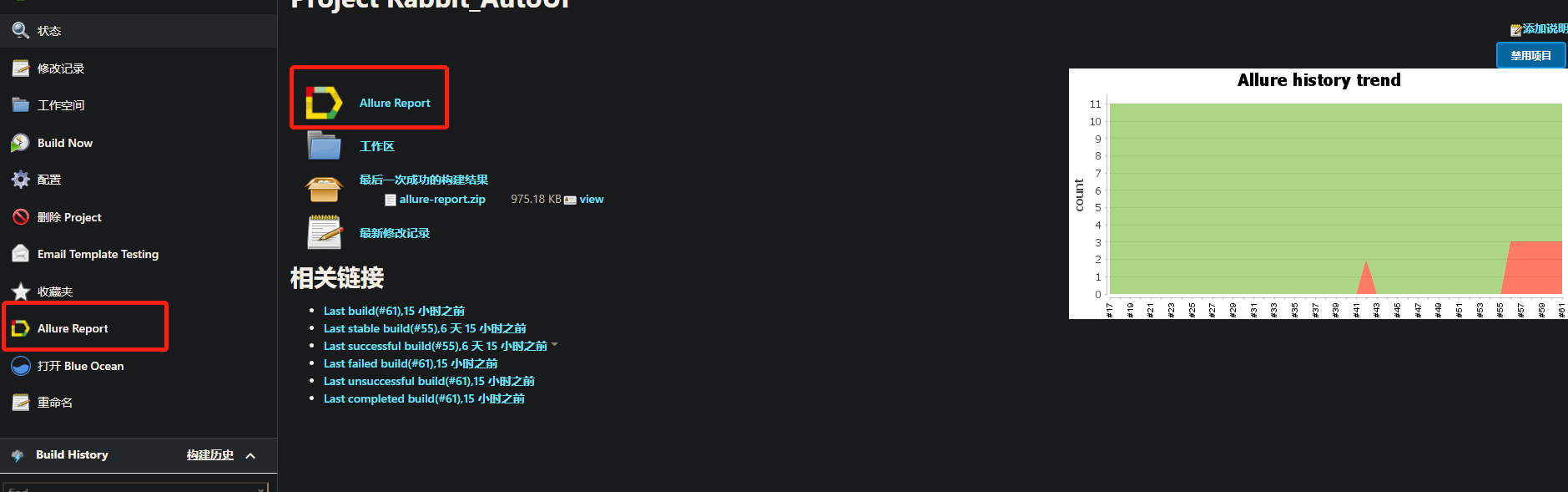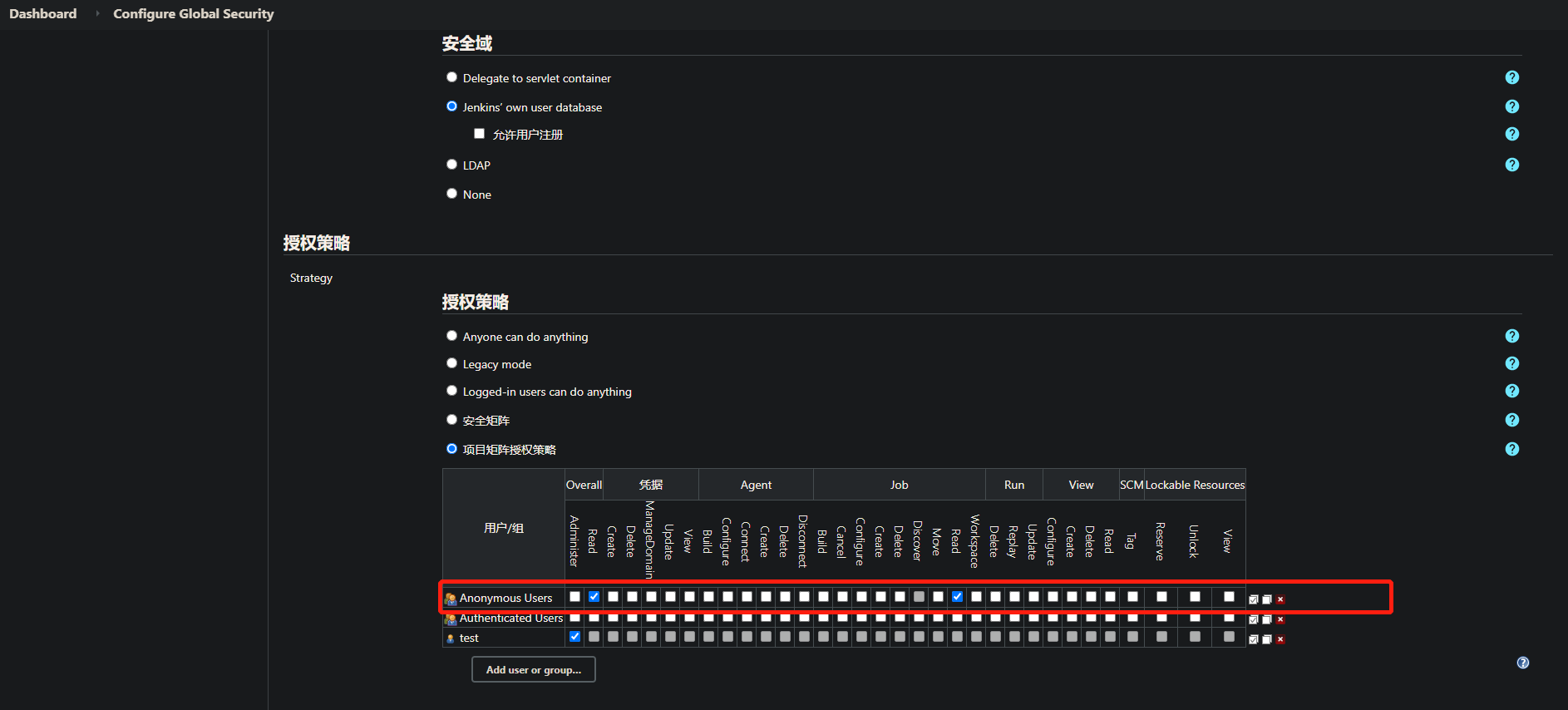jenkins安装
window安装
- jenkins安装前需要java环境,先确保JDK安装成功并配置环境变量;
- 下载jenkins:https://www.jenkins.io/zh/download/,下载对应系统版本的jenkins.msi(傻瓜式安装)
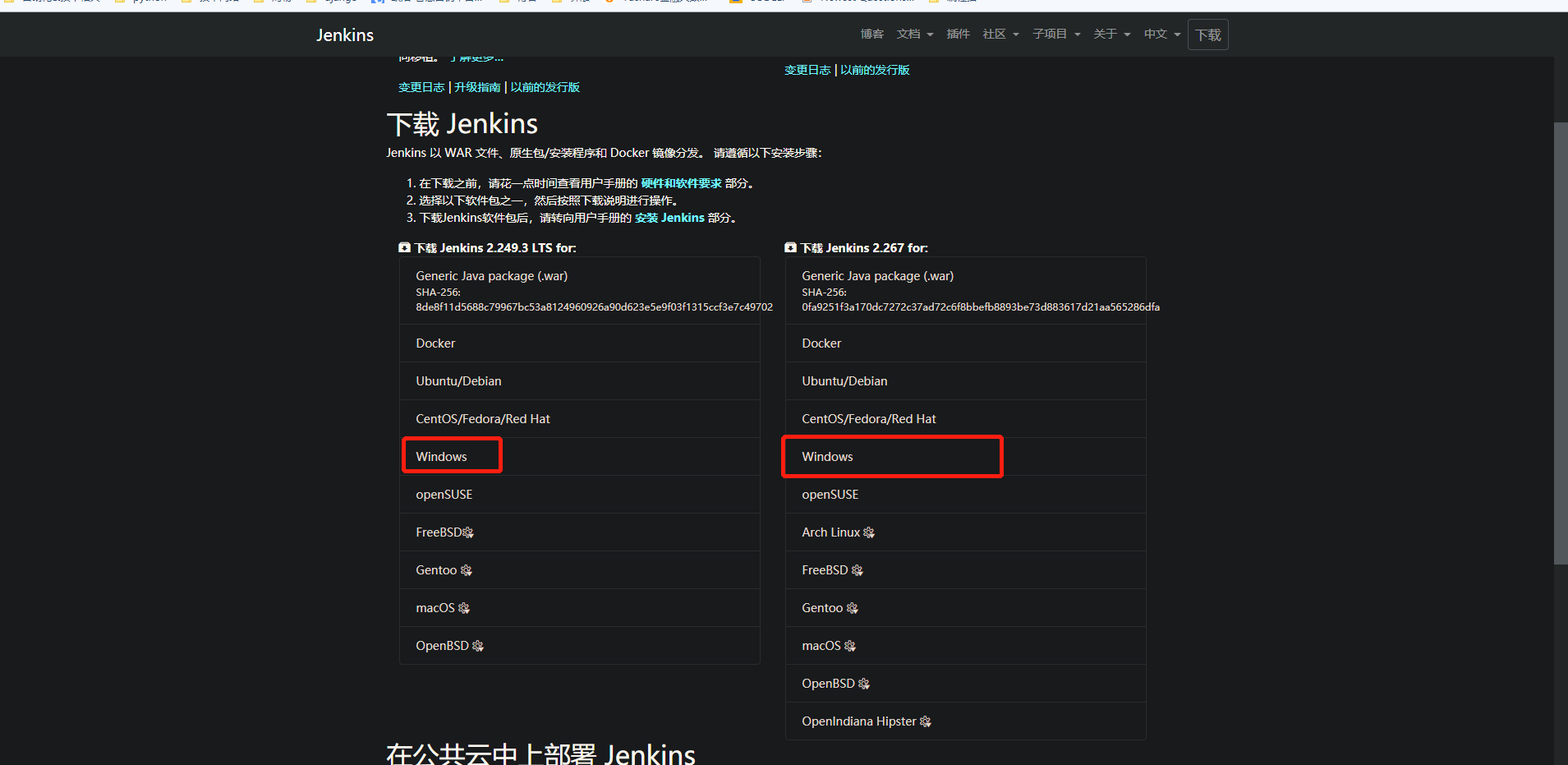
- 安装完成会直接打开地址:http://localhost:8080,输入密码进入jenkins插件安装,选择默认即可;
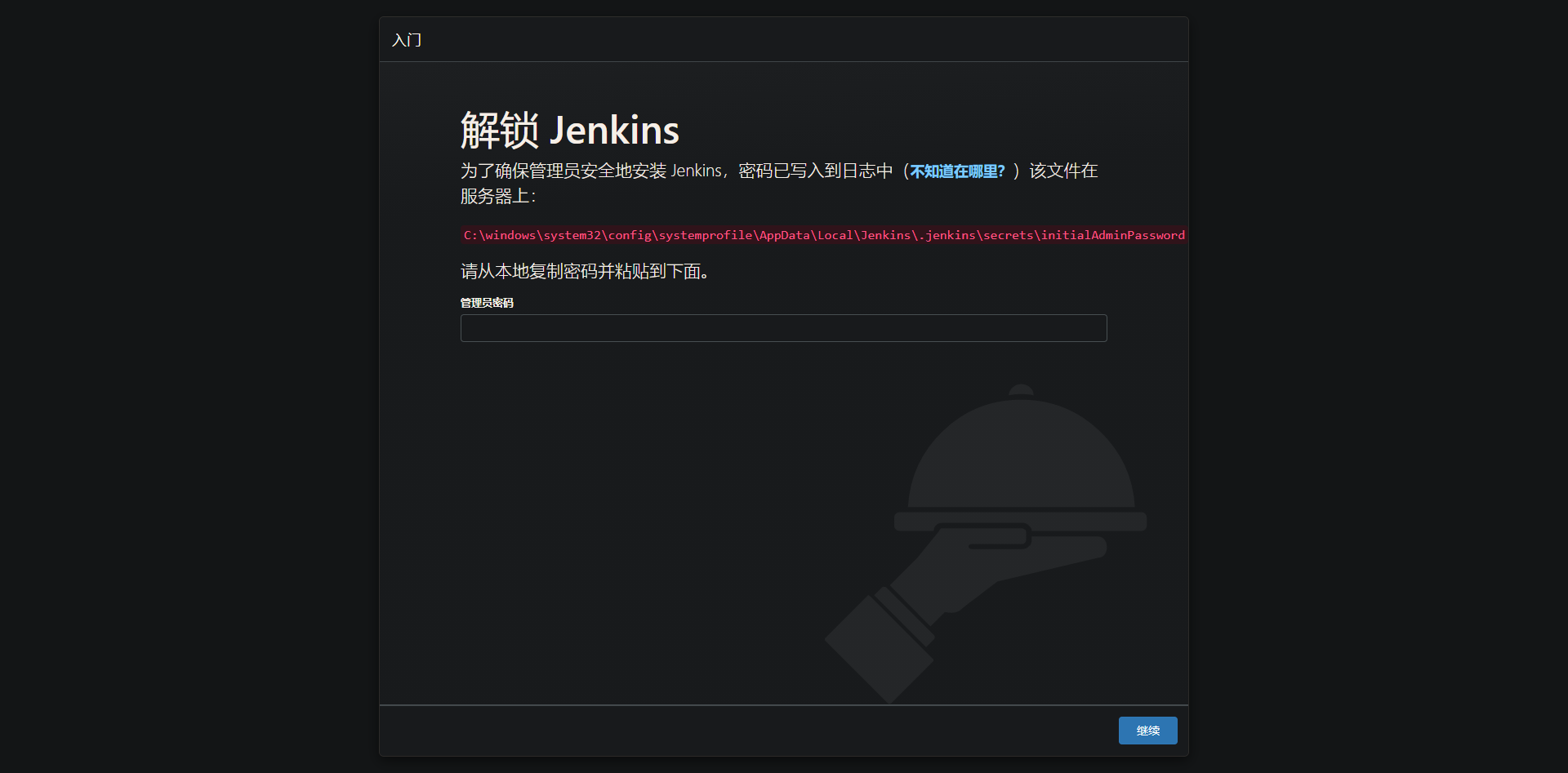
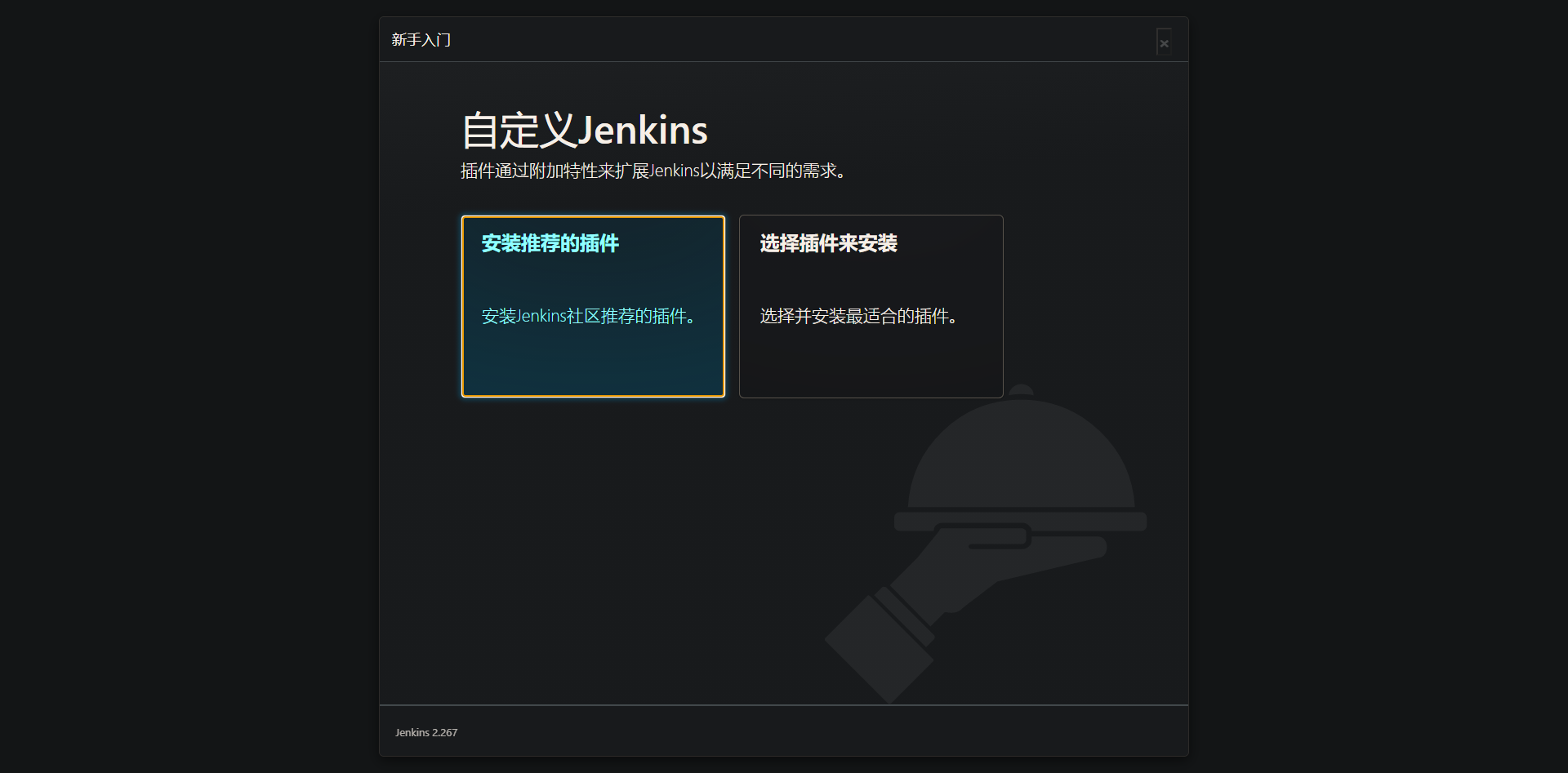
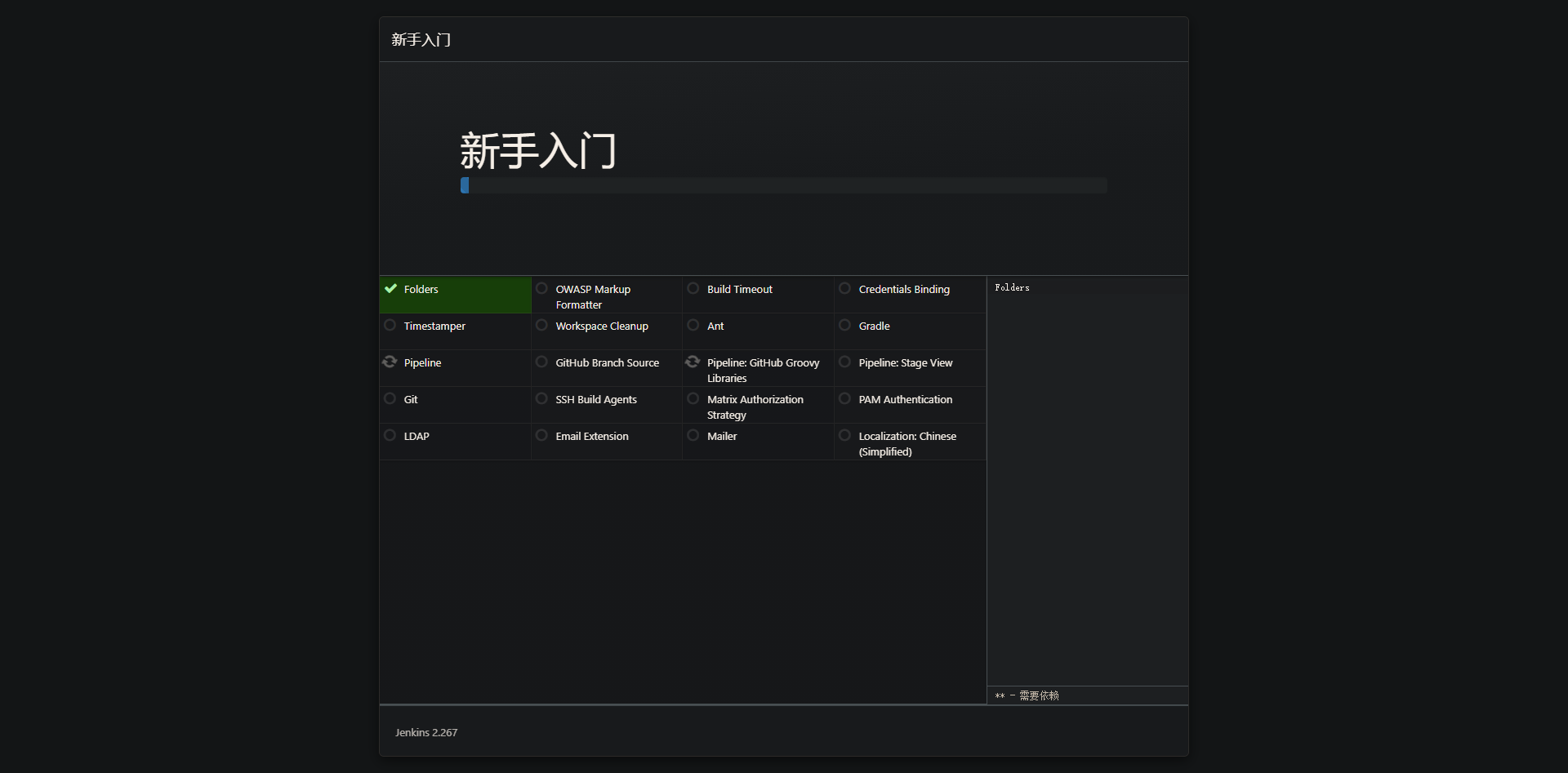
- 创建一个管理员用户;
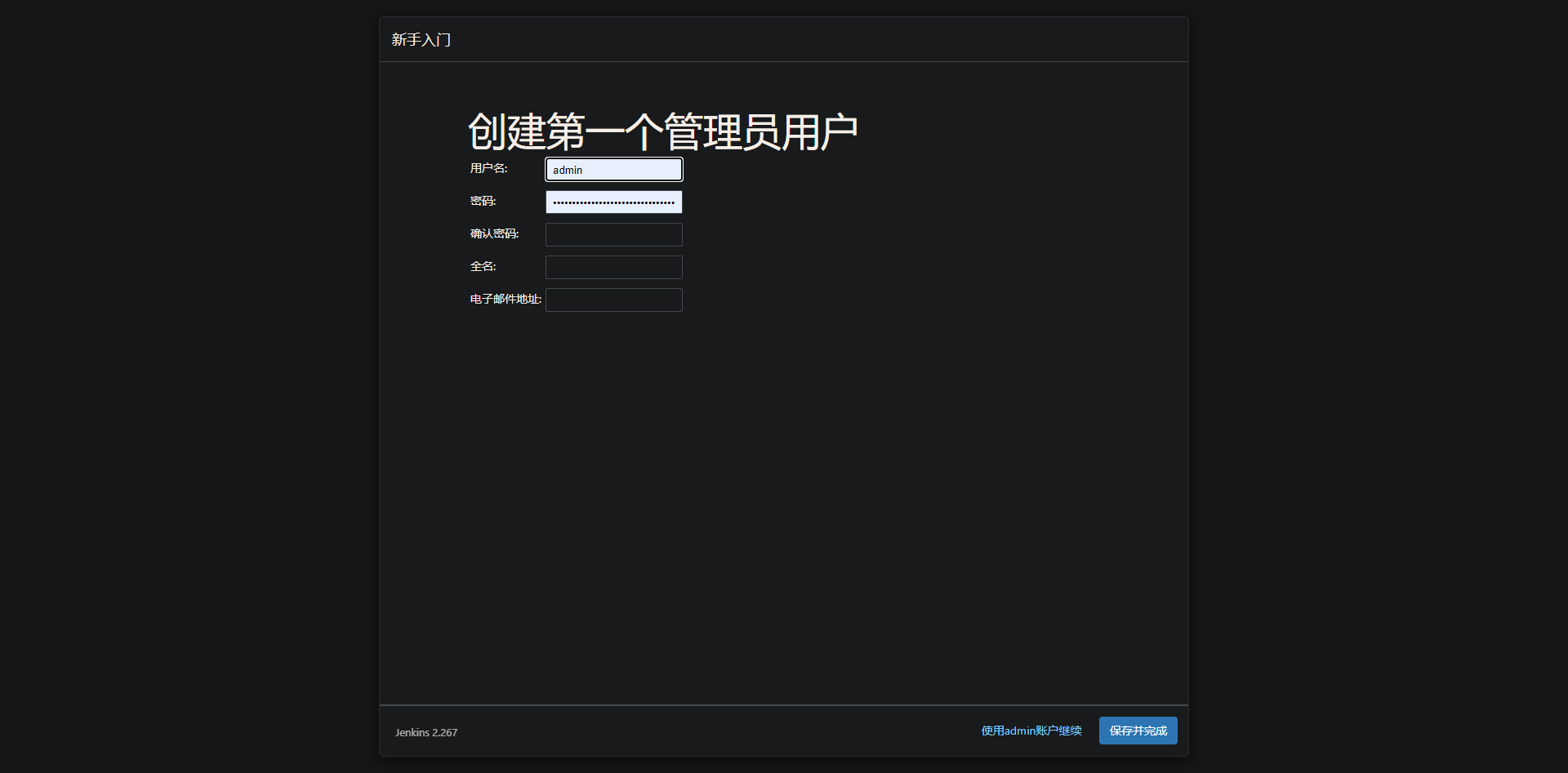
- 实例配置默认不更改,进入jenkins页面,jenkins安装完成;
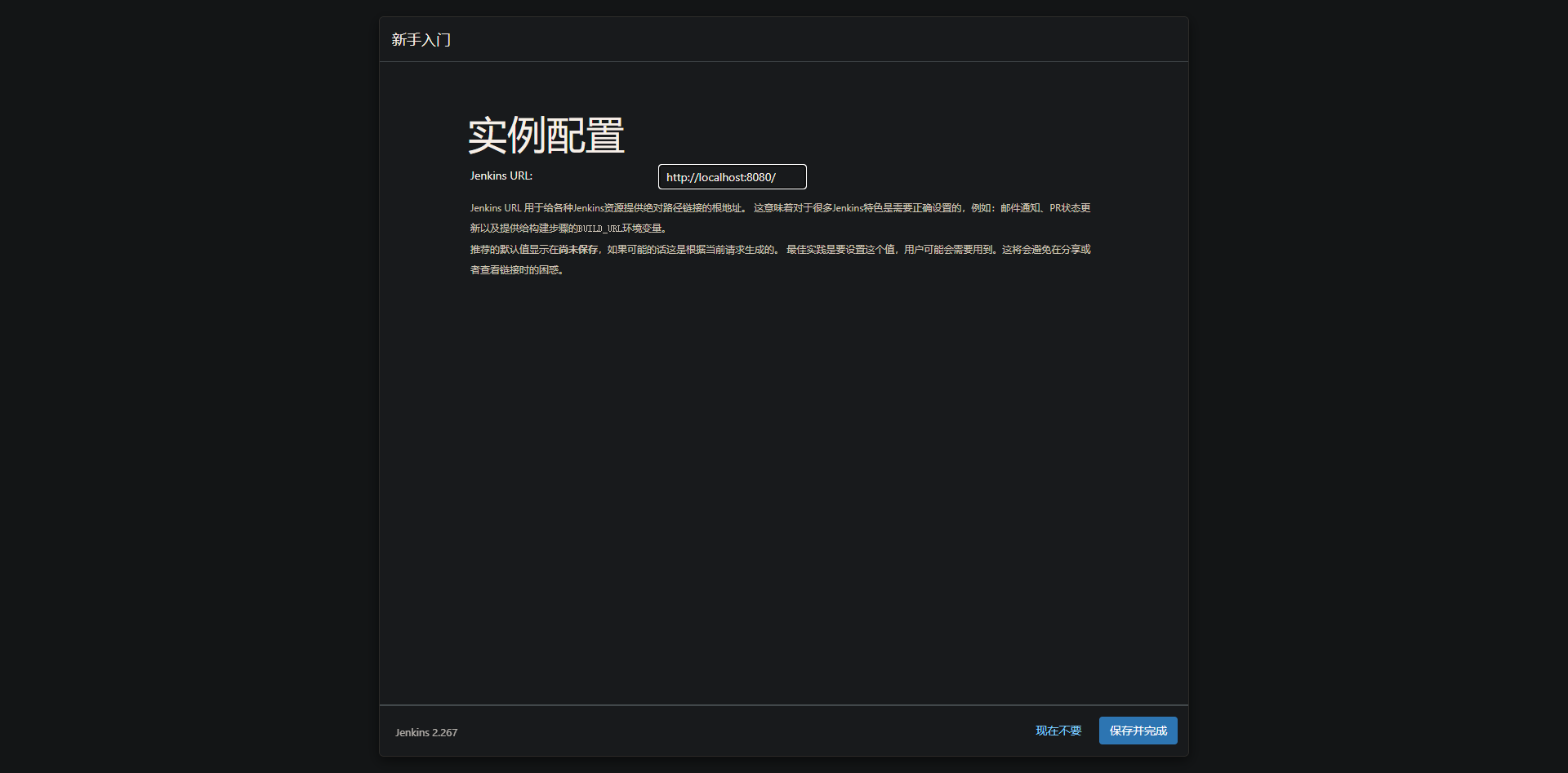
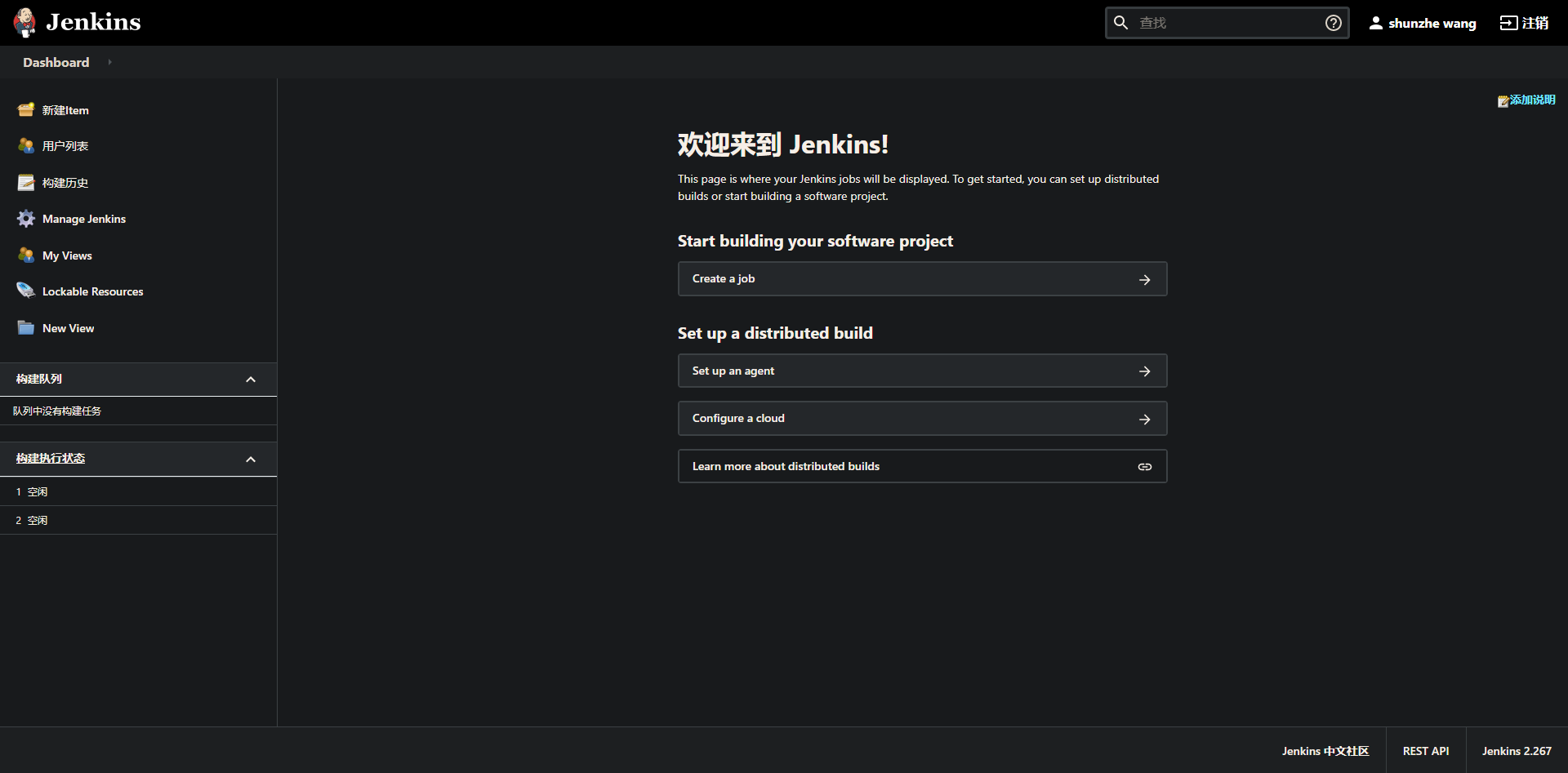
linux系统安装(ubuntu为例)
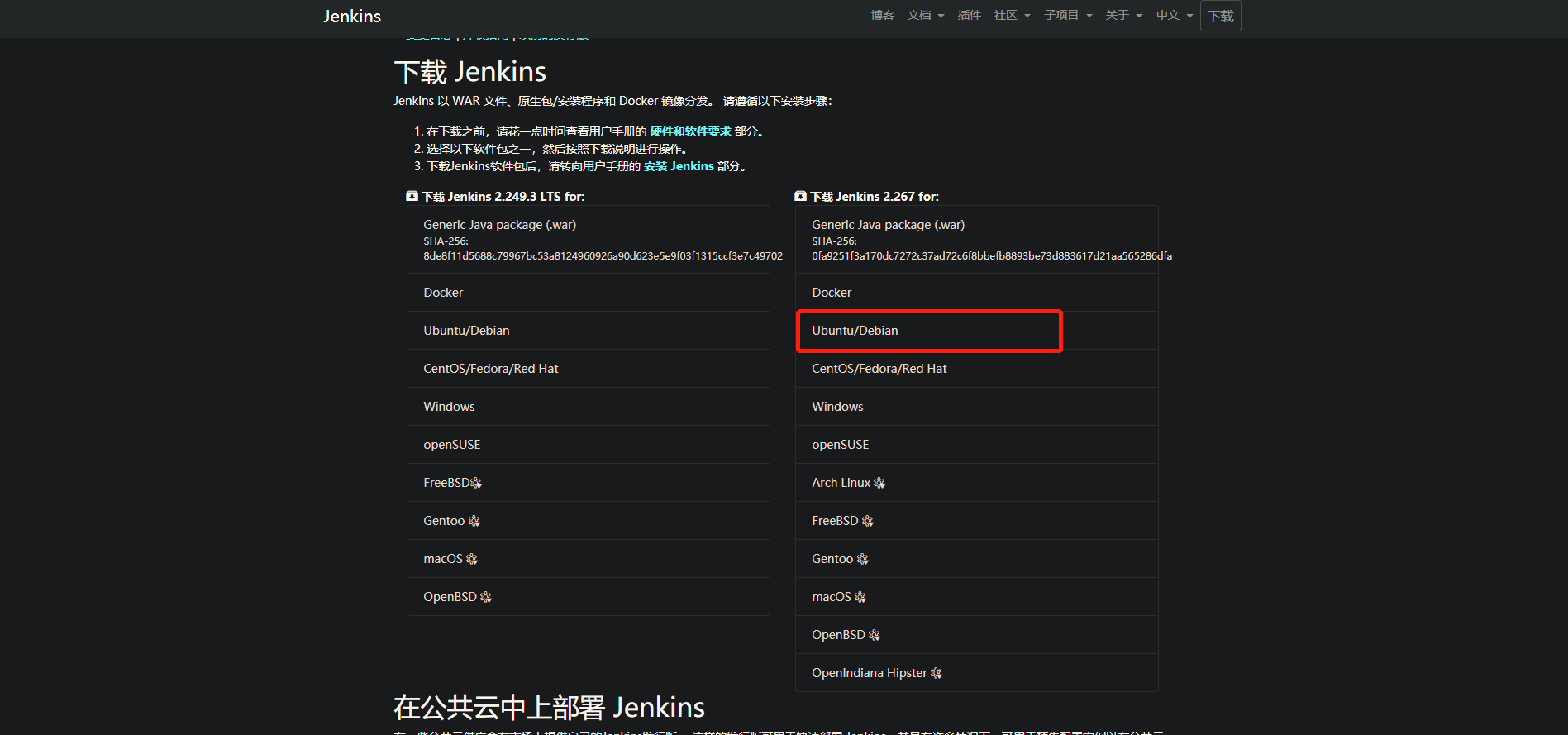
选定系统根据jenkins官网推荐方式安装jenkins:
将jenkins库对应key添加到系统:
wget -q -O - https://pkg.jenkins.io/debian/jenkins.io.key | sudo apt-key add -deb https://pkg.jenkins.io/debian binary/
更新本地资源,安装jenkins:
sudo apt-get updatesudo apt-get install jenkins
jenkins启动
windows下jenkins启动命令:
# 进入jenkins安装目录执行java -jar jenkins.war
linux上jenkins常用命令:
# 启动service jenkins start# 查看运行状态service jenkins status# 重启service jenkins restart# 停止service jenkins stop
jenkins任务构建配置
- 新建构建任务,选择Freestyle project即可
General配置
- Discard old bulids:可设置构建历史保留时间
- This project is parameterized:可设置参数化构建此任务,
此处选择Choice Parameter,设置条件如下
windows系统下构建方式我们选择Execute Windows batch command。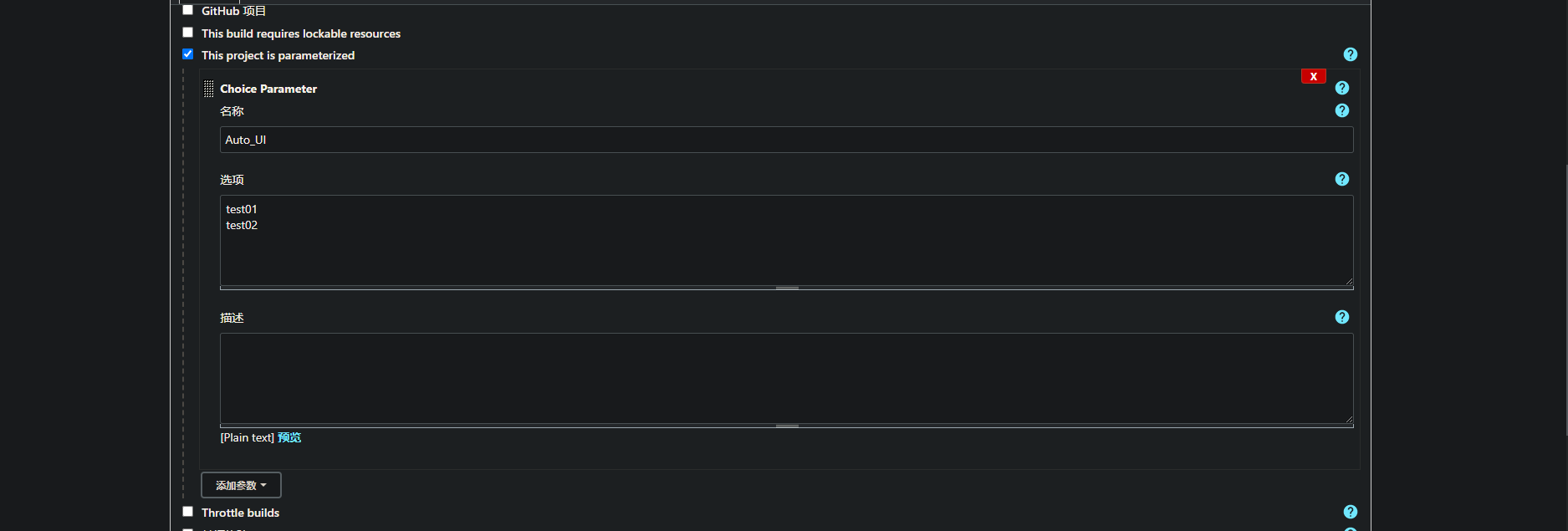
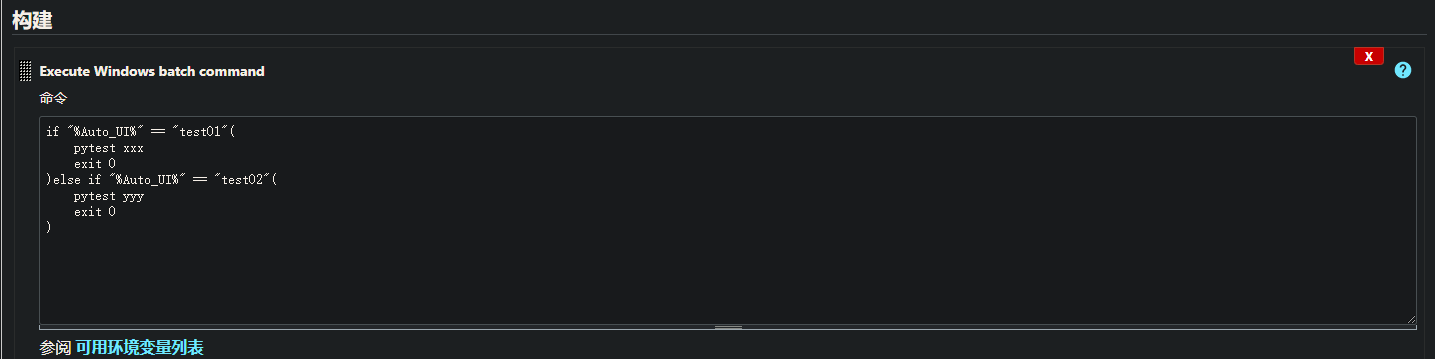
源码管理
- 当我们通过拉取git代码方式可选[Git]方式,并配置git地址和拉取分支,当执行本地文件则直接选择[无]选项;
- 当选择git拉取代码方式,需要先添加git相关用户名和密码(当输入用户名密码无法正确登录时,先添加凭证后再输入git地址)
- Branches to build:这里设置的是拉取master分支的代码
构建触发器
- Build periodically:设置周期性的构建任务
- 定时构建语法: *:分别表示分钟、小时、天、月、一周中的第几天,取值0~7
例如设置每30分钟构建一次:H/30
例如设置每天8点构建一次:0 8 *
- Poll SCM:设置定时检查代码变更,如果有更新则执行构建动作,设置语法同Build pBuilderiodically
构建环境
Delete workspace before build starts:设置在构建之前删除工作空间
构建
构建方式很多,一般windows下使用Execute Windows batch command,linux下使用Execute shell
构建后操作一般可用于任务执行完成生成报告或者发送执行结果邮件
集成allure插件
- jenkins插件安装Allure Jenkins Plugin
- 进入Global Tool Configuration,设置Allure Commandline,这里我们选择的安装路径是已经安装在服务器上的allure路径;(注意allure可选择在脚本设置临时环境变量,也可成设置系统环境变量)
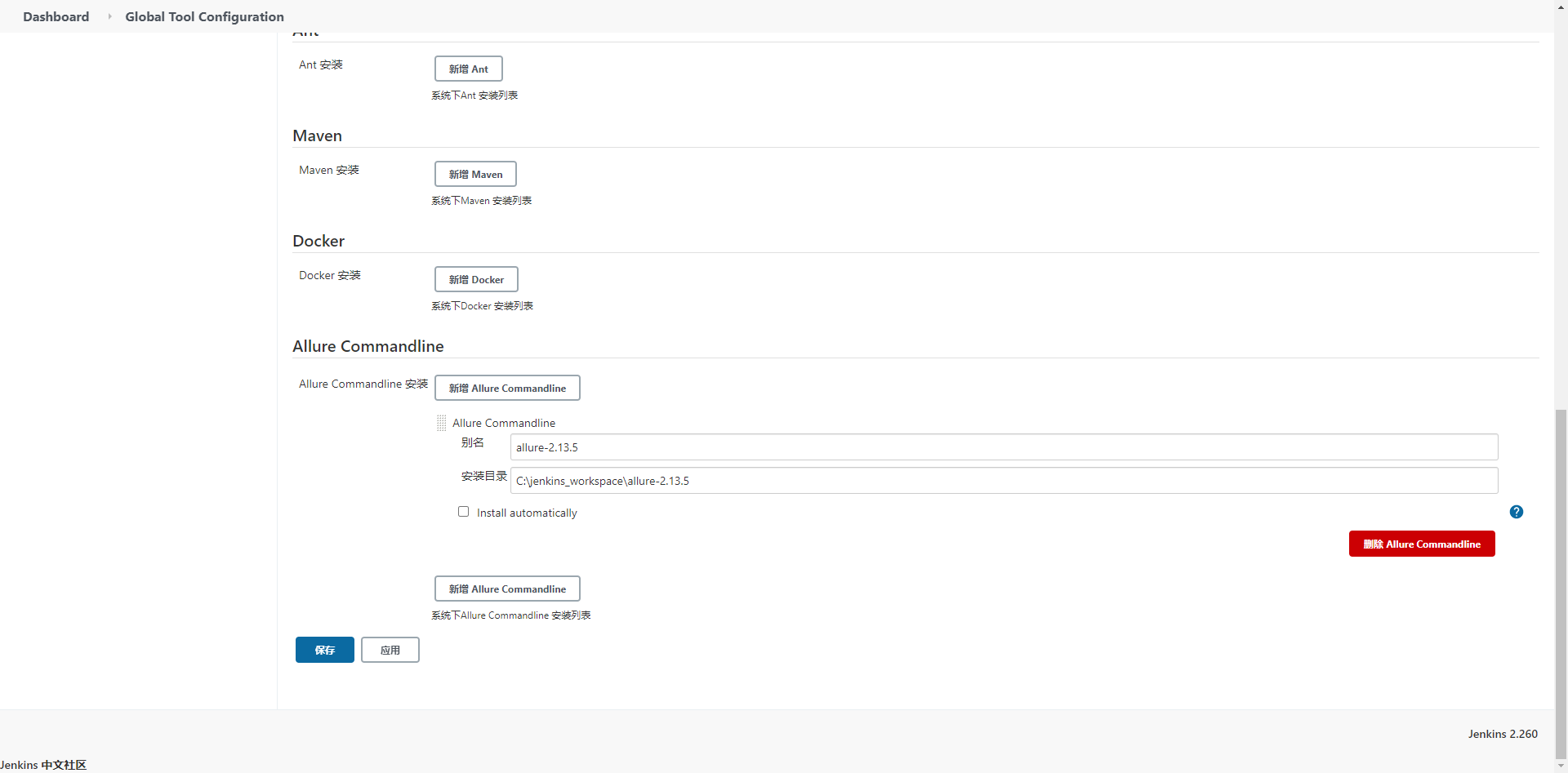
- 设置完成在构建任务页面可见allure report入口
Job中配置allure报告
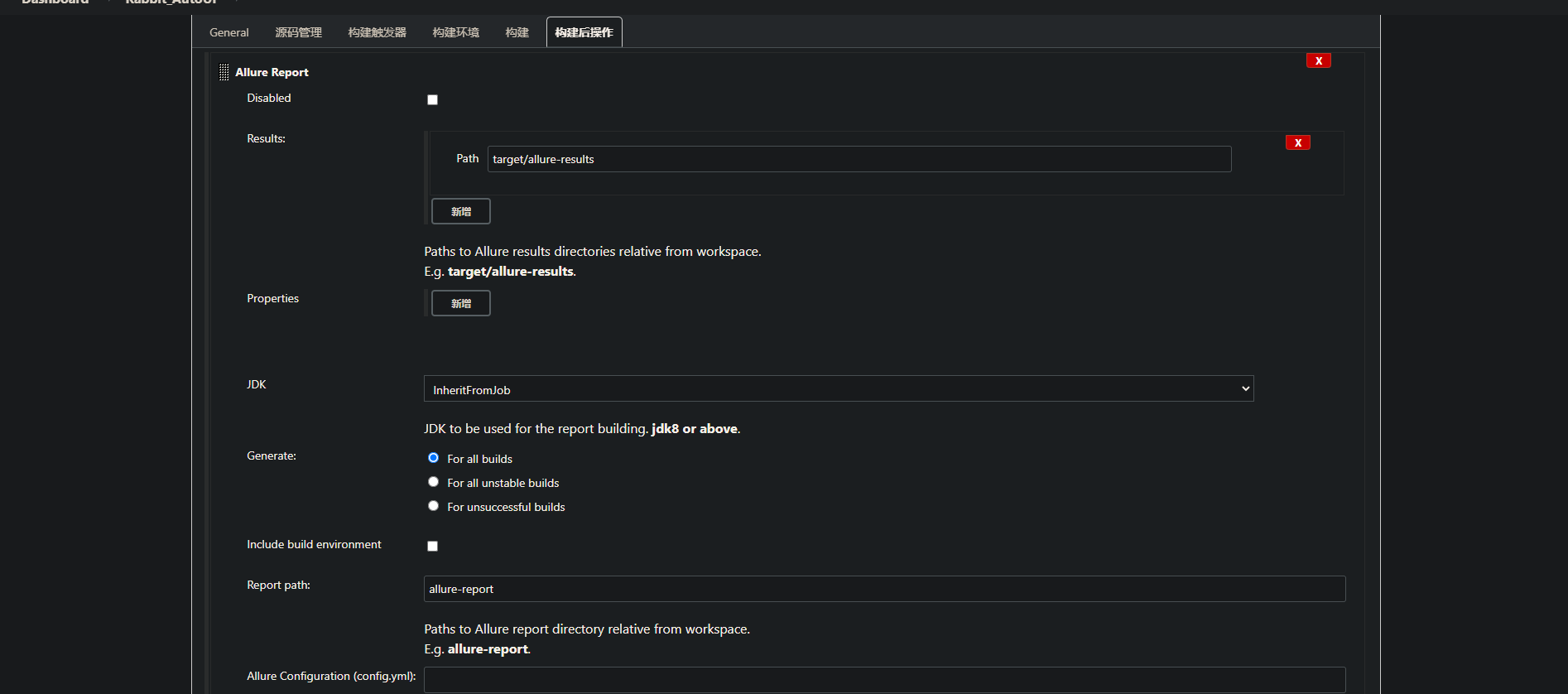
- Rusults中的Path路径生成次文件夹,文件夹用来保存生成html报告之前所依赖的json、xml等文件
- Report path的路径则为保存的html报告
- 在测试报告中免登陆查看allure自动化测试报告
- 进入Configure Global Security
- 勾选授权策略中的[项目矩阵授权策略]
- Anonymous Users设置勾选如下图所示,即可免登陆查看测试报告
报告邮件发送
- 安装 Email Extension
- 进入Configure System设置Extended E-mail Notification
- 此处的邮箱密码为邮箱授权码
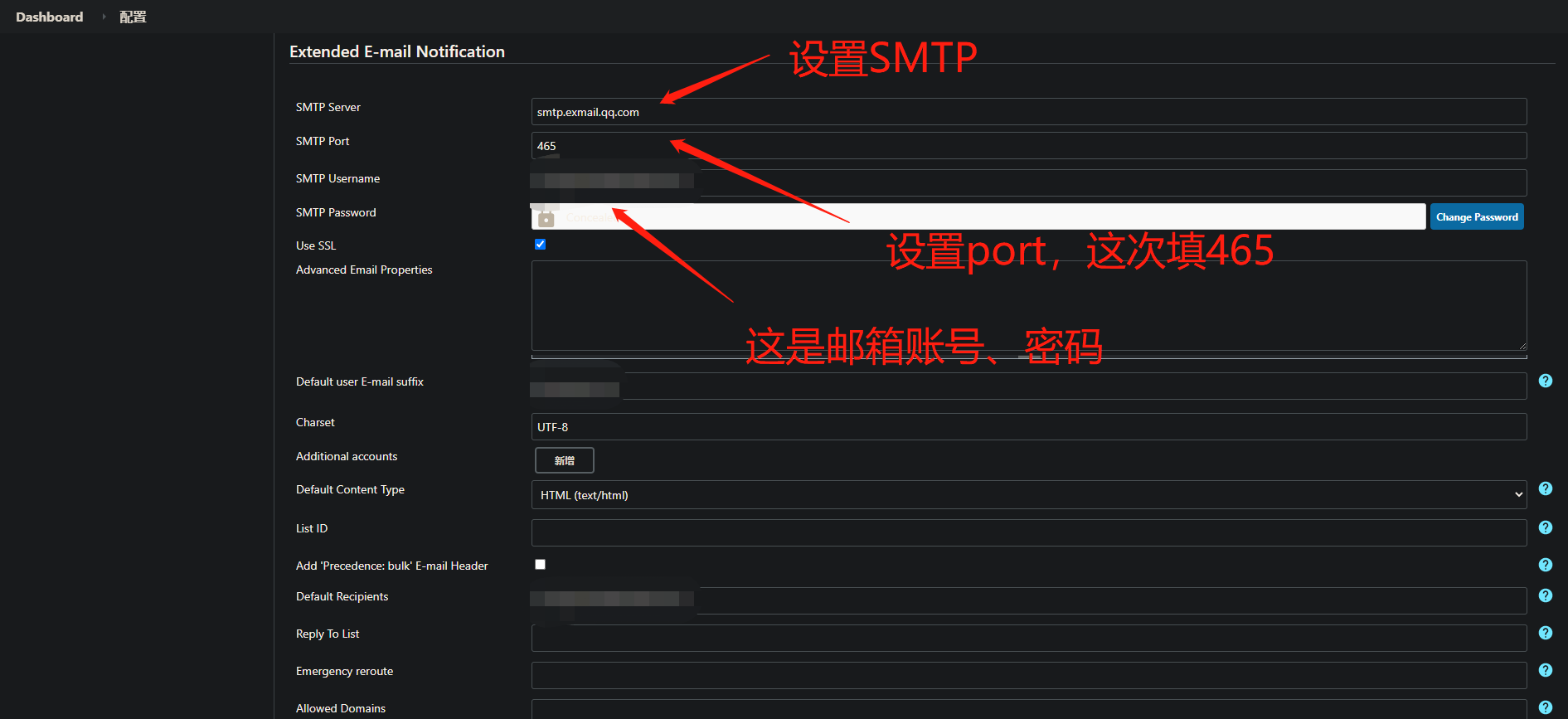
- 进入Configure System设置邮箱通知
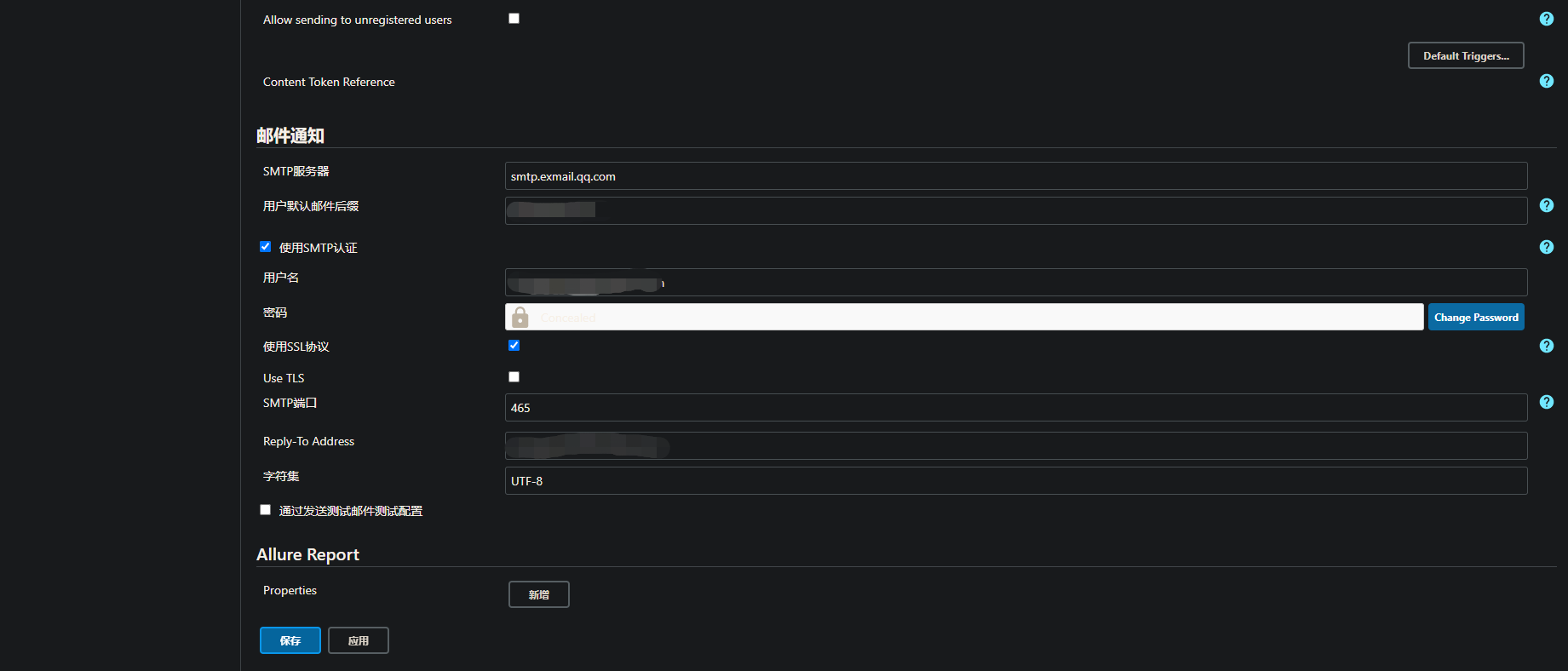
- 配置job构建后邮件发送
- Content Type选择HTML(text/html)
- Project Recipient List设置接收邮箱
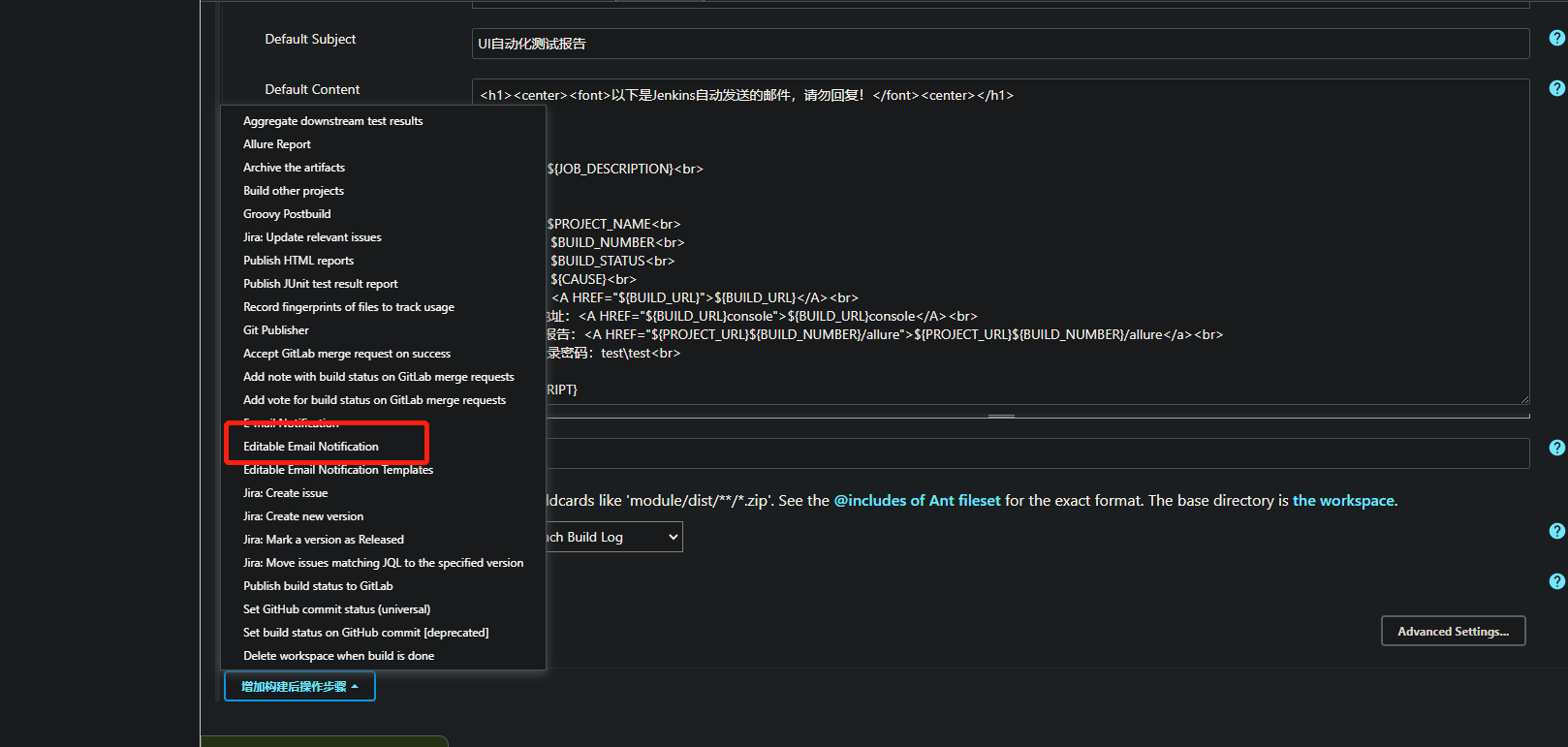
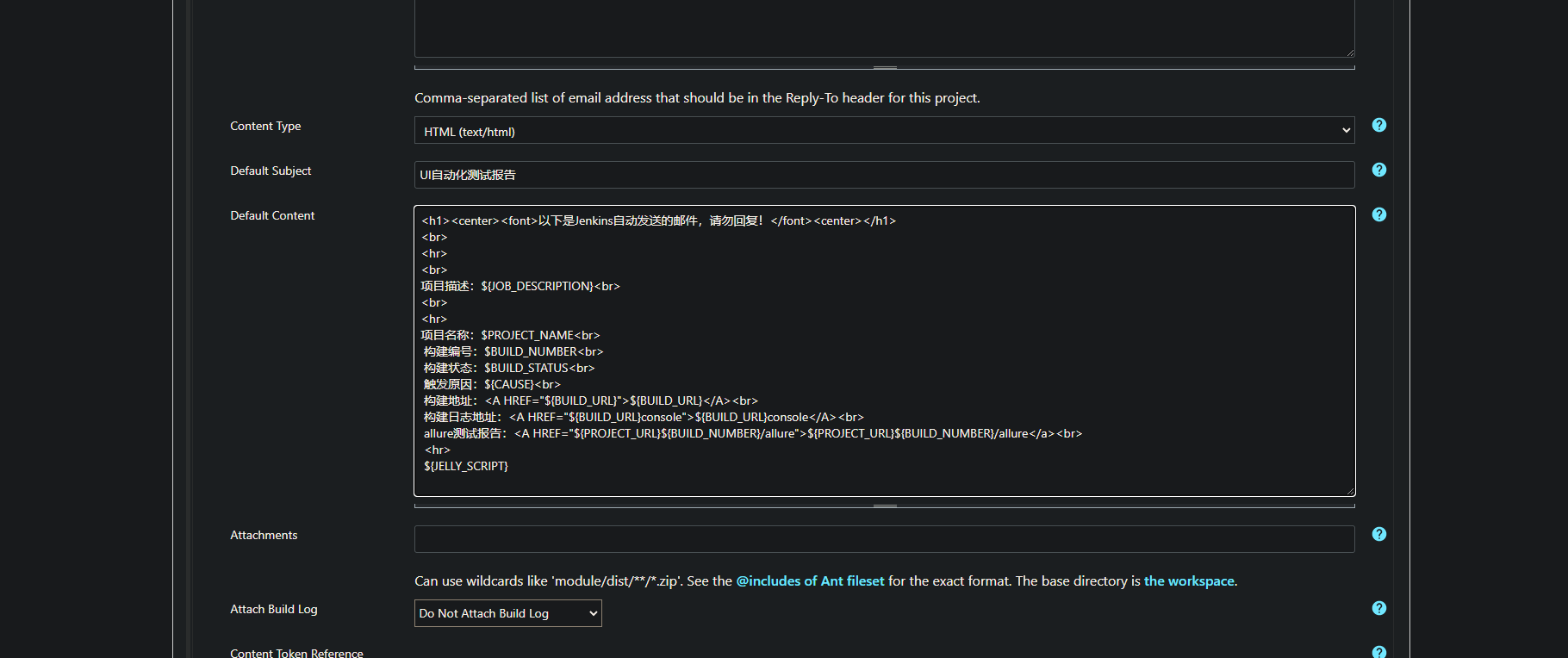
- allure邮件模板
<h1><center><font>以下是Jenkins自动发送的邮件,请勿回复!</font><center></h1><br><hr><br>项目描述:${JOB_DESCRIPTION}<br><br><hr>项目名称:$PROJECT_NAME<br>构建编号:$BUILD_NUMBER<br>构建状态:$BUILD_STATUS<br>触发原因:${CAUSE}<br>构建地址:<A HREF="${BUILD_URL}">${BUILD_URL}</A><br>构建日志地址:<A HREF="${BUILD_URL}console">${BUILD_URL}console</A><br>allure测试报告:<A HREF="${PROJECT_URL}${BUILD_NUMBER}/allure">${PROJECT_URL}${BUILD_NUMBER}/allure</a><br><hr>${JELLY_SCRIPT}