本文以Word 2013作为演示软件,相比之前的以Word 2010作为演示版本的文章,讲解更加详细,并增加了一些内容。
另外再介绍两篇对论文排版极其有用的帖子,是我在WPS论坛上发表的,以WPS文字作为演示,但同样适用于Word。
WPS文字多级编号与各级标题样式的链接
http://bbs.wps.cn/thread-22354036-1-1.html
WPS文字标题级别的设置和调整——多种方法任选
http://bbs.wps.cn/thread-22354014-1-1.html
在能力范围内,得到了17份文档,调查结果如下:
1.17份文档有三种格式:doc,docx,pdf
2.17份最原始都是由word或者wps写成的
3.17份文档中有15份的目录是自已写上去的,不是由软件自动生成。
4.17份文档中没有一份的页码是正确的,其错误有三:
1).没有页码
2).页码的第一页是从封面开始的
3).页码的第一页是从目录开始的
2份目录自动生成的文档,在页码这一关犯了第3种错误。
结论:从调查结果来看,很多人不知道以下内容:
1.在word或者WPS如何自动生成目录
2.如何让页码第一页从N页开始,
很多人知道如何从第二页开始页码,因为软件里有个首页不同的选项,
但是前两页不标页码,从第三页开始标页码1,2,3……就不会。
3.页眉页脚的知识几乎为0.
下面:本人介绐如何制作这样一份文档:
要求:
1.第一页是封面,第二页是目录
2.目录必须是自动生成
(这样的好处是页码是自动可以更新的,而且页码上下对齐的)
3.封面页和目录页不能有页眉和页脚,也不能有页码。
4.正文从第三页开始,第三页的页码为1,第四的页码为2,依次类推。
5.有页码的页面(第3条说了,封面页和目录页不允许有页码)设置如下页眉
奇数页设置成:天远软件。
偶数页设置成:WORD技巧。
具体操作方法:(以微软Office 2013为例,文章最后有一个附件,里面的内容是本文以微软Office 2010演示)
1.封面虽然可以插入,但是却是别人的一些模板,因此,我们先自己在第一写上封面内内容。如图: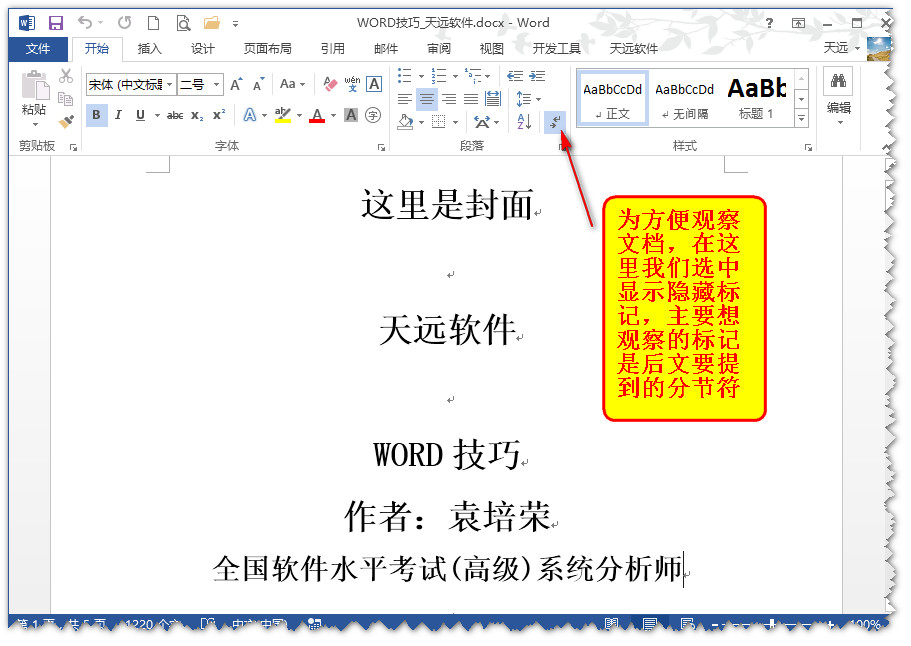
2.我们说了,目录是在自动生成的,因此在书写时,目录先不写,正文从第二页开始。我们先写上标题,
然后书写项目,这些项目正是以后要成为目录的。如图: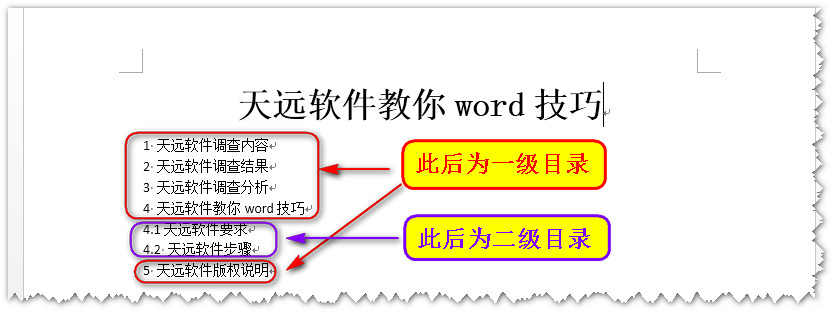
3.现在我们要告诉软件上面写的1,2,3,4,4.1,4.2,5现在都是目录,而且分一级和二级。
我们可以先选中 “1 调查内容”,然后点击“标题1”选项, 同样的方法完成2-5项,如图: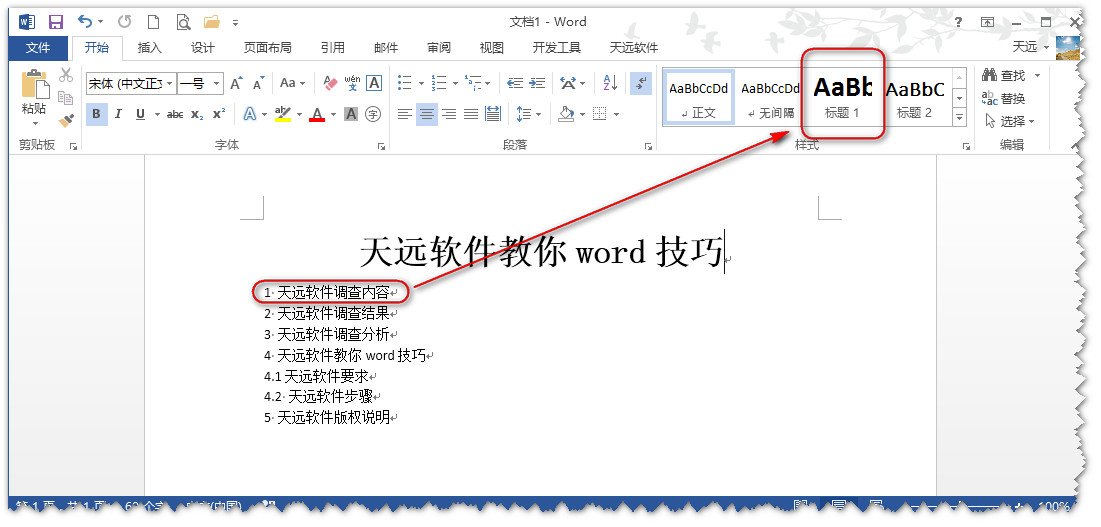
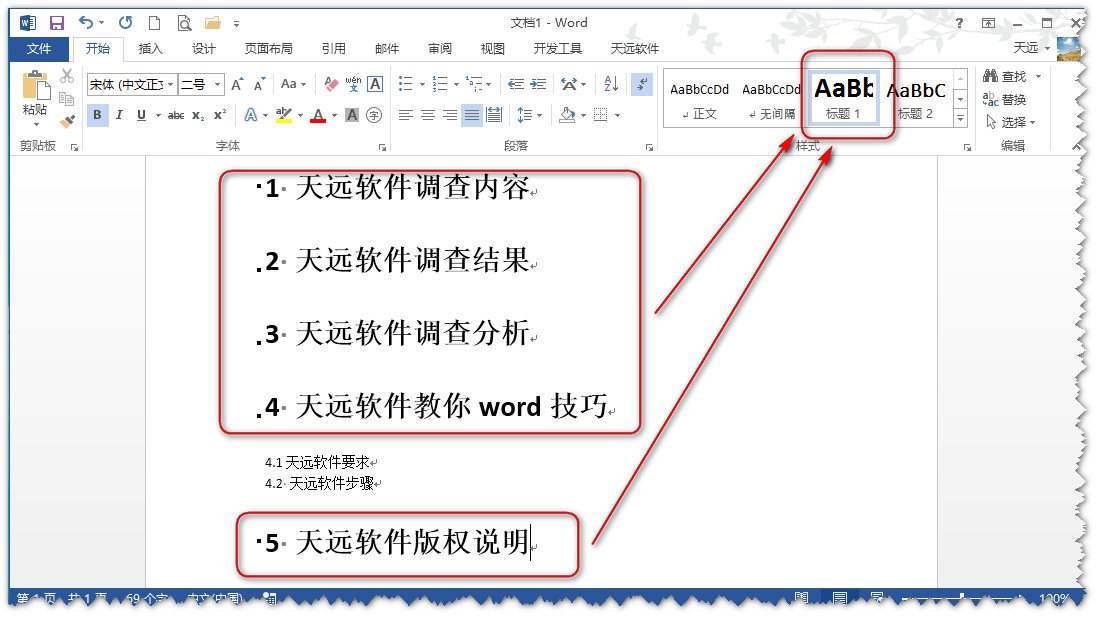
现在处理4.1和4.2,选中”4.1要求”,然后点击”标题2”选项,同样地对4.2也如此操作。如图: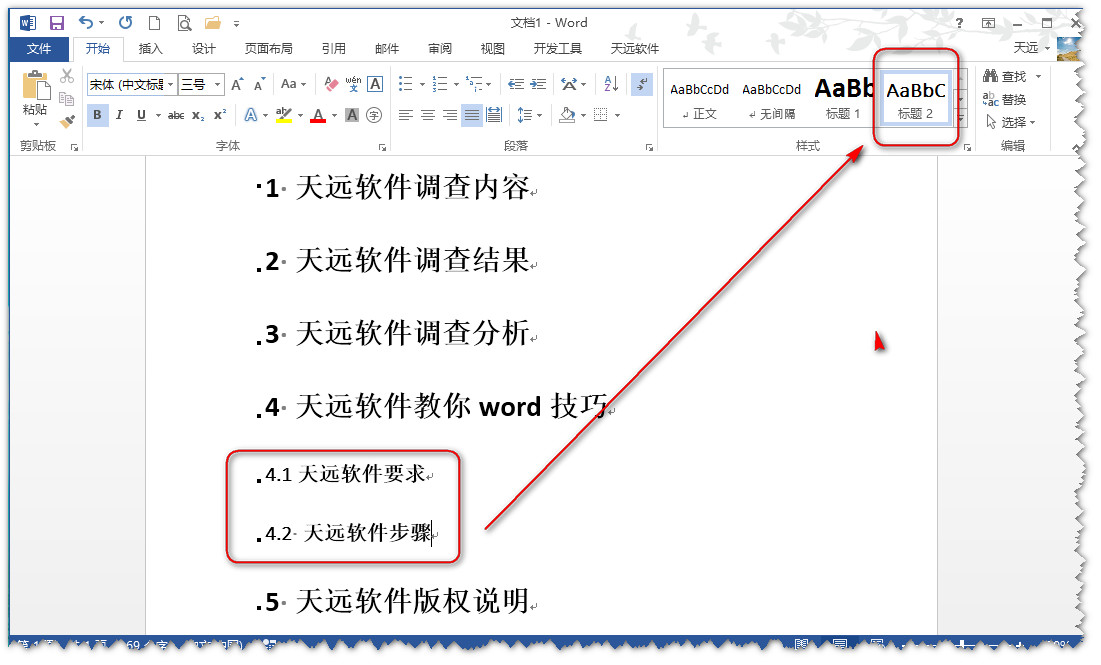
4.现在我们可以自动生成目录了。我们将光标移动到封面页最后或者正文页开始处,
先插入一个分页,
然后,选择引用标签下的目录,选择自动目录1即可,目录就自动产生了。如图: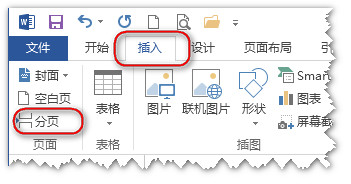
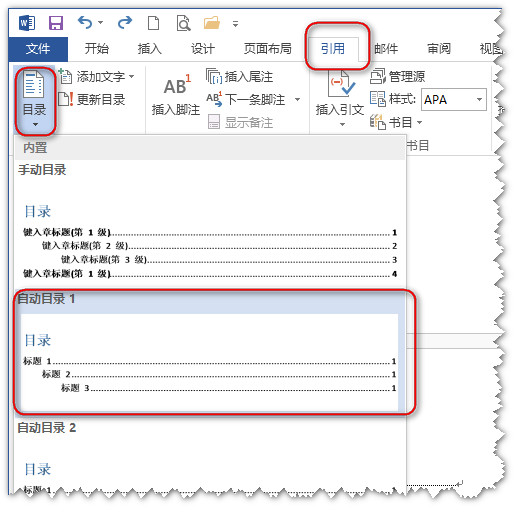
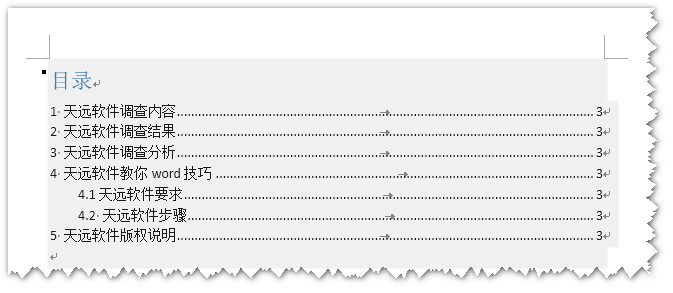
5.通过以上,我们知道,我们要什么成为一级目录,就设置成标题1,依次类推,最后自动产生就好了。
6.我们看到上面的页码是从3开始,显然把封面和目录页计算在内了,这与要求不合,我们来修改它,
这一步很重要,此步的成败而且关系到页眉页脚能否按要求做到。
我们把光标正文最开头,选择页面布局,分隔符,选择分节符里面的下一页。如图: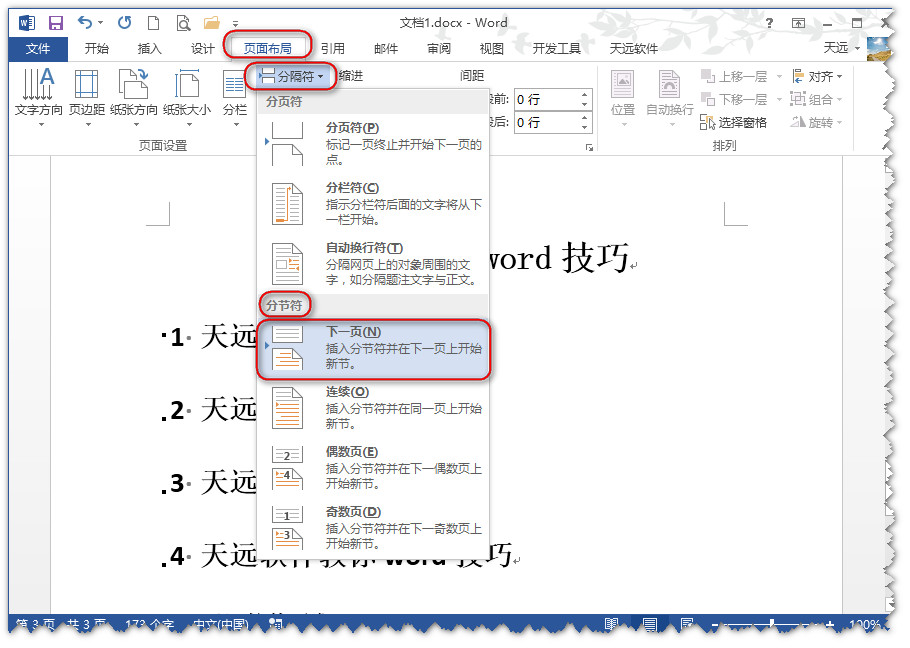
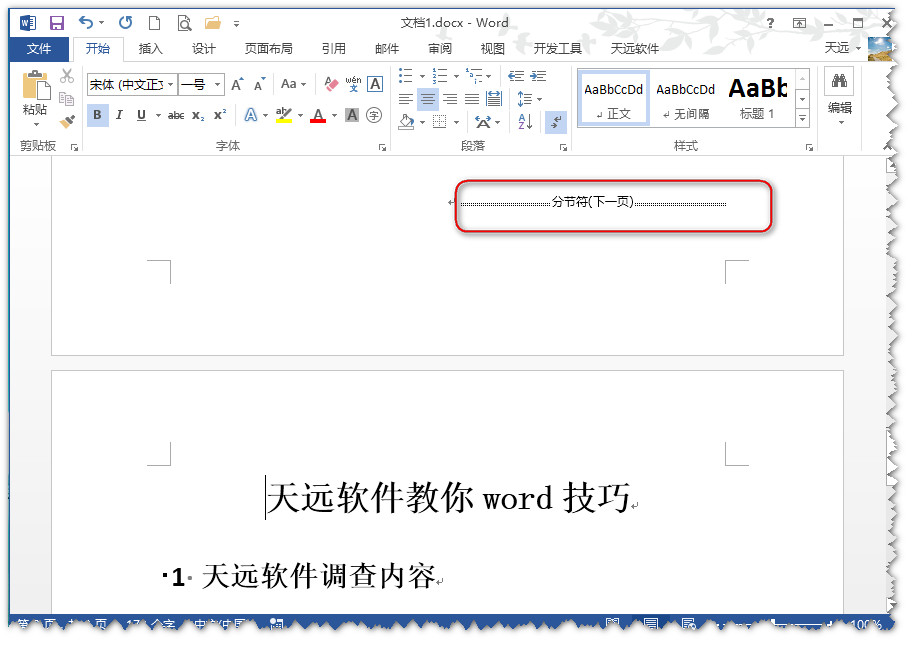
操作完成后,我们看到多了一个分节符(下一页)标记(如果没有选择显示隐藏标记,是看不到的),现在封面和目录分成了一组,正文又是一组。
7.现在我们来设置页眉
操作前,我们让正文页数多一点,我们可以把本文复制进去。
(注意:以后的7,8两步操作,光标不要移动封面和目录页上去。)
先选择插入标签中的页眉,编辑页眉,如图: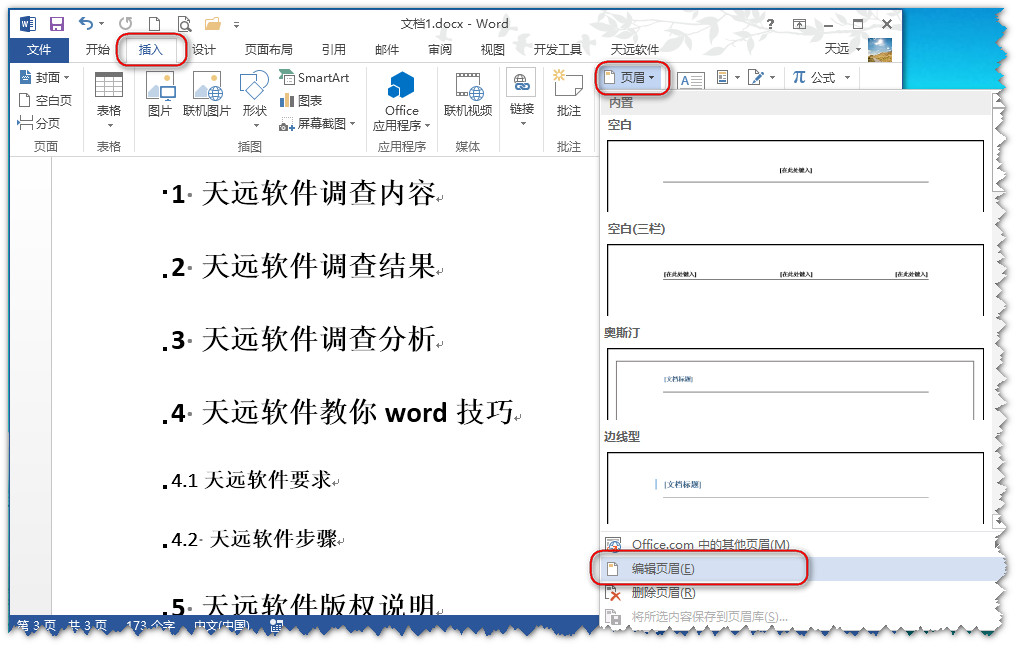
然后去掉”链接到前一条页眉”选项,这是全文的重点。成败这举。同时勾选”奇偶页不同”如图:

我们在正文第一页页眉写上”天远软件”,第二页页眉写上”WORD技巧”
(注意,写第二页时要再次去掉”链接到前一条页眉”选项),如图: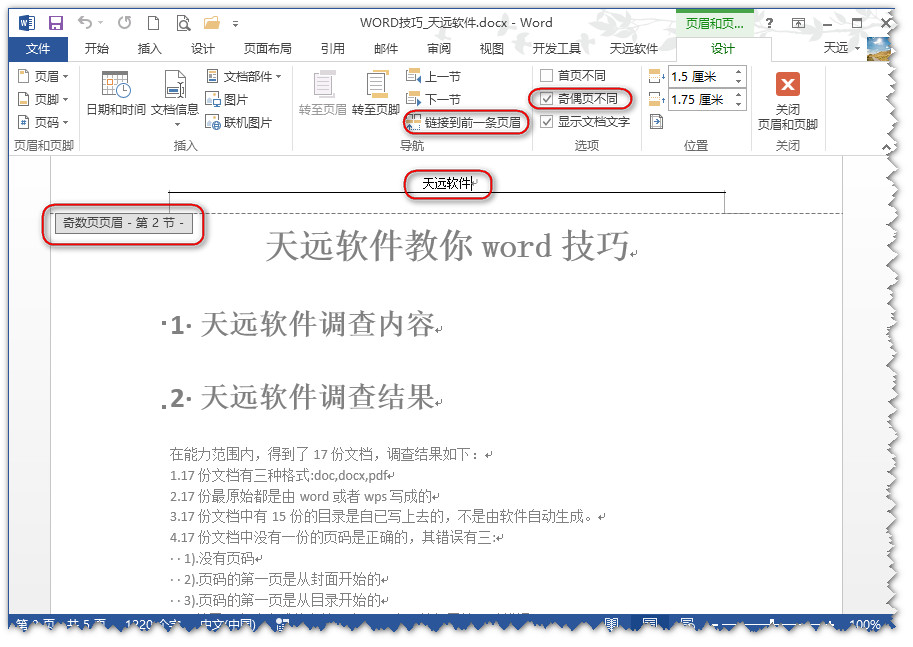
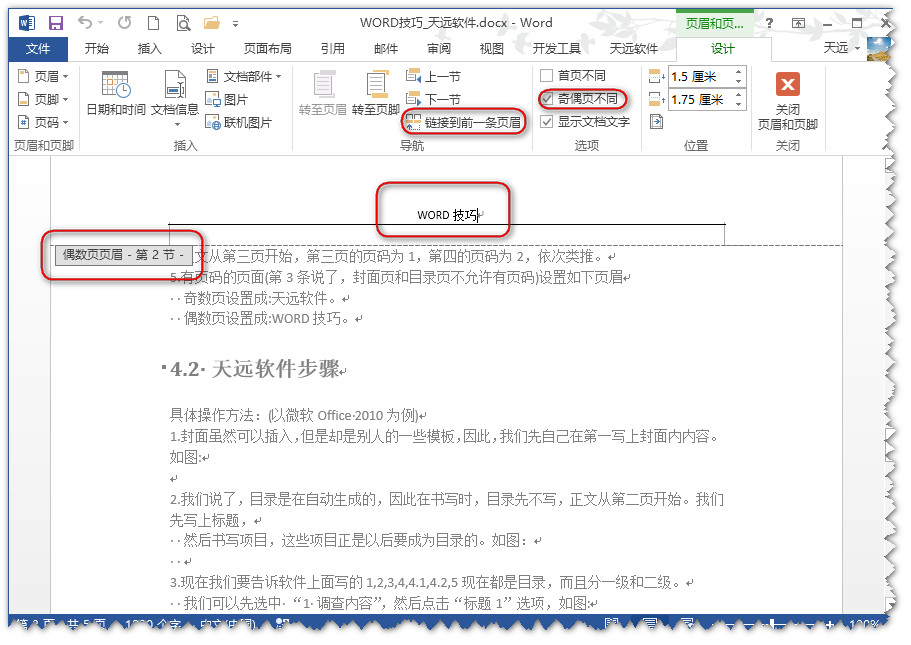
8.下面我们来插入页码:
先选择插入,页码,页码设置,按如图设置后点确定: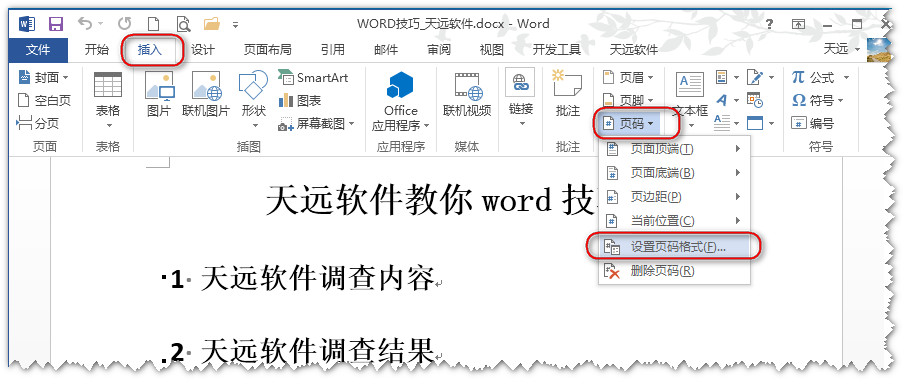
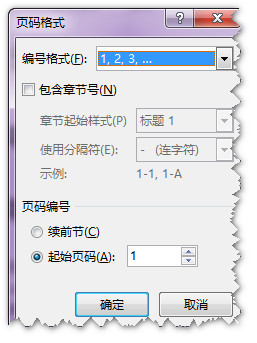
然后选择插入,页脚,编辑页脚,并且要去掉”链接到前一条页眉”选项
最后在页脚处选择页码,选择随便一种格式,这里我们选择页面底端并居中,
(注意:我们要在正文第一页和第二页分别做一次同样的插入页操作,
而且每次一定要去掉”链接到前一条页脚”选项)如图: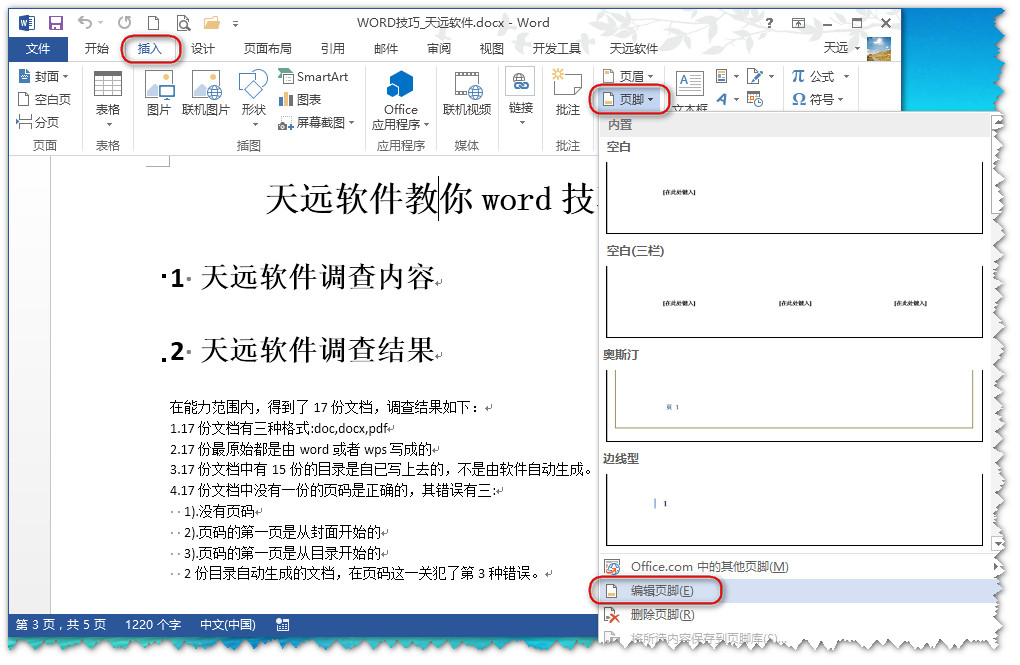

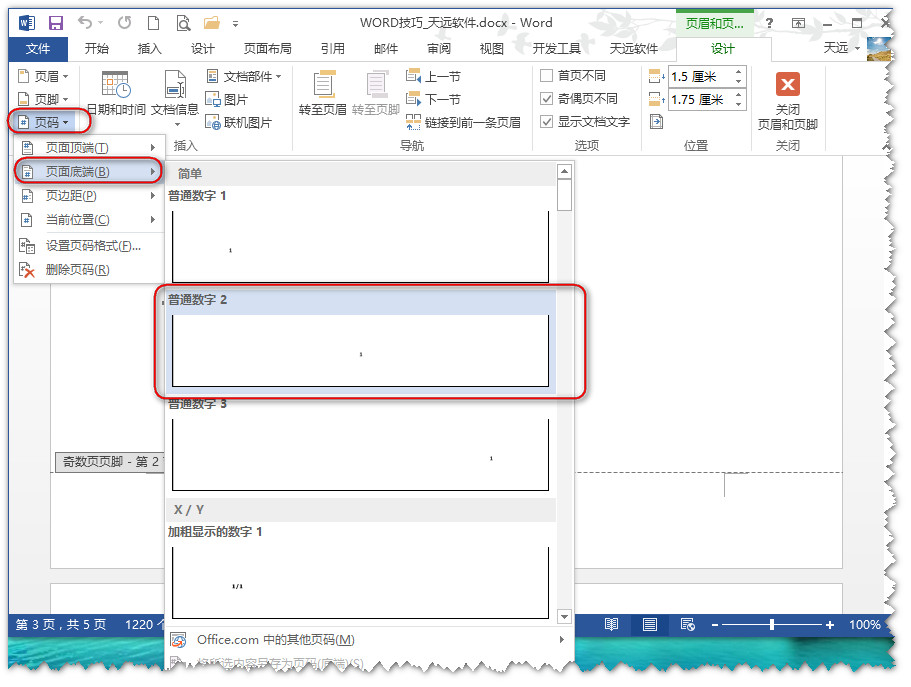
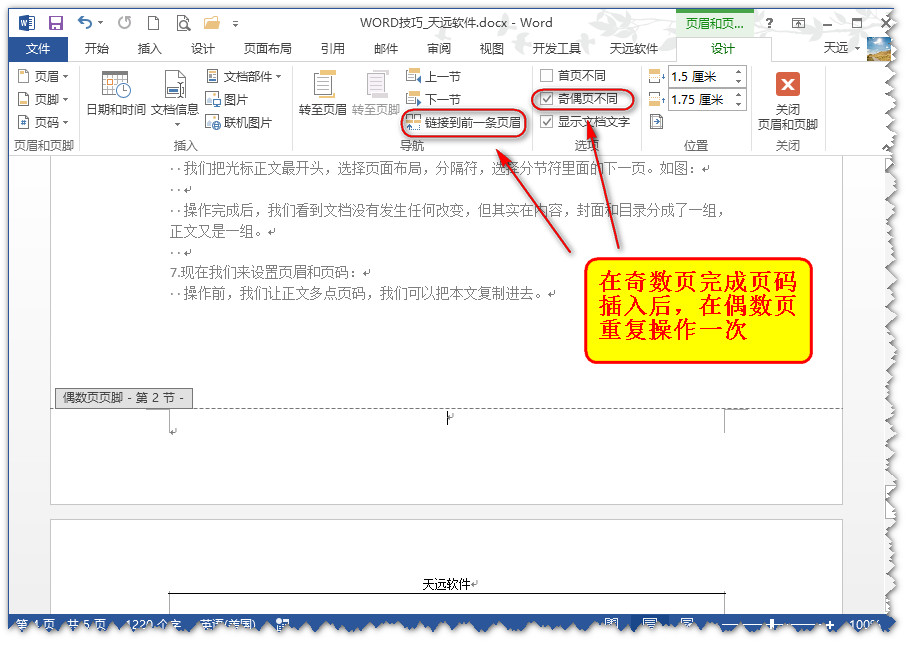
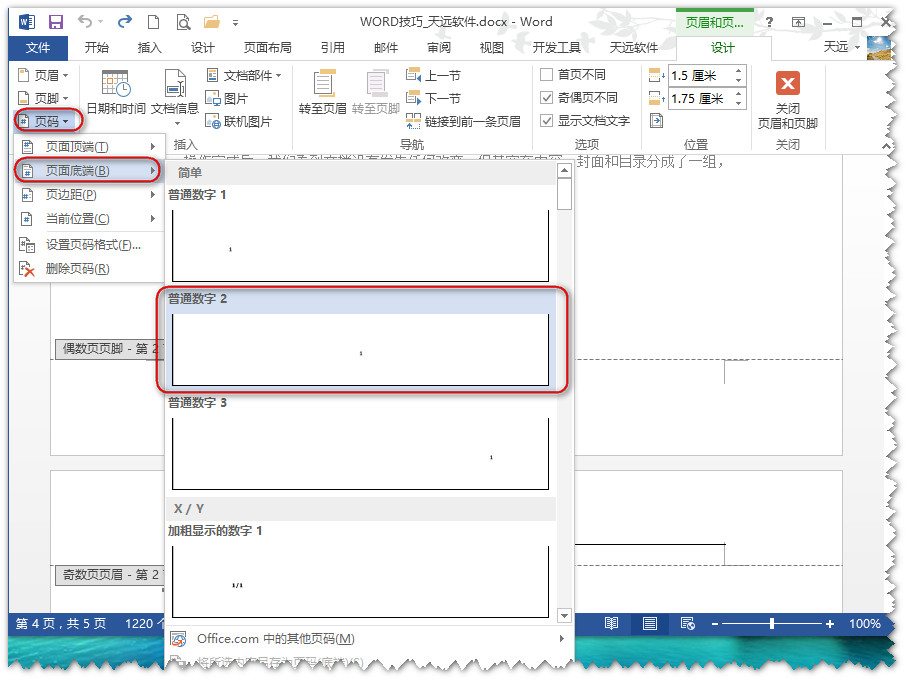
9.好了,最难的问题都已经解决了,现在是享受的时候了。
我们回头看一下目录,显然,现在上面的页码是错的了。那么我们就要改过来,
那么怎么改,像那些自己写目录的人一页页去对上去吗,当然不是。
我们的目录是自动生成的,当然有自动更新的能力。
我们可以选中目录,右键,选择”更新域“,便出来了更新目录对话框。如图: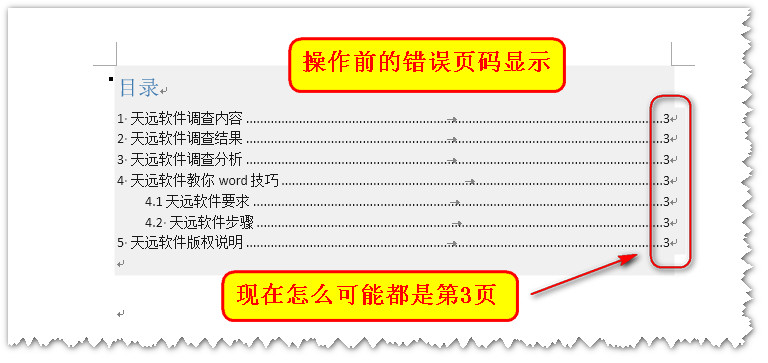
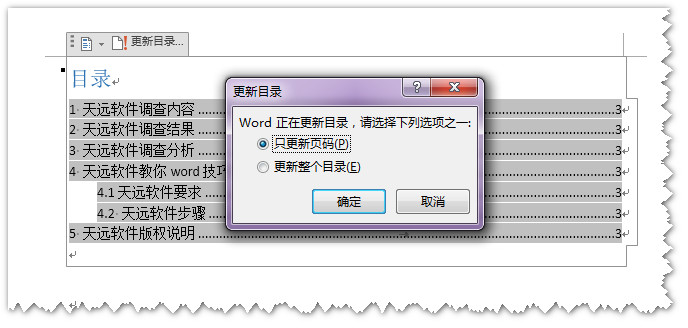
那么,我们选择”只更新页码”还是“更新整个目录”呢。
如果,我们没有变动过各级标题,选前者,反之选后者。
显然,后者的功能包含前者,但是微软为什么还要这样分呢,
是这样的,目录的字体是有一个默认值的,但是用户可以去修改目录的字体,
如果我们选”只更新页码”,用户对于目录字体的修改是会保留的,
而“更新整个目录”会让目录字体变为默认。
所以,我们一般在最后去修改目录字体,否则要更新目录时就白做了。
当然,这里只是目录字体,别的地方的字体没有关系。
好,我们试试这两个功能,先选择”只更新页码”。我们发现,目录中的页码和正文的内容是一致了,如图: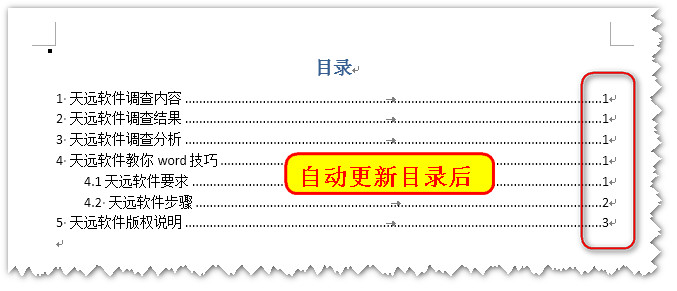
我们再来试第2个功能。
我们在各级标题上,把”软件”两个字去掉
我们再增加一个一级标题,”6 作者”(写好后,选中选择标题1).
然后,我们要将上述操作反馈到目录里,看看目录去删除,增加,修改操作有什么反应:
我们选中目录,右键,选择”更新域“,选择“更新整个目录”,发现目录真的按我们的操作改就过来了,如图: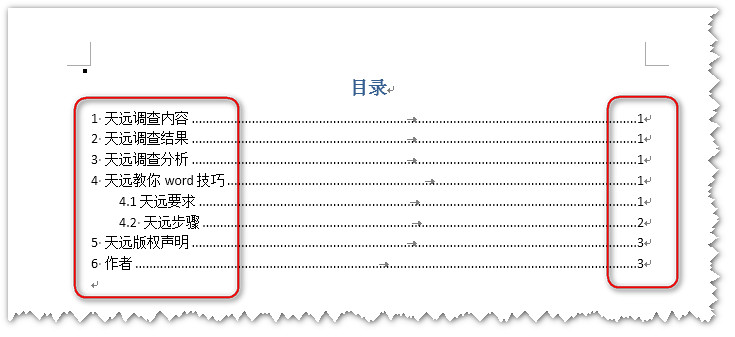
此后,我们对文档进行编辑后,页码或者目录项有变动后,我们就可以按上述方法自动更新。
更新目录应该成为我们完成文档时的一个习惯。
最后:
我们将文档另存为PDF,如果设置如图选项: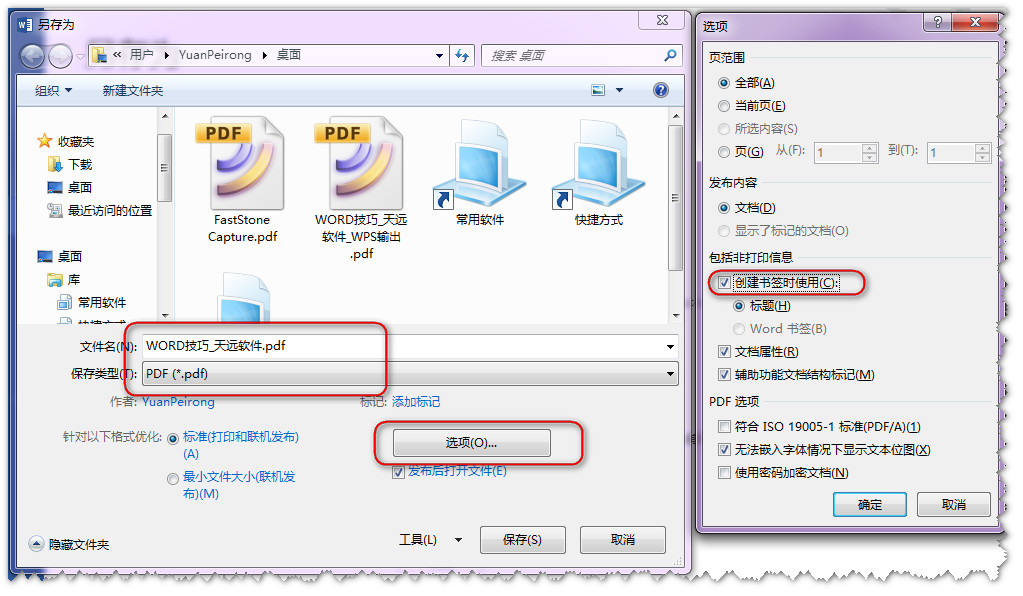
或者我们将上述文档用WPS打开,在利用里面的输出为PDF功能输出的PDF ,
我们可以发现:
目录是带有链接到相应页的超链接的,而且目录的内容自动生成了书签。
本文完。
本文做出的文档下载:
WORD技巧天远软件.docx
WORD技巧天远软件.doc
WORD技巧天远软件_Word2013另存.pdf
WORD技巧天远软件_WPS输出 .pdf
WORD目录,页眉,页脚,页码设置技巧 为你的毕业论文收藏吧(以微软Office 2010演示).pdf
尽在
http://pan.baidu.com/share/link?shareid=146976&uk=4244996844

