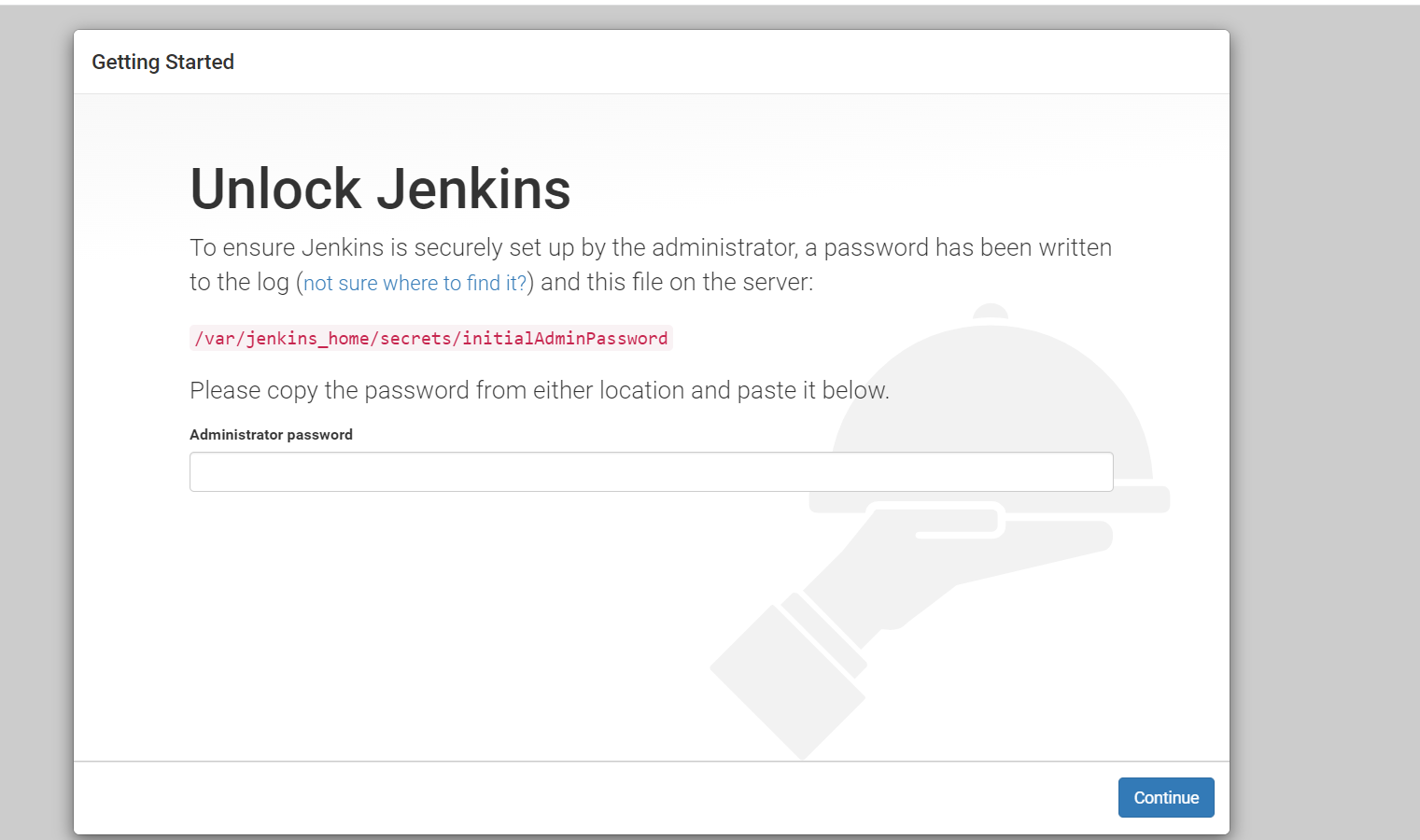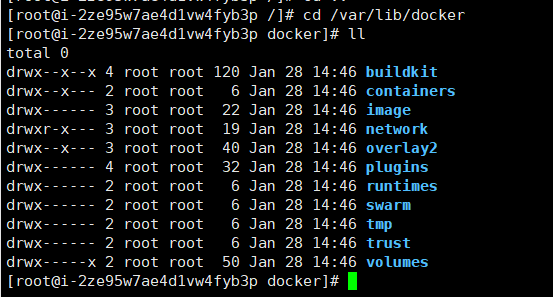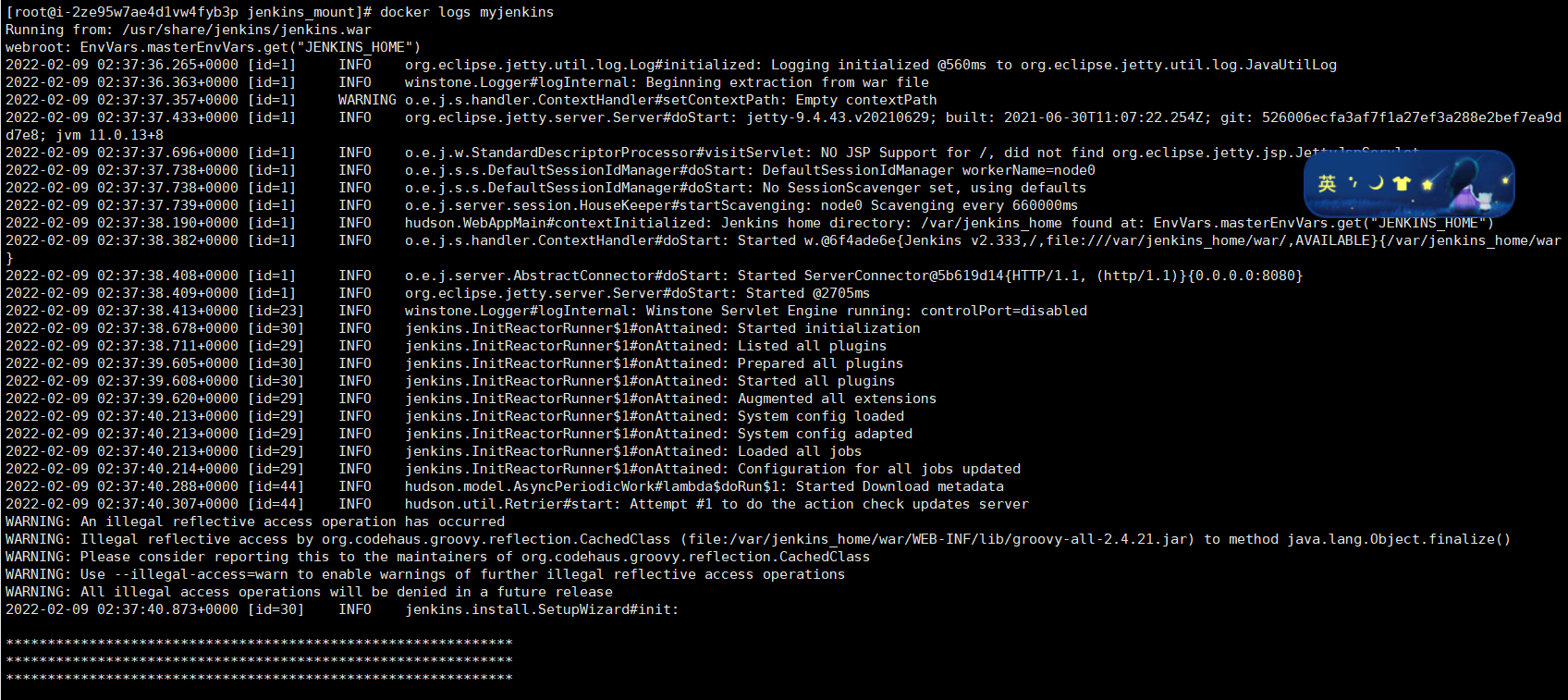一、更新yum源
1、获取阿里云yum源
wget -O /etc/yum.repos.d/CentOS-Base.repo http://mirrors.aliyun.com/repo/Centos-8.repo
2、清除原有yum源缓存:yum clean all
3、生成阿里云yum源缓存:yum makecache
4、安装 yum-utils
它提供了 yum-config-manager,可用来管理yum源:yum install -y yum-utils
5、添加阿里云docker的yum源:
yum-config-manager —add-repo http://mirrors.aliyun.com/docker-ce/linux/centos/docker-ce.repo
6、更新yum索引:yum makecache
二、安装最新版docker
1、查看所有仓库中所有docker版本,并选择特定版本安装
yum list docker-ce —showduplicates | sort -r
2、安装最新 docker-ce:yum install docker-ce
3、启动 docker:systemctl start docker
4、关闭docker:systemctl stop docker
5、重启docker:systemctl restart docker
开机自启设置:systemctl enable docker;删除开机自启设置:systemctl disable name.service
6、docker默认安装目录:/var/lib/docker
三、部署jenkins
1、查看docker的jenkins镜像版本
查看jenkins版本命令:docker search jenkins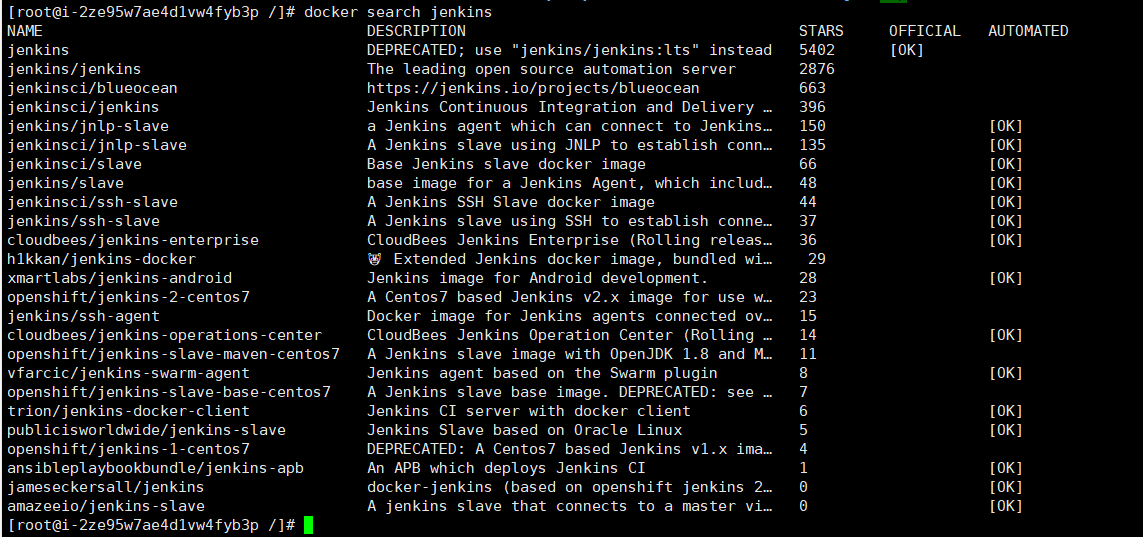
2、远程拉取镜像
拉取镜像命令(不标注表示最新的):docker pull jenkins/jenkins
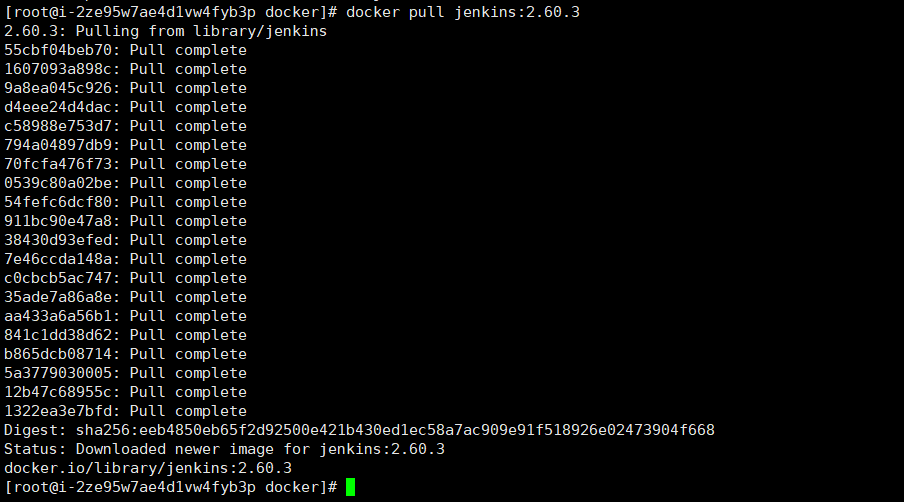
3、创建挂载目录
挂载目录用于映射jenkins的jenkins_home下的配置文件等信息。
挂载目录用于映射jenkins的jenkins_home下的配置文件等信息。mkdir -p /var/jenkins_mount重点:此目录需要设置权限,否则启动容器报错权限错误#修改权限chmod 777 /var/jenkins_mount
4、启动容器
#运用镜像启动容器命令sudo docker run -d -p 8080:8080 -p 8081:50000 -v /var/jenkins_mount:/var/jenkins_home -v /etc/localtime:/etc/localtime --name myjenkins jenkins/jenkins
-d 后台运行镜像 -p 8080:8080 将镜像的8080端口映射到服务器的8080端口。 -p 8081:50000 将镜像的50000端口映射到服务器的8081端口 -v /var/jenkins_mount:/var/jenkins_mount /var/jenkins_home目录为容器jenkins工作目录,我们将硬盘上的一个目录挂载到这个位置,方便后续更新镜像后继续使用原来的工作目录。这里我们设置的就是上面我们创建的 /var/jenkins_mount目录 -v /etc/localtime:/etc/localtime让容器使用和服务器同样的时间设置。 —name myjenkins 给容器起一个别名
5、查看jenkins是否启动成功,如下图出现端口号,就为启动成功了
6、查看docker容器日志
docker logs myjenkins
7、配置镜像加速,进入 cd /var/jenkins_mount/ 目录
修改 vi hudson.model.UpdateCenter.xml里的内容,将 url 修改为 清华大学官方镜像:https://mirrors.tuna.tsinghua.edu.cn/jenkins/updates/update-center.json
<?xml version='1.1' encoding='UTF-8'?><sites><site><id>default</id><url>https://mirrors.tuna.tsinghua.edu.cn/jenkins/updates/update-center.json</url></site></sites>
8、访问ip:8080,成功