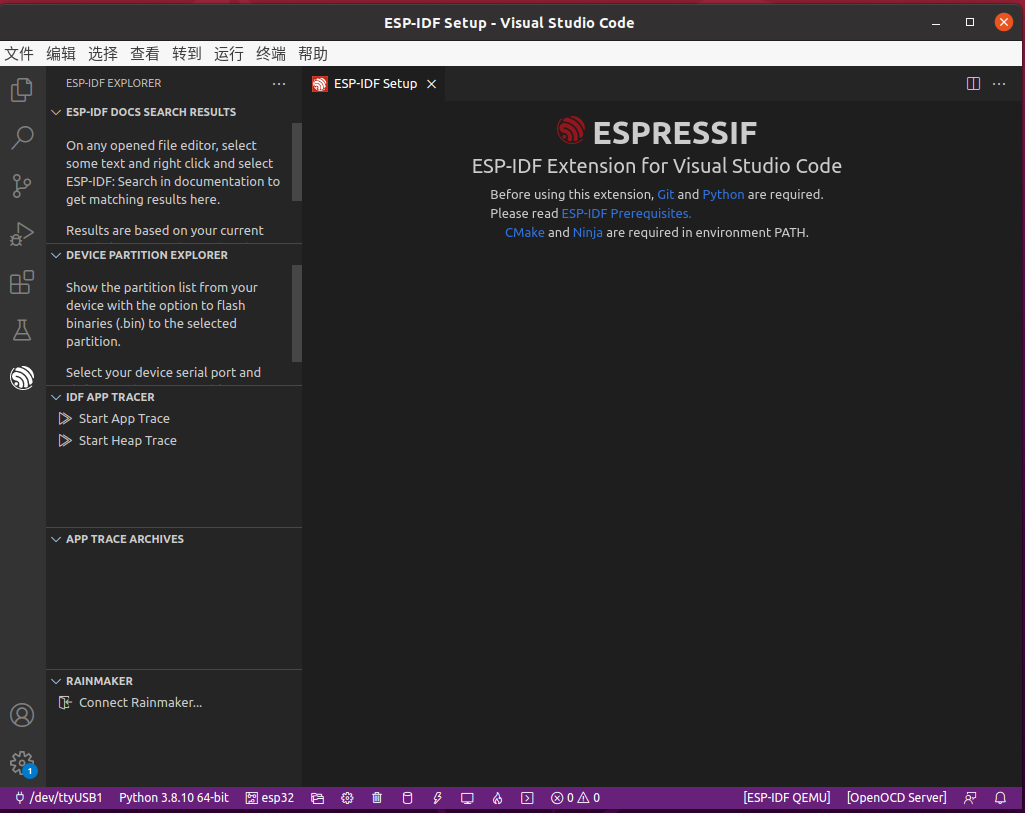一丶安装VSCode
进入VSCode官网https://code.visualstudio.com/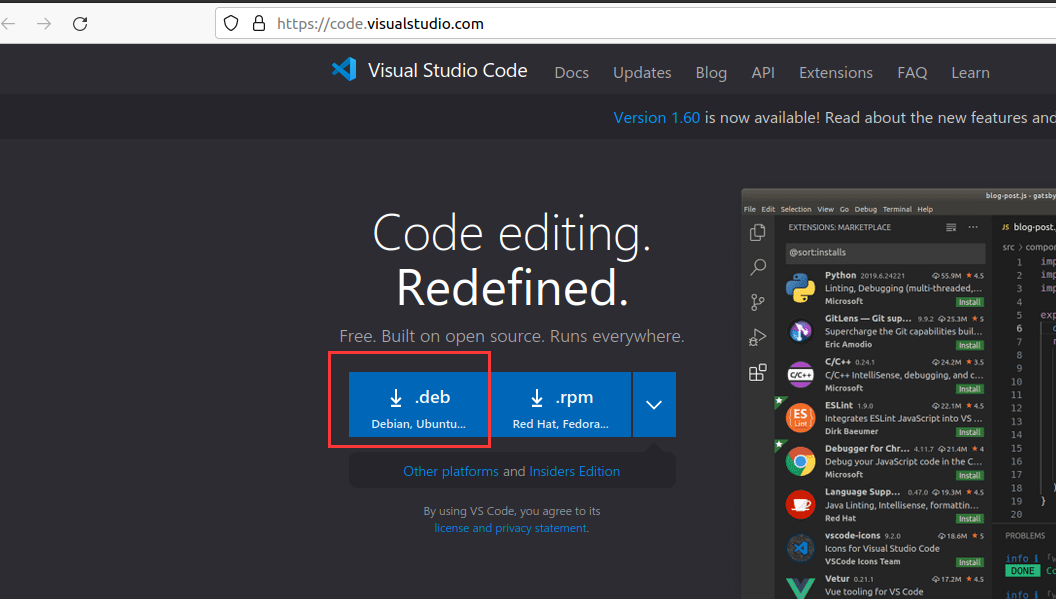
下载完成后,在相对路径打开终端窗口
VSCode安装命令
sudo dpkg -i code_版本号_amd64.deb
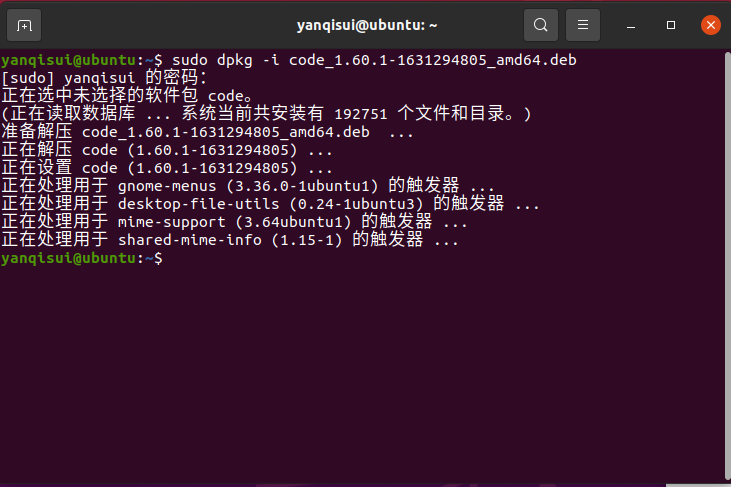
打开VSCODE
安装必要的编译环境和相关插件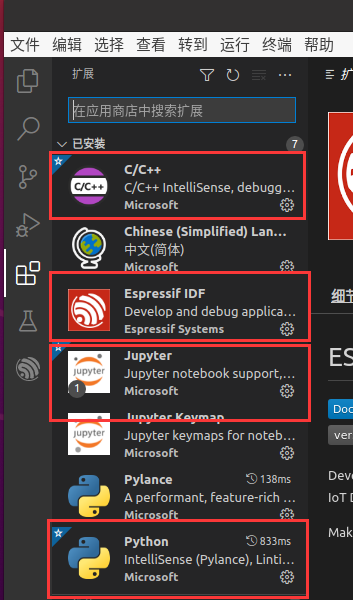
二丶添加环境
目前插件提示我们没有安装相关的环境,我们这里首先安装建议的工具
如果您已经存在这些工具,可以忽略本步骤。
①更新包
sudo apt-get update
②安装cmake
sudo apt install cmake
③安装git(选取)
apt-get install git
④安装Ninja
sudo apt install ninja-build
三丶安装ESP-IDF
打开命令面板(查看-命令面板或者Ctrl+Shift+P)
我们会进入到安装的界面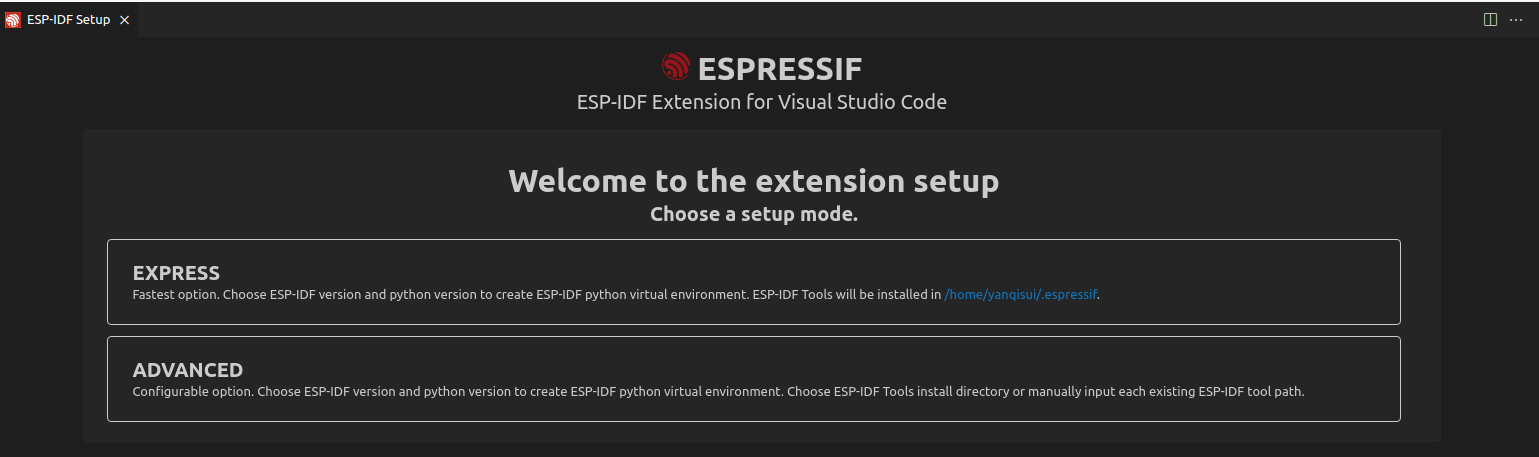
这时候我们选择第二个选项-Advanced
建议国内用户选择ESPressif
配置好安装的路径,我们选择右下角的安装。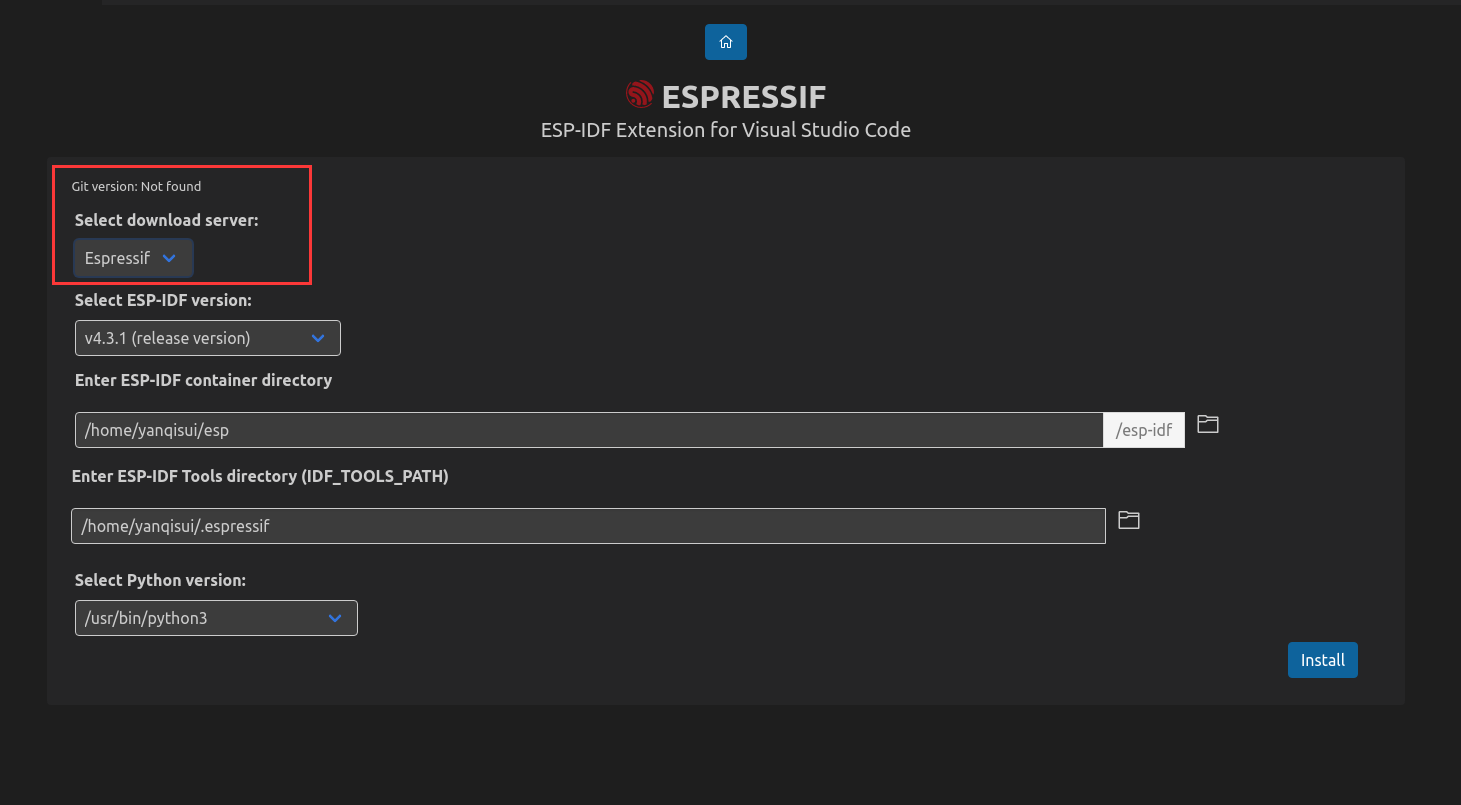
pip安装
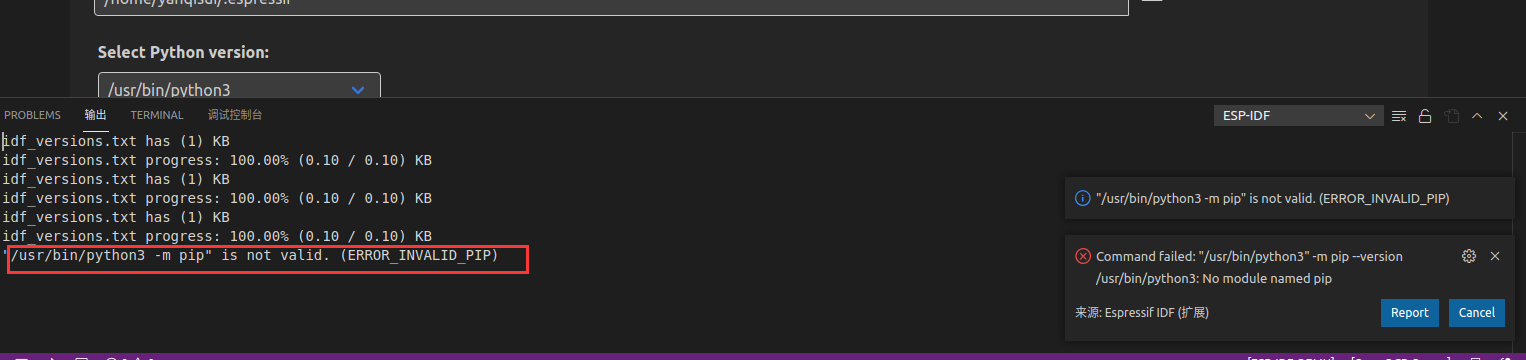
安装pip
sudo apt install python3-pip
等待配置工具拉取完成,我们耐心等待。请确保你的网络保持良好状态。如果多次拉取失败,可尝试更换网络,或者换段时间再次重新拉取。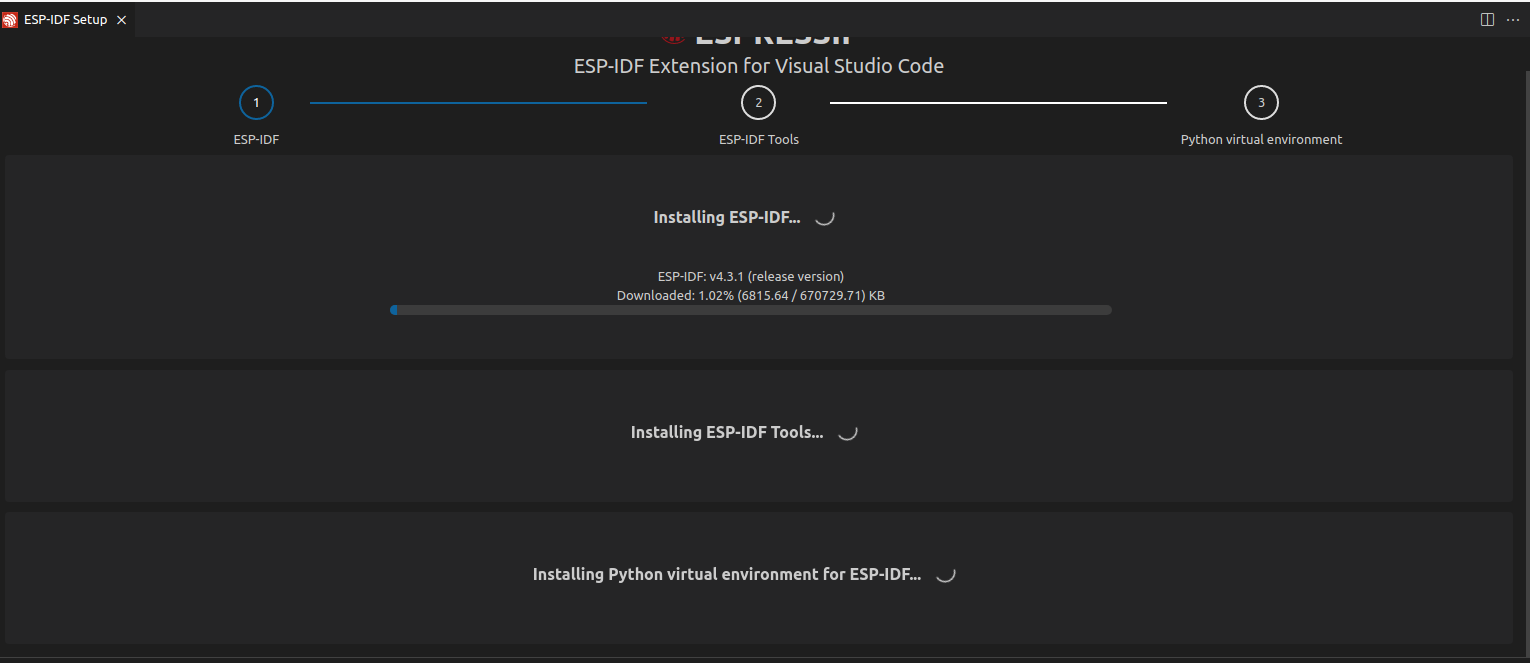
安装 ESP-IDF 完成之后,接着下载 ESP-IDF Tools: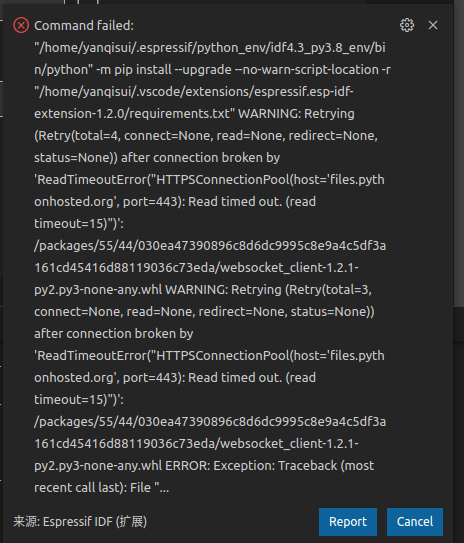
如果安装ESP-IDF Tools出现这个错误,运行下面命令,然后再次重新安装一下
libusb安装
sudo apt-get install libusb-1.0
至此我们整个ESP-IDF的工具就安装完成了
接下来我们要测试一下环境安装是否成功,通过官方实例来编译一下。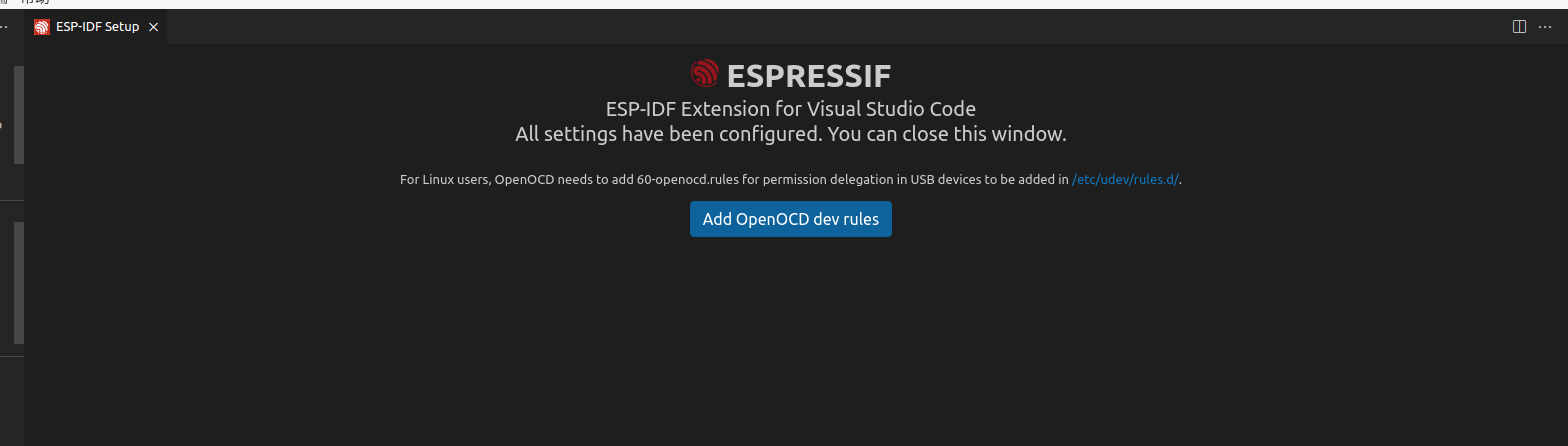
四丶环境编译测试
我们打开命令面板或者Ctrl+Shift+P
输入
Show Examples Project
点击打开实例
万物皆点灯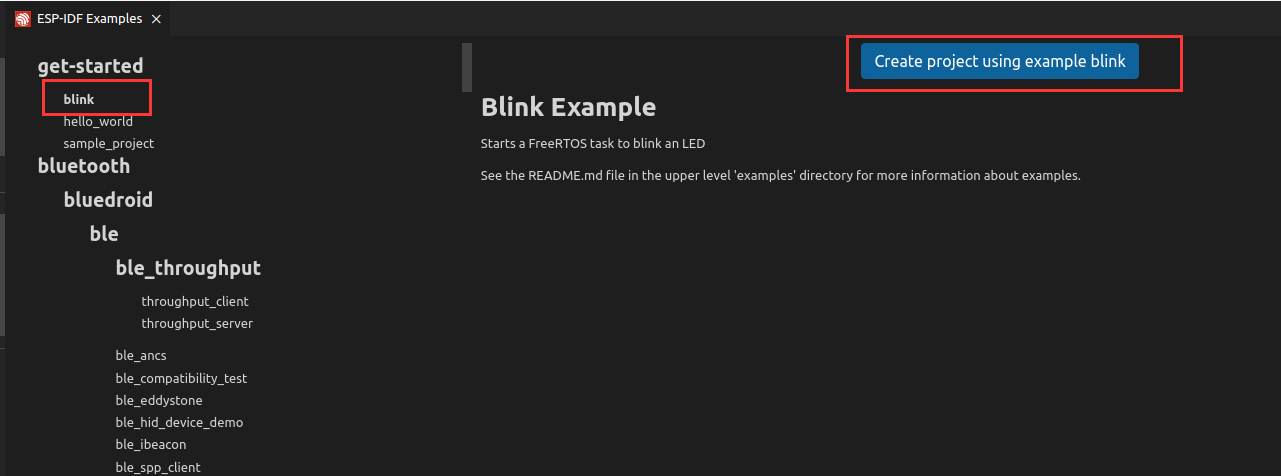
选择合适的工程路径,点击保存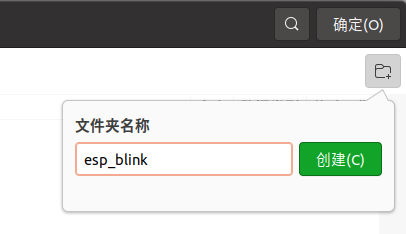
找到main 打开blink.c文件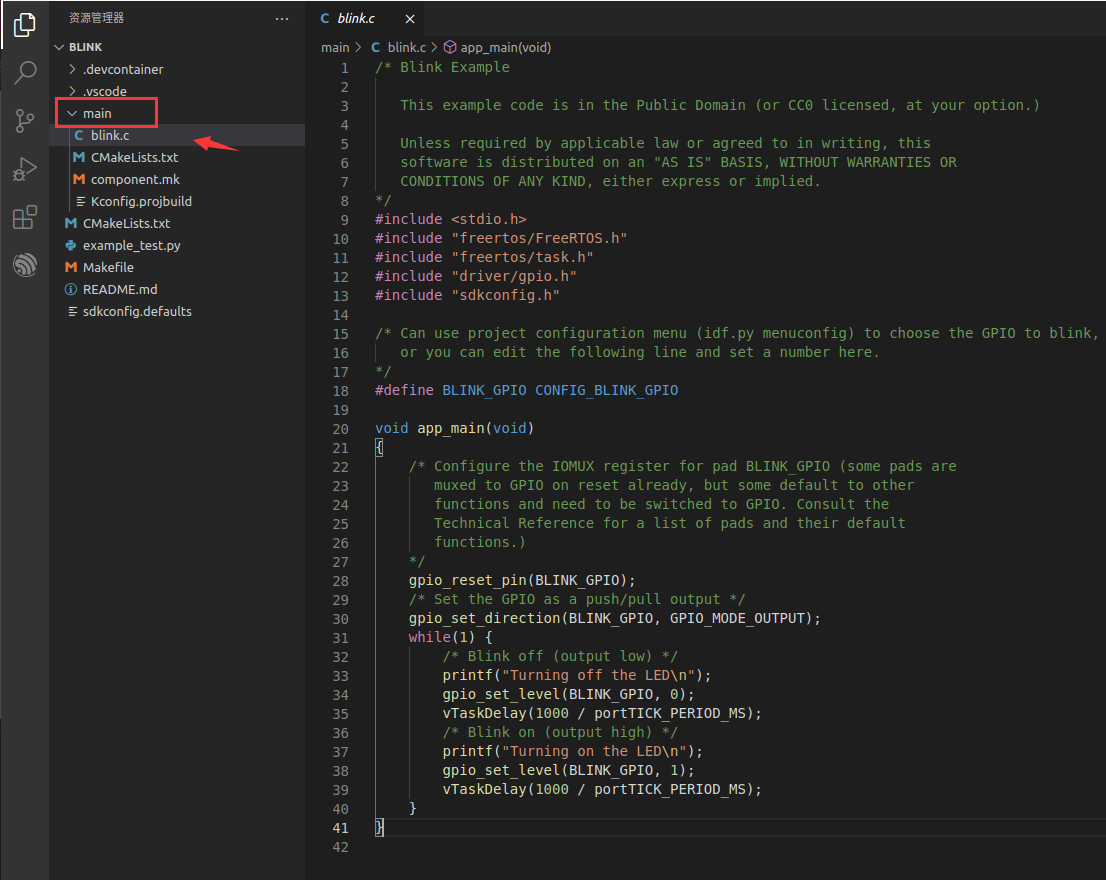
功能面板介绍
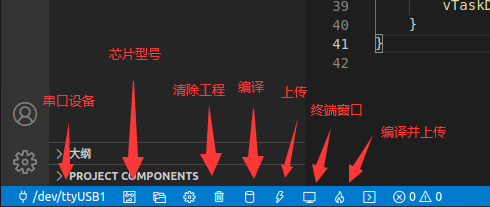
点击编译后,完成会生成一个bin文件,这时候我们只需要点击上传即可完成程序烧录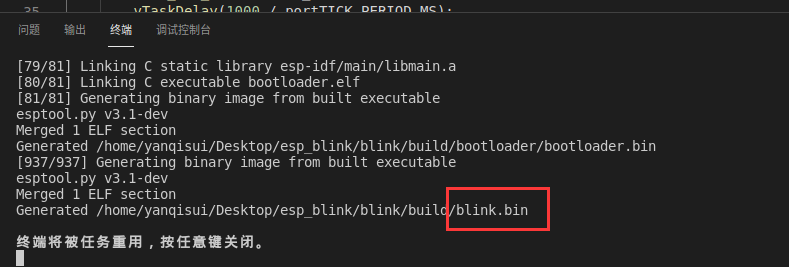
上传失败
因为权限问题,导致VSCode打开串口失败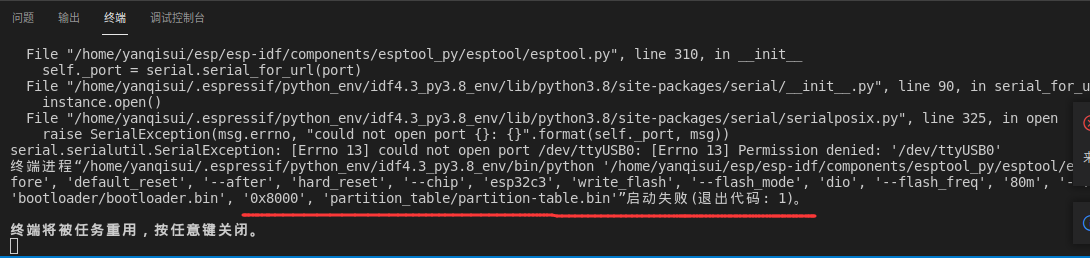
解决方法如下
第一步:查看当前用户名
whoami
第二步:将用户名添加到dialout用户组
sudo usermod -aG dialout 用户名
第三步 重新系统
添加成功后,我们就可以烧录程序到开发板了。
点击上传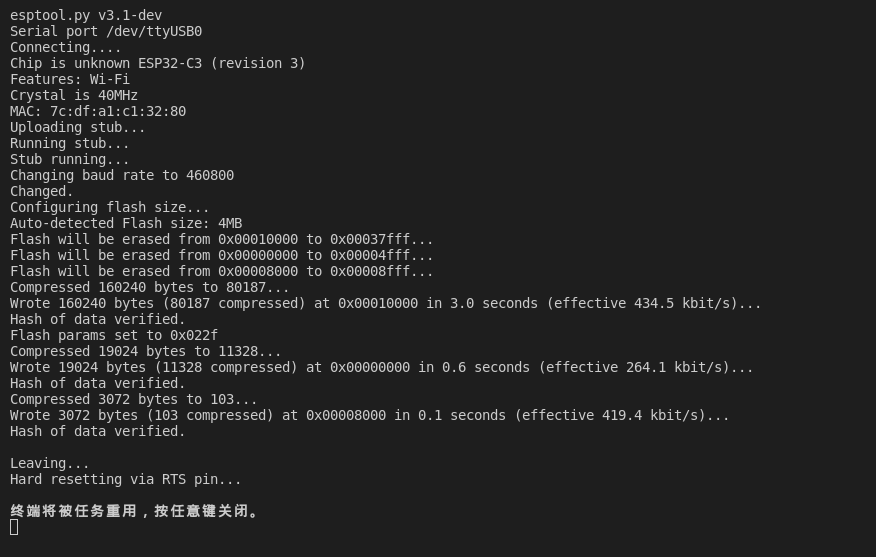
到这里您已经成功在ubuntu20.04 通过VSCode+ESP-IDF的编译环境就完成了,尽情享受吧。