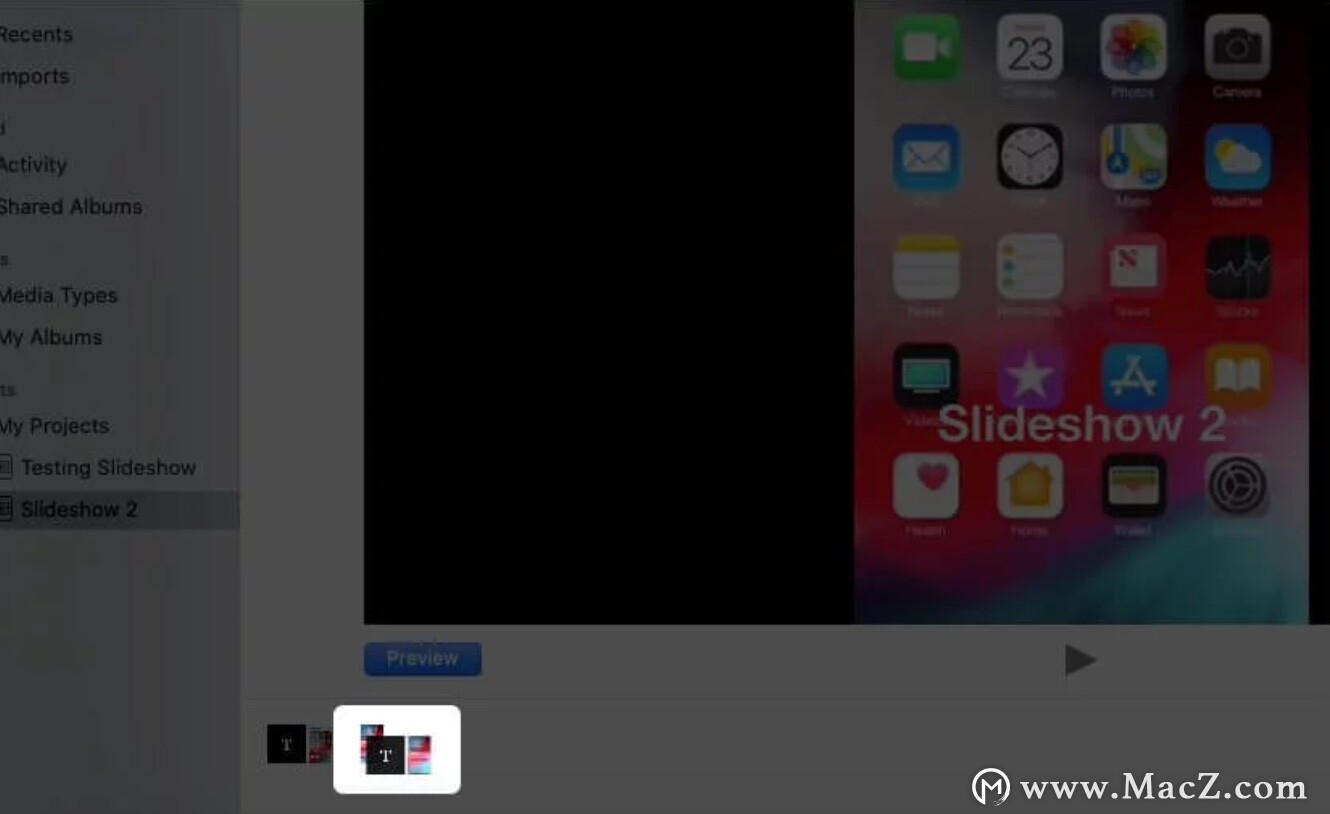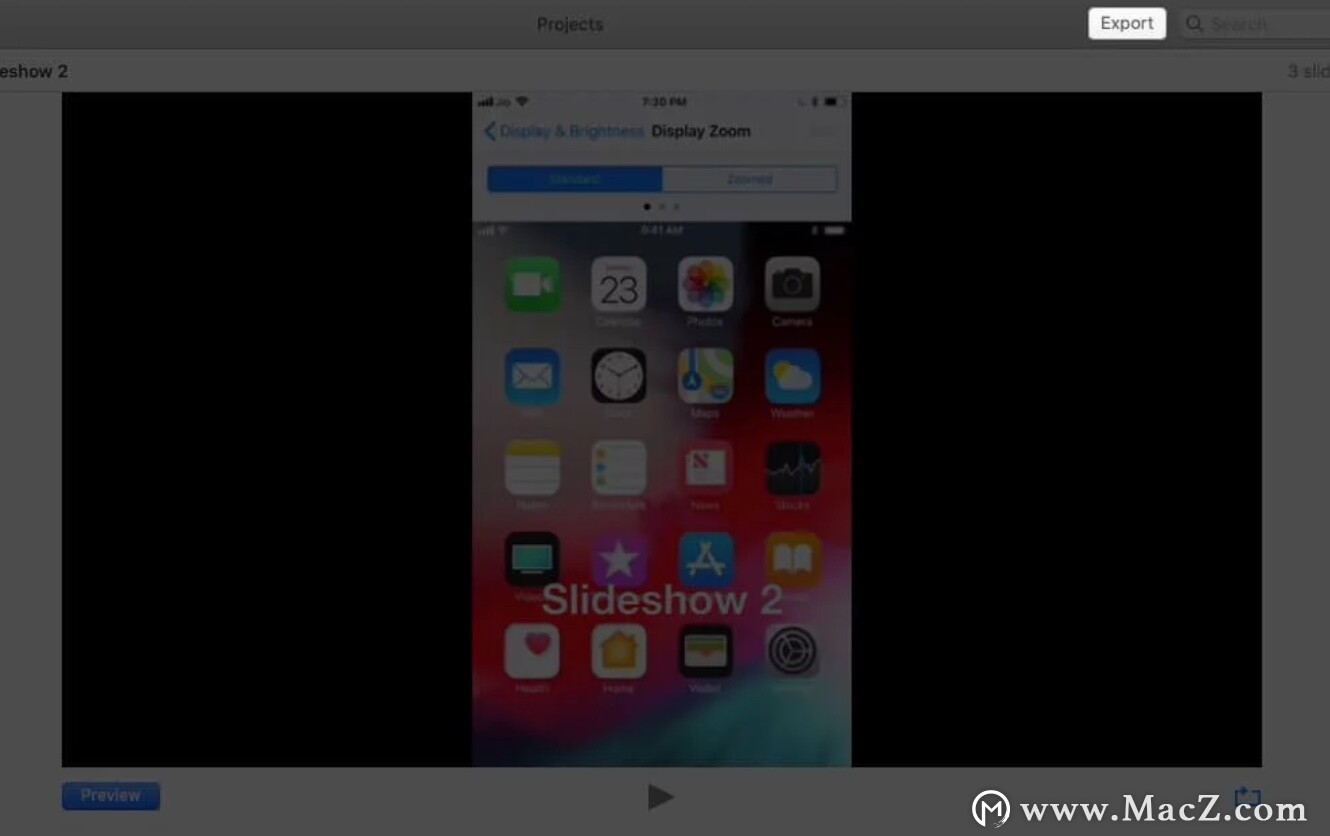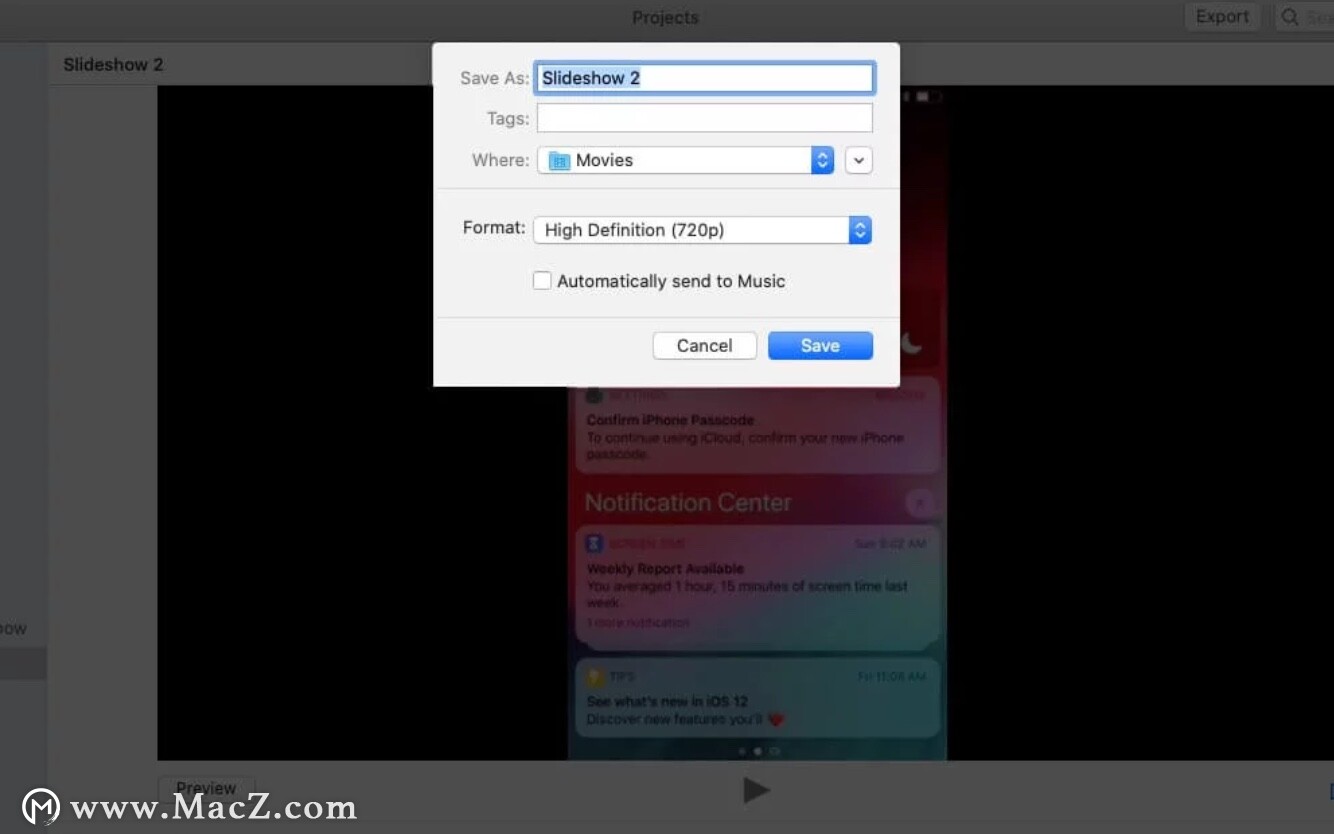幻灯片放映是整理照片并查看或显示给他人的理想方法。Mac上的“照片”应用程序使此操作非常简单。此外,您可以选择主题和文本,音乐等,以自己的方式自定义主题。只需按照此分步指南学习如何在Mac上创建幻灯片。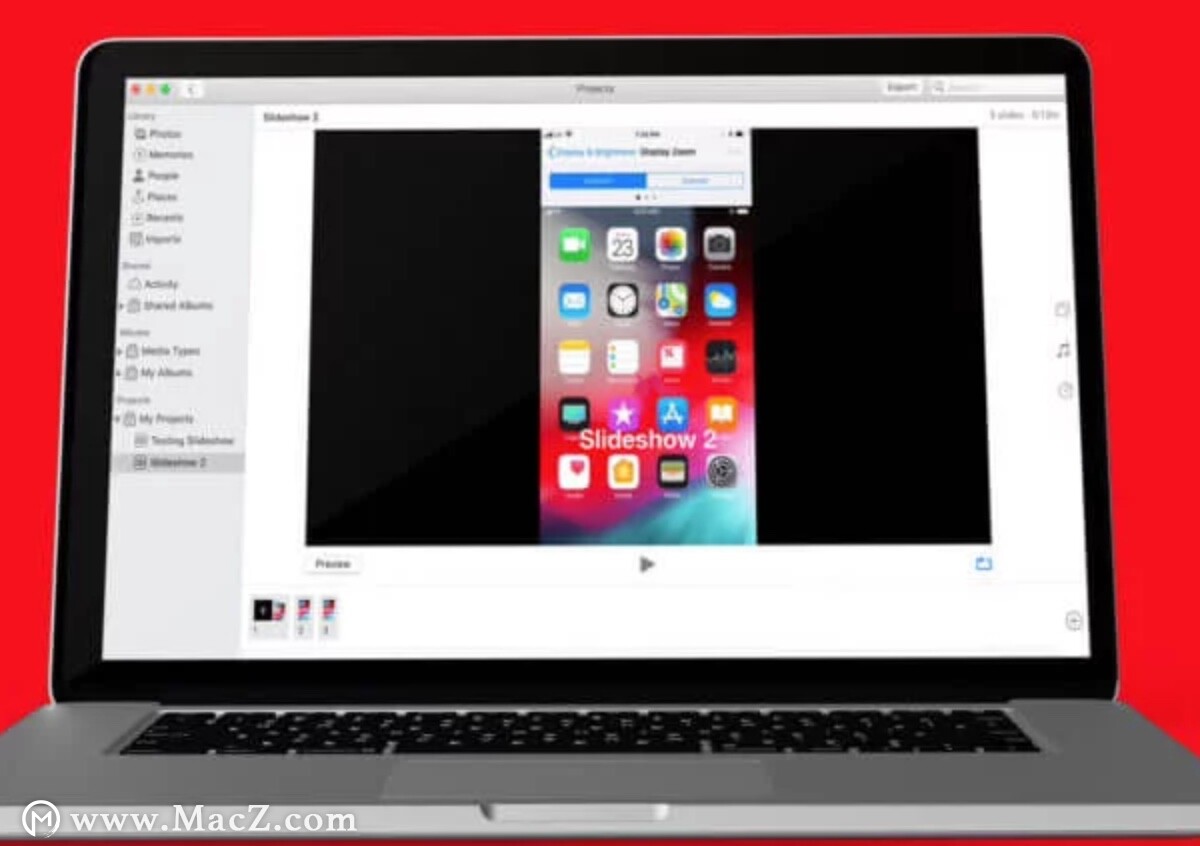
如何在Mac上进行幻灯片放映
- 在Mac上打开“ 照片”应用。
- 在菜单栏上单击“文件” ,然后向下滚动以找到“ 创建”。
- 在“ 创建”中,转到“幻灯片放映” ,然后单击“ 照片”。
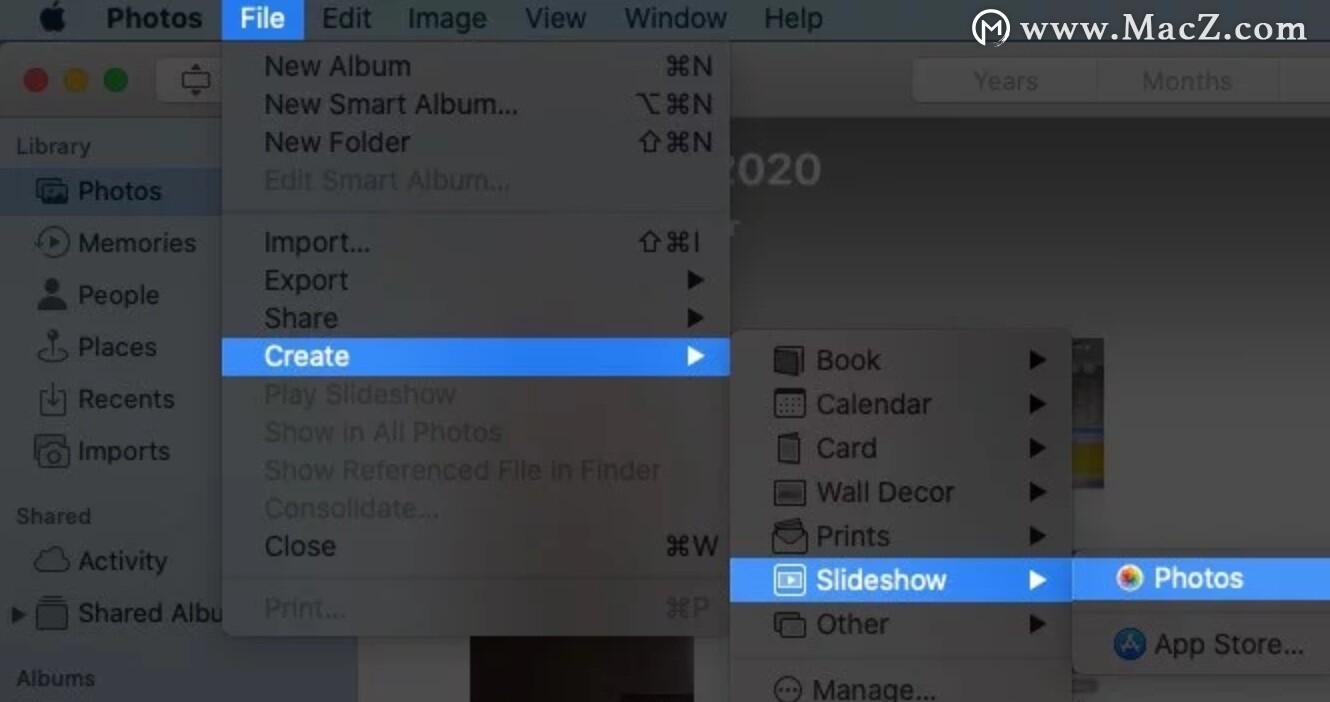
- 输入幻灯片名称 ,然后单击 确定。
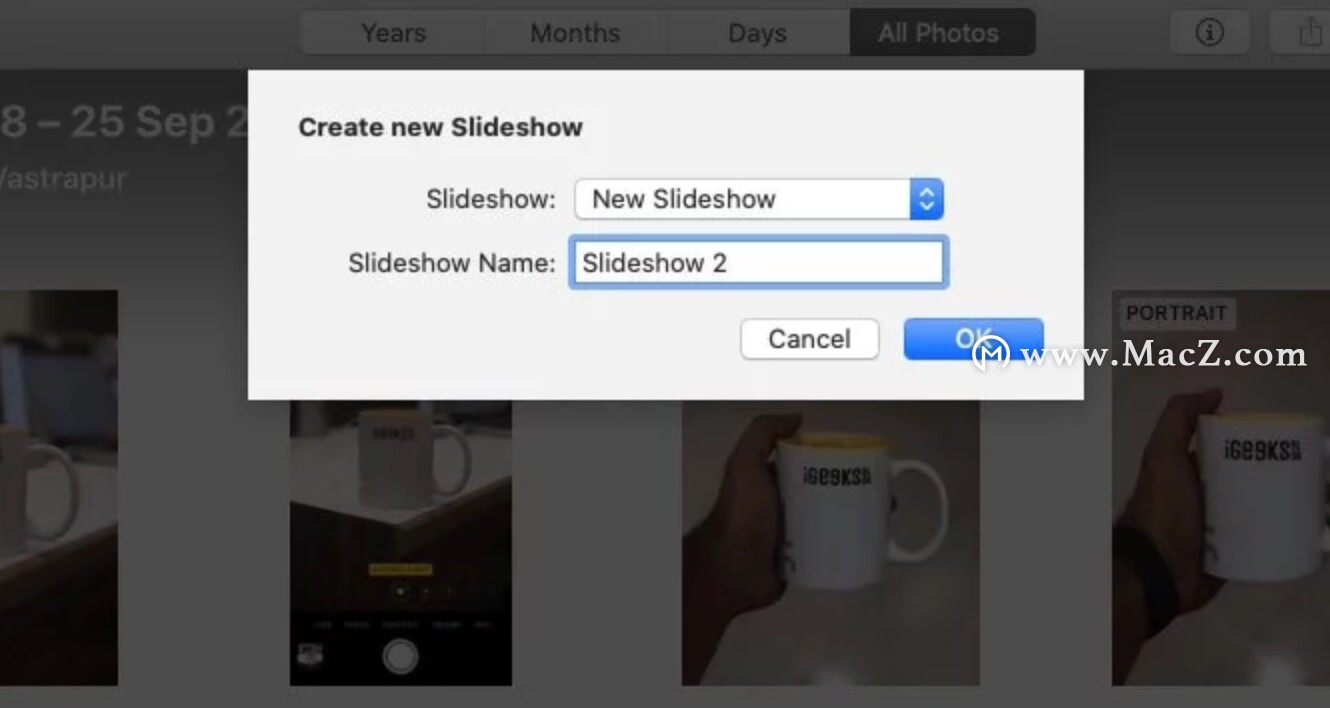
- 选择并在幻灯片中添加照片,然后单击“添加”。
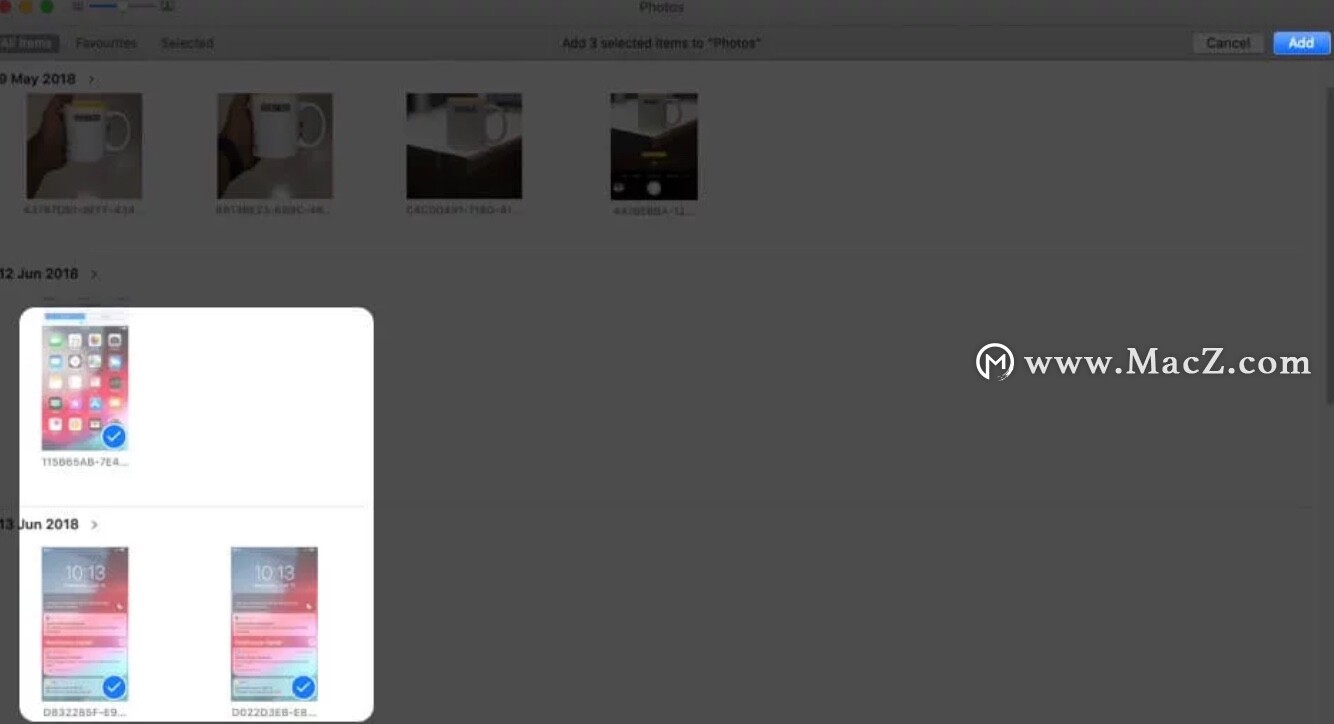
重新排列幻灯片中的照片
更改或选择幻灯片的主题
幻灯片项目共有 七个主题 可供选择。
幻灯片主题列表,
- Ken Burns(平移和缩放效果)
- 折纸
- 感言
- 滑动面板
- 复古版画
- 经典(默认设置)
- 杂志
单击 “照片”应用程序中的“主题选择器”按钮,然后从列表中选择一个主题。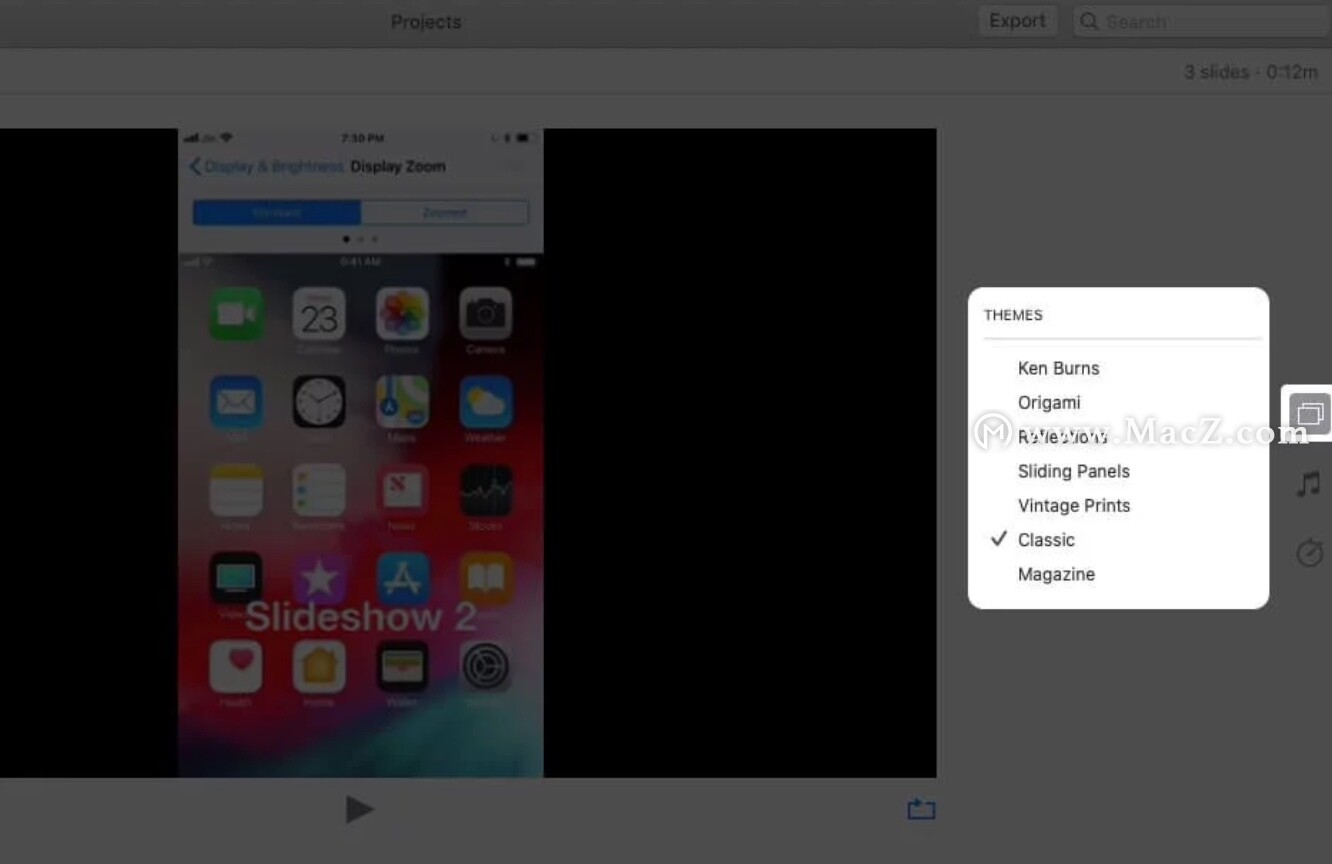
将音乐添加到幻灯片
点击音乐的照片应用程序,并从苹果公司选择音乐音乐(iTunes的)或者使用内置的主题曲中的幻灯片。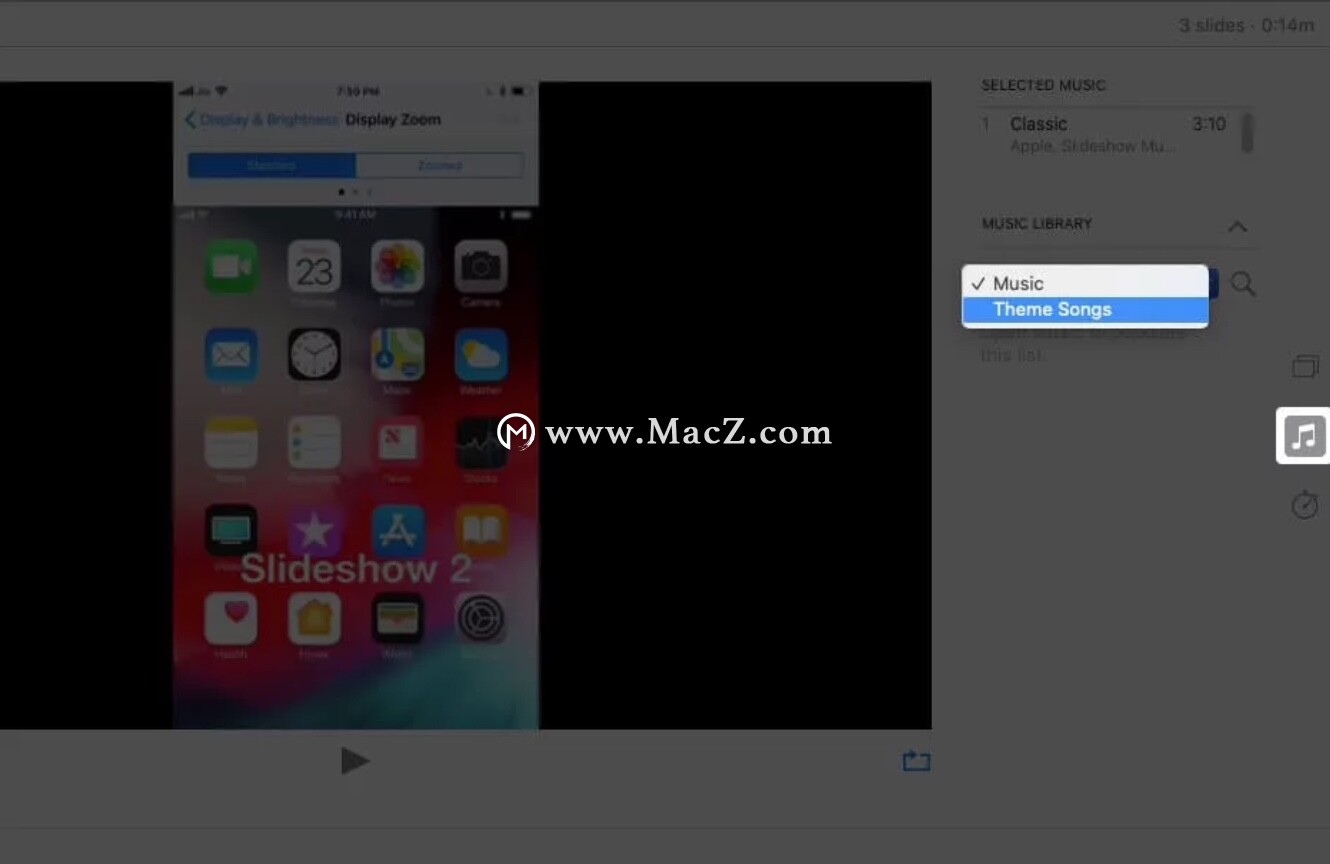
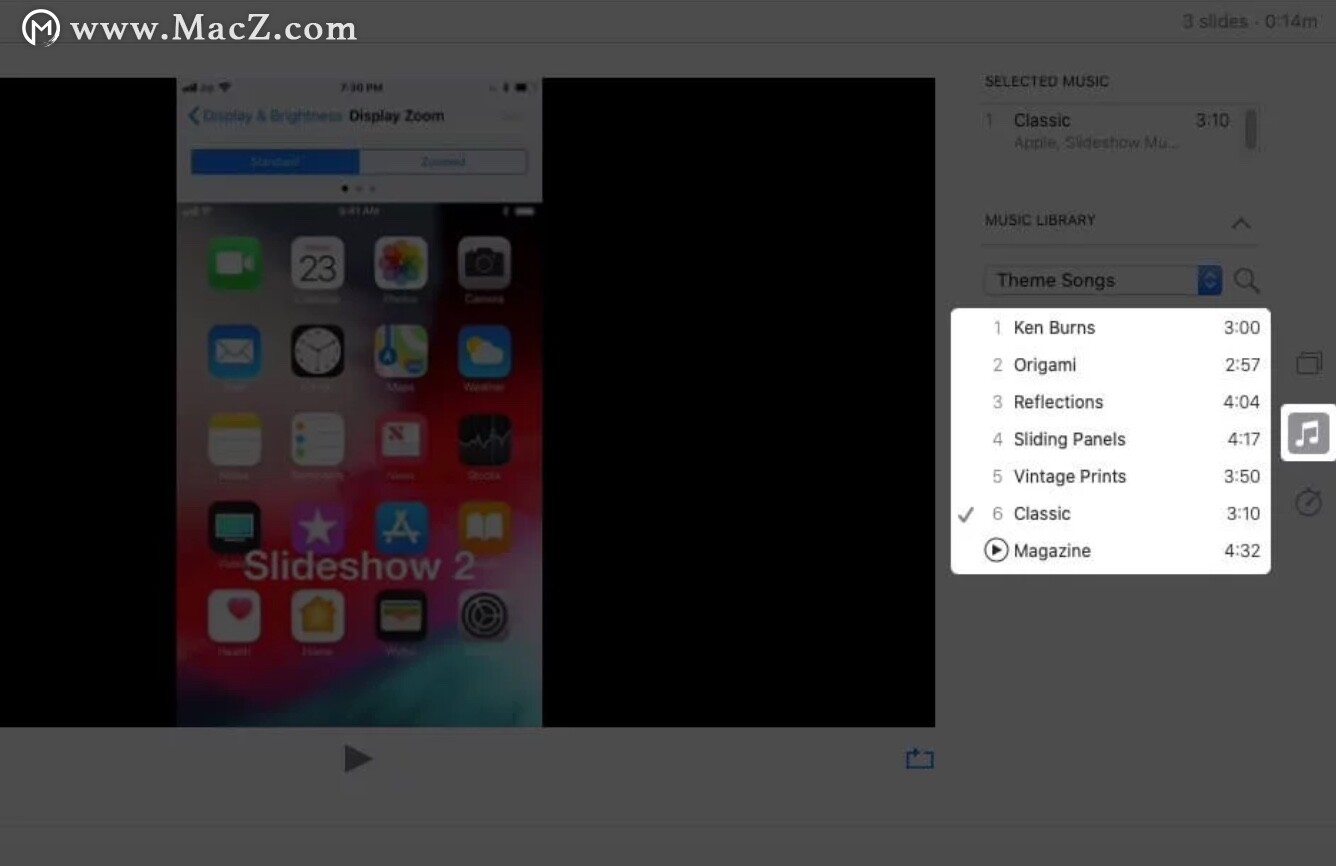
更改幻灯片放映的持续时间设置
- 适合音乐–根据所选音乐的长度设置幻灯片播放。
- 自定义–为幻灯片设置特定的显示时间,并根据需要调整滑块。
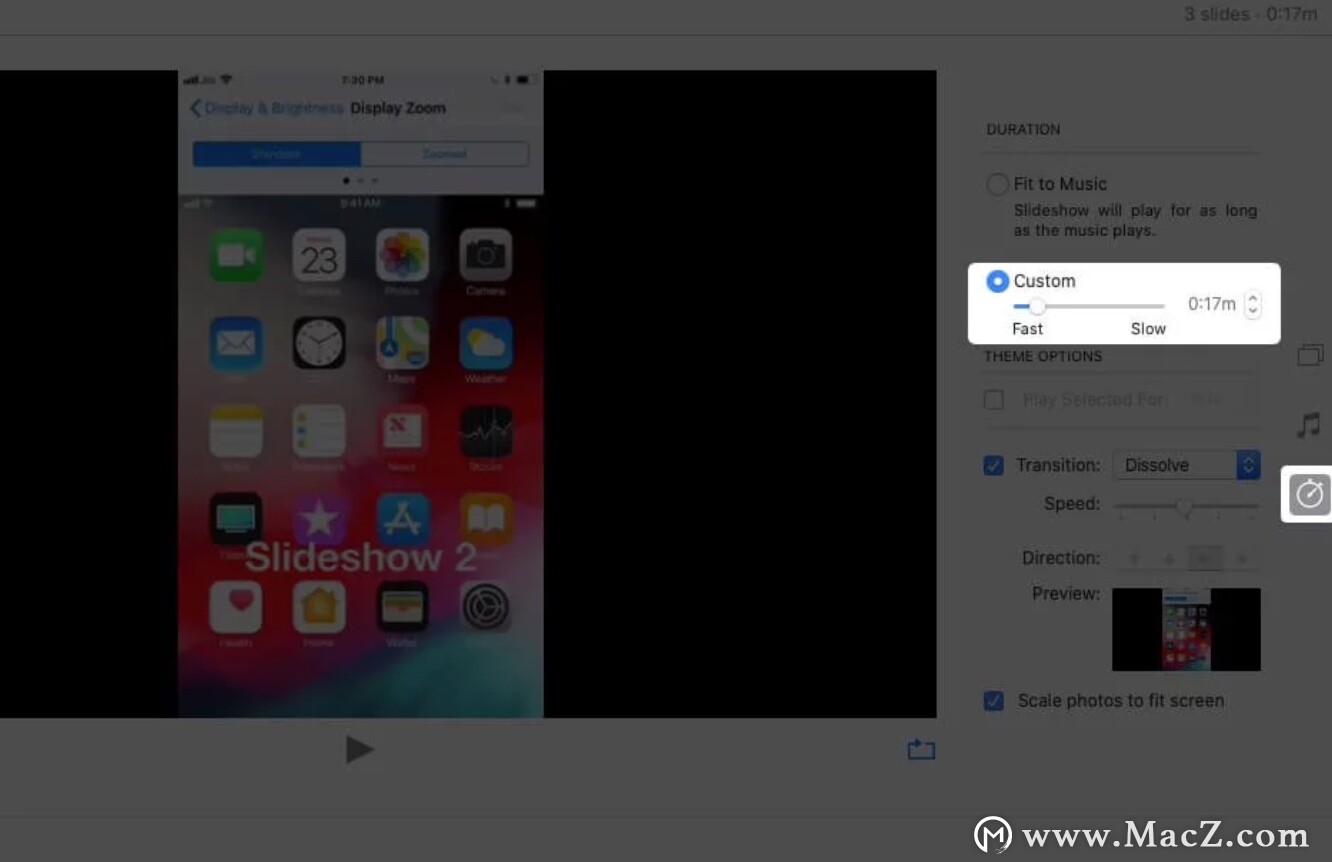
- 转场–您可以为幻灯片设置转场并选择转场类型。
- 缩放照片以适合屏幕–根据名称,您可以将幻灯片设置为适合屏幕。
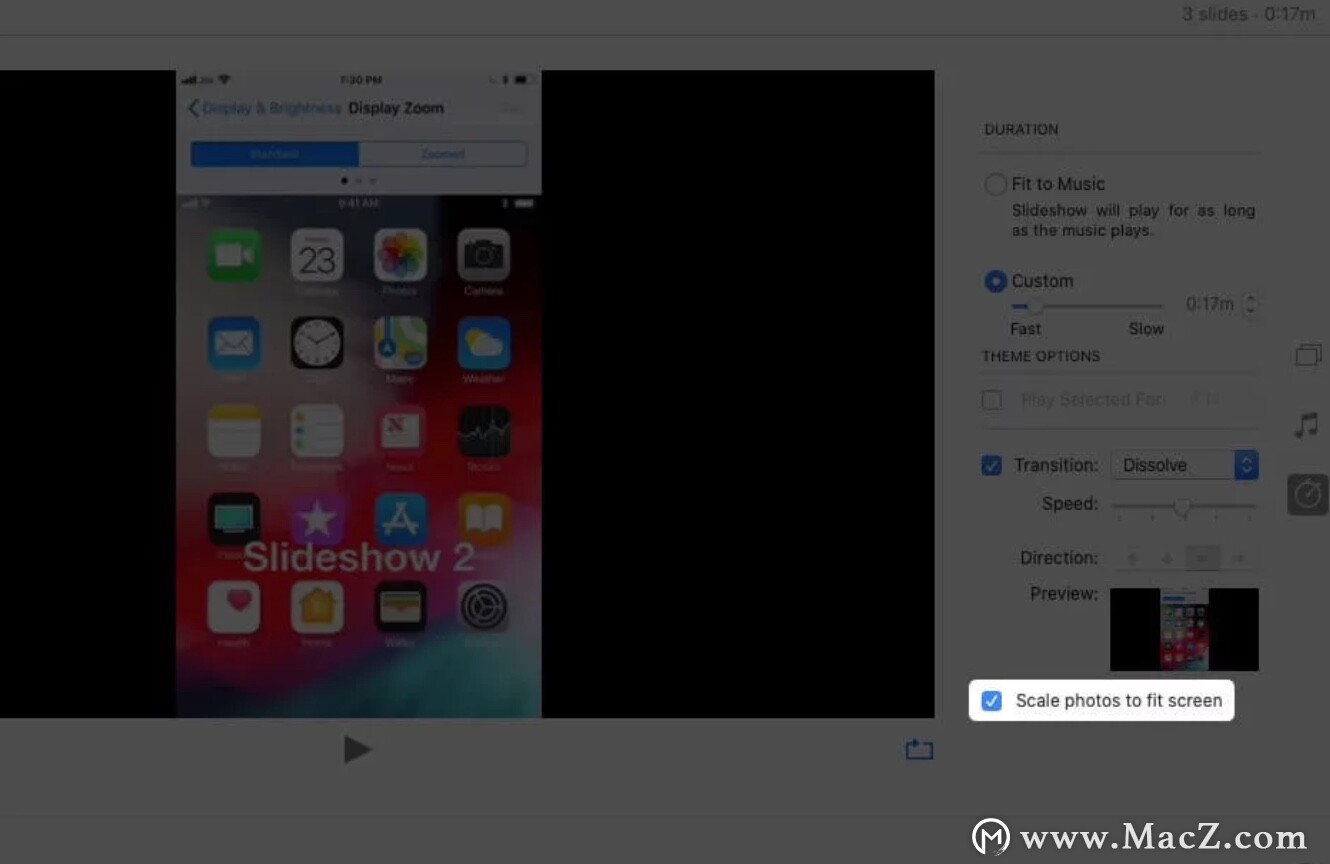
向幻灯片添加文本
选择照片后,单击“照片”应用程序(右下角)上的“ +” 图标,然后单击“添加文本”。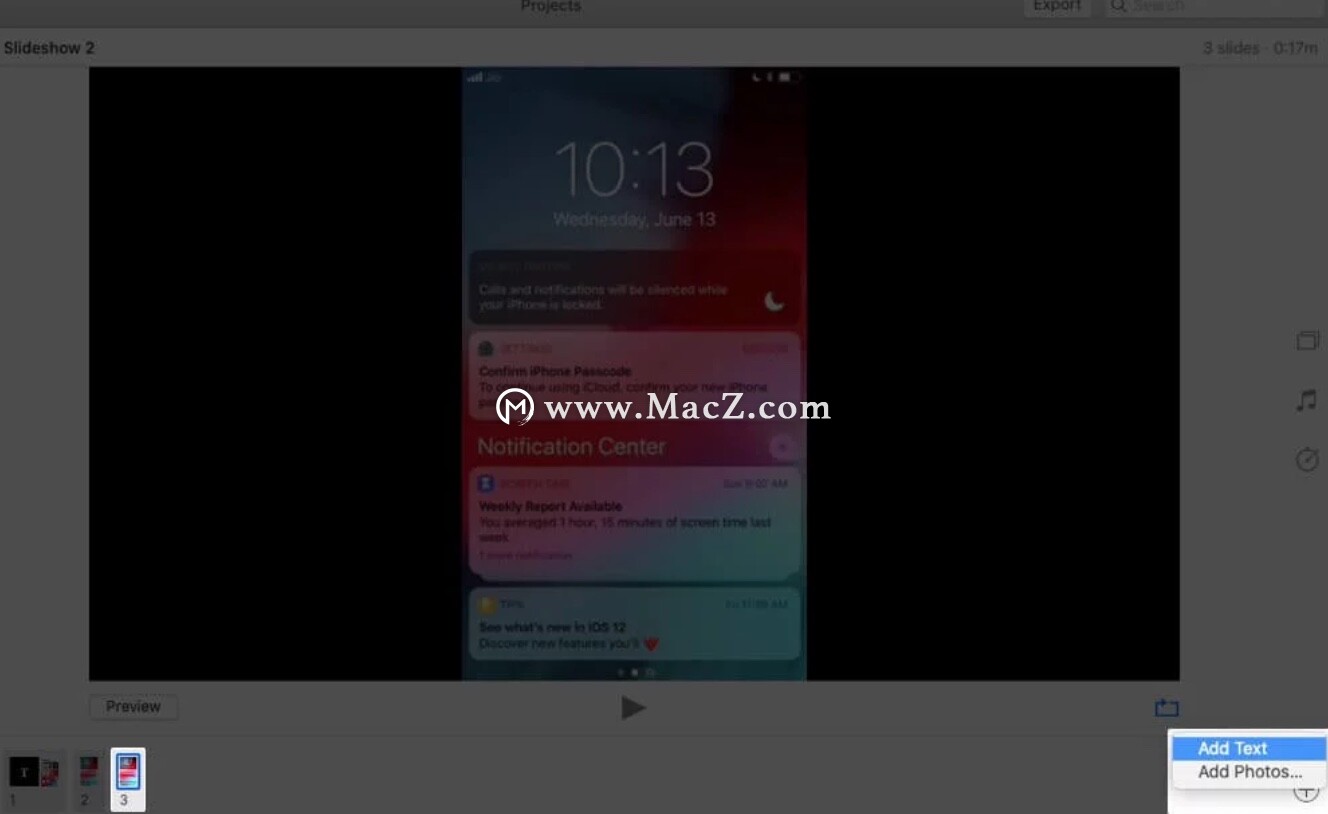
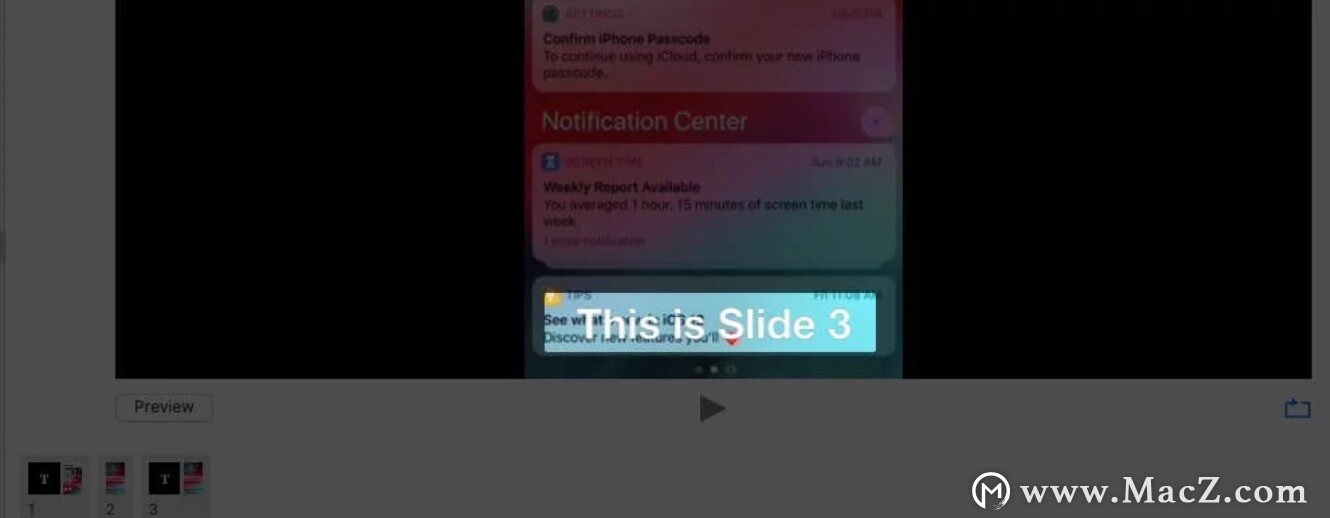
将创建的幻灯片添加到收藏夹
在菜单栏上,选择“图像”,然后单击“添加到收藏夹”。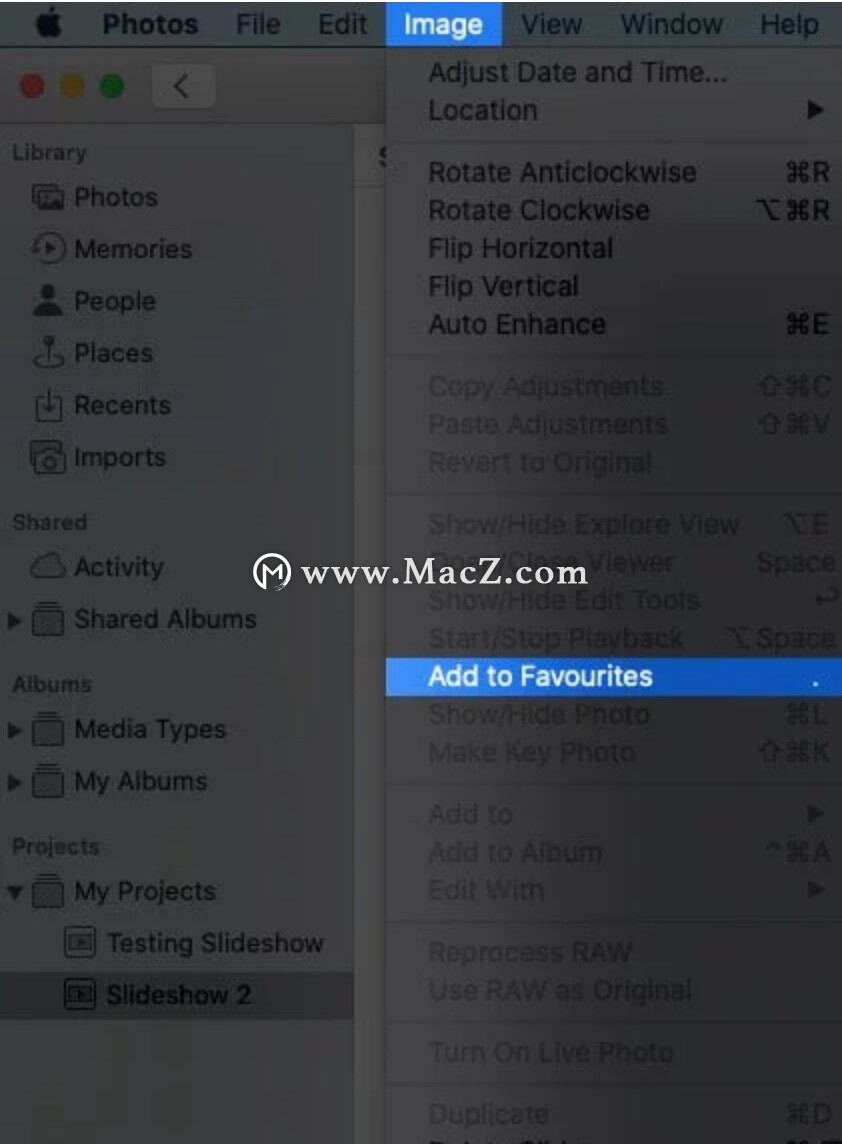
- 导出后预览幻灯片并根据需要进行更改。
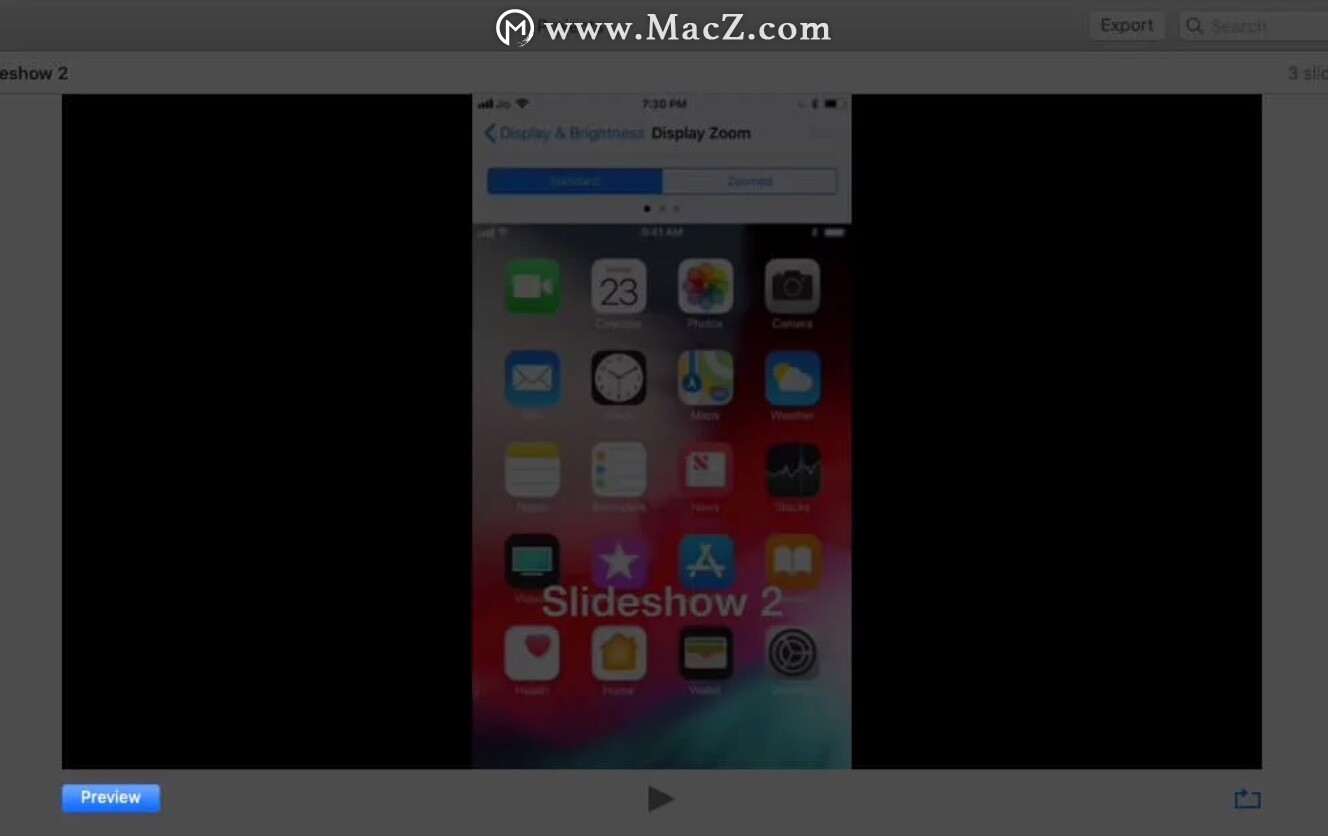
- 导出幻灯片并设置文件保存位置。
在Mac上以幻灯片形式添加或删除照片
要添加更多照片,请单击“ +” 图标,然后单击“ 添加照片”。您可以选择要包含在幻灯片中的图像,然后单击“添加”。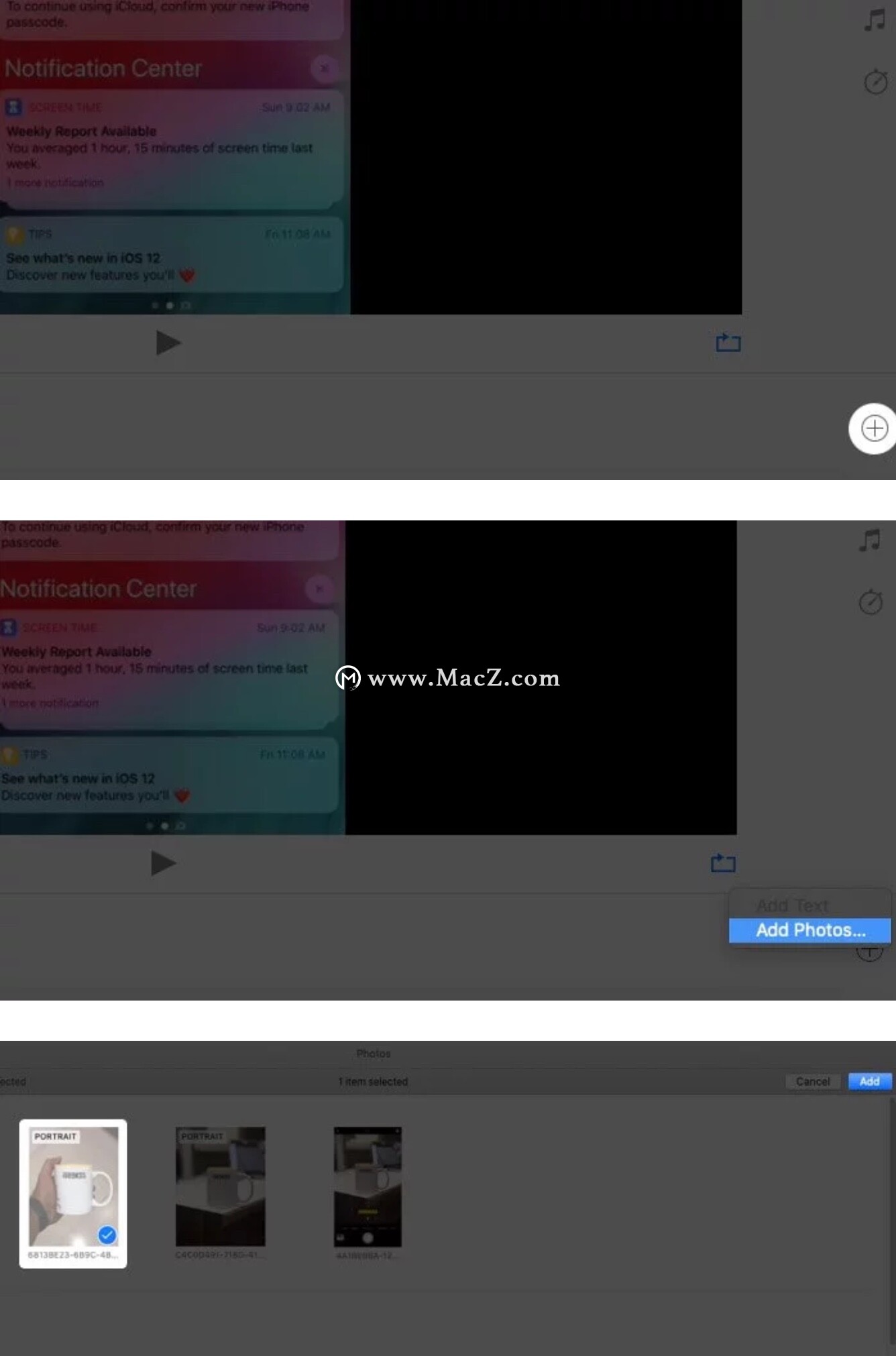
从幻灯片中删除照片,单击“预览”,然后用两根手指在触摸板上点按。您将看到Delete Slide选项。点击它。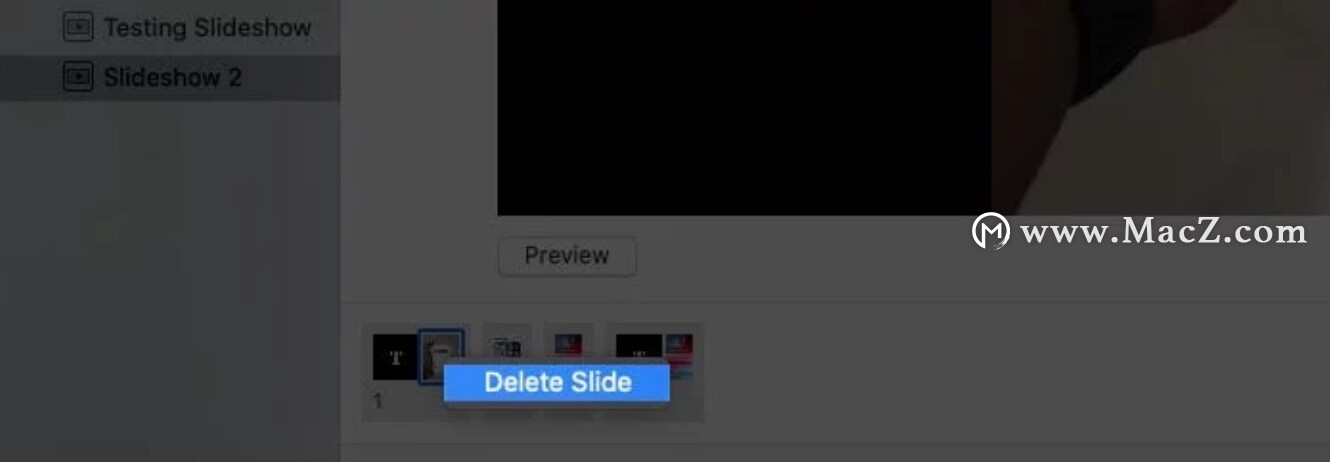
另一种方法是,从“预览”中选择幻灯片,然后转到 菜单栏上的“图像”。向下滚动并单击“ 删除幻灯片”。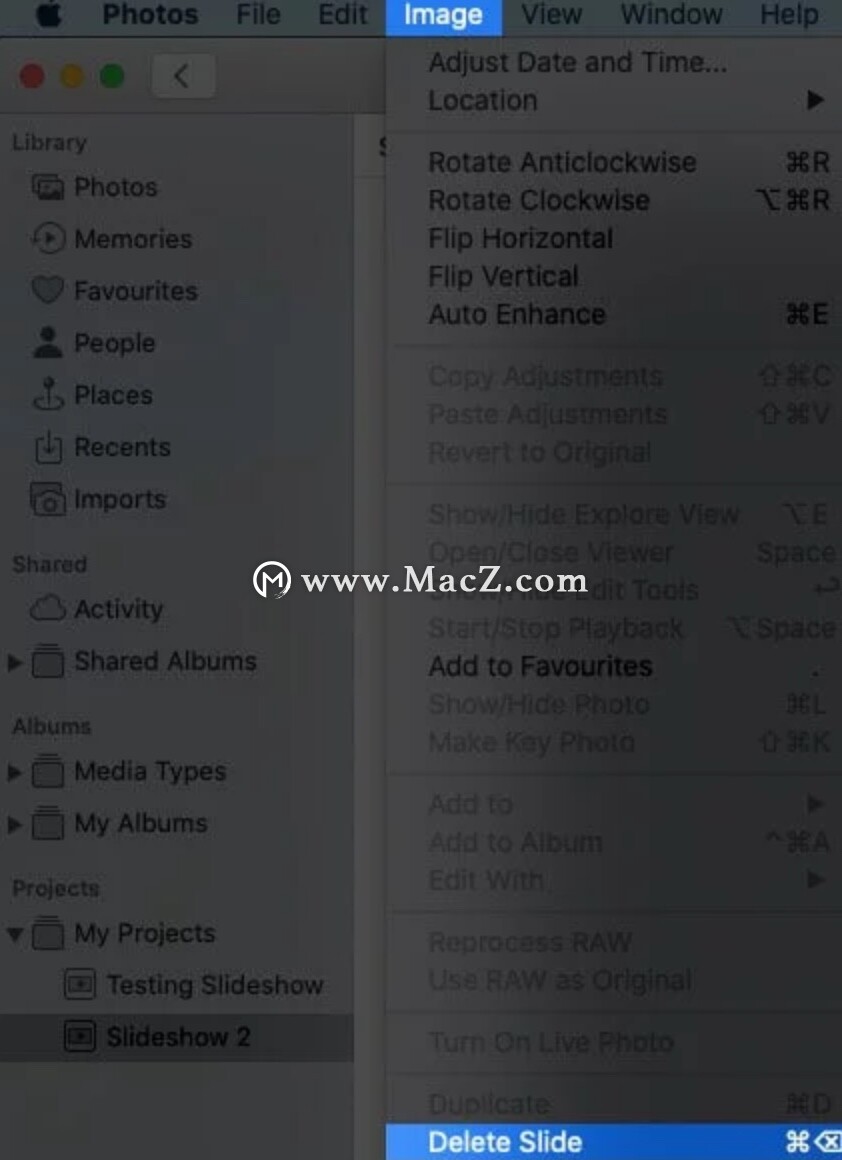
如何在Mac上播放即时幻灯片
- 打开“照片”应用,然后单击侧边栏上的“照片”。
- 从工具栏中选择 天。
- 现在,从当天选择照片。
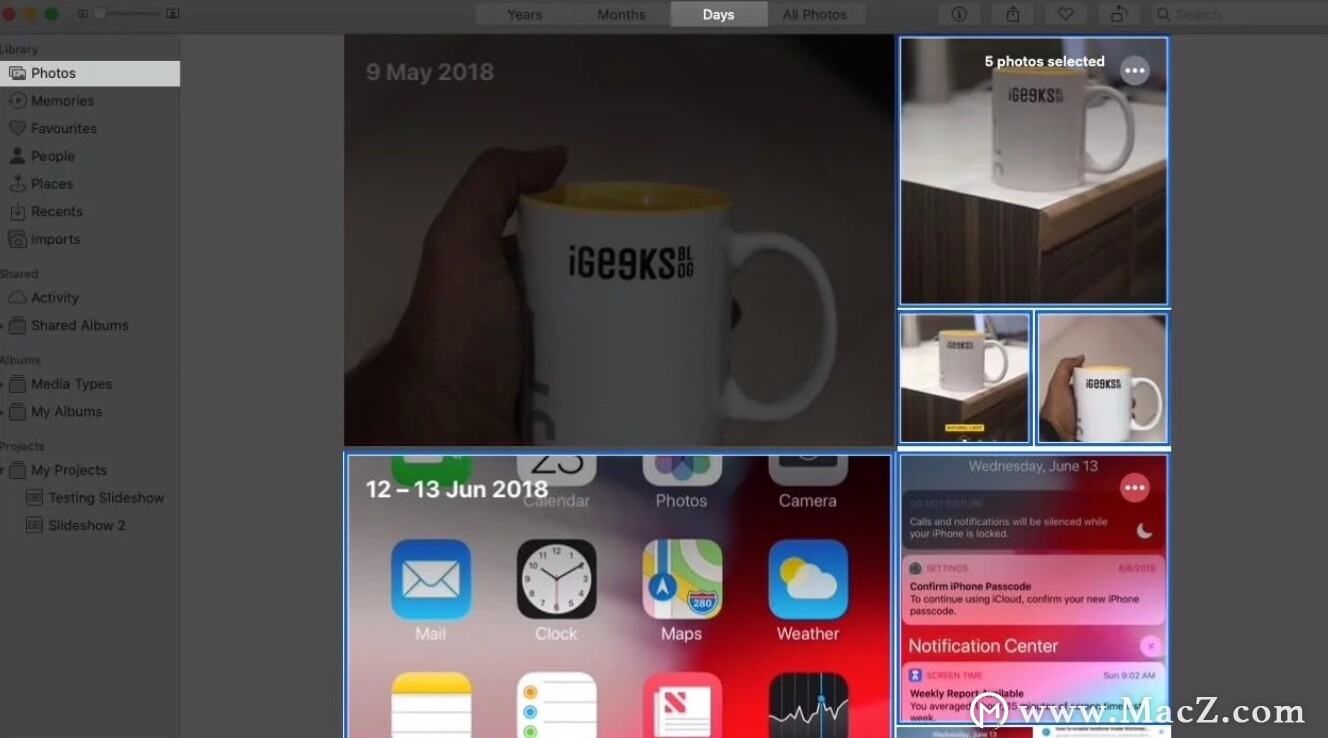
- 从菜单栏中,选择文件,然后选择播放幻灯片。
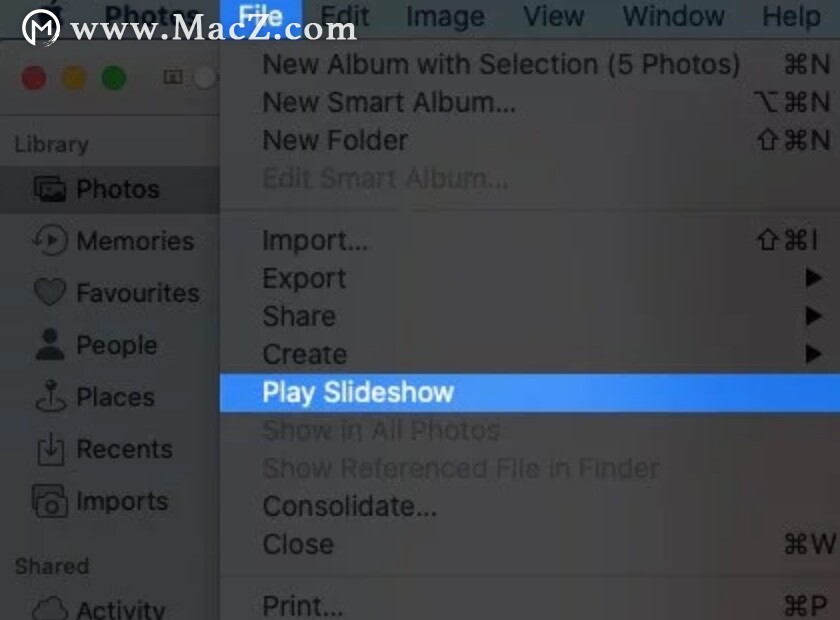
另外,您甚至可以添加主题和音乐。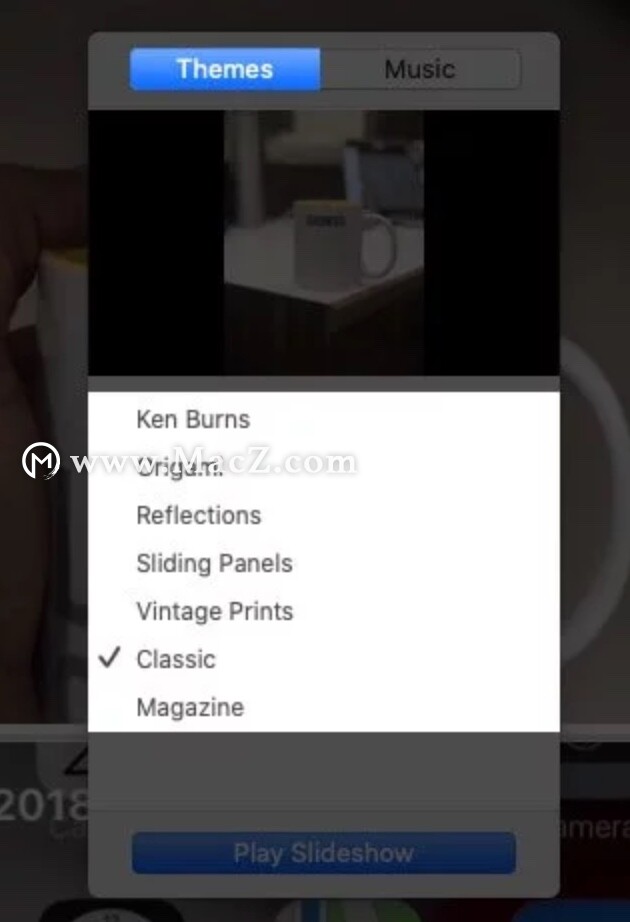
可以通过单击音乐图标并选择首选歌曲来添加音乐。要删除歌曲,您可以再次单击歌曲并取消选中它。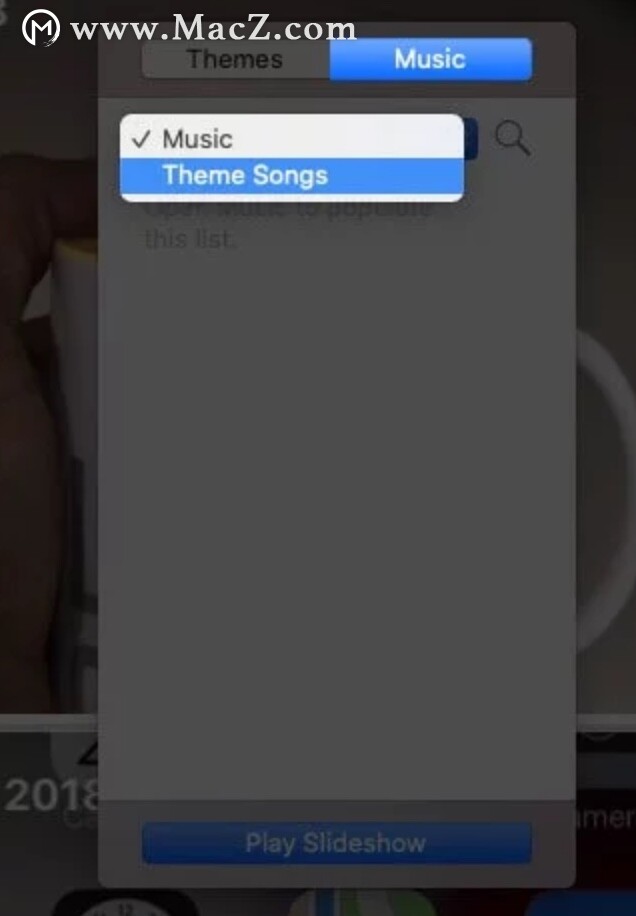
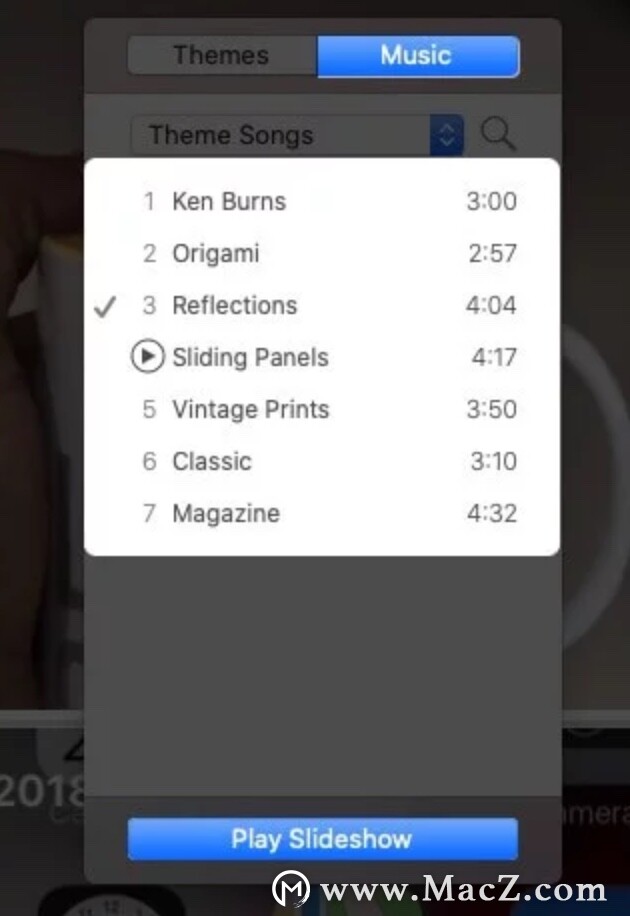
在Mac上创建照片幻灯片,没有任何麻烦
有多个复杂的第三方应用程序可用于创建幻灯片,混合视频和制作短片。不过,“照片”应用程序是Mac中使用最广泛的应用程序,该应用程序的简单性使用户可以快速制作照片幻灯片,而不会遇到任何麻烦。