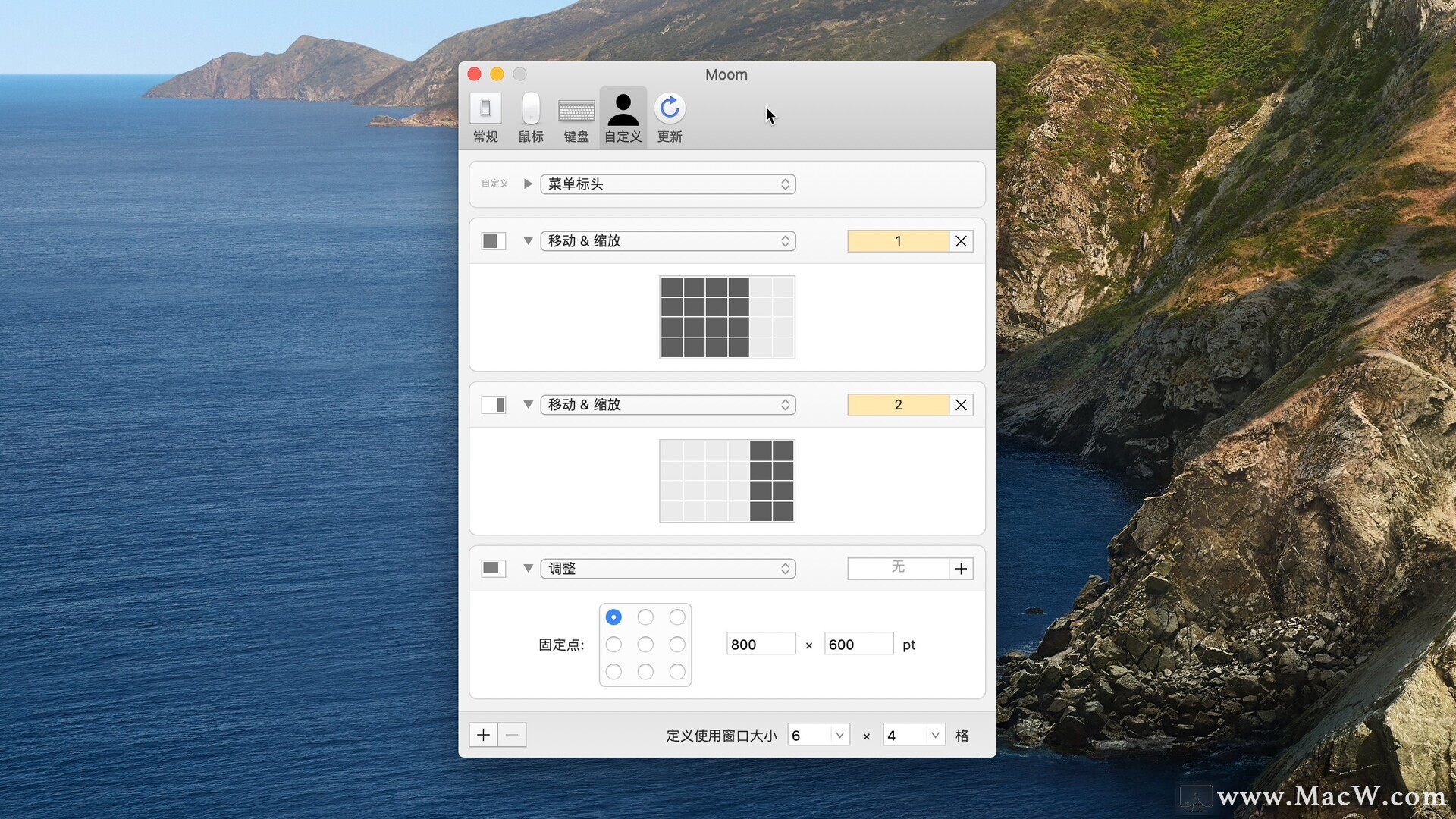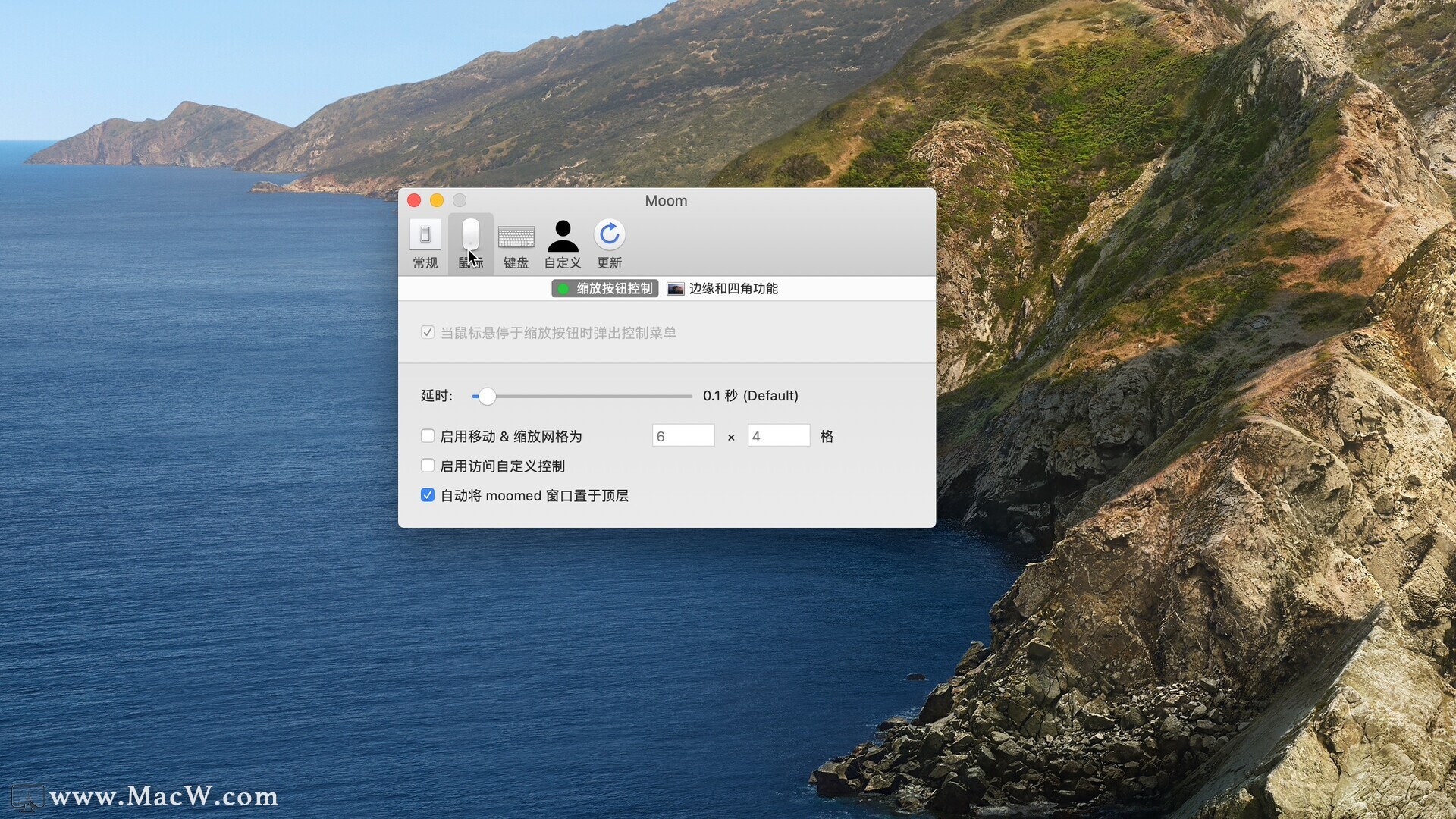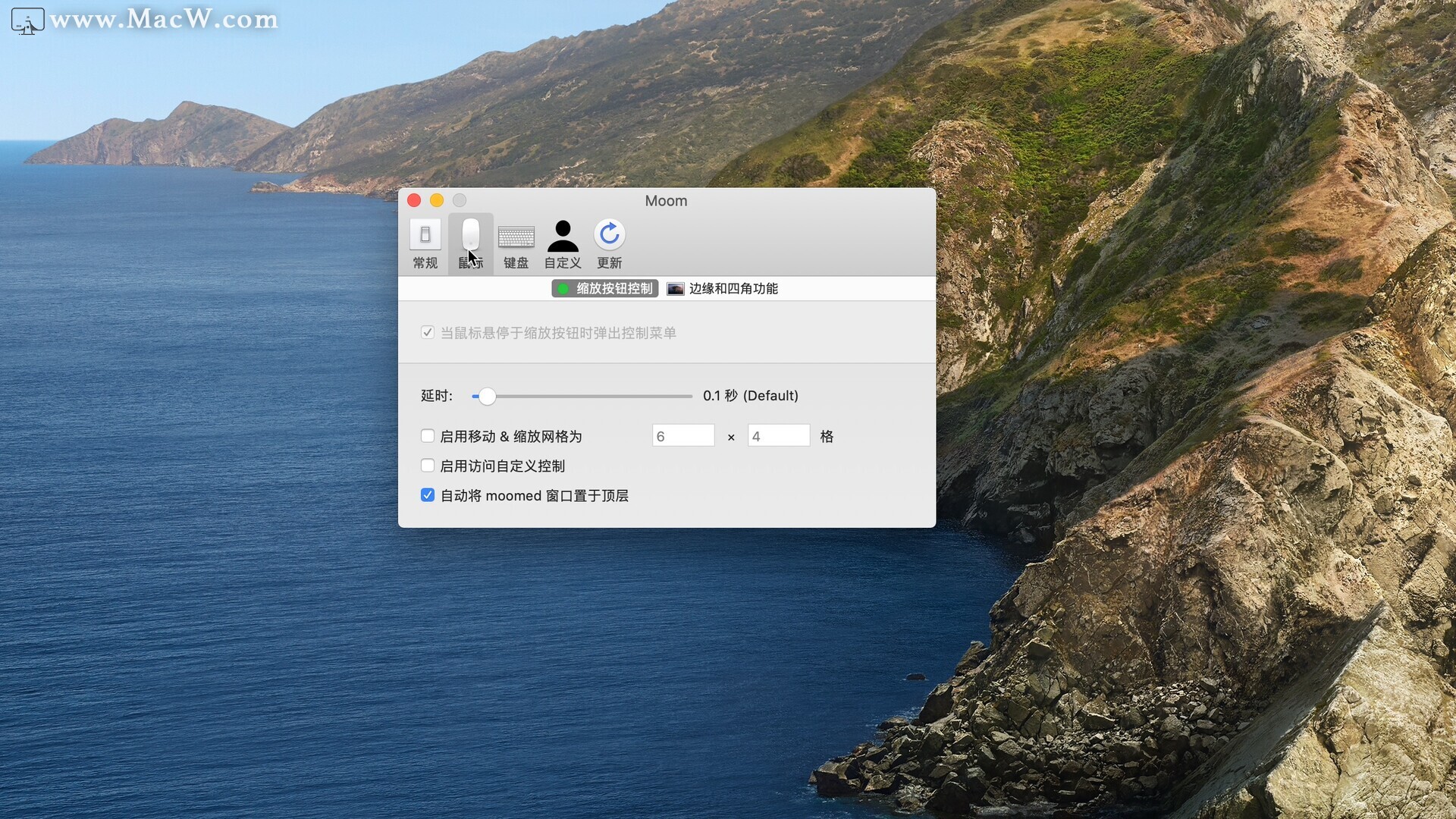好用的mac窗口管理工具有哪些?整齐的Mac窗口是提高工作效率的前提,Moom for Mac版是Macos上一款窗口管理神器,也是办公人员必备软件!moom mac破解版可以快速修改当前窗口的大小并放置在指定位置,默认情况下拥有五种尺寸可选,单击选项即可更改窗口大小,如最大化,移动到左边、右边等操作,还可以自定义窗口,让用户可以更好的查看mac上的内容。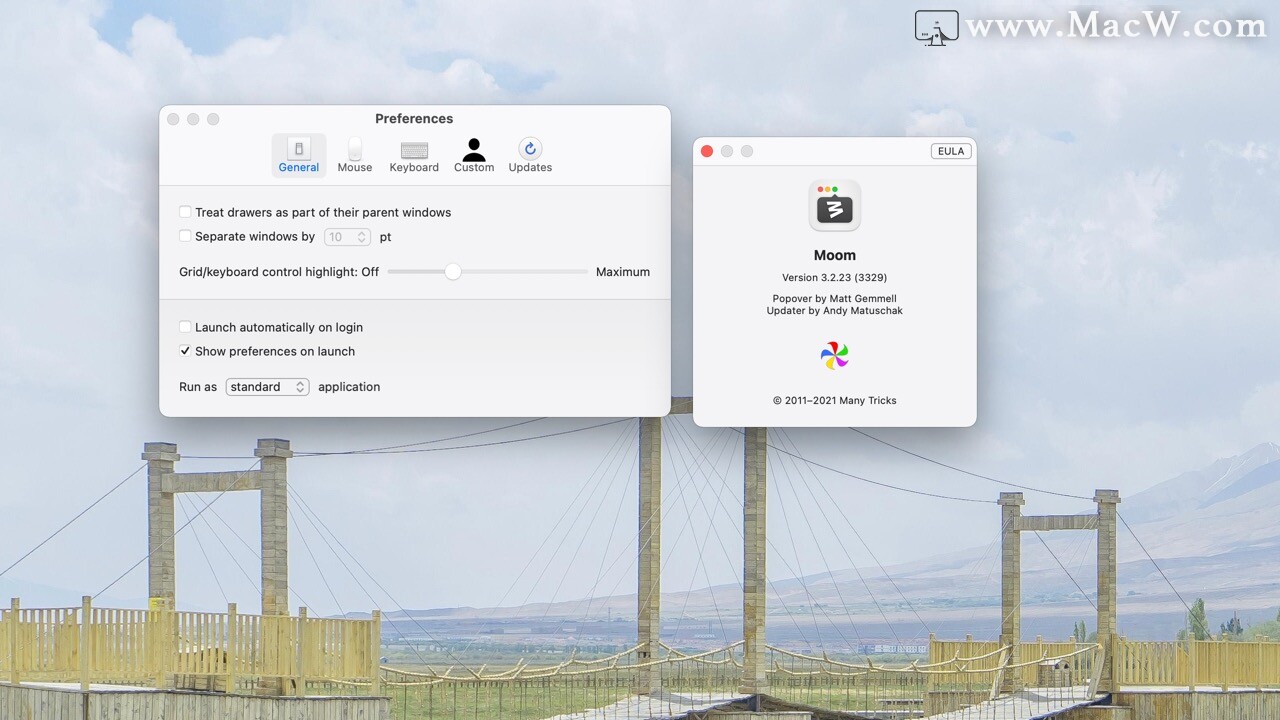
Moom Mac版:https://www.macw.com/mac/563.html?id=MzAyODYyJl8mMjcuMTg3LjMwLjEzNQ%3D%3D
moom mac破解版软件功能
一、变焦按钮
移动你的鼠标在任何窗外绿色的变焦按钮,和Moom的鼠标控制叠加会出现(在上面的动画中看到)。这就是当你点击不同的图标在moom的鼠标控制覆盖:
- 移动和缩放到全屏
- 移动和缩放到左边一半
- 移动和缩放到右半边
- 移动和缩放到上半部
- 移动和缩放到下半部
- 恢复到原来的尺寸
二、位置多样
拖动半宽度/高度图标的几个像素,而不是点击转换他们,给你更多的安排窗口的选项:
- 移动和缩放到左上角
- 移动和缩放到右上角
- 移动和缩放到右下角
- 移动和缩放到左下角
- 把这些图标拖到另一个显示器上,你会看到一个小箭头弹出,比如这个:全屏显示到右边
- 如果有一个显示,你可以把任何缩放图标和拖动方向组合起来,同时缩放到另一个显示器上。
四、网格
- moom mac的鼠标控制选择包括一个网格,可以让你通过拖动鼠标调整大小和移动窗口在其细分。您可以配置的段数(宽度和高度)在月光的设置在网格。
- 除了使用网格或叠加外,还可以通过拖动屏幕边缘来移动和缩放窗口。
- 拖动时会出现预览形状,所以当您释放鼠标按钮时,您确切地知道将得到什么。
- 每个边缘(全屏,半屏幕)和角落(全屏,四分之一屏幕)可以有一个明确的行动,你可以控制在行动发生之前的延迟。
- 你甚至可以(可选)撤消任何moom mac动作通过简单的拖动一个窗口远离它的移动和缩放的位置。
六、使用键盘
- 一旦设置,你可以使用键盘缩放窗口全/半/季度的屏幕尺寸,移动它们(而随意将其显示),送他们到另一个显示器;增长和收缩,中心,并将它们恢复到预mooming尺寸。
- 在按下键盘模式触发键后,屏幕上出现了叠加。而覆盖是可见的,你可以使用易于记忆的钥匙(如箭头键,再加上返回,标签,和空间)来控制前面的窗口,而不必记住古怪的关键吨。
- moom使它如此简单的安排你的窗户,你会很快发现自己有了一个很好的组织画面,与每个应用程序驻留在自己的空间,就像你喜欢的那样。但当你度过每一天,你可能会移动窗口,调整其他窗口,然后看着你的很好的组织窗口布局陷入混乱。
- 在按自己的意愿布置窗口后,创建一个新的排列窗口自定义控件,然后单击“保存快照”按钮。这将节省所有打开的窗口的布局大小和位置(可选地不保存模糊的窗口)。后来,当你想你的自定义设置,键入键盘快捷键,或激活保存布局通过moom mac的菜单。
- 您可以按照您的意愿创建许多自定义窗口控件,这样您就可以轻松地为不同的任务恢复窗口布局,如Web冲浪、写作、编程等。
八、多阶段(的)moom mac
- moom可以运行在三种不同的模式。当在标准模式下运行,月亮会在菜单栏Dock图标和菜单项。在菜单栏模式,月亮只会在你的菜单栏的存在;点击菜单栏的图标来访问其设置。最后,以匿名的方式,你不会看到任何moom mac存在的标志在所有的事实以外,它会坐在那里,准备去当你需要它。(访问moom mac的设置时,在匿名模式,只需双击Finder中。月亮的应用程序图标)