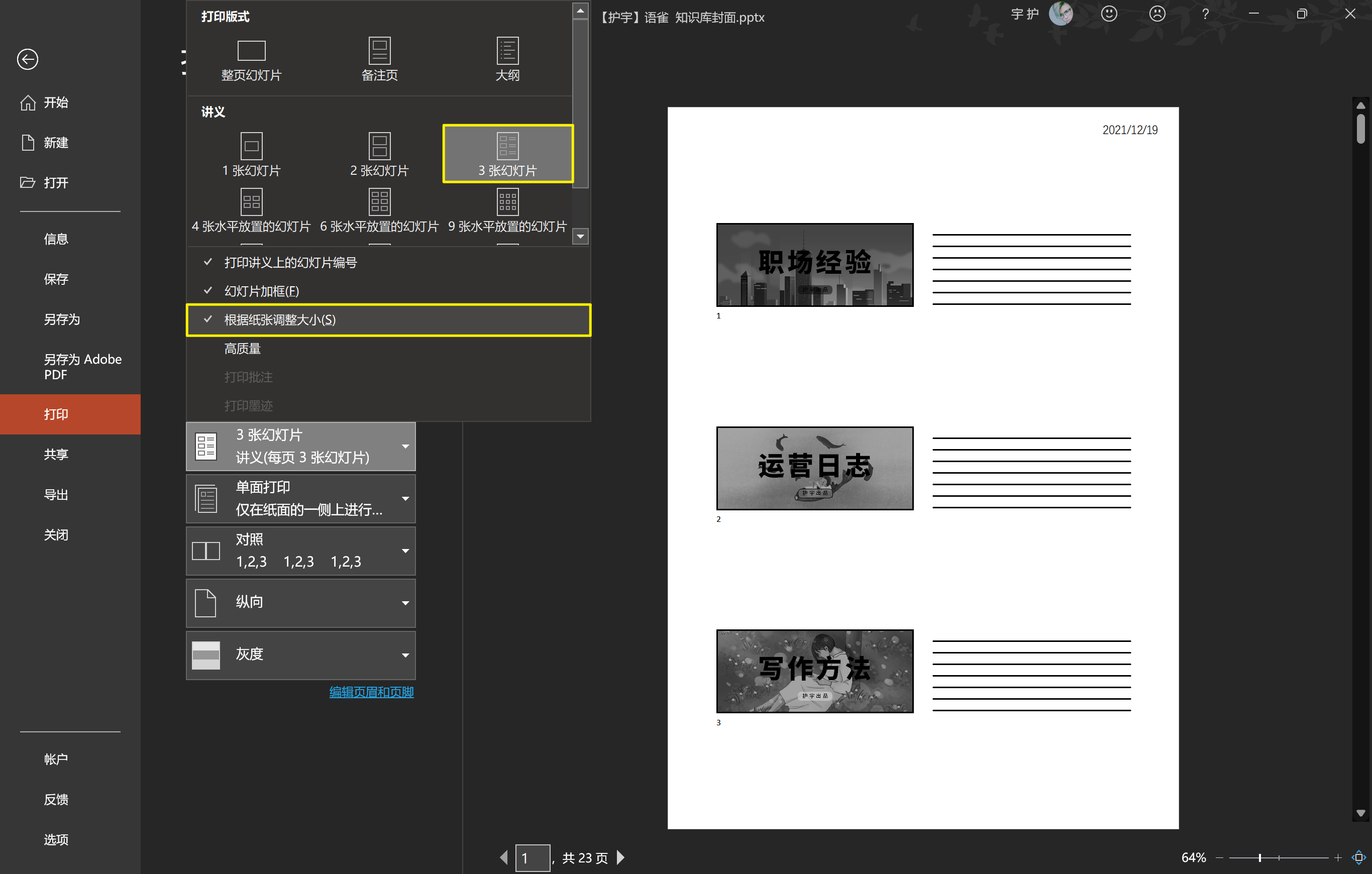在大学时代,相信很多人都打印过PPT课件,之前我可豪了,一页一张,天啊,等到打印店老板告诉我价钱的时候,嗯,长记性了😭 !今天我就把PPT打印的常见问题做个汇总。
如何在一张纸上打印多页PPT?
依次按【开始】-【打印】或者直接按快捷键 Ctrl + P,调出打印页面。建议在【设置】这里选择「6张水平放置的幻灯片」(太少页面利用率不够,太多页面文字看不清),纸张方向为「横向」。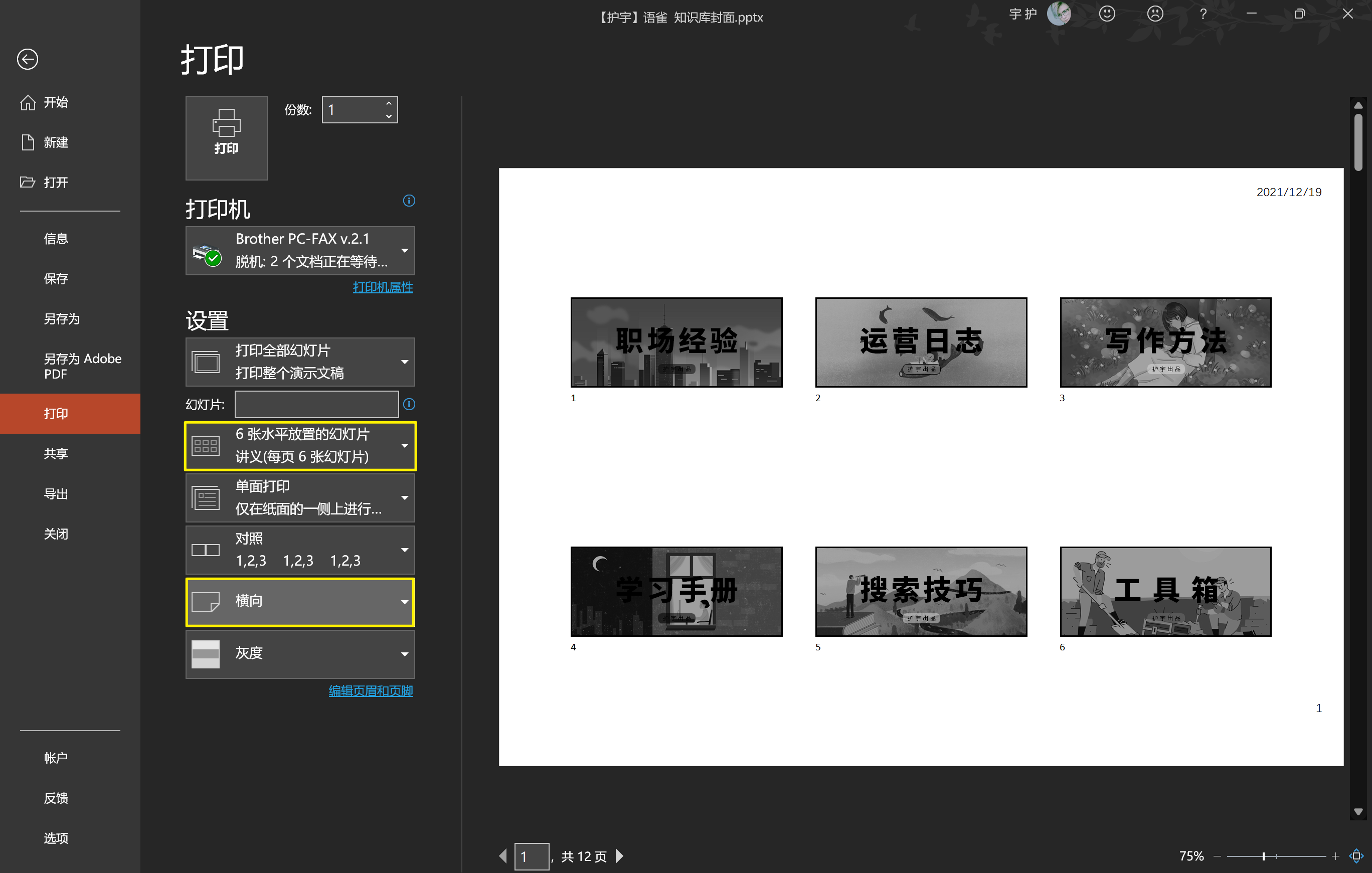
但是你会发现,一页A4纸只打印6张PPT,还是有点浪费。怎么办呢?先把PPT另存为(快捷键:Ctrl + Shift+ S)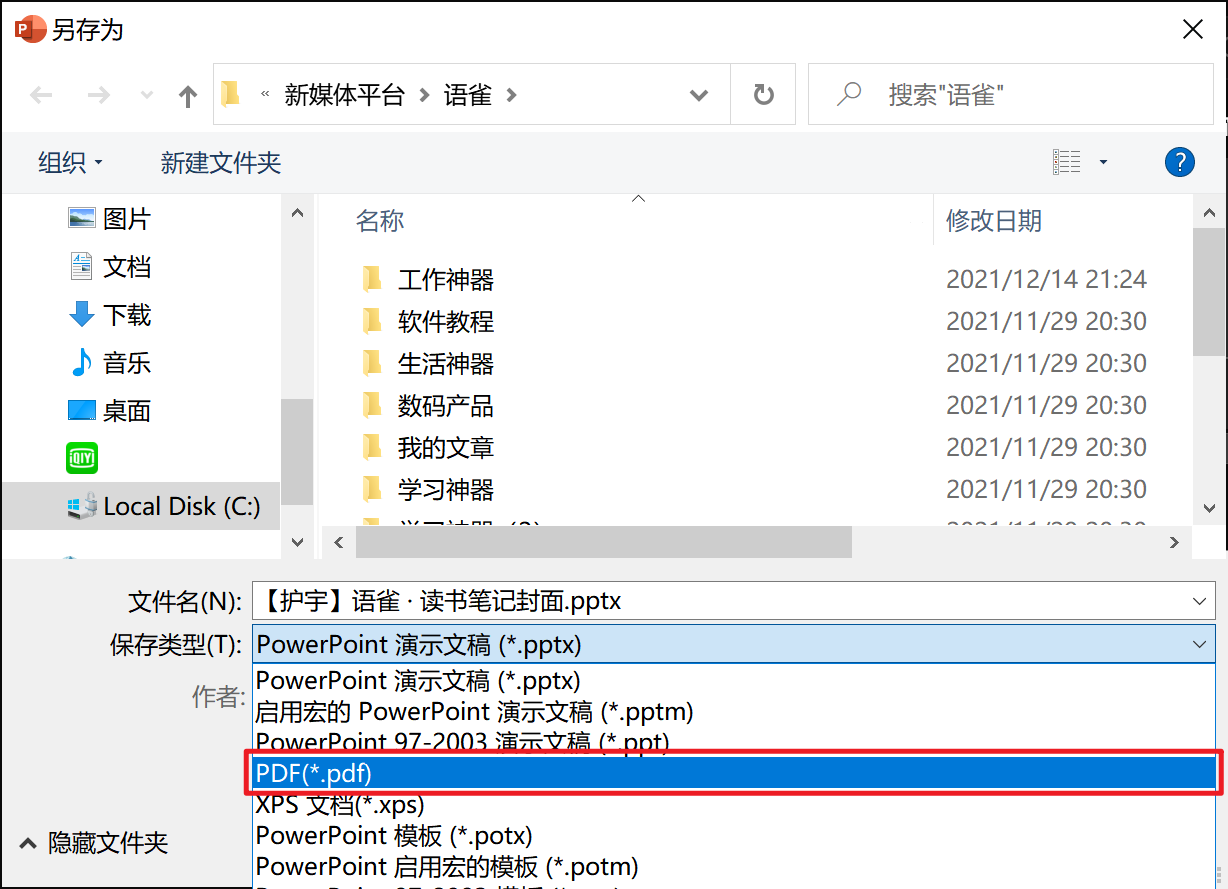
之后打开PDF阅读器(我这里使用的是Adobe Acrobat),按照下面的参数进行设置,可以调整为每页8张PPT。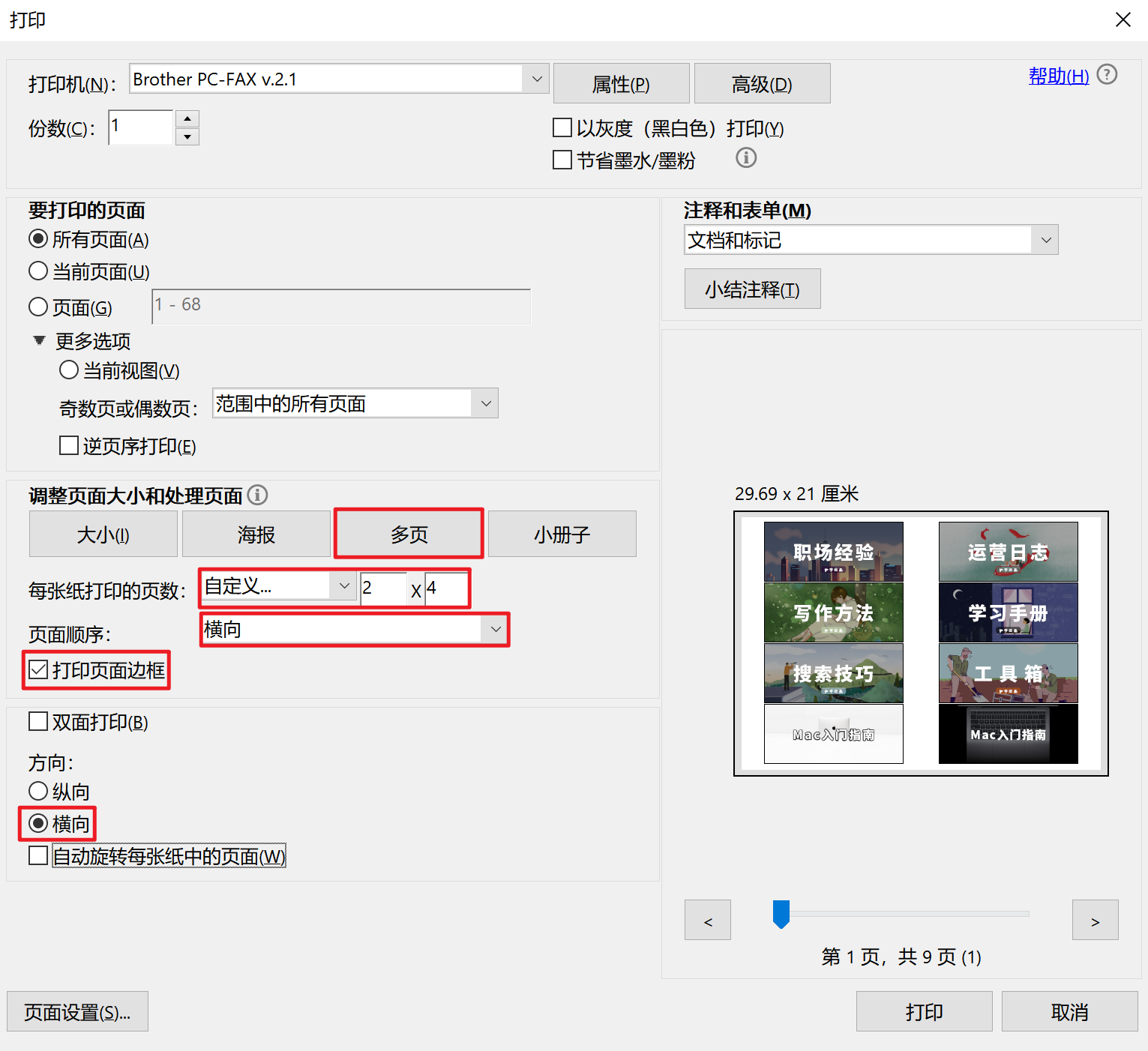
为什么我打印的PPT黑乎乎的?
如果你拿到的PPT文件是深色的,这个功能一定要留意了!在打印的时候,记得选择【灰色】,又省墨水,页面也不会黑乎乎的!一举两得!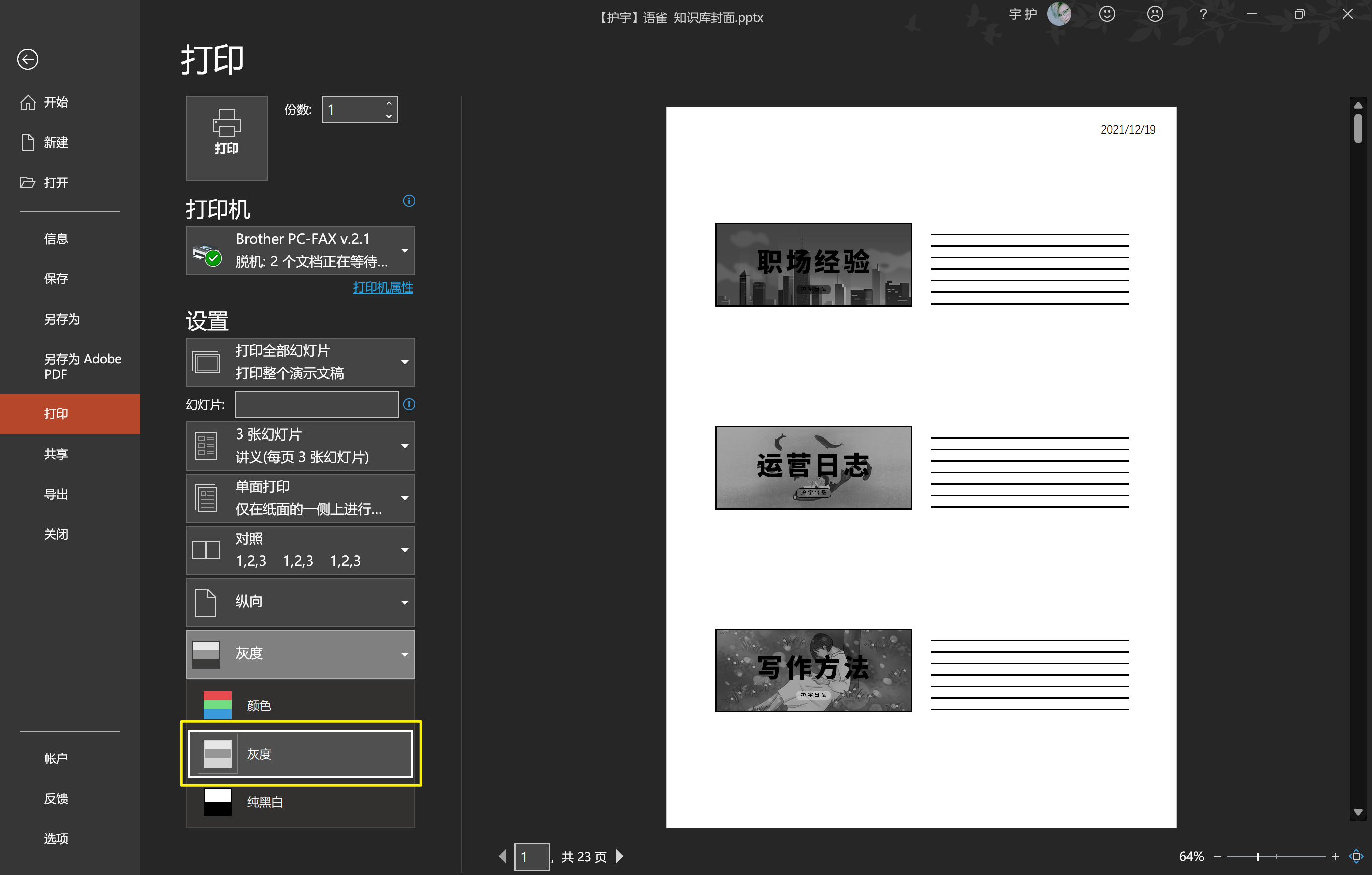
如何打印部分PPT页面?
只需两步。
Step 1:选择你想打印的PPT页面(按住 Ctrl键可以不连续选择,按住Shift键可以连续选择)
Step 2:然后再按Ctrl + P 进行打印,在【设置】这里选择「打印选定区域」,就可以了!
当然,你也可以选择「自定义范围」的方式,看实际情况下,哪种打印方式更方便。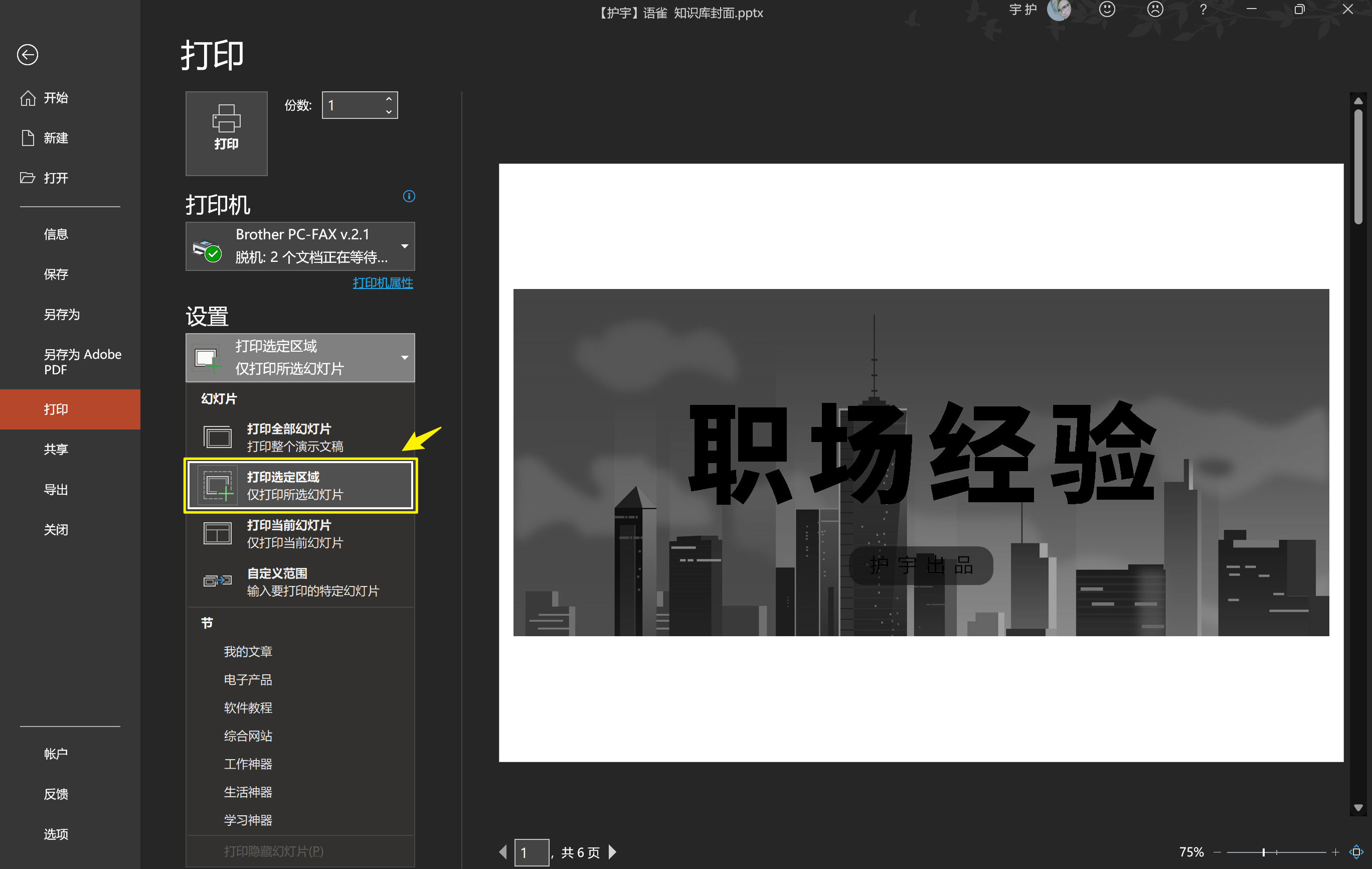
高效制作PPT:你可能需要一份草稿
很多人做PPT,习惯不太好,喜欢一开始就打开PPT界面,然后想到什么内容就往里面填。其实很多PPT高手都会先在纸上打好草稿,最后才是具体的PPT制作,就像@曹将(caojiang-dcprr) 这样 👇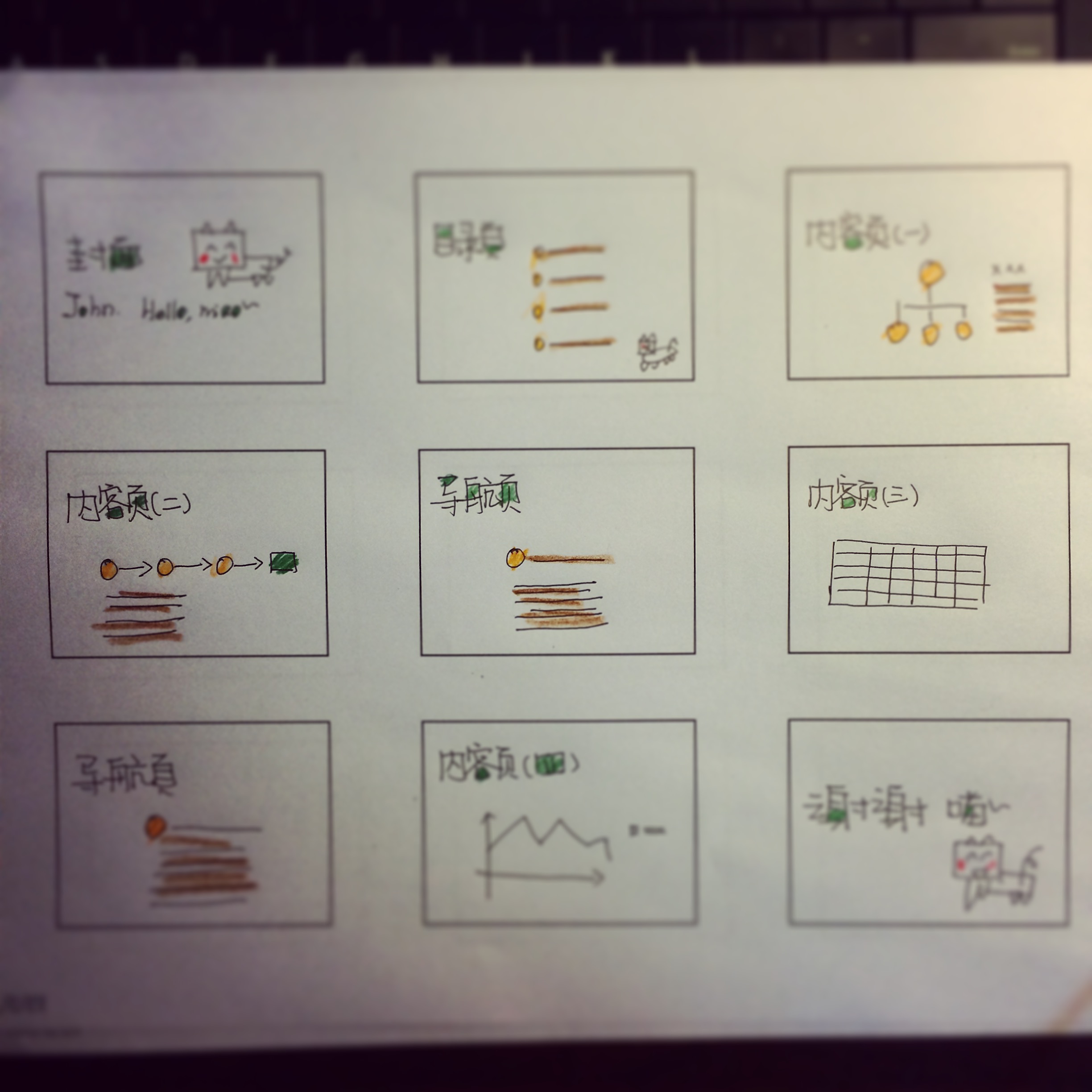
具体怎么操作?分三步:
Step 1:新建18页空白PPT页面(可以新建一页,然后按住Ctrl + D 进行复制)
Step 2:在【打印】-【设置】处,选择「9张水平放置的幻灯片」(竖直放置的也没问题),勾选「幻灯片加框」和「根据纸张调整大小」,页面方向选择「横向」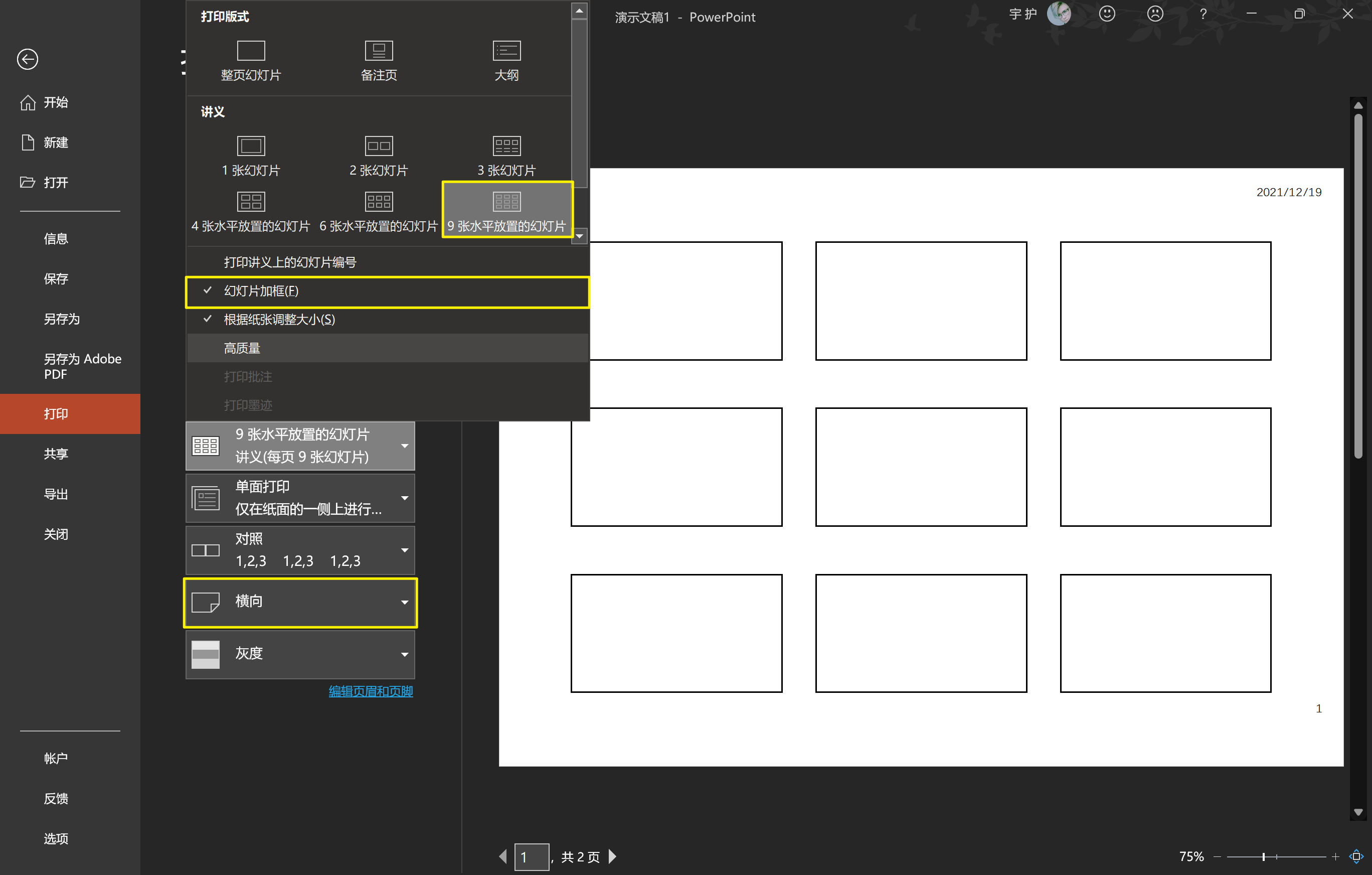
Step 3:然后开始打印!为什么要是18张呢?这样方便你双面打印哇~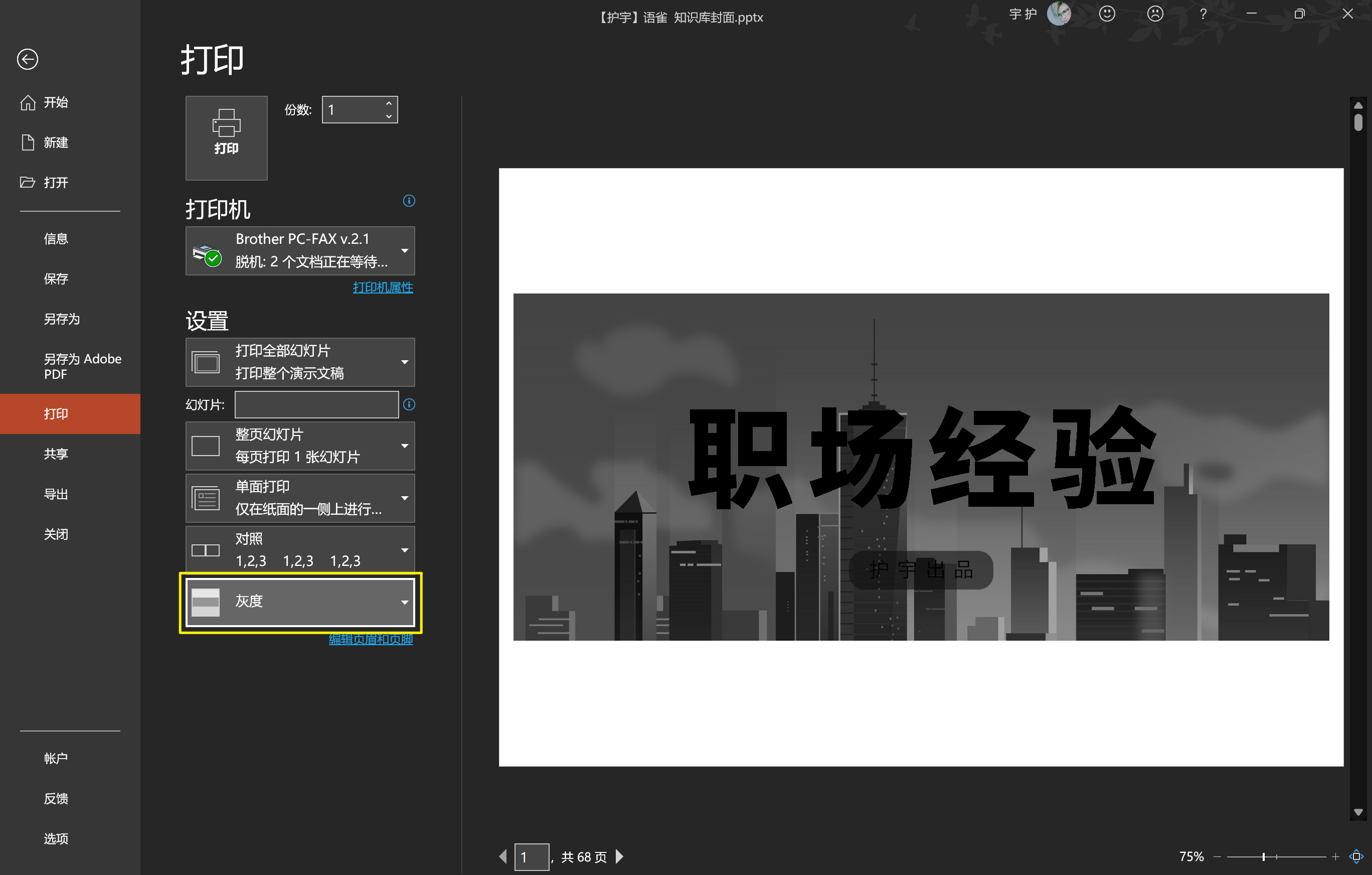
要做PPT演讲?你可以这样打印PPT
在打印的时候,选择【3张幻灯片】,然后勾选「打印讲义上的幻灯片」、「幻灯片加框」、「根据纸张调整大小」,就可以调出下图中的页面了。左边是PPT,右边可以是演讲词。