https://www.islide.cc
做PPT经常需要用到大量素材,比如图片、图标以及一些配色网站,不知不觉中,已经打开了10几个网站……
其实像我一样的人,只想简简单单做个PPT,不想搞得这么复杂,就不能有一款软件集合这些功能嘛?
后来,我发现,iSlide插件就做到了!而且做得非常出色!WPS、Mac党也能使用! 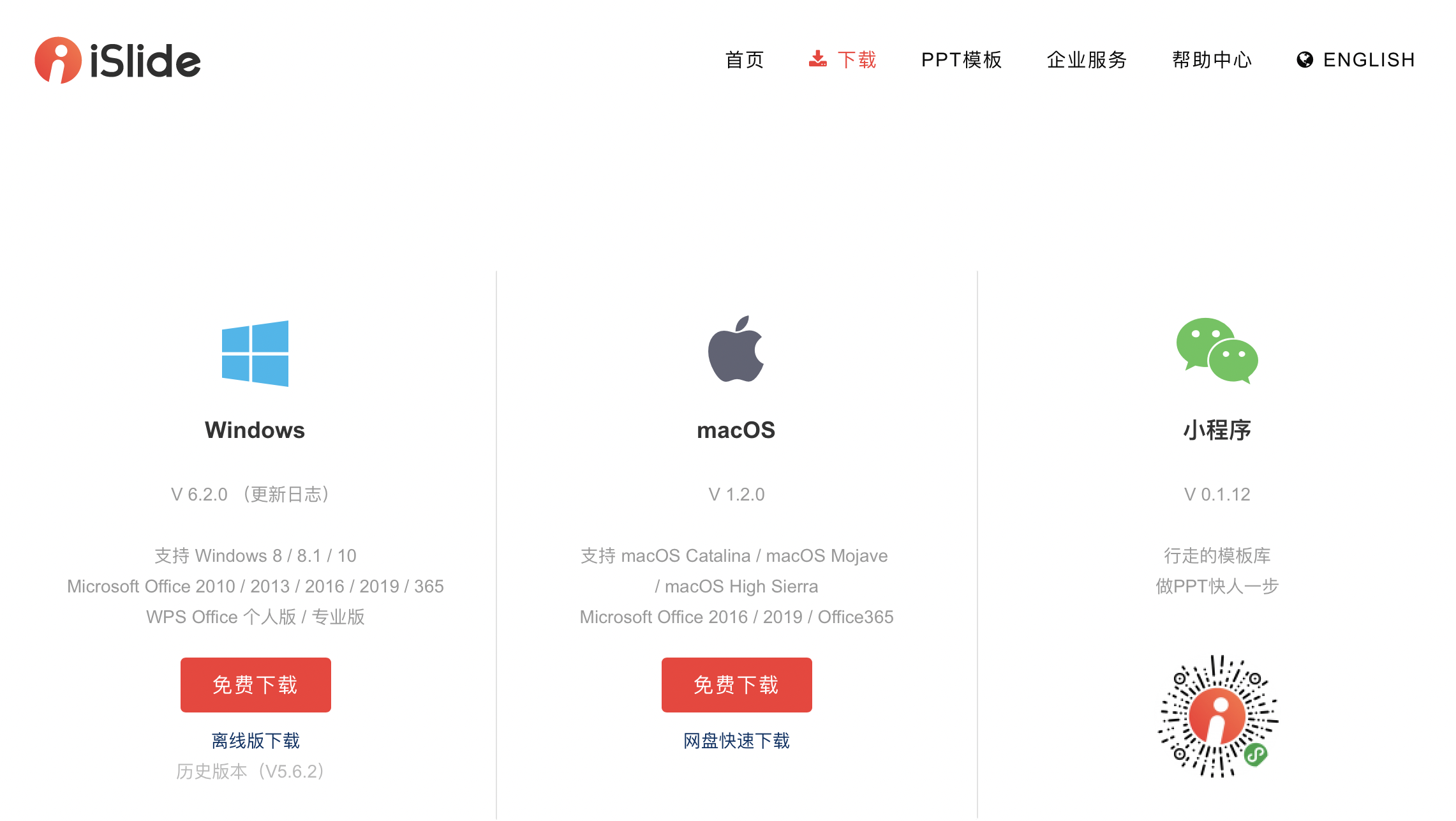
PPT 模板
➊ 模板涵盖行业广
有时需要做一些培训类型的PPT,我会在「案例库」里,通过「高级筛选」找到「培训课件」 👇 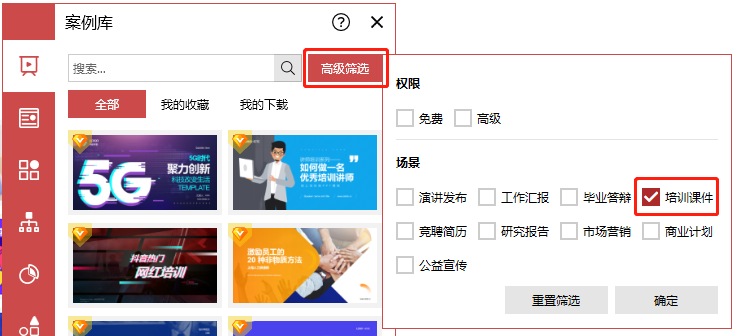
看到有份蓝色模板简约不失大方,嗯,就是它了! 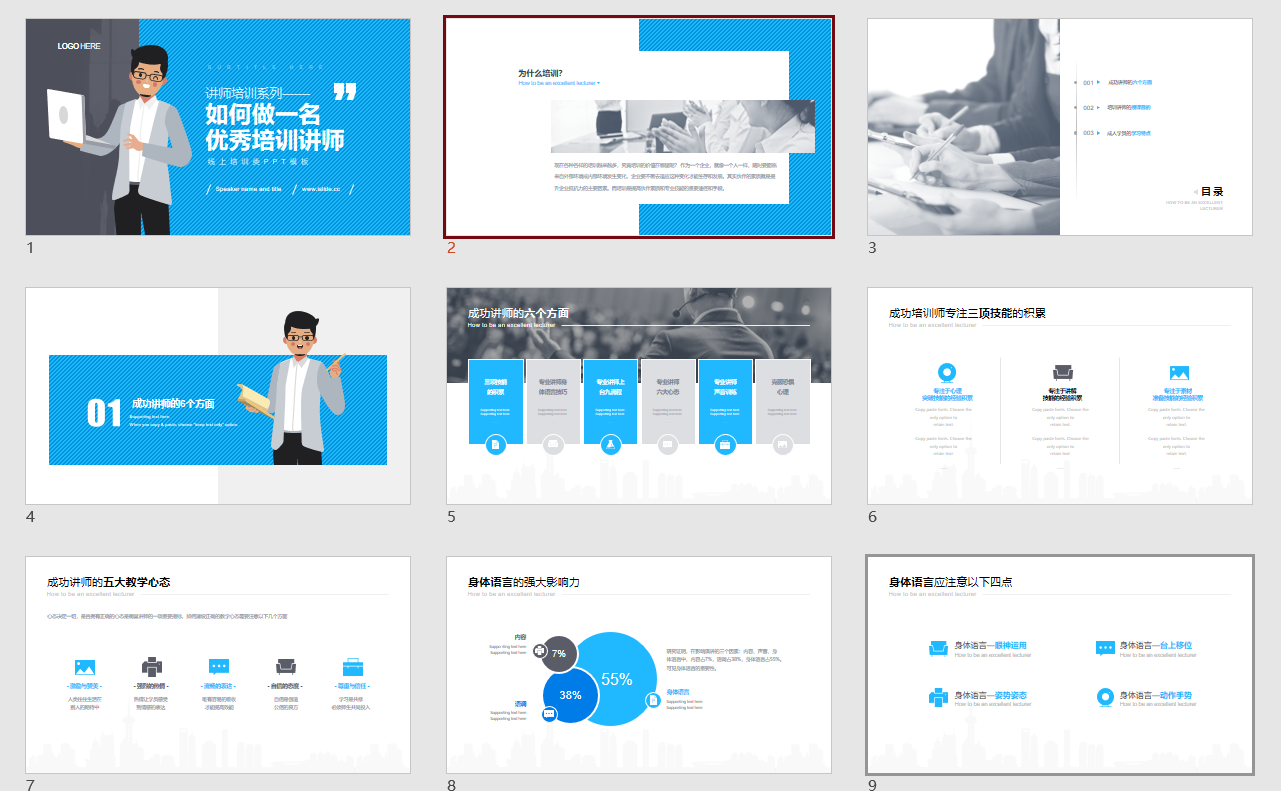
❷ 模板二次修改方便
用过PPT模板的人都知道,一份模板不可能完全满足要求,总会缺少一些版式。
比如我这里还想要制作一个具有5个分支的树状流程图。
这时候,我们就可以在iSlide的「图示库」里找到对应资源,插入即可! 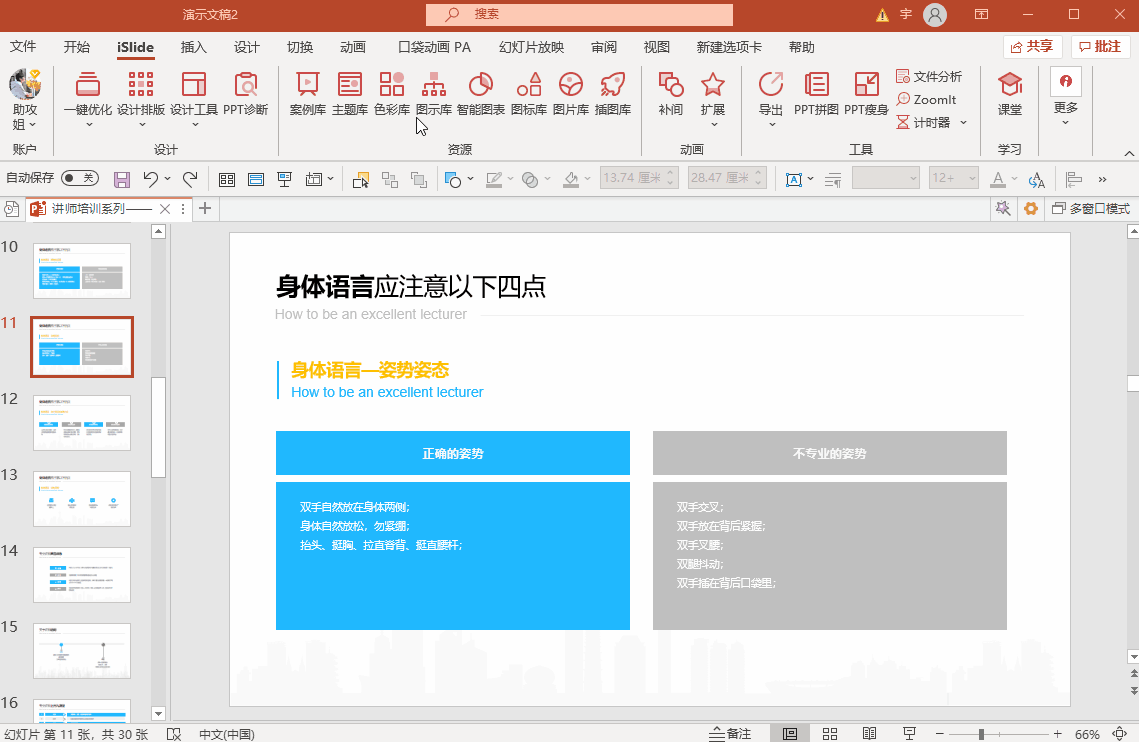
发现没,原本红色的页面,已经自动匹配当前的主题色啦,而且版式非常漂亮。 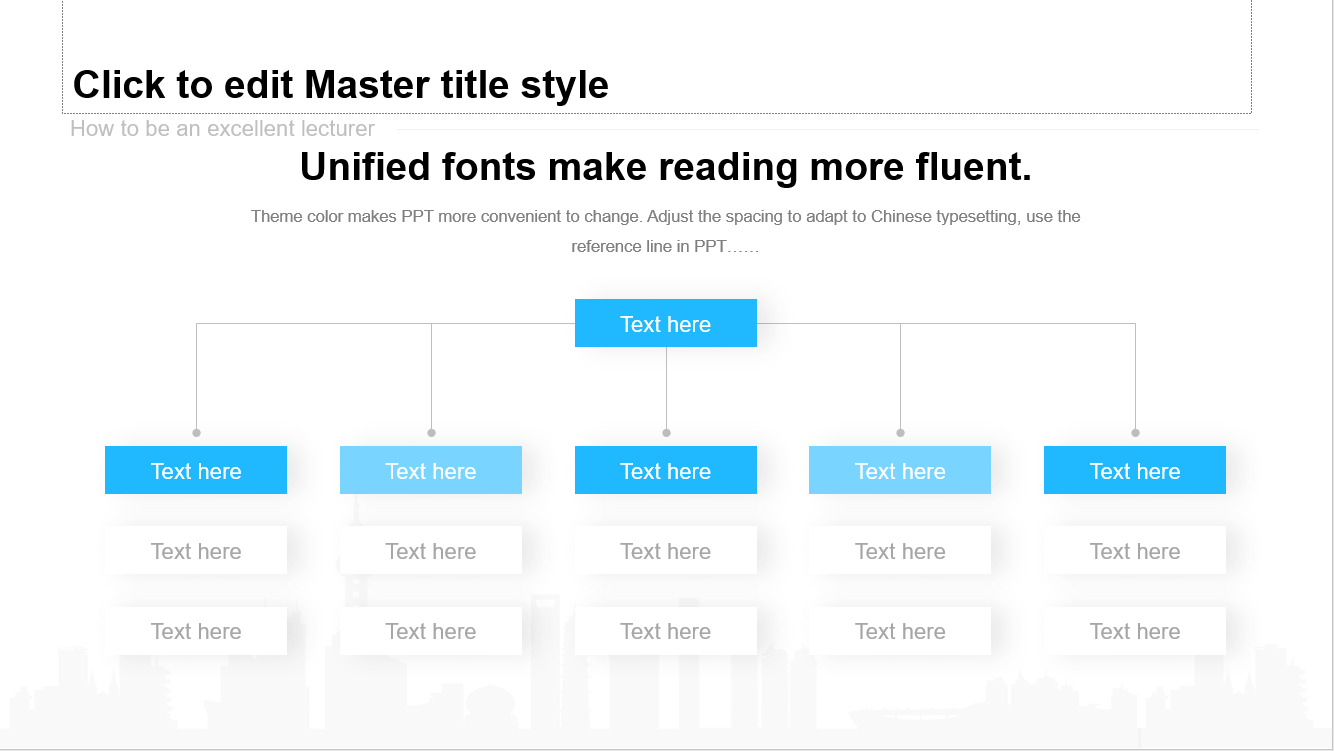
❸ 素材自动适配页面大小
除了版式,我们也需要用到一些图片、图标、插图等。前面也说到,iSlide上都能找到这些资源。
但最牛的是,所有素材都能与PPT当前页面大小自动适配。
这是什么意思?
以往我们从网上下载图片,基本上都需要手动调整或裁剪。但从iSlilde上下载的,好家伙,所下即所得! 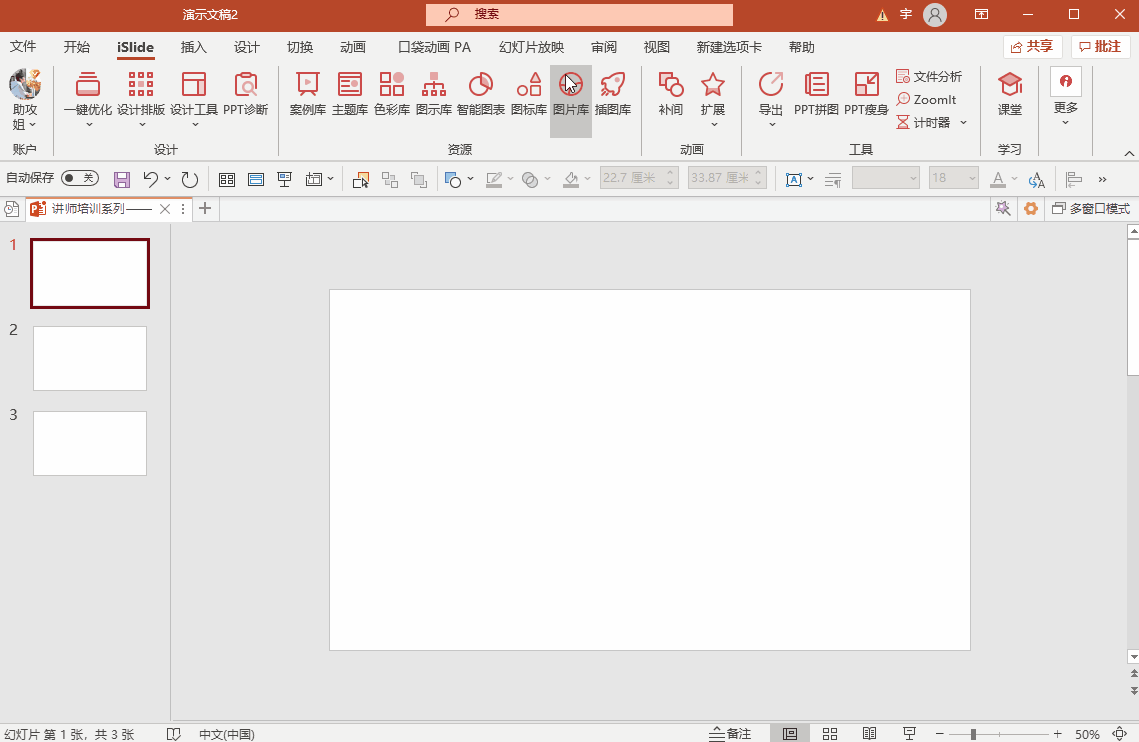
如果发现图片不合适,替换起来也很方便。 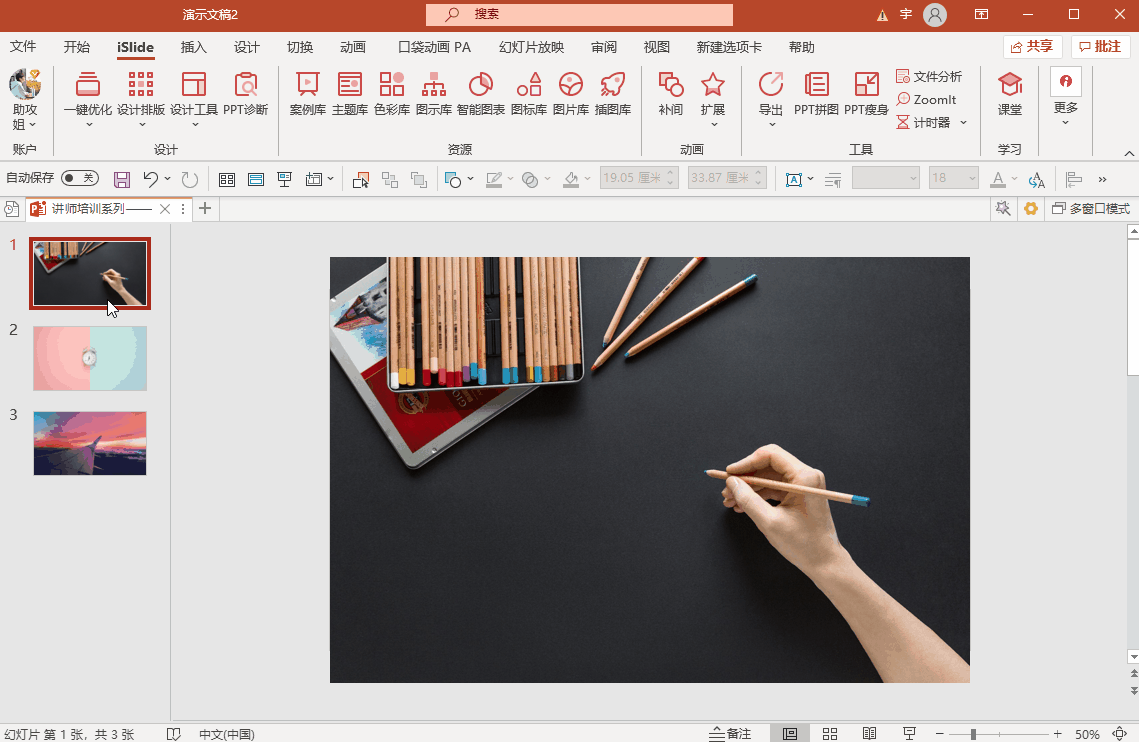
而且这些图片都是免版权的,大家可以在任何场景下放心使用。
除了图片,图标也可以这样一键替换哦。 比如下面这页PPT,「强烈的热情」这几个字配了一张完全不搭的图标,所以我们需要替换一下。 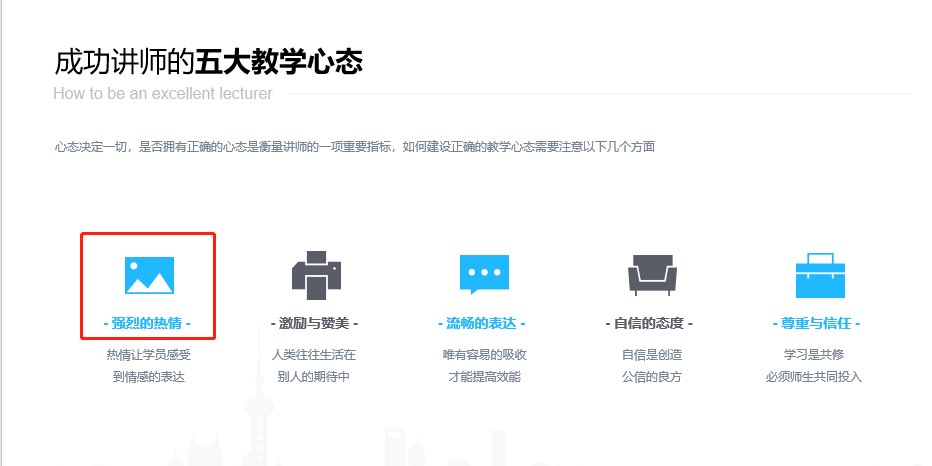
打开「图标库」,找到匹配的图标,比如「火」。 看到没有,不仅图标换了,连颜色也自动适配了,位置、大小也没有变化! 
关于iSlide资源,再介绍一个对学生党很有用的功能。做学术风的PPT,经常需要添加学校LOGO。 悄悄告诉你,iSlide搜集了不少高校的LOGO素材。在「插图库」里输入校名就可以找到,全部可编辑! 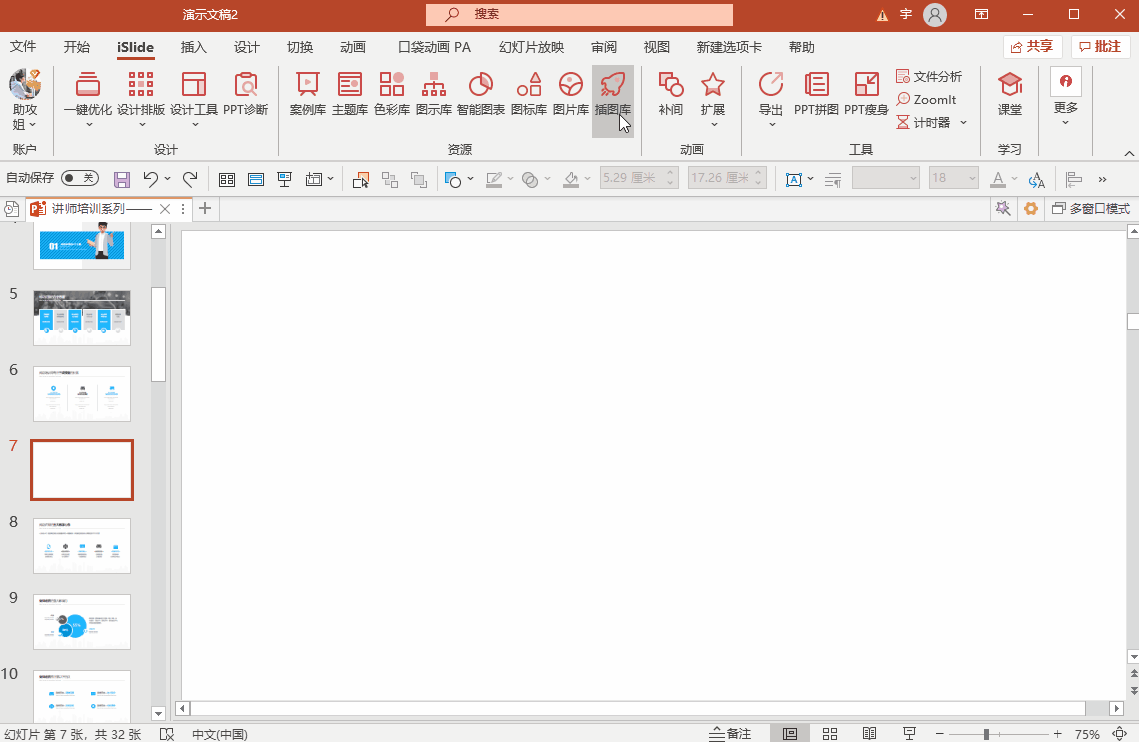
元素互换
团队介绍,是PPT制作的高频场景。有时候,不小心把人物位置换错了,就需要手动挪动照片,花很长时间去对齐 👇 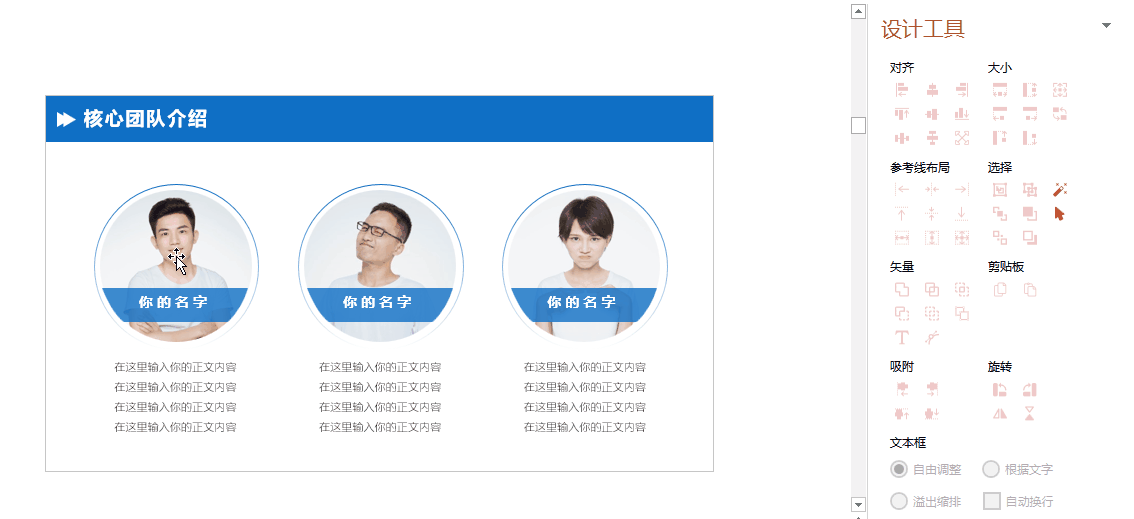
但现在,请打住!! 如果你有iSlide插件,找到「设计工具」→ 「大小」中的 「交换形状位置」功能,对调元素就是一秒钟的事儿! 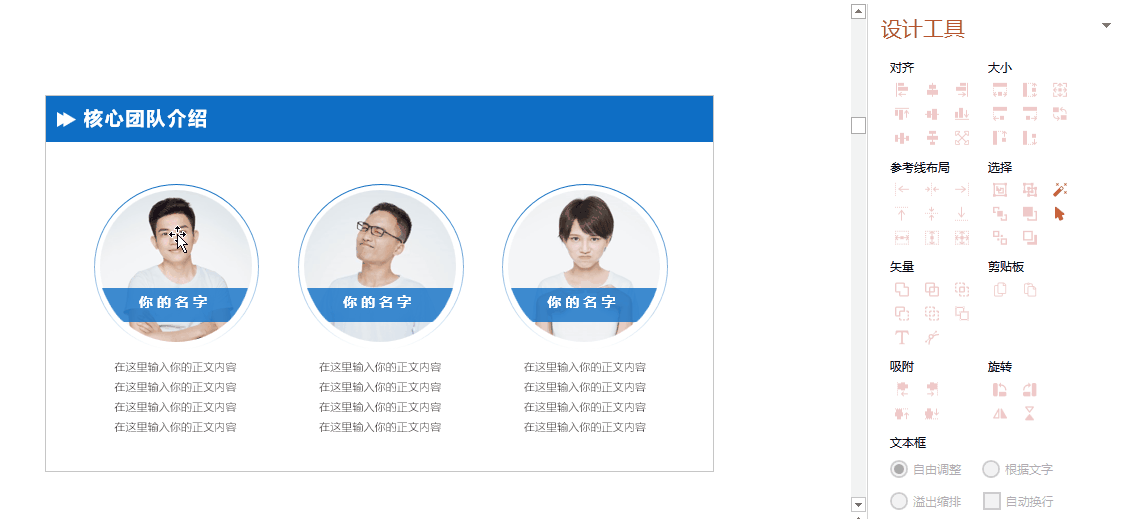
元素对齐
不同页面的PPT元素,想要保持对齐,需要用到参考线。 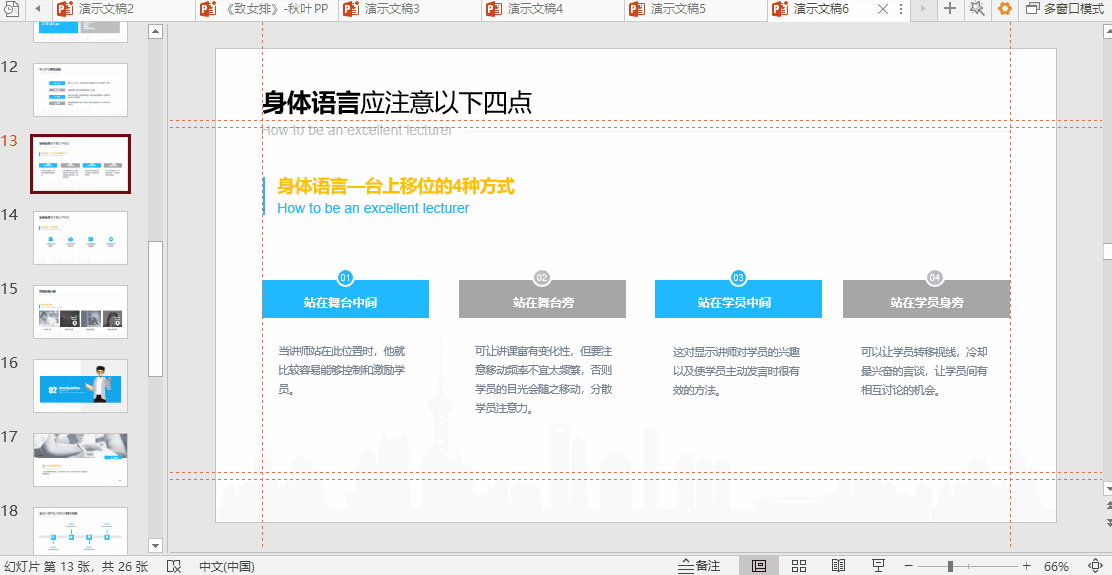
在没有iSlide的时候,比较快捷的操作是:先将这些元素对齐,然后全选,再挪到参考线 👇 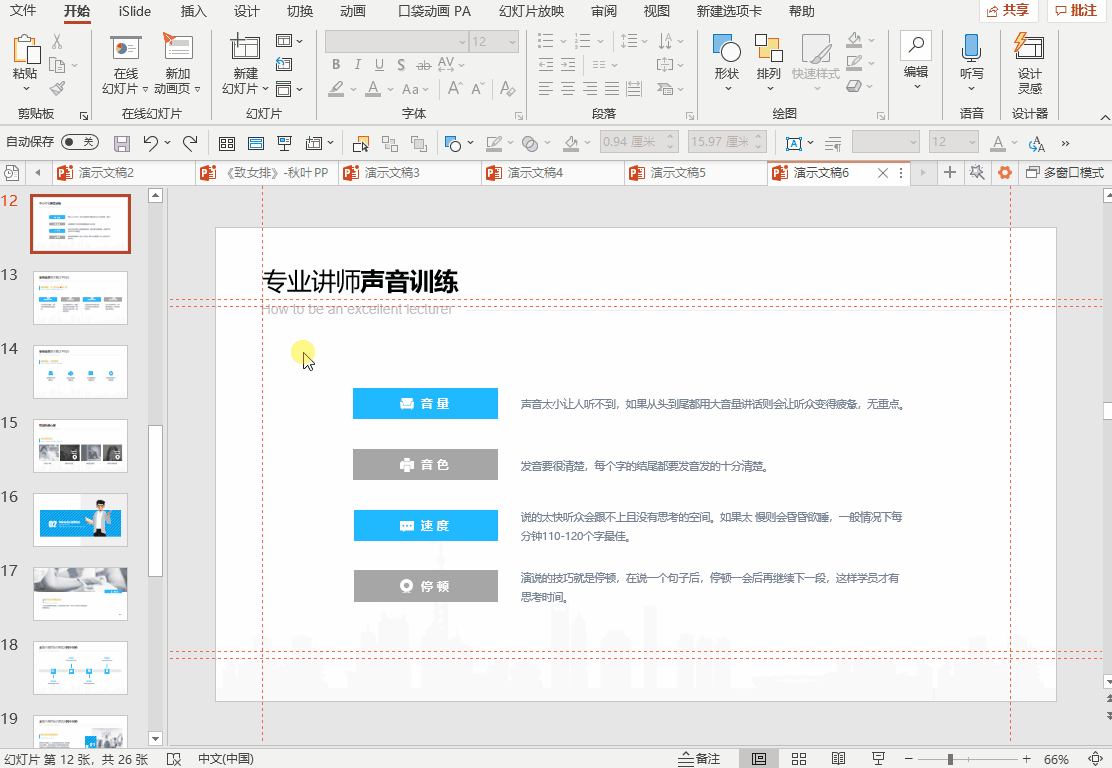
后来发现,iSlide 直接提供了对齐到参考线的功能!1秒对齐,就是这么简单! 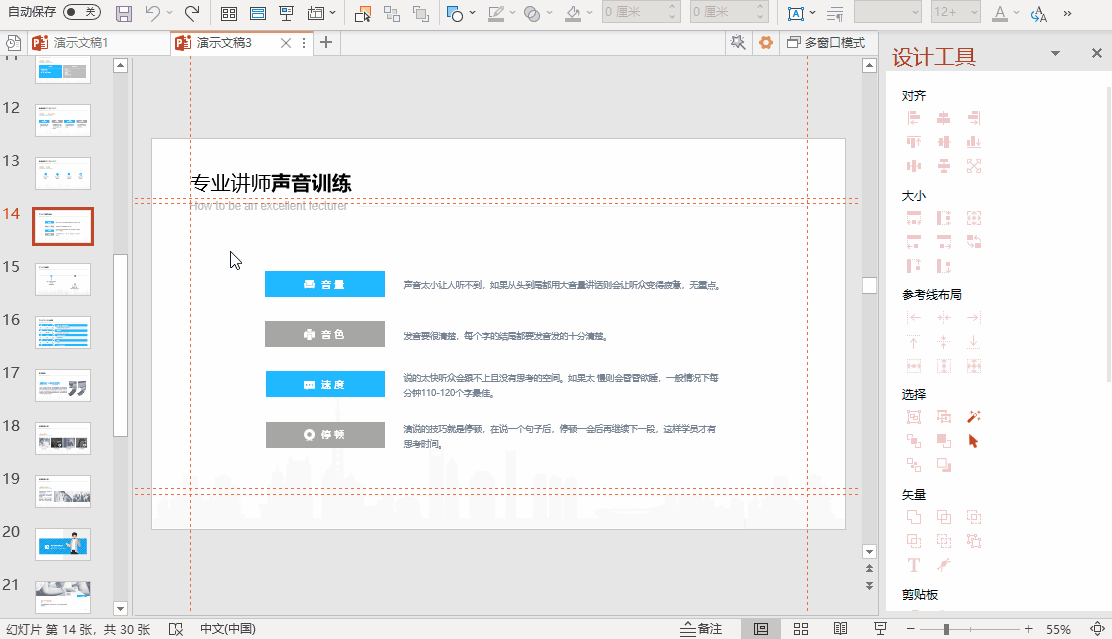
原位复制
我在制作公众号头图封面的时候,经常会遇到一种尴尬的图片:质量很高,但就是大小不合适。 
我的习惯做法是对图片做裁剪,左右各裁出2个小长条,然后拉伸,就像这样 👇 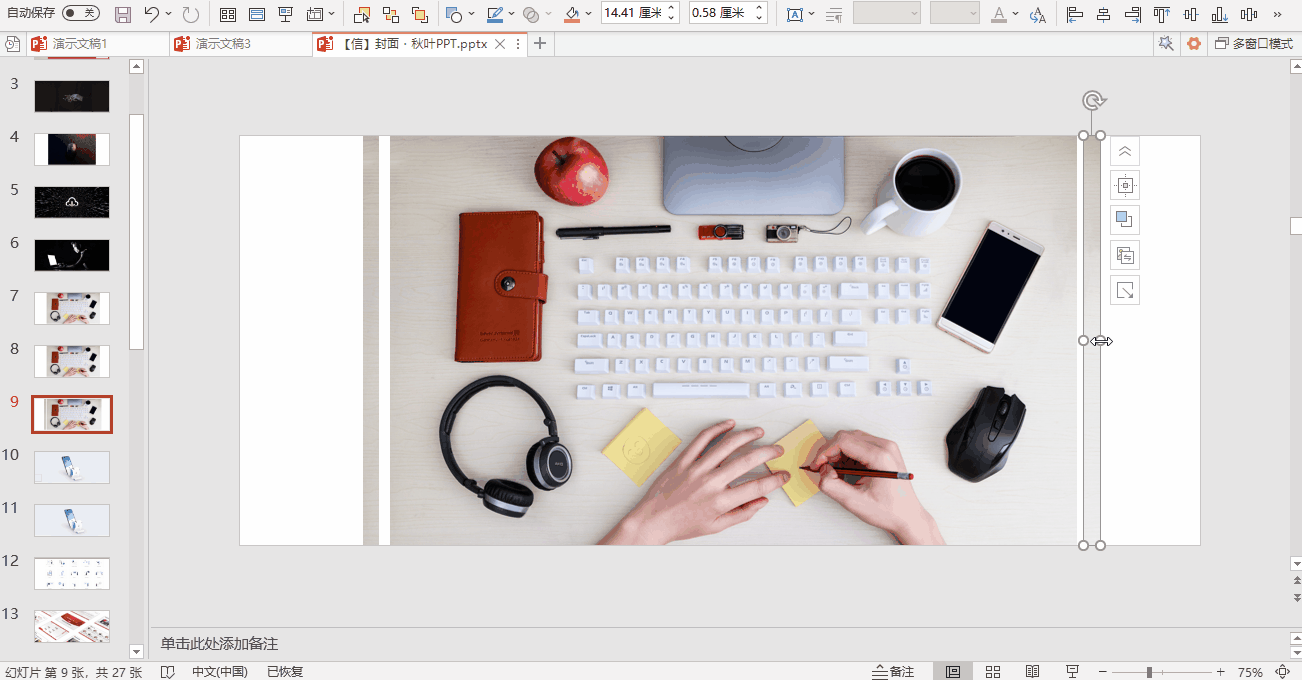
这意味着需要再复制两张图片。 但直接在PPT复制,经常会错位,导致裁剪出的小长条需要先对齐才能拉伸 👇 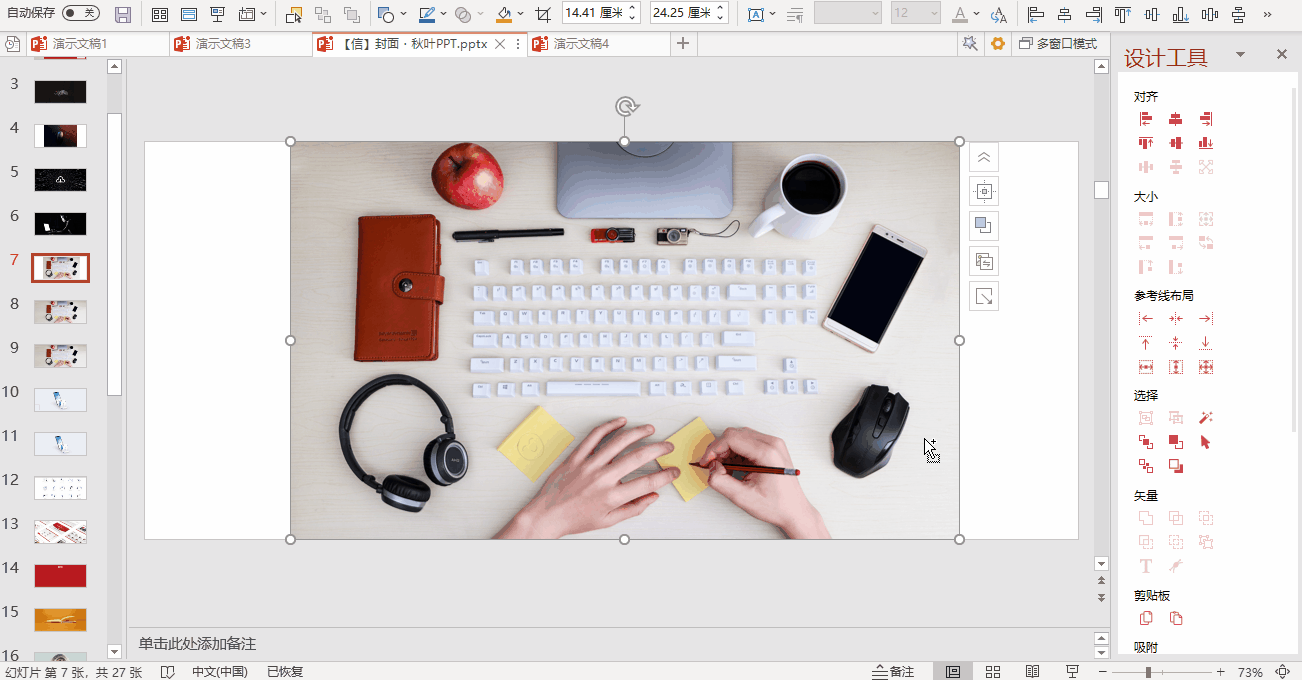
还好iSlide插件 提供了原位复制的功能。 我们只需连续点击「设计工具」-「剪贴板」里的「粘贴到当前所选幻灯片」。 复制 → 裁剪 → 拉伸,即可一气呵成! 
我经常用这个小技巧制作封面,真的帮我节省了很多时间!
多图排版
看到这样一堆混乱的图片,你会怎么排? 快一点的就是使用PPT自带的对齐功能,但一整套操作下来,也是够呛。 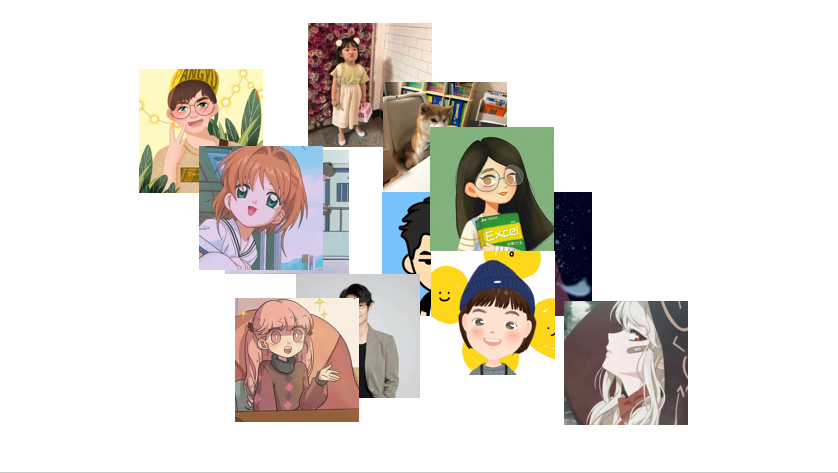
后来我发现,装上iSlide之后,我只需要知道每行排几张图片就可以了。 比如这里有12张头像,我希望排成3行,每一行有4张。 那么,依次点击「设计排版」-「矩阵布局」,然后设置好数量、间距。 嚯,图片就这么排好了! 
这个技巧在多图排版中真的特别实用!大家一定要掌握。

