基础理解
快捷键
C 将参数化对象转化为可编辑对象(做这个操作时要慎重,确保对象不再进行参数化调整),可进行点线面的编辑。未编辑之前可进行,对象的一些基本调整,比如,立方体,可以设置分段、圆角都属性。
在选择点线面任一选择的情况下,ctrl+a可以全选。
C4D上面的功能用的比较多,左侧为多边形的编辑工具。
Ctrl+z:撤销,Ctrl+y:前进一步。
9:实时选择工具下,按住鼠标中键拖动,可以更改选择范围的大小。
E:移动工具,调出后,还可以按面的方向进行移动,不放在物体或者游标上可以进行自由移动。
T:缩放工具
- 将对象参数化后,可以选择缩放的方向而不是整体缩放。
- 选择轴向为两方向缩放,空白处拉则为三方向缩放。
- 可以选择方向面进行缩放。
- 物体模式下是整体缩放,对象参数化下是局部缩放。
- 按住Ctrl进行缩放,会让物体延水平面进行缩放。
- 同一物体,点模式下,选中多个点,按住shift,可将点缩放到坐标轴方向上。
小技巧
 :按住alt键点即可同时控制场景及渲染视窗的显示
:按住alt键点即可同时控制场景及渲染视窗的显示
做软件操作时,之前的某些东西没保存下来,可以先复制当前的文件,然后撤销到需要保存的那个步骤,然后粘贴复制的文件即可。
自动保存:编辑——设置——文件——自动保存
查看—撤销视图:可将视图恢复到默认。
选中对象的情况下,按住ctrl可进行复制。
选择:在选择面的模式下,按住Ctrl键,选择边或点就会选择到面上的所有边或者点。
W:物体坐标与世界坐标的切换(轴向永远不变),使用全局坐标后物体可进行左右上的轴向辅助。
置入图片:C4D正视图可置入图片。
Ctrl+r:渲染到视图,shift+r:渲染到窗口,alt+r:局部渲染,ctrl+b:渲染设置。
L:启用轴心修改。启用状态,对物体的编辑无效。
建模时:使用生成器时,再选的时候按住ALT键即可让其轴心位于物体中心,方便后续的操作
在调整某些参数时,按右键即可恢复到默认值。
多个文件时,选中某个文件,点文件——关闭即可关闭当前文件。
V:切换 ,可以切换不同的窗口。
,可以切换不同的窗口。
NA:光影着色,NB:光影着色(线条),NG:线框。在模型状态下可使用。 :从左到右,分别是,立方体、样条、生成器、造型工具组、变形工具、环境配置、摄像机、灯光。
:从左到右,分别是,立方体、样条、生成器、造型工具组、变形工具、环境配置、摄像机、灯光。
基本图形
圆柱修改分段可用来制作棱柱。
样条工具得配合生成器来使用构造形体。按住alt键,或者添加完后,去对象管理器中移动对象到选项下。要求,生成器作为样条的父级。
生成器得配合立方体来使用。变形器,要起作用得作为子级(shift)。
注意场景中远方的白线为视平线,可用于参考来调整视角。
多边形画笔:勾掉创建
AI导入C4D:文件得以描边的形式存在,得是AI8的版本。
建模
多边形细分建模
- 对象多为机械模型、产品模型,对布线要求较高。
- 优点:灵活、直观、较为精细
雕刻建模
- Zbrush等专业建模软件的领域,擅长制作次时代游戏,电影中的生物有机模型。
-
建模常见概念
布线:原则,顺势(物体结构)而为,不拘一格
一般是布2种线,一种是与当前线是平行的,另一种则是垂直的
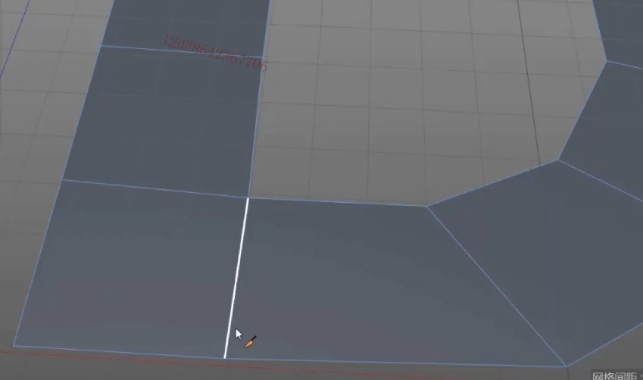
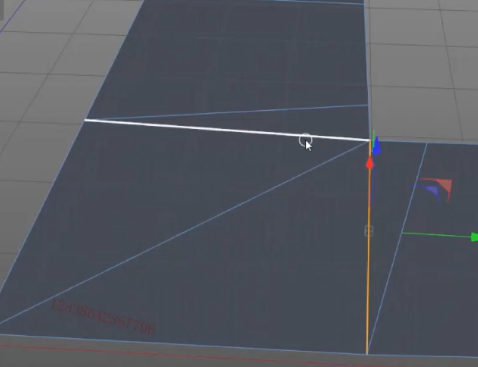 多边形画笔画完后,解决转角处循环边问题
多边形画笔画完后,解决转角处循环边问题
MV:旋转边
MI:磁铁,柔和的改变点的位置
拓扑结构:是指物体布线的方式(比如球体表面线的结构,对象里的类型)
重拓扑:不改变物体的外观的方式重新布线
- 可通过创建多边形工具来进行重拓扑
N-GONS:即多边面(边大于4),建模的时候尽量避免。可在过滤——N-gons,显示此线。物体的N-gons有随着物体表面机构会呈现不同的方式,如下,对点进行倒角,N-gons会发生不同的变化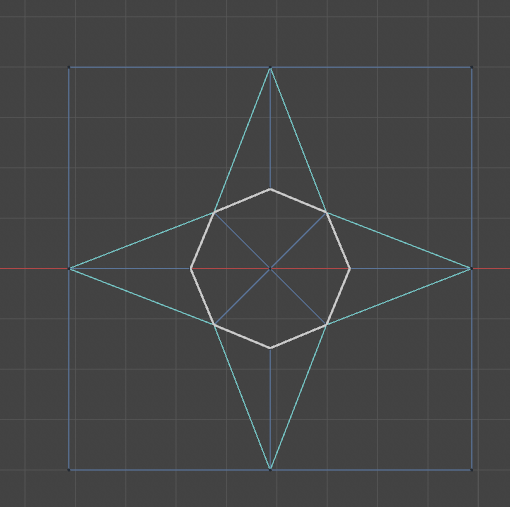
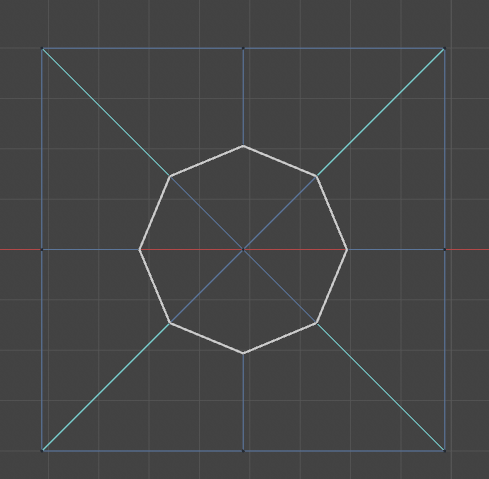
N-GON线:显示多边面的线,在面模式——右键——移除N-gons(UE),即可移除N-gons线,并在N-gons所在的地方自动添加一条线
极点:一个点上超过5根线,尽量避免极点,极点在过渡的地方细分曲面后不是很平滑
可通过滑动移动极点来达到平滑的效果,MO滑动,按住ctrl可往水平面上拖动
循环边
- 四边面的对边,简称循环边(UB选择循环边,选择循环边—KL—切割循环边,循环边夹角小于90°即可形成)
- 循环边结构比较容易添加线,添加面,利于布线
为何建模的时候最好使用四边面呢?
细分曲面对四边面的支持最好,四边面还能更好的控制线的走向
显示
NA:光影着色,查看对象的平滑度。
NB:光影着色加布线。
NC:快速着色。
ND:快速着色线条。
光影着色(线条)会受到光线的影响。而快速着色(线条)则不会。
对象——C4D标签——显示:可单独设置某个物体的显示方式。
过滤
可控制视图里的参考线显示
- SDS:控制细分曲面是否显示
-
视图设置(shift+v)
多边形法线,顶点法线:影响光影着色
HUD:显示一些信息(选中1多少个点,边,面。总点,总边,总面),方便精确建模
比如在多边形布一个这样的线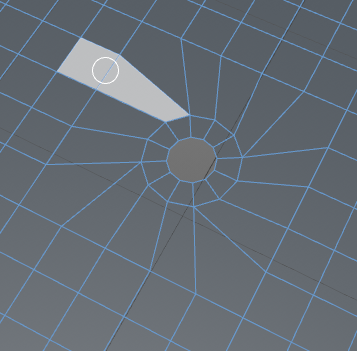
MP:缝合,选择2个相同边数的对象,按住shift则可以自动缝合。
KJ:面切割 切割的模式(留下那些)
- 平面(切割线的方向)
UF:填充选择
- 面模式下,快速选择未相交的另一个面。
- S:此对象可调整轴向进行缩放。
建模设置
启用捕捉,量化,网络检测点、线、面
点
MA:创建点,常在线上添加点,相当于对线进行了分割
MB:桥接,可用补面,在点、线模式下,只作用于同一个物体对象
点模式
- 选中一个点,mb启用桥接,按住鼠标左键不懂滑动到另外一个点
- 松开鼠标,选择第三个点,再滑动到第四个点即可
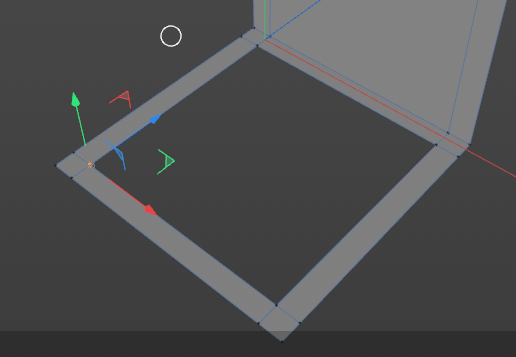
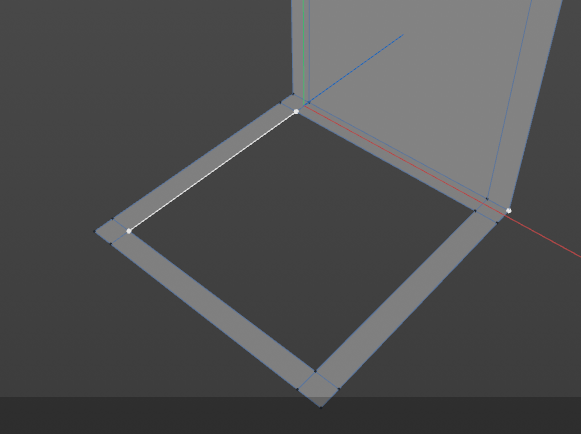
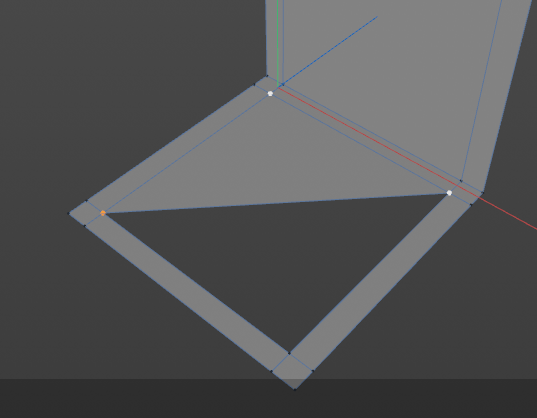
线模式
- 选择一根线,直接拖动即可
MD:封闭多边形孔洞
MM:连接点/线
- 选择循环边,使用MM则可在边之间进行细分
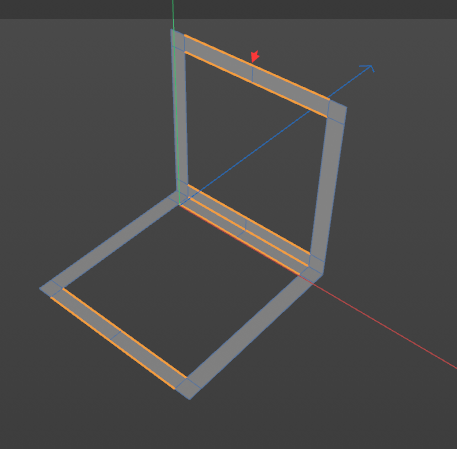
ME:多边形画笔。比如文字,可用多边形画笔来构建模型,便于精确细分控制模型。
- 模式
- 点
- 线
- 面
- 自动焊接:靠近的,自动相连
- 重投射结果:可以用来重拓扑物体。
D:挤压
- D后按住ctrl,可以从原有的点线面上构造一个新的点线面,可向内或者向外。
- 选择多个面时,做空白处拉做向外或向内的操作。
- 带有曲面的物体(如球体),勾掉保持群组,则可让挤压沿各自的面爆炸出来。
- 边模式下挤压——边节点下——角度,-90°,则可向内部挤压
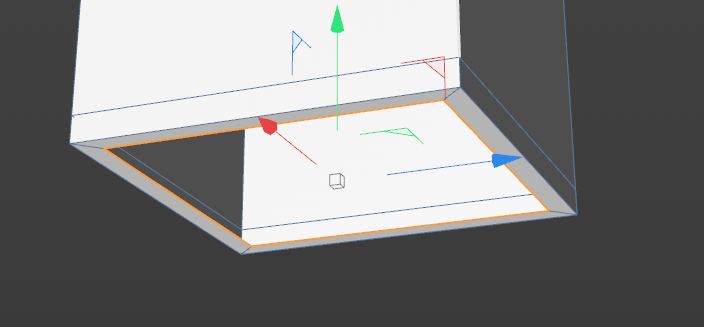
- 创建封顶:可为平面生成厚度
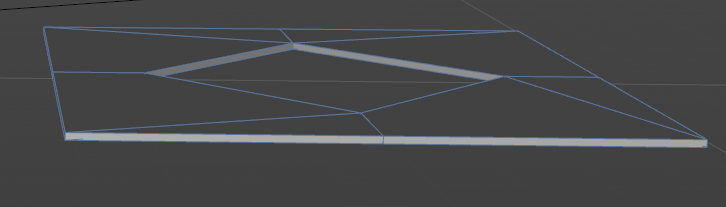
MN:点、线模式下都可消除。消除后自动缝合物体,注意物体是否变形。
MF:切割边
- 偏移:切割边的偏移
- 缩放:控制位置
- 细分数:切割多少条边
- N-gons:一般情况下勾掉在使用切割边
KK:线性切割。空格键可退出切割
- 单一模式:直接切割
- 限制到所选:则需要选择边后,再进行切割才起作用,只对选择的边起作用
KJ:平面切割
- 一般使用局部或者全局,然后选择基于的平面再进行切割
- 偏移:切割线的位置
- 切割数量:切割线多少条
- 间隔:切割线之间的距离
KL:循环切割
- 按住shift键(10%的量度)可直接K到中间
- 模式一般为循环。路径模式下,环切只对选择的路径有效
- 可选择切割数量来达到均匀切割的目的
- 交互方式镜像切割,可以让切线呈对称来进行切割
MI:磁铁
- 可以较平滑的移动移动一些点
- 未选择点的情况下,移动的是一部分区域
MH:镜像
- 可对选择的面进行镜像操作
设置点值:MU
- 可对点进行数值控制
- 可对所选点进行对齐操作
滑动:MO,既可以滑动点也可以滑动线,
- 按住ctrl后滑动是加线,按住shift后滑动是缩放
- 限制:线滑动会受到边界影响
- 常通过滑动增加边
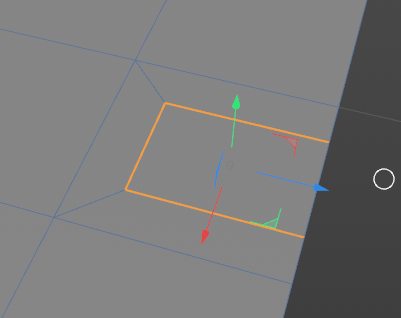
- 保持曲率
旋转边:MV
MP:缝合,按住shift进行缝合,也可先选择需要缝合的边,再进行缝合
焊接:MQ,把多个点焊接到一起
倒角:MS
模式——倒棱,对线
- 对边进行圆角形态处理,深度影响倒角的方向
模式——实体,对线
- 增加边
倒角也可以对点使用
I:内部挤压
- 原有的面上缩小面
- 勾掉保持群组可让各字面以自我为中心进行内部挤压。
法线变换,法线也就是面的朝向
MZ:沿法线移动。
M#:沿法线缩放。
M~:沿法线旋转
UL:环选。
UI:反选。
UP:分裂,原对象保持不变,将选中的某个面(点、线)从对象中分离出来并以此创建一个对象。
UO:优化。一是可以优化多余的点。二是,一般几何体转化为可编辑对象后,没有连接,通过优化(可以设置点之间的距离小于多少时)可以把对象焊接在一起
UD
- 选择将要断开对象的面——断开连接,则可与另一半断开。
- 将切割后的对象放在分裂对象(运动图像下),C掉后即可得到2个对象。
US:细分,细分面。
MC:笔刷,液化的效果。
MO:点模式,让点沿线滑动。
MP:选中2个点,缝合,让两个点缝合为一个点。
MQ:选中2个点,将点焊接到2点的中间。
ME:多边形画笔,则可画出任意平面形状。勾掉创建N-gons,不显示N-gons
三角化:增加三角化的面。
反三角化:去除三角化的面。
线
面
-
建模辅助工具
捕捉
捕捉就是吸附的意思,快捷键就是P。shift+S启用捕捉,默认情况下是顶点捕捉。
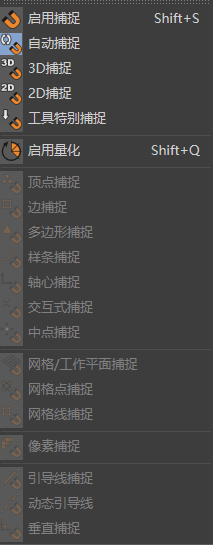
顶点捕捉:点在移动时会自动吸附到另一个点
边捕捉:点会吸附到边上
多边形捕捉:可将点捕捉到多边形上
启用量化(shift+Q):可在模式——建模——启用量化,可设置每次旋转、移动、缩放的值
工作平面捕捉:可将点吸附到工作平面上引导线
工具——引导线——引导线工具,可调出引导线,——捕捉——引导线捕捉,可让所选的点沿引导线移动
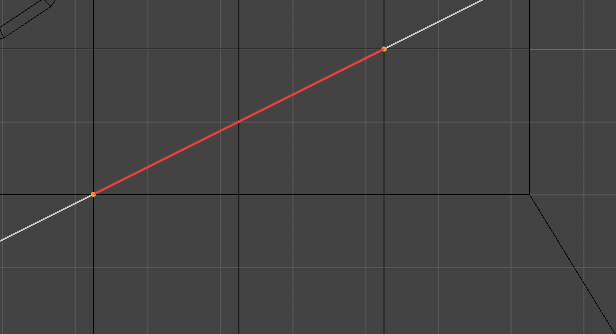
调出的引导线可再次修改测量和移动
前:新建标记——新建标记;启用捕捉,顶点捕捉
工具——引导线——测量与移动,可启用测量,选择某个点——按住shift键,再选择某个点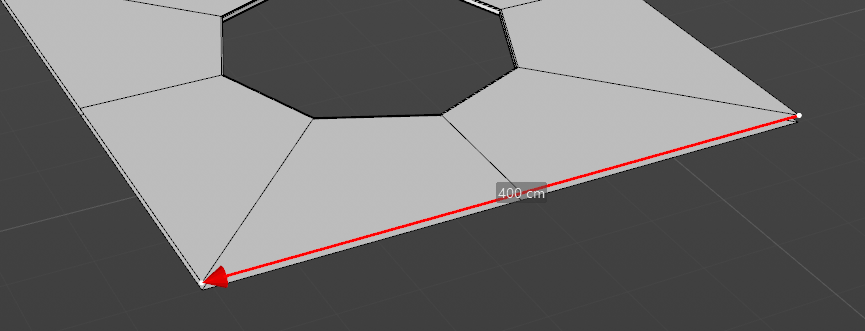
工作平面

对齐工作平面到选集(比如三个点,则可确定一个平面的选集),可让工作平面以选集为参照起作用。
锁定工作平面(或对齐工作平面到Y轴)则可使工作平面恢复到默认状态样条
画笔工具

基本操作
画的时候拖动鼠标,画出来的点带曲柄控制器
- 画的时候按住shift,画出来的点一边为硬边,另一边为柔边
- 画笔工具下可拖动锚点
- 退出按esc键
更改锚点柔性或者刚性
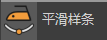
平滑样条
新建的摄像机可用来设置一个视角,从其他视角点击 时会回到设定的视角。
时会回到设定的视角。
注意事项
绿色图标为父级,紫色图标为子级。
建模软件为多边形建模(4变形及3变形)的方式,对四边形的渲染是最快的。对建模的影响。
shift+m:建模设置,可以进行多余面(非流行造型),点(极点)等的检测。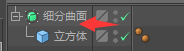 :这个勾掉,表示不显示这个物体及效果。
:这个勾掉,表示不显示这个物体及效果。
基本形体
管道:可以构建一个环形体,比如游泳圈、烟囱等。
圆柱:从分段细分可构建圆柱到正3棱柱。
基本术语
 :平滑标签。
:平滑标签。
连接对象+删除:将对象合并为一个并删除原有的对象。
法线:法线(normal line),是指始终垂直于某平面的直线。
N-gon:超过4个边的多边形 。
模型模式/对象模式:编辑整体和编辑局部。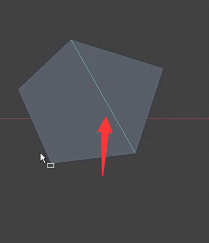 :N-gon线。过滤里面可以勾选是否显示N-gon线。
:N-gon线。过滤里面可以勾选是否显示N-gon线。
极点:指的是,在空间中的某一个点,跟它相连的线超过4条,那么,这个点就称之为“极点”。
创建轮廓:点模式下,全选中点,暂时只针对样条对象。
当前状态转换为对象:文件列表——右键,可将当前文件(比如布尔运算)转化为对象。
C4D标签——对齐曲线:可让物体对齐所选的曲线。
视角、轴向、对齐、坐标、移动、HPB、XYZ
视角控制
alt+左键:旋转视角,旋转视角以画面正中心的十字进行参照。
alt+中键:移动视角
鼠标滚轮:缩放视角
鼠标中键:会出现透视视图(F1)、正视图(F4)、右视图(F3)、顶视图(F2),恢复所有视图显示(F5),全屏展示(CTRL+TAB)
S键:选中物体,视窗内展示最大化,H:整体的物体对象最大化
查看-恢复默认场景:将视图恢复到最初的场景
轴向
C4D总共有2个轴向,共有2个,轴向由2部分组成,轴心点与方向。
- 世界轴心:位于视窗最中心的位置固定不变,随着视角的变化会发生变化,不可调整。另一个轴心在视图的左下角,用于记录当前的视角的位置。
- 物体轴心:参数化的对象轴心可更改(L)。
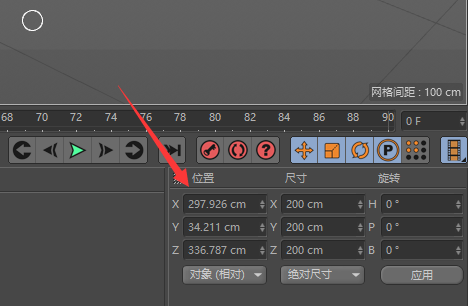
此地方记录的是物体以世界轴向为参照,当前物体轴心的坐标位置。 :W可切换物体到世界坐标.
:W可切换物体到世界坐标.
物体轴向的更改

网格——重置轴心,可更改物体与轴向的位置
- 轴居中的对象、对象居中到轴
使父级对齐、对齐到父级:对象间需要建立子父级关系。使父级对齐,则父级会对齐到子级。对齐到父级,则对象会选择父级对齐。当选择的父级对象,再选择对齐到父级时,则父级会参考世界中心来进行对齐,子级跟随。
HPB
HPB其实是c4d里面的三个旋转方向,也就是所谓的于勒系统,分别时朝向、倾斜、转弯的单词缩写。他就是你选择旋转工具然后看到的那三个彩色圆环的不同表示。
H就是指X轴和Z轴形成的平面,绕Y轴
P就是指Z轴和Y轴形成的平面,绕X轴
B就是X轴与Y轴形成的平面,绕Z轴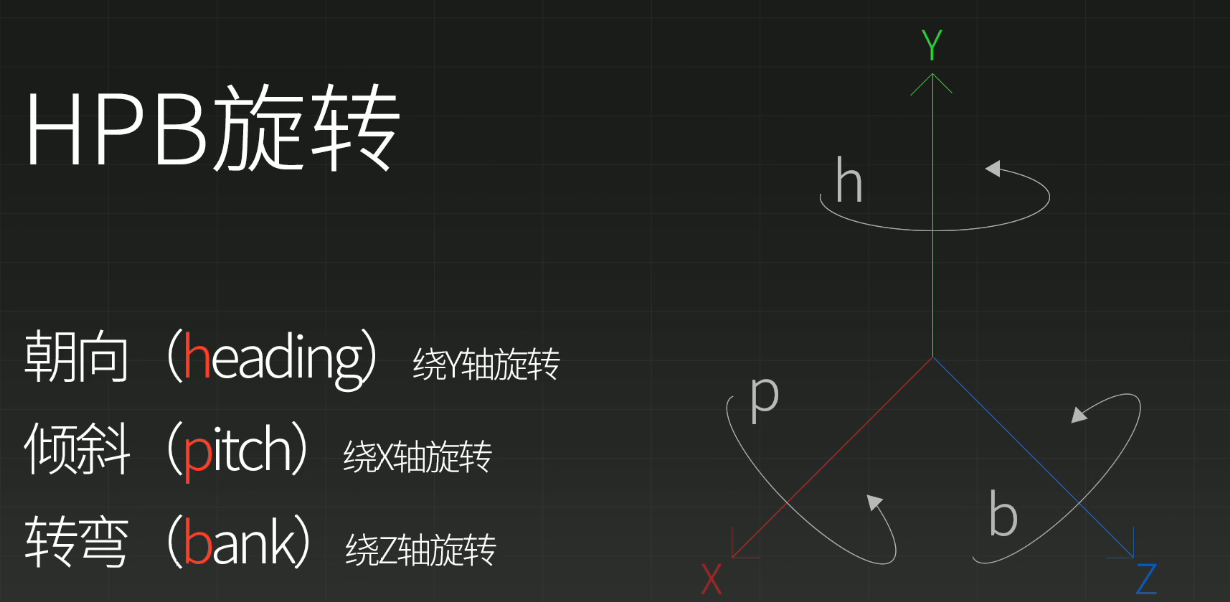
XYZ
x、y、z是指一个无线延申的方向,比如沿X轴缩放,则是在X轴两端形成一个面进行拉伸或者压缩
对象移动
模式——建模——量化——启用量化——按住shift拖拽物体即可
法线
设置:可在选项,视图从窗口里打开
法线:法线是垂直于物体的表面,并表明物体面的朝向。法线分为多边形法线(位于多边形的重心上)和顶点法线2种。
顶点法线可以合并,合并后会让物体的过渡更柔和。
法线建模:可通过网格——移动——延法线移动、缩放、旋转可让面延法线的方向进行改变。
C4D无法做出法线图:可通过crazybump等工具来制作。样条
启用样条后:按2次ESC退出样条编辑。
点插值方式:影响物体的分布方式,比如克隆物体对象模式下在四边形不同的插值方式会有不同的效果。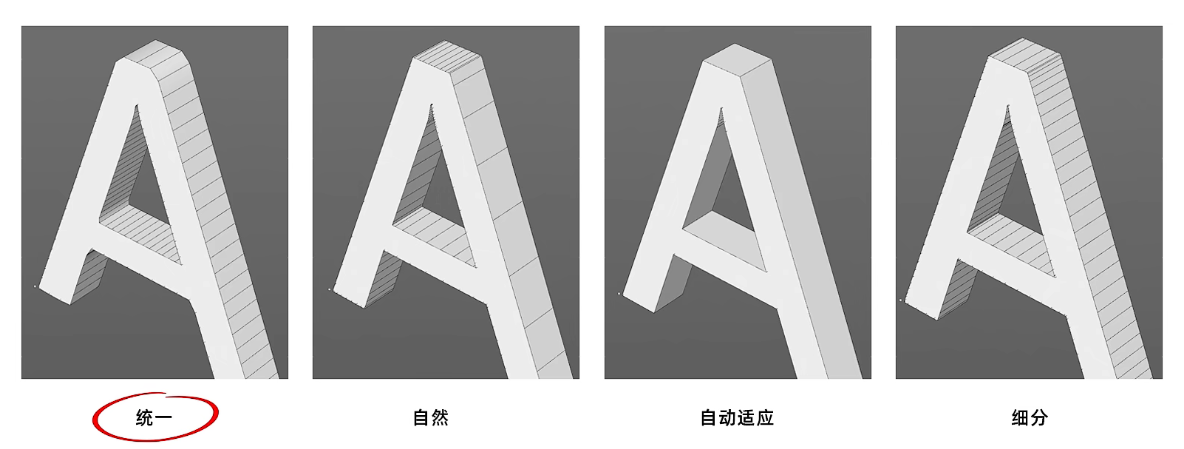
统一:样条线的每一个分段,以平均分布的方式来分布,它们的距离都是一样的。
反转:调换样条的起点与终点,起点为蓝色显示,终点为白色显示。
样条提取:可将对象上的样条提取出来。操作:选中样条——网格——命令——提取样条生成器
细分曲面
将物体表面细分为曲面,针对基本形体来做的。将表面光滑,让边弯曲,让面变得更密。
细分曲面的原理是通过用线来切割面来使物体表面达到光滑的效果,编辑器细分1就是一个面横竖切切一次,2就是在1切割的基础上,重新根据新的面再切一次,以此类推

- 通常通过切线(也叫卡线)来控制弯曲的范围
扫描
- 需要一个截面,以及一个一条线,且截面在线的上面
- 轴心一定要居中到对象
- 在满足2的情况下,需要的线条可以是封闭的。比如上面放个圆圈,下面放个圆角矩形,则可以做出单个锁链。
- 可做管道、立体的操场跑道、单个锁链
破碎
可将模型进行打破,制造破碎的UV纹理分布。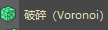
对象:控制外观
- 着色碎片:是否用颜色显示碎片
- 偏移碎片:控制碎片的大小(从内部开始偏移),反转:偏移碎片的反转
- 仅外壳:只显示外面的破碎的面,不增加厚度
来源:控制生成的方式
默认为点,可添加不同的生成方式,比如立方体,样条。其实破碎是以点为参考进行分割的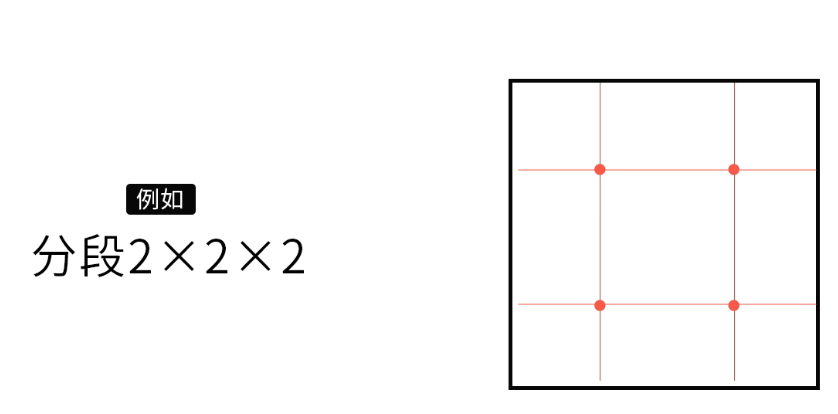
上面为立方体的分段数带来的点
举个例子:上图是以立方体作为破碎生成的来源,可关闭立方体的视窗和渲染视图的显示,不影响它作用于要破碎的立方体。
- 显示所有使用的点:显示作用与破碎的点
- 来源:可添加多个。不同方式的对象,如立方体、样条
细节
噪波表面:使表面弯曲
内部松弛:使破碎对象内部收缩
保持原始面:外面的面是否受到噪波的影响
分裂
可将复合的模型分离出来
操作:将分裂置于父对象——模式——分裂片段
挤压
需要配合样条工具配合,挤压属性调整
- 挤压的方向:X、Y、Z
- 封顶:顶部,底部是否需要闭合。封顶圆角,增加圆角效果,圆角有多个效果选择。
- 创建单一对象:对象C掉后,为一个对象。
- 约束:勾选,整体轮廓不外扩。
- 边缘角度:控制边缘的挤压角度,比如-90°,则向内部挤压。
样条图形中的文本配合挤压做出的效果,可通过运动图形的文本来实现。
放样
旋转
贝塞尔曲线
造型工具
针对造型工具父级只对第一个子级起作用的场景,可对子级进行编组即可。
扭曲
强度
- 扭曲角度,强度为正值情况下是从Y轴向X轴方向移动。
角度
- XZ平面上的旋转角度
模式
- 限制:只在范围框内起作用,框外形体跟随框内的影响
- 框内:只影响框内的形体
- 无线:整个形体都受到作用框的影响
对称
可作用于参数化的非封闭物体,且编辑物体时会同步到其他对称物体上。
晶格
阵列
样条约束
通过样条约束模型对象,即让一个模型跟着样条去走。比如将地形(球状)作为约束对象+样条,即可做出
发生:一个被约束的物体,在样条对象处指定样条奶油字体。
导轨:新建一个样条线控制旋转角度
轴向:约束的轴向
强度:约束的强度
偏移:调整样条偏移的位置
起点:控制样条约束起点
终点:控制样条约束的终点
模式
- 适合样条:以样条长度为基准对模型对象长度进行约束
- 保持长度:以模型对象为长度为基准
结束模式
- 延伸:当偏移值达到样条末端,继续增加偏移值,模型对象会超出样条末端到外面
- 限制:当偏移值超过100%,模型对象也不超出样条末端
尺寸:控制模型对象尺寸
- 样条尺寸:通过样条线控制对模型尺寸在不同位置时候的大小限制(按Ctrl键可以增加点)
banking:自身旋转
样条旋转:针对样条不同位置,对模型对象进行旋转
当多个变形对象对同时与样条约束公用时候,有可能出现不可预料错误,边界盒子主要限制住样条约束对模型的影响,若没出现错误,该项功能不需要勾选。
融球
将对象球体化来进行融合,可通过编辑器细分来增加融球的光滑度。
样条布尔/布尔
样条或者对象间的布尔效果。
布尔属性
隐藏新的边:勾上之后就会隐藏新产生的边。
创建单个对象:是布尔的对象成为一个。
FFD:不通过直接编辑物体来对物体进行造型改变。
实例
不需要建立子父级,为对象添加实例后,编辑对象(未掉之前的参数),实例会跟随变化。一个对象对应一个实例。
连接
连接作用表面是对物体进行了编组组,实际上是让他变成一个对象(比如多个样条组成的对象,就可以和单个样条产生效果),且这个这个对象内的物体,受到同等效果(简单的如形变、方向、位置)的影响。
实例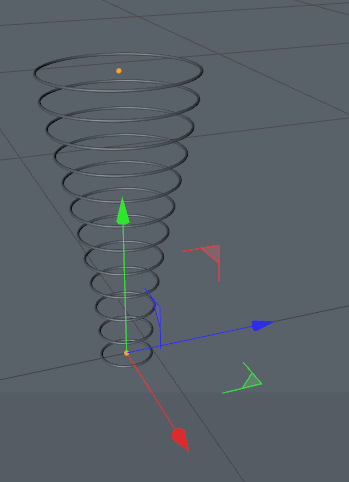

运动图形
克隆
对象
模式
- 模式线性:沿XYZ坐标数值组成的线进行延伸克隆。
- 放射模式:默认沿xy面(正视图),进行克隆,可调整段数,半径等,若物体不是理想的放射形状,可以C掉物体再更改其轴心来达到。
- 对象模式:以某个对象作为载体进行克隆。若使用克隆对象模式后,克隆对象未在正确的轴向上,可在变换——HPB处调整。对象模式的分布与物体的分段数有关.不同的分布方式示意
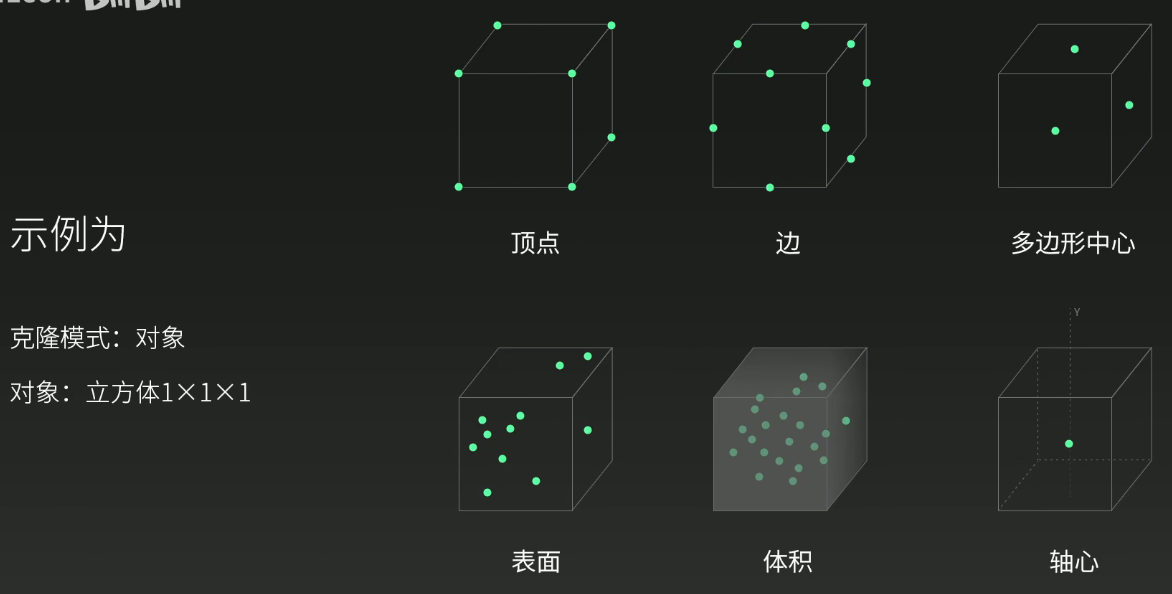
- 网格排列:以阵列的方式进行排列。
实例模式
- 实例模式:计算所有模式
- 渲染实例:只计算原始对象,可减少电脑负担
克隆模式
- 迭代复制执行
- 随机执行
- 混合,类似于AI里面的混合,以两个为为参照,进行过渡。只能混和相同的物体
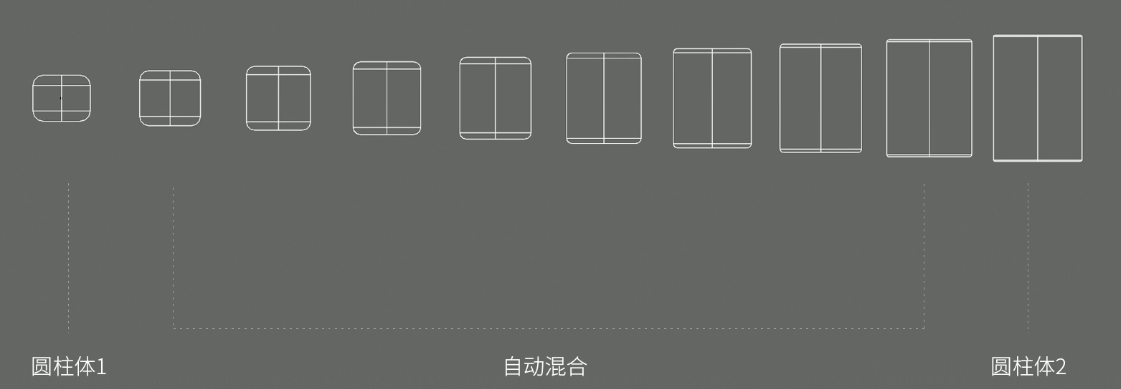
计算模式
- 每步:以对象与对象之间的数值影响
- 终点:第一个和最后一个对象之间的数值影响
tips
- 克隆对象常与效果器搭配以达到效果
- 在克隆数量一定,但缩放达到极限时,克隆会从极限处开始新的克隆。
矩阵与克隆的差异
- 矩阵是个占位符不会被渲染
矩阵不会受造型工具的影响,克隆的物体会。所以通常将克隆的模式改为对象,造型工具去影响矩阵,再将矩阵的对象改为克隆来达到不会变形的效果。
文本
效果器
简易

物体添加简易效果器后,会默认再Y轴提升100cm
除了更改物体的坐标,缩放,旋转方向外,还会配合衰减里的域来进行一个区域的权重范围的影响
随机

随机的效果有,常与克隆搭配
位置:改变物体的位置(X,Y,Z)
- 大小:物体的缩放
- 方向:物体的旋转方向
-
步幅

步幅跟随机大致相同,但他对物体的影响(大小、旋转方向、位置等)是逐步的
着色效果器

可通过纹理贴图来影响克隆对象.
参数 -
域
域就是老版本中衰减的一个升级版,是用一个区域来约束权重的一个范围,物体处在域的范围内才会起作用,且域一般与简易效果器(任何的效果器或者有衰减面板的属性)搭配起作用。域就是控制物体的现实范围
域会给你个颜色,来表现被影响程度的由弱到强,可在域——颜色重映射的地方修改,也可在衰减下关掉颜色(第一个图);域的颜色不会被渲染到渲染窗口,可选择材质(比如漫射)——纹理——MoGraph——选择颜色着色器
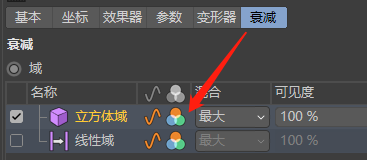
线性域
随机域
随即域为开放形态,一添加就会对物体产生效果。常通过添加蒙版再配合其他有范围的域进行组合使用,如下图

灯光
 :泛光灯,可调节投射物体的阴影。
:泛光灯,可调节投射物体的阴影。 :区域光,光线较弱。
:区域光,光线较弱。
材质 :橙色三角为设定的选集,材质球指定了选集则只作用于选集。
:橙色三角为设定的选集,材质球指定了选集则只作用于选集。
毛发
先选择物体(物体处于C掉的状态,比如样条加挤压——样条的点插值方式会影响毛发的分布、或者其他可编辑对象,),再添加毛发,才会其效果。添加毛发后,体统会默认给一个重力。同一个模型可以添加多个毛发。颜色——纹理处,可用纹理给毛发上色,材质球也可以上到毛发对象上。
毛发对象标签
引导线
观察毛发的一个走向
发根分段:影响毛发的一个顺滑度
影响
- 重力:毛发的重力大小
毛发材质
-
动力学
tips
力学相关的烘焙对象,点击后,可提前计算物体的运动轨迹,将其缓存.就可以随意拉动对象而不会卡顿了.烘焙对象有修改后,得清除缓存再烘焙才会起作用.
刚体
刚体表面坚硬的物体(如:手机/水杯/铅笔)
刚体力学相关的标签之一。一旦对象被赋予力学标签,就会模拟现实世界中的物理属性。ctrl+d:调出工程设置——动力学——重力,可设置场景中所有物体的重力
- 刚体——力学体标签——跟随位移,影响物体间的运动时的位移(值越大,越明显)

 :分别控制编辑器,渲染的可见。勾控制2个。
:分别控制编辑器,渲染的可见。勾控制2个。
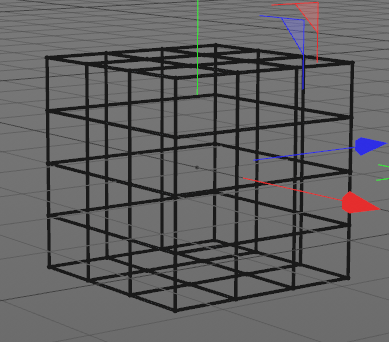

 :分别是域对象、域层、修改层
:分别是域对象、域层、修改层


