- 1、云桌面简介
- 2、云桌面登录方式方法
- 3、云桌面密码更改、关机、断开连接操作方法
- 4、云桌面共享区
- 5、使用云桌面打印文件
- 6、云桌面日常使用规范
- 6.1、请勿将云桌面的登陆帐号和密码泄露给他人。并且请自己行定期进行密码更改。
- 6.2、网络是连接云桌面的生命线,因此不能在云桌面上禁用网卡、私自更改IP,请勿占用云桌面80端口。
- 6.3、不得随意拔掉瘦客户机网线。
- 6.4、请勿在云桌面中安装并使用各种VPN。
- 6.5、禁止更改、卸载、Citrix、VMware或XenDesktop开头的软件、进程、服务、启动项等,不得卸载 .Net、VC++软件;
- 6.6、云桌面中已经安装了正版的防病毒安全软件,禁止自行安装、使用QQ管家、360安装卫士、金山卫士等类似软件。
- 6.7、出于公司数据安全考虑请勿将云桌面中的数据上传到第三方云盘(包括但不限于百度云、360云、坚果云、等等)
- 6.8、禁在公司云桌面中进行‘娱乐’活动,(如电影,游戏等)
- 6.9、禁止云桌面长时间不关机,云桌面持续多天开机对运行性能有一写影响,用户长时间不使用的话应及时关机,如下班后应及时关机
- 6.10、云桌面中已经安装了日常办公需要的软件, 请在‘开始’菜单中进行查找,若没有用户需要的软件请联系我们。
- 6.11、部门之间数据交换时,建议用户使用云桌面的‘S盘’即楷林共享区进行文件交换。
- 7、寻求技术支持方法
1、云桌面简介
工作不再是“我们要去的地方”,而是“我们要做的事情”。
办公,不再由工作日和办公地点等传统标准定义。在未来,越来越多的人将不再依赖于传统以办公室为中心的工作空间。BYOD、IT 消费化、移动办公、云计算等,开始唤醒我们对于新一代自由灵活办公场所的需求。
员工选择理想的时间、地点和终端设备实现移动办公,“移动化”已经成为一项时代要求;云桌面可以提供更大的灵活性,是您更灵活地在任意时间、任意地点、任意设备接入并完成工作。
云桌面平台采用以虚拟化技术为依托的桌面交付方法,术语“桌面虚拟化技术”,行业更 多称为‘桌面云’或‘云桌面’,是当前云计算技术的一种;通过该云平台的上线,为楷林员工提供一套灵活、安全的工作界面。
通过信息技术的整合,在楷林云桌面中我们已经为您预装了防病毒安全软件、个人数据自动备份软件,预装了日常办公软件并对大部分软件做了自动化配置与优化。
关于云桌面安装了那些软件,请查阅 云桌面软件列表清单
2、云桌面登录方式方法
云桌面有多种登录方式瘦终端、浏览器、移动APP、定制客户端等方式登录,每一种方式因设备型号规格不同,登录的方式有细微的差别,下面介绍下本公司给大家开放的几种登录方式和说明
2.1、使用瘦终端登录
瘦终端是对一种微型特殊功能计算机的称呼,在楷林我们说瘦终端通常指上面印有Dell Wyse 或 Centerm(升腾)的标识的微型计算机。常也被叫作黑盒子,小盒子等
楷林集团购买有两种瘦终端,一种是Dell Wyse 3040,另一种是 Centerm(升腾)C92 ,如下图。截至目前其他的都不是合法的瘦终端。对于终端用户这两种设备使用上并无区别
 |
 |
|---|---|
| 图1:Dell Wyse 3040(此设备支持鼠标键盘开机,按下鼠标或键盘任意键即可开机) | 图2:Centerm(升腾)C92 |
一般这两种瘦终端都已经在办公室桌面安装完成,登陆时只需把瘦终端的电源键打开即可,Dell Wyse 3040开机后电源键为长亮状态,Centerm C92开机后电源键状态由红变绿
开机后显示如下左图,输入你的用户名和密码点击登录即可(用户帐号获取请点击信息化系统帐号获取篇)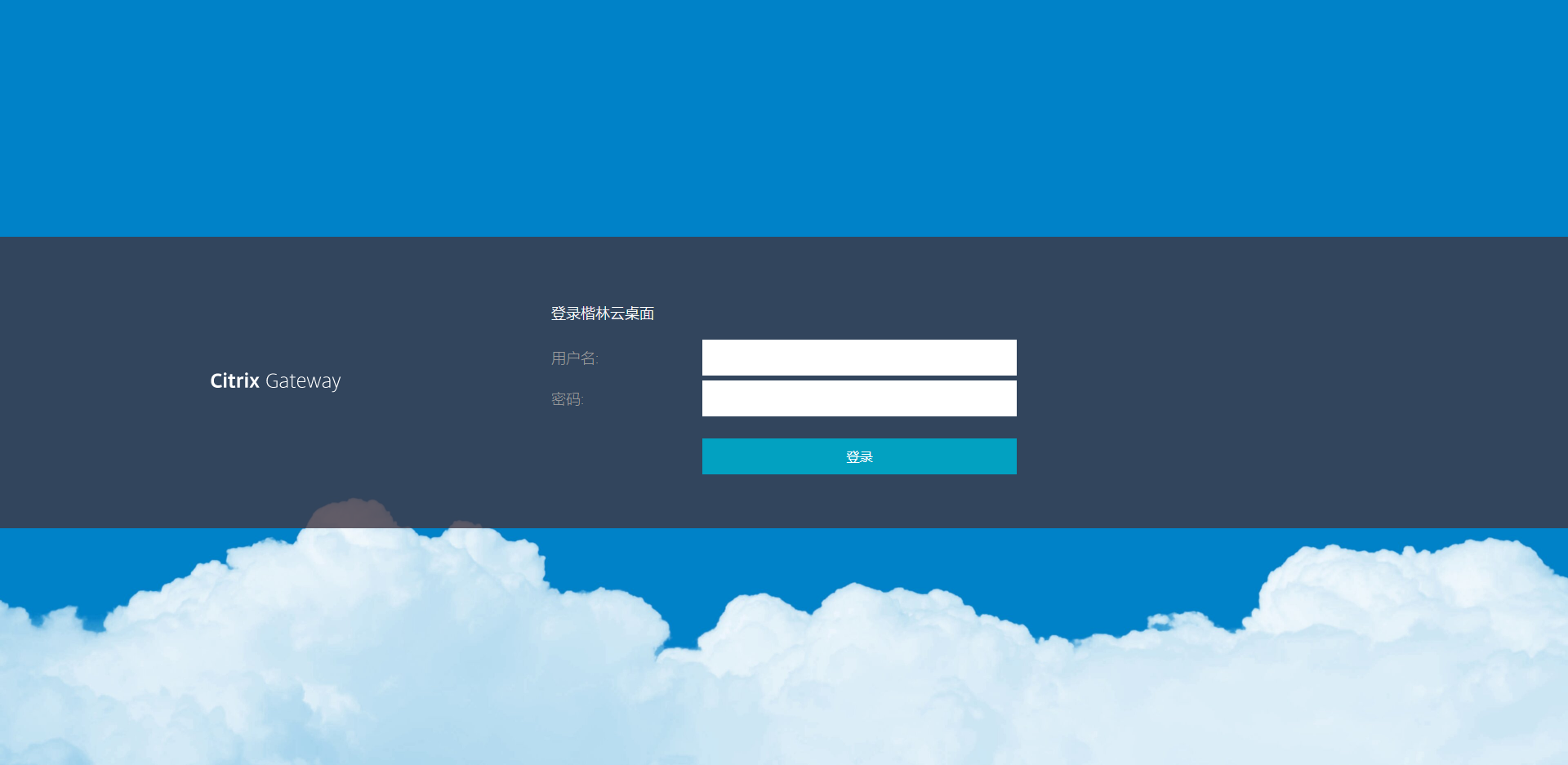
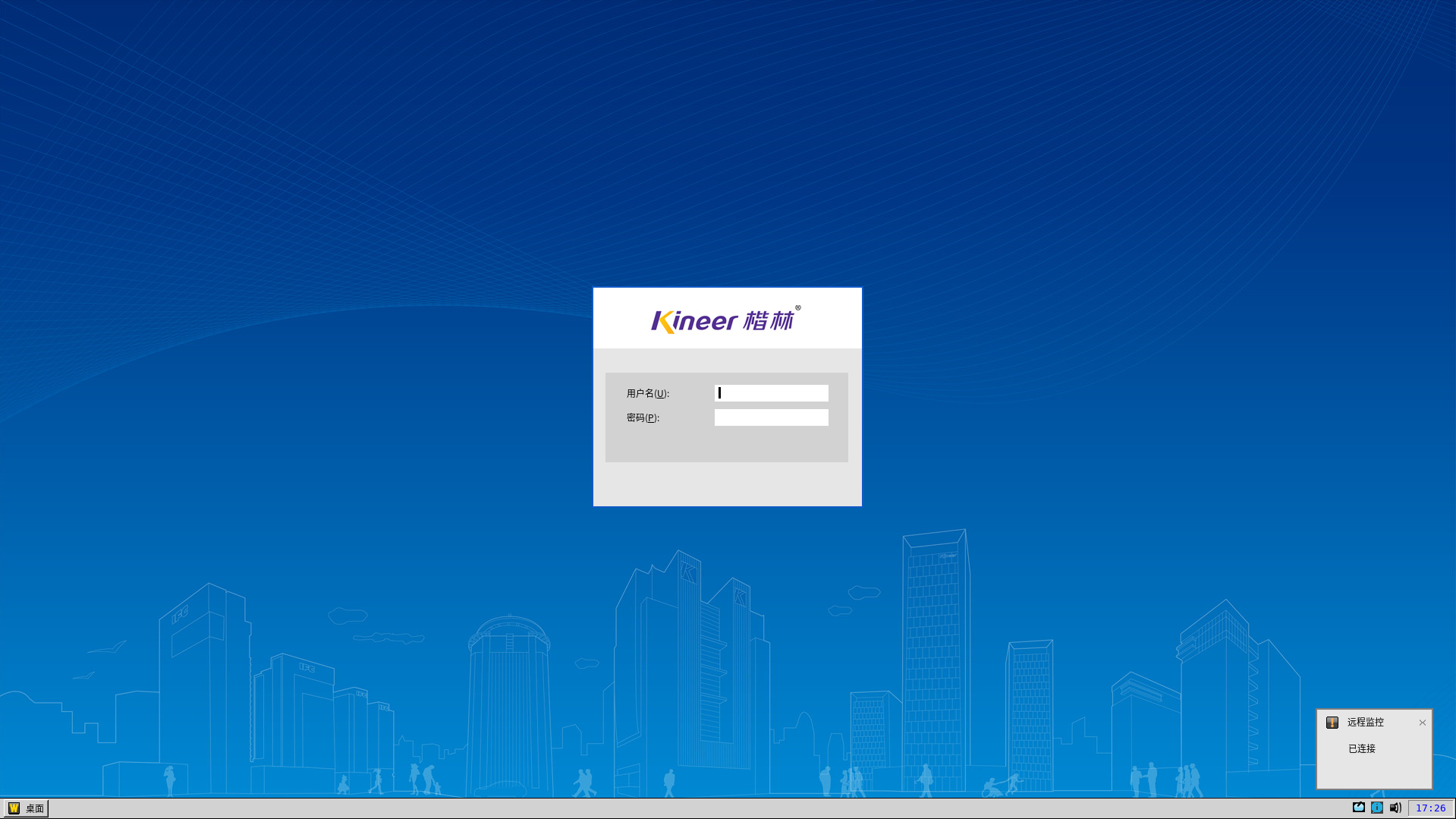
登陆后对于使用 Dell Wyse 3040的用户显示如下面左图,使用C92用户显示如下右图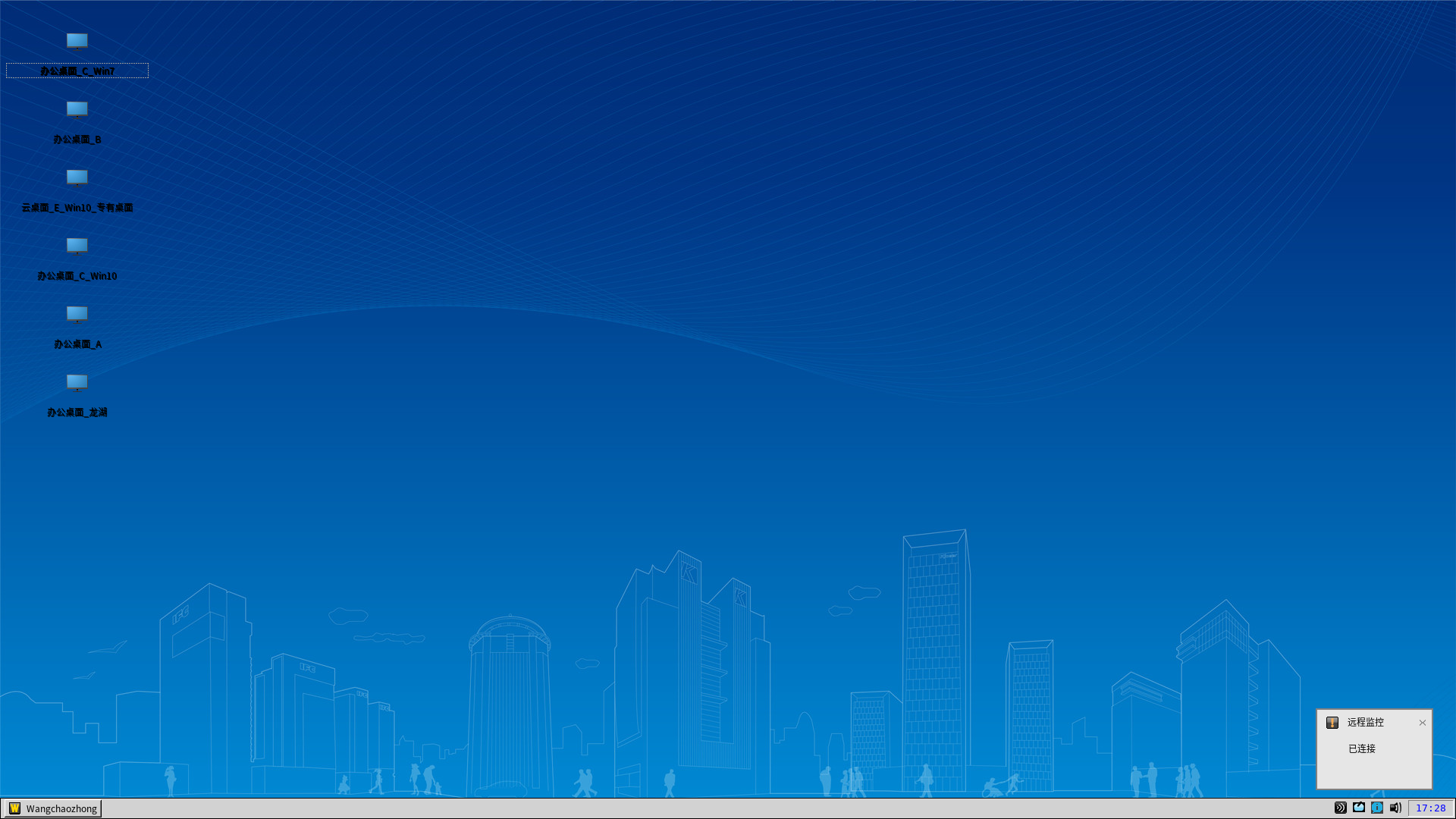
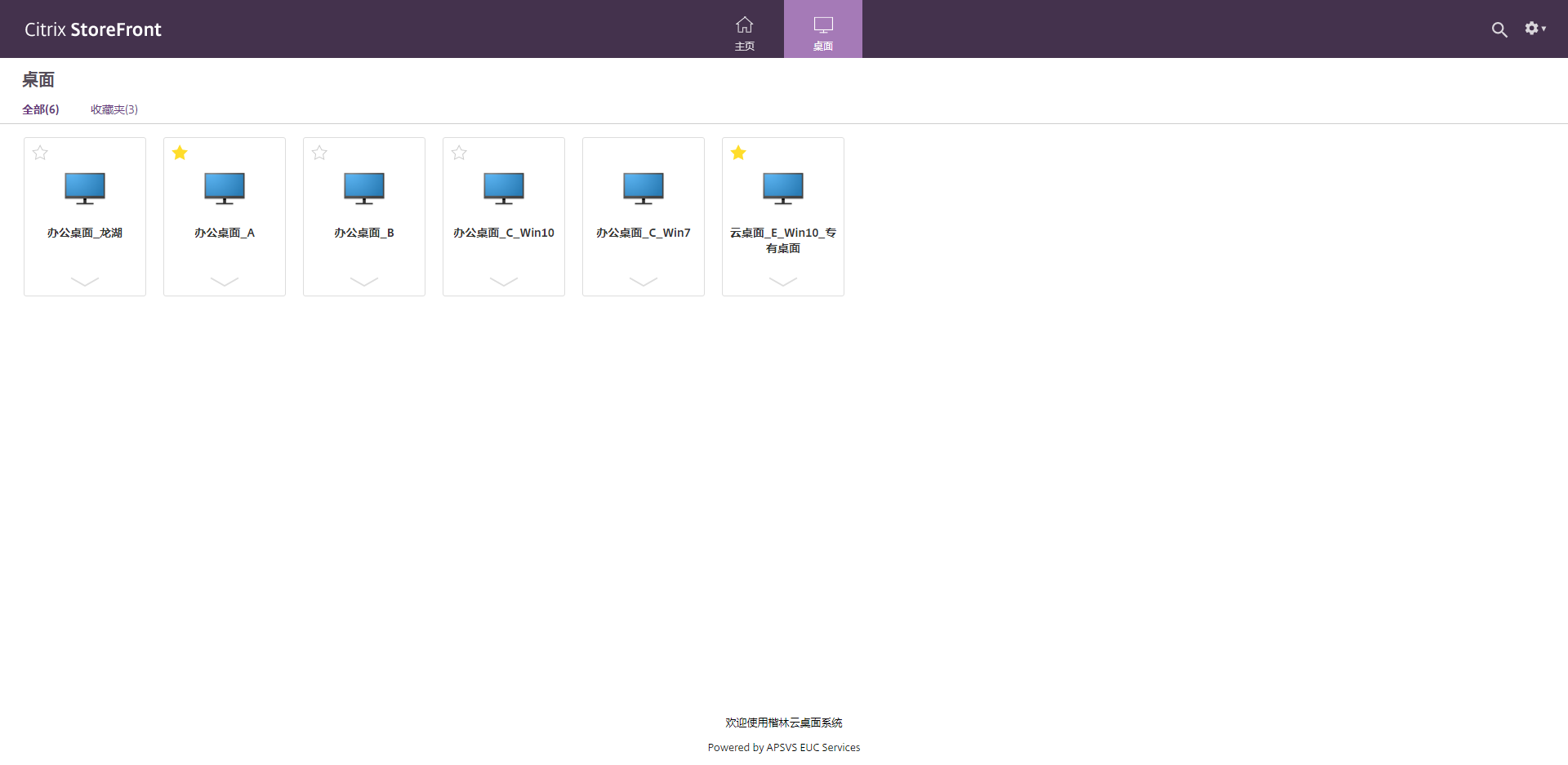
正常情况下用户只有一个桌面时,登录账户后会自动进入唯一的一个桌面,如果用户有多个时需要手动选择你要进入的桌面,比如上图中作者的桌面有6个,登录时选择相应的桌面即可。登录进入后就和我们平常使用的Windows系统一样了,不过云桌面我们已经安装了公司内部经常使用的必要软件,打开即可使用,不必再进行安装,想知道云桌面安装的软件有那些请参看云桌面软件列表清单
2.2、使用浏览器登录
云桌面系统支持用户外出时通过浏览器登陆,以便快速获取资料,浏览器推荐使用谷歌的Chrome和微软的Edge,对这两个浏览器兼容性最好。Chrome浏览器点击下载,Edge浏览器点击下载,一般情况下最新的Windows系统里面已经内置了Edge浏览器
楷林云桌面统一的登录地址为:https://vdi.kineer.cn 此网址可以在已经联网的计算机上打开,复制此地址,粘贴到浏览器内打开地址即可看到云桌面的登录界面如下面图7,输入您的用户名和密码点击登录即可,计算机首次登录时会出现如下图图8的内容。
1,如果用户外出需要临时访问下云桌面,查看需要的资料,那么可以点击图8中的使用简易模式,选择简易模式直接登录进去,此时云桌面在浏览器内运行,不能和本地数据进行交换。用过后直接退出即可,快捷方便。
2,如果用户使用非瘦终端进行办公,比如普通计算,笔记本电脑等设备来登陆云桌面办公,需要使用本地打印机等设备,那么可以选择使用客户端登录云桌面,登录后点击图8的 检测Receiver 按钮,点击后系统会检查用户的计算机是否安装了客户端。检测界面如下图图9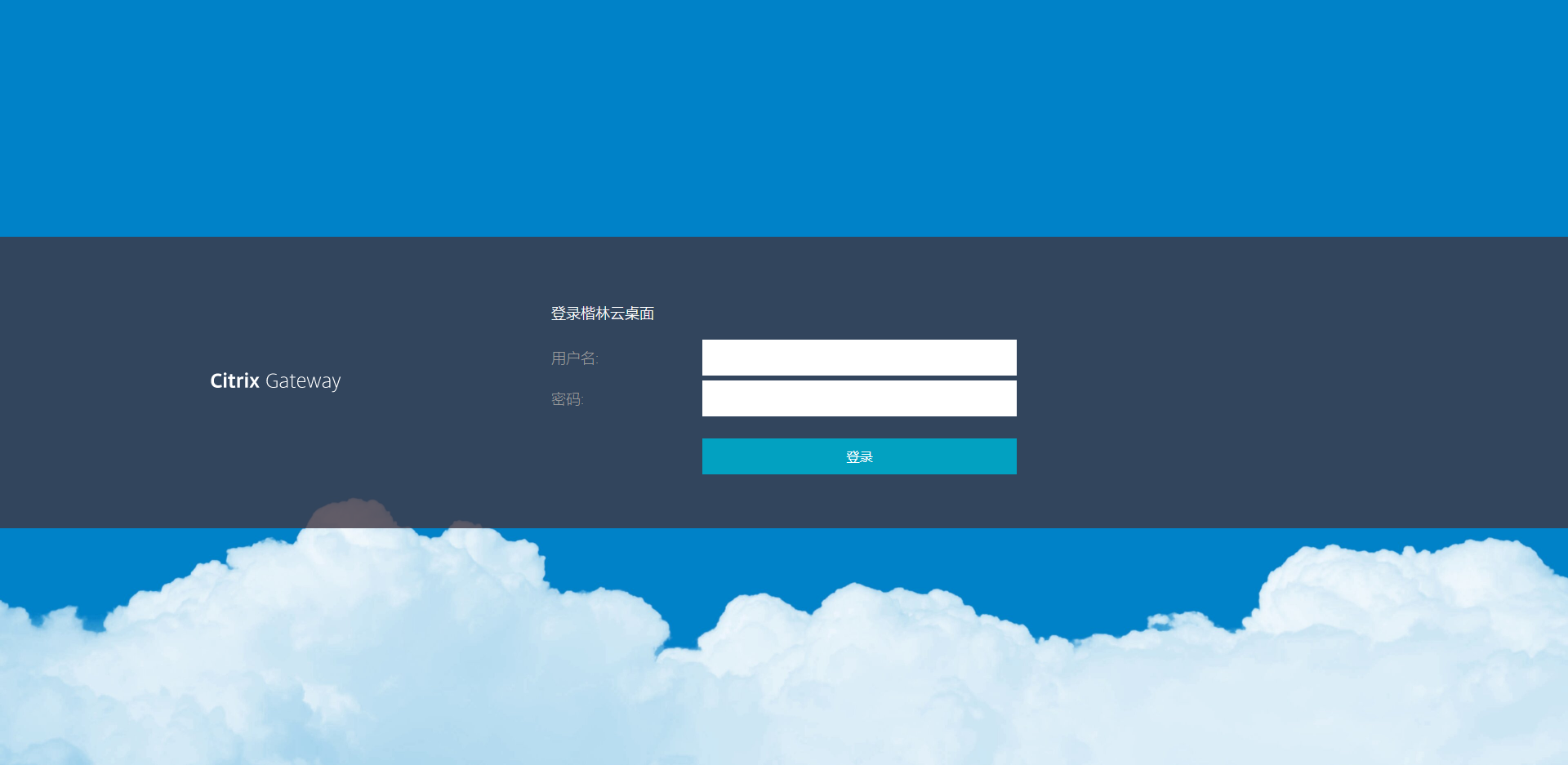
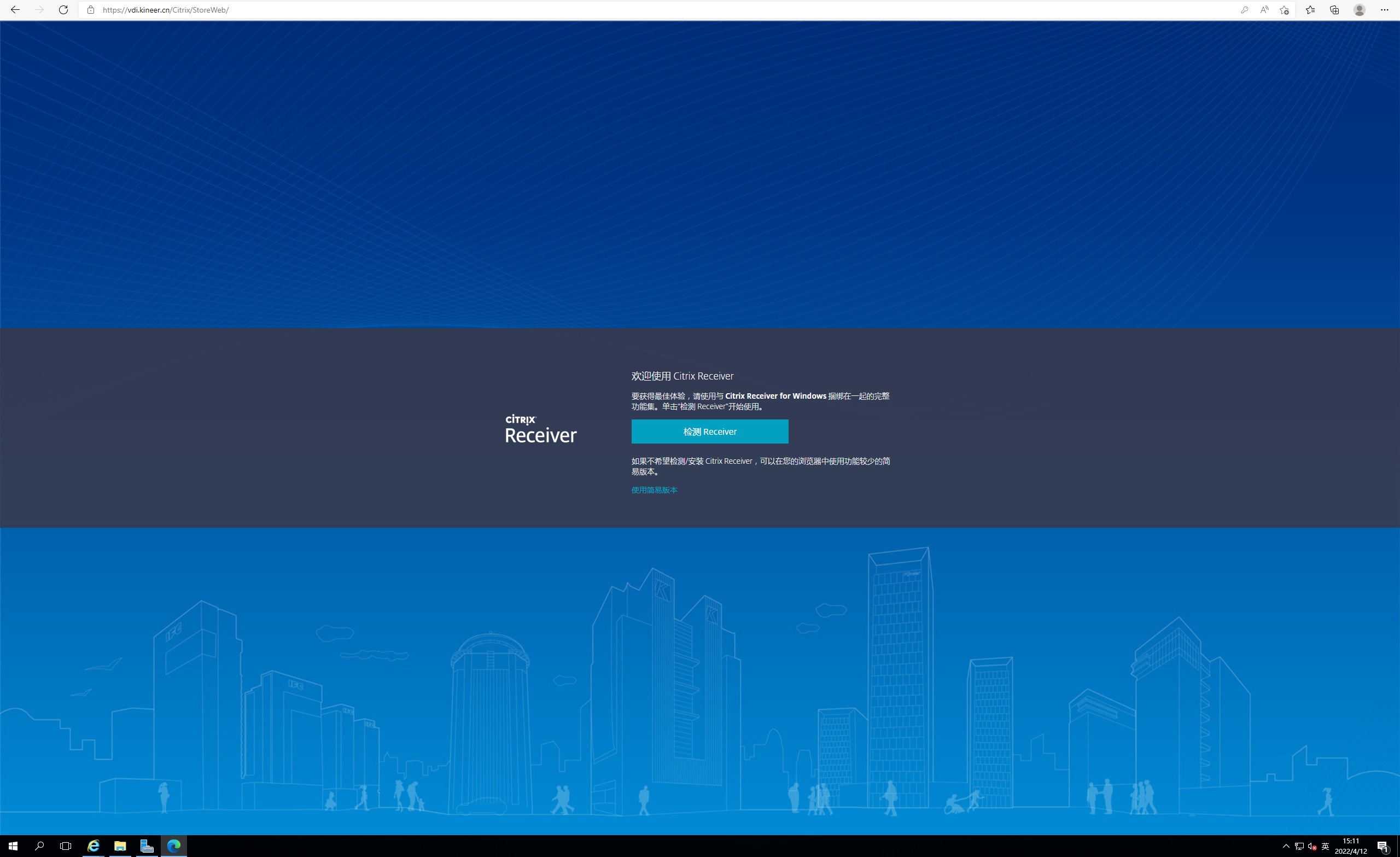
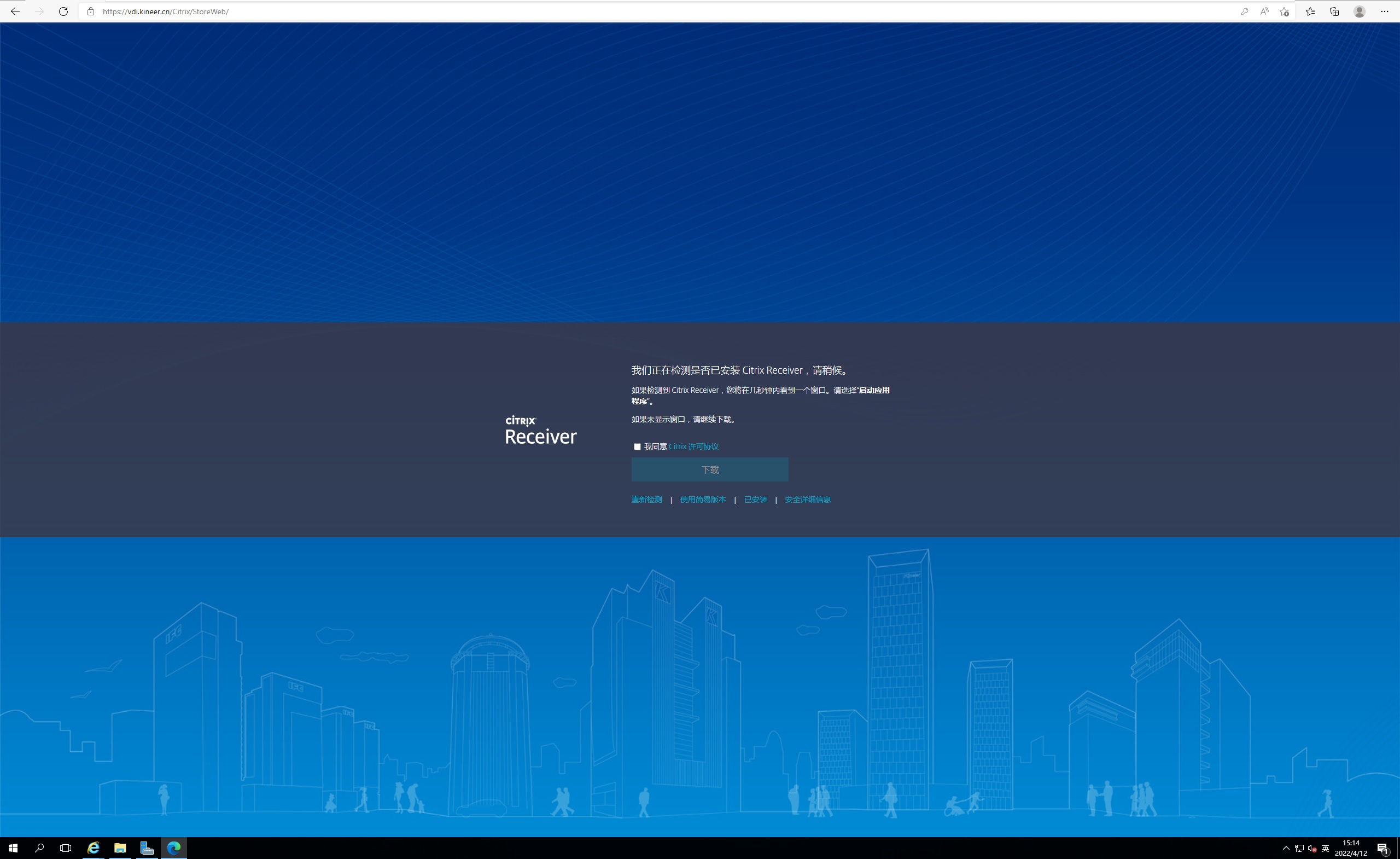
3、检测很快完成,如果检测到Citrix Receiver,用户将在几秒钟看到一个窗口,请选择“启动应用程序”,如果未显示窗口,请选中我同意Citrix许可协议,点击下载,下载Citrix Receiver客户端进行按装,如下图10,下载完成后,直接点击下载好的文件进行安装,然后点击开始,许可协议选中同意即可,中间遇到同意按钮的先同总,其它的点下一步即可,直到安装完成,完成后会有个添加账户选项和完成选项,此时选完成选项,不必添加账户,如图12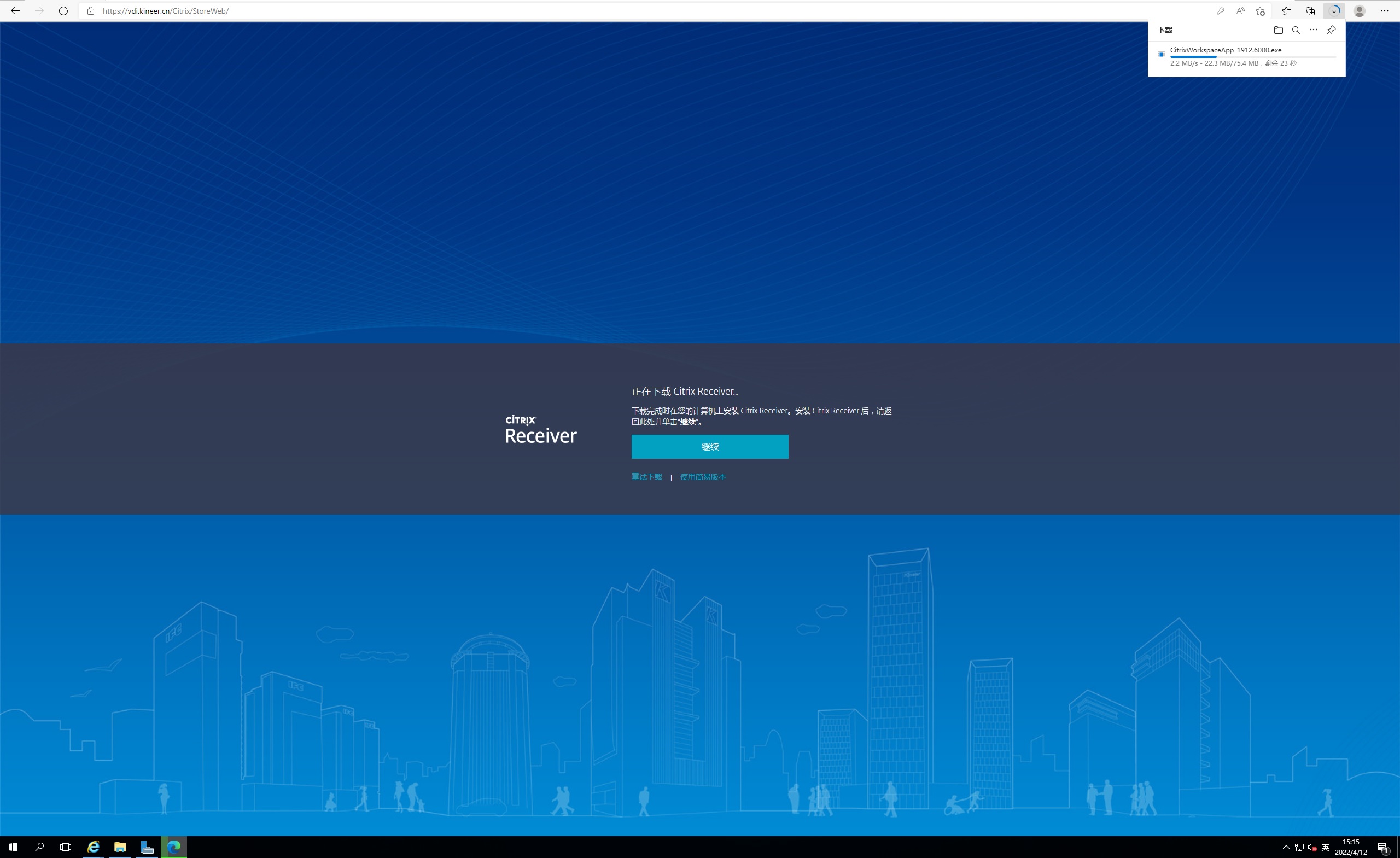
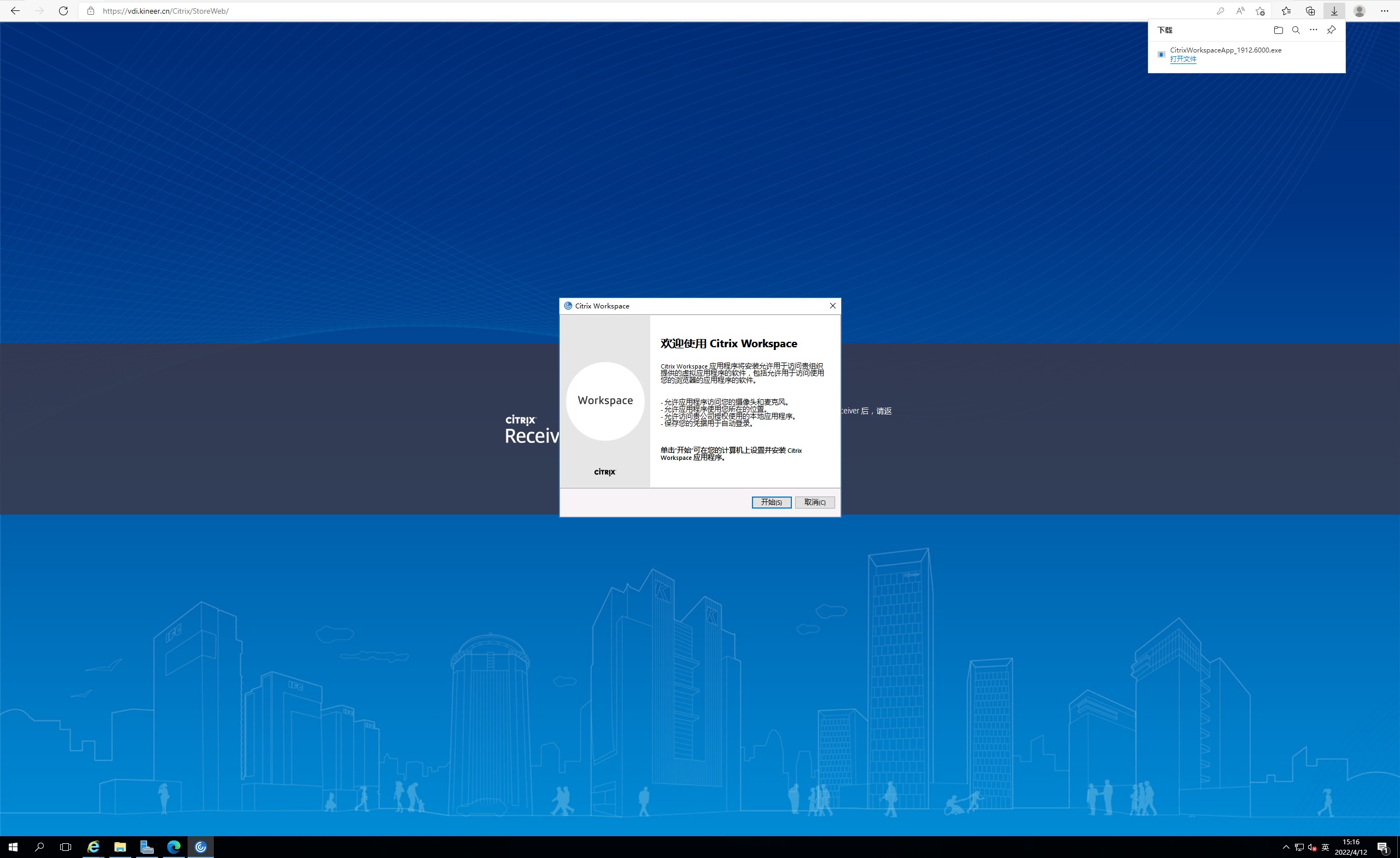
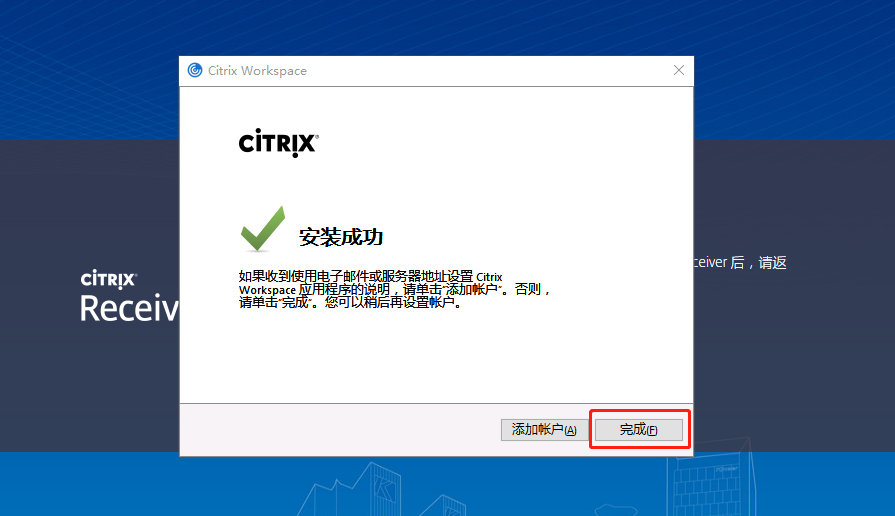
4、Citrix Receiver安装完成后就可以使用客户端登陆了,打开云桌面登陆页面登录用户账户,登录后按照图8点击检测Receiver客户端,此时浏览器上方会弹出一个对话框如下图图13,选中“始终允许vdi.kineer.cn 在关联的应用中打开此类链接”然后点击,打开 Citrix Workspace Launcher 按钮,以后每次登录后会直接进入到选择桌面界面,选择相应的桌面后系统自动以Receiver客户端形式链接云桌面,登陆后如下图图14,可以看到Receiver客户端链接云桌面时,云桌面在一个单独的窗口中打开。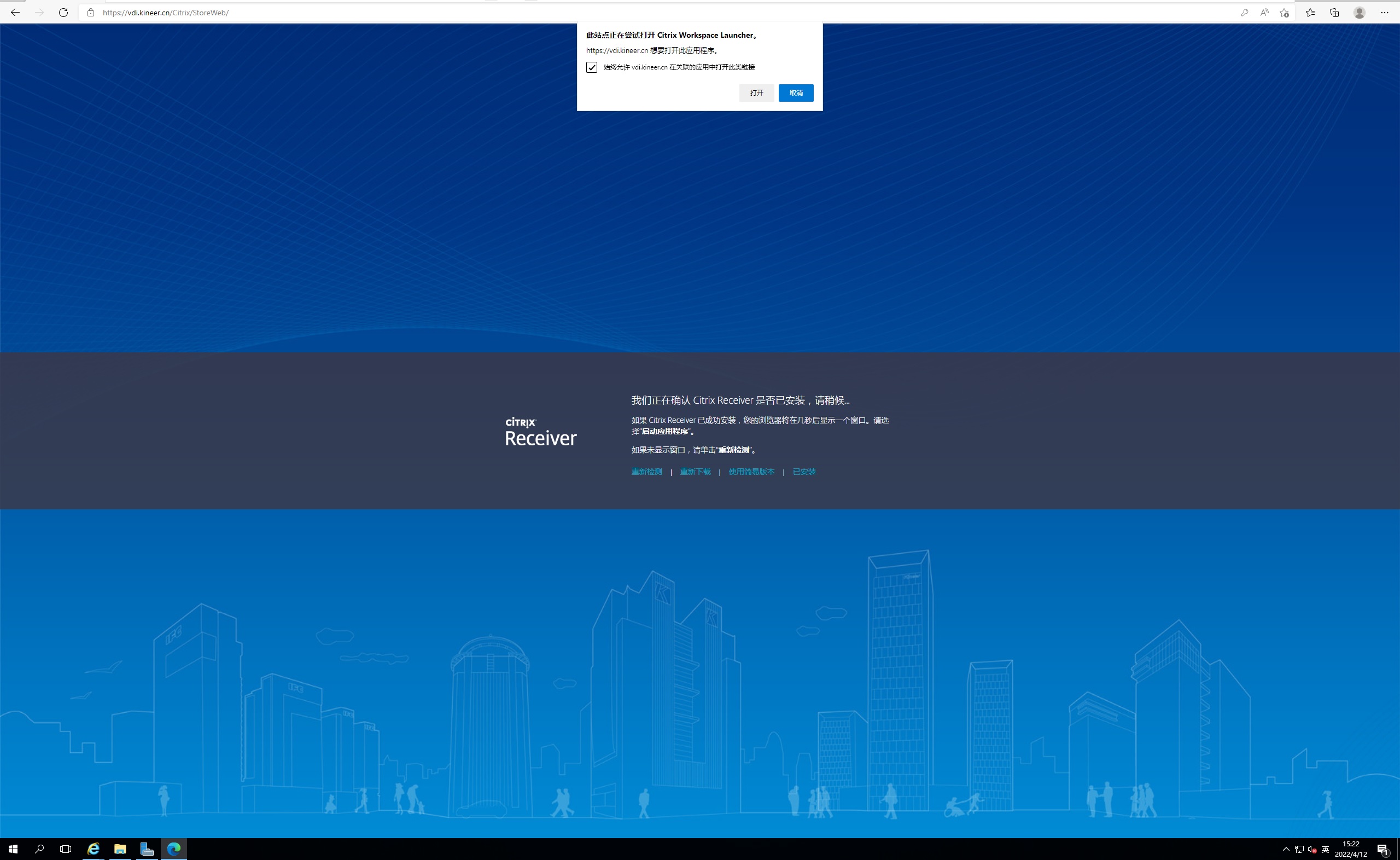
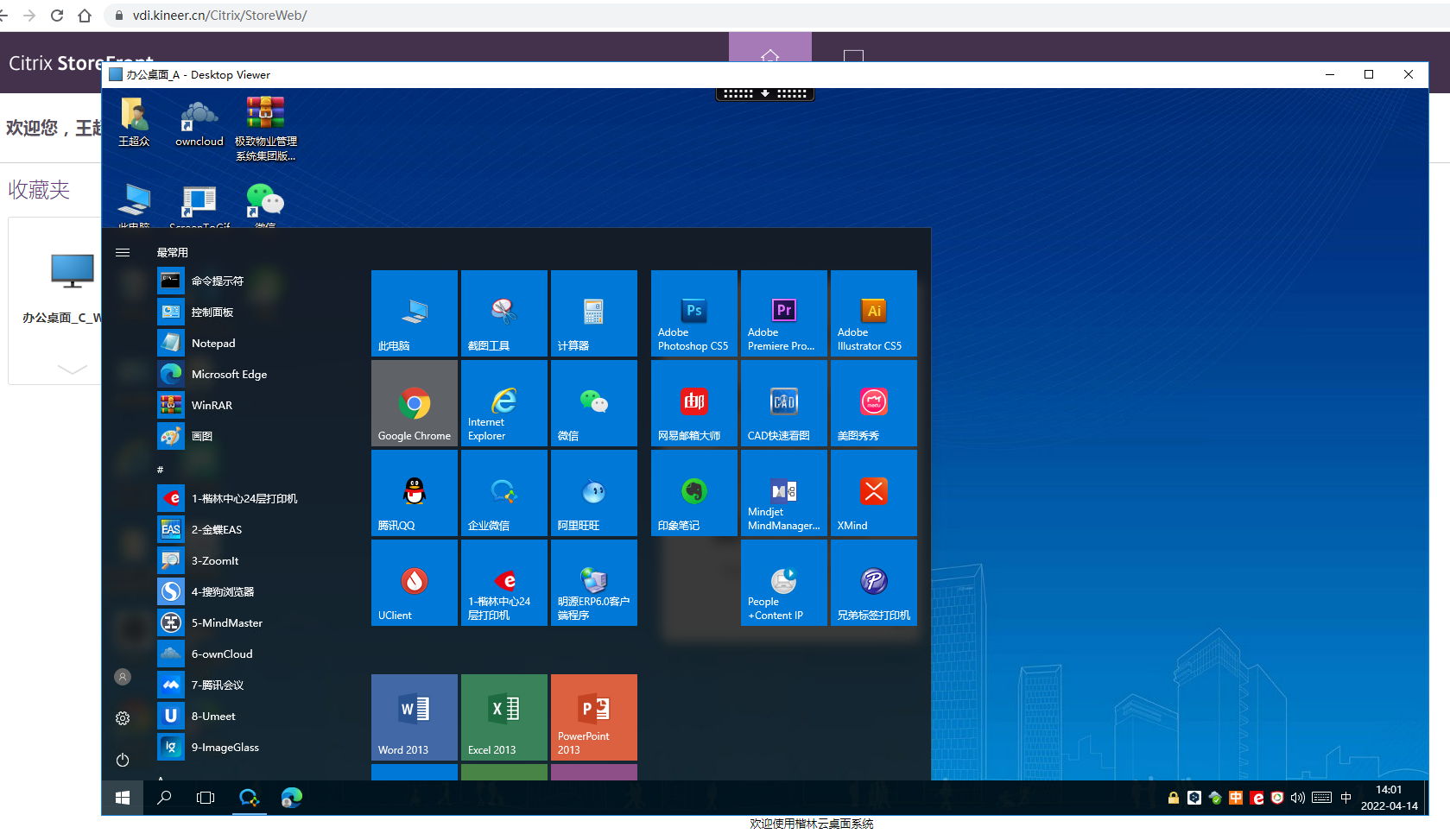
2.3、使用移动APP登录
云桌面支持用户通过手机或PAD(基于iOS或Android的平板电脑)等智能设备登陆实现云办公,下面介绍如何通过手机登陆云桌面
1、在用户的手机或平板电脑中打开应用商店(如iOS的AppStore),搜索并安装“Citrix Workspace”或者搜索“Citrix Receiver”并安装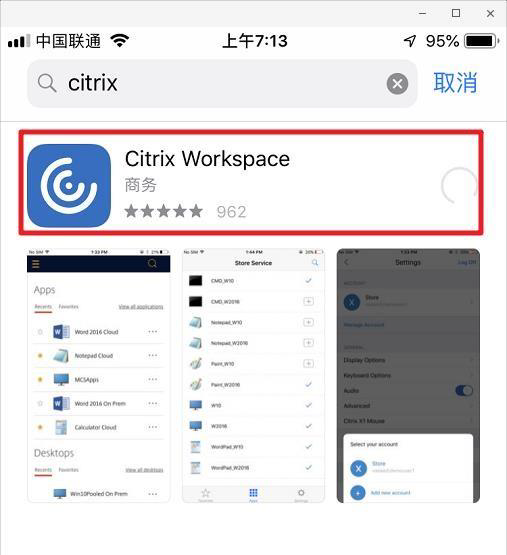
2、安装完成后打开 Citrix Workspace APP 或 Citrix Receiver,点击开始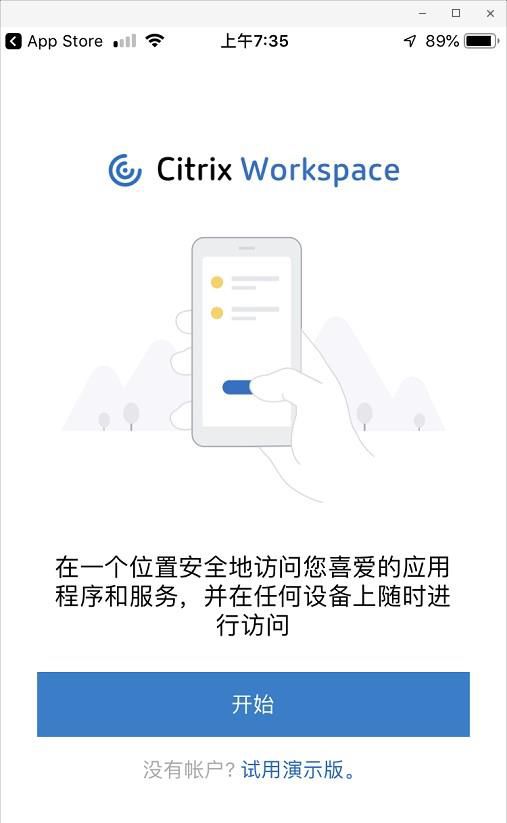
3、输入 vdi.kineer.cn 后点击继续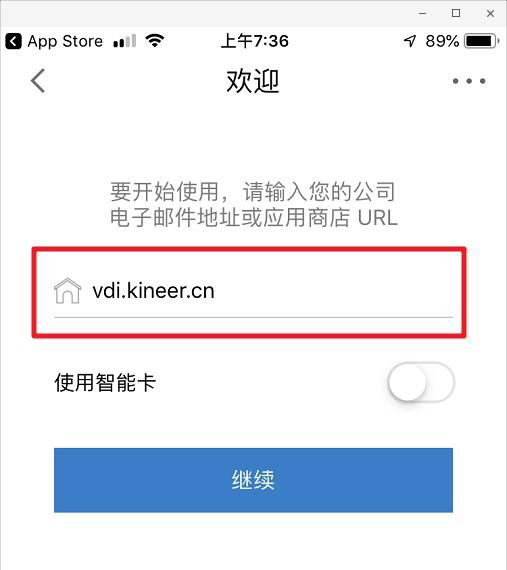
4、输入您的云桌面登录用户名和密码后点击 登录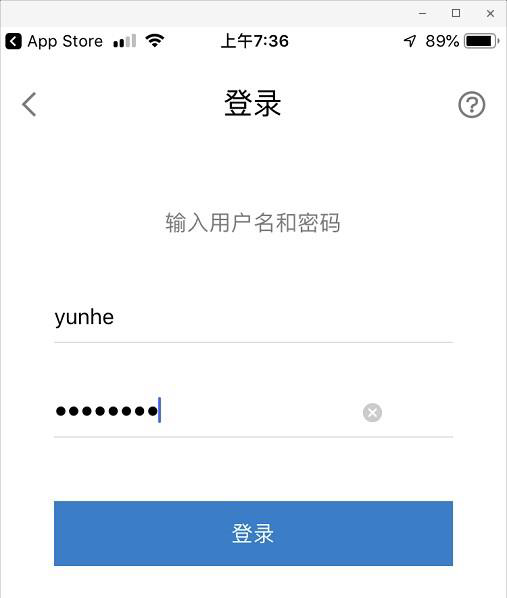
5、点击 电脑图标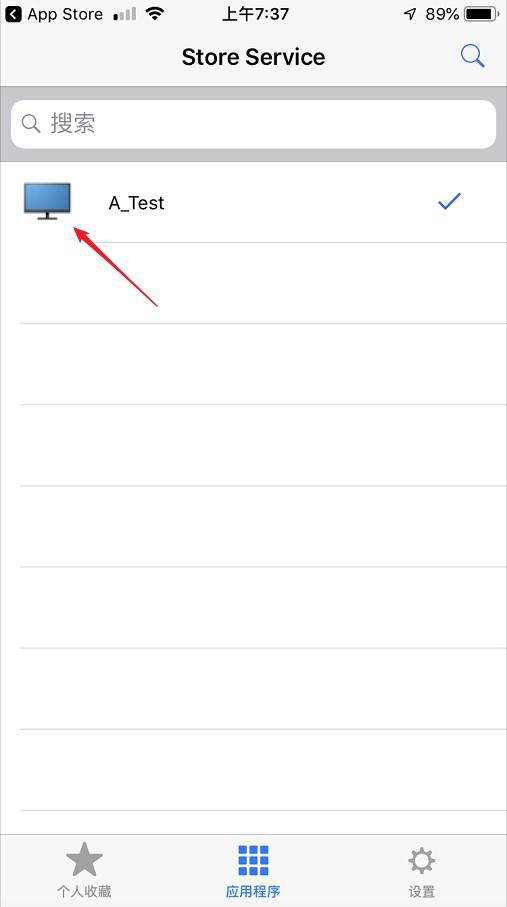
6、云桌面打开成功,下面左图是iPhone默认的显示,右图是 Android 手机的默认显示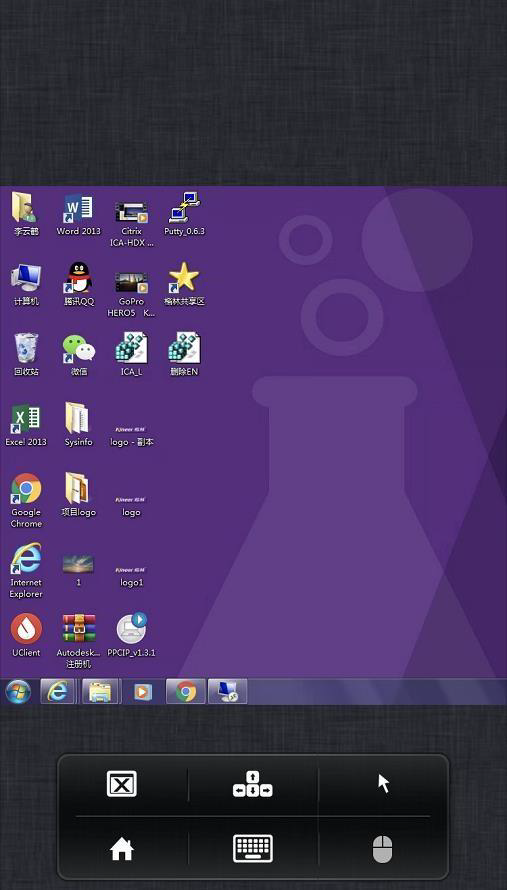
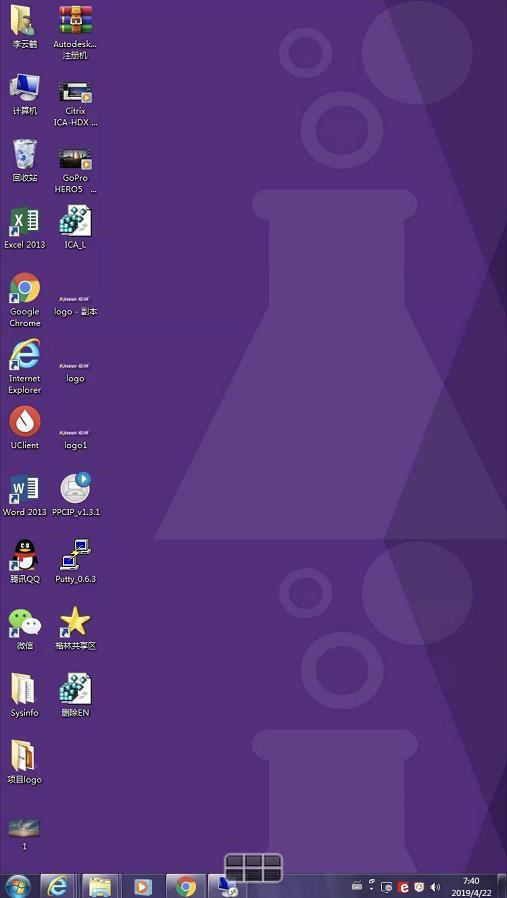
7、iPhone用户若需要全屏显示可以在,设置—显示选项 中调整为 自动调整屏幕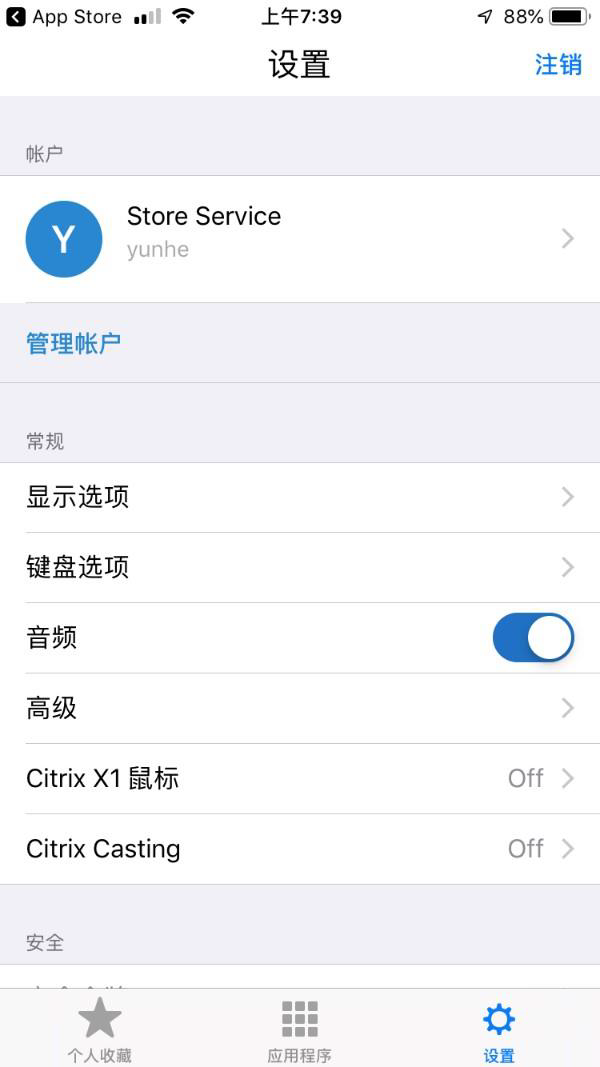
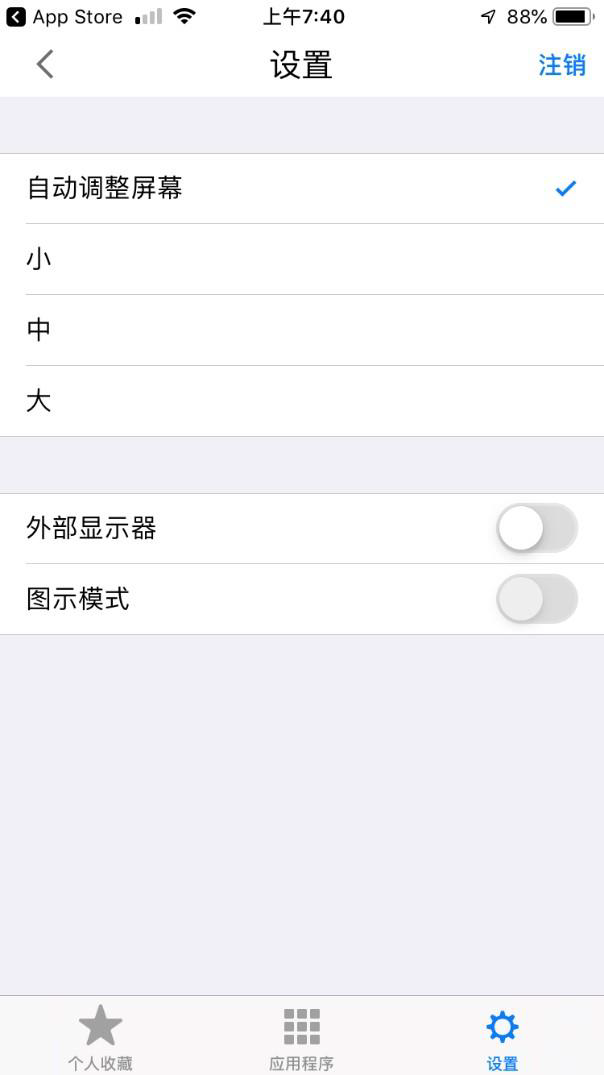
3、云桌面密码更改、关机、断开连接操作方法
3.1、云桌面登录密码更改
云桌面创建的帐号会由HR发送给新用户,新用户创建的密码为初始密码,初始密码统一为:Kineer123,企业内所有人知道,为了用户下数据的安全,强烈建议用户第一次登陆云桌面后立即修改密码。
如果登录时使用Wyse,那么可以同时按下键盘的“Ctrl+Alt+Delete”然后点击更改密码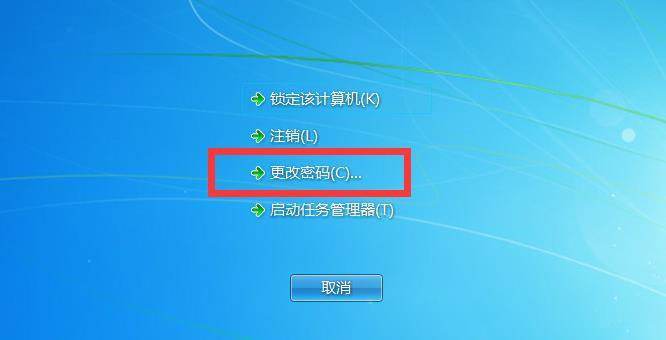
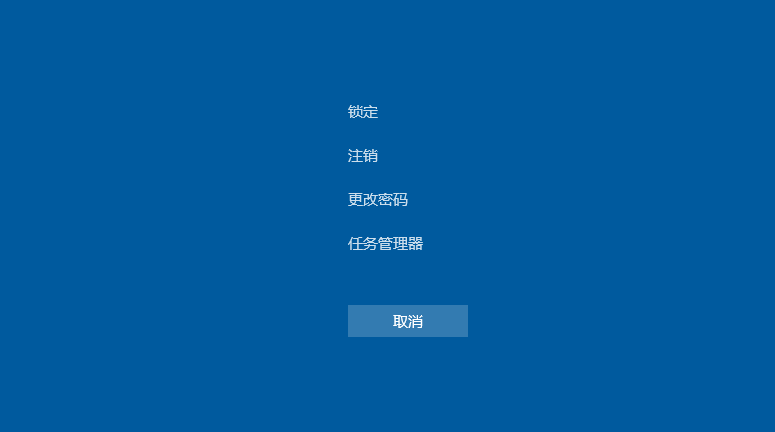
如果是使用升腾或浏览器登陆的,可以在登陆云桌面后,先不点击进入桌面,在云桌面右上方点一个“齿轮”,然后点“账户设置”,在弹出的界面有一个更改密码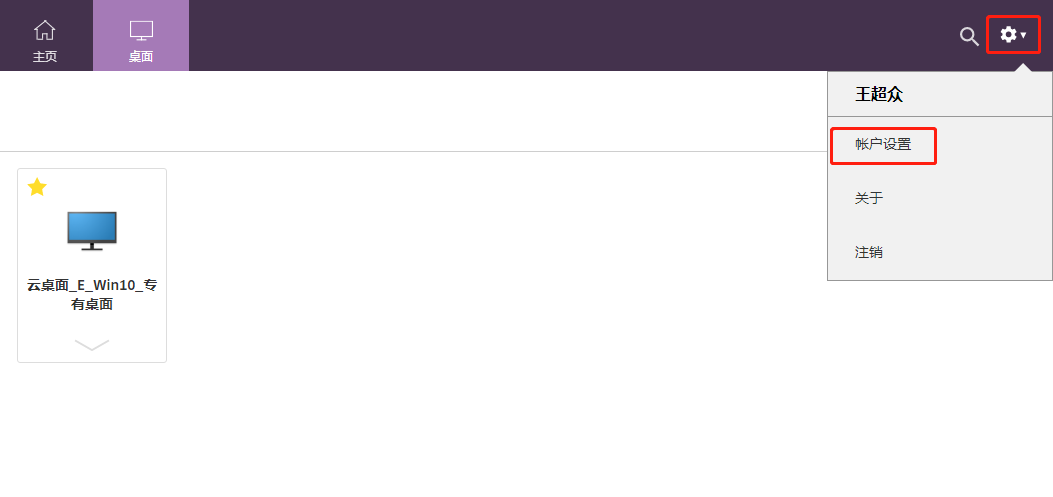
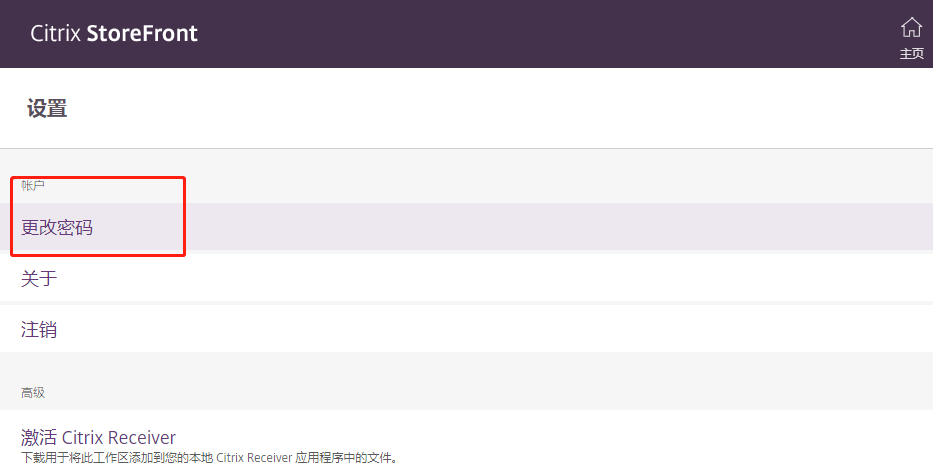
点“更改密码”,然后点“继续”,密码修改界面就出来了,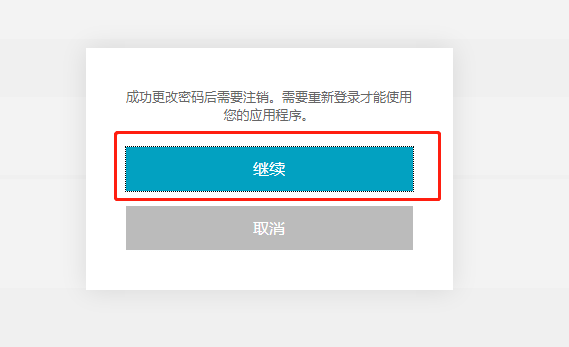
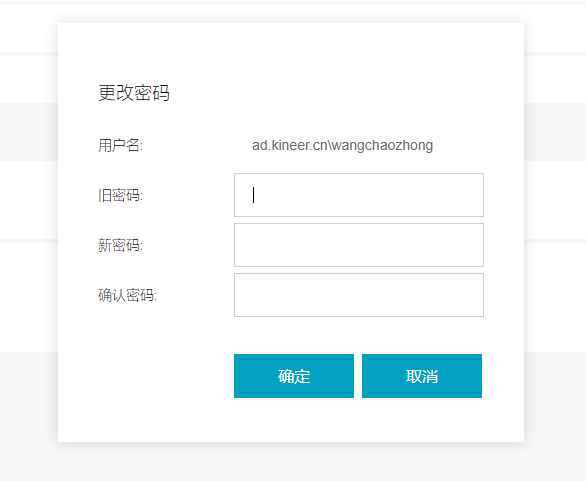
3.2、云桌面的关机与断开链接操作
目前楷林办公区实行的是共享工位,即工位不和人绑定,可自由选择工位,工位的终端只提供与云桌面的连接而不存储用户的任何数据。因此用户离开工位时请及时保存文件,如果短暂离开建议只断开云桌面链接,如果离开时间大于一个小时建议直接把云桌面关机,关机和断开云桌面方式如下图
:::tips
关机:即关闭所有应用程序,并关闭计算机。
断开链接:只是断开云桌面与当前终端的链接,并不会关闭计算机和计算机里面运行的程序。
注销:关闭当前用户运行的一切程序,并不关闭计算机
:::
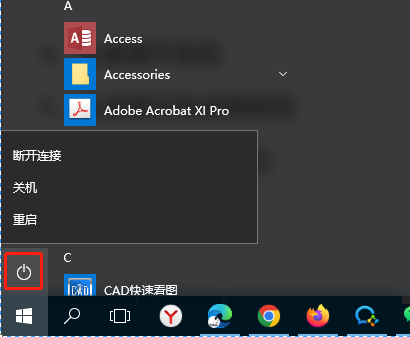
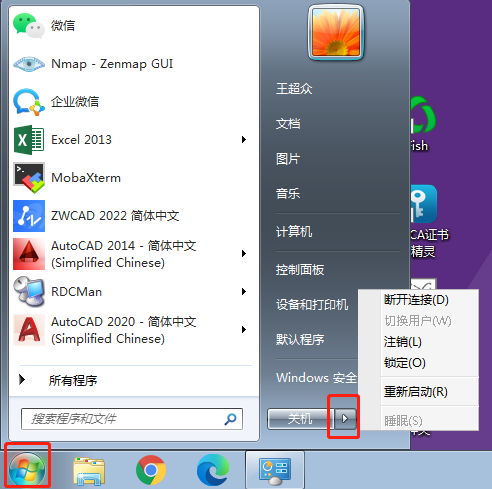
4、云桌面共享区
楷林云桌面内建立了共享区,用于部门内部人员之间的文件交互共享,不同的文件夹根据用途不同权限也不尽相同,只有用户有相应的权限,用户才可以看到相应的文件夹。没有权限的用户是看不到相应的文件夹的。
访问共享的方式是在用户的云桌面中打开计算机中的S盘:楷林共享区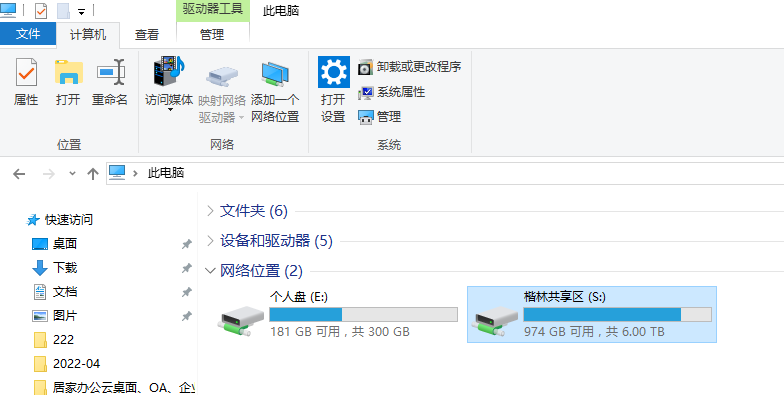
双击打开,可以看到用户有权限看到的所有内容。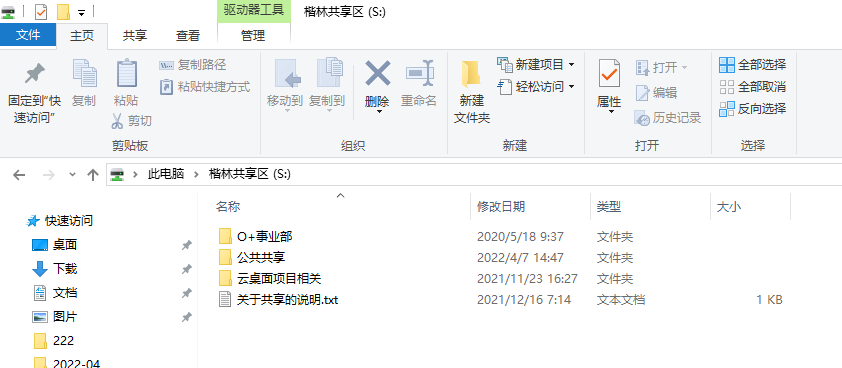 :::tips
云桌面内部文件交互,分发尽量使用共享区的方式,尽量避免使用IM等即时聊天工具发送。使用IM每发送一次则产生一个新的文件,这样会产生大量重复的文件,占用云桌面使用空间
:::
:::tips
云桌面内部文件交互,分发尽量使用共享区的方式,尽量避免使用IM等即时聊天工具发送。使用IM每发送一次则产生一个新的文件,这样会产生大量重复的文件,占用云桌面使用空间
:::
5、使用云桌面打印文件
5.1、使用云桌面在25A打印机打印文件
:::tips
在25A打印需要有打印帐号,如果是偶尔一次在25A打印,请寻求前台帮助打印
:::
打开你要打印的文件,点击打印,选择打印机为“eContPort漫游打印队列”,打印点击打印即可。如果用户的云桌面没有有登陆过打印帐号,点过打印后会弹出一个登录框,如果没有看到登录框,请把打开的所有程序最小化即可看到,如下图,输入用户自己的用户名和密码,是否保存凭据勾选上表示计算机保存用户的帐号密码以后自动登录,以后打印不用每次都输入用户名和密码,不勾选则每次打印的都需要输入用户名和密码
上面步骤操作完后,打印机不会自动把用户的文档打印出来,需要用户自行前往打印机登录用户帐号进行打印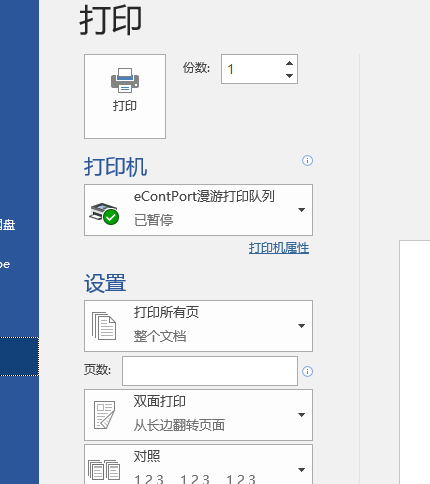
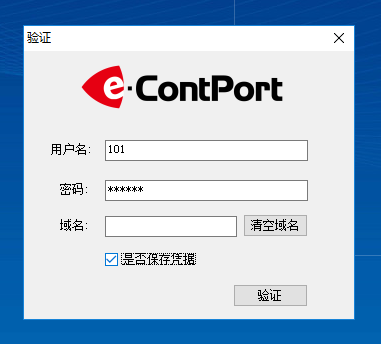
25A有两台打印机,一台在南侧办公区走廊中间部位,是一台黑白打印机。一台在东北角跑步间02旁边,是一台彩色打印机。相对而言黑白打印速度更快,上面的步骤操作完后,前往任何一台打印机都可打印文档。到打印机前正常情况下你会看到一个如下图的界面,如果打印机是黑屏的界面按下打印机右上角的节能按钮即可。在此界面输入用户的用户名和密码点击登录,登陆后可以看到用户需要打印的任务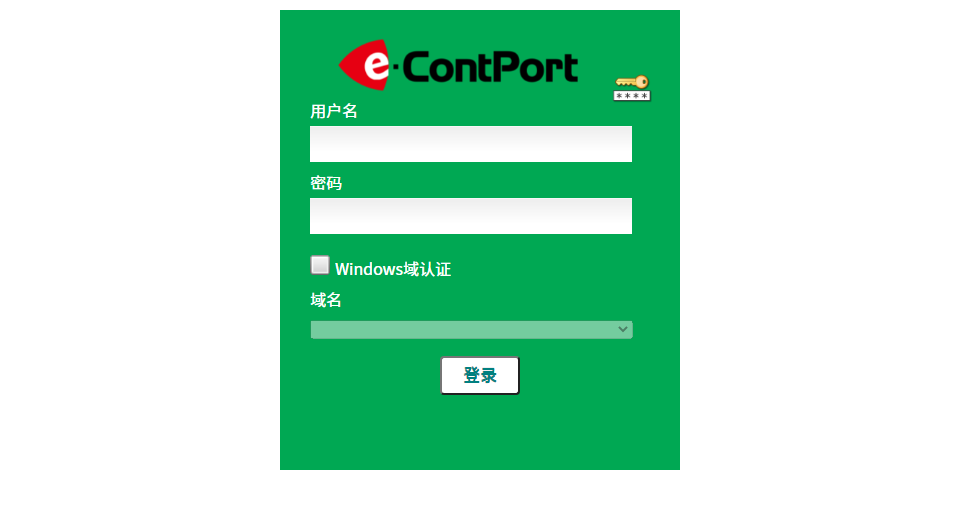
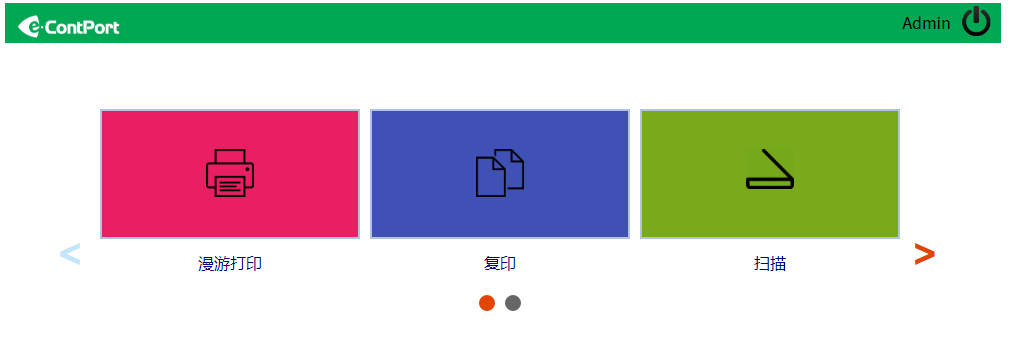
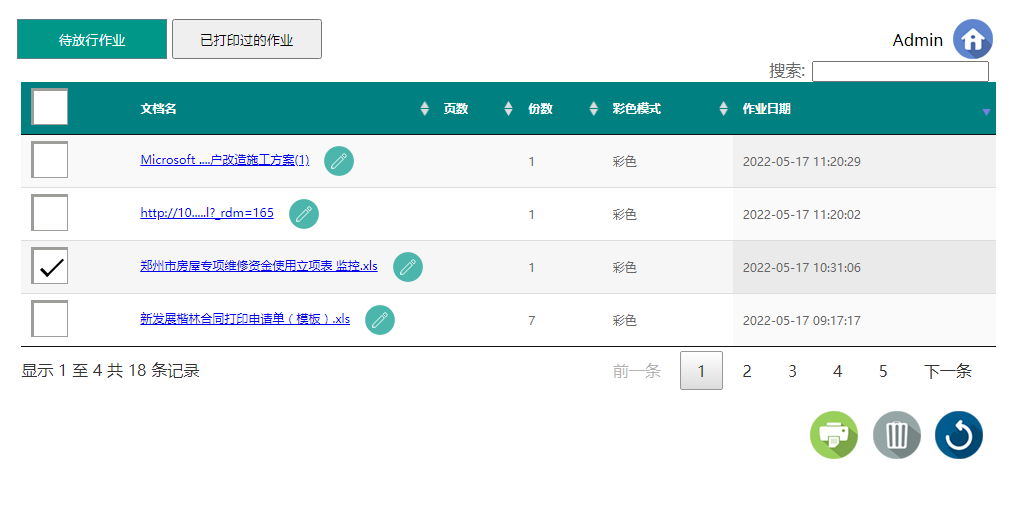
6、云桌面日常使用规范
良好的使用方法可以让您的云桌面稳定运行,保证您的云桌面随时可用;在云桌面日常使用中请按照如下规范进行合理使用;
6.1、请勿将云桌面的登陆帐号和密码泄露给他人。并且请自己行定期进行密码更改。
6.2、网络是连接云桌面的生命线,因此不能在云桌面上禁用网卡、私自更改IP,请勿占用云桌面80端口。
6.3、不得随意拔掉瘦客户机网线。
6.4、请勿在云桌面中安装并使用各种VPN。
6.5、禁止更改、卸载、Citrix、VMware或XenDesktop开头的软件、进程、服务、启动项等,不得卸载 .Net、VC++软件;
6.6、云桌面中已经安装了正版的防病毒安全软件,禁止自行安装、使用QQ管家、360安装卫士、金山卫士等类似软件。
6.7、出于公司数据安全考虑请勿将云桌面中的数据上传到第三方云盘(包括但不限于百度云、360云、坚果云、等等)
6.8、禁在公司云桌面中进行‘娱乐’活动,(如电影,游戏等)
6.9、禁止云桌面长时间不关机,云桌面持续多天开机对运行性能有一写影响,用户长时间不使用的话应及时关机,如下班后应及时关机
6.10、云桌面中已经安装了日常办公需要的软件, 请在‘开始’菜单中进行查找,若没有用户需要的软件请联系我们。
6.11、部门之间数据交换时,建议用户使用云桌面的‘S盘’即楷林共享区进行文件交换。
7、寻求技术支持方法
1、企业微信IT报修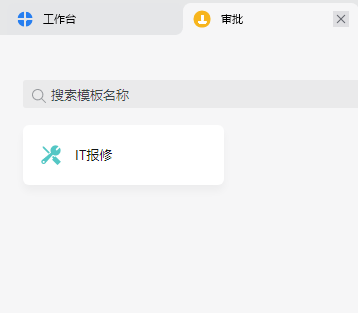
2、企业微信,联系人:王超众,电话:15981824002

