1. Origin版本
Origin pro 2021
2. 操作平台
Windows 10
3. 示例数据
x y
1 159
1.361 92.4
1.587 72.3
1.851 54.5
2.16 41.2
2.519 32.9
3.755 17.4
4 16.9
函数表达式:y= s + k/((x+a)*(x+a))
4. 具体步骤
1 打开Analysis→ Fitting→ Nonlinear Curve Fit→ Open dialog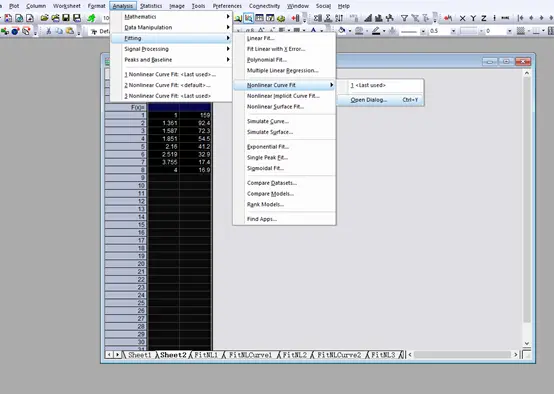
- 在Category里面选择User Defined
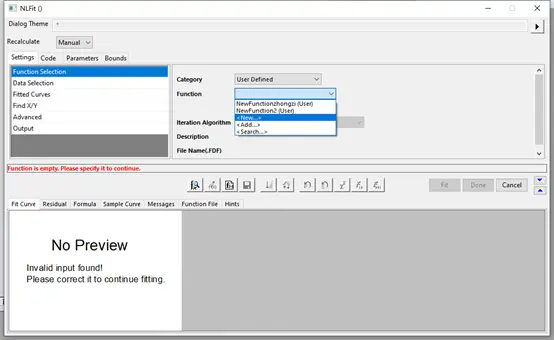
- 在function里面选择new
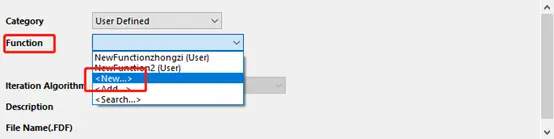
- 输入自己的函数名,后缀名是FDF,然后是函数模型,Explicit是指明确的,Function Type是表达式,也就是所谓的y=f(x)的形式,左边的Hints告诉我们,这种类型是处理只有一个自变量的。
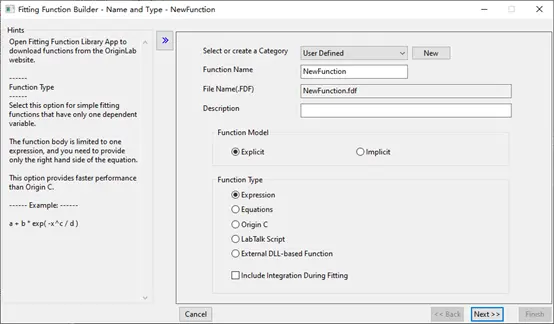
- 点击next,这个界面是输入自变量,因变量,参数的名字,多个参数时用逗号分隔。
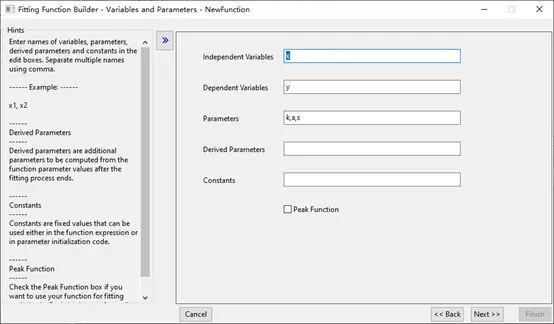
- 点击next,然后是初值的选取,这里我们先按照要求把函数的形式输入。注意到左边的Hints,Fixed是说如果初值选取的不符合的时候也不能变参数的值,显然不符合我们的要求,所以我们这里都不勾选。Fixed用在已经确定了某些参数的范围的时候。接着是初值的尝试,我们选取不同的数值作为k,s,a初值,使得我们输入一个x的时候,跑出来的结果接近我们测试出来的数据值。
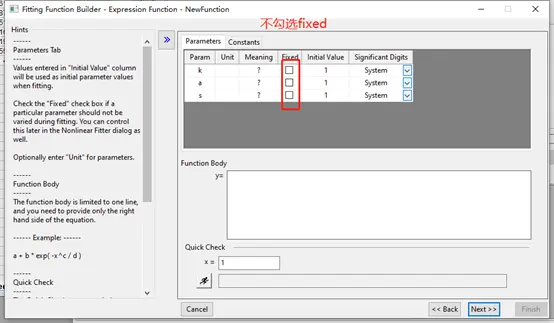
输入函数形式:比如y=s+k/((x+a)*(x+a))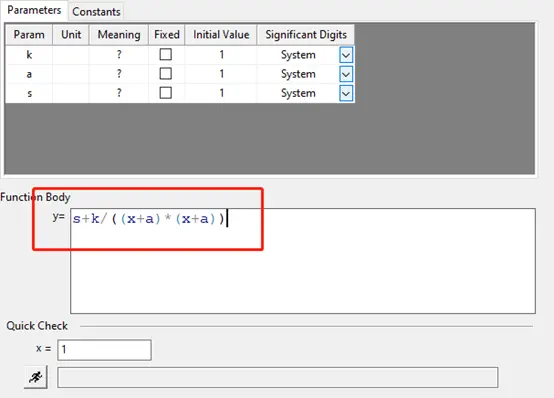
注意字体颜色,出现红色就是有错误
Quick check 适用于初值的检查,我们更改三个参数的值,点击小人图标,让y的值接近实验值。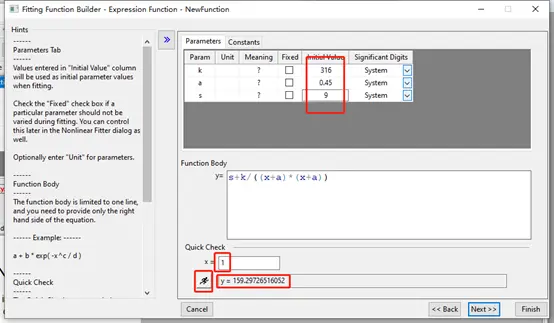
比如这张图就是调整三个参数值,当x=1时,y接近159,只需要一组就可以。
- 点击next,点击use custom code,这一步是将刚才测试的一个点,变成一组数值,使得我们的函数尽可能匹配多的测试值,我们点击小图标,打开代码界面。
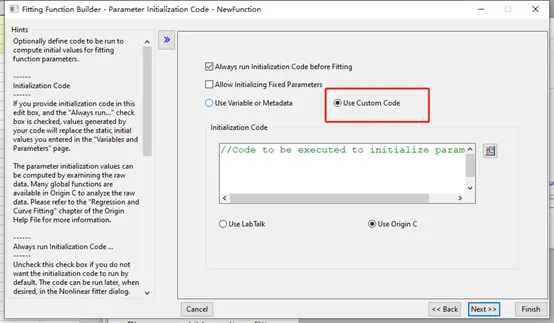
8 点击小图标
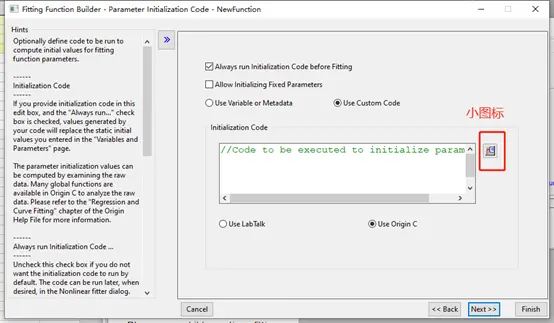
9 在红色框这一行输入我们的表达式
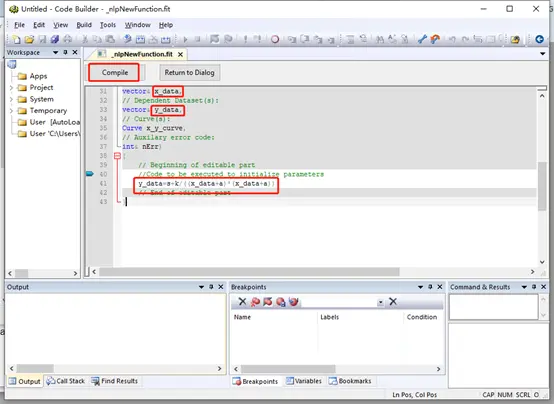
注意函数变量不要输错,然后点击Compile编译
10 查看output,编译成功,如果失败的话请仔细检查是不是少打了什么符号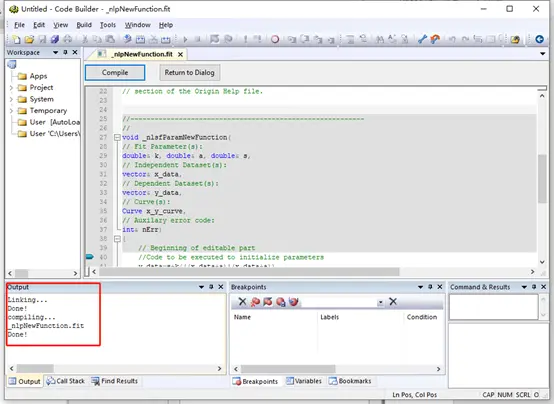
11 .然后关闭代码窗口,看到编辑函数界面出现函数表达式,然后点击Next,一直Next直到Finish。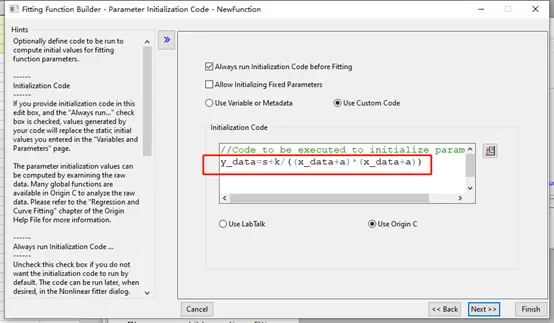
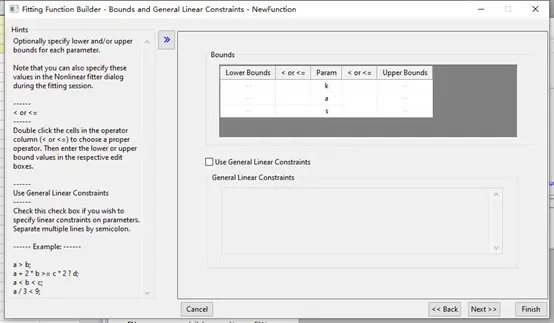
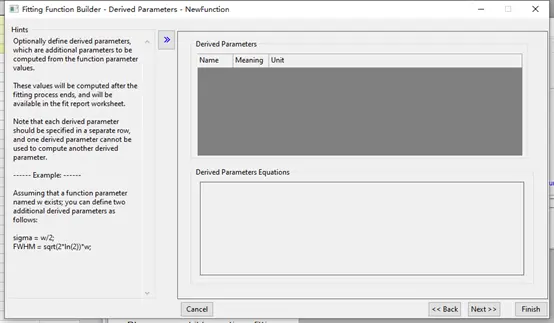
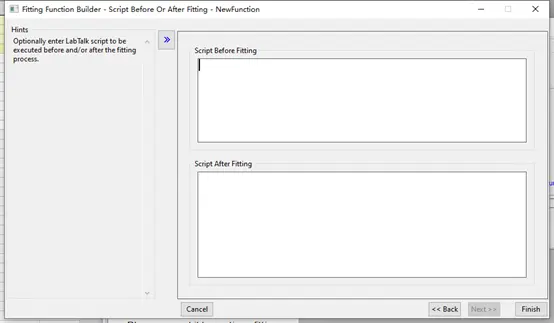
- Finish以后关闭下图界面,然后选择需要拟合的数据
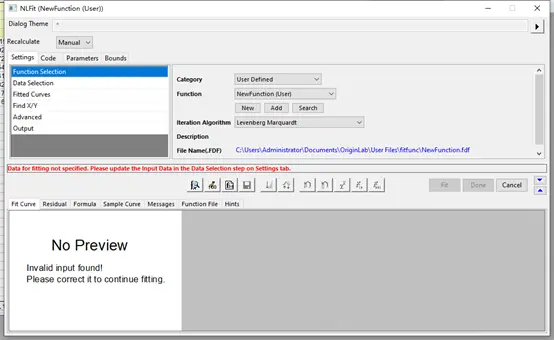

- Analysis→ Fitting→ Nonlinear Curve Fit→ Open dialog,函数选择我们刚才新编辑的函数
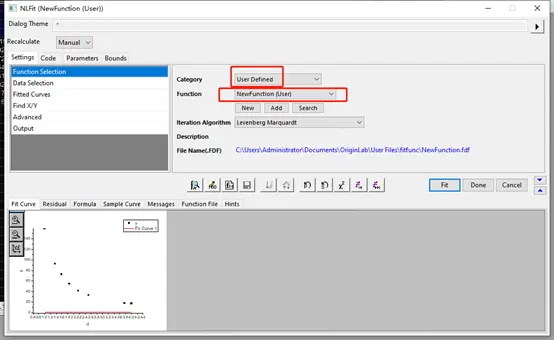
- 点击红色方框中的按钮,Fit untiled Converged,也就是根据Chi-Square Test,直到满足条件以后才能函数收敛,点击一次就可以了。可以看到提示,Fit may be Converged。
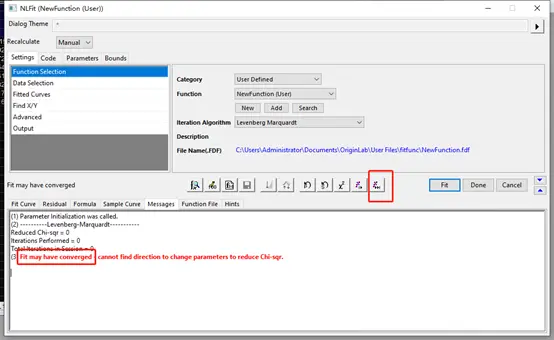
- 点击Fit,我们就能得到拟合曲线
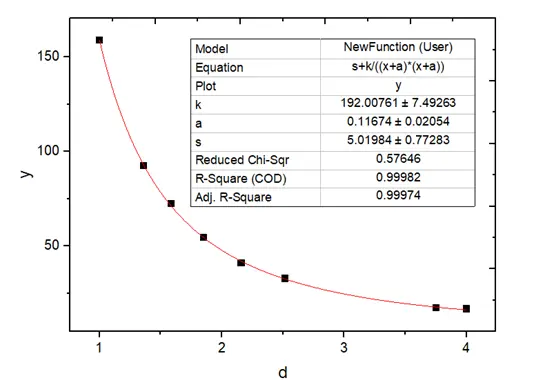
- 打开拟合报告,我们可以看到拟合R-S值,在本次数据中为0.99982,较接近1,说明拟合成功。

