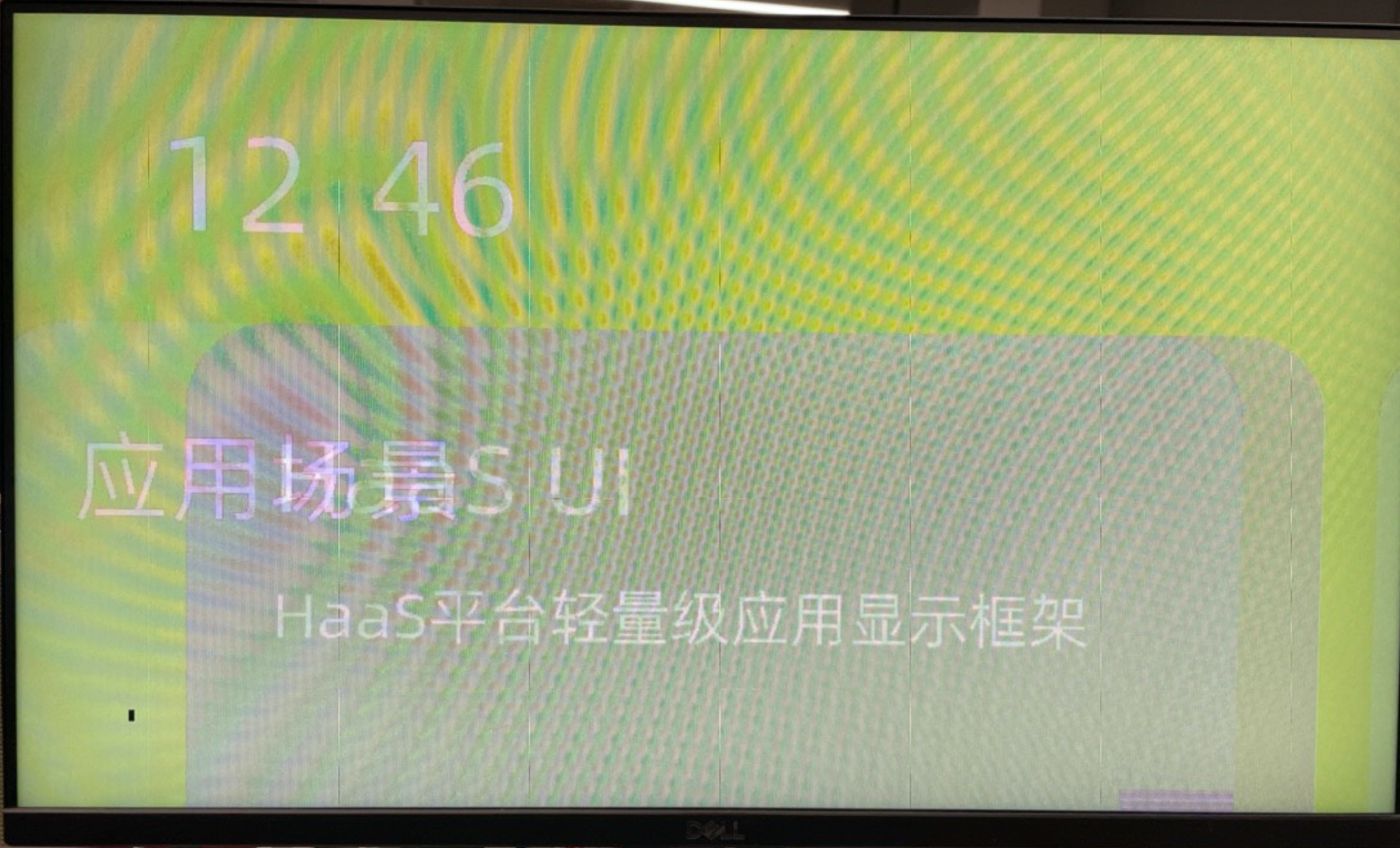下载32位Lite版本(无桌面)镜像
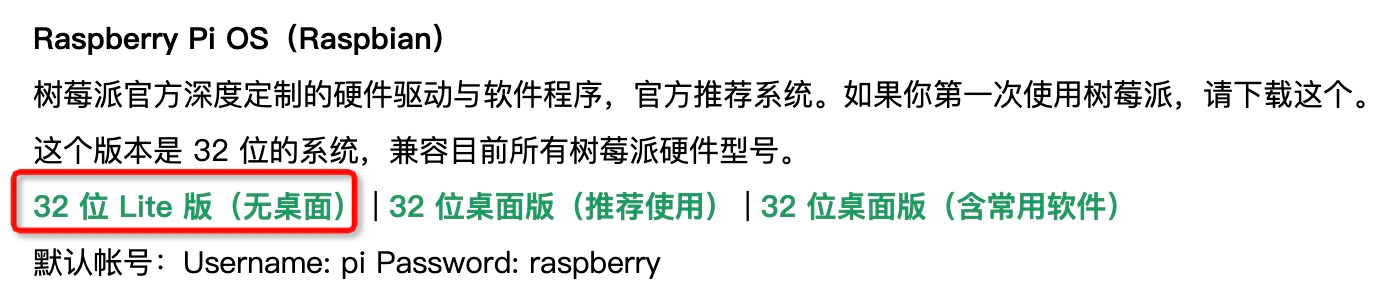
- 下载完成后开始刷机
- 格式化SD卡
- 准备一张 16G SD 卡(官方建议大于4G),格式化 SD 卡为 FAT32 格式
烧录镜像
用电脑打开刷好 Raspbian 系统的 SD 卡
- 在 boot 分区,也就是树莓派的 /boot 目录下新建 wpa_supplicant.conf 文件,按照下面的参考格式填入内容并保存 wpa_supplicant.conf 文件。
- 需填写ssid(wifi名)和psk(wifi密码)字段,network可配置多个,按优先级排列:
country=CN ctrl_interface=DIR=/var/run/wpa_supplicant GROUP=netdev update_config=1 network={ ssid=”xxx” psk=”xxx” key_mgmt=WPA-PSK priority=1 }
方式2-可视化操作
- 用键盘连接树莓派,连接显示屏,登录(用户名:pi,密码:raspberry)
- 输入sudo raspi-config,进入system options->wireless lan
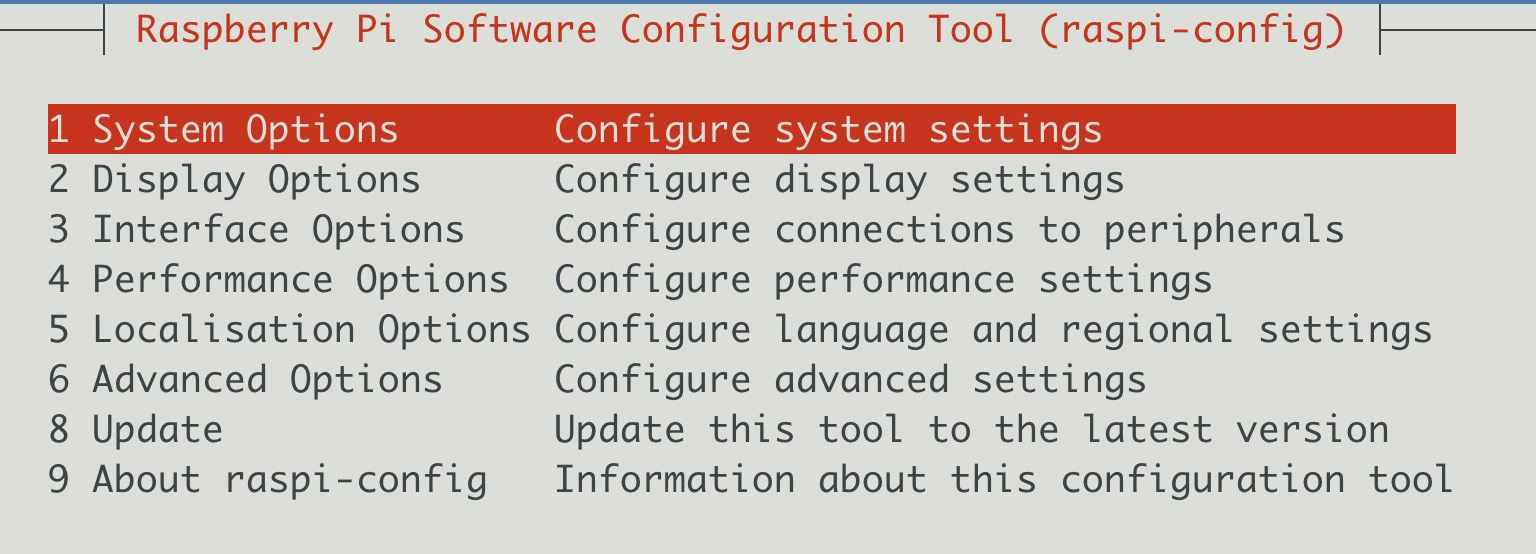
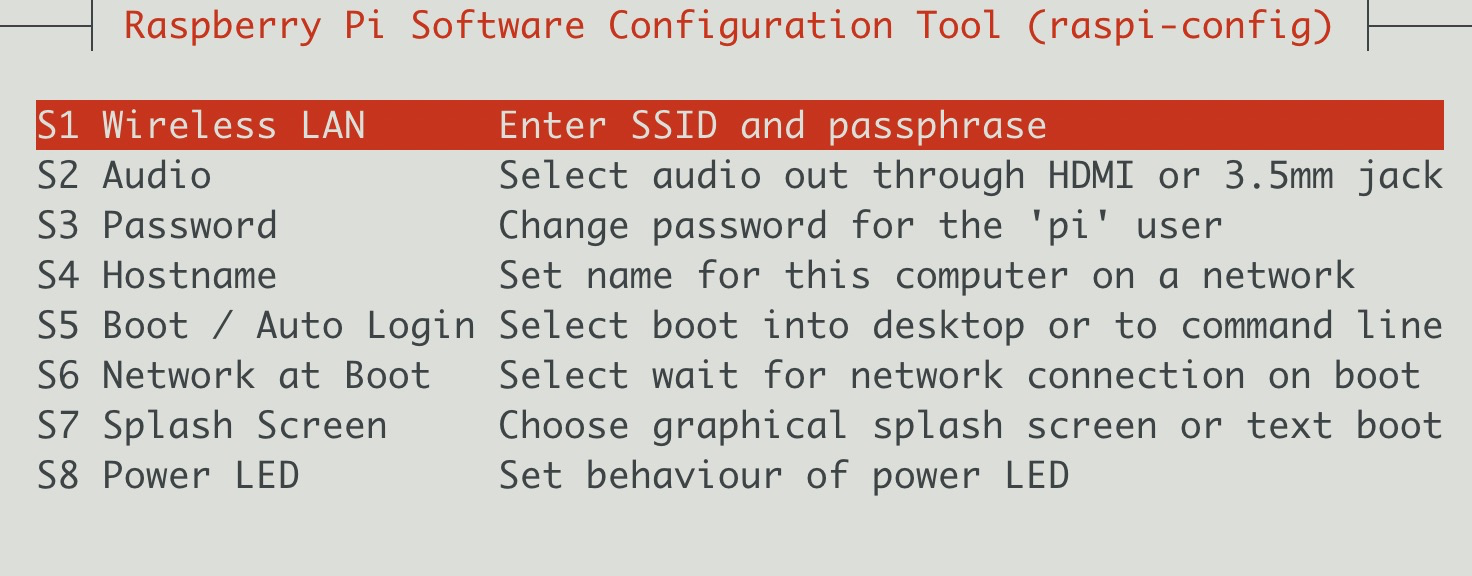
- 输入wifi名和密码
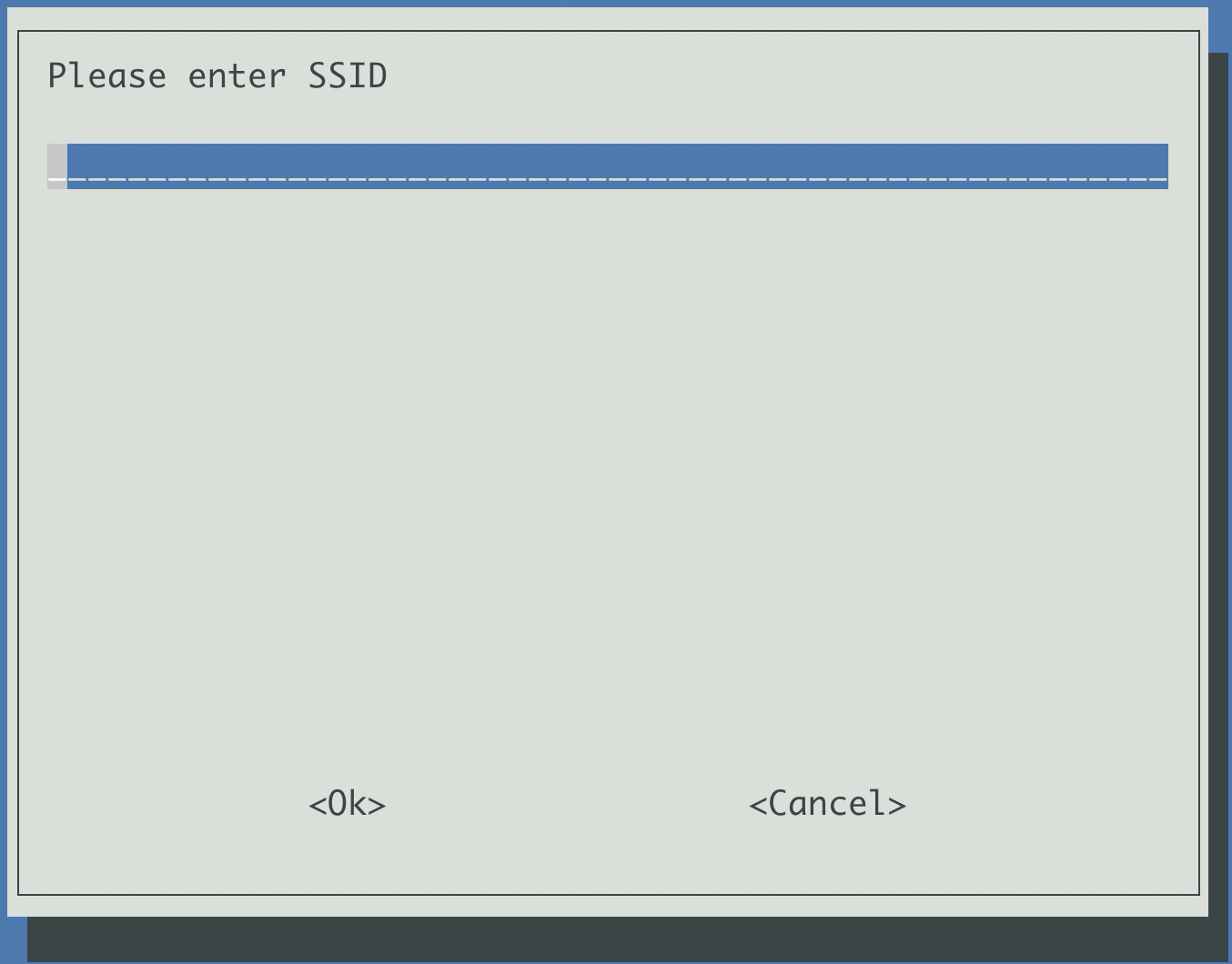
- 点击finish
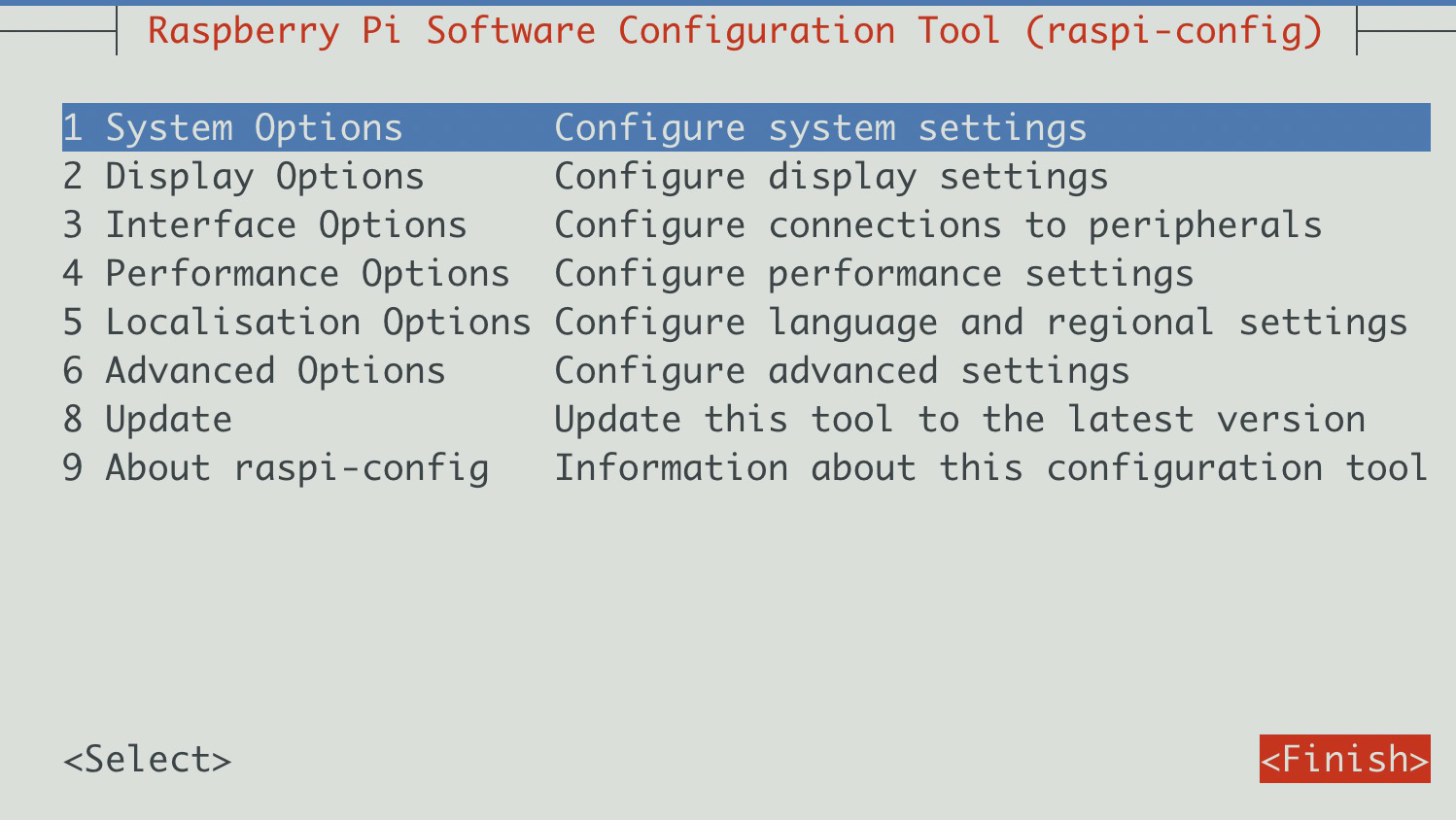
-
登录树莓派设备
SSH登录命令
ssh pi@ip地址xxx (用户名:pi,密码:raspberry)
开启 SSH 服务
方式1-创建ssh文件
用电脑打开刷好 Raspbian 系统的 SD 卡
- 在 boot 分区,也就是树莓派的 /boot 目录下新建一个文件,空白的即可,文件命名为 ssh(注意要小写且不要有任何扩展名)
- 树莓派在启动之后会在检测到这个文件之后自动启用 ssh 服务
-
方式2-可视化操作
在命令行输入:sudo raspi-config,然后回车,如下图:

- 选择第五项:“5 Interfacing Options”,回车,如下图:
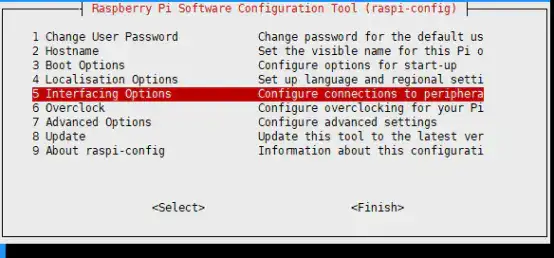
- 选择第二项:“SSH”,回车,如下图:
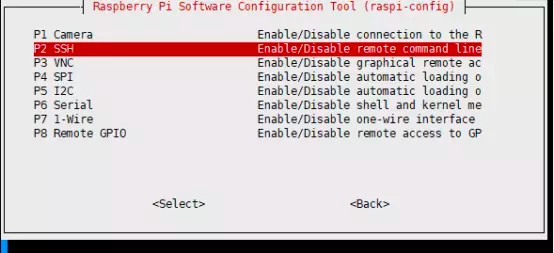
- 选择是,回车。如下图:
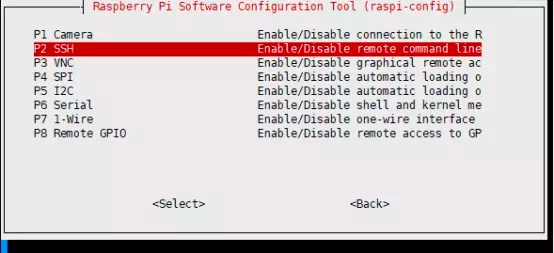
- 最后点选“Finish”完成,输入sudo reboot等待重启即可,如下图:
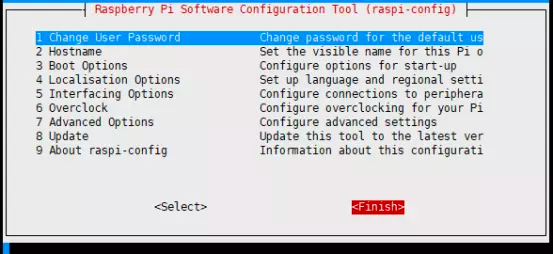
-
登录设备
完成开启SSH服务后,重启树莓派
- 在开机过程中会显示该设备IP (建议用笔记本记录并保存下来),如图片所示
- 如果屏幕上没有显示IP地址,可参考无显示屏查找树莓派IP
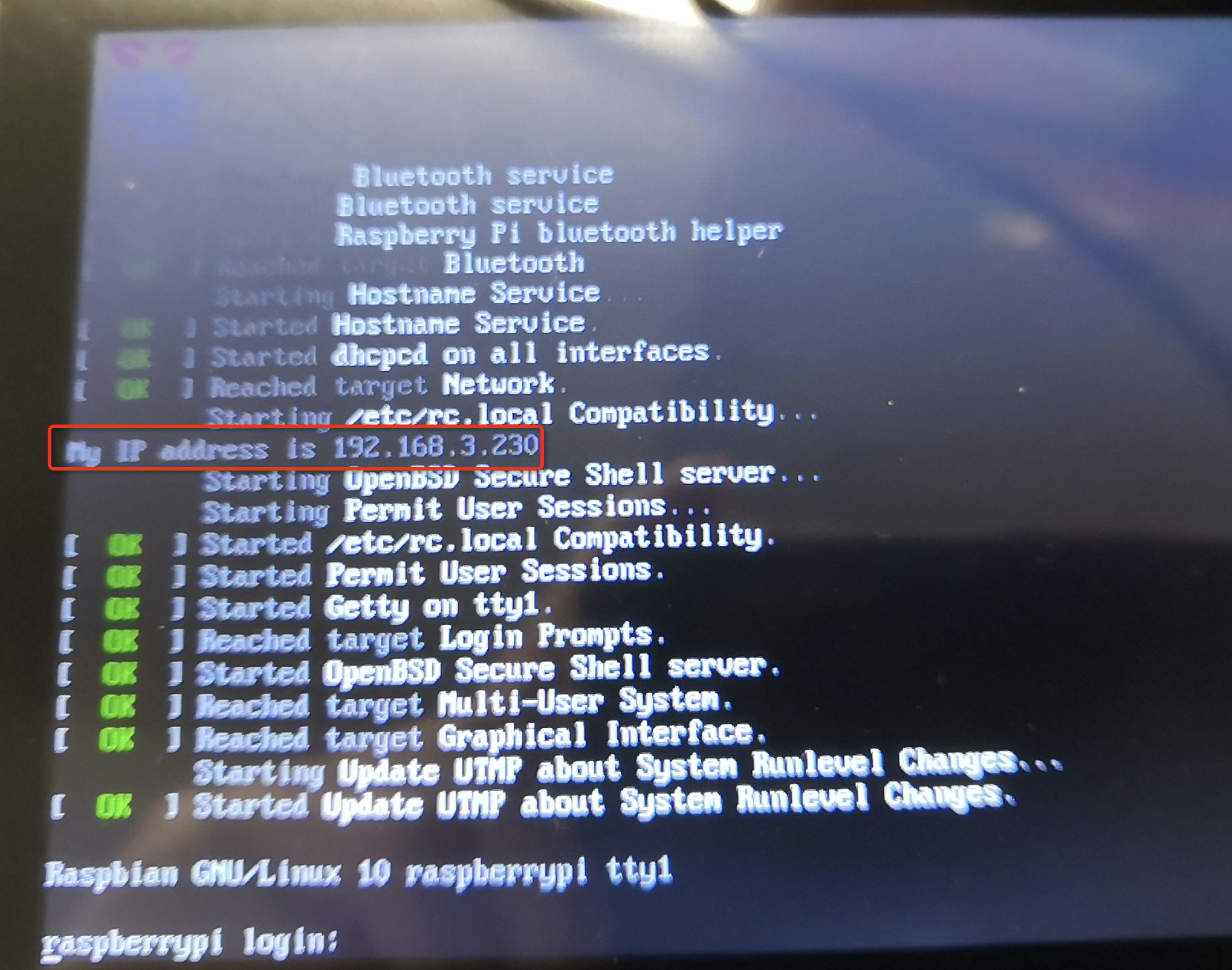
- 然后电脑跟该树莓派在同一个路由器下,使用ssh登录,命令
ssh pi@ip地址xxx (用户名:pi,密码:raspberry)
wget ‘https://hli.aliyuncs.com/o/config/haas-ui-sdk/install-haasui.sh‘
- 修改install-haasui.sh脚本执行权限
sudo chmod a+x ./install-haasui.sh
- 执行install-haasui.sh脚本,注意要用sudo执行
框架资源及配置文件
资源文件
resources文件夹是框架运行所需要的资源文件夹,执行sudo ./install-haasui.sh命令后,会在树莓派的/etc/miniapp文件夹下生成框架的resources资源文件夹,含字库、预置应用包等资源文件。
配置文件
框架的系统配置文件cfg.json位于树莓派的/etc/miniapp/resources文件夹下,用户可参见系统配置说明进行配置。
运行
- 连接屏幕
- 在终端输入miniapp命令
miniapp
输入miniapp命令后,树莓派会显示如下页面: 
花屏问题
目前发现树莓派4B可能存在花屏现象,可通过注释掉系统配置文件/boot/config.txt中的dtoverlay选项来解决
# dtoverlay=vc4-fkms-v3d