—-任务板块—-
教师端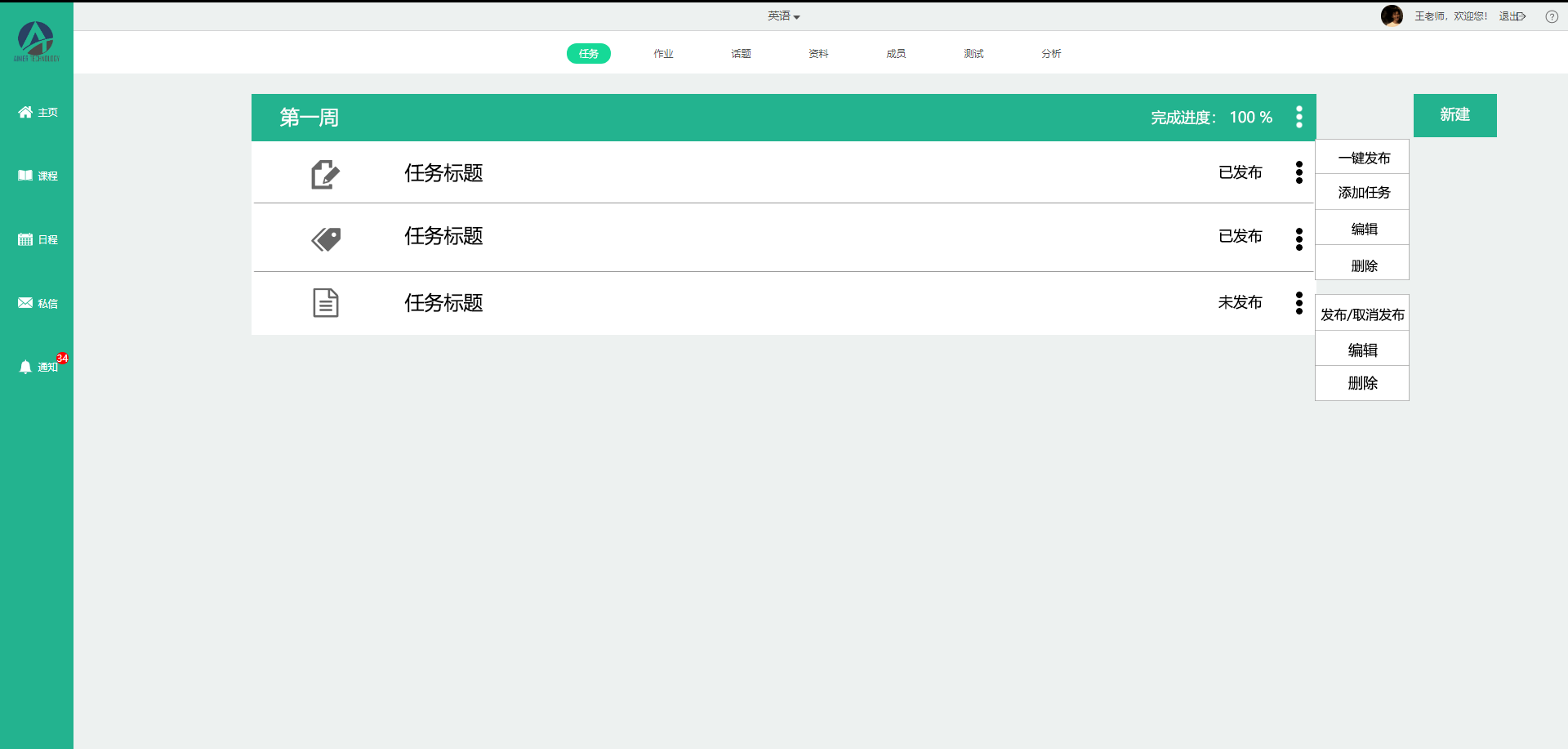
- 点击
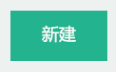 , 弹出编辑框,新建任务标题,如图
, 弹出编辑框,新建任务标题,如图
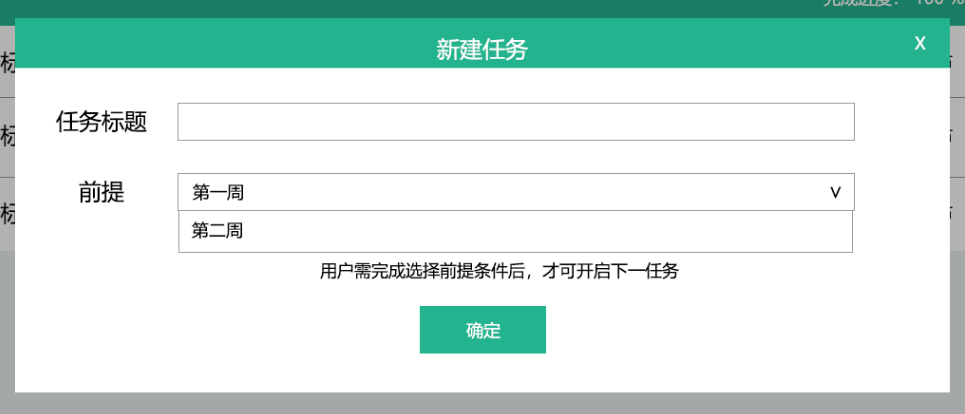
- 如果是第一次创建任务,则前提列表为空
- 前提列表内显示所有已创建的任务标题
- 点击
 后,弹出选项框
后,弹出选项框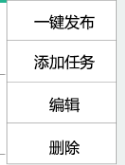
- 点击
- 点击
 ,则可一键发布该标题下所有任务
,则可一键发布该标题下所有任务 - 点击
 ,则可在该标题下添加任务,弹出创建弹窗,如图
,则可在该标题下添加任务,弹出创建弹窗,如图
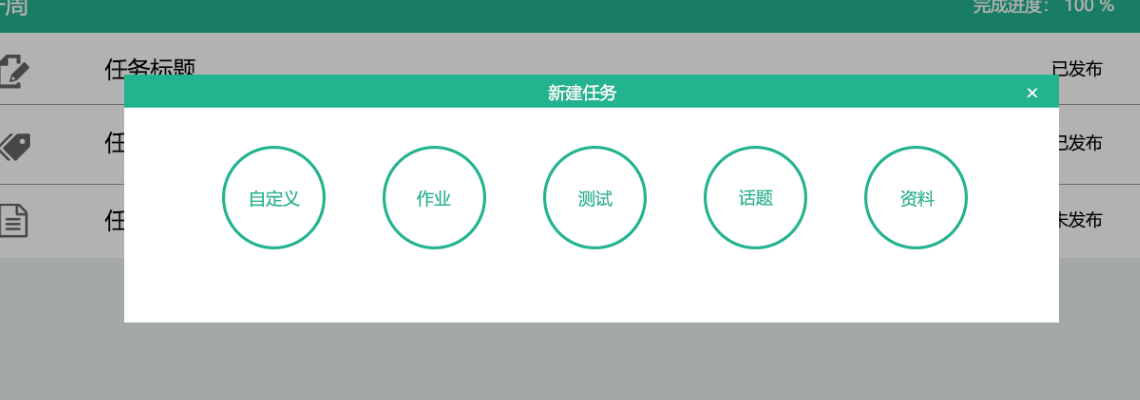
- 点击图标,进入编辑框,如图
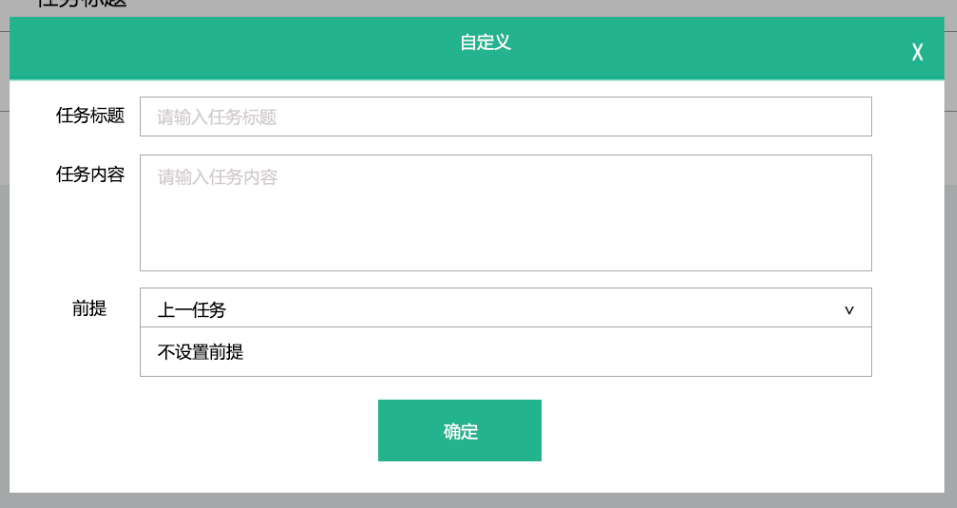
- 点击图标,进入编辑框,如图
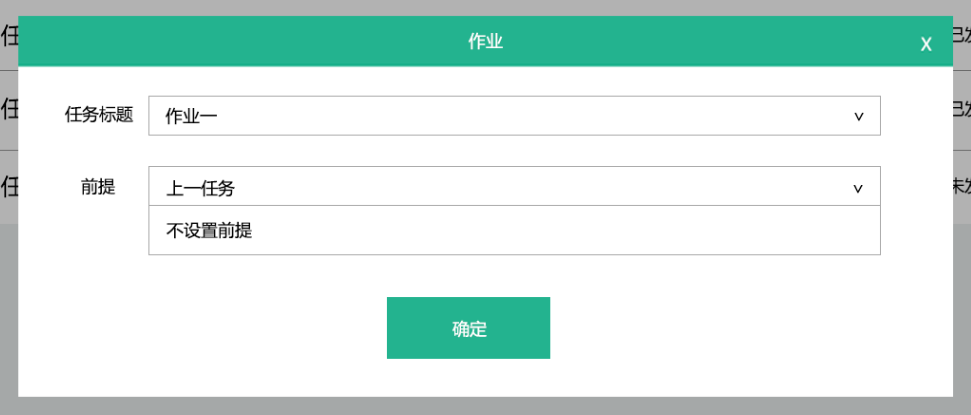
- 任务标题内为作业标题,下拉选项框内容为所有该课程下已创建的作业
- 前提规则为,学生需要完成上一任务才可点击查看当前任务
- 测试,话题,资料内容参考作业
任务列表
- 列表内作业,资料,测试,话题,自定义用图标区分,如图
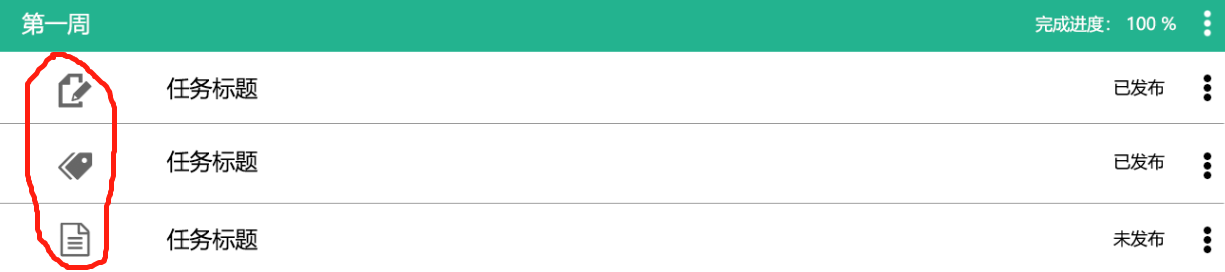
- 点击任务标题框时,自动跳转至该任务的详情界面
- 点击
 后,弹出选项框
后,弹出选项框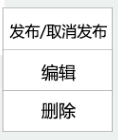
- 点击
 则可对单个任务进行发布/取消发布操作,如任务已发布,则选项为取消发布,反之则为发布
则可对单个任务进行发布/取消发布操作,如任务已发布,则选项为取消发布,反之则为发布 - 点击
 ,进入至编辑框,进行二次编辑
,进入至编辑框,进行二次编辑
- 点击
- 所有的任务标题,包括任务列表都可点住直接拖动,标题名称,内容不变
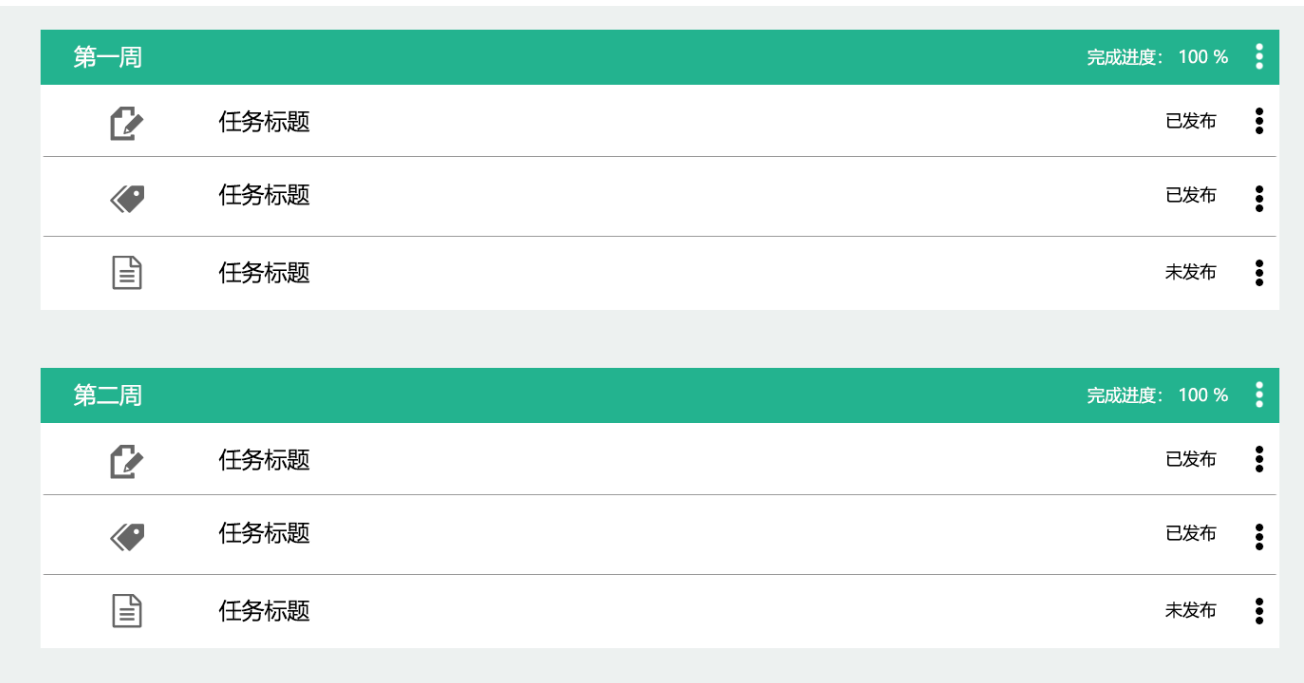
- 所有任务创建后默认未发布
学生端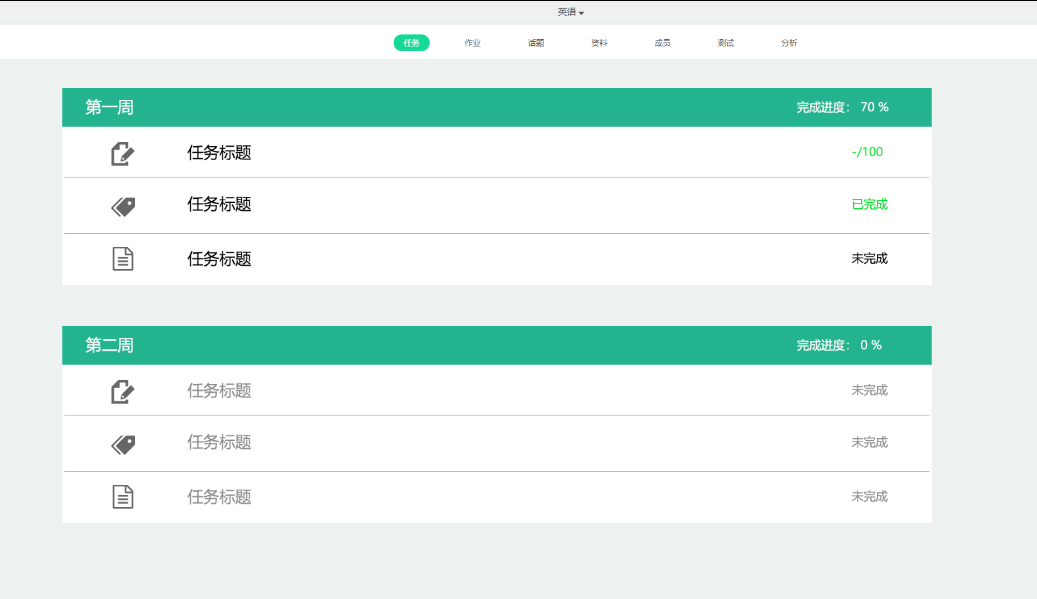
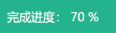 完成进度为当前任务列表内任务完成度统计,当完成进度达到100%,才可点击查看下一任务列表内内容,否则下一任务列表内容为不可选择, 如图
完成进度为当前任务列表内任务完成度统计,当完成进度达到100%,才可点击查看下一任务列表内内容,否则下一任务列表内容为不可选择, 如图
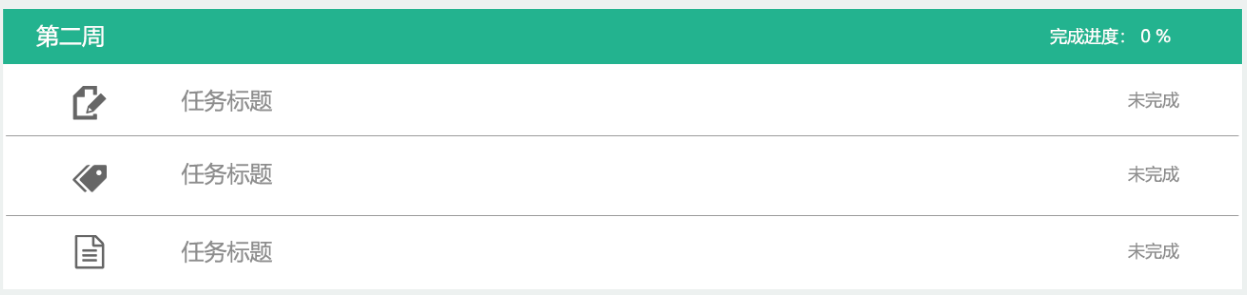
- 所有内容为自动判定完成,已完成的任务可重复查看,已完成的与未完成需要改变字体颜色用于分辨
- 自定义类任务,点击查看后,系统判定为已完成
- 作业任务,需要提交作业后,系统自动判定为已完成,并显示分数(例如20/100),如暂未批改,则显示-/该作业总分值, 如图

- 测试任务,需要完成测试后,系统自动判定为已完成,并显示分数,参考作业任务
- 话题任务,点击查看后,系统自动判定为已完成,如图

- 资料任务,点击查看后,系统自动判定为已完成,参考话题任务
- 学生只可看到老师发布的内容
————————————————————————————————————————————————————————————-
分析-任务 教师端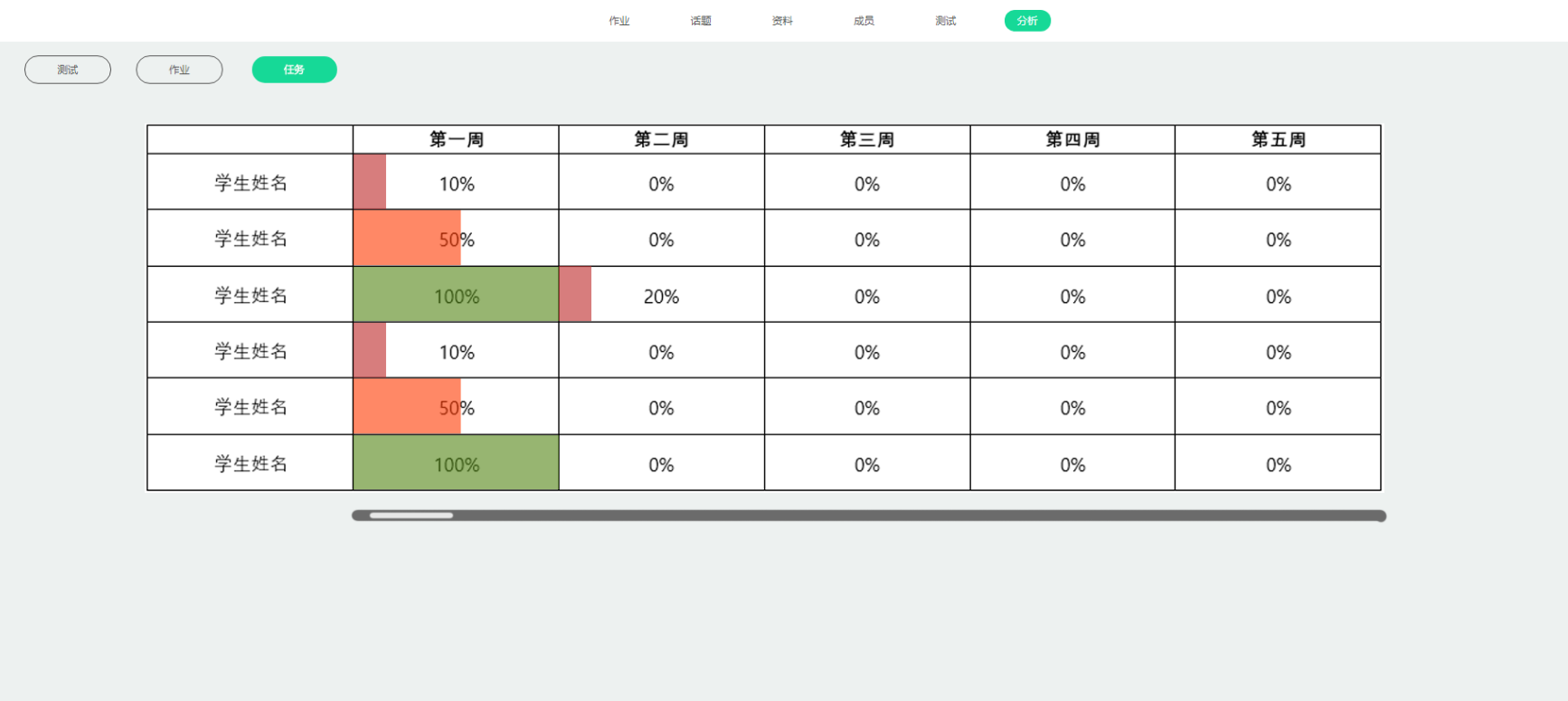
- 下侧滚动条可滚动查看任务,固定显示5个,学生姓名固定不动
点击任意学生姓名,跳转至个人分析界面,如图
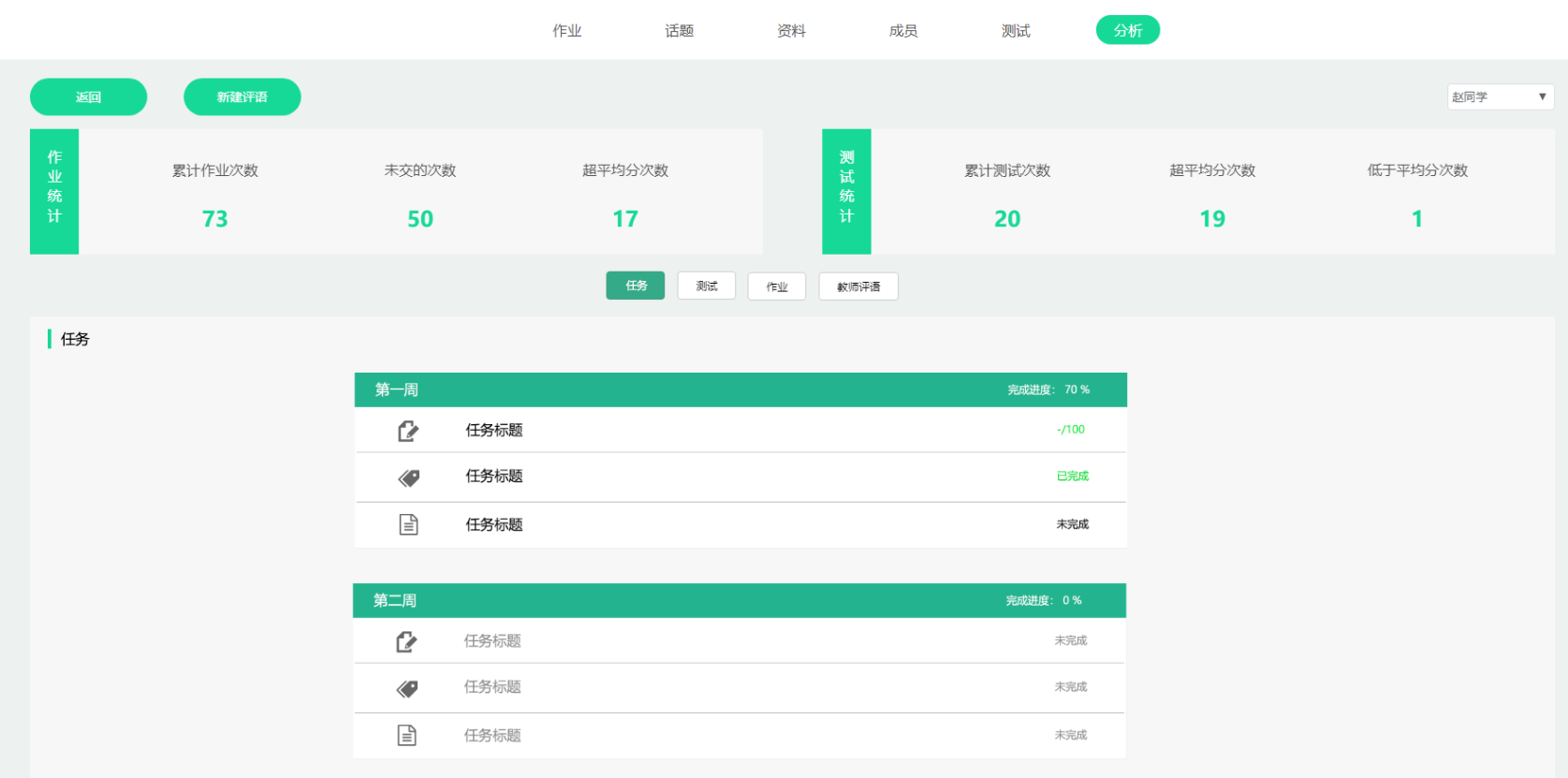
- 点击作业任务,直接跳转至批改界面
- 点击测试任务,直接跳转至测试批改界面
- 点击话题任务,直接跳转至话题详情
分析-任务 学生端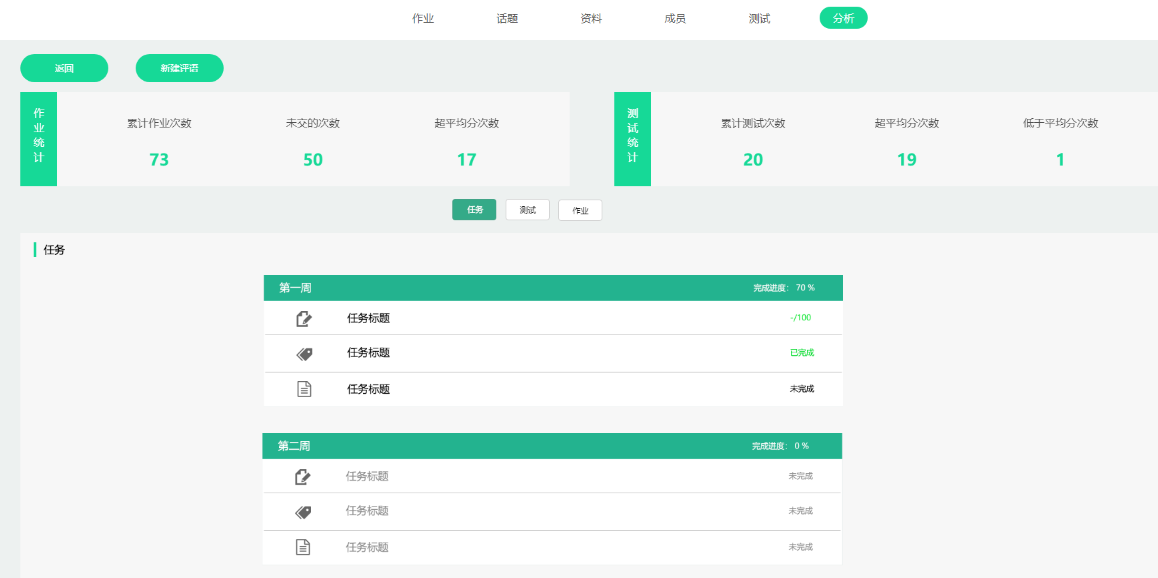
- 点击作业任务,跳转至作业详情
- 点击测试任务,跳转至测试详情
- 点击话题任务,跳转至话题详情
1.新建任务,如作业、测试、话题、资料只新建标题,同步到对应模块,具体内容得到相应模块去创建,添加跳转链接。
2.如遇到作业、测试、话题、资料被删除时,此任务内容也删除
3.作业或测试存在多次提交或者编辑,任务只取第一次提交的成绩或内容
4.自定义和资料任务,点击查看即算任务完成

