本文直接跳过了VMware创建虚拟机和ubuntu 20.04镜像文件下载。
安装步骤如下:
1、安装前先设置屏幕分辨率。
2、正式安装。
3、设置桥接网络。(如果每次开启网络有变化,注意调整)
4、共享文件夹设置。
5、安装谷歌输入法。
6、配置输入法。
常见问题解决:
1、输入法无法下载。
2、vim编辑器无法正常输入:进入输入状态上下左右键无法移动光标而显示ABCD。
3、文件夹名字改回英文。
1、安装前设置屏幕分辨率: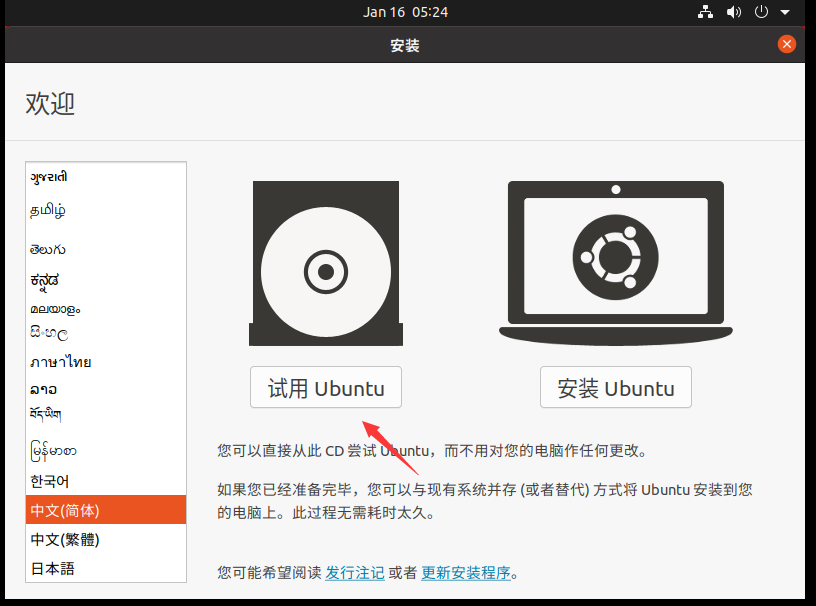
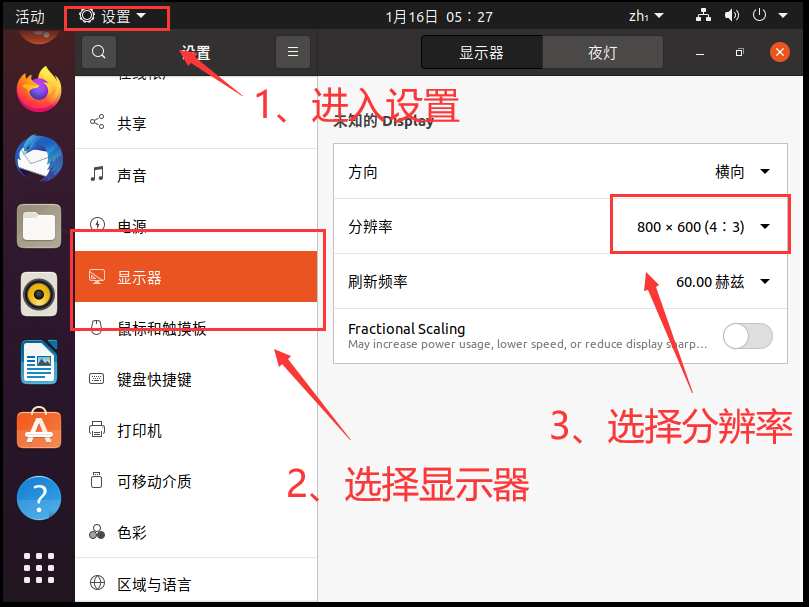
2、正式安装:(共8张)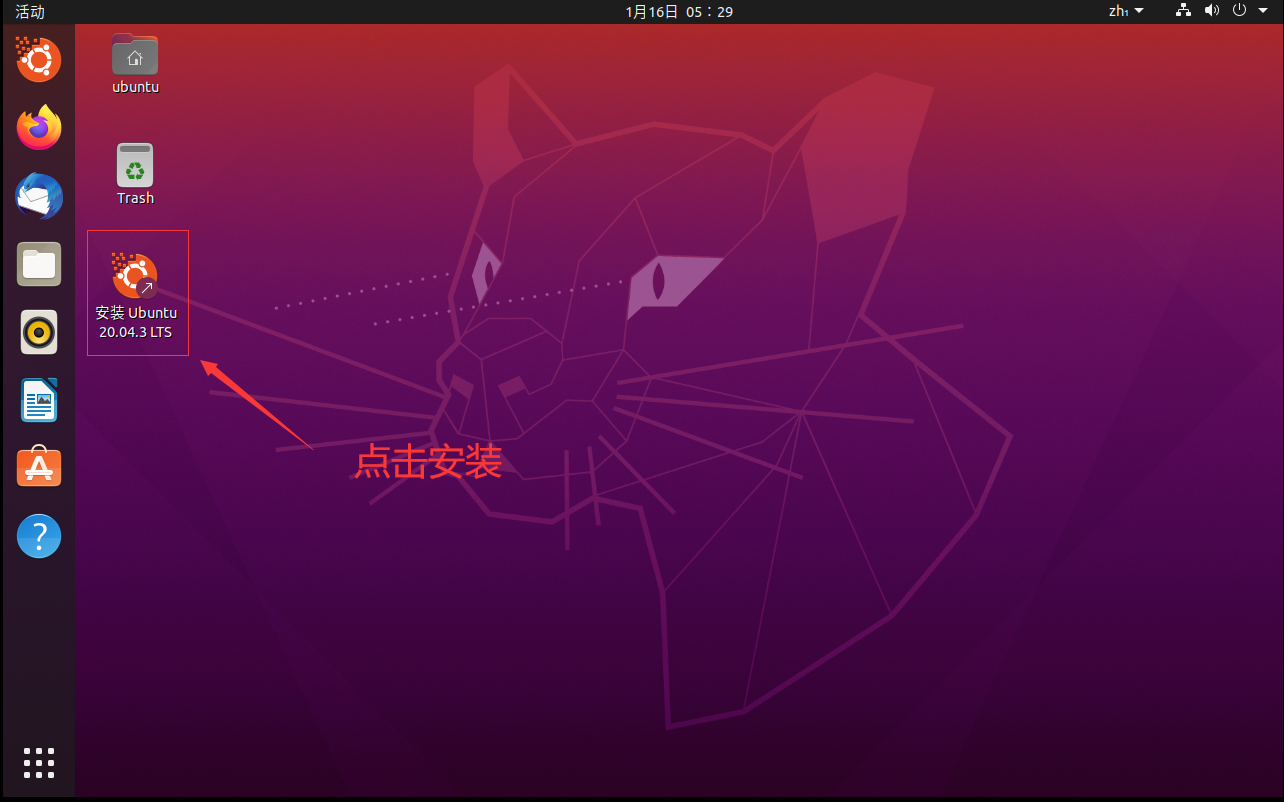
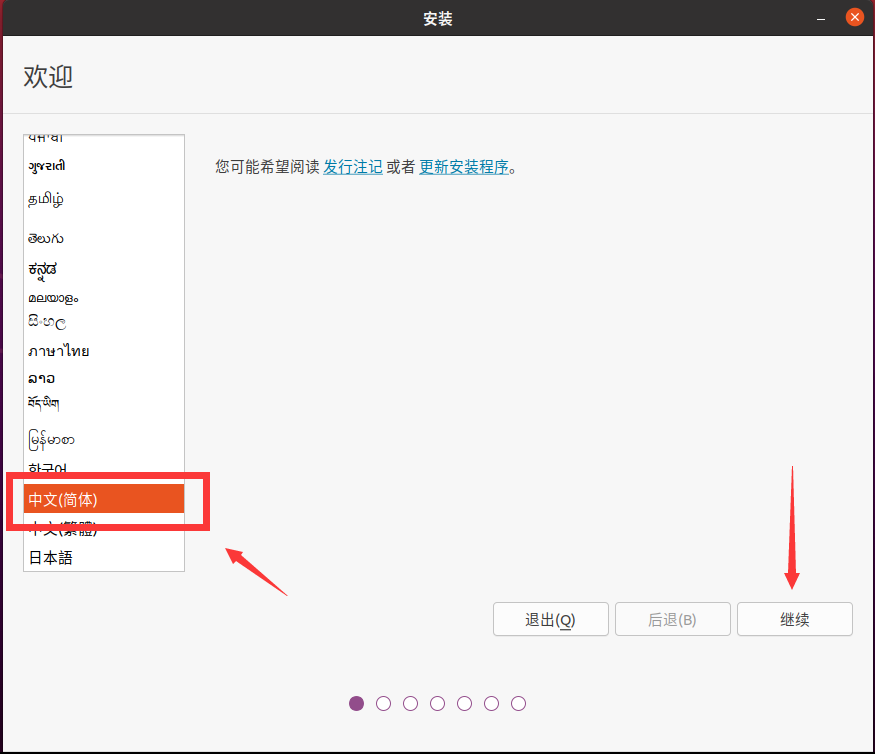
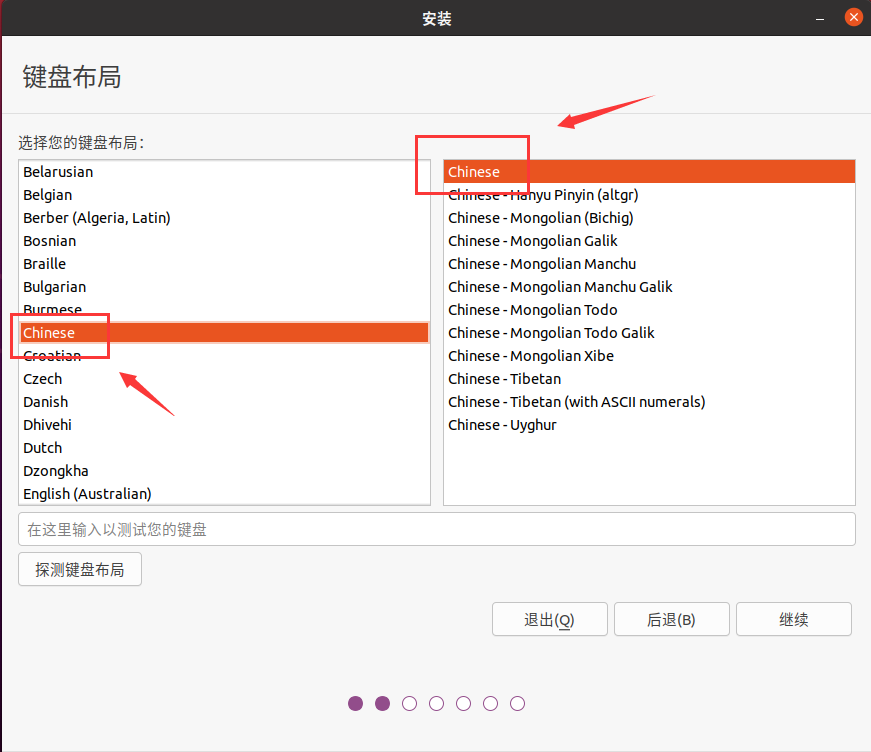
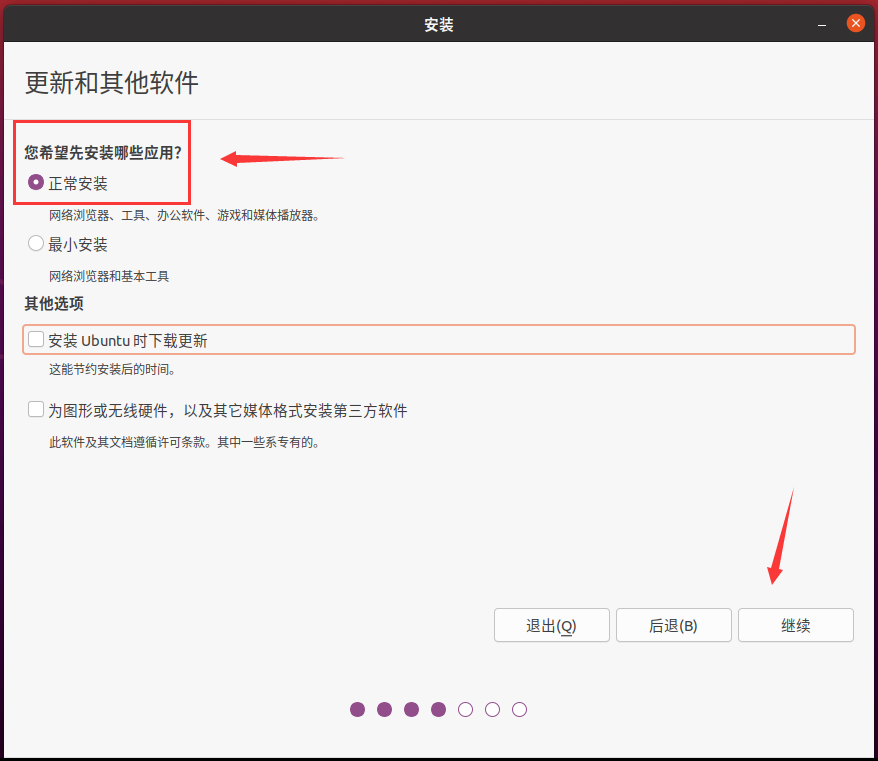
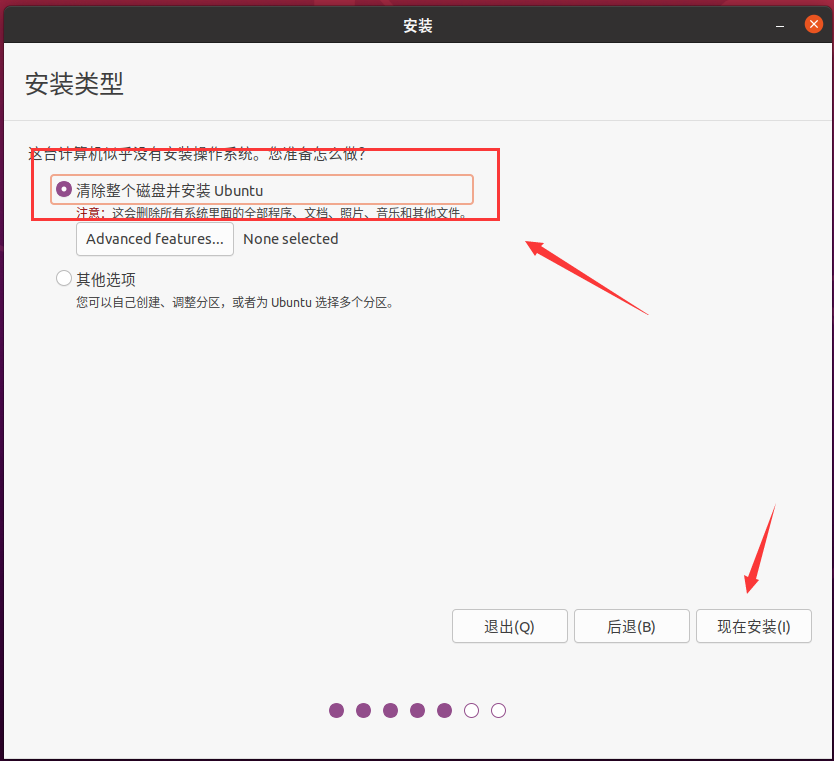
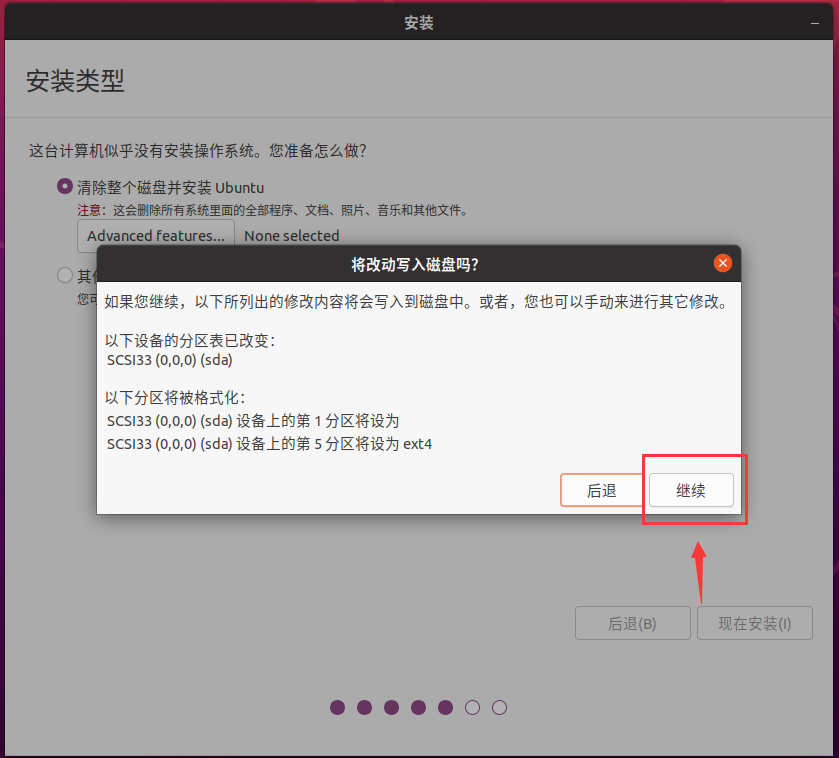
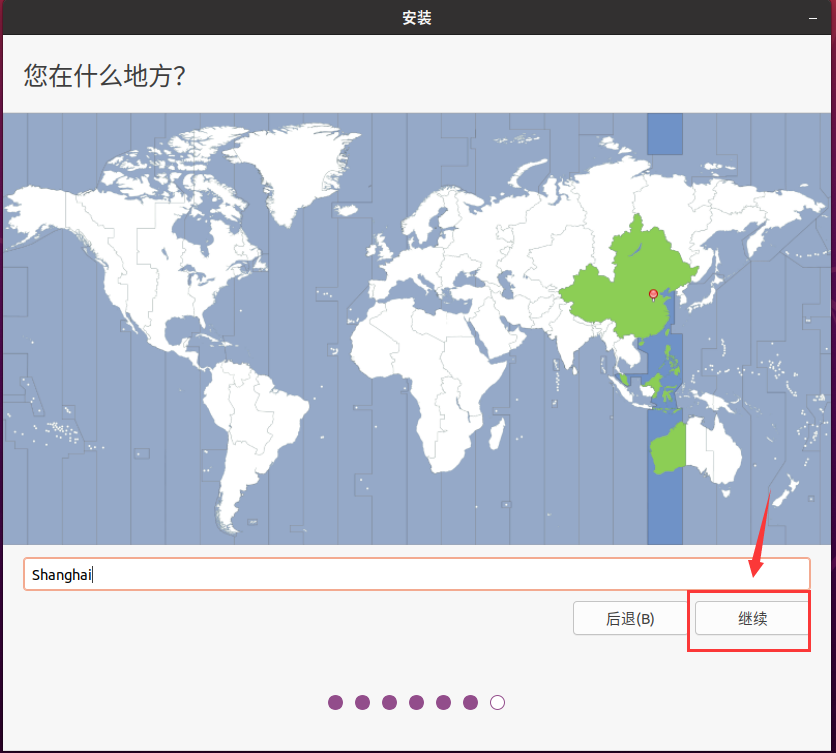
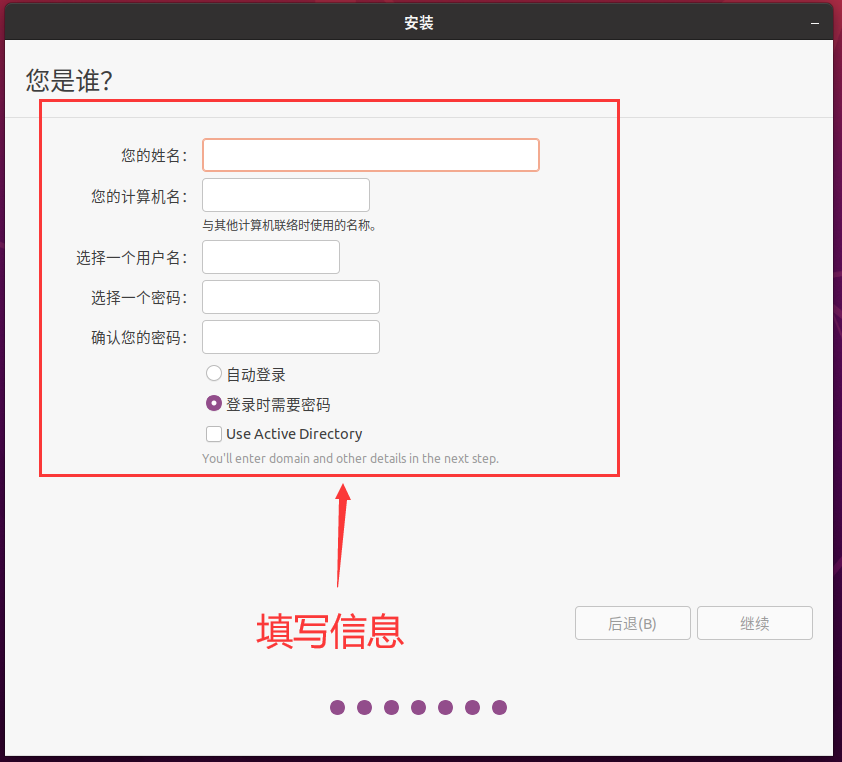
3、设置桥接网络:
在VMware虚拟机窗口点击 编辑->虚拟网络编辑器。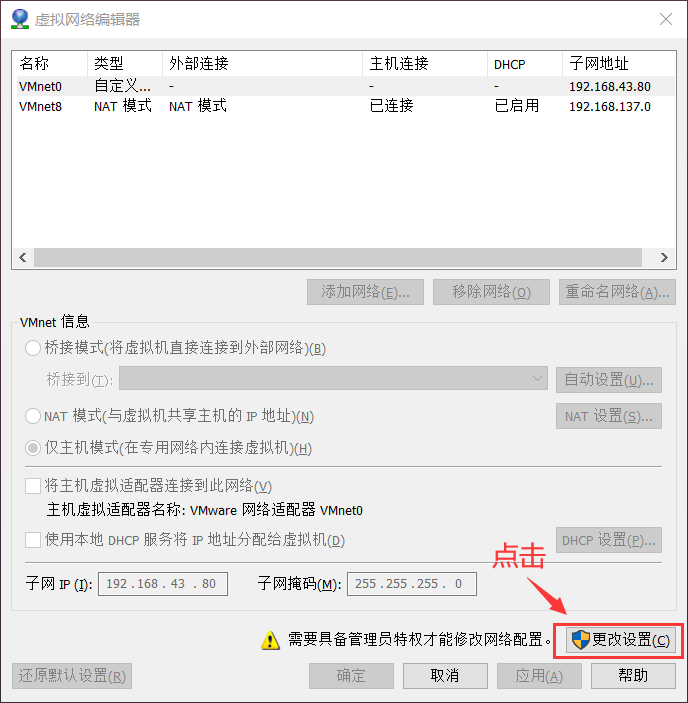
更改虚拟机IP要和win系统用的网络在同一网段(我这用的无线局域网 WLAN)。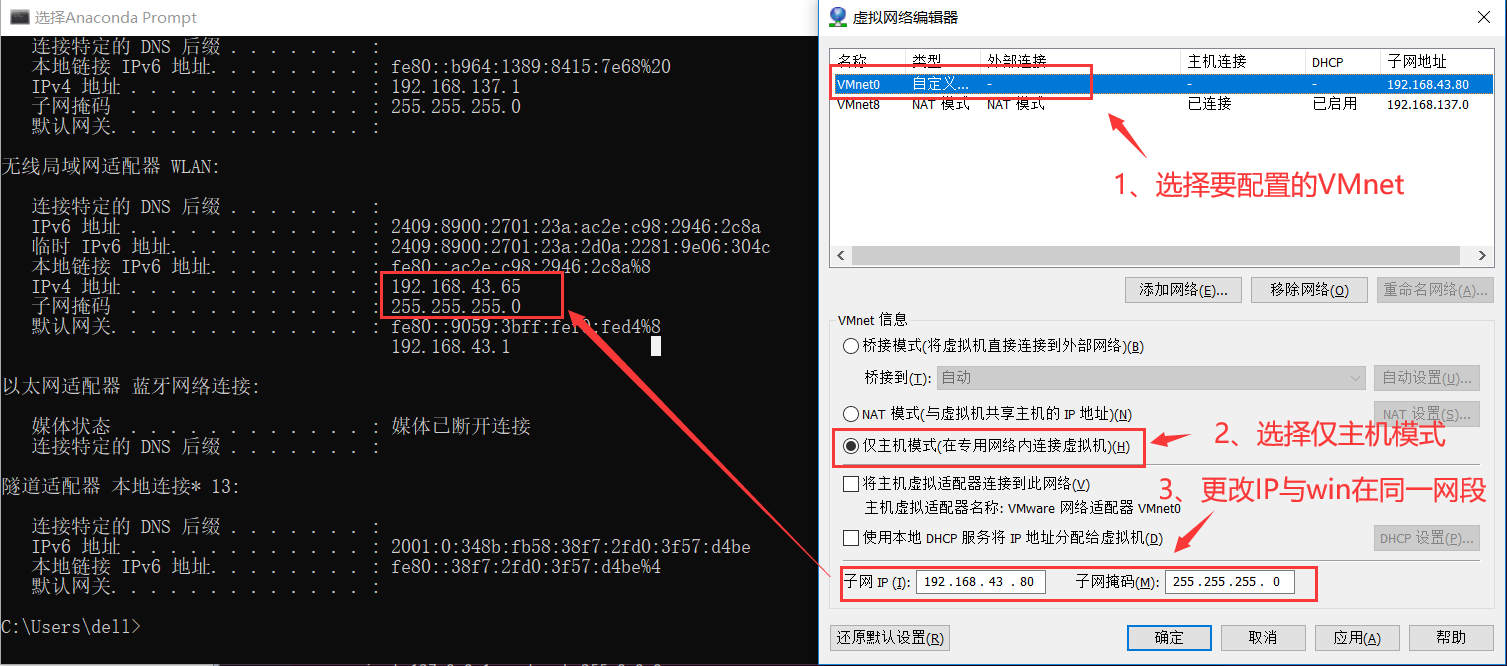
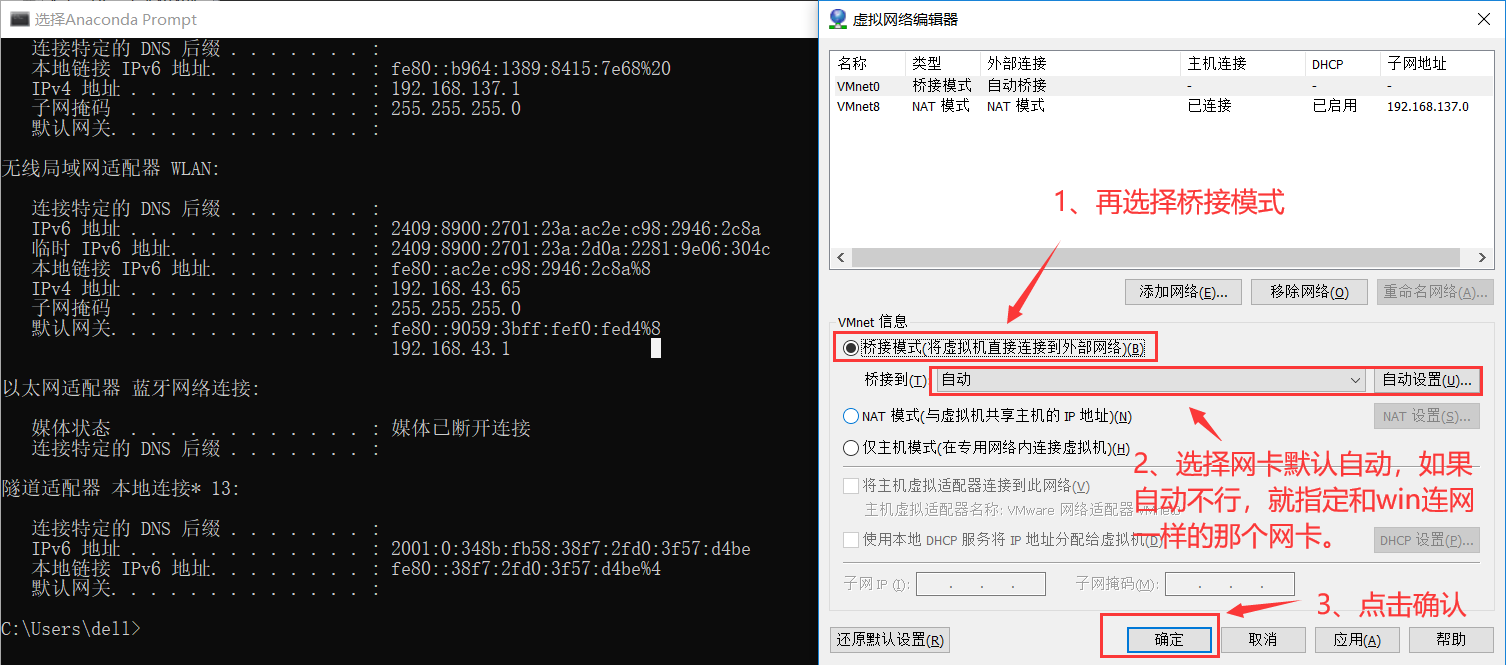
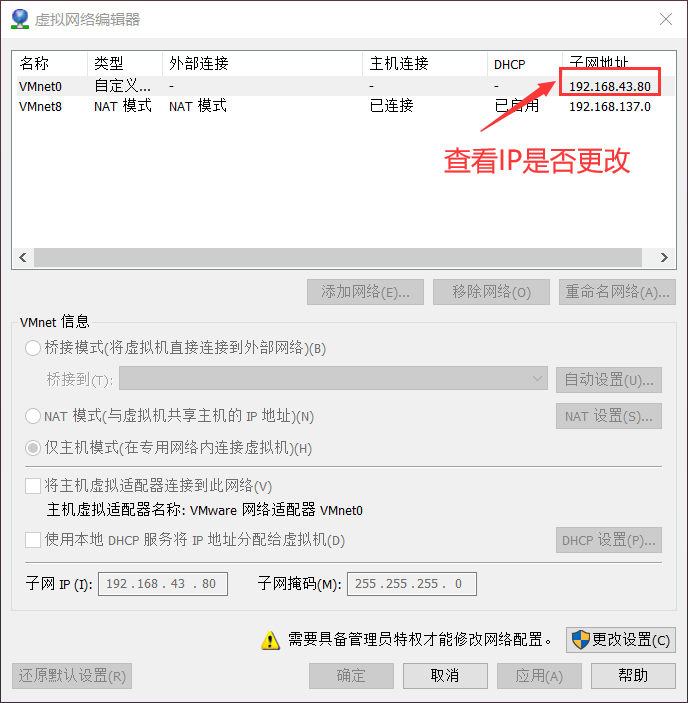
测试网络: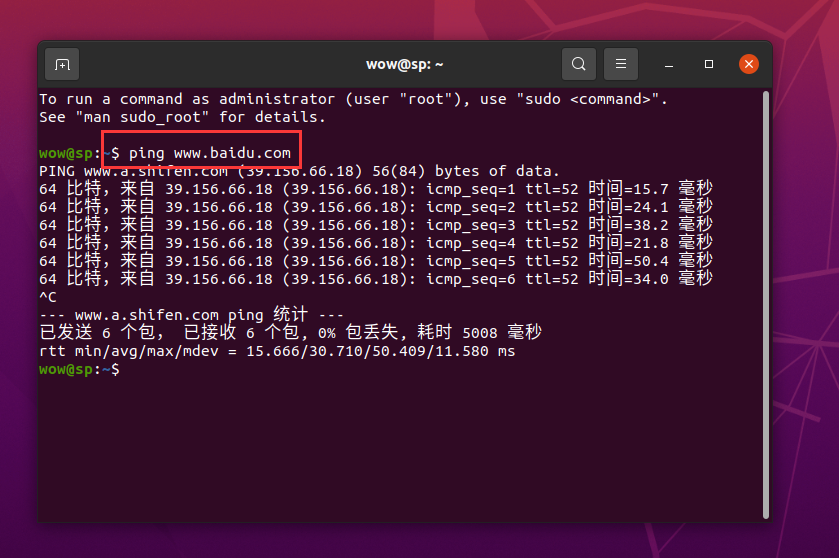
4、共享文件夹设置: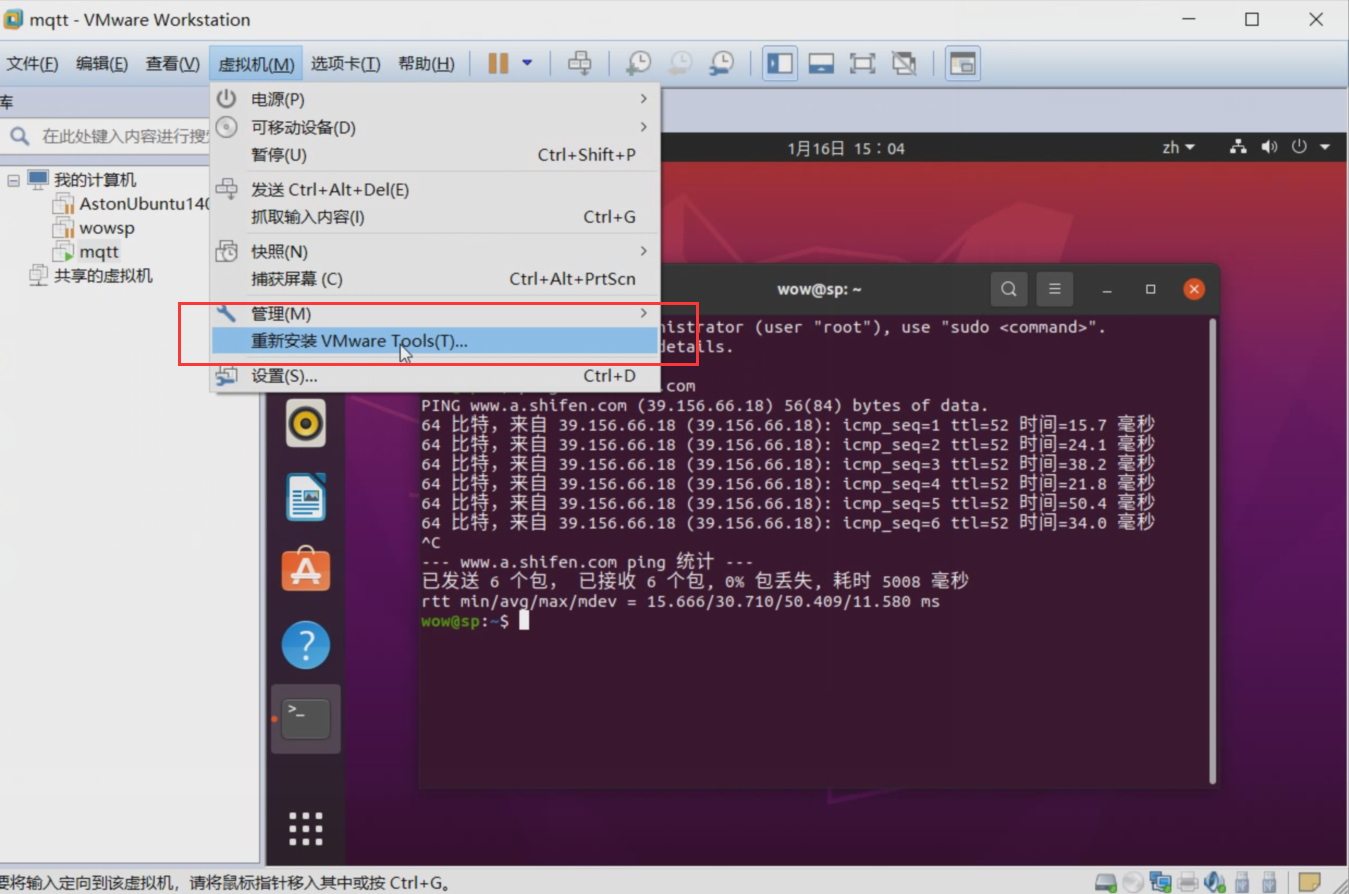
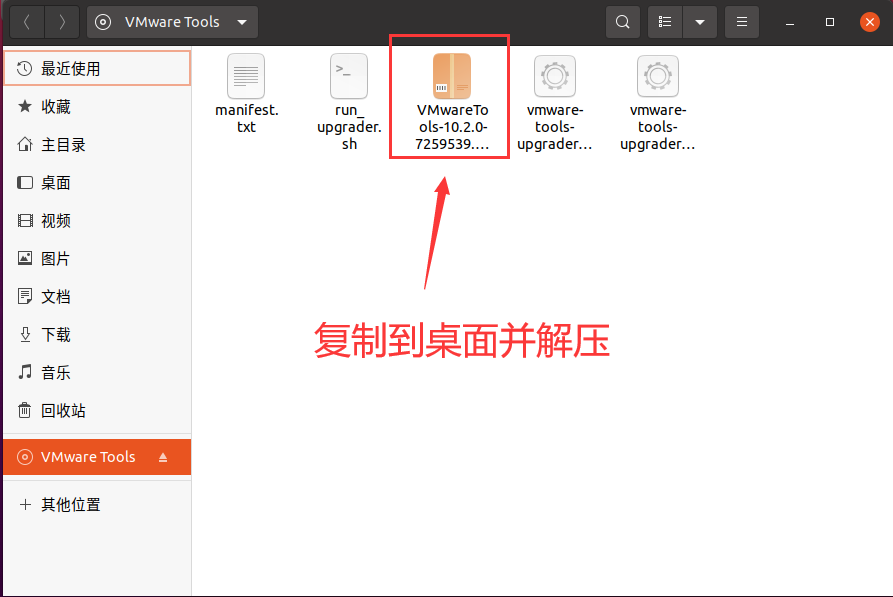
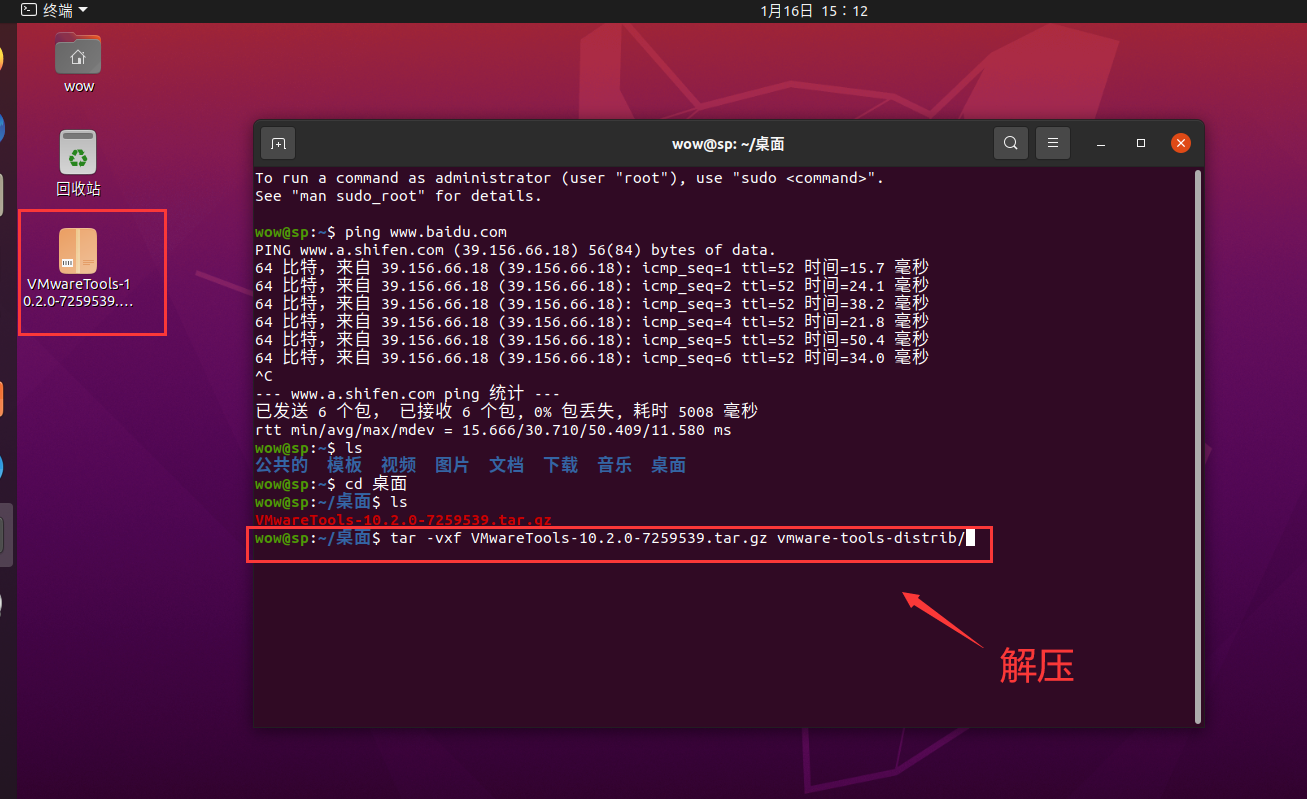
重启后配置虚拟机设置。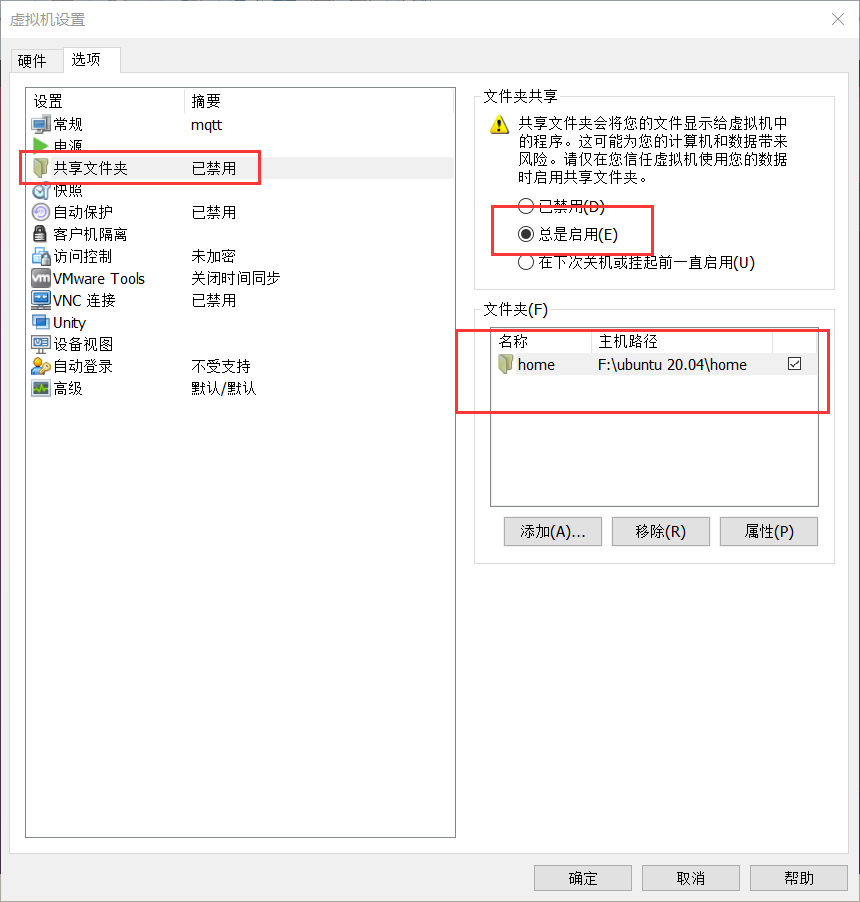
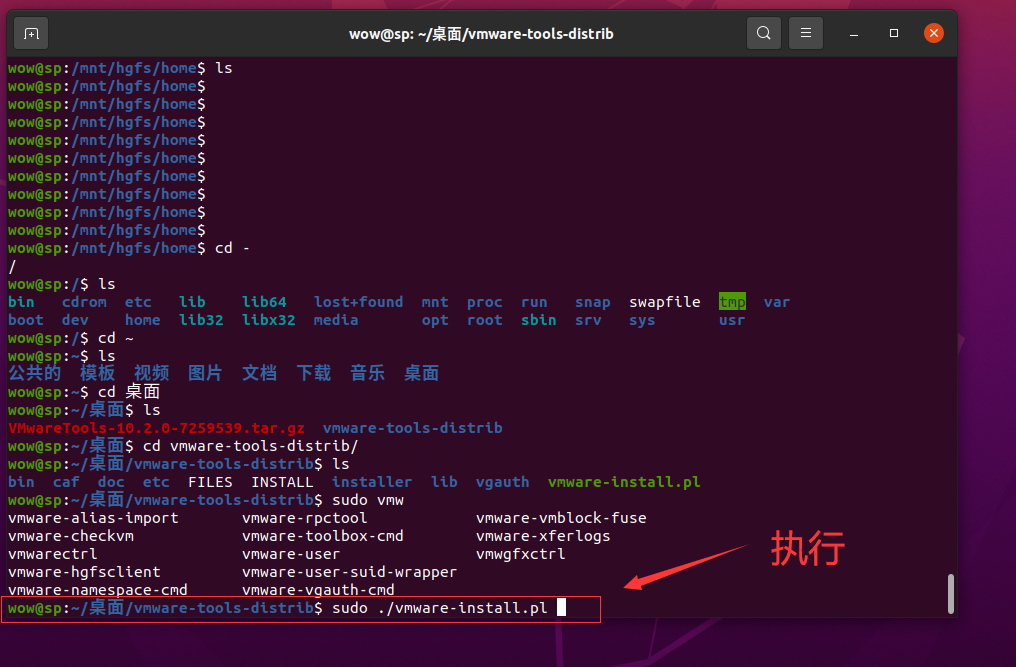
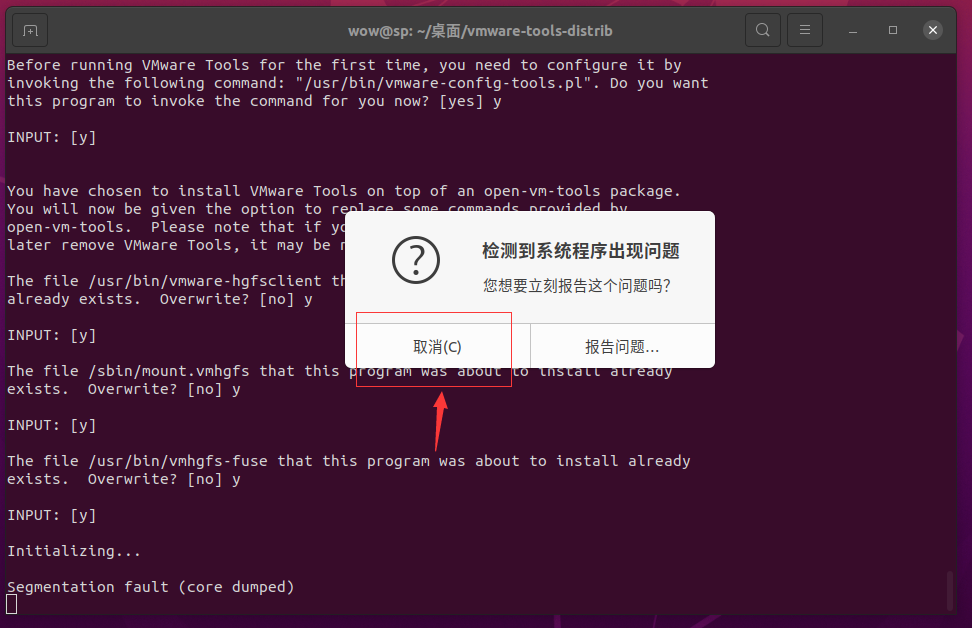
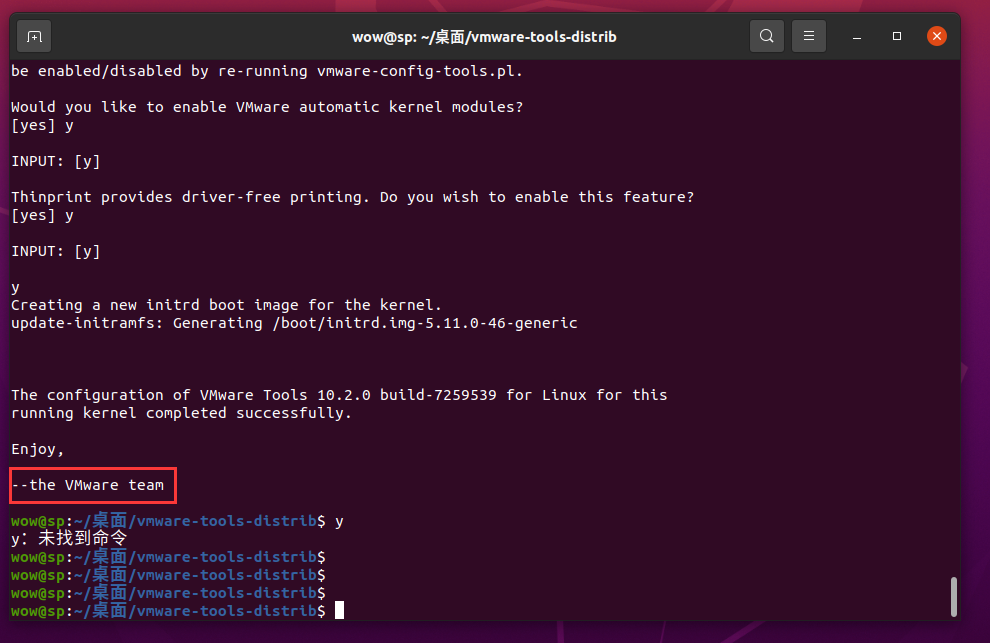
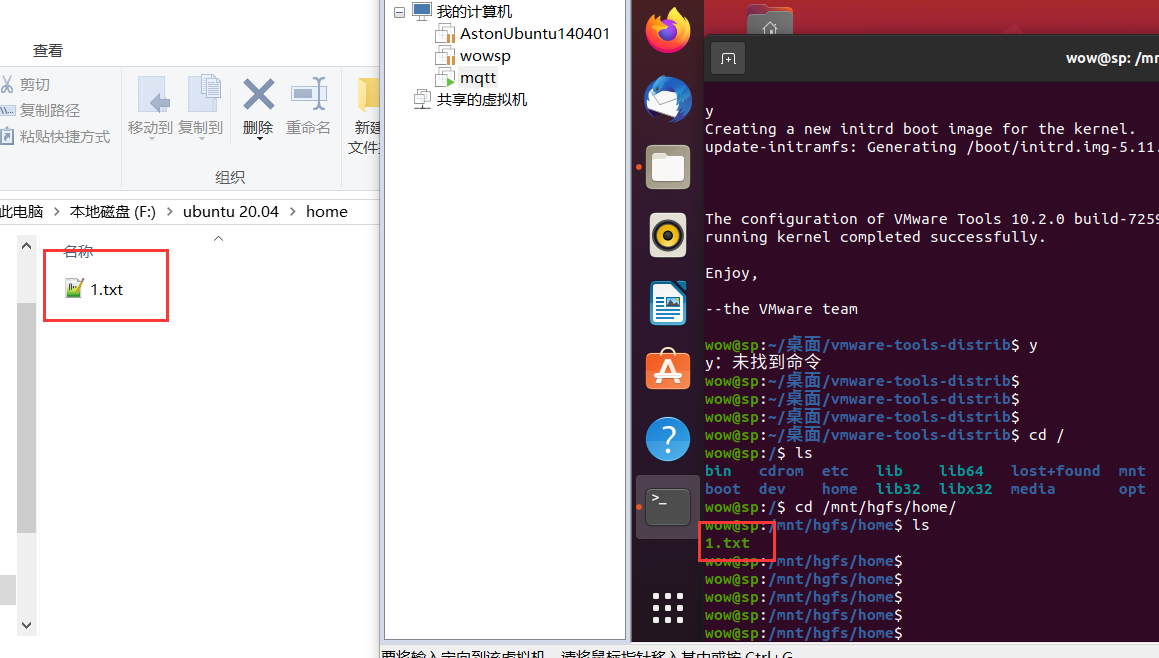
5、安装谷歌输入法:sudo apt install fcitx-googlepinyin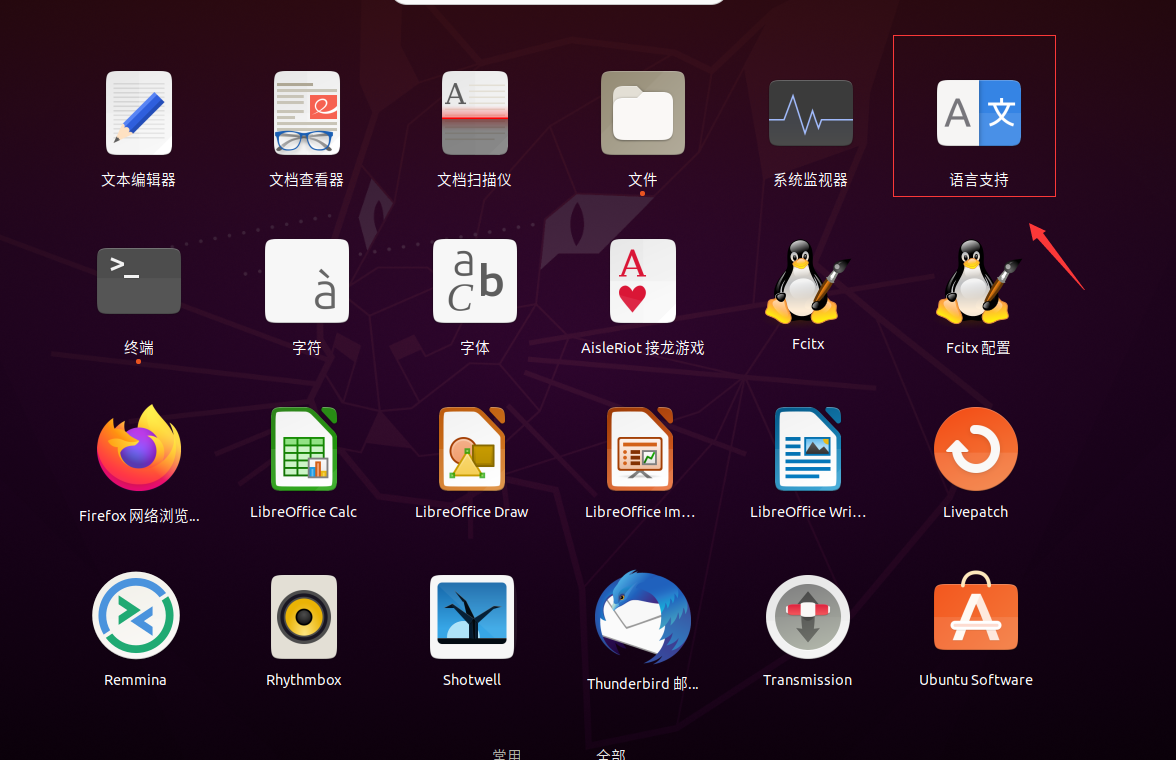
1、安装谷歌输入法报错:
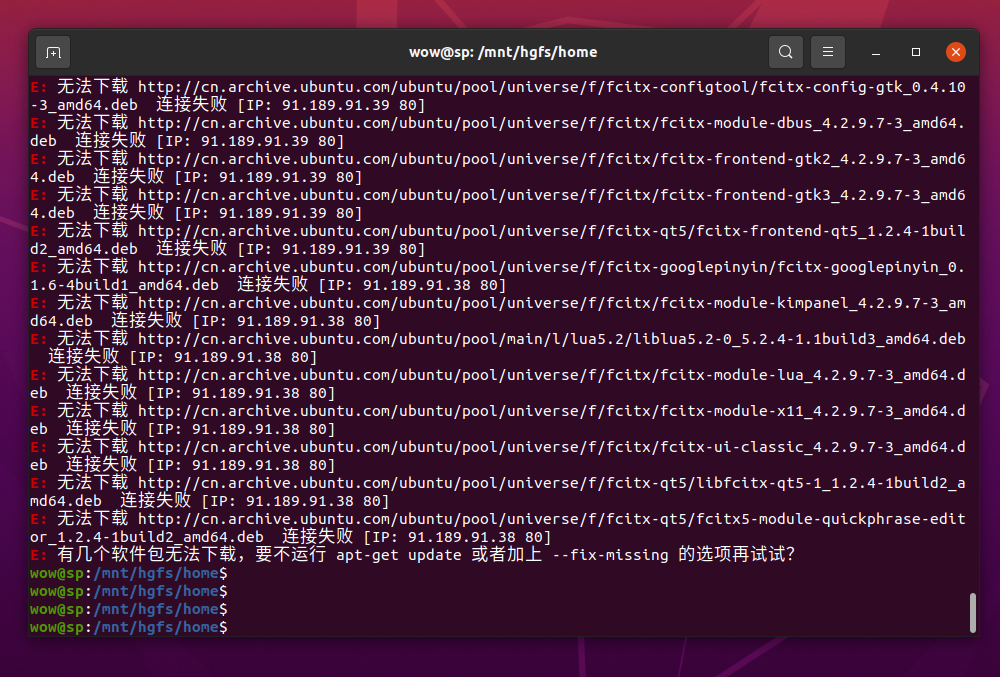
编辑 /etc/apt/sources.list 文件的内容:
对应ubuntu版本用阿里云镜像源修改sources.list内容(如果vim编辑器不好用,可通过共享文件夹方式拷贝在/etc/apt/下一份)
阿里云镜像源连接:链接
然后 执行 sudo apt-get upgrade 命令
如果还有错误,修改国内镜像源: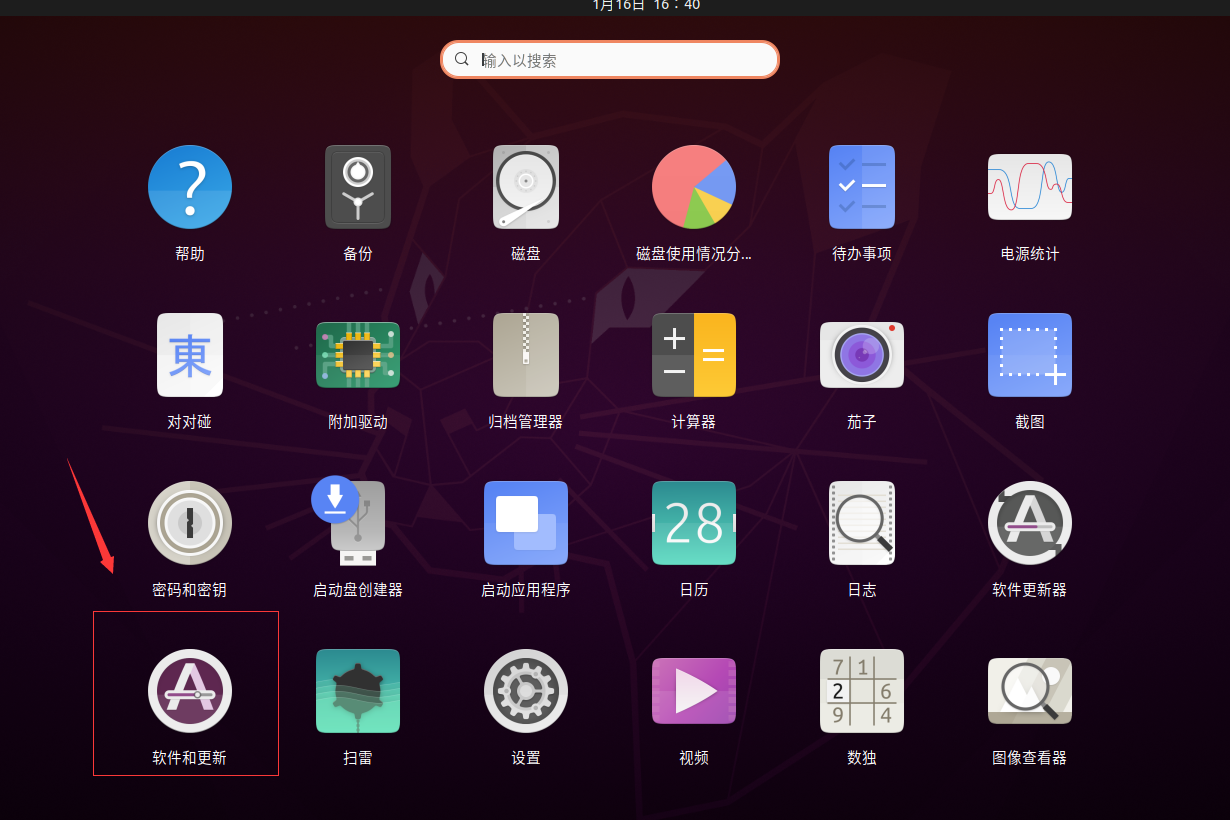
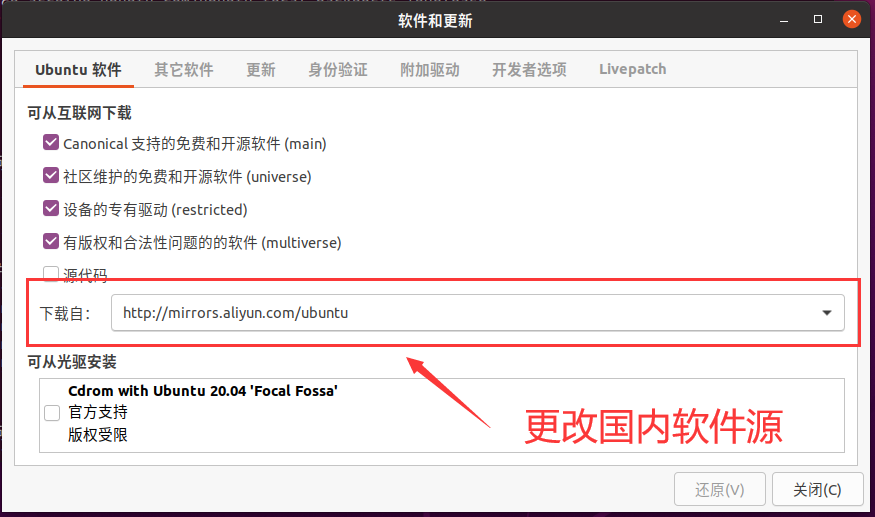
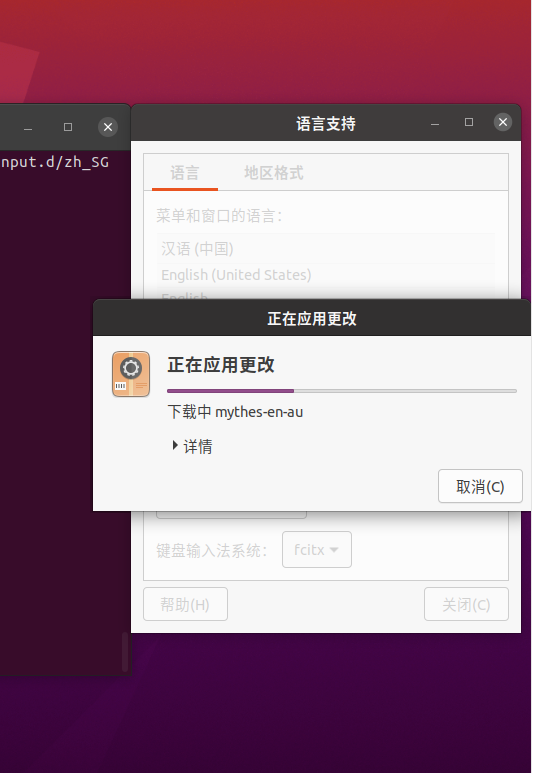
输入法完成后重启。
6、配置输入法: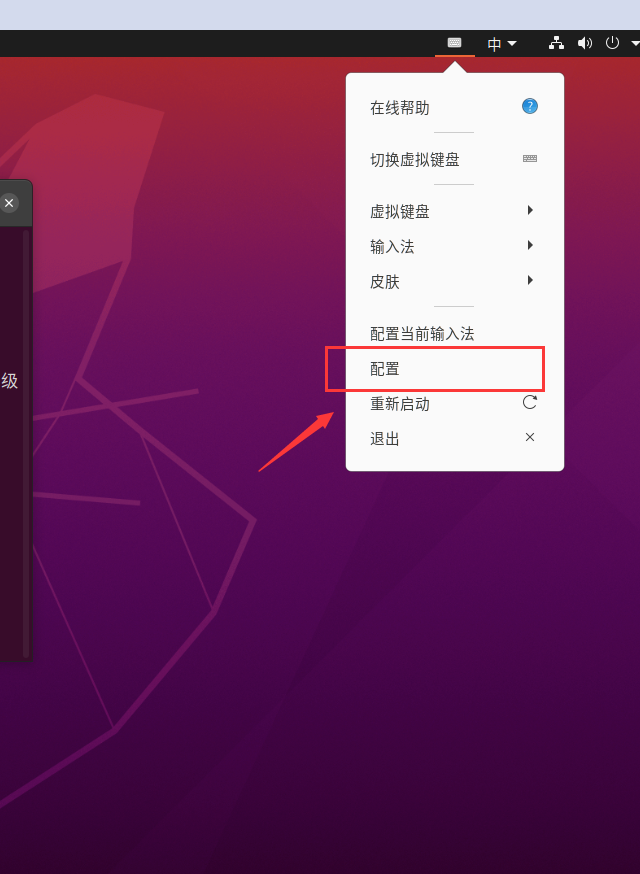
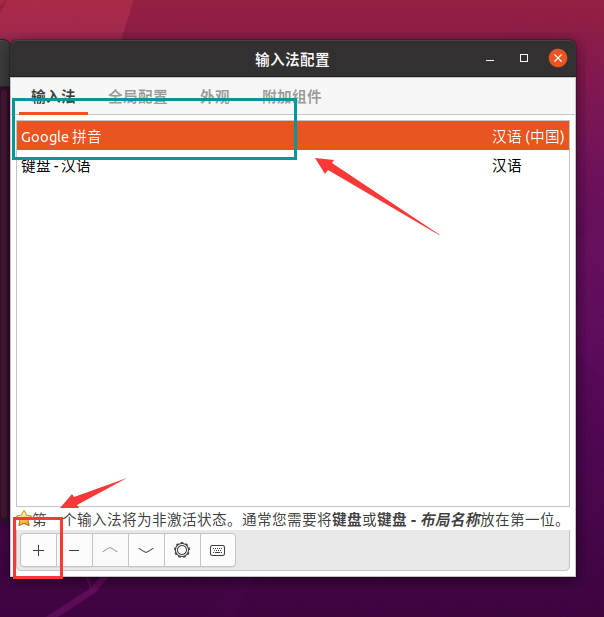
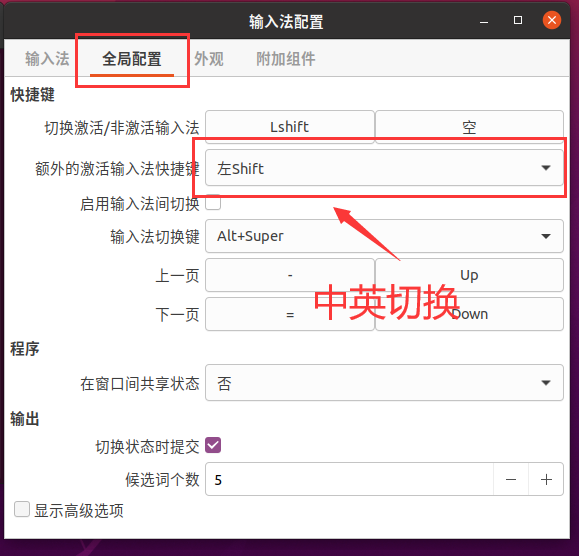
2、vim编辑器无法正常输入:进入输入状态上下左右键无法移动光标而显示ABCD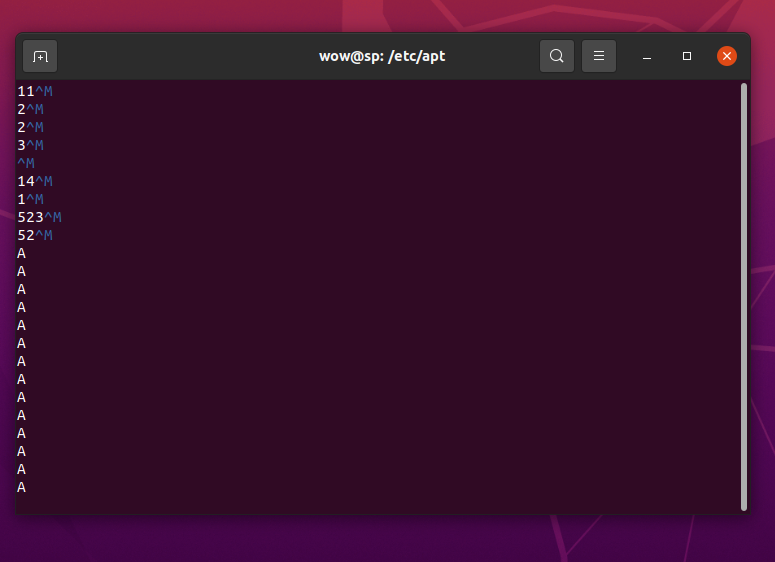
解决办法:sudo apt-get remove vim-common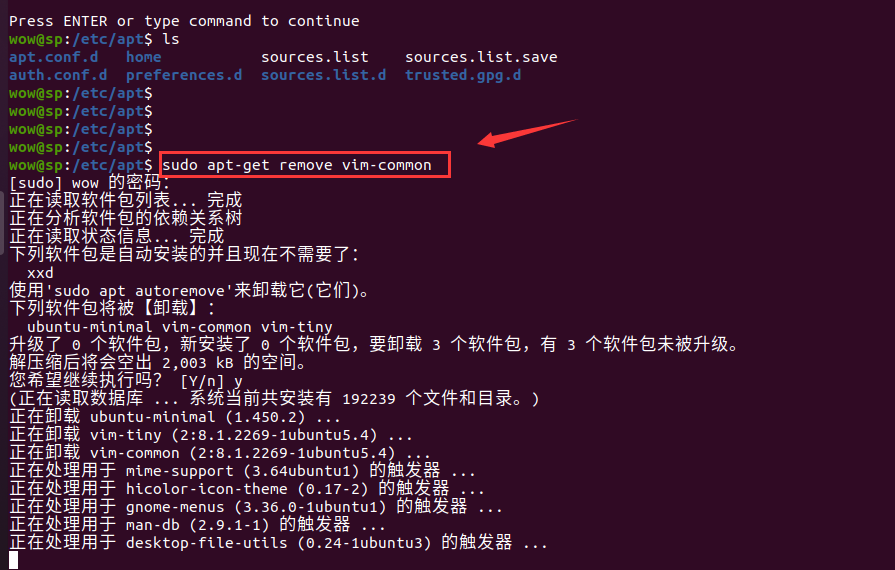
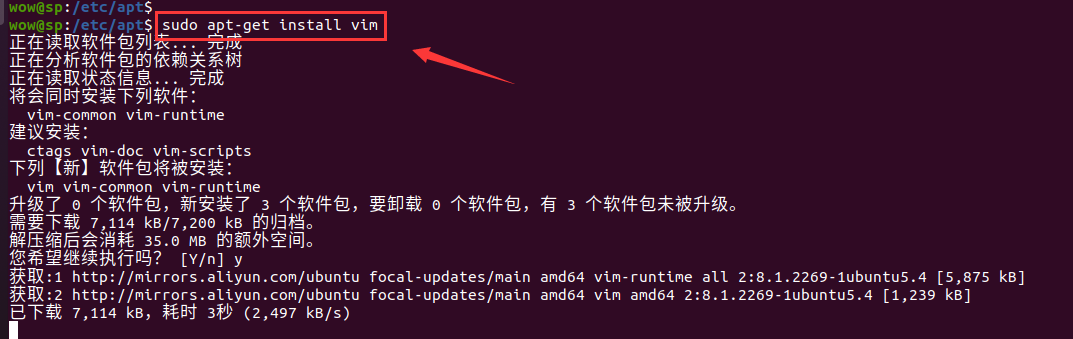
3、文件夹名字改回英文: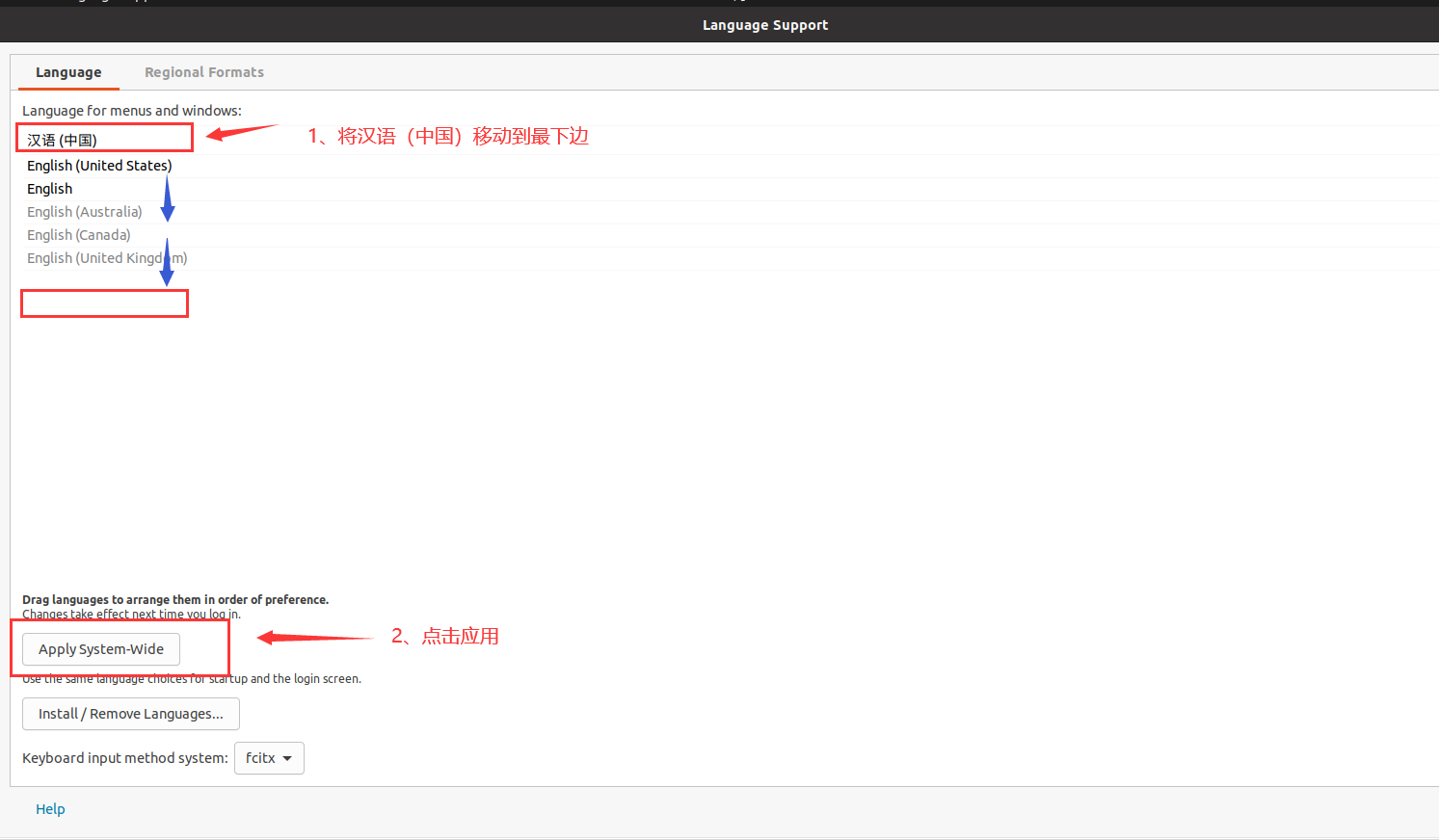
注销,再次登陆,会询问是否保留旧的文件夹名,选择是。
然后,再把汉语(中文)移到最上边,点击应用,再次注销。

