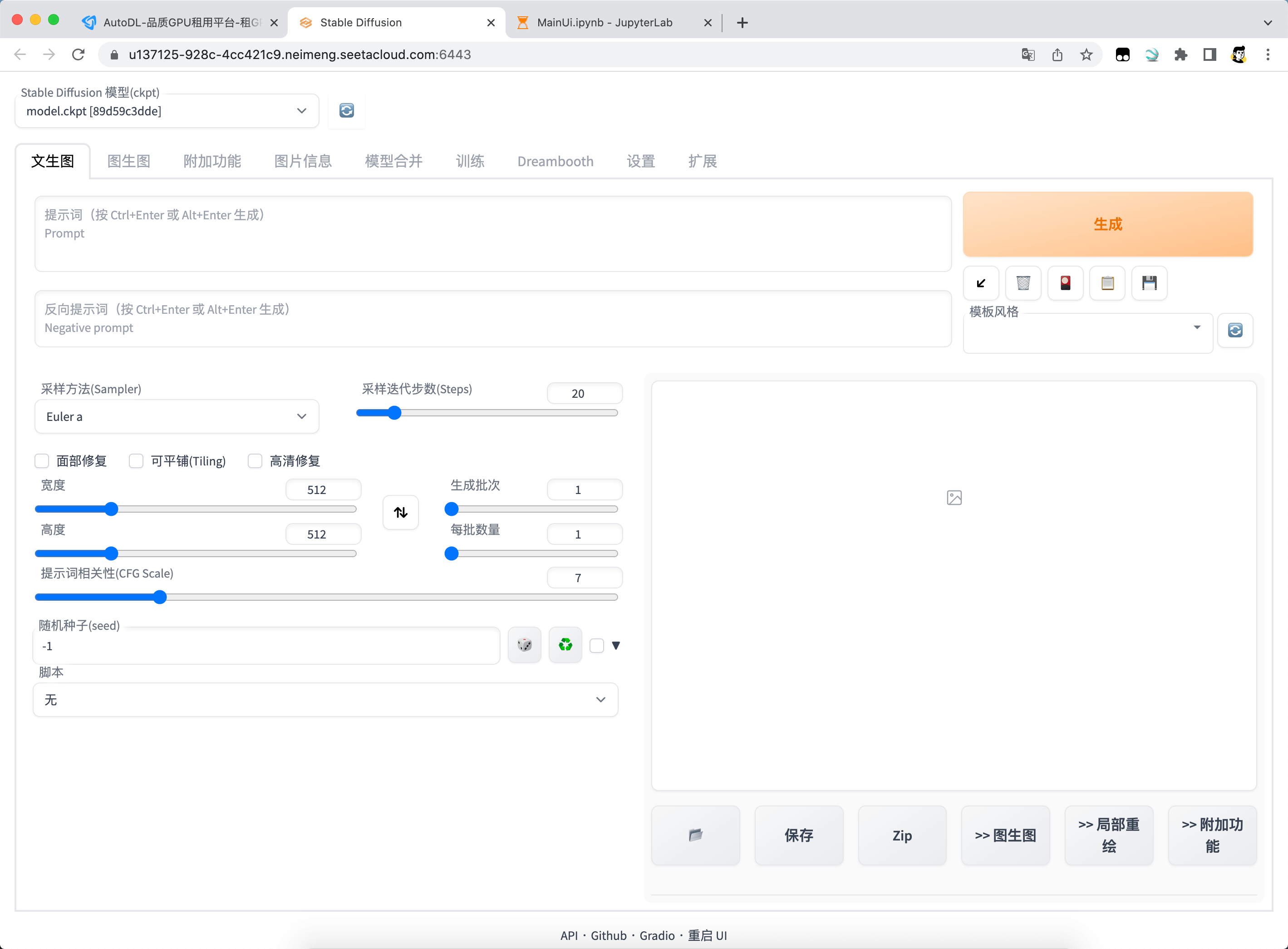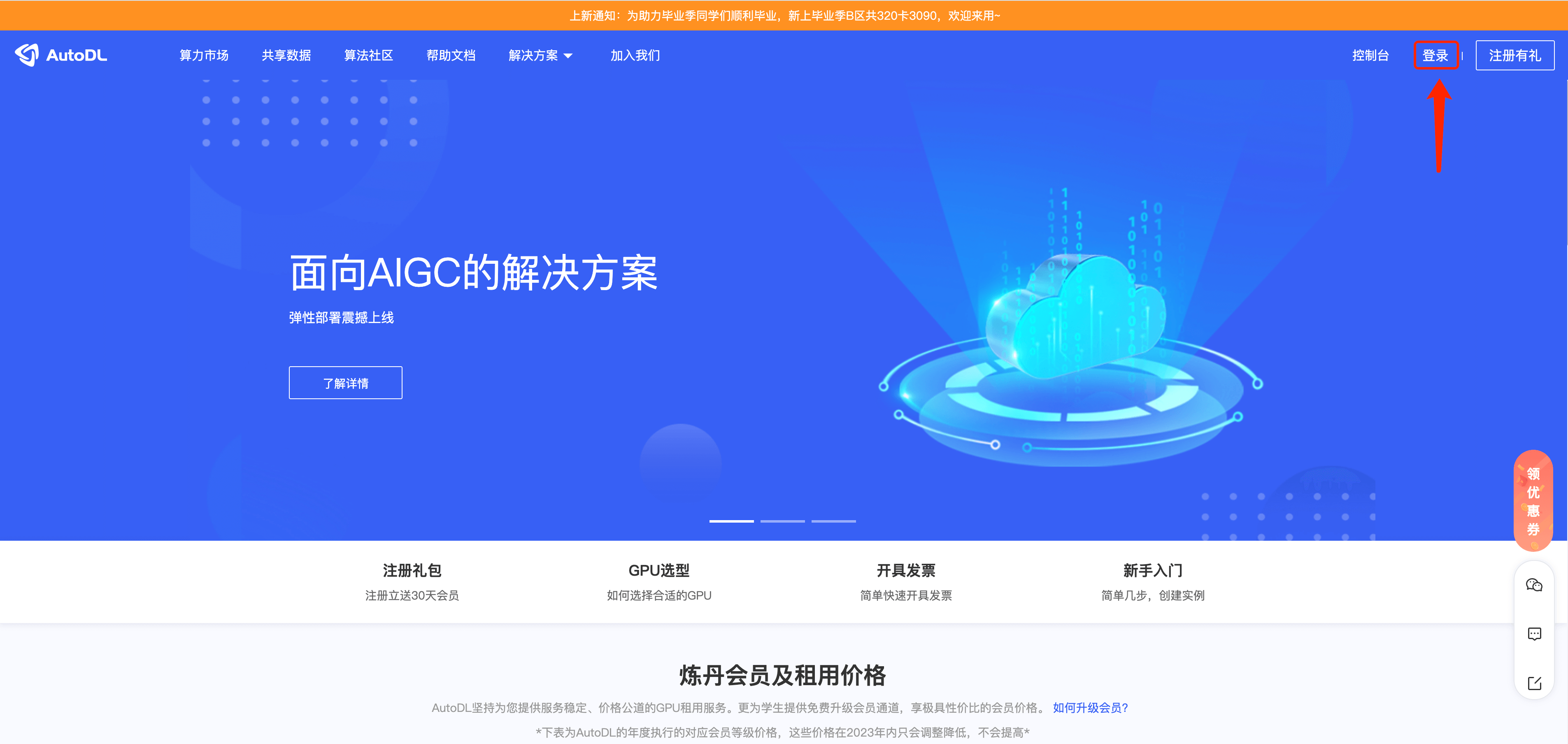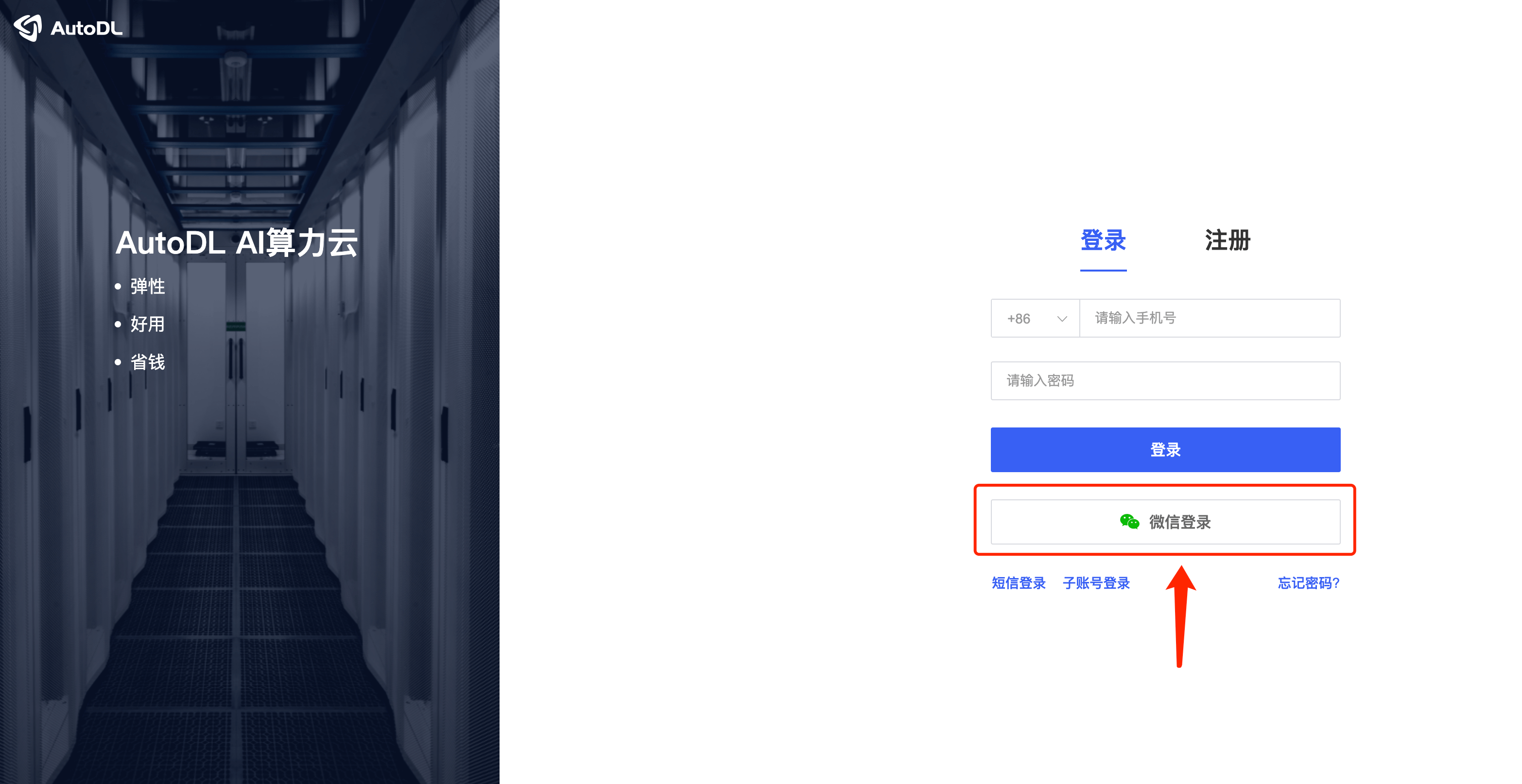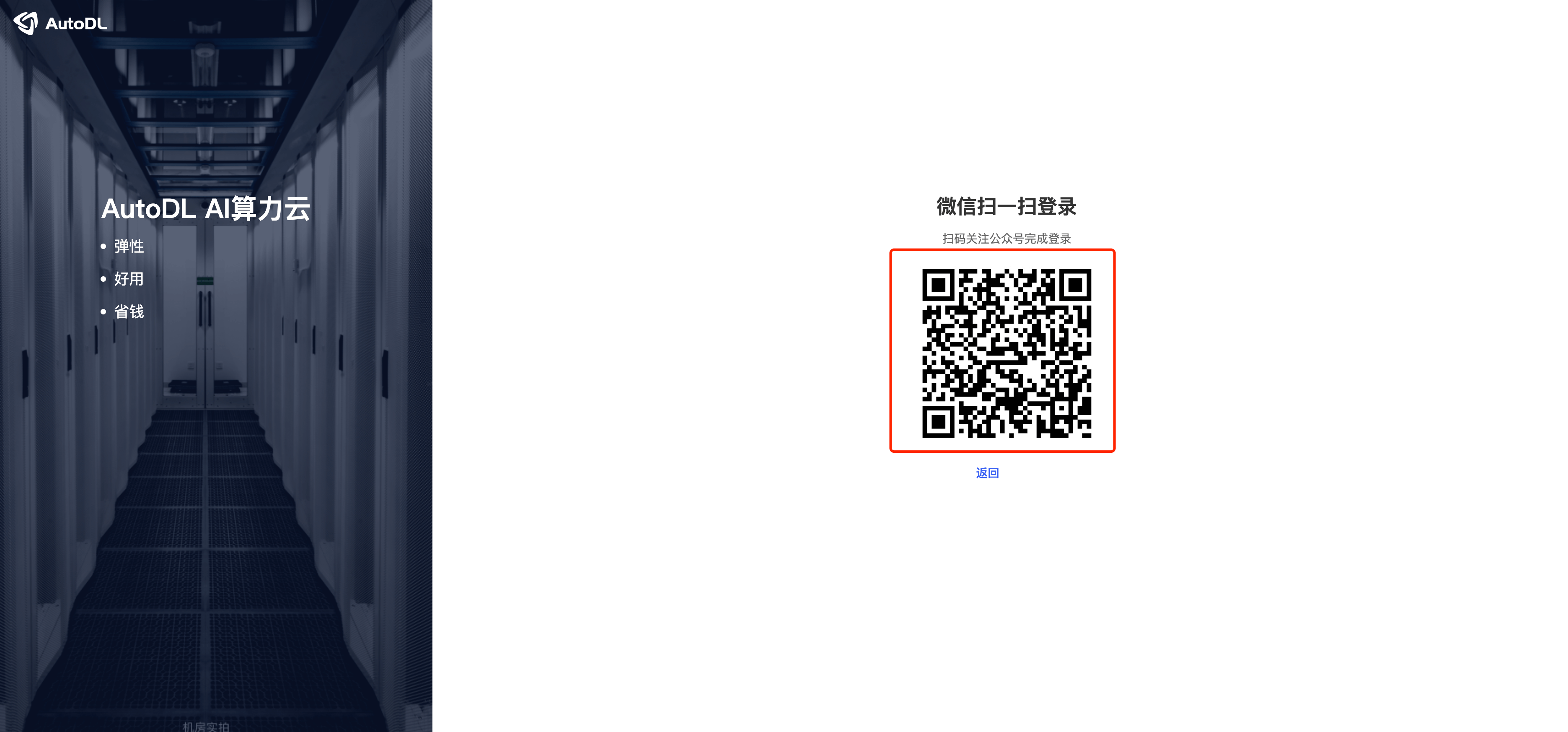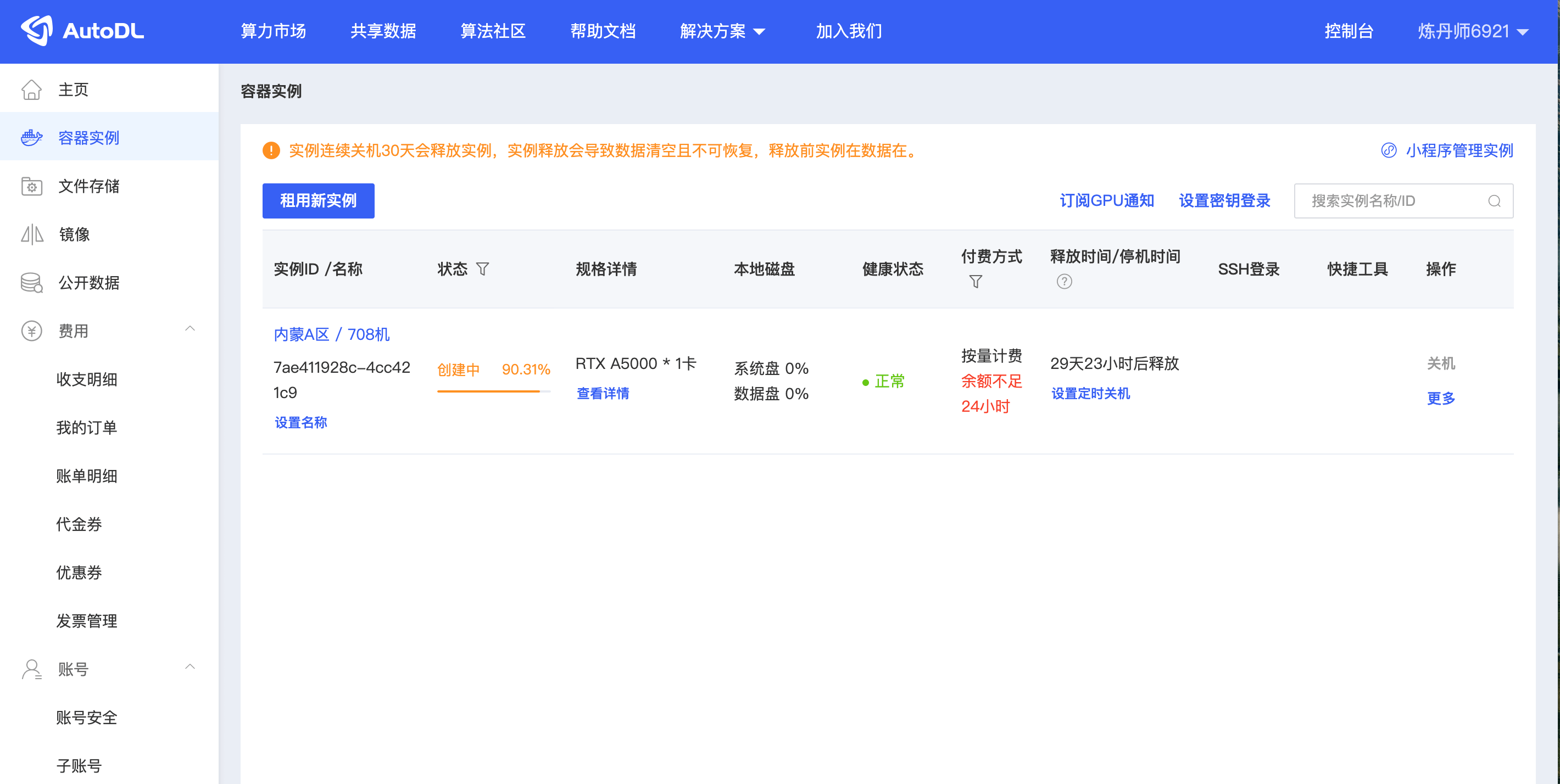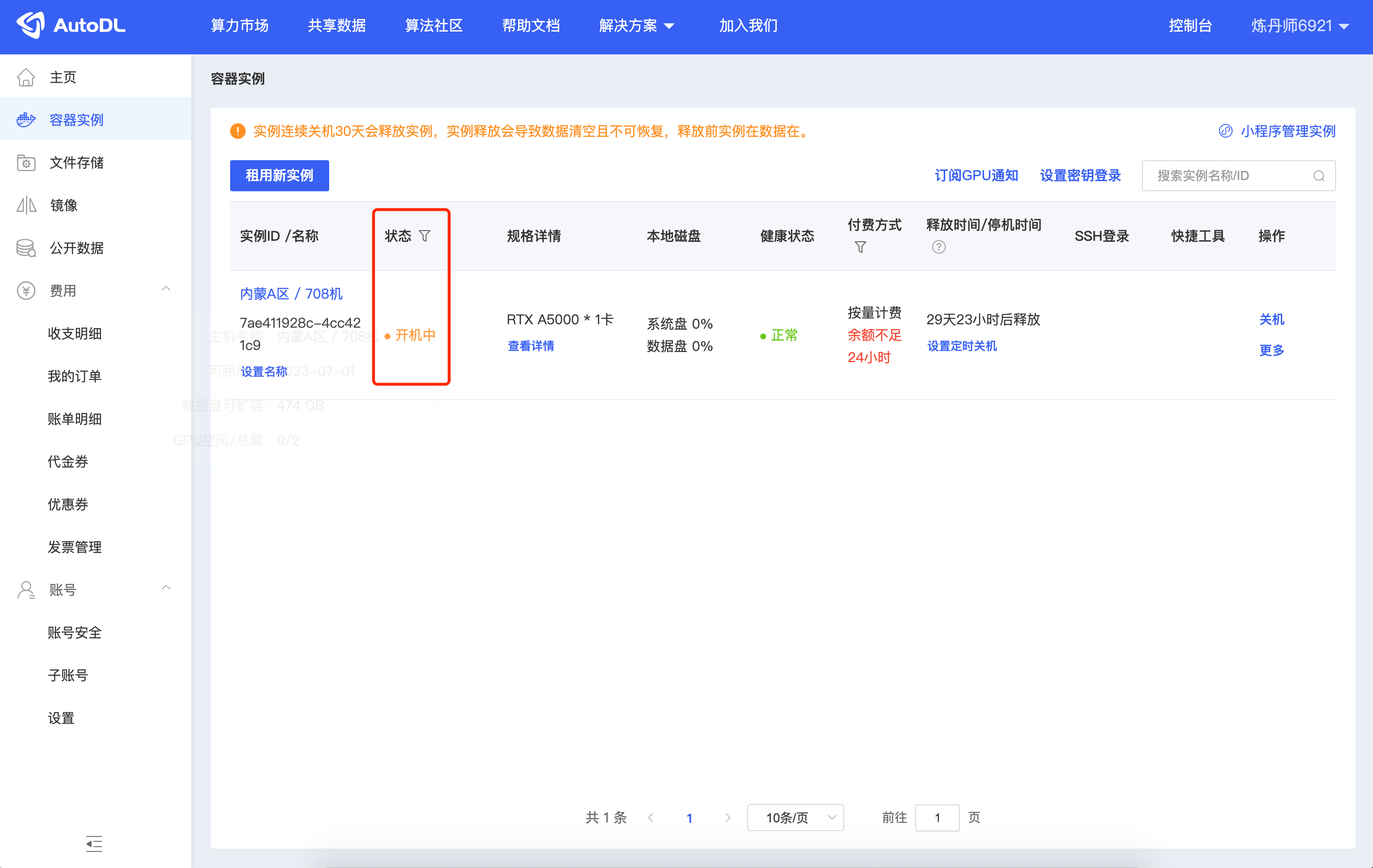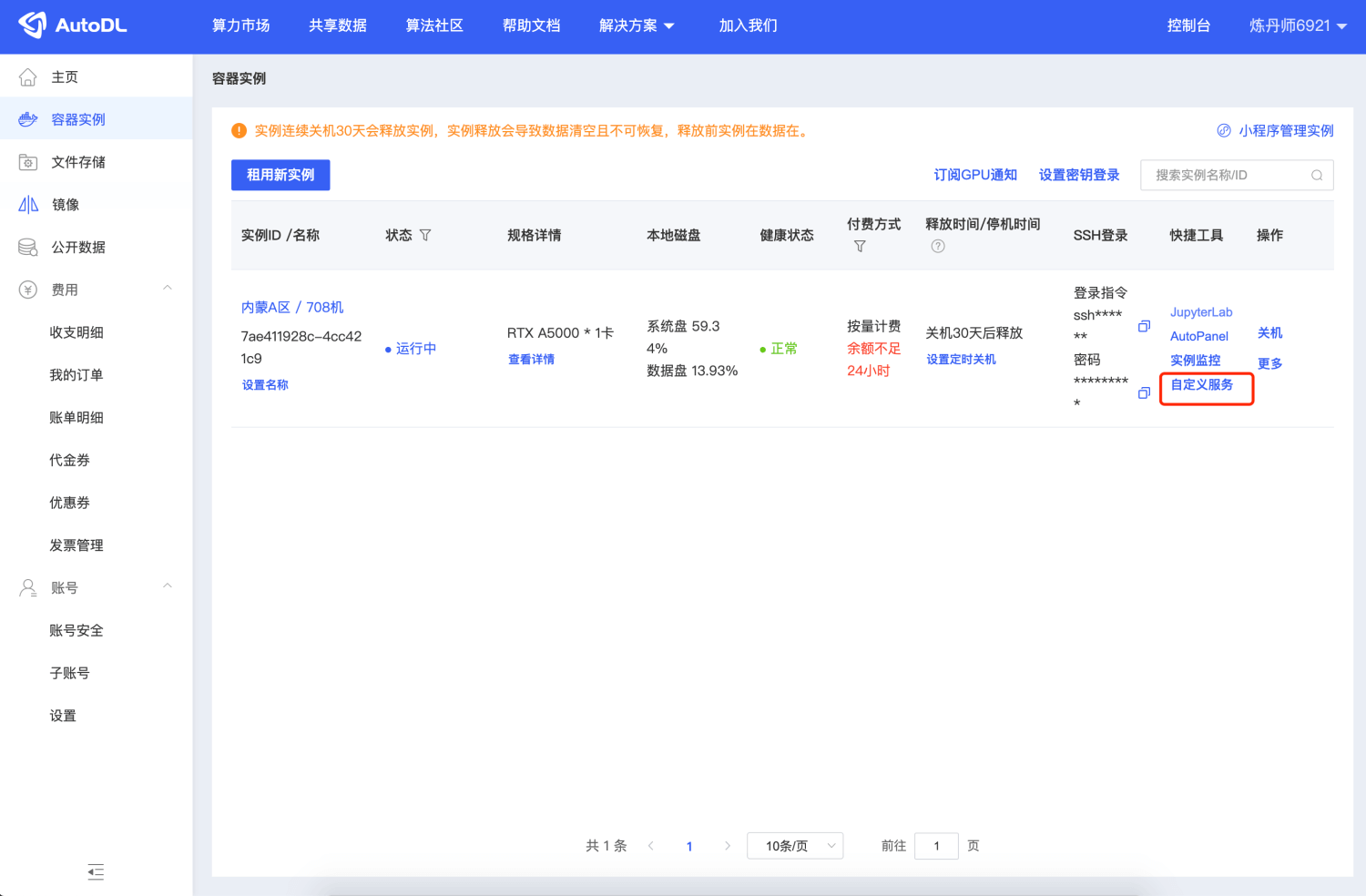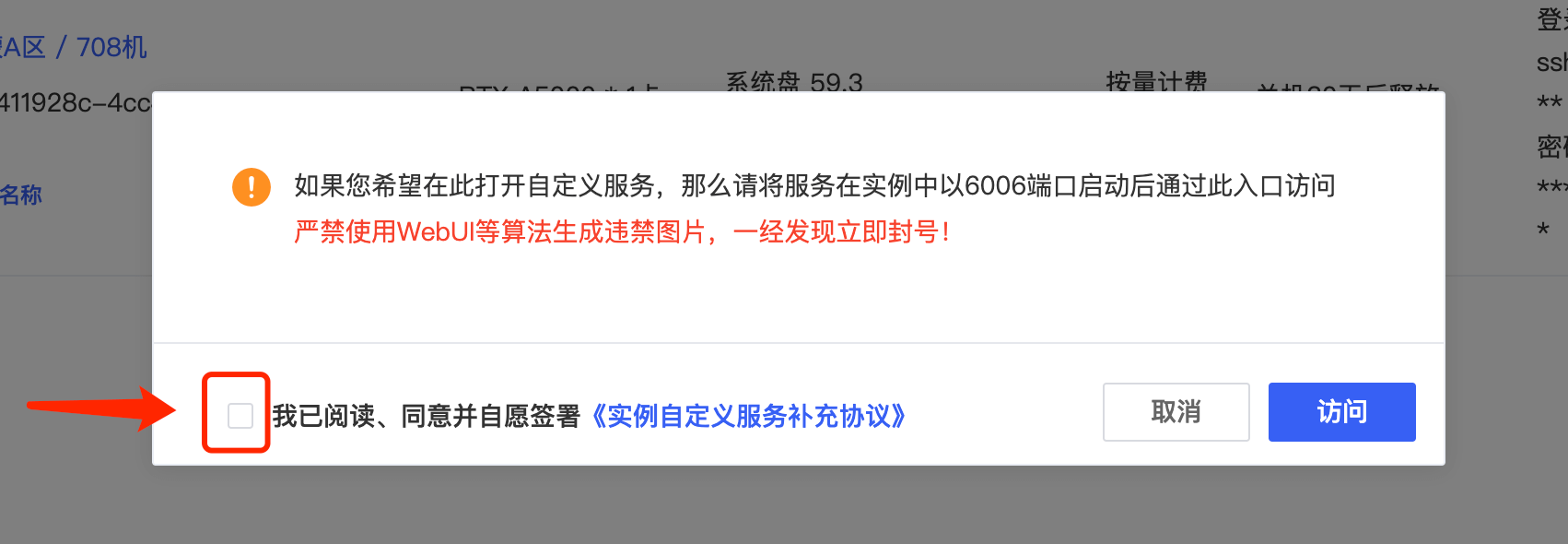开始前的硬件准备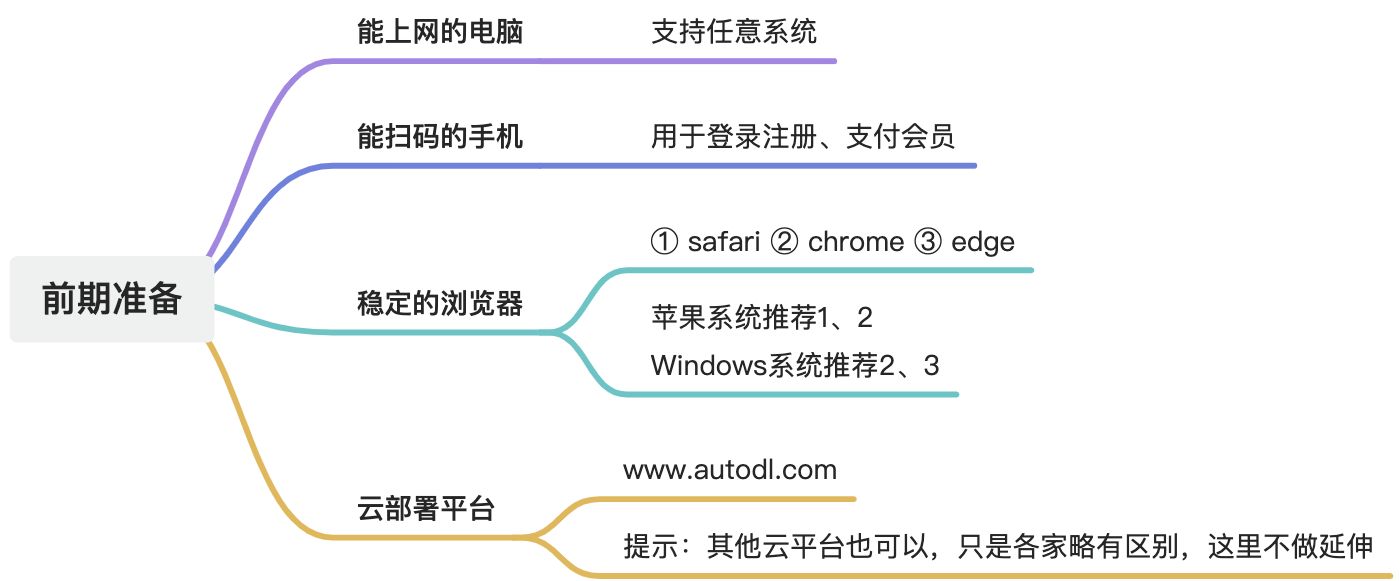
云部署超简单详细图文流程
1 登录注册云部署平台
2 会员充值
提示:
1、因为不充值会导致算力租赁无法成功,所以需要先充值
2、体验玩家可以小额充值,比如10块钱
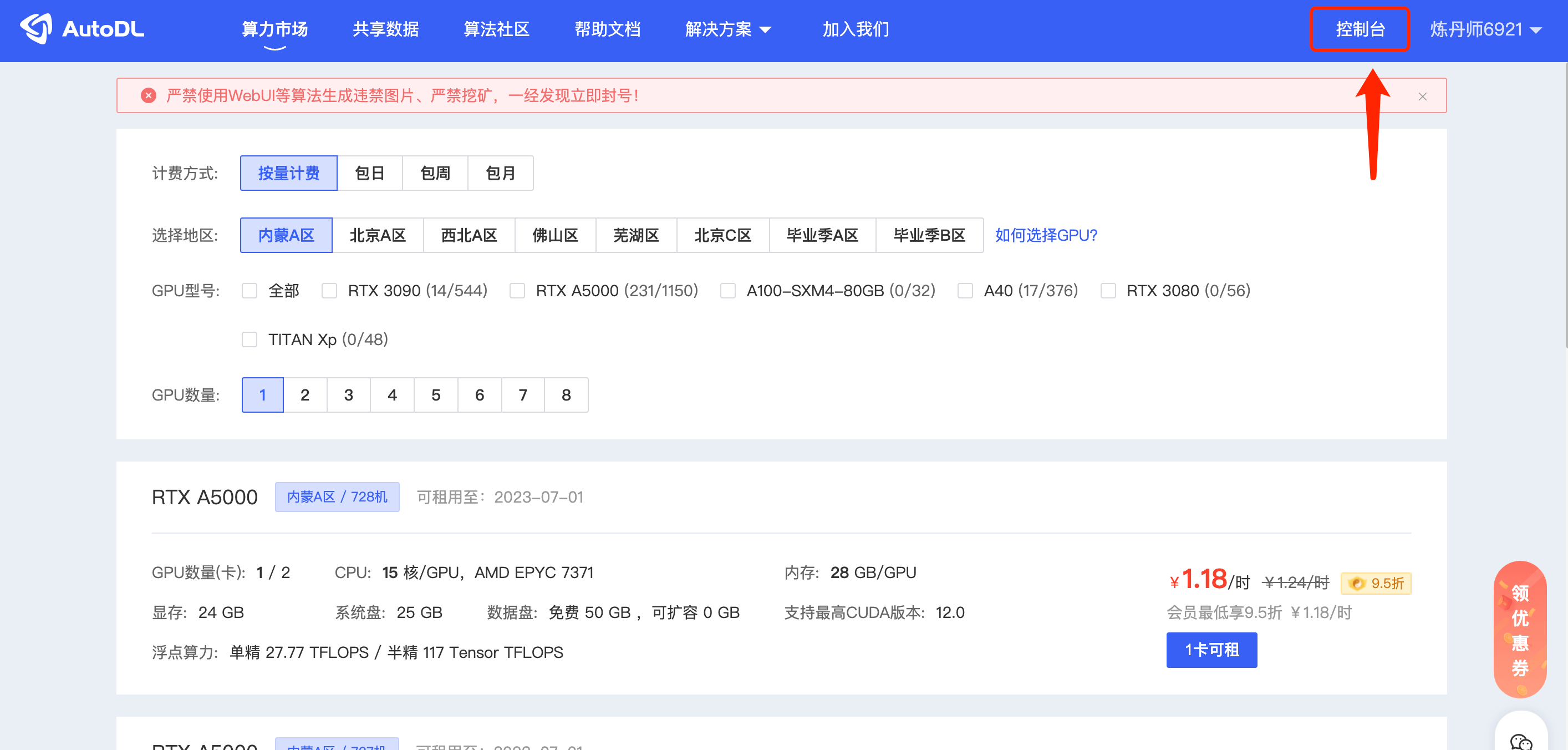
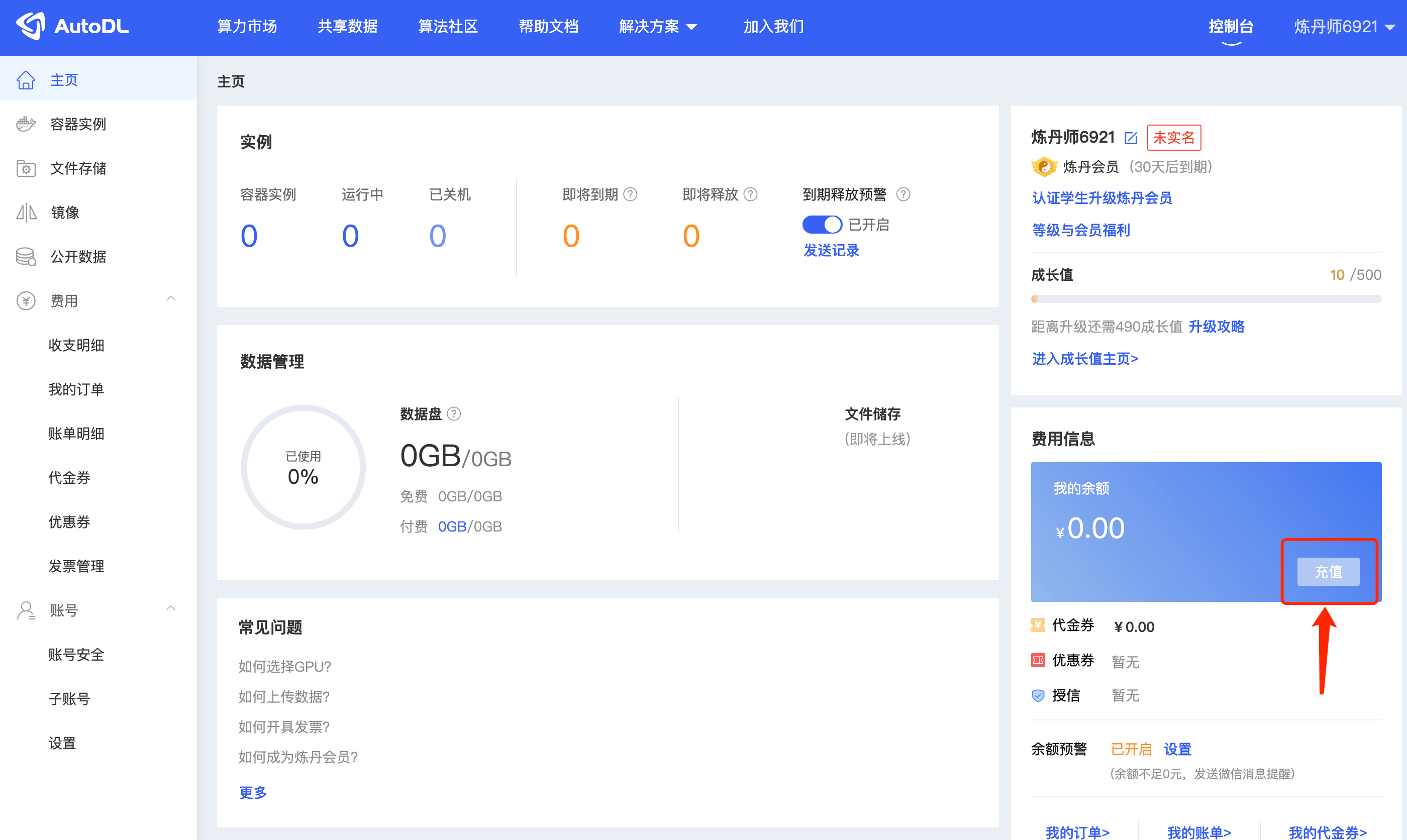
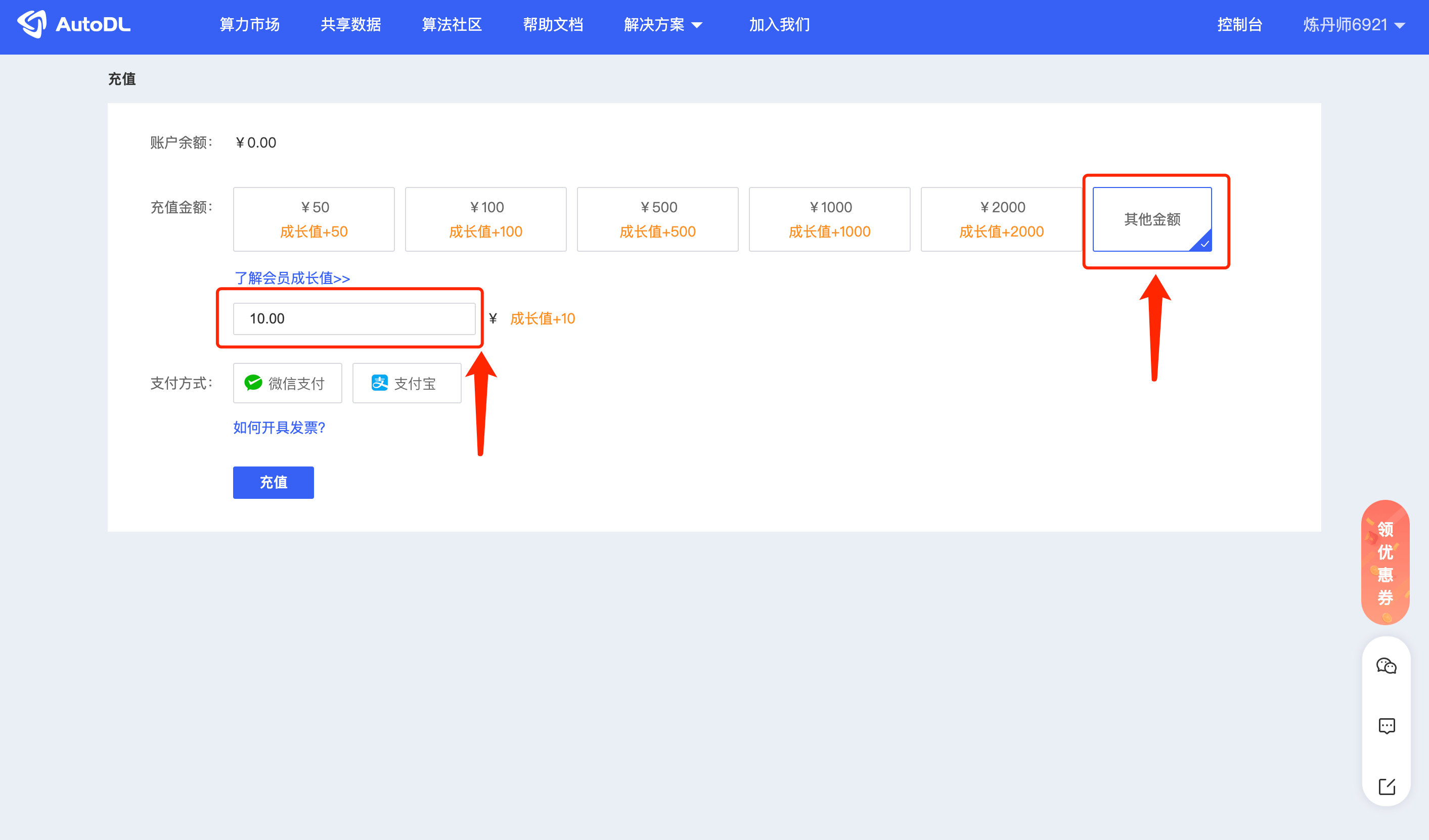
3 租用实例
提示:租用一台远程主机
3-1 进入租用实例页面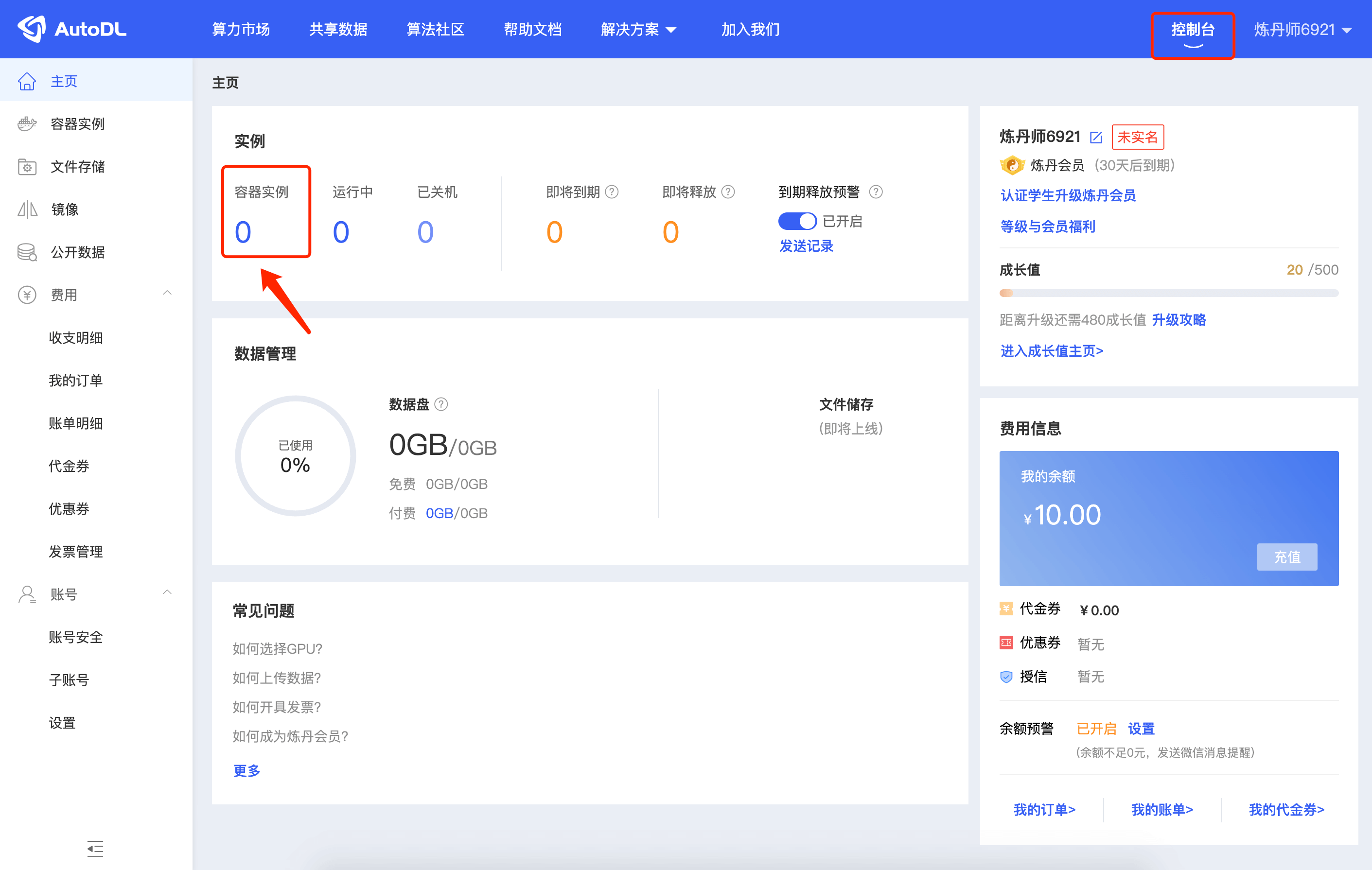
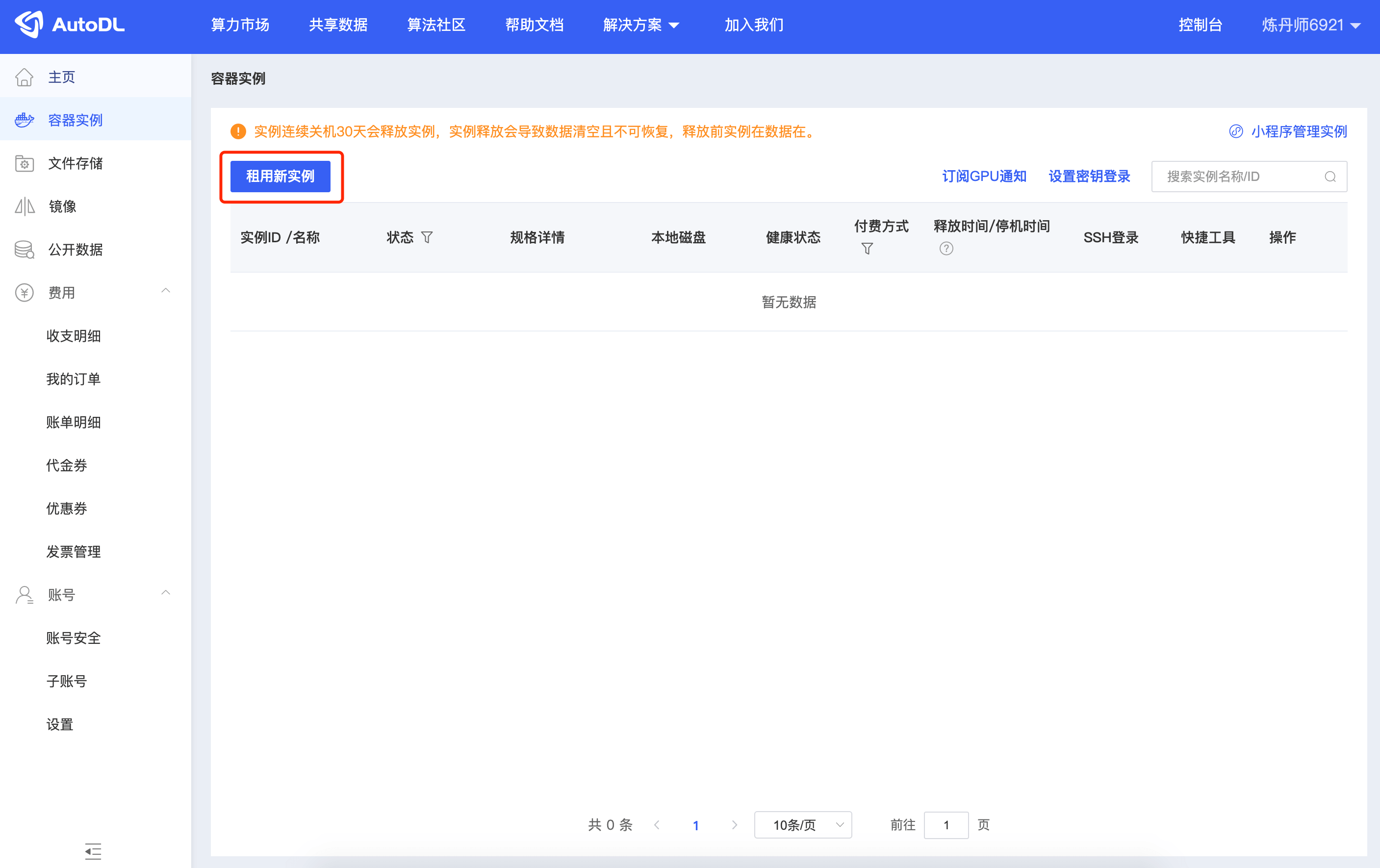
3-2 创建实例及注意事项
3-2-1 注意事项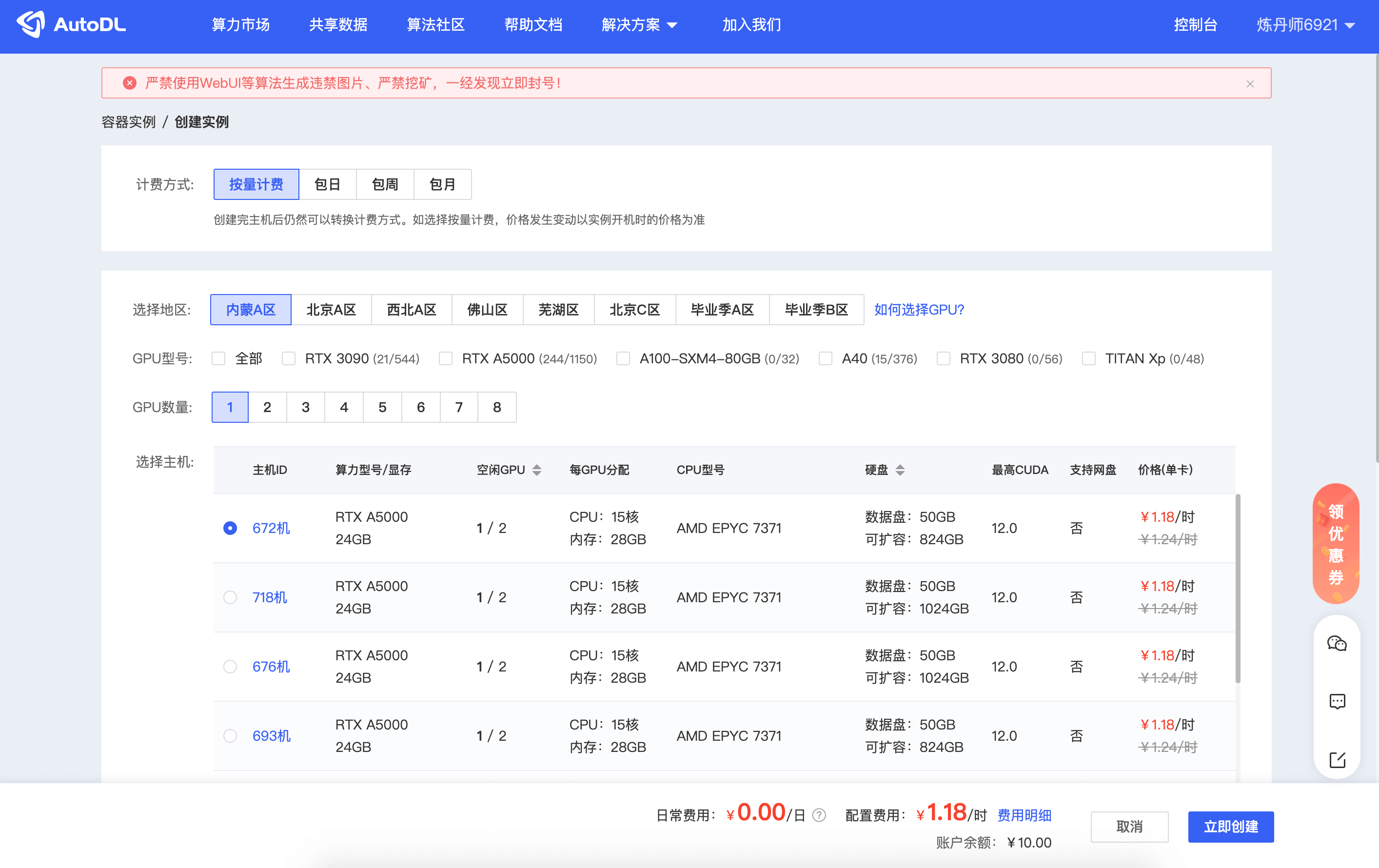
计费方式:默认即可(按量计费)
选择地区:不要选北京C区
选择主机:越好的显存后期使用出图速度越快,综合考虑费用吧,价格 ¥1/时 以上的基本能用,土豪随意
**3-2-2 镜像选择操作流程
选择社区镜像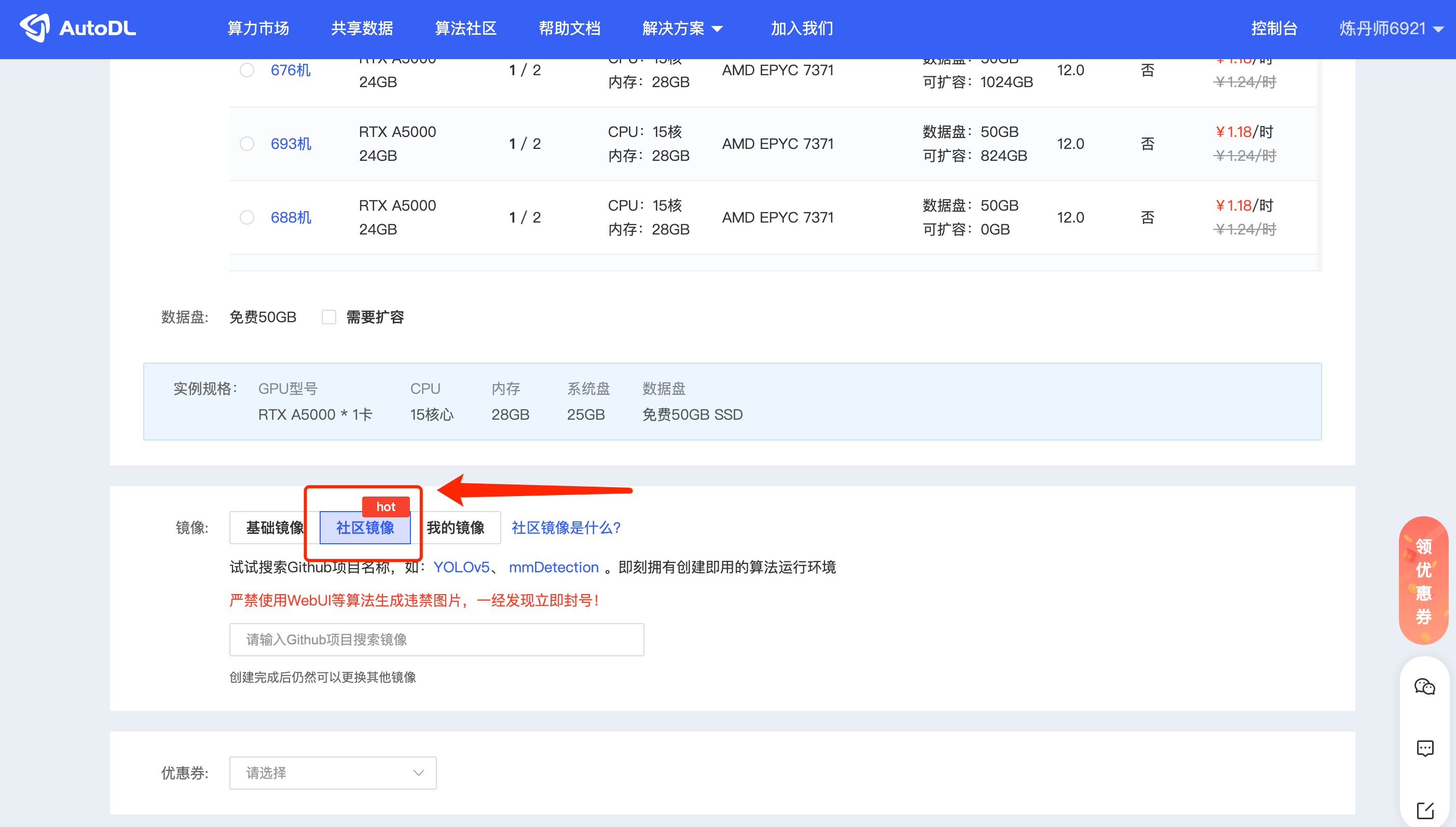
在输入框中输入“nov”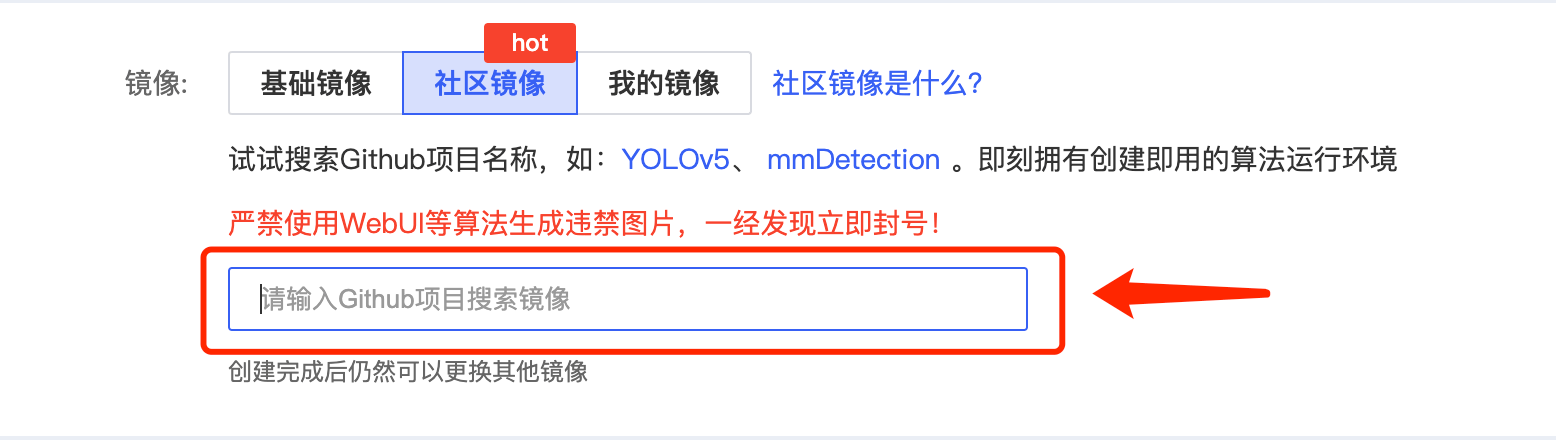
在出现的选项中选择下载最多的这一条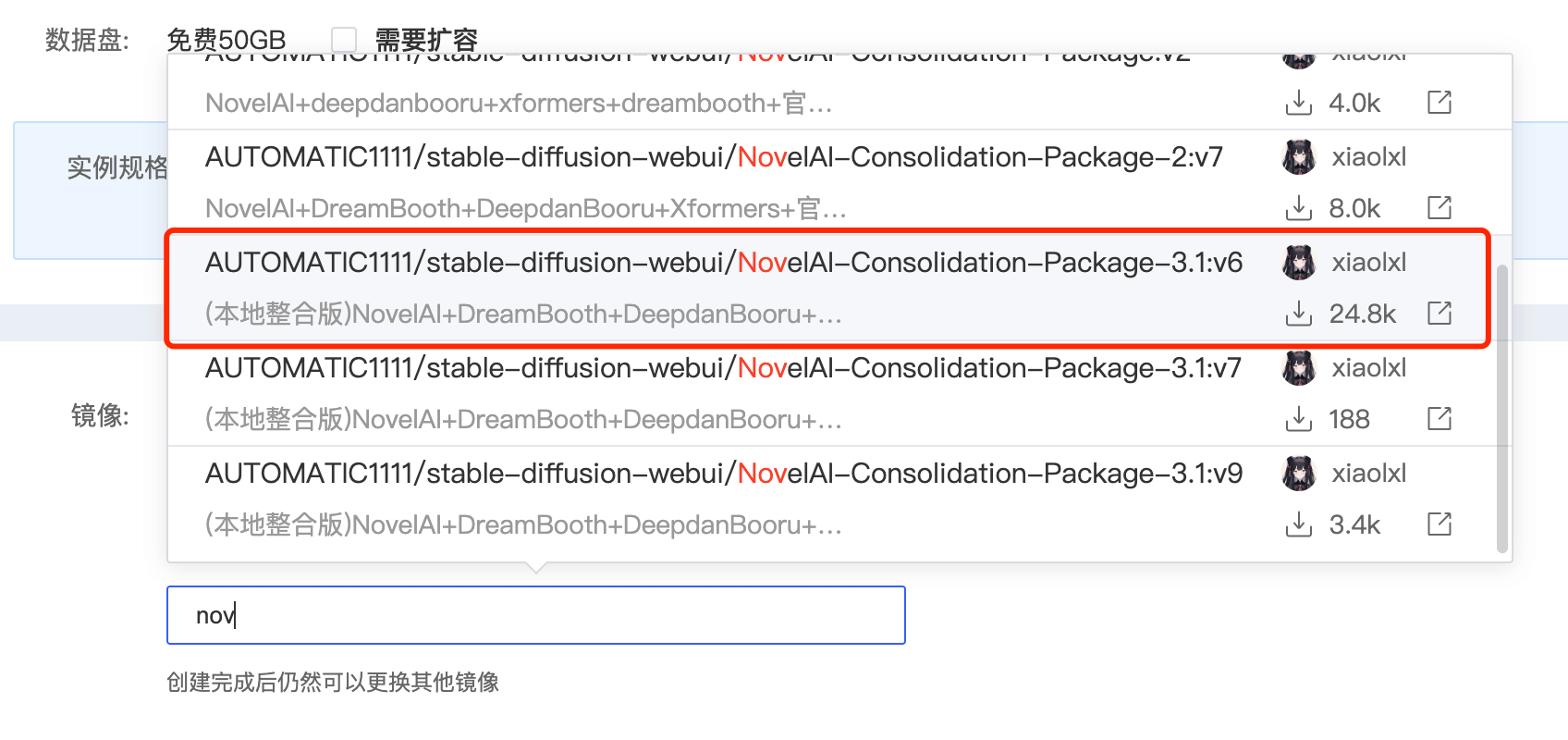
3-3 立即创建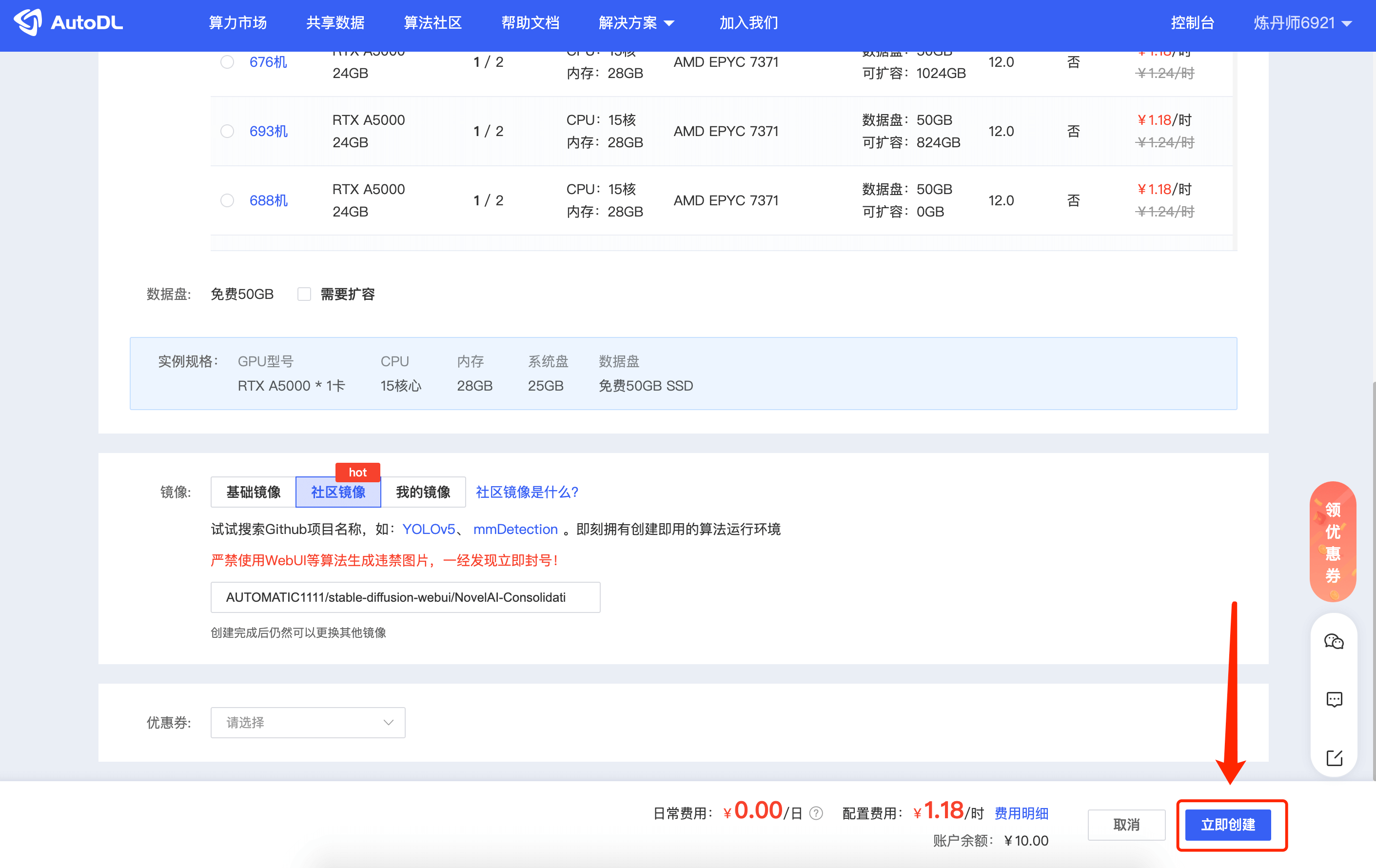
4 部署SD操作界面
4-1 打开JupyterLab
确保实例状态处于【运行中】,点击JupyterLab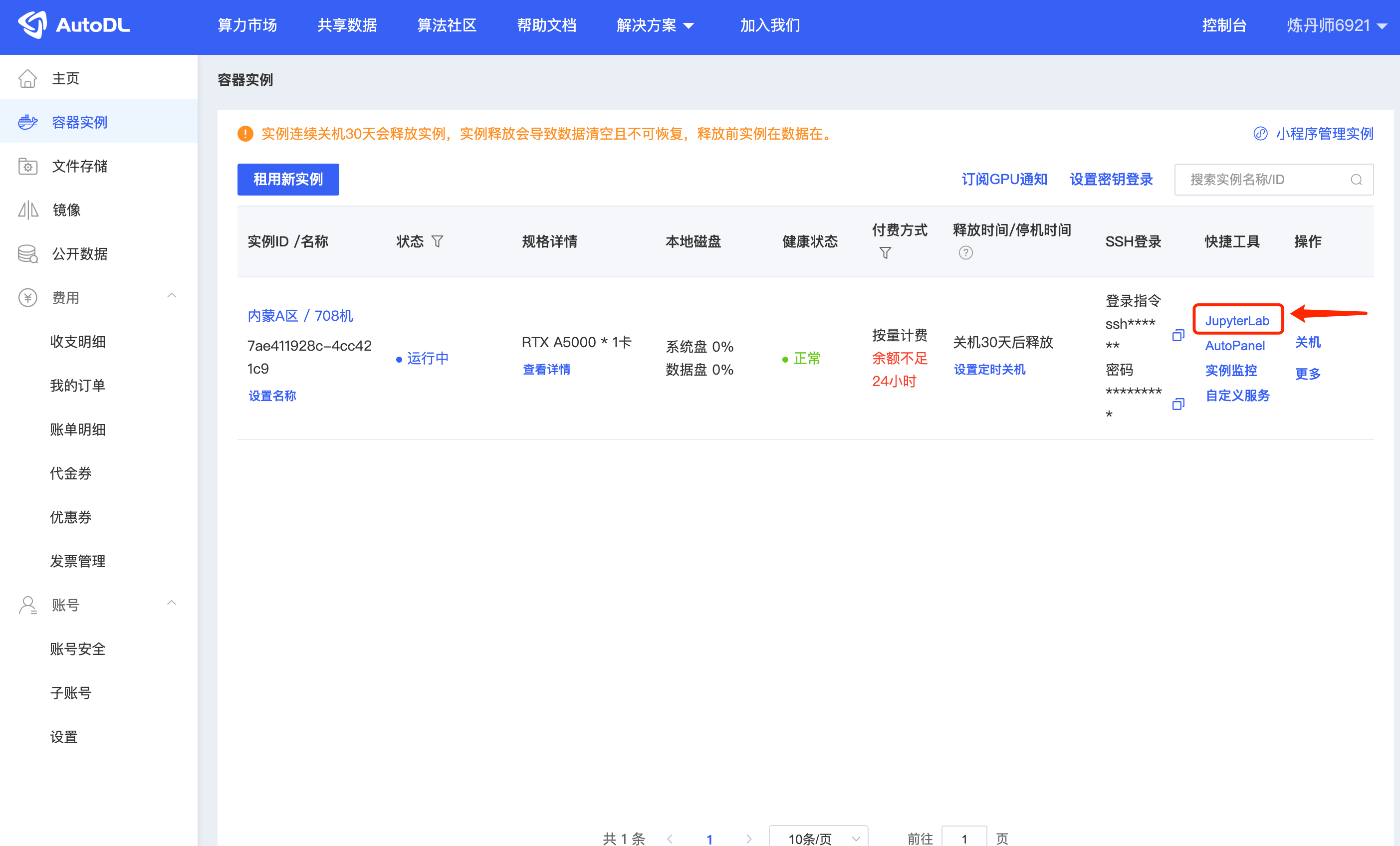
4-2 部署SD(重要)
注意:这里已经跳转到一个新的弹窗页面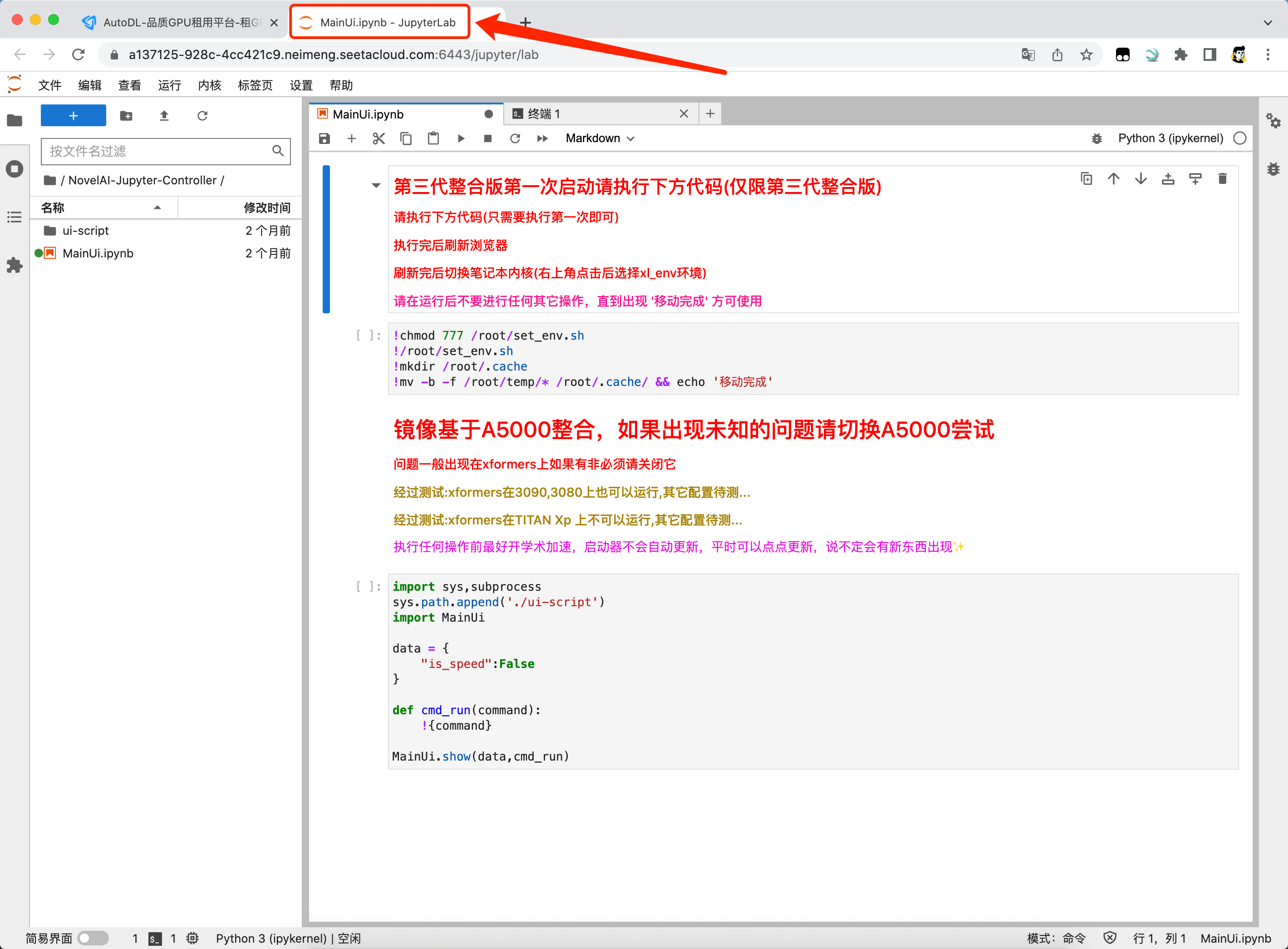
4-2-1 运行第一步代码完整操作
a.鼠标在点击红框区域,让光标出现在这个区域中 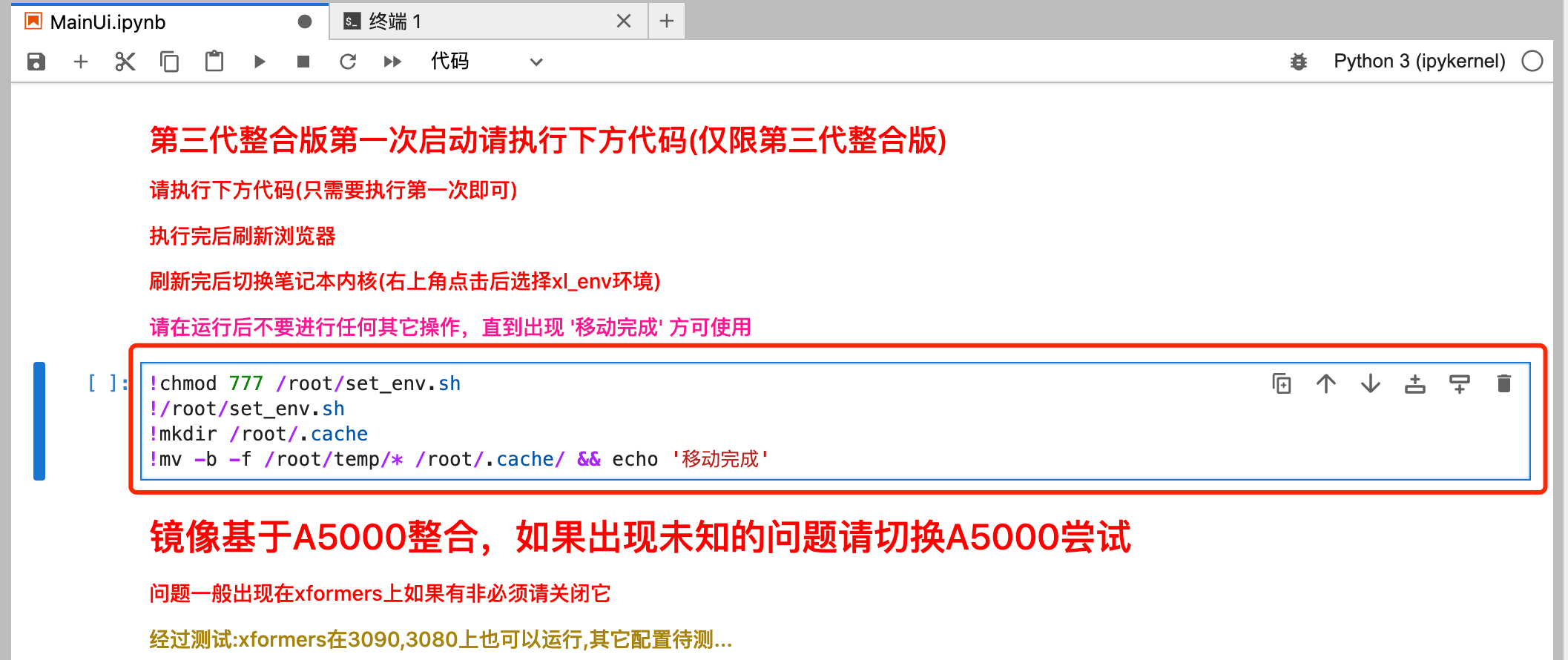
b.确保出现这个蓝色竖条,然后点击上方“运行”图标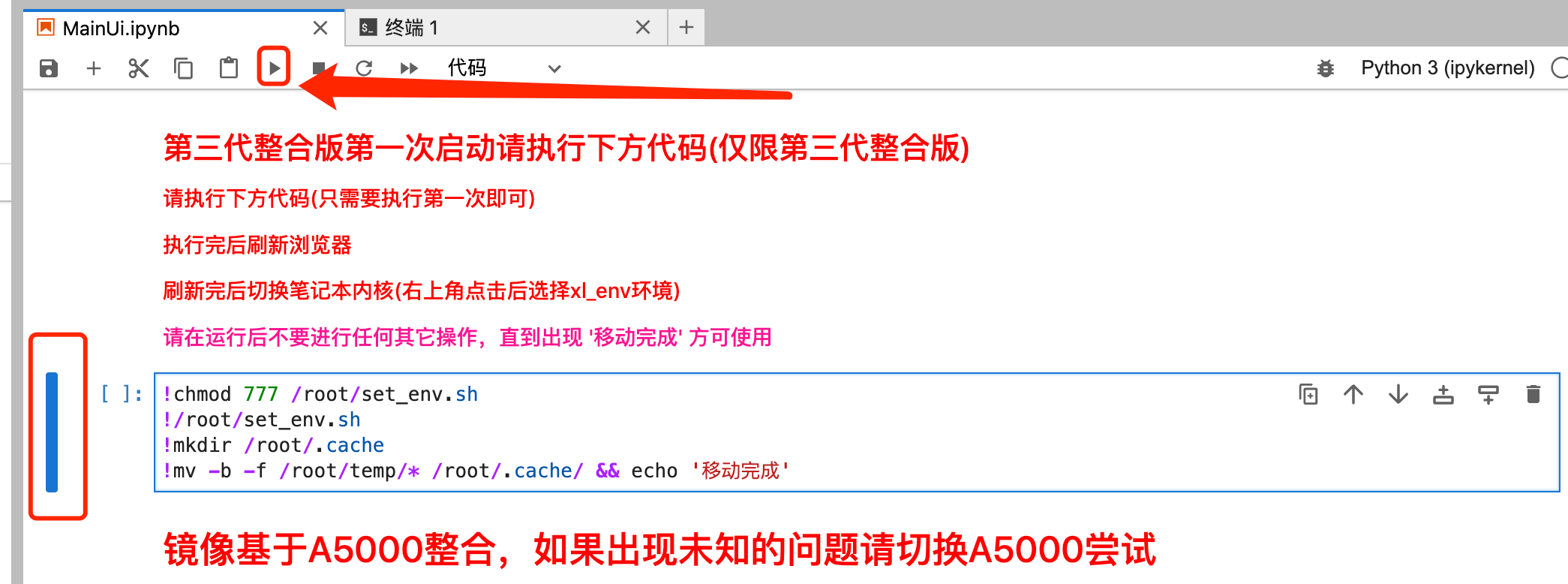
c.等待,直到下方出现“移动完成”字样
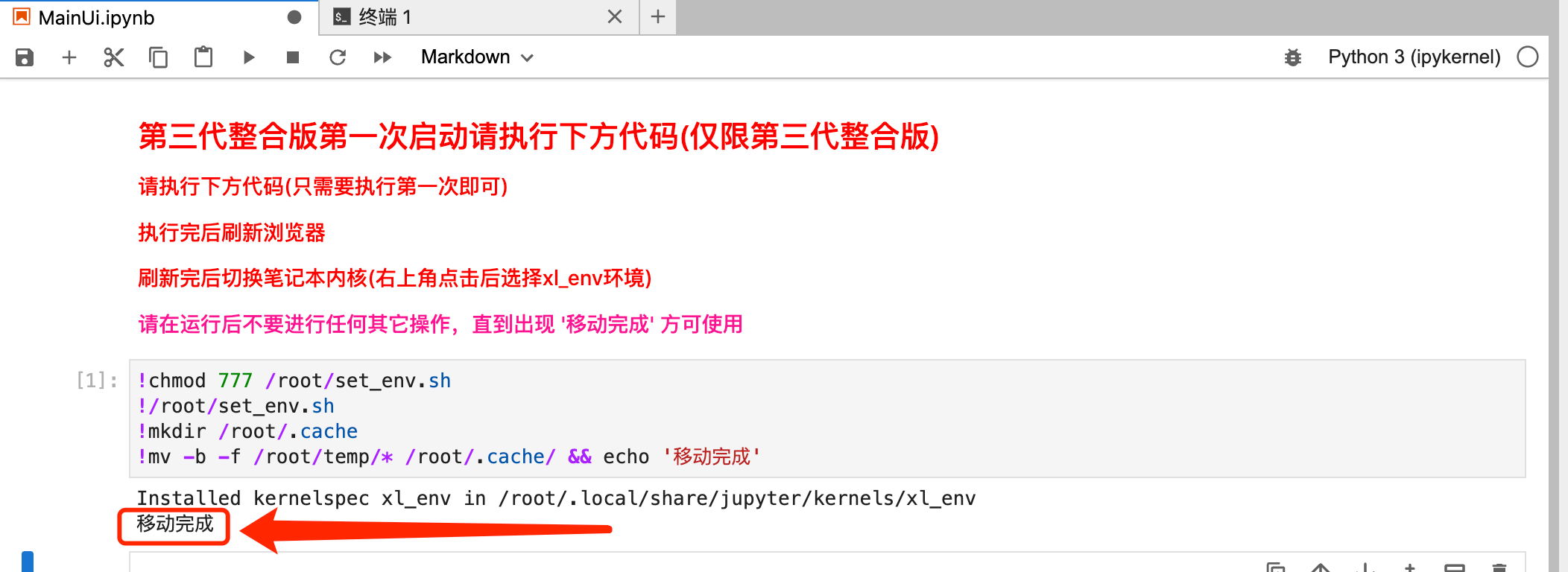
4-2-2 切换内核
a.刷新网页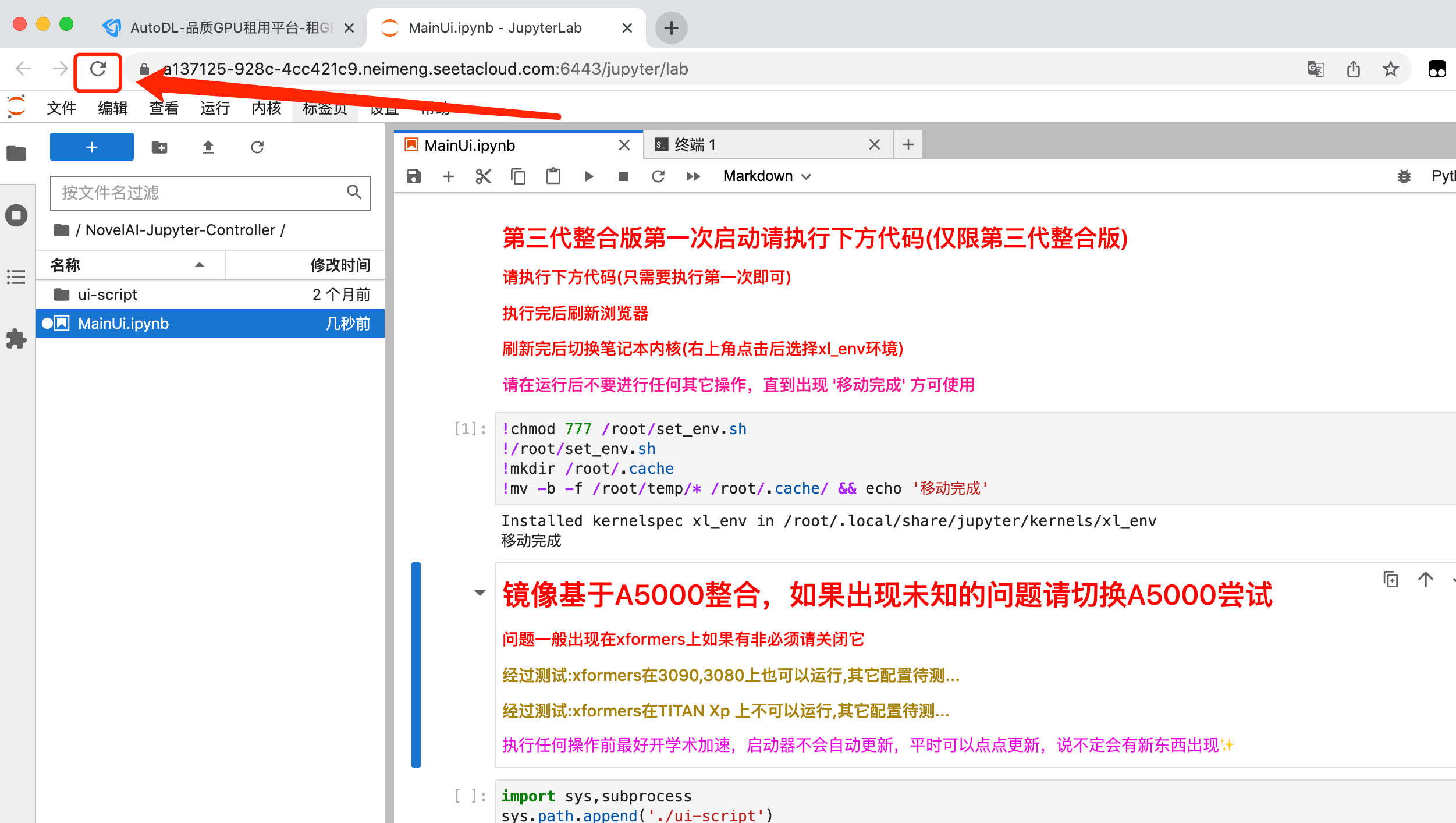
b.点击右上角【Python 3】,选择内核【xl_env】
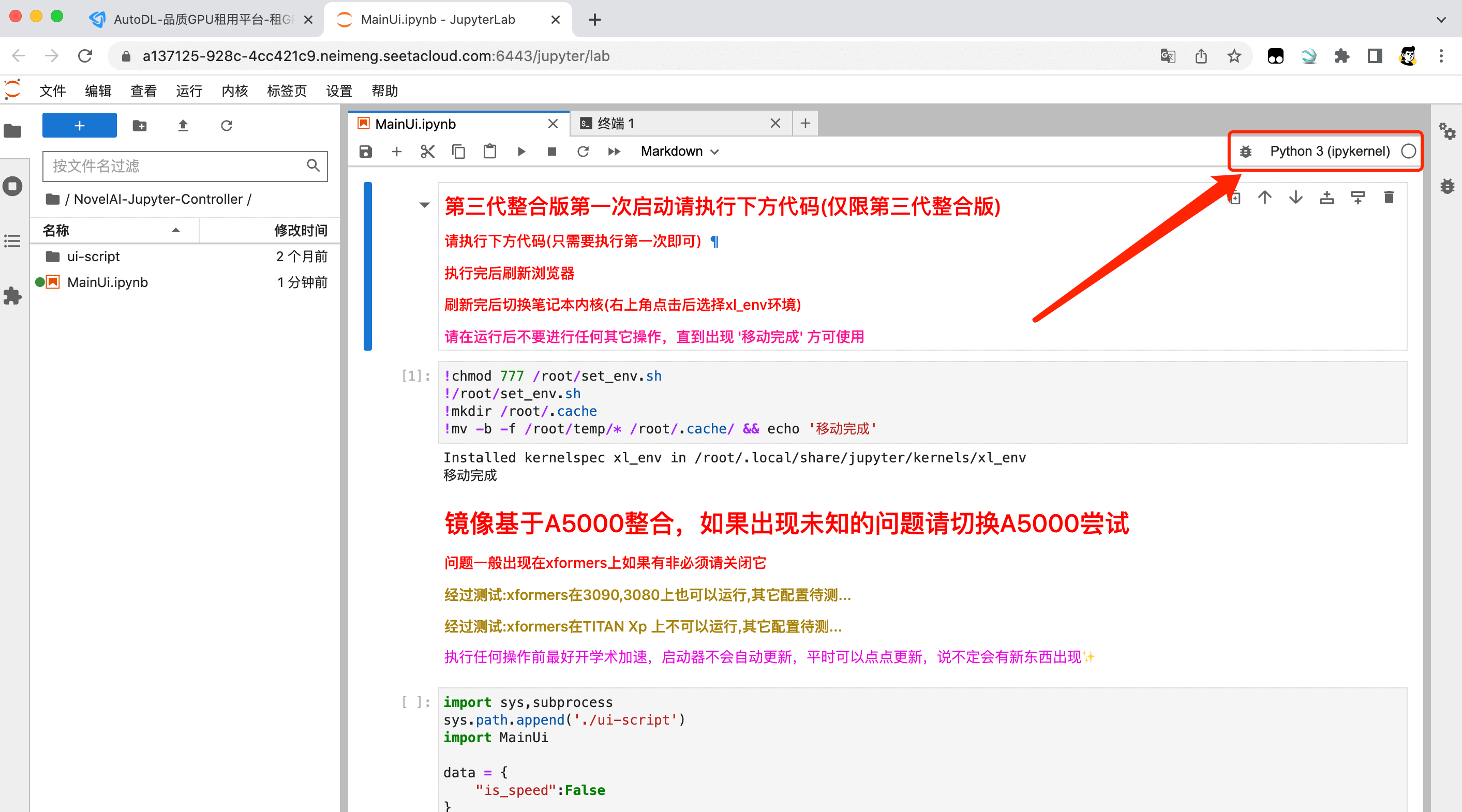
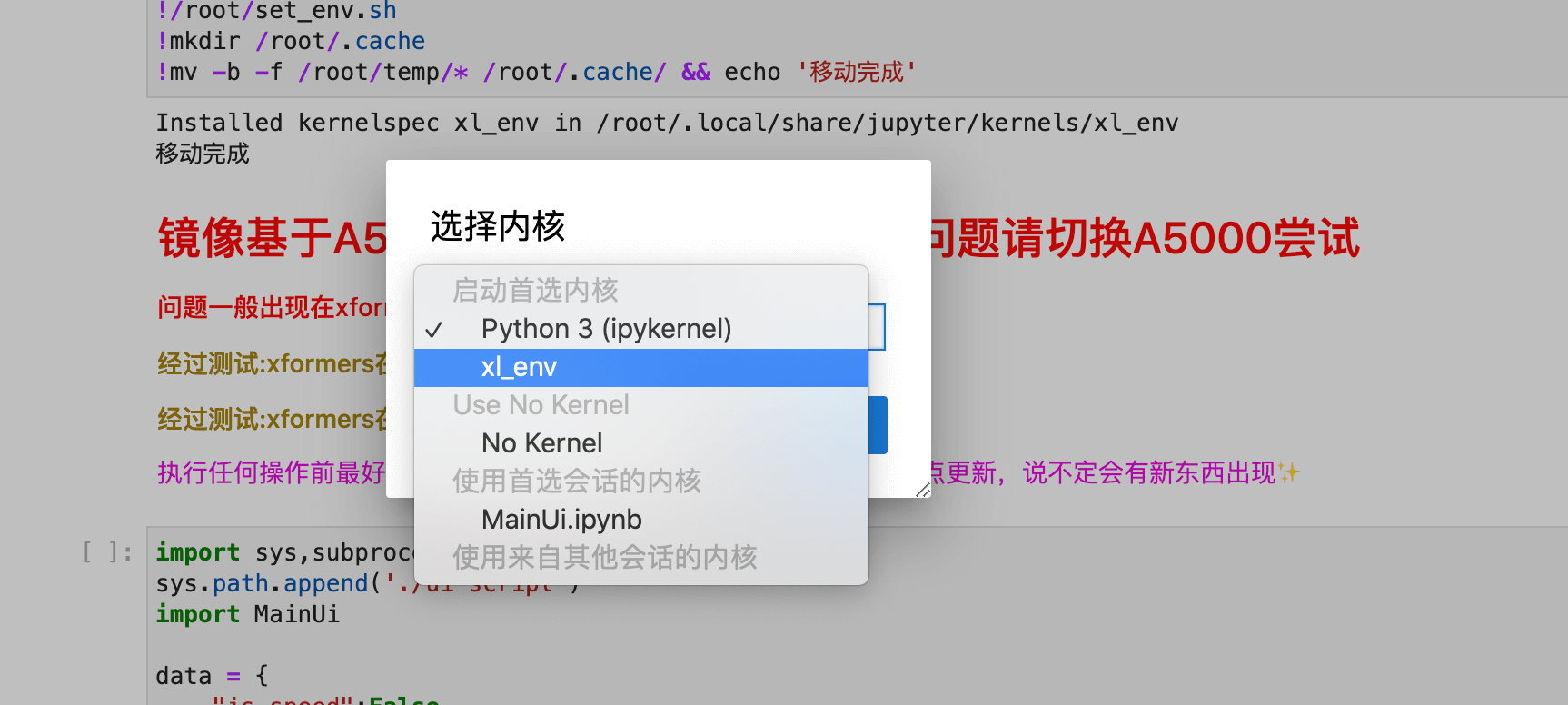
4-2-3 运行第二行代码
a.鼠标点击红框区域,让光标出现在这个区域中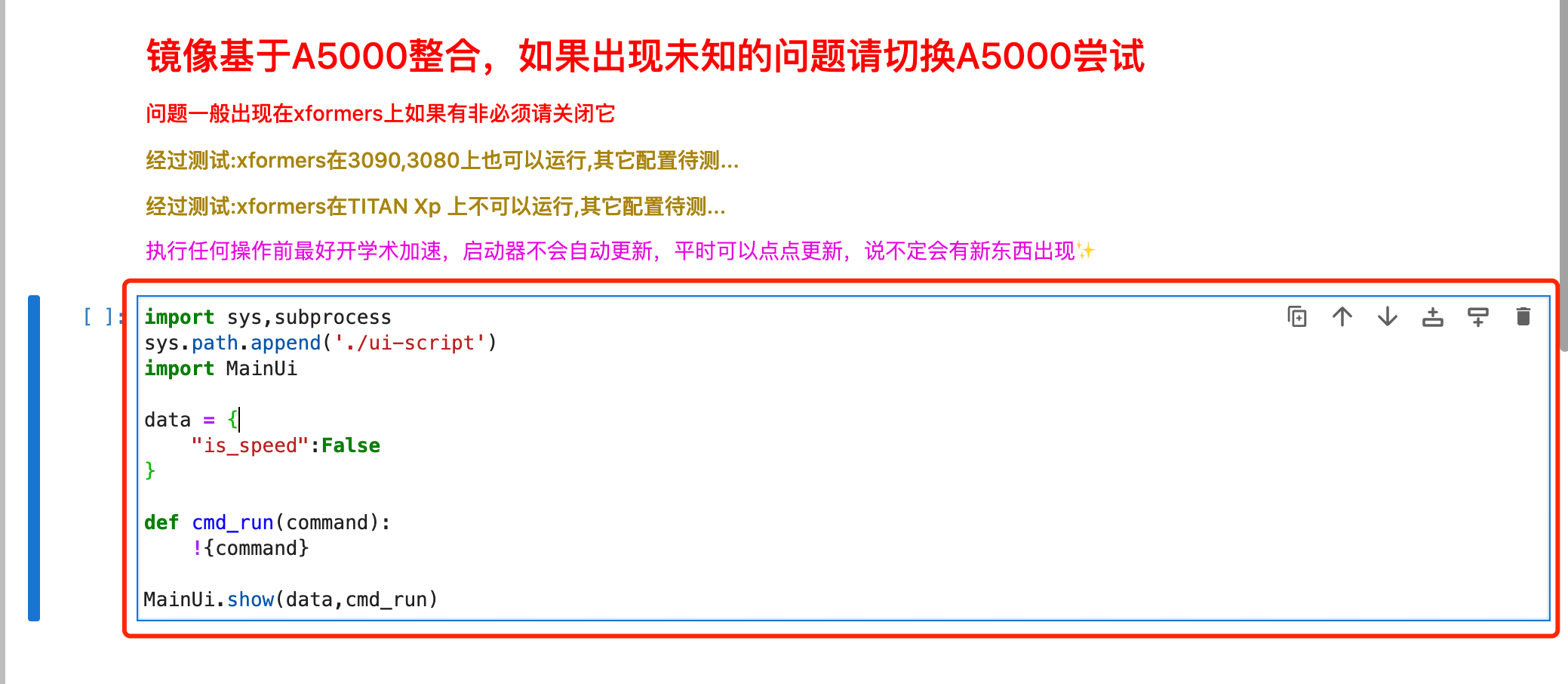
b.确保出现这个蓝色竖线,然后点击上方“运行”图标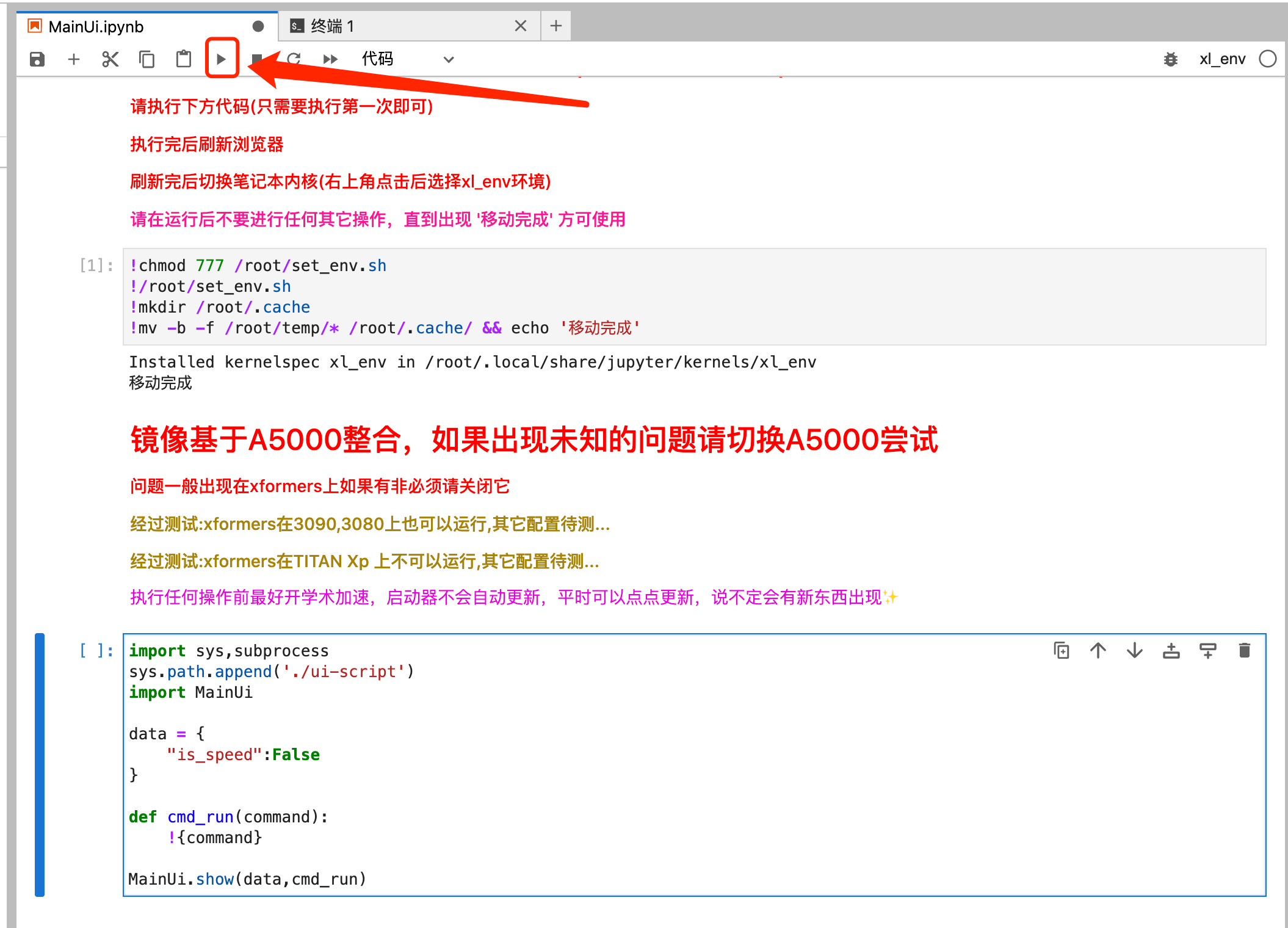
c.运行结果展示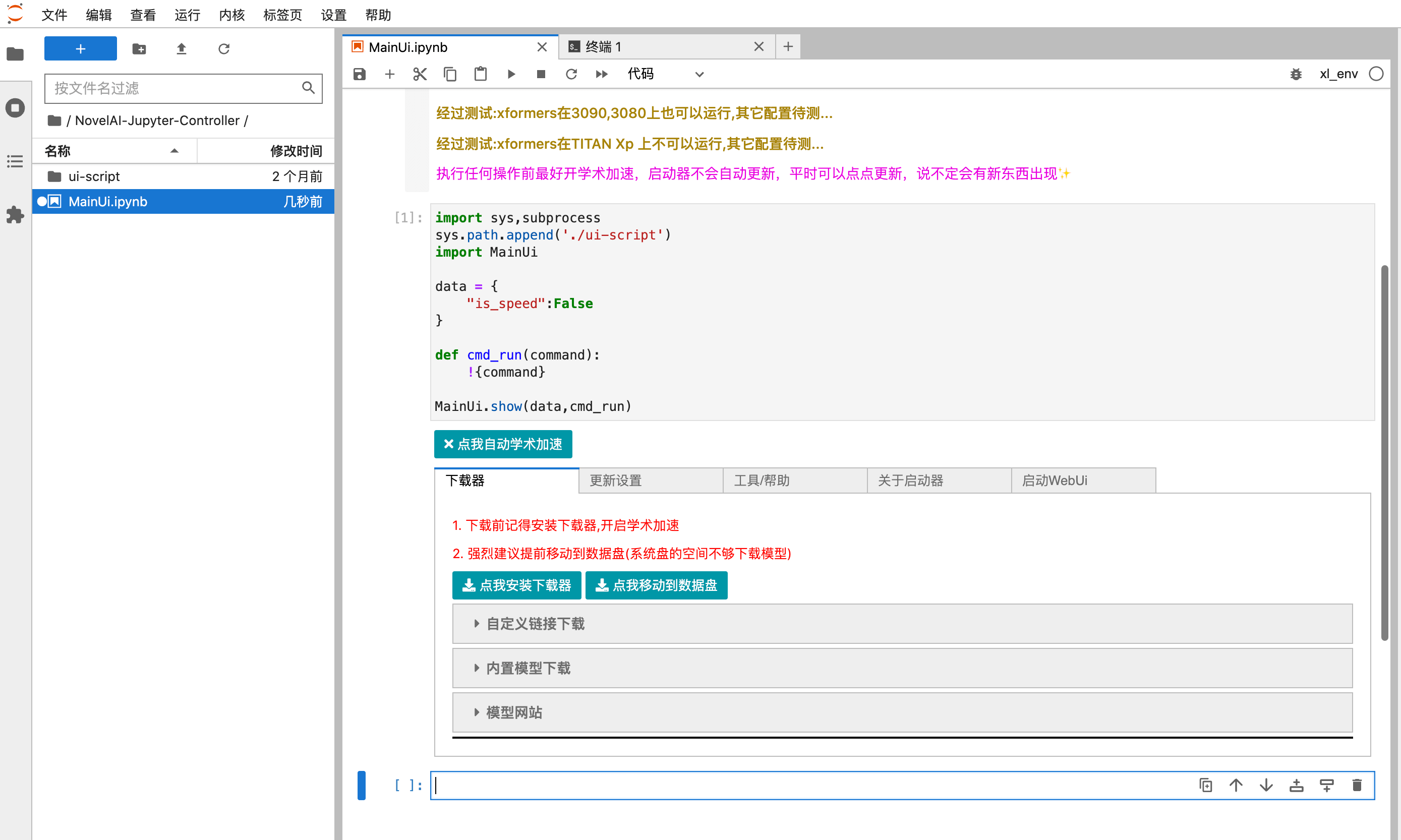
4-2-4 启动web ui
a.点击启动WebUi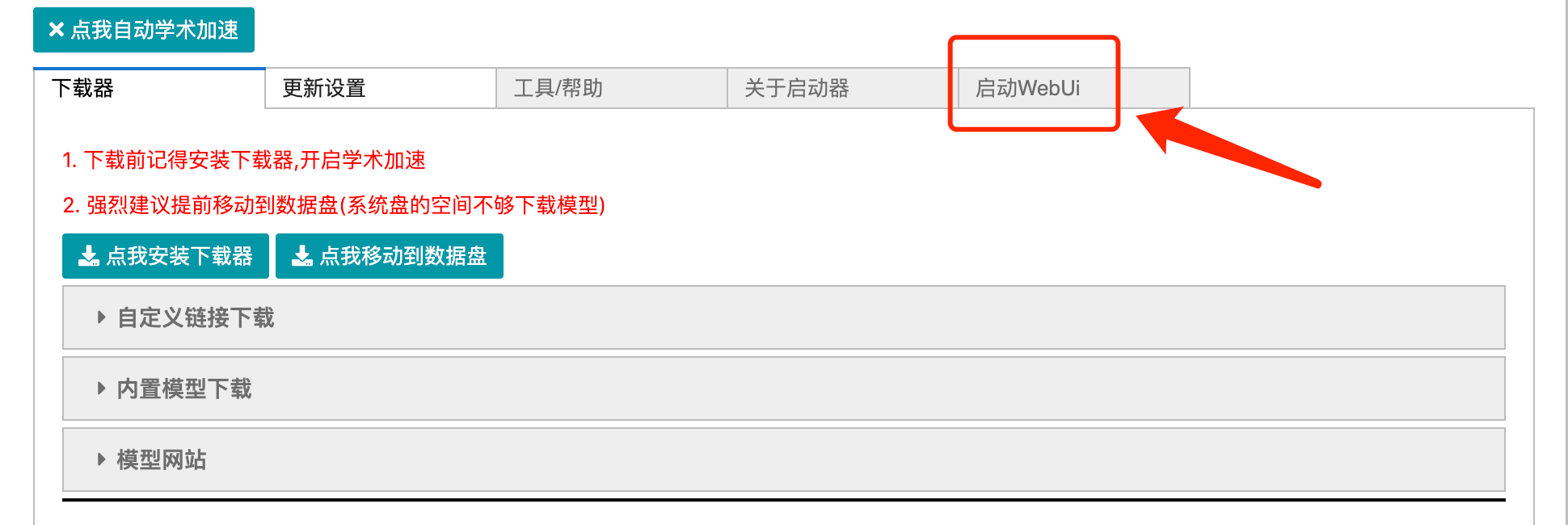
b.所有信息保持默认,仅红框内的保证勾选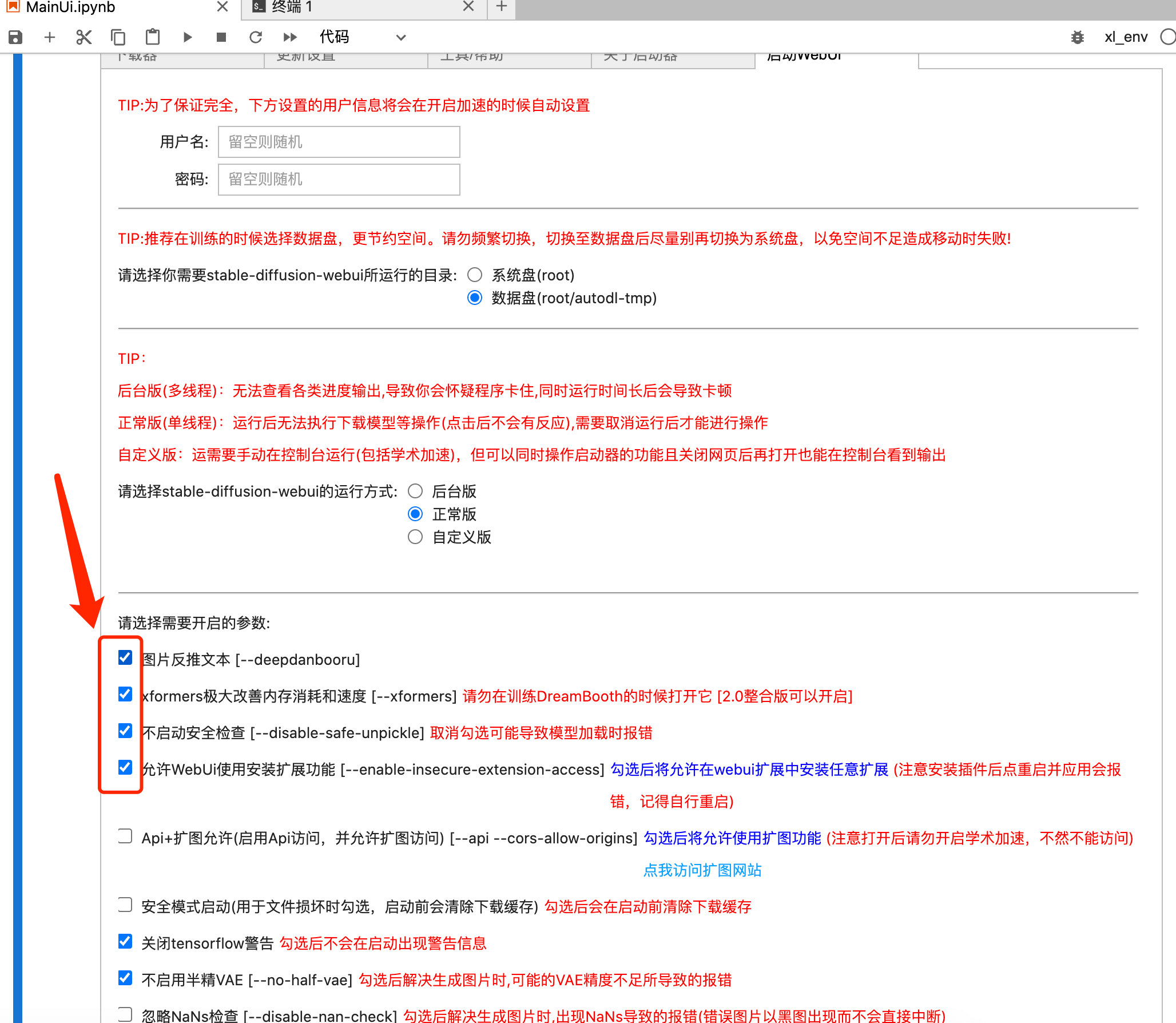
c.点击【运行webui】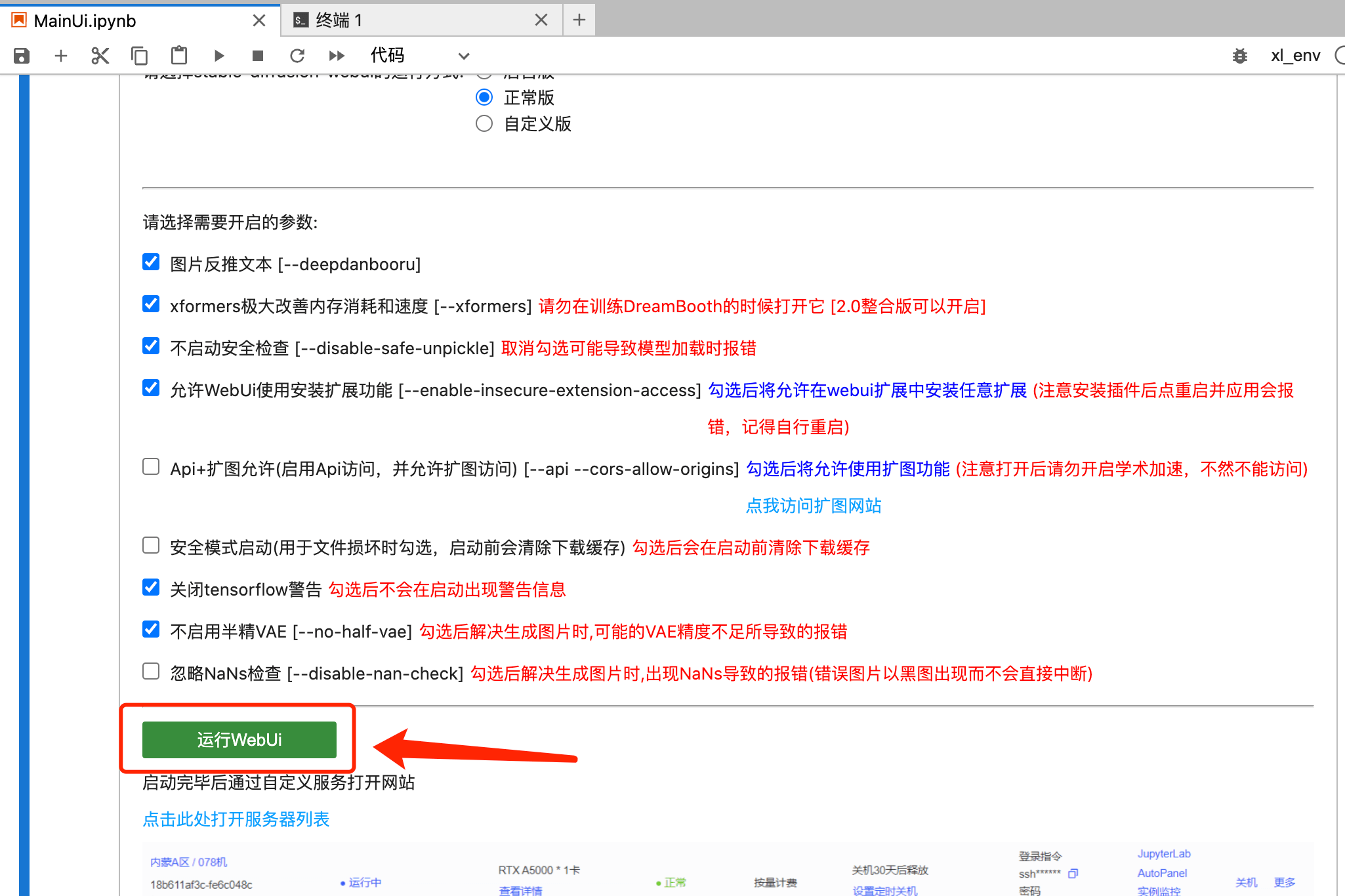
d.等待代码运行,出现这个蓝色网址,表示运行完成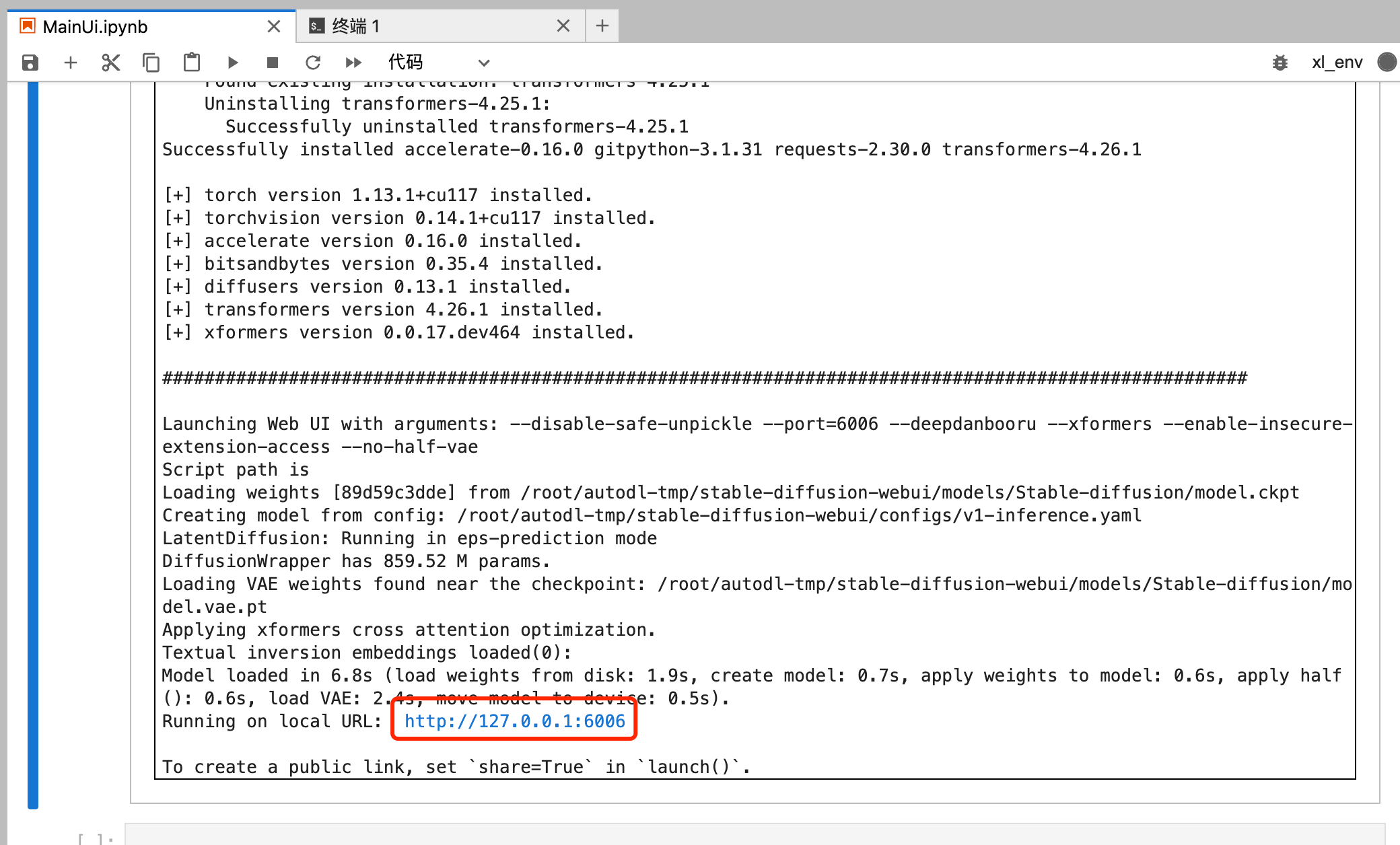
5 启动SD操作界面
5-1 点击自定义服务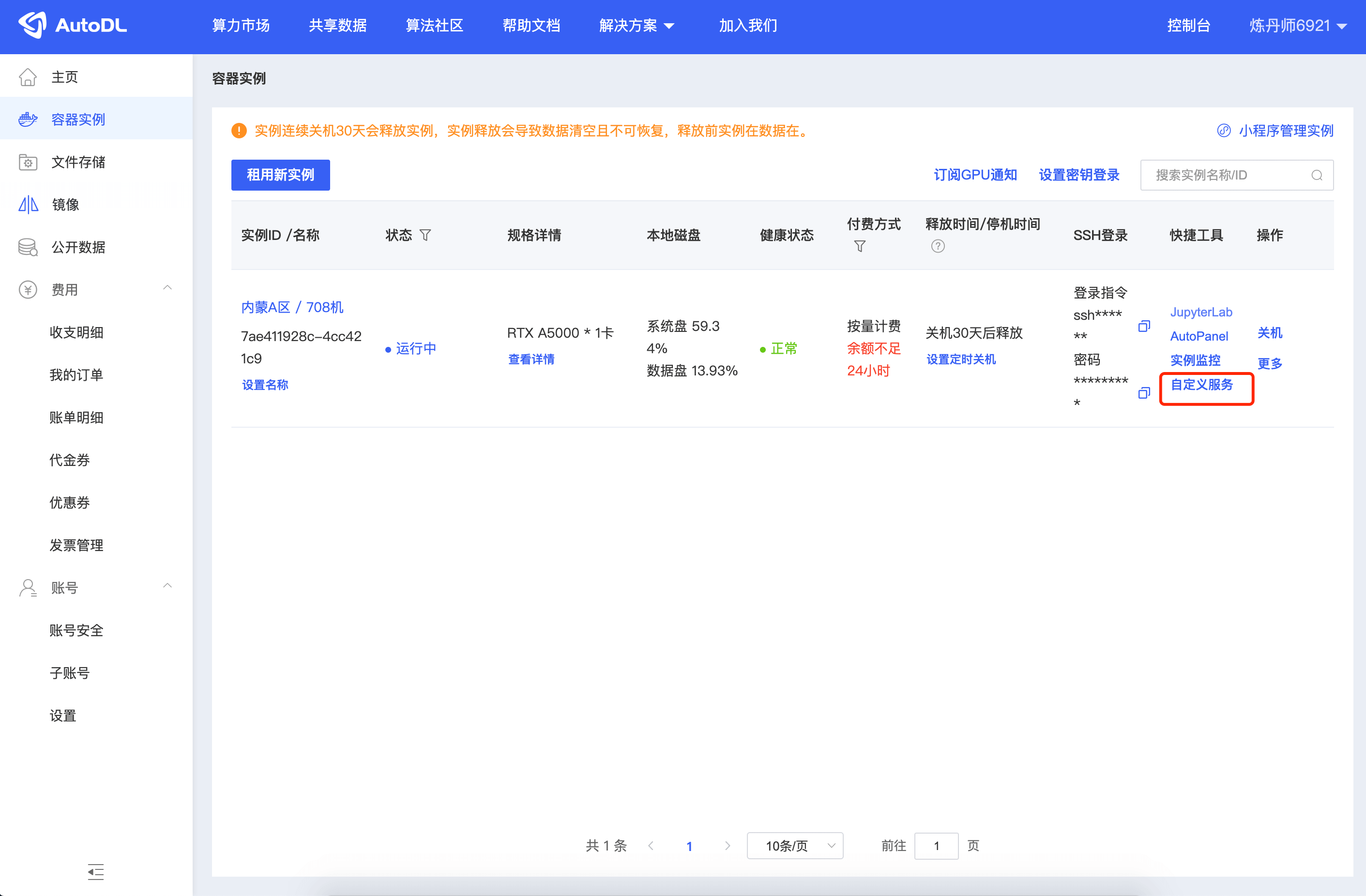
5-2 实名认证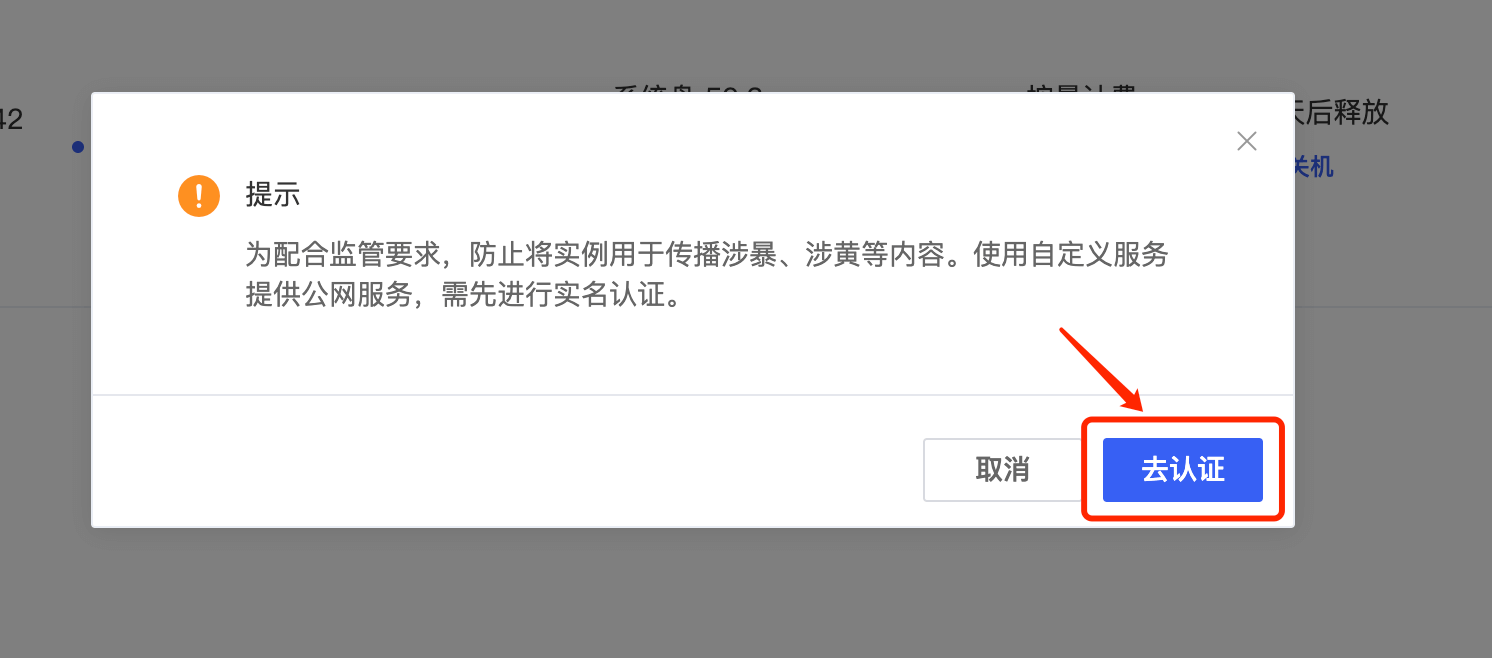
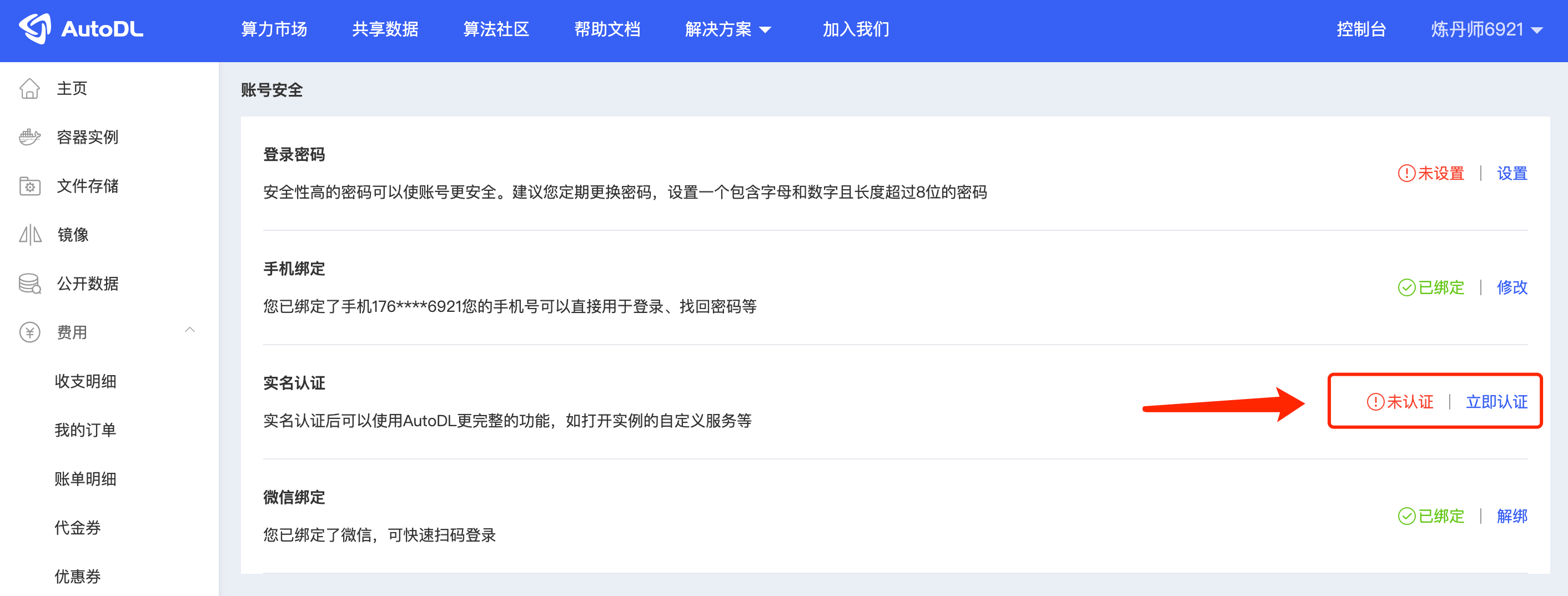
选择对应的认证方式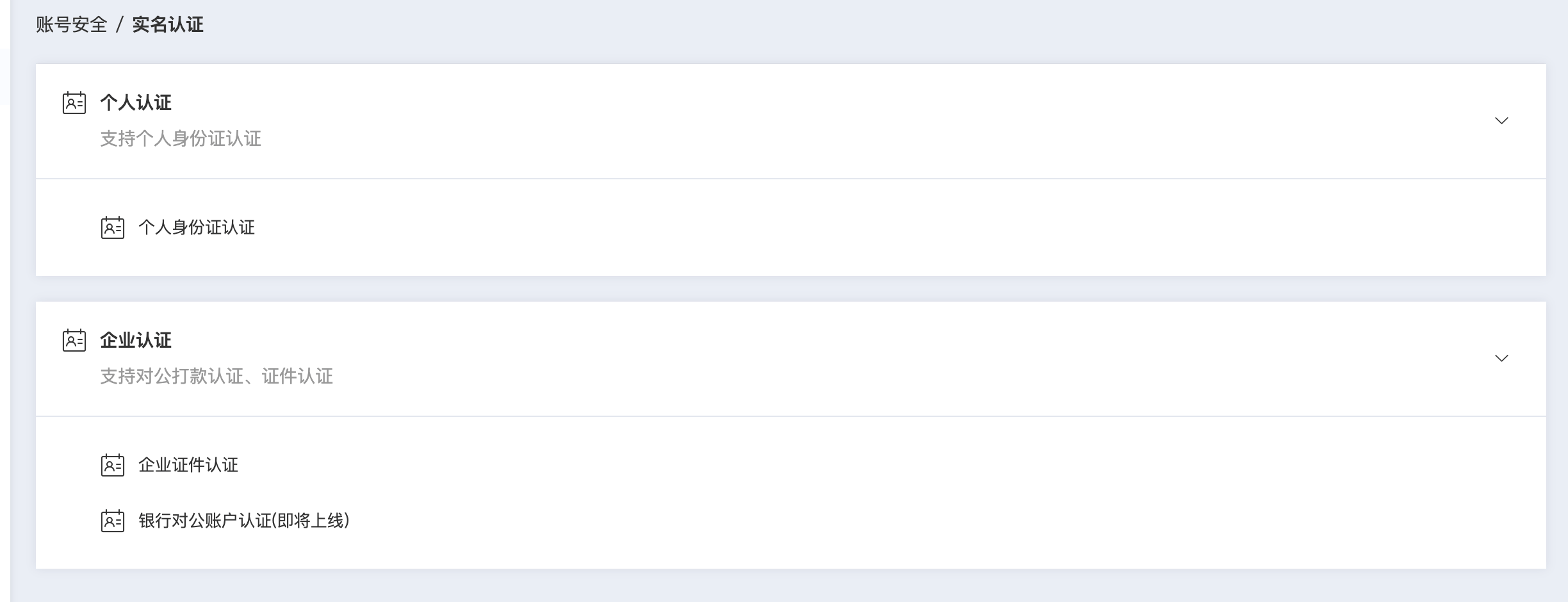
6 进入可视化界面