Roblox
Studio 编辑器使用
1. 编辑器的下载安装
国内官网: www.roblox.cn
roblox客户端下载:https://roblox.cn/playerapp/
roblox编辑器下载:https://roblox.cn/studio/
国服只支持 PE 手机客户端,下载安装后进行注册账户登录即可使用编辑器
注意对系统和硬件的要求
编辑器设置:
- 在开始面板中选择文件菜单
- 选择 Studio 设置即可设置编辑器
2. 摄像头的控制
Q:上, E:下, W:前进, S:后退, A:左移, D:右移,这六个键用来控制摄像头的移动,鼠标的右键旋转,中间键按下平移,滚轮前进后退
3. 基本组件创建
- 首页->部件 导入基础部件,复杂的使用切割和模型导入来解决
- 可以在属性面板来设置属性
- 可以使用菜单中工具来设置属性,也可以直接使用属性面板来设置
工具的快捷键:
Ctrl +1 :选择,Ctrl+2:移动,Ctrl+3:缩放,Ctrl+4:旋转
Shift +拖拽 等比缩放,Ctrl + 拖拽,双向缩放
在有底板的场景中可以左键按住,然后在底板上拖动部件
打开碰撞后不可以传过其他部件,关闭后即可随意拖动
打开连接面,可以显示解除的面
对齐至栅格来进行栅格对齐
资源管理器的使用
1. 图片导入
- 点击菜单中的 视图
- 点击 素材管理器(左上方),需要发布
- 发布流程
- 点击发布

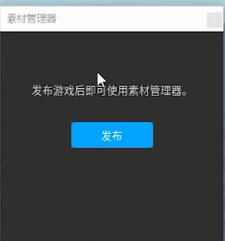
- 输入名称,最后点击创建

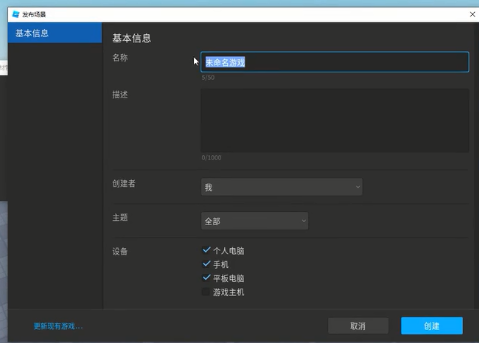
- 完成

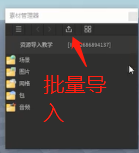
- 点击发布
贴图导入
- 直接在素材管理器中点击对应素材,
- 右键 -> 选择插入,会将素材导入到工作区,
- 将贴图左键拖到对应组件
- 在属性窗口选择 face 属性,来选择贴图放置在需要的面上
或者:
- 在项目管理器中选择组件
- 点击 + 按钮
- 在菜单中选择 Decal 贴图,
- 选择面
- 在属性中 Texture 属性中,可以传入已经上传的id 或者选择本地资源
删除:将对应的URL 全部删除即可删除
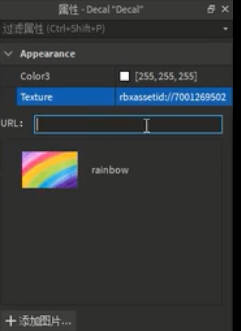
如果资源中存在贴图,可以点击 Texture属性中选择对应的贴图。
可以用在对象表面的 Texture(纹理)导入、ImageLabel(图像标签)的 Image 导入中
注意事项:
- 素材管理器单词导入最多50个素材
- 最好统一格式重命名,以便于后期开发
- 支持类型 png、jpg、tga、bmp 类型文件
2. 模型导入
曲面较多的模型需要从外部专业建模软件导入,如 Autodesk Maya 或者 Blender 等外部工具创建的模型
- 使用上一步的素材管理器直接插入模型
或者:
- 在工作区内创建一个MeshPart(网格部件)对象
- 在属性中点击 MeshID 属性上的导入键,导入需要的模型
注意事项:
- 支持的模型文件类型为 fbx、obj
- 导入的模型需要少于 5000 个面
- 模型包含的自己少于 50 个
3. 音频的导入
- 使用素材管理器导入音频文件
- 直接双击或者右键插入工作区或者创建 Sound 组件,然后在 SoundId属性中选择素材管理器中的音频
支持 mp3 和 ogg 类型
(ToolBox)工具箱的使用
社区人员创建的资源,使用:
- 点击视图
- 点击工具箱
- 商店内有素材,可以搜索和筛选
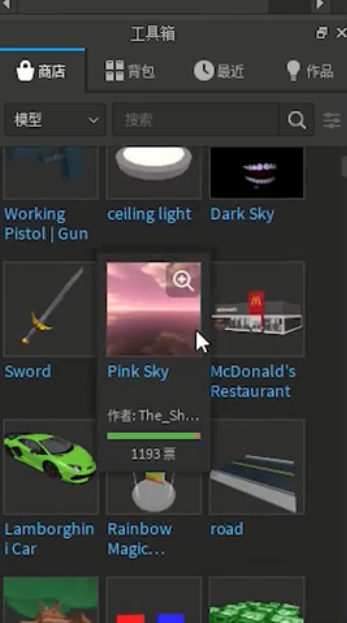
- 放大镜可以预览
1. 素材的使用方法
- 可以使用插入按钮或者直接使用素材 URL 或者 ID 来插入
- 背包中是当前项目上传的素材
2. 素材的上传
- 可以提供给社区使用
- 在项目管理器中选择导入的素材,然后右键点击保存至 Roblox
- 写入名称和是否可以免费复制使用
- 可以制作缩略图用于工具箱中显示,复制相机命名为 ThumbnailCamera ,放置在项目管理器中对应的素材之下,
- 调整相机位置,然后重新上传即可看到缩略图

