MATCH函数返回指定数值在指定数组区域中的位置。MATCH函数是Excel主要的查找函数之一。
MATCH 函数应用非常广泛,可以在单元格区域中搜索指定项,然后返回该项在单元格区域中的相对位置。
MATCH函数的运算方式
这个函数有三个参数,其中第一个参数是查找对象,第二参数指定查找的范围或是数组,第三参数为查找的匹配方式。
史上最全MATCH函数教程
MATCH函数是Excel中广泛应用的查找引用函数,除自身具有返回查找数据的相对位置的功能外,MATCH函数还能结合众多的函数,在工作中展现Excel的强大威力。
比如著名的INDEX+MATCH组合就能轻松搞定很多VLOOKUP的高级应用案例,可见MATCH函数无疑属于职场办公必备函数。
语法解析及基础用法
MATCH用于返回要查找的数据在区域中的相对位置。下面介绍她的语法和参数用法。
语法
MATCH(lookup_value,lookup_array, [match_type])
用通俗易懂的方式可以表示为
MATCH(要查找的数据, 查找区域, 查找方式)
MATCH 函数语法具有下列参数:
第一参数:要在lookup_array中匹配的值。例如,如果要在电话簿中查找某人的电话号码,则应该将姓名作为查找值,但实际上需要的是电话号码。
第一参数可以为值(数字、文本或逻辑值)或对数字、文本或逻辑值的单元格引用。
第二参数:要搜索的单元格区域。
第三参数:可选。数字 -1、0 或 1。match_type参数指定 Excel 如何将 lookup_value与lookup_array中的值匹配。此参数的默认值为 1。
下表介绍该函数如何根据 match_type参数的设置查找值。
对于非高级用户可以略过这部分直接看后面的示例,因为99%的情况下,第三参数只用0就足以应付日常工作需求啦!
| Match_type | 行为 |
|---|---|
| 1 或省略 | MATCH查找小于或等于 lookup_value的最大值。lookup_array参数中的值必须以升序排序,例如:…-2, -1, 0, 1, 2, …, A-Z, FALSE, TRUE。 |
| 0 | MATCH查找完全等于 lookup_value的第一个值。lookup_array参数中的值可按任何顺序排列。 |
| -1 | MATCH查找大于或等于 lookup_value的最小值。lookup_array参数中的值必须按降序排列,例如:TRUE, FALSE, Z-A, …2, 1, 0, -1, -2, … 等等。 |
MATCH函数返回匹配值在第二参数中的位置,而非其值本身。例如,MATCH(“b”,{“a”,”b”,”c”},0)返回 2,即“b”在数组 {“a”,”b”,”c”} 中的相对位置。
匹配文本值时,MATCH 函数不区分大小写字母。
如果 MATCH函数查找匹配项不成功,它会返回错误值 #N/A。
看了这么多文字,很多同学是不是有点晕?
上两个简单易学的示例,让你秒懂MATCH函数~
先来看个纵向查找定位的案例吧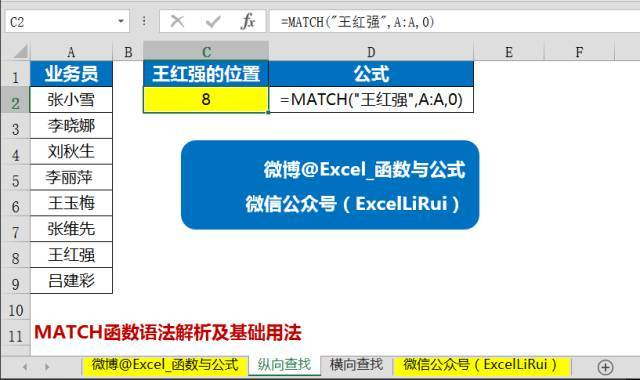
C2输入以下公式。
=MATCH(“王红强”,A:A,0)
第一参数:要查找的数据,这里是“王红强”
第二参数:在哪里查找,这里是在A列查找,所以写A:A
第三参数:按完全匹配查找,写0
连起来就是在A列中查找和“王红强”完全匹配的数据,并返回其位置。
公式结果为8,表示找到数据并且数据在第8行。
明白了纵向查找,再来看个横向查找定位的案例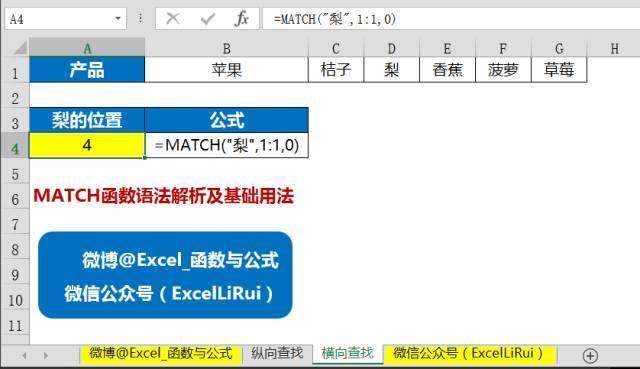
C2输入以下公式。
=MATCH(“梨”,1:1,0)
第一参数:要查找的数据,这里是“梨”
第二参数:在哪里查找,这里是在第一行中查找,所以写1:1
第三参数:按完全匹配查找,写0
连起来就是在第一行中查找和“梨”完全匹配的数据,并返回其位置。
公式结果为4,表示找到数据并且数据在第4列,即D列。
是不是很简单,现在你已经学会了MATCH函数最基础的应用啦
后续还有更精彩的应用案例等着你~
根据模糊条件查找
上一节中咱们学习了MATCH函数最基础的用法(按条件完全匹配查询),但在工作中很多时候会遇到查询条件并不那么明确,只能根据部分已知条件模糊查询。
下面就结合一个案例,展示MATCH函数根据模糊条件查找的功能。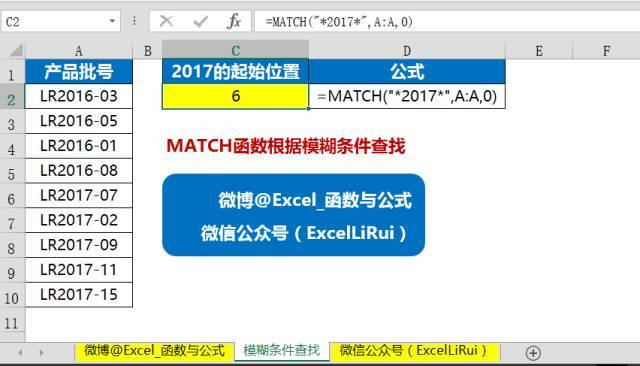
上图中A列是各年份的产品批号,包含2016和2017年,现在要查询2017年的批号从哪行开始出现。
在C2单元格输入以下公式。
=MATCH(“2017“,A:A,0)
查找特殊符号的方法
上一节教程中,我们学习了MATCH函数按照模糊条件查询的方法,但其只适用于普通字符的字符串,当要查找的数据包含一些特殊字符(比如星号问号?波浪符~)时,原公式结果就会出错了。
那么,遇到这几种特殊符号,我们如何应对呢?
下面就结合一个实际案例进行讲解。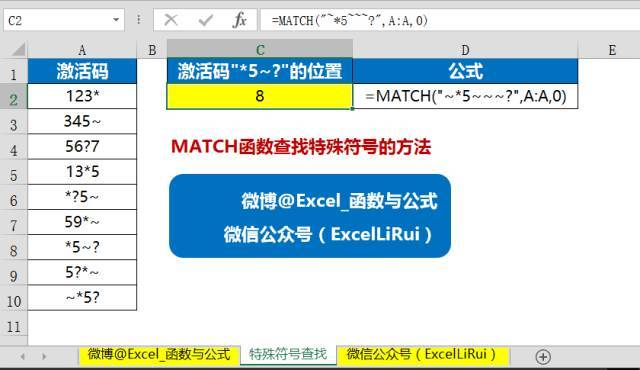
上图中A列是数据源区域,放置了很多激活码,由数字和符号构成,现在需要查找激活码“5~?”的位置。
如果使用常规的查找方法,比如以下公式,会返回错误结果。
错误公式:=MATCH(“5~?”,A:A,0)
那么,应该如何修正这个公式,才能得到正确结果呢?
在C2单元格输入以下公式。
正确公式:=MATCH(“~5~~~?”,A:A,0)
提取最后一个文本数据的行号
之前几节的学习中,我们掌握了MATCH的基本查找方法,根据模糊条件查找的方法以及查找内容包含特殊符号的处理方法。
今天,咱们一起来看一个逆向查找提取文本数据位置的案例。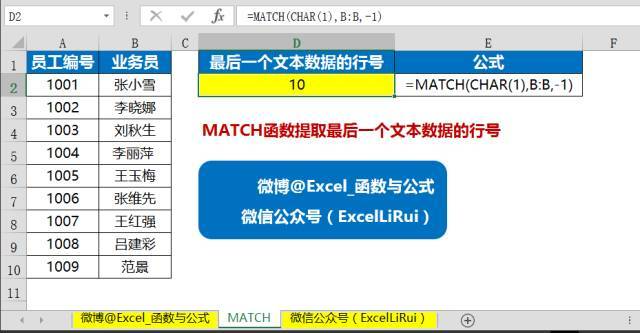
上图中A:B列是数据源,放置着员工编号和业务员姓名,要提取B列最后一个文本所在行号。
在D2输入以下公式。
=MATCH(CHAR(1),B:B,-1)
按条件提取最后一个数据
之前几节教程中,我们掌握了MATCH函数的各种查找方法,还学到了逆向提取数据位置的处理方法,今天再来学一招条件查找下的MATCH技术。
老规矩,先上案例,对照讲解。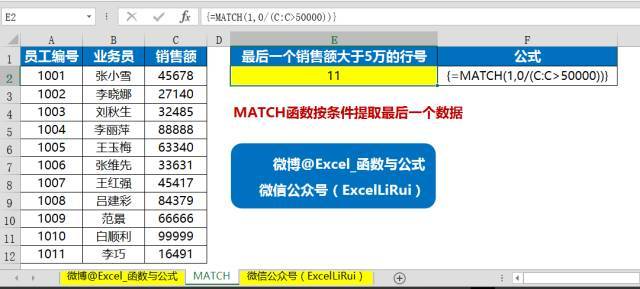
上图中左边是数据源,包含业务员的编号、姓名和销售额,现在要查找最后一个销售额大于50000的业务员所在行号。
在E2输入以下数组公式,按
=MATCH(1,0/(C:C>50000))
统计不重复数据个数
在之前的教程里,我们介绍的都是单独应用MATCH函数的方法,其实MATCH函数跟其他函数配合使用,可以产生更大威力。
今天咱们先来介绍一个统计不重复值个数的方法。
上案例,看下图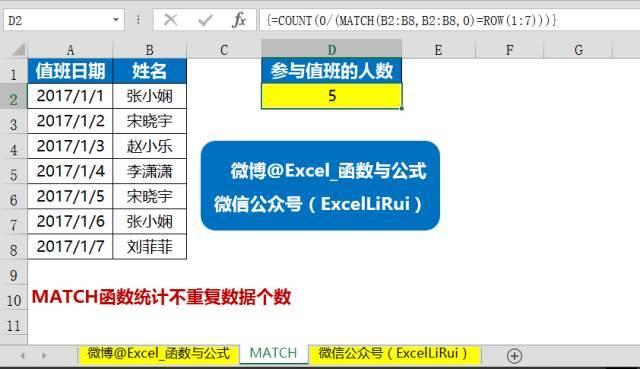
在上图中左侧是数据源,包含值班日期和值班人员的姓名,其中值班人员有重复,即有的人值班过多天,现在要计算参与值班的人数(排重后)。
在D2输入数组公式,按
=COUNT(0/(MATCH(B2:B8,B2:B8,0)=ROW(1:7)))
统计两列数据的相同个数
曾经有人问过我一个问题:
Excel中哪个函数的威力最大?
Excel中的什么功能最强大?
不知道你遇到这种提问会如何回答,我觉得关键在于Excel在谁的手里使用,其实没有最牛的功能,只有最牛的人!
有时候,看似很简单的函数,只要能灵活运用,平凡的函数也能用出花来。
这节课程里,咱们就来看一个比对两列数据差异的案例,出场的两位都是大家耳熟能详的函数,一个是COUNT,一个是MATCH,但别小看他俩,不信你先看看这个题目自己能否搞的定吧。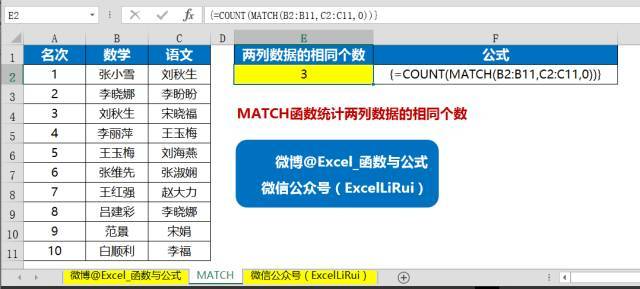
上图中左侧是数据源,包括某班级两门考试前10名学生的数学成绩和语文成绩,因为每科成绩单独排名,所以数学的前10名与语文的前10名学生并不完全一致。
现在要做的是,对比两个科目的前10名学生,找出相同的个数。
在E2单元格输入数组公式,按
=COUNT(MATCH(B2:B11,C2:C11,0))
多条件计数统计
上一节中,我们讲解了一个MATCH函数配合COUNT函数,轻松对两列数据进行比对并且统计其中相同值个数的案例。
这一节中,我们再来介绍一个这两个函数搭配上场的精彩应用。
多条件计数的需求在工作中经常遇到,处理方式很多,下面就来看这个案例中MATCH是如何搞定多条件统计的。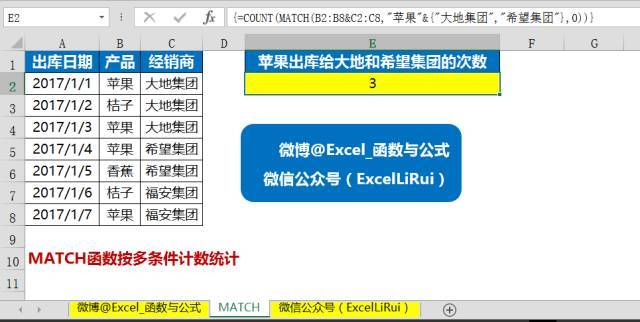
上图中左侧是数据源区域,包含出库日期、出库产品以及出库的经销商名称,现在需要统计其中两个经销商(大地集团和希望集团)的苹果的出库次数之和。
在E2单元格输入数组公式,按
=COUNT(MATCH(B2:B8&C2:C8,”苹果”&{“大地集团”,”希望集团”},0))
根据用餐时间自动判断餐别
今天,我们结合一个实际案例,介绍一下灵活应用函数的思路和精彩。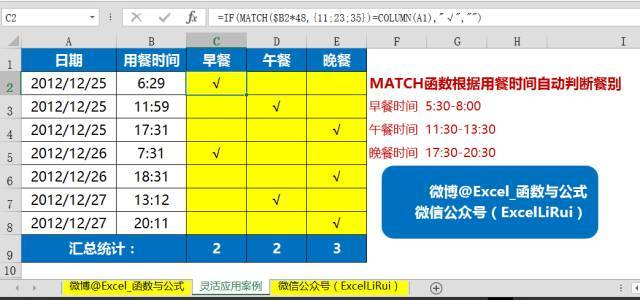
上图中左侧是数据源,黄色区域是需要输入公式计算的单元格。
数据源中已知用餐日期和时间,需要根据用餐时间和规则自动判断餐别。
规则如下:
1、早餐时间:5:30-8:30
2、午餐时间:11:30-13:30
3、晚餐时间:17:30-20:30
在C2输入以下公式,将公式向右、向下拖拉填充到黄色区域。
=IF(MATCH($B248,{11;23;35})=COLUMN(A1),”√”,””)
按条件多权重排序
从前面九节课的学习中,我们已经知道,MATCH函数不但可以提取数据位置,而且可以按照条件查询,比对两列数据的差异,今天再来结合一个案例,展现MATCH函数按不同权重多条件排序的技术。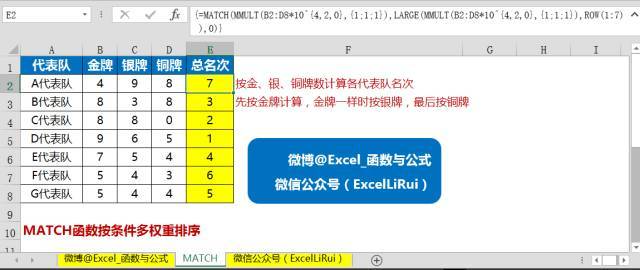
上图中左侧是数据源区域,包含各个代表队在某次赛事中取得的金牌、银牌、铜牌数量,现在需要根据各个代表队的奖牌数量计算其总名次。
名次的排名规则如下:
1、首先按金牌数量降序排列。
2、金牌数量一致的代表队,比较其银牌数量。
3、金牌和银牌数量都一致时,比较铜牌数量。
其实这就是一个分权重的多条件排序问题。
选定E2:E8单元格区域,输入区域单元格数组公式,按
=MATCH(MMULT(B2:D8

