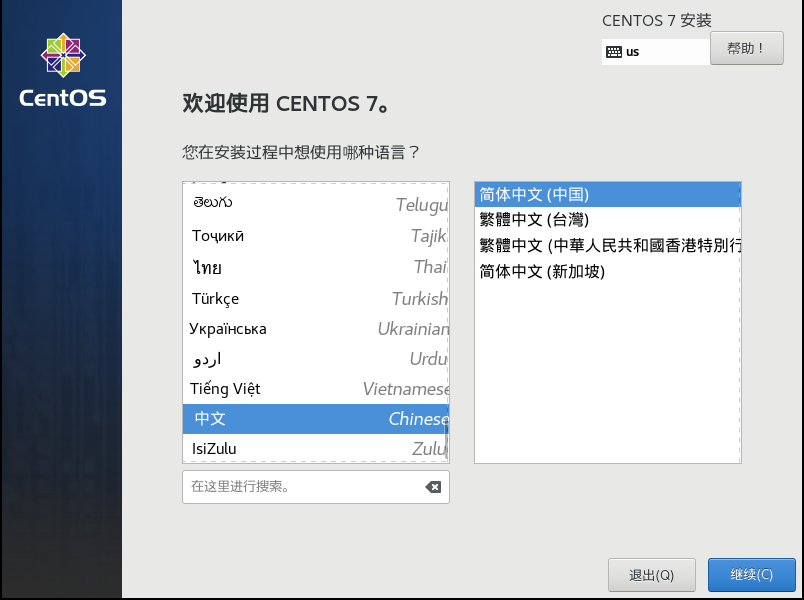1、准备工具
- Centos镜像:CentOS-7-x86_64-DVD-2009
- 下载地址 [https://wiki.centos.org/Download](https://wiki.centos.org/Download)
- 虚拟机:VMware Workstation 15
- 下载地址 xxx网盘
- Xshell: Xshell7(连接服务器工具) + Xftp7(上传文件)
- 下载地址 xxx网盘
2、VMware Workstation配置
2.1 新建虚拟机

2.2 硬盘兼容性—默认
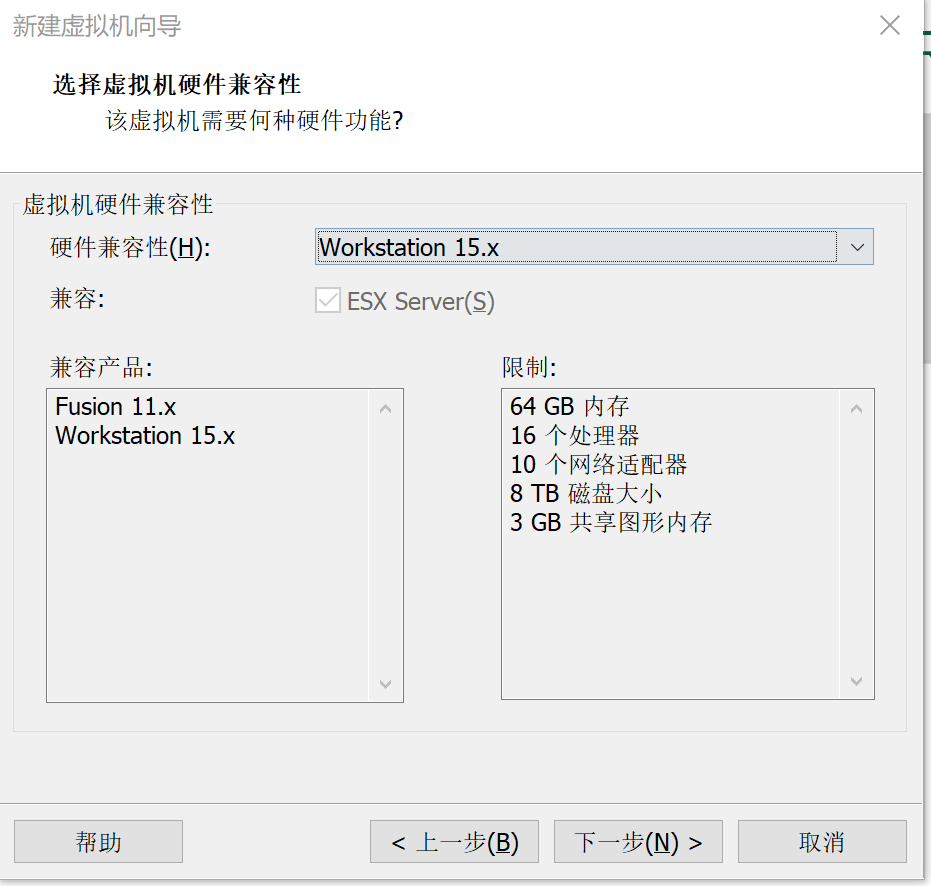
2.3 稍后安装系统镜像

2.4 安装系统类型
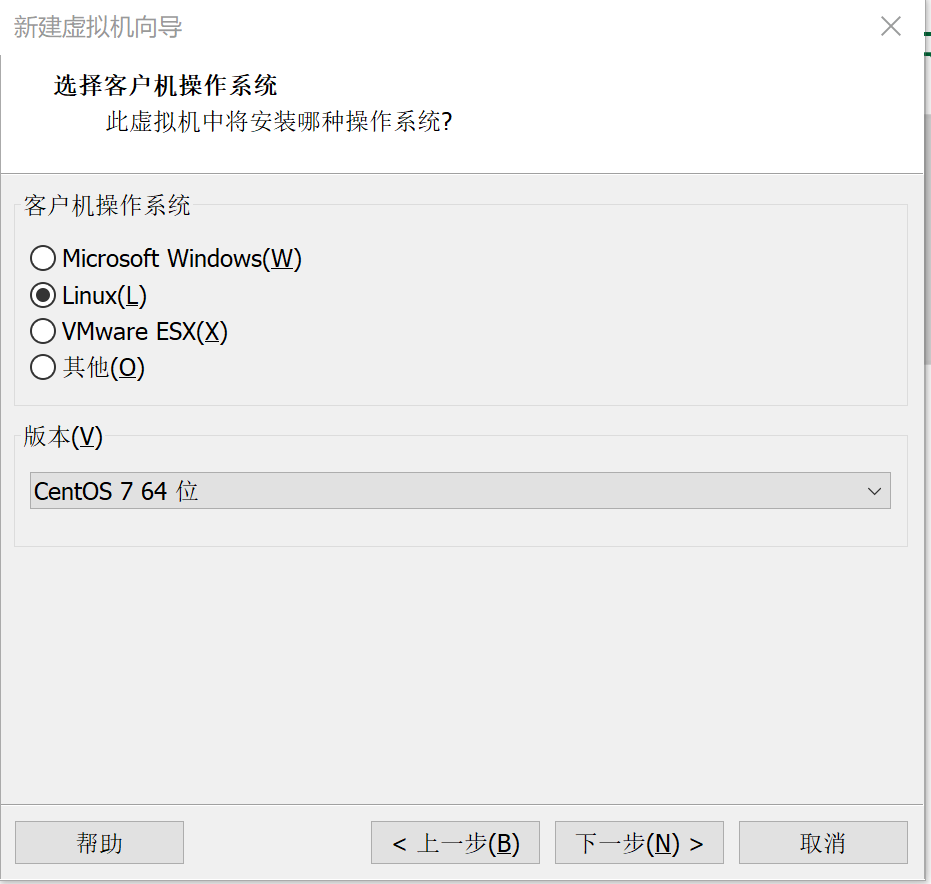
2.5 设置保存虚拟机的名称和安装位置
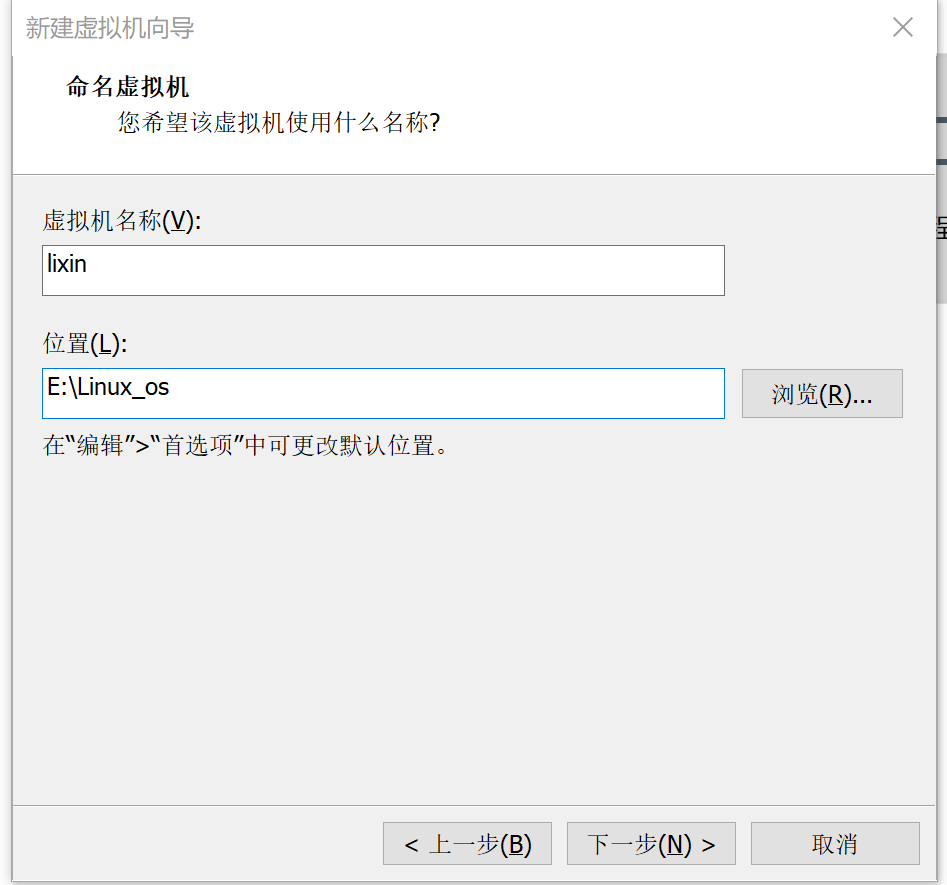
2.6 处理器配置(CPU)
—总处理器核心数一般为 4 
2.7 虚拟内存
一般设置2G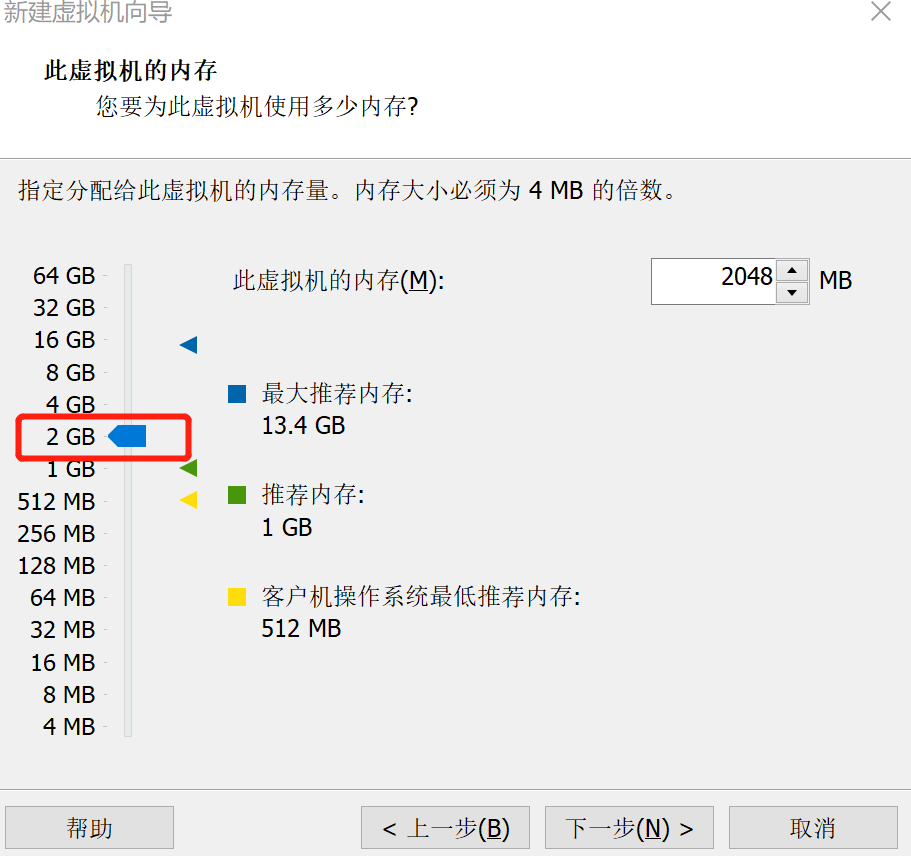
2.8 网络类型
—桥接网络(可以使虚拟机与主机使用同一网络)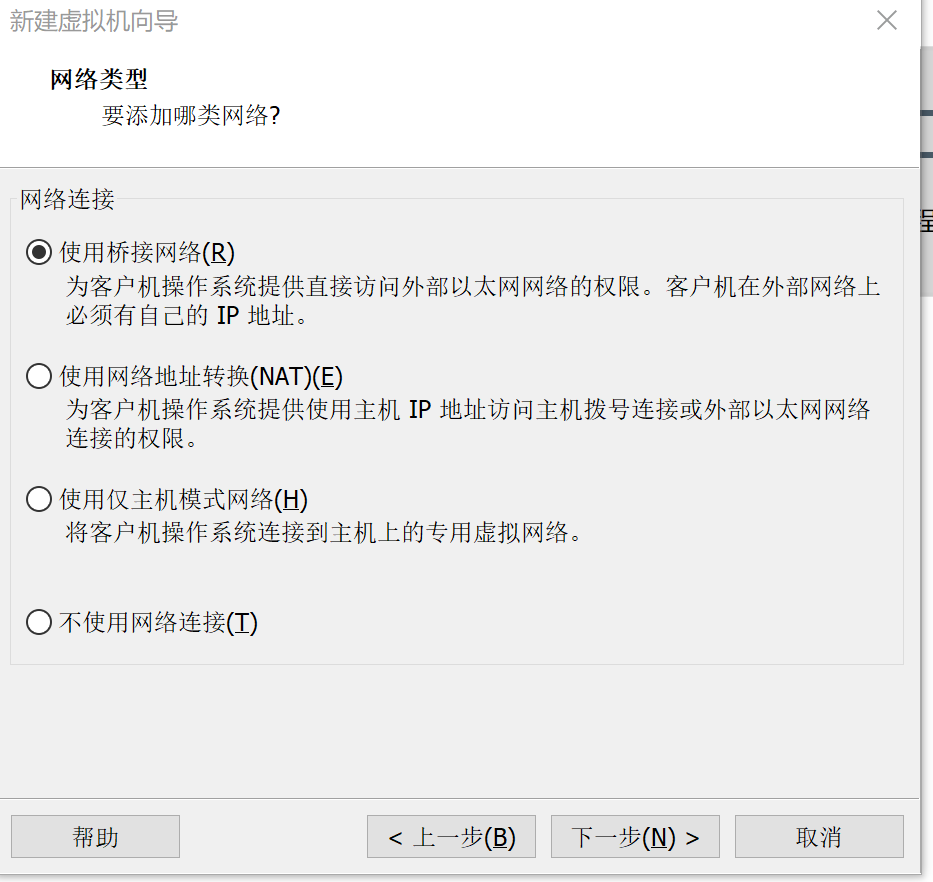
| 注释 | VMnet1网口对应的是仅主机模式 |
|---|---|
| VMnet8网口对应的是NAT模式 | |
| VMnet0网口对应的是桥接模式 |
查看以上对应是在VMware workstation中的编辑-虚拟网络编辑器
2.9 选择I/O控制器

2.10 选择磁盘类型
—默认 (硬盘接口,家庭个人常用SATA类型,服务器常用SCSI类型)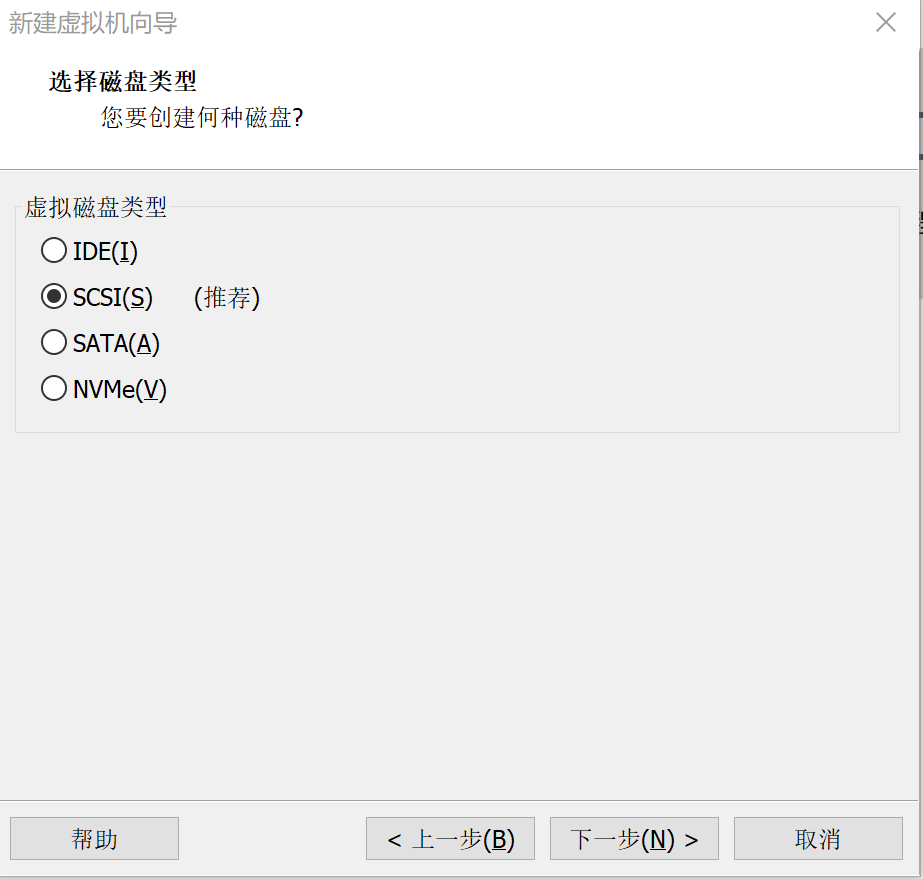
选择磁盘—默认即可,其他两个并不常用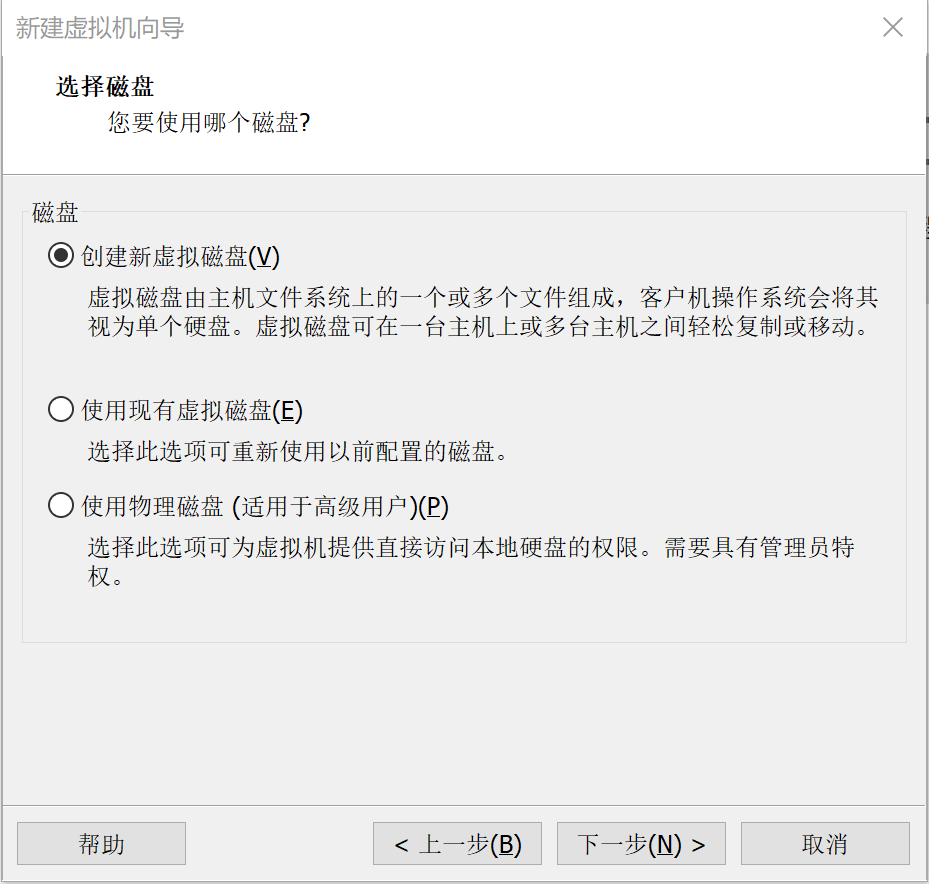
2.11 磁盘容量

指定磁盘文件(.vmdk)文件,下一步点击完成即可
删除不需要的硬件—编辑虚拟机设置—删-USB控制器、声卡、打印机(可以使虚拟器启动的快一点)
2.12 此时虚拟机已经搭建完成….
3、Centos7安装
3.1 选择第一项”Install CentOS 7”
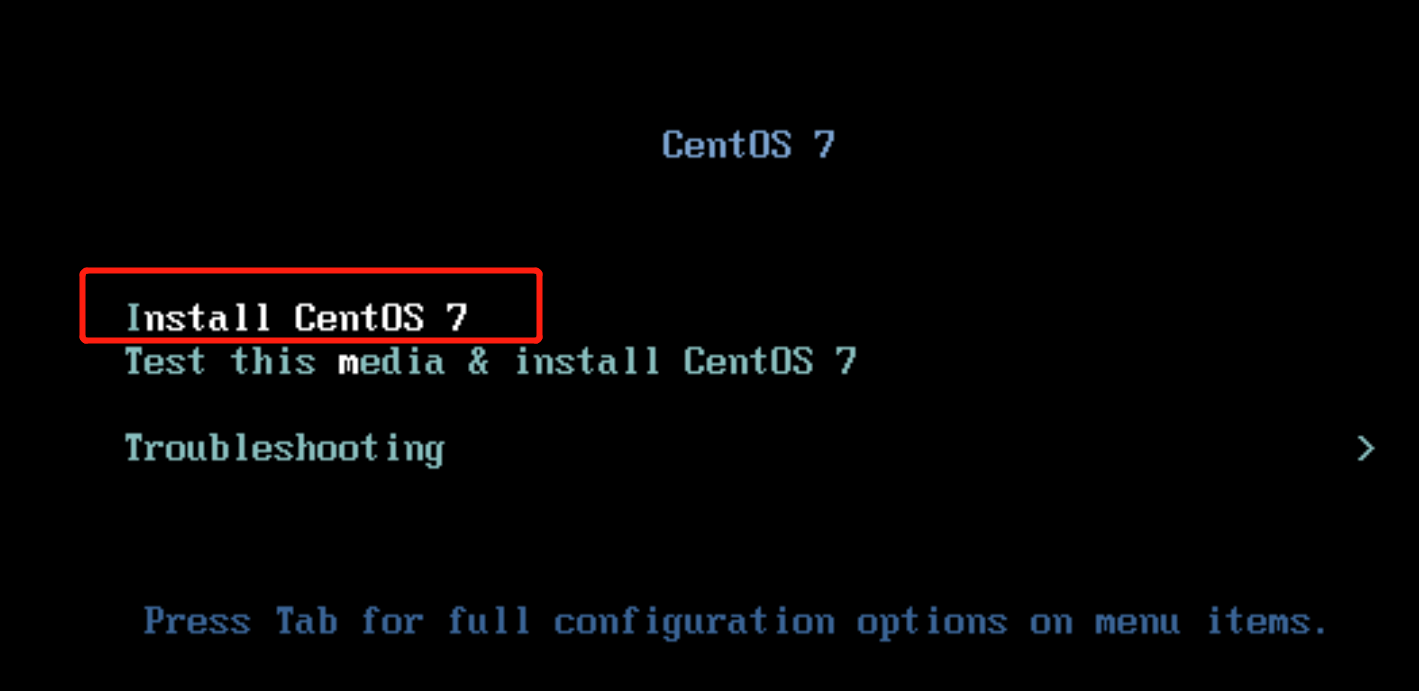
3.2 WELCOM TO CENTOS 7
3.3 地区时间
INSTALLATION SUMMARY 安装总览(这里可以完成centos 7 版本Linux的全部设置)(1)首先,设置时区—DATE & TIME找到Asia—Shanghai并点击—Done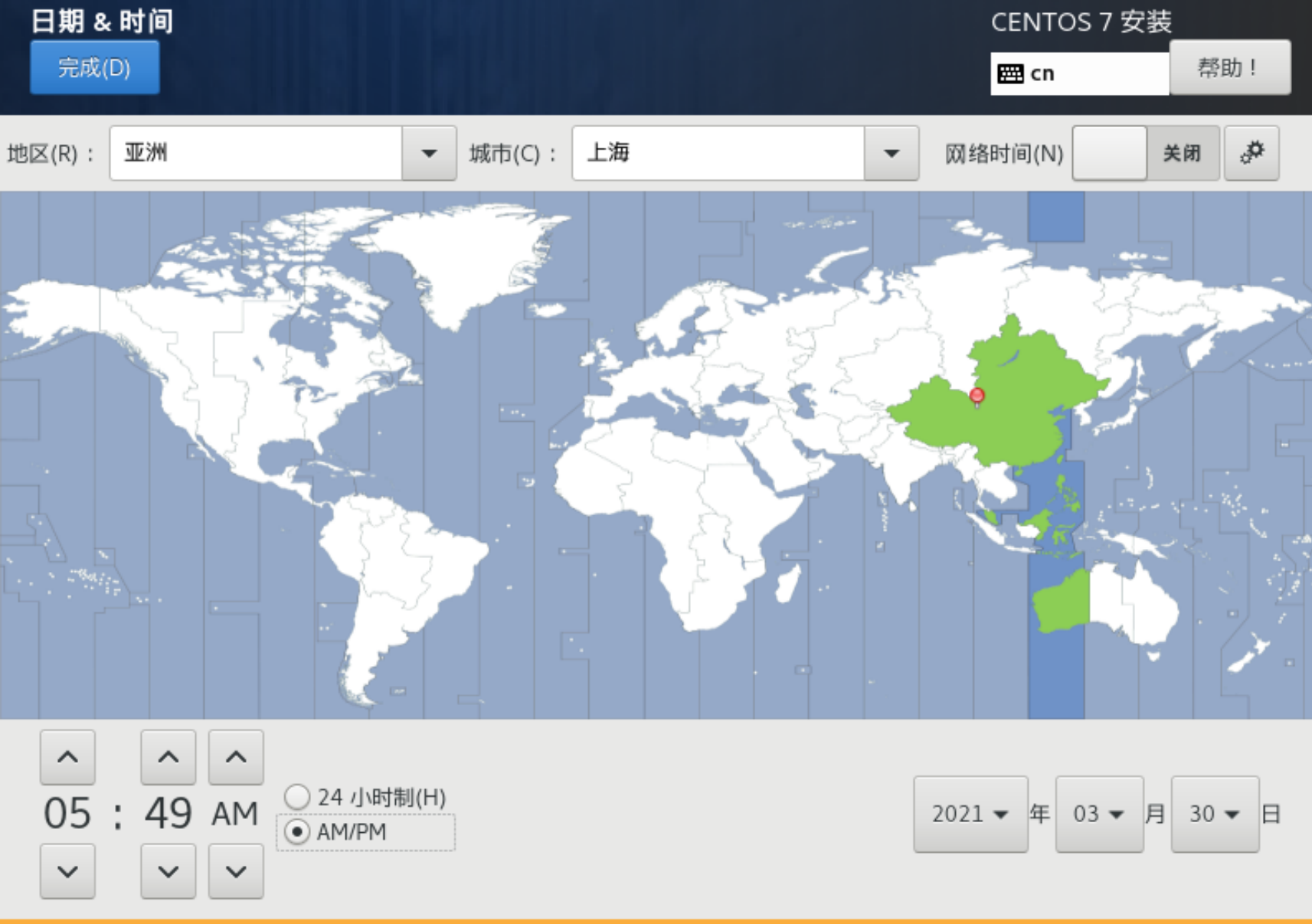
3.4 安装源
3.5 软件选择
(选择最小安装或者基本网页服务)
| 字符界面安装 | Minimal install / Basic Web Server |
|---|---|
| 图形界面安装 | Server with GUI / GNOME Desktop |
3.6 安装位置
选择”我要配置分区”—>点击完成
手动分区选择”标准分区”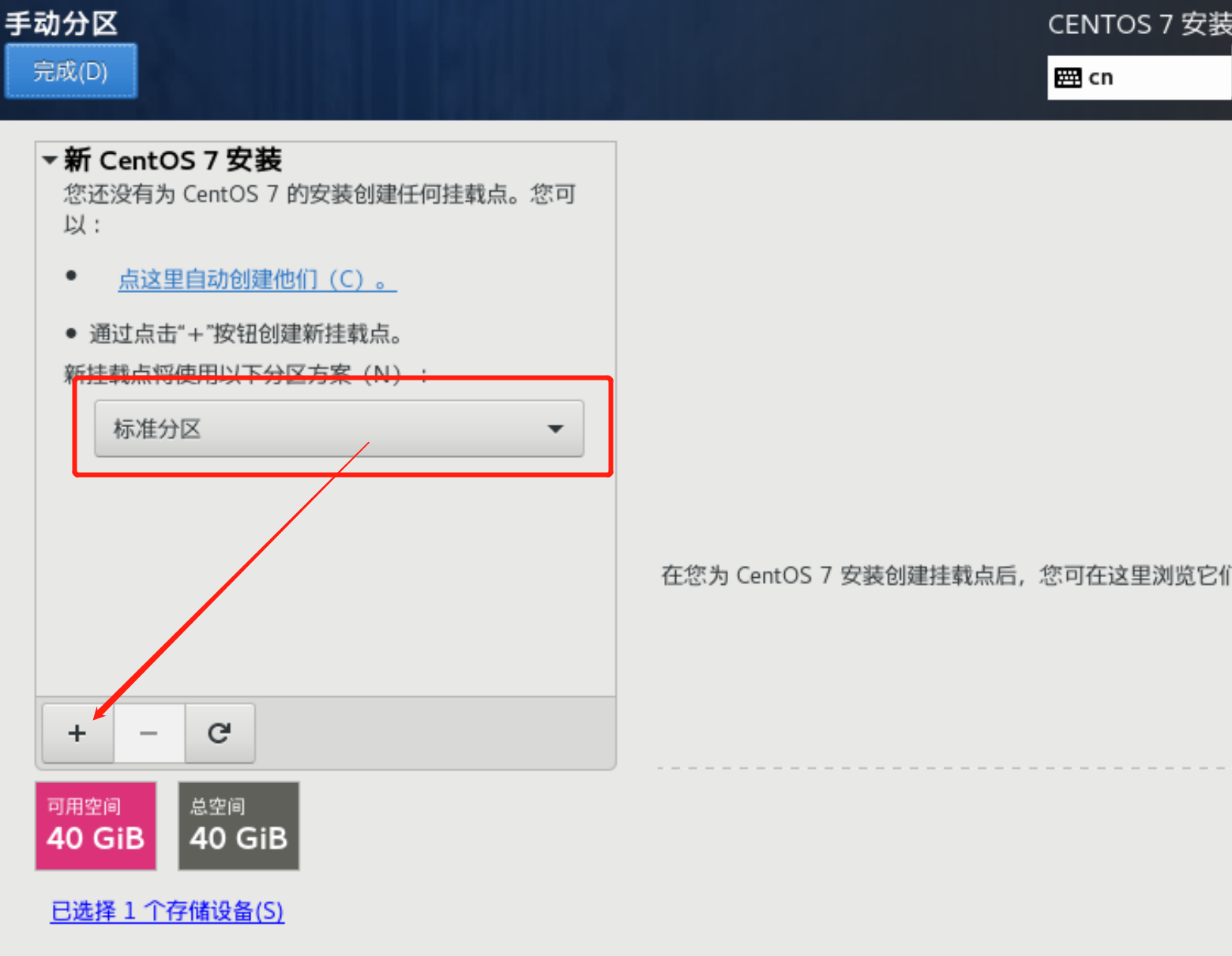
3.7 分区
creat—Standard Partition—creat—mount point(挂载点)和File System Type(系统文件类型)
分别创建/boot区、swap交换分区、根分区/
注释:Linux系统最简单的分区方案:
- 分/boot区,给200M,/boot放启动文件。
- 分交换分区(交换空间)swap,看内存总大小,如果内存足够大,这个空间就要设置太大了。如果内存小于2G。那么这个空间设置成内存的2倍大小。
- 所有空间给/(根分区)
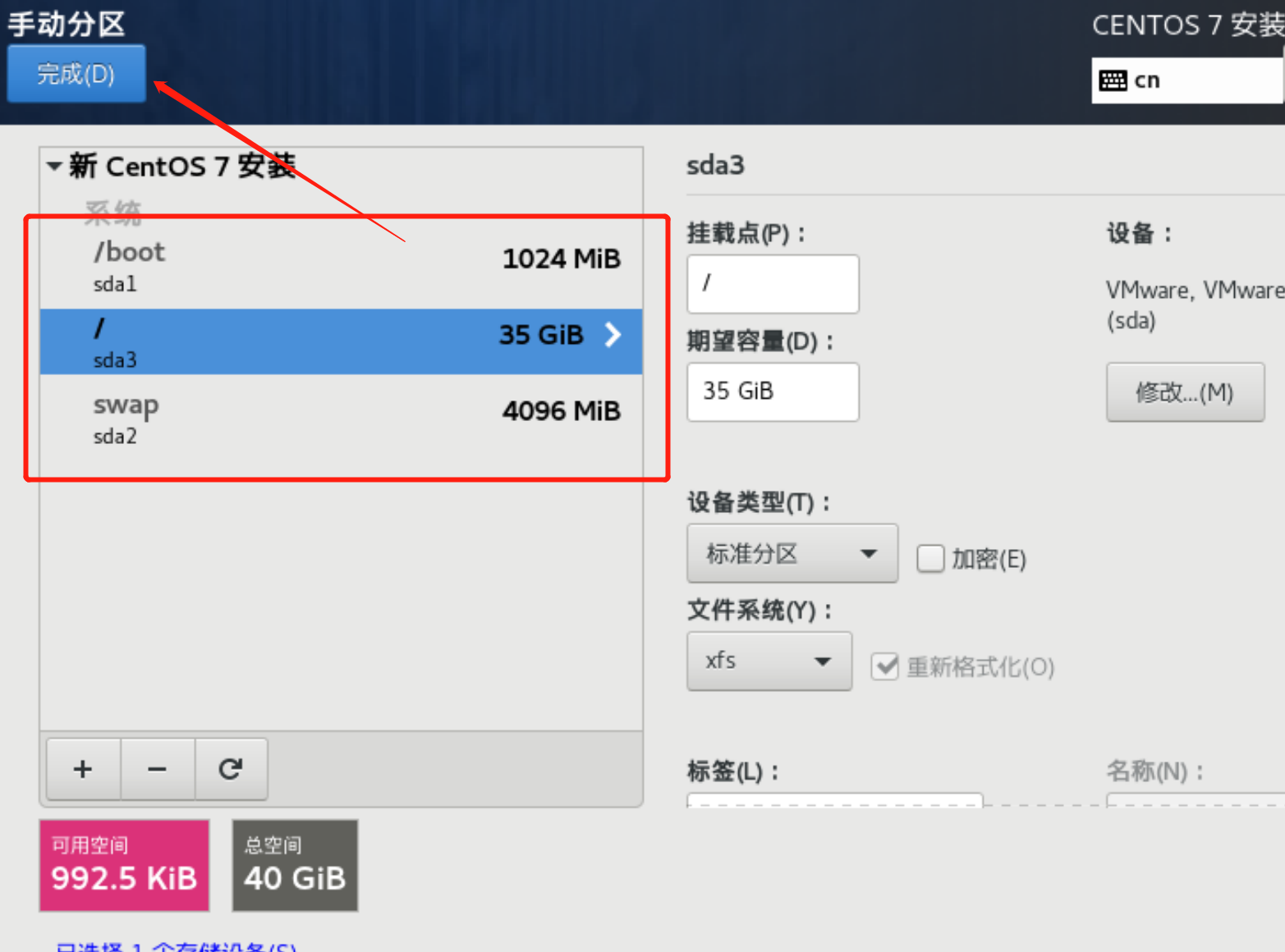
点击”完成”—> “接受更改”
3.8 网络和主机名
修改连接以及主机名
3.9 开始安装
设置root用户密码,本次设置密码为root —-> 系统自动安装完成后点击”重启”按钮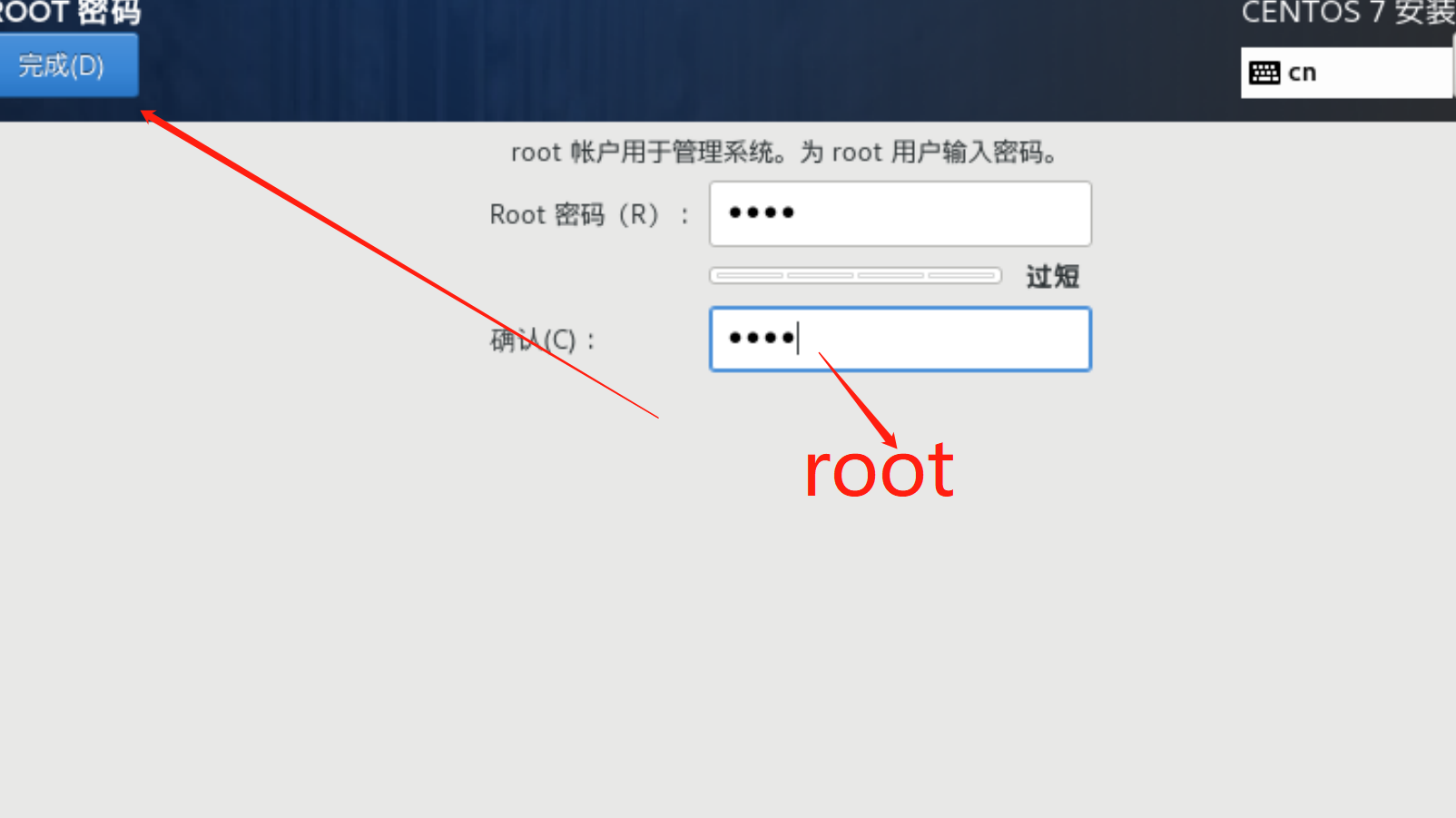
3.10 密码输入进入系统
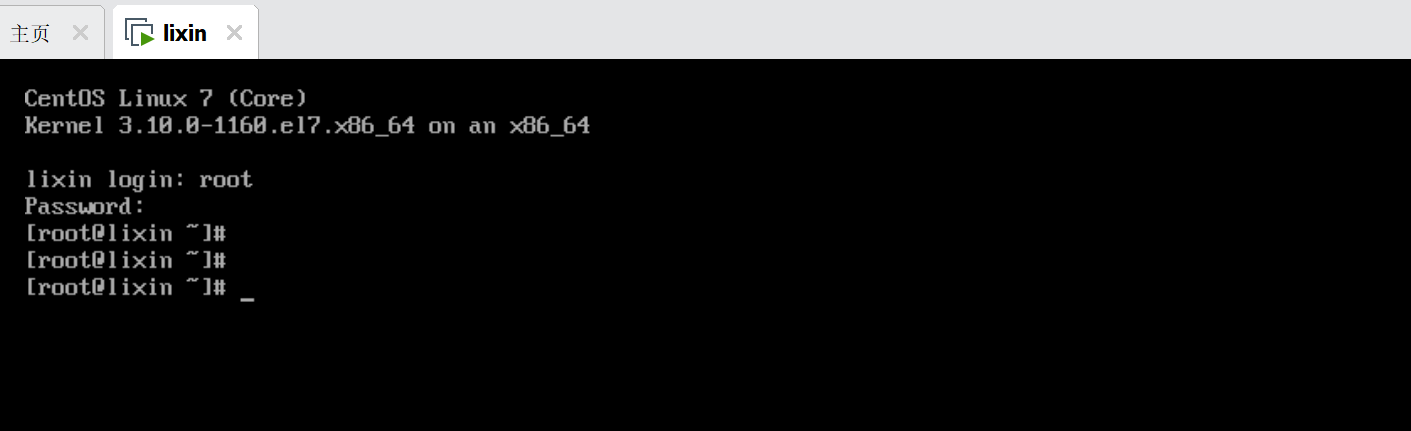
参考博客
- CentOS 7安装教程(图文详解)https://blog.csdn.net/qq_44714603/article/details/88829423