MySQL
1、下载压缩包:https://downloads.mysql.com/archives/community/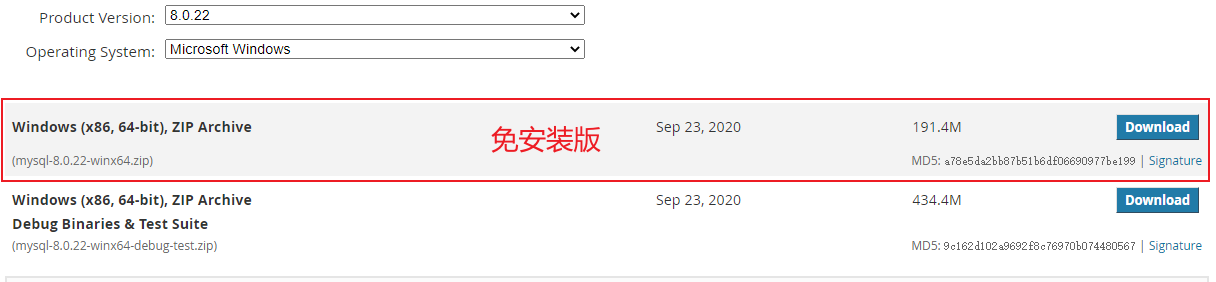
2、解压到 C:\mysql
3、mysql的bin目录下打开cmd(以管理员身份方式运行) otPj7nrrt9+A
4、安装mysql的服务:mysqld —install
5、初始化:mysqld —initialize —console(记住末尾的密码)
6、开启mysql的服务:net start mysql (新开cmd,以管理员身份方式运行)
7、登录验证:mysql -u root -p(回到第一个cmd输入,密码为上面产生的密码)
8、修改密码:alter user ‘root’@’localhost’ identified by ‘root’;(by接着的是密码)
9、设置系统的全局变量:
此电脑—>属性—>高级系统设置—>环境变量,新建一个系统变量,变量名:mysql,变量值:C:\mysql\mysql-8.0.22-winx64(取决于你安装的路径),点击确定
找到系统变量Path—>编辑—>新建,填入 %mysql%\bin —>一路确定
10、在 C:\mysql\mysql-8.0.22-winx64\ 下新建 my.ini 配置文件,内容如下:
[mysqld]# 设置3306端口port=3306# 设置mysql的安装目录basedir=C:\\mysql\\mysql-8.0.22-winx64# 设置mysql数据库的数据的存放目录datadir=C:\\mysql\\mysql-8.0.22-winx64\\data# 允许最大连接数max_connections=200# 允许连接失败的次数。这是为了防止有人从该主机试图攻击数据库系统max_connect_errors=10# 服务端使用的字符集默认为UTF8character-set-server=utf8# 创建新表时将使用的默认存储引擎default-storage-engine=INNODB# 默认使用“mysql_native_password”插件认证default_authentication_plugin=mysql_native_password[mysql]# 设置mysql客户端默认字符集default-character-set=utf8[client]# 设置mysql客户端连接服务端时默认使用的端口port=3306default-character-set=utf8
Navicat Premium 12中文破解版64位
Navicat Premium 12中文破解版64位.7z
1、打开“Navicat Premium 12.1.16.0 简体中文 64位.exe”进行安装。
2、安装完以后请断网!安装完以后请断网!安装完以后请断网!接着打开“Navicat Premium 12 注册机 V4.9.exe”双击运行。你会看到如下图所示内容。这里一般需要修改的就是红框中的参数,即 软件版本、软件型号、软件语言,根据下载时的选择对应即可。点击注册机右上角的“Patch”按钮,在弹窗中找到安装软件的目录,单击选中“navicat.exe”,然后点击“打开”等待,弹窗点击确认。
正常情况下,会出现,表示OK。如果不是这个,请确认关闭navicat重试,如果还不行,请卸载navicat重装,再按照步骤重新来,注意标红的操作,就没问题。
3、上述没问题之后,上述操作没问题,点击中部右侧的generate按钮,生成序列号。
4、打开Navicat,弹窗点击注册,没有弹窗就到软件中,帮助–>注册。将注册机上生成的序列号复制过来,然后点击“激活”,因为没网,所以我们选择手动激活。
5、将请求码复制到注册机,点击注册机左下角的“Generate”生成激活码,将注册机生成的激活码复制到Navicat 上的激活码处点击“激活”按钮。之后打开桌面上的软件,提示激活成功,你可以删除激活工具。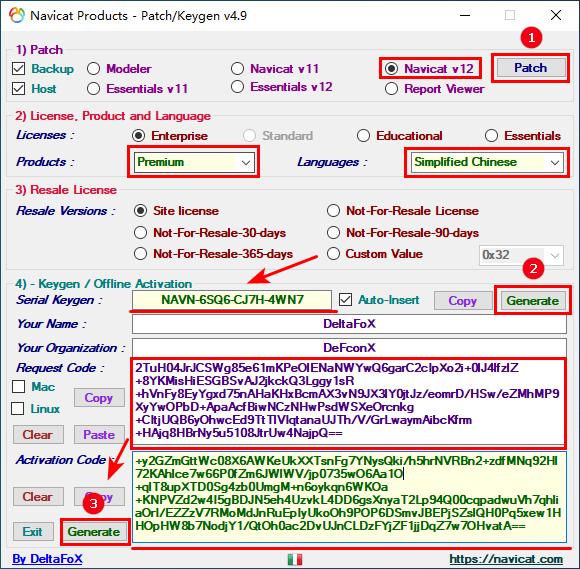
Eclipse
IDE: https://www.eclipse.org/downloads/
JDK8:https://www.oracle.com/java/technologies/javase/javase-jdk8-downloads.html
安装配置JDK:
在D盘新建一个文件夹:jdk同样地,在D盘新建一个文件夹:java,并安装到java中配置环境变量:1.右击此电脑,单击我的属性-高级系统设置-环境变量,在“系统变量”栏下单击“新建”,创建新的系统环境变量。2.编辑->变量名"Path",在原变量值的最后面加上 D:\jdk\bin;D:\jdk\jre\bin3.新建->变量名“CLASSPATH”,变量值 D:\jdk\lib;D:\jdk\lib\dt.jar;D:\jdk\lib\tools.jar4.按住winkey+R,输入cmd后,在控制台分别输入java,javac,java -version 命令,确认环境配置是否正确。
设置中文版:
打开官方下载站: https://www.eclipse.org/babel/downloads.phpBable Language Pack Zips推荐选择最新版本点击 Chinese (Simplified) 前往中文翻译包所在下载下图中的 BabelLanguage若需要换回英文原版,删除 或 重命名 dropins 文件夹下的两个汉化文件夹即可Pack-eclipse-zh_4.17.0.v20201010020001.zip (84.38%)下载后进行解压,得到两个文件夹 features 和 plugins复制或剪切这两个文件夹到 eclipse 目录下的 dropins 文件夹下附:若需要换回英文原版,删除 或 重命名 dropins 文件夹下的两个汉化文件夹即可
个性化:
主题:窗口-首选项-外观-主题-Dark代码高亮:进入http://www.eclipsecolorthemes.org/下载epf格式文件文件-导入-常规-首选项,然后选择刚下载的epf格式文件的路径,导入即可字体:窗口-首选项-外观-颜色和字体-基本-文本字体-编辑-12自动补全:窗口-首选项-Java-编辑器-内容辅助在“Java的自动激活触发器”选项后的文本框中"."之后加上"qwertyuiopasdfghjklzxcvbnm",其实就是从左至右,从上至下顺序按你的键盘。勾选Disable insertion triggers except 'Enter'
配置Tomcat:
下载tomcat:http://tomcat.apache.org/解压到想放的文件夹下打开eclipse,窗口-首选项-Server-Runtime EnvironmentAdd-Apache Tomcat选择下载对应的版本-点击next选择自己解压的tomcat的目录,选择已安装的jre点击finish,然后点击ok按钮(tomcat就算配置成功,以后运行Java web项目是会弹出选择server,选择你自己导入的这个即可)附:eclipse中若无server选项帮助-关于Eclipse IDE-记下版本号(以2020-12为例)帮助-安装新软件添加-名称:2020-12-位置:https://download.eclipse.org/releases/2020-12-添加勾选Web,XML, Java EE and OSGi Enterprise Development后一路next(安装极慢,耐心等待)
XAMPP
https://www.apachefriends.org/download.html
启动MySQL用Navicat连接:
启动:原来的MySQL卸载干净!!!仅勾选MySQL,点击next每次启动都是打开这个界面,点击start即可用此方法安装的用户名是root,密码为空连接:连接-MySQL,连接名随便填,其他不动
IntelliJ IDEA 2021.1
1、下载对应版本:https://www.jetbrains.com/idea/download/
2、卸载老版本IDEA,未下载跳过此步骤
3、安装IDEA,勾选自己对应系统的快捷方式
4、安装完成后,勾选Run IntelliJ IDEA,点击Finish运行软件
5、等待 IDEA 2021.1 运行, 中间会先弹出一个注册框,勾选Evaluate for free, 点击Evaluate, 先试用30天
6、进入 IDEA 中, 先随便建个 Java 工程, 然后将网盘中最新的 IDEA 无限重置 30 天试用期补丁ide-eval-resetter-2.1.6.zip拖入 IDEA 界面中
7、zip 补丁包无需解压,激活后补丁不要移动,不要删除
8、如果无法拖动安装,你可以在Settings/Preferences…->Plugins里手动安装插件(Install Plugin From Disk…)
9、安装成功后,重启 IDEA. 可以通过点击Help菜单,若列表中出现Eval Reset选项,则代表安装成功
10、Help->Eval Reset,勾选Auto reset before per restart,一劳永逸
11、千万不要升级 IDEA
Office Tool Plus
1、下载安装包含框架版本:https://otp.landian.vip/zh-cn/download.html
2、工具箱->修复工具->移除Office->开始
3、部署->选择对应产品(Office LTSC 专业增强版 2021 - 批量许可证)
4、基础设置->部署设置->选择体系结构(64位)->选择通道(Office 2021 企业长期版)->选择安装模块(Office Tool Plus)->勾选下载后再部署
5、下载设置->选择下载引擎(Office Tool Plus)
5、选择要安装的应用程序(Excel、PowerPoint、Word),不需要的取消勾选->选择语言(简体中文)
6、点击开始部署

