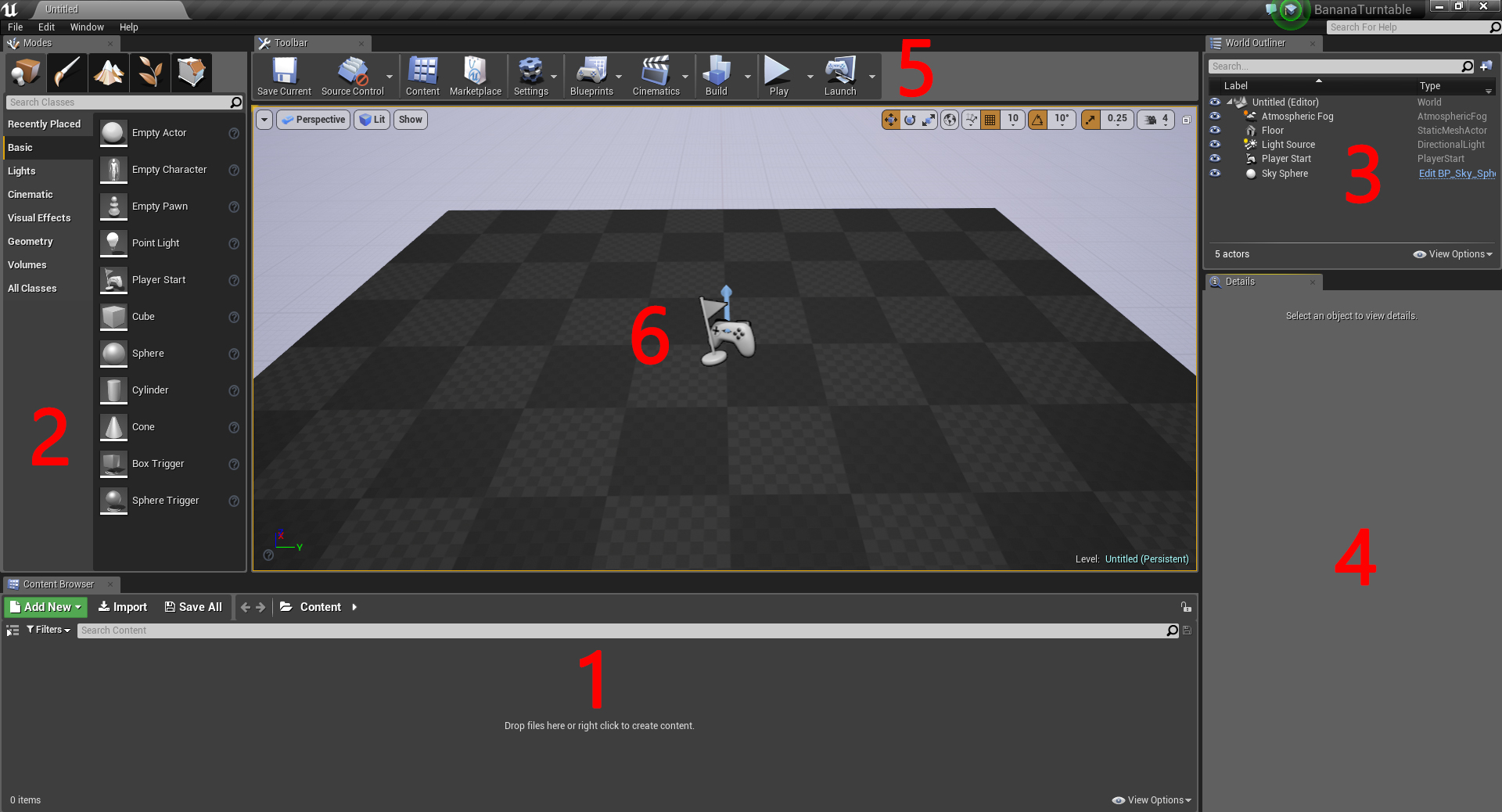- 内容浏览器(Content Browser): 此面板显示所有项目文件
- 模式(Modes): 此面板允许您在“横向工具”和“植物工具”等工具之间进行选择。放置工具是默认工具。它允许您将许多不同类型的对象放入关卡中,例如灯光和摄像机。
- 世界大纲视图(World Outliner): 显示当前关卡中的所有对象。您可以通过将相关项目放入文件夹中来组织列表。还具有按类型搜索和过滤的功能。
- 细节(Details): 您选择的任何对象都将在此处显示其属性,使用此面板可以编辑对象的设置,所做的更改只会影响对象的该实例,而不会影响到其他物体。
- 工具栏(Toolbar): 包含各种不同的功能
- 视窗(Viewport): 可以通过按住鼠标右键并移动鼠标来环顾四周。移动时可以使用鼠标右键+WASD 键。
2.材料编辑器:The Material Editor
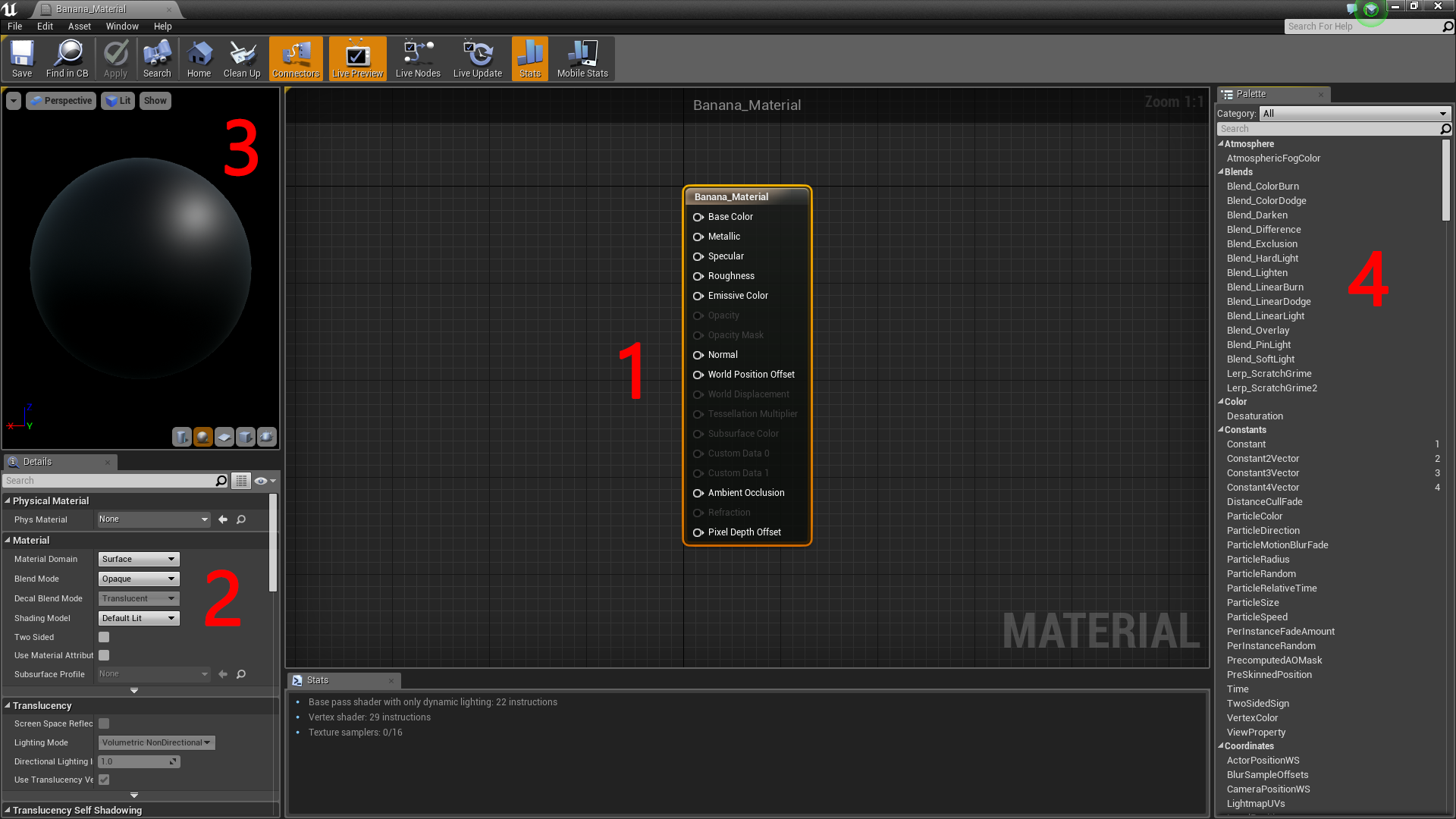
- 图表(Graph): 此面板将包含所有节点和结果。RMB移动,MMB缩放
- 细节(Details):你选择的任何节点都将在这里显示其属性,如果没有选择节点,面板将显示材质的属性
- 视窗(Viewport):包含一个预览网络,它将显示物体的材质
- 控制板(Palette):所有可用于材质的节点列表
3.节点:Node
- 节点(Node):节点是构成材质的主要部分,节点的可用类型很多并提供不同的功能
- 节点有输入与输出,输入在左侧,输入在右侧。
- Result节点:即最后的节点,无论在此节点中插入任何东西,都将决定最终材质的外观
4.纹理:Textures
- 纹理负责为模型添加颜色和细节。纹理通常是2D图像,通过投射到3D模型上,以赋予其颜色和细节
- 在控制板(Palette)中,搜索 TextureSample 节点 ,LMB拖动到图表中来添加节点
- 在选择了 TextureSample 节点时,在 细节面板,单击纹理右侧的下拉列表选择纹理
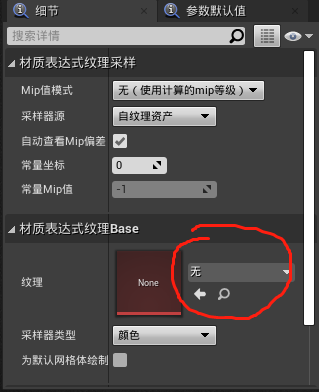
- 单击工具栏中的 应用 即可更新材质
5.蓝图:Blueprints
- 蓝图代表一个”thing”,蓝图允许为对象创建自定义行为,对象可以属于物理意义,也可以属于抽象意义
- 蓝图与材质一样,都是基于节点的系统,因此要做的就是创建节点并链接节点。(可以使用C++代码代替)
- C++处理复杂算法时速度更快,Blueprints易于使用
- 蓝图组织简单,可以将节点化为不同的区域,例如函数和图形
- 可以使用 Blueprints 创建对象,在你有需要的时候将其转换为C++代码
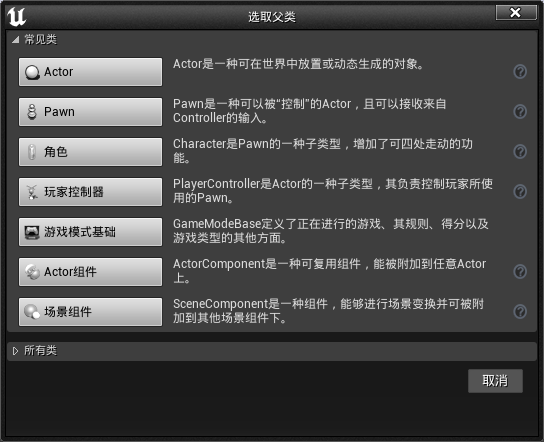
- Blueprint 将会继承所选父类中的所有变量、函数和组件
1.蓝图编辑器:The Blueprint Editor
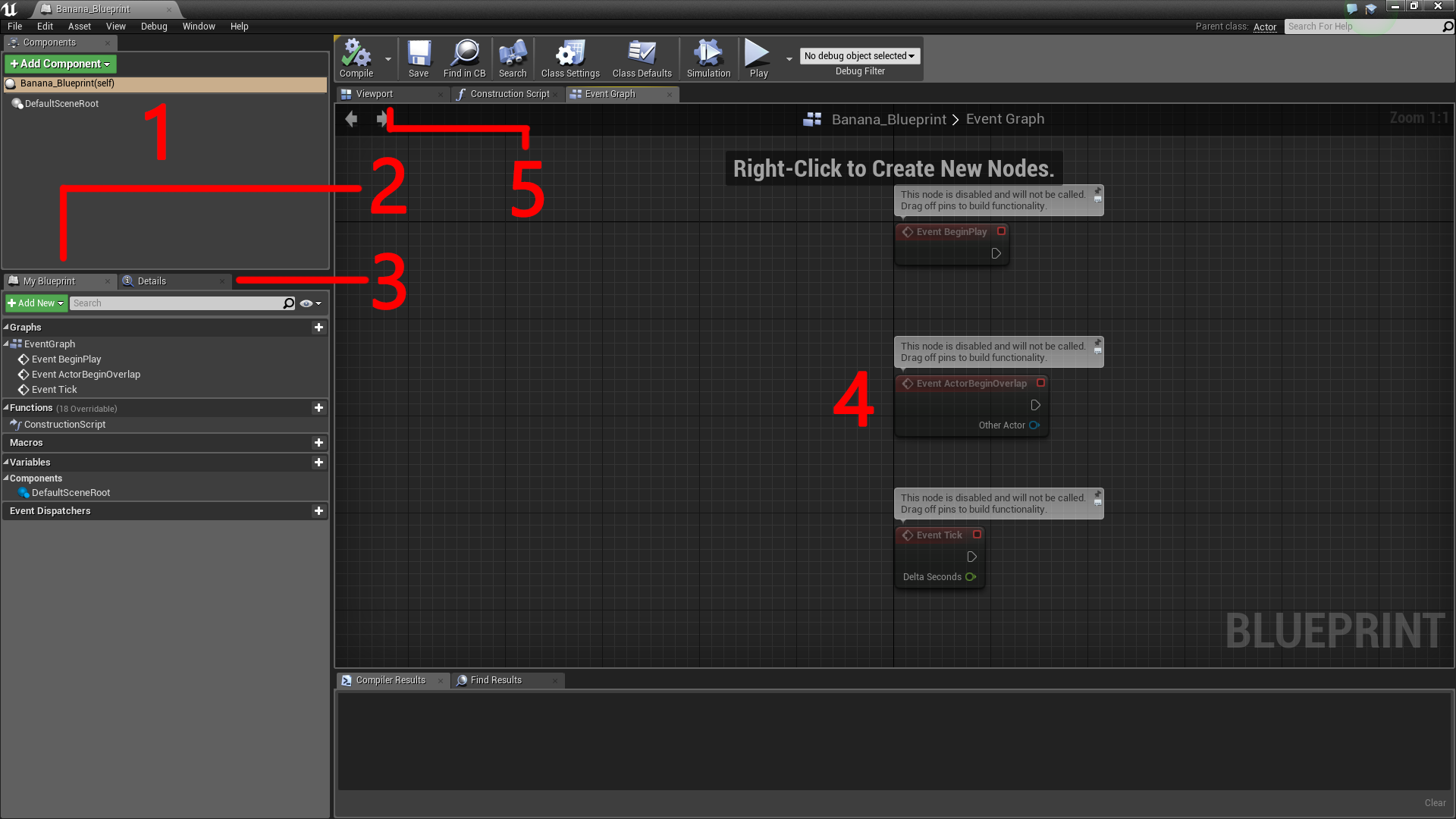
- 组件(Components):包含当前组件的列表
- 我的蓝图(My Blueprint):用于管理图形、函数、变量
- 细节(Details):显示当前选定项的属性
- 图表(Graph):此模块拥有所有的节点和逻辑。可以进行移动缩放操作
- 视窗(Viewport):任何具有可视元素的组件都会出现在这里。可以在主编辑器中使用与 视窗相同的控件来移动和查看
2.蓝图节点
- 与材质节点不同,蓝图节点具有一些特殊的引脚,称为执行引脚。左侧的引脚是输入,右侧的引脚是输出,所有节点都将至少拥有一个引脚。
- 如果一个节点有一个输入引脚,那在其执行之前必须有一个连接。如果节点未连接,则不执行任何后续节点。
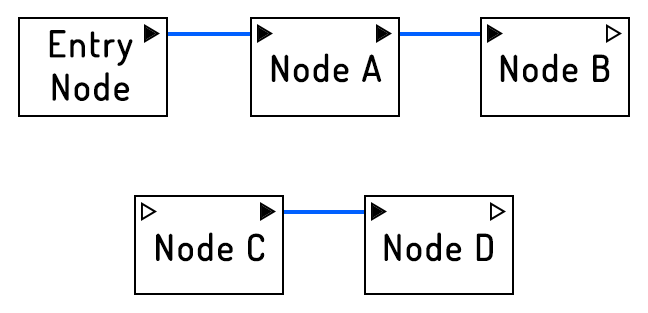
- 示例: 节点A和B将执行,因为其输入引脚有连接,而节点C和D无法执行,因为节点C的输入引脚没有连接。
- 组件是构成蓝图的基本单元。组件不仅仅是物理对象,也可以是抽象的逻辑对象
- 如果你移动、旋转或缩放一个根组件,附加的组件也会一起进行操作
- 给蓝图添加操作:在 事件图表(Event Graph) 空白处单击右键即可打开可用节点的菜单。

- 在工具栏中,单击 Compile 更新 Blueprint,然后关闭 Blueprint 编辑器,完成操作
- Event Tick:启用Tick后每帧调用的事件。目标是Acotr