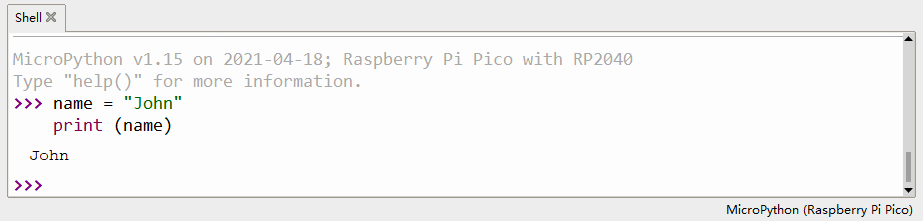要想使用树莓派 Pico 搭建有趣的项目,你需要先学会如何对它进行编程。树莓派 Pico 支持两种类型的编程语言进行编程,它们分别是:C++ 和 MicroPython.
C++ 是在 C 语言基础上开发的一种通用语言,由于常被用于 ESP32 和 Arduino 的开发中,所以大多数的微控制器使用者都对这门语言较为熟悉。但出于对易用性的考量,在本门课程中我们将使用另一门语言:MicroPython 来对 Pico 进行编程。
背景知识
MicroPython
Python 是一种解释型通用语言,自从第一版 Python 在1991年被数学和计算机科学研究学会的 Guido van Rossum 设计并发布后,Python 凭借着其简洁的语法,优异的代码可读性和火热的社区资源迅速成为了全球最受欢迎的几门语言之一。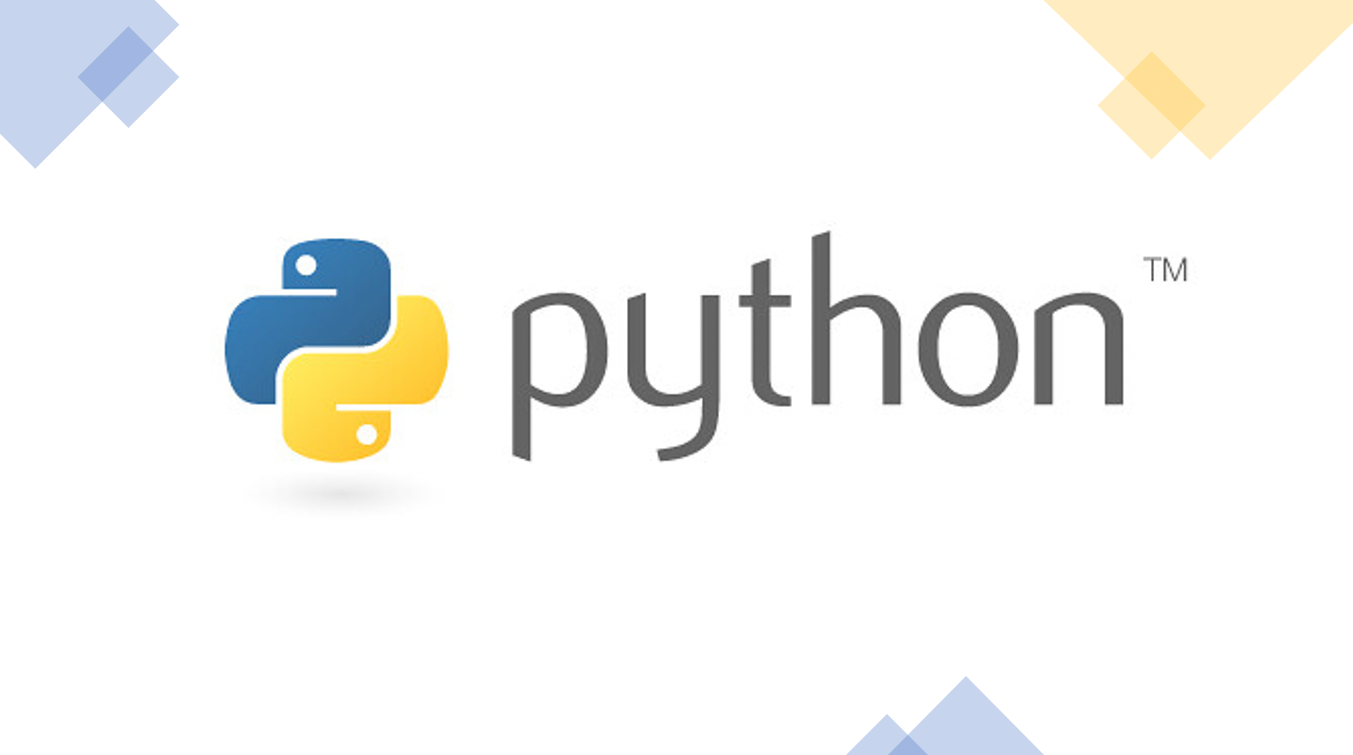
| 什么是解释型语言? 计算机不能直接理解我们编程时使用的高级语言,计算机在执行程序时,需要将使用高级语言所编写的代码通过某种方式转化为其可以理解的机器语言后再来执行。而将高级语言转化为机器语言通常有两种做法:使用编译器,或使用解释器来对高级语言进行翻译。 由此,我们将使用编译器来进行翻译工作的语言称为编译型语言,而将使用解释器来进行翻译工作的语言称为解释型语言。 |
|---|
但强大如 Python 也不是万能的, Python 虽然在台式电脑,大型终端和服务器上的表现优异,但却无法被部署于资源有限、内存较小的微控制器上。于是,专为微控制器制作的,基于 Python 的解释语言 MicroPython 诞生了。MicroPython 对 Python 进行了巧妙的优化,经过优化后的 MicroPython 可以完美在各种资源受限的微控制器中运行,并且 MicroPython 也继承了 Python 的各种优点,包括它的易用性。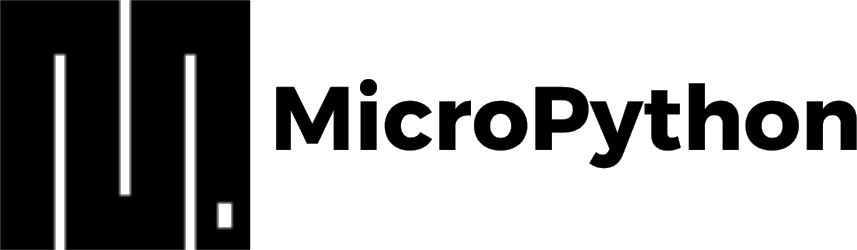
MicroPython 一直在努力与普通的 Python 尽可能兼容,如果你是一位初学者,那么在学习 MicroPython 的同时,你也会学到许多关于 Python 的知识。同样,如果你对 Python 有一定的了解,那么你可以飞快的上手MicroPython,并加深你对 Python 的理解。
Thonny
Thonny 是由爱沙尼亚的 Tartu 大学开发的一款面向编程初学者的 Python/MicroPython IDE(集成开发环境),该平台集成了许多用户在进行开发时需要使用的工具,并且界面简洁易懂,非常适合初学者使用。
在本门课程中,我们所有的开发工作都会在 Thonny 中完成。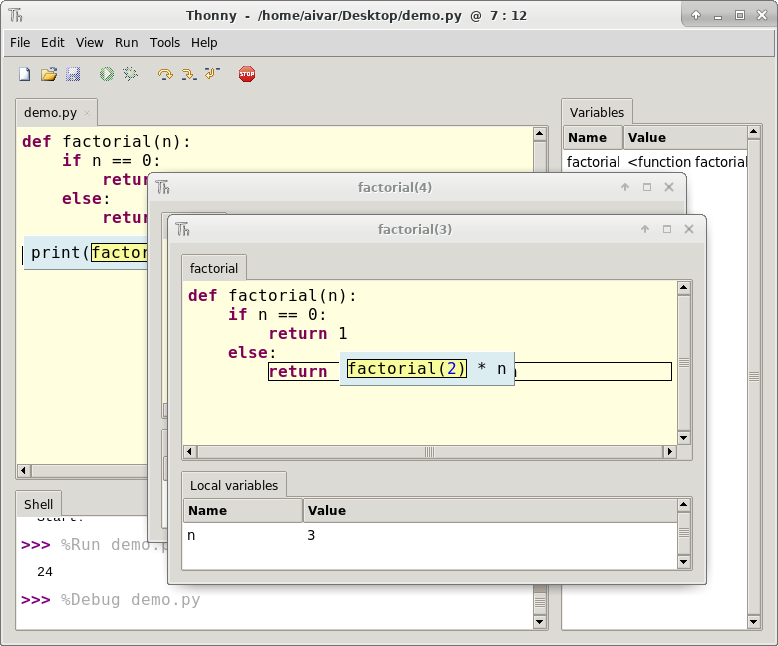
实践操作
在本节课程中,我们将会编写并在 Pico 上运行我们的第一个程序:Hello World!但在开始之前,我们还需要做一些准备工作。
1. 安装 Thonny
Thonny 的安装非常简单,由于 Thonny 内置了 Python 3.7,因此只需要一个简单的安装程序,你就可以开始学习编程了。首先点击 Thonny.org 进入下载页面,在页面的右上角根据自己的操作系统选择 Thonny 的安装包进行下载。安装包下载完成后双击打开,按步骤进行安装即可。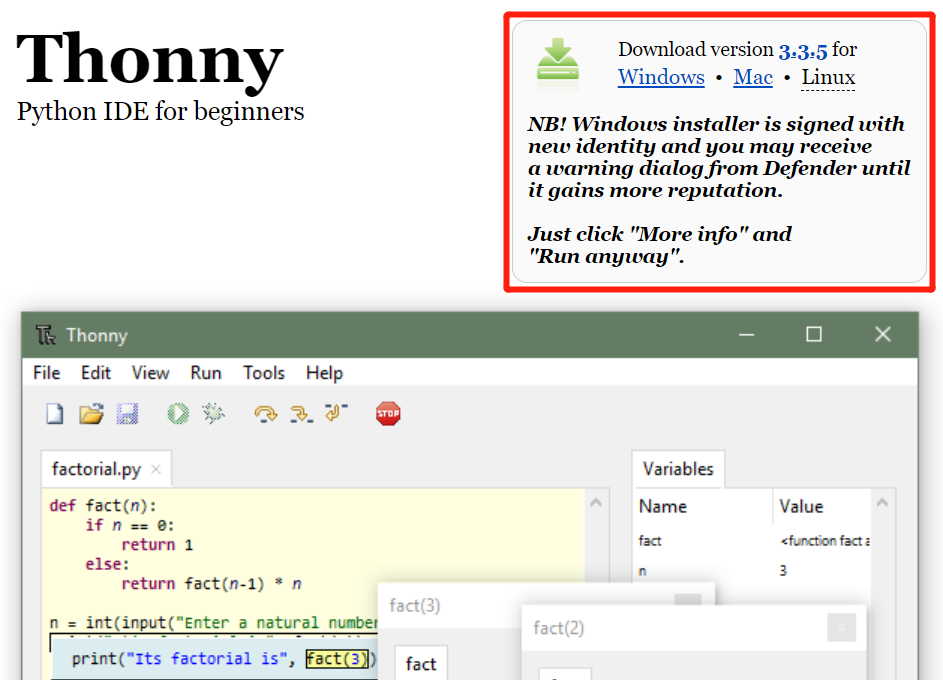
完成安装后双击进入 Thonny ,可以直观的看到Thonny的主界面: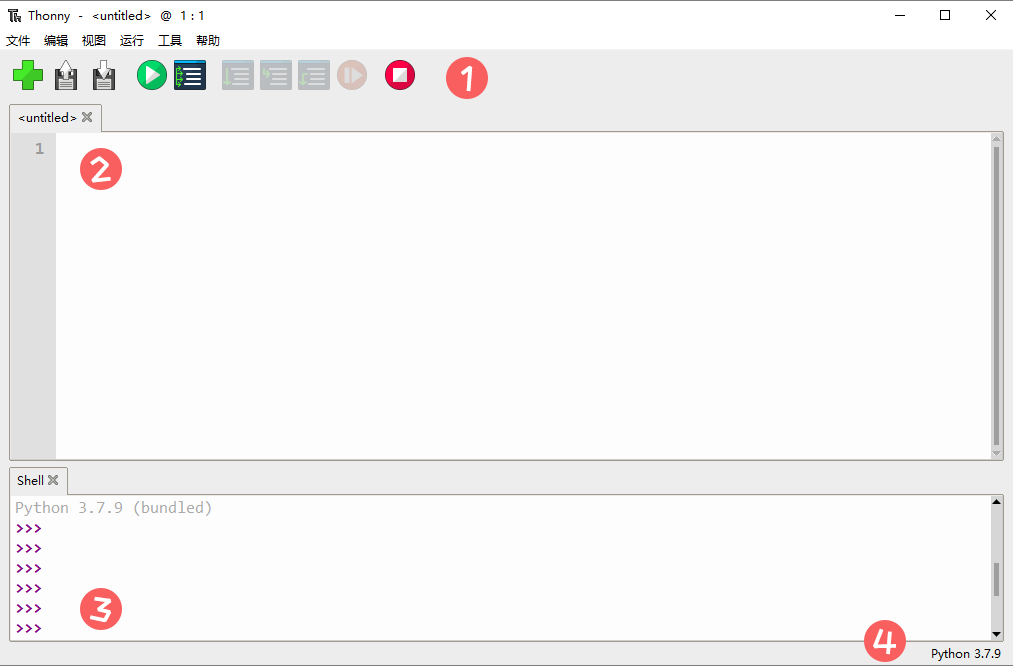
Thonny 的主界面非常简洁,一共分为以下四个部分:
- 工具栏:放置了基本的常用工具,如新建,打开,保存,运行当前脚本,停止等。
- 编程区: Thonny 的核心区域,我们将在此编写 Python/MicroPython 代码。
- 交互区:我们可以在此处运行单独的指令,指令运行的结果会即时在交互区显示。同时,交互区也会显示编程区程序运行的结果。
- 解释器:在此处可以选择对程序进行翻译的解释器类型,点击 Python 3.7.9 字样,在弹出的选单中找到 MicroPython(Raspberry pi Pico),点击确认,就能将解释器切换为 Pico 专属的解释器。
2. 为 Pico 安装 MicroPython
除了在电脑上安装 Thonny 外,我们也需要为 Pico 烧录供其使用的 MicroPython 固件。
在 Pico 内部预置了 MicroPython 固件的下载链接,我们可以直接使用此链接进入下载界面。
首先按住 Pico 电路板上的 BOOTSEL 按钮,在不松开按钮的情况下使用 USB 数据线将 Pico 与电脑连接。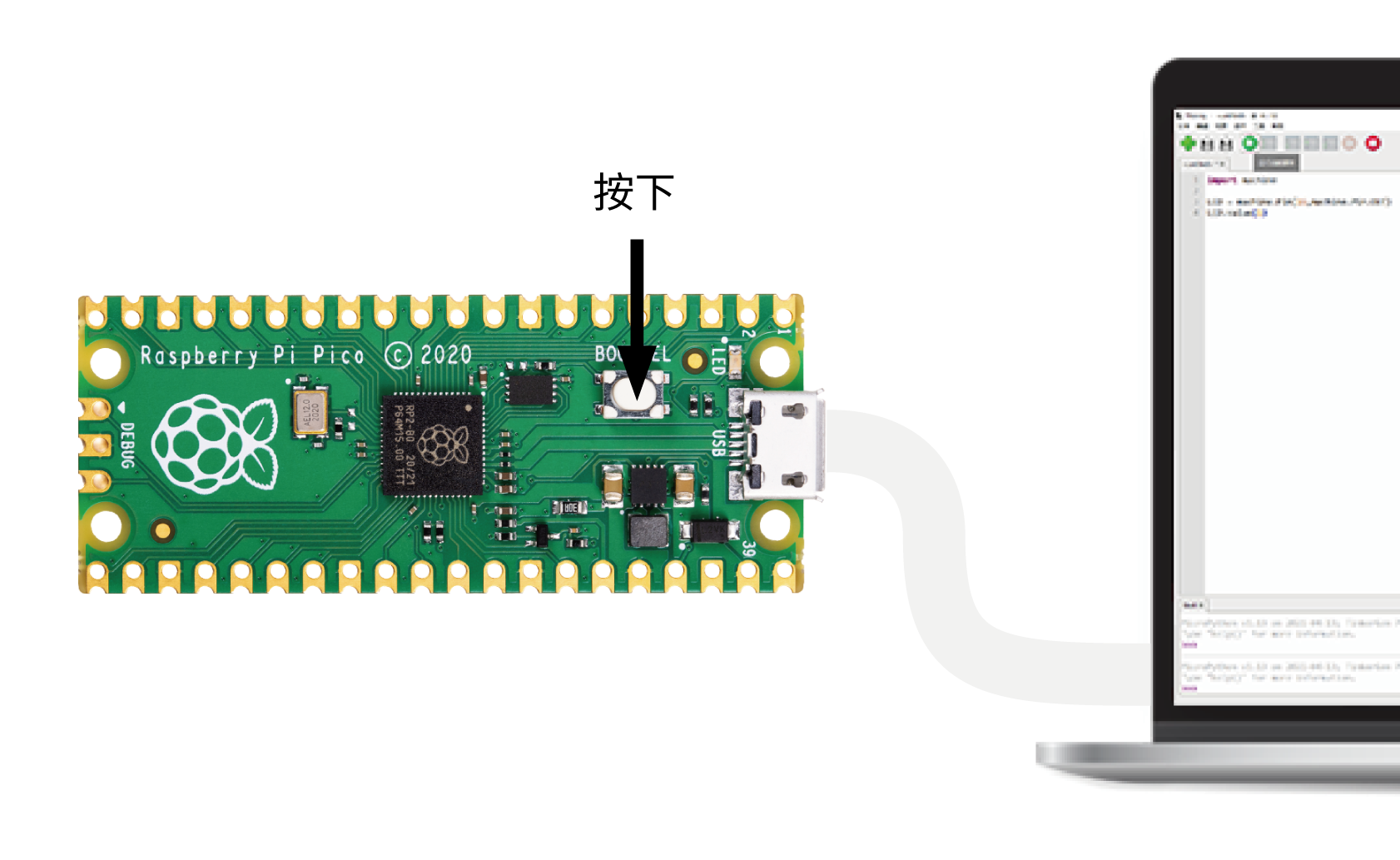
这时电脑会连接到一个名为 RPI-RP2 的盘符,双击进入后可以找到一个名为 INDEX 的 HTM 文件。
打开 INDEX.HTM 进入下载页面,下拉后点击 MicroPython 选项卡,你能在该选项卡中找到 Pico 与 MicroPython 相关的信息。在该选项卡中点击 Download UF2.file ,将 MicroPython 固件下载到本地。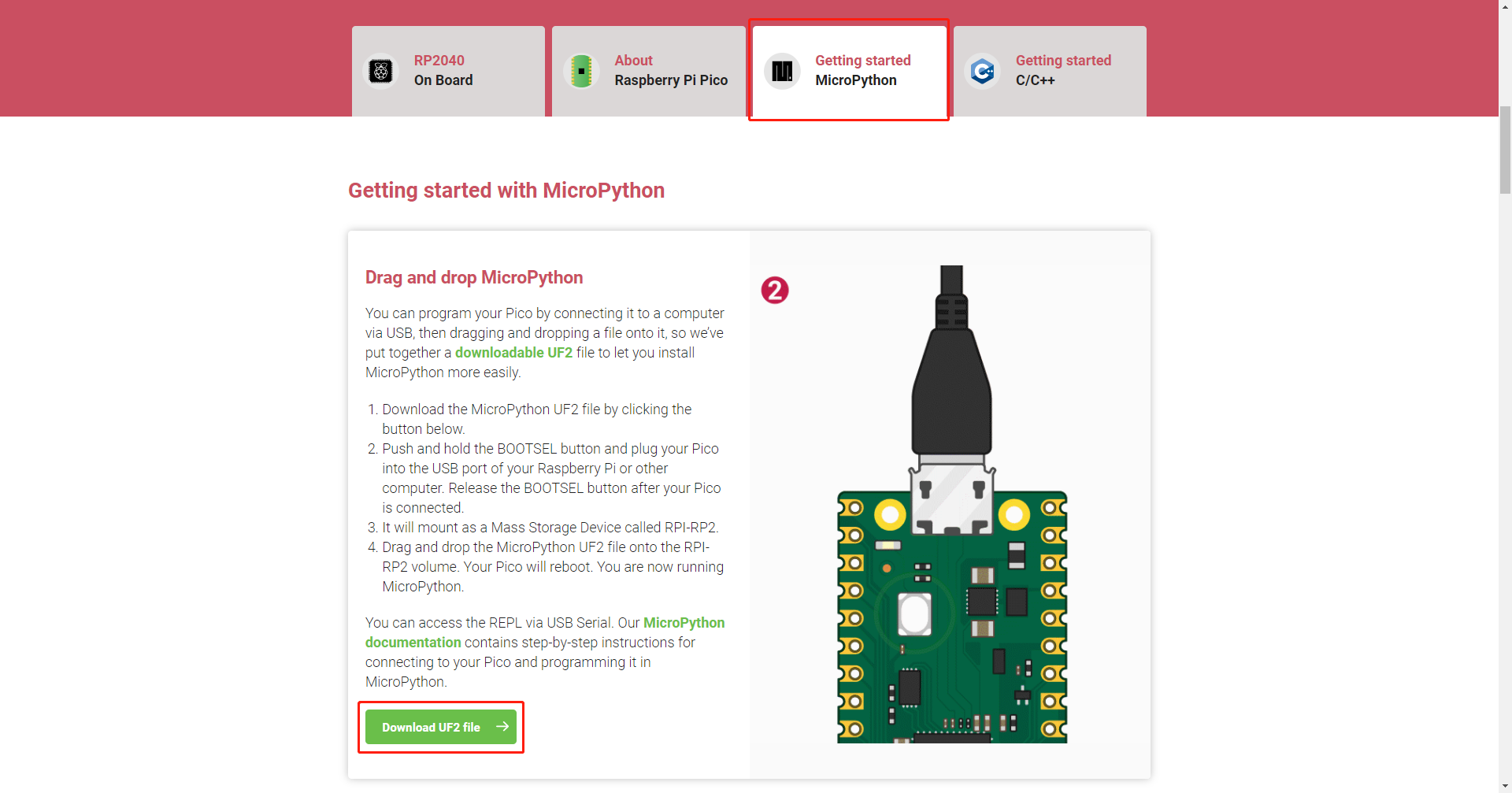
最后,将下载到本地的 MicroPython 固件拖入 RPI-RP2 盘符即可完成固件烧录。
3. 编写你的第一个程序:Hello World!
就像初生婴儿发出的第一个音节总是哭声,程序员在学习一门新的语言时也总是从学习如何输出“Hello,world”开始接下来就让我们看看该如何编写你的第一个程序。
首先使用 USB 数据线连接 Pico 与电脑,接着打开 Thonny ,点击工具栏的重启后端进程按钮,如果成功将 Pico 连接到了电脑,你会看到 Pico 在交互区返回的 MicroPython 版本信息和设备名称。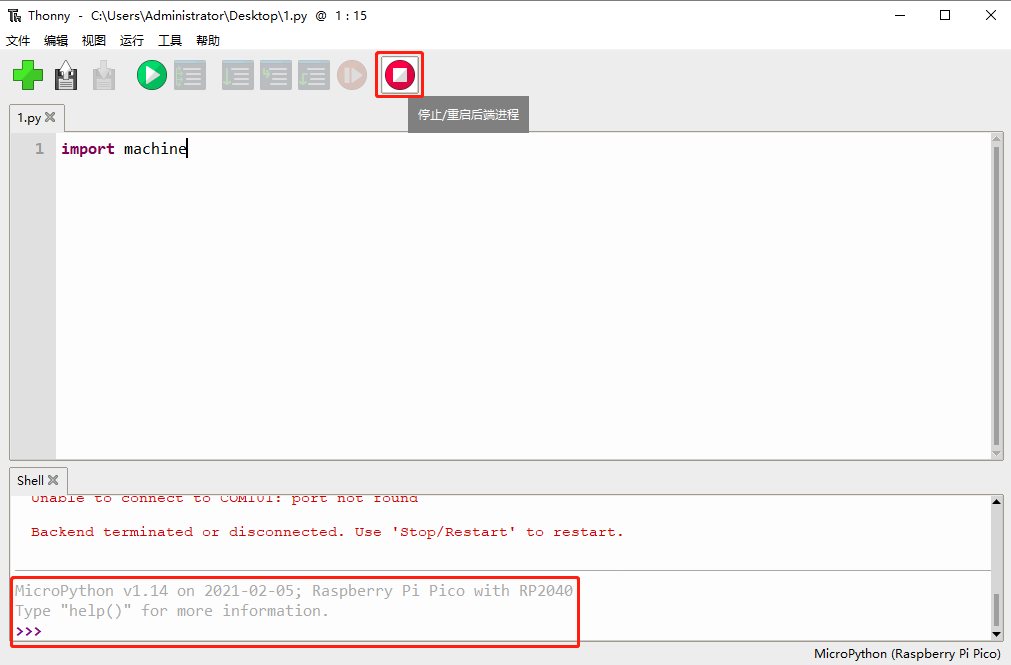
连接成功后,点击交互区,输入代码:
print("Hello, World!")
print() 是一个常见的用作打印输出的函数,当你需要输出一些数据时,你可以使用该函数进行输出。
输入代码后按下回车键,可以看到刚才输入代码的执行结果已经显示在了交互区,即在交互区打印输出了字符串 “Hello,World!” 。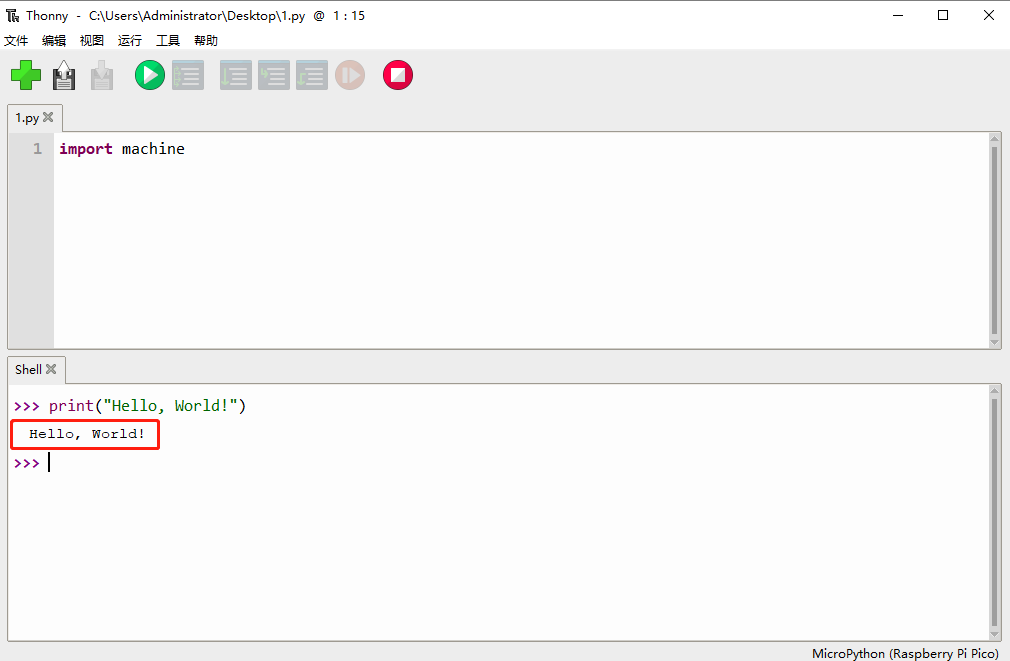
现在我们试试在编程区编写同样的代码,按下回车,除了光标切换到了下一行以外什么都没有发生。
如果要执行编程区所编写的程序,你需要点击工具栏中的“运行当前脚本”按钮来运行程序。
如果你运行的程序是从未保存过的新程序,那么在按下“运行当前脚本”按钮时,Thonny 会自动弹出包含两个选项的选单—-将程序存储到 Pico / 此电脑。你可以根据自己的需要自行选择程序的存储位置。完成存储后,你就能在交互区看到程序的执行结果了。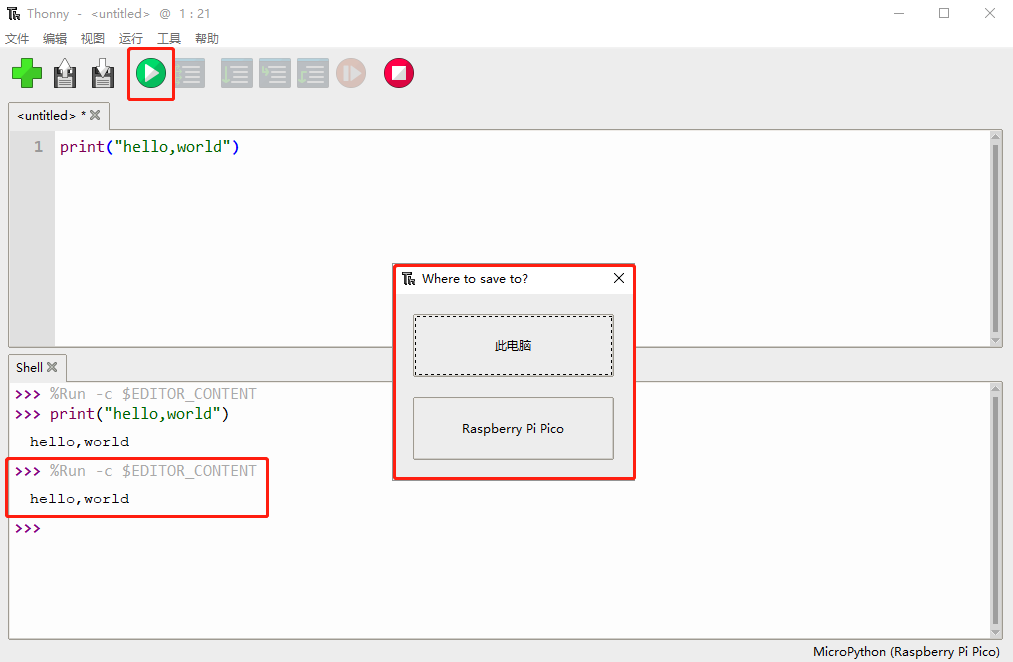
| 我应该将程序保存到哪? 老实说这并没有一个非常确定的答案,你保存程序的位置应该由你的需求决定,如果你需要将编写好的程序带给你的朋友让他们看看效果,你就该将程序保存到 Pico 中方便随身携带。而如果你仅仅是想将程序储存起来以供下次使用,那么将程序保存到电脑就行了。 |
|---|
当你下次想要打开自己所保存的程序时,点击工具栏的打开按钮找到对应程序即可。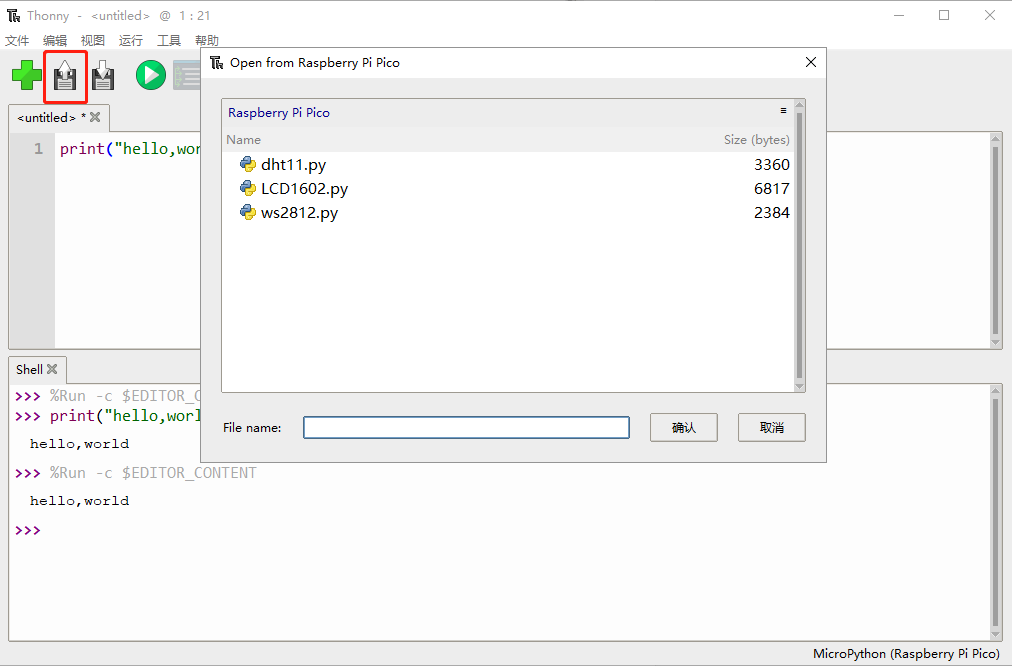
思维拓展
请尝试使用 print() 函数打印其他数据,例如你的名字,年龄等。
name = "John"print (name)