接下来就跟着我们的步骤,来快速地了解BitGadget Kit吧!
1. 实现效果
当Micro:bit向左倾斜,灯带重复4次闪烁红灯;当Micro:bit向右倾斜,灯带重复4次闪烁黄灯。
2. 编写程序
1) 打开网址
在浏览器输入链接:https://makecode.microbit.org/#,点击项目“新建”弹出窗口,给项目命名为“灯带效果”,点击“创建”。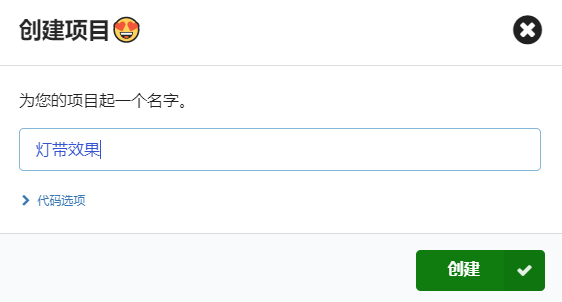
即可进入编程界面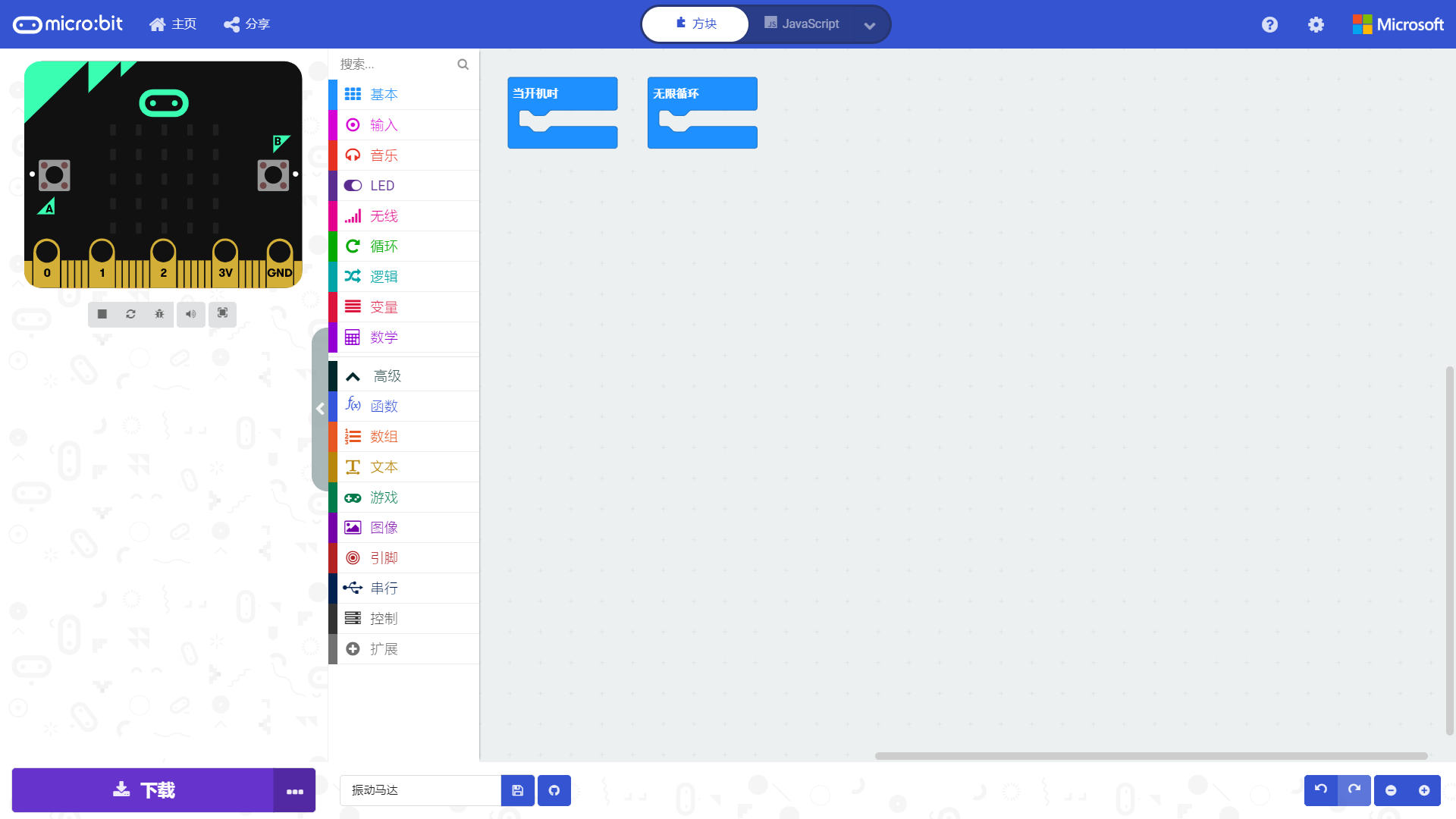
2) 添加扩展指令库
本次使用的是BitGadget拓展板,因此首先需要在Micro:bit编程页面添加扩展链接。
第一步,点开MakeCode蓝色条框上的“设置”按钮,点击“扩展”,打开添加扩展页面。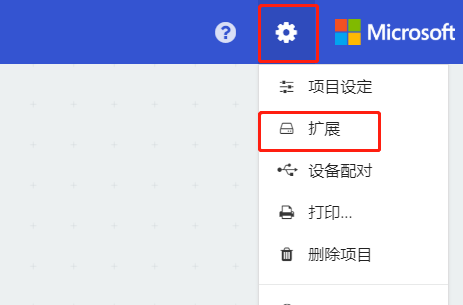
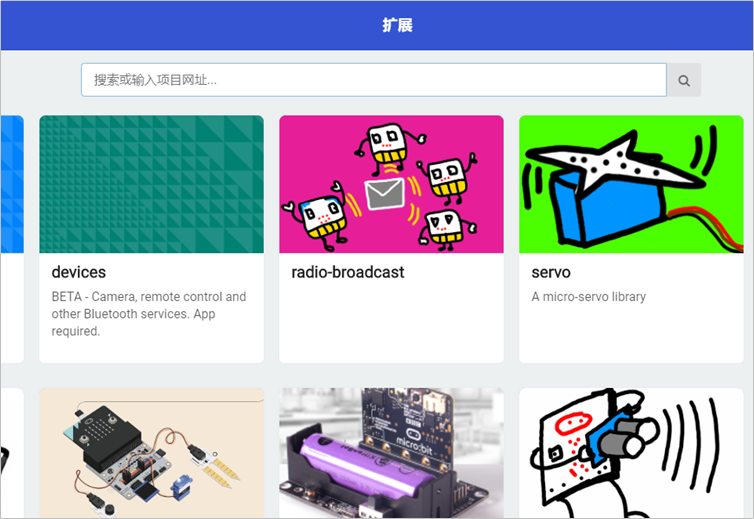
第二步,在打开的扩展页面中,“搜索或输入项目网址”处输入BitGadget扩展包网址:https://github.com/TinkerGen/pxt-Bit-GadgetKit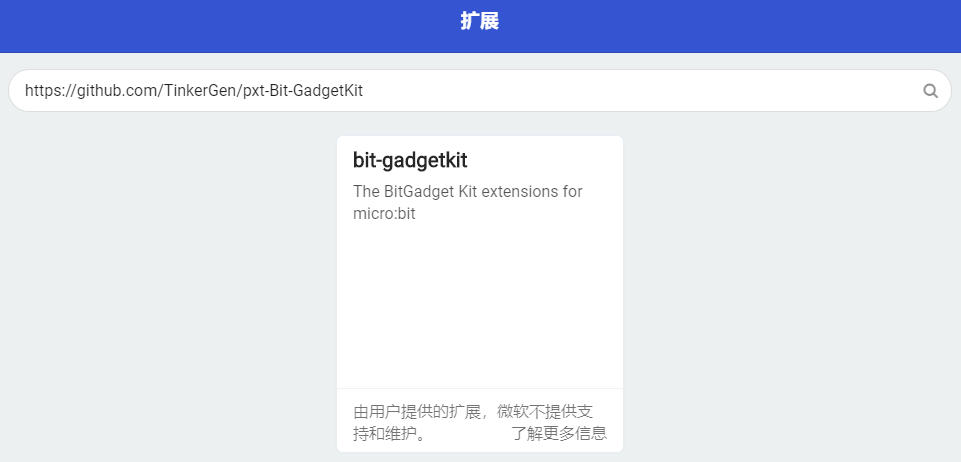
注意:如果提示找不到拓展库,可以关闭浏览器,重新进入MakeCode后再次尝试。
第三步,点击扩展指令库,返回首页,BitGadget的积木块就添加上去啦。
https://github.com/TinkerGen/pxt-Bit-GadgetKit
添加好扩展指令库,接下来就可以继续编写我们的程序了。
3. 编写程序
编写程序如下图: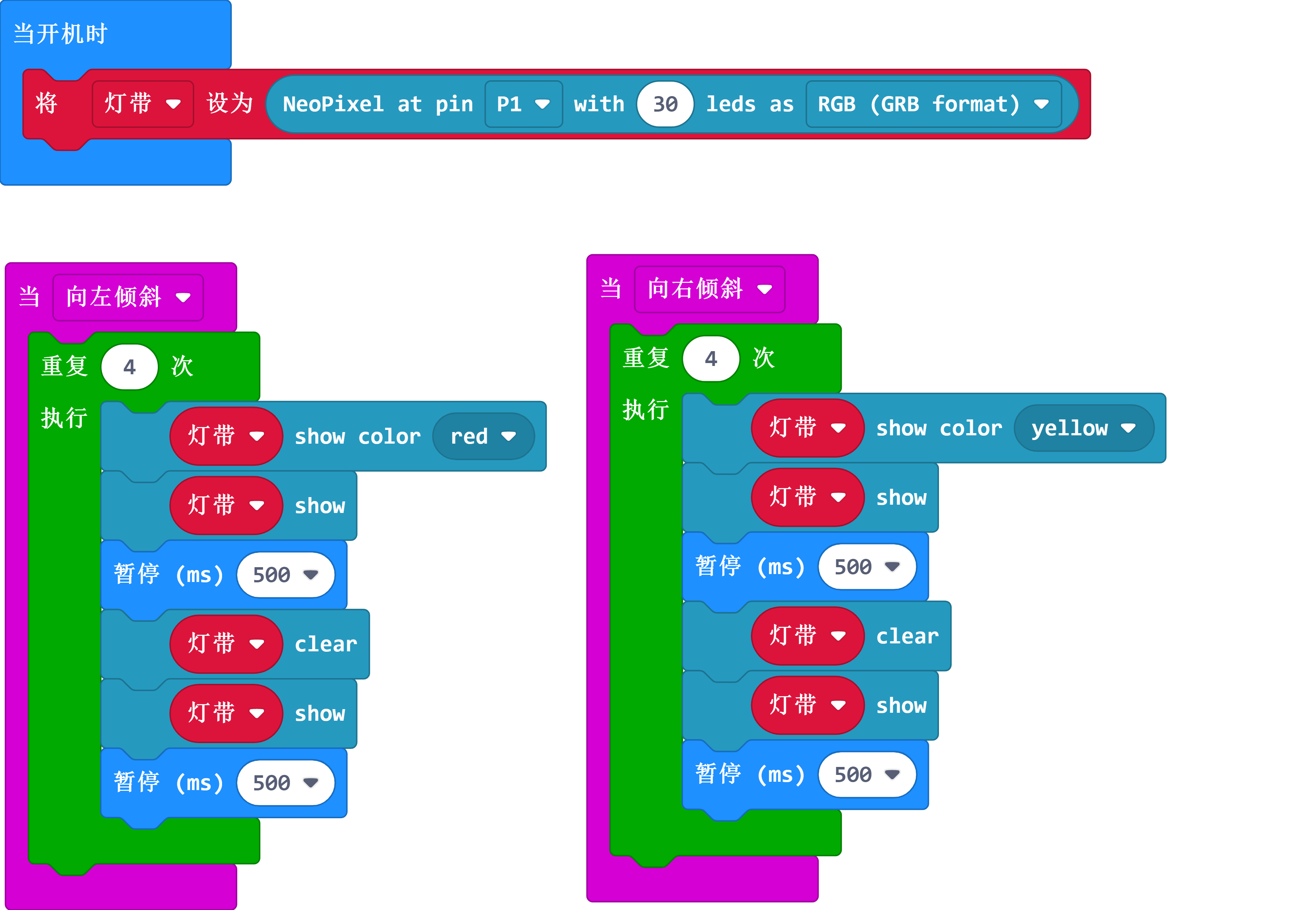
- 设置灯带的开机亮灯模式,选择灯带的连接引脚以及亮灯数量;
- 在输入栏中找到“当振动”模块,并选择“当向左倾斜”,然后在循环栏中找到“重复4次执行”,这样当满足向左倾斜的条件时,就会重复执行4次接下来的操作,向右倾斜同上;
- 接下来,设置灯带的闪烁状态,在“Neopixel”中选择“strip show color red”,我们将变量名“strip”改为“灯带”,可以把颜色选为我们想要的颜色,接着添加“灯带 show”,然后暂停500ms,接着“灯带 clear”,再次选择“灯带 show”,暂停500ms,这样使灯带亮灭,呈现闪烁的效果,向右倾斜同上,向右倾斜颜色为”yellow”。
4. 硬件连接
将Micro:bit放入BitMaker里,这里注意区别正反,将灯带通过Grove线连接到BitMaker的P1接口,将USB线一侧连接主控板,一侧连接电脑线。观察Micro:bit上USB接口旁边的灯是否亮着,判断USB线是否接错。5. 下载程序
点击模拟窗口正下方的“下载”,在弹出的对话框中,选择把.hex文件保存到“Micro:bit磁盘”,再点击“保存”。如果没有出现另存为,需要你找到下载的.hex文件,复制或者拖入到“Micro:bit磁盘”当下载完成后电源信号灯停止闪烁,保持长亮。
如我这里显示另存为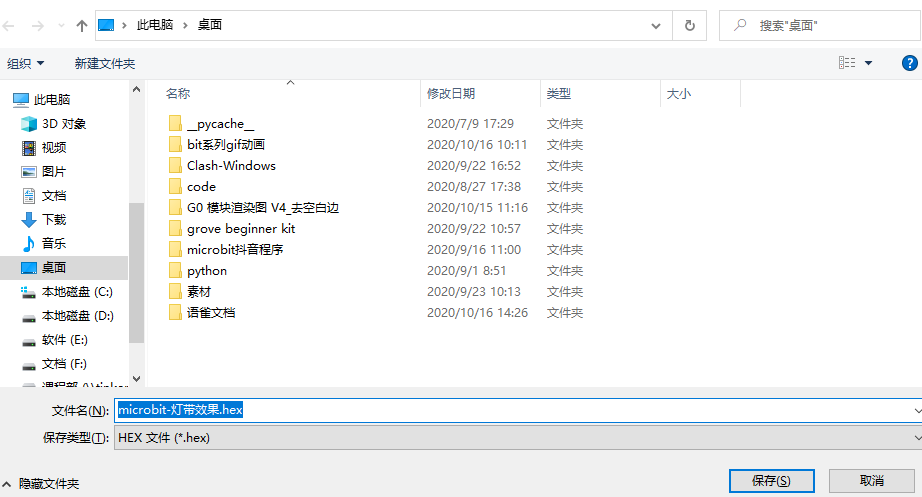
6. 实验程序
打开BitMaker侧面的开关,观察程序是否可以运行。

