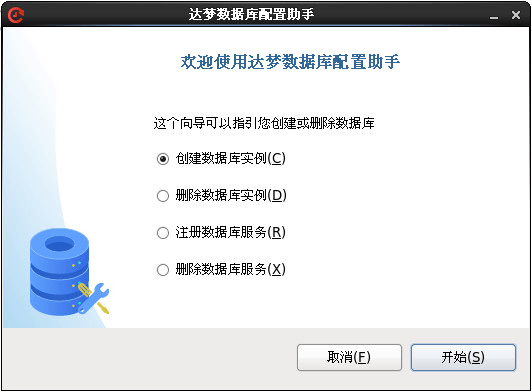修改最大文件句柄
cat << EOF >> /etc/security/limits.conf# Added Flag* soft nproc 65535* hard nproc 65535root soft nproc 65535root hard nproc 65535* soft nofile 100001* hard nofile 100001root soft nofile 100001root hard nofile 100001EOFsysctl -p
退出终端
Java环境
vim /etc/profile# Java 1.8.0_202JAVA_HOME=/usr/local/jdkCLASSPATH=.:$JAVA_HOME/lib.tools.jarPATH=$JAVA_HOME/bin:$PATHexport JAVA_HOME CLASSPATH PATH---source /etc/profile[root@localhost jdk]# java -versionjava version "1.8.0_202"Java(TM) SE Runtime Environment (build 1.8.0_202-b08)Java HotSpot(TM) 64-Bit Server VM (build 25.202-b08, mixed mode)
创建用户
创建安装用户组dinstall
groupadd -g 12349 dinstall
创建安装用户dmdba
useradd -u 12345 -g dinstall -m -d /home/dmdba -s /bin/bash dmdba
初始化用户密码
passwd dmdba
安装DM
用户应登录或切换到安装系统用户,进行以下安装步骤的操作(注:不建议使用root系统用户进行安装)。
将DM安装光盘放入光驱,然后加载(mount)光驱。一般可以通过执行下面的命令来加载光驱:
mount -o loop /mnt/dm8_20200930_x86_rh6_64_ent_8.1.1.134.iso /mnt # 挂载镜像;
chmod 755 ./DMInstall.bin
图形化安装
用户双击DMInstall.bin或执行以下命令将运行DM的图形化安装。
1)用户在进行图形化安装时,应当确认当前正处于图形化界面的运行环境,否则运行安装程序将报错。这种情况建议用户使用命令行安装DM。
2)建议用户使用安装系统用户直接登录。如果用户在图形化界面中使用su命令切换至安装系统用户,可能导致启动图形化安装程序启动失败。具体情况请参考附录1:xhost配置。
安装过程如下:
步骤1:提示对话框
如果当前操作系统中已存在DM,将弹出提示对话框。如下图所示: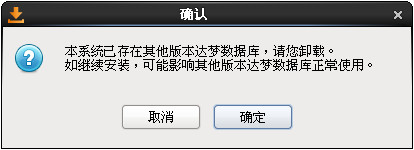
注意:若系统中已安装DM,重新安装前,应完全卸载原来的DM。并且在重新安装前,务必备份好数据。
步骤2:选择语言和时区
请根据系统配置选择相应语言与时区,点击“确定”按钮继续安装。如下图所示: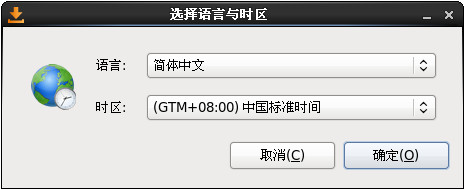
步骤3:欢迎页面
点击“开始”按钮继续安装。如下图所示: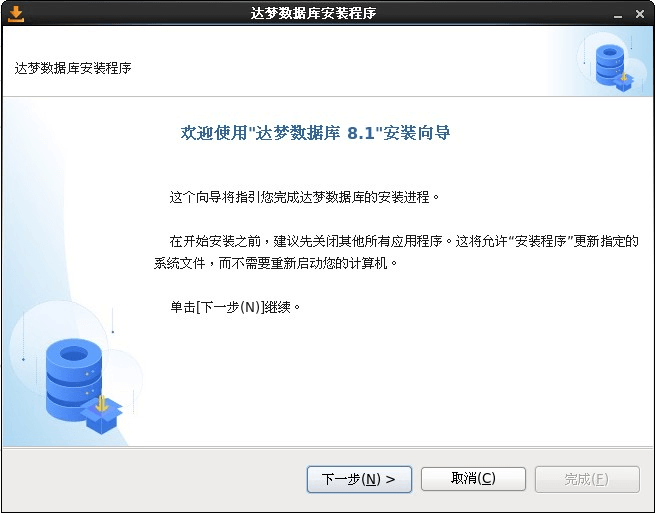
步骤4:许可证协议
在安装和使用DM之前,该安装程序需要用户阅读许可协议条款,用户如接受该协议,则选中“接受”,并点击“下一步”继续安装;用户若选中“不接受”,将无法进行安装。如下图所示: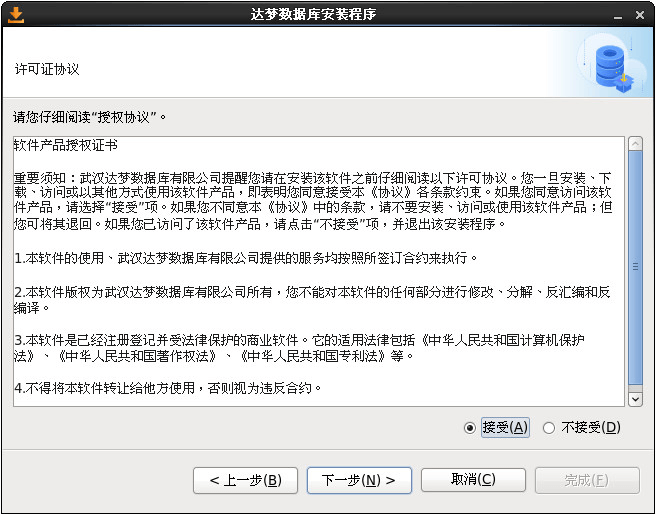
步骤5:查看版本信息
用户可以查看DM服务器、客户端等各组件相应的版本信息。如下图所示: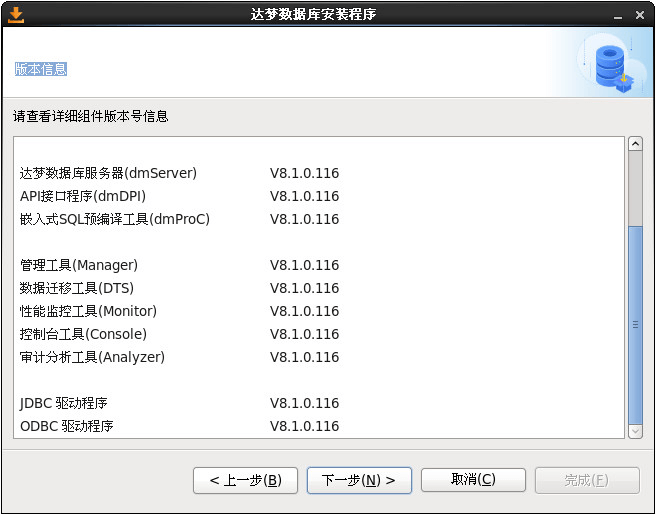
步骤6:验证Key文件
用户点击“浏览”按钮,选取Key文件,安装程序将自动验证Key文件信息。如果是合法的Key文件且在有效期内,用户可以点击“下一步”继续安装。如下图所示: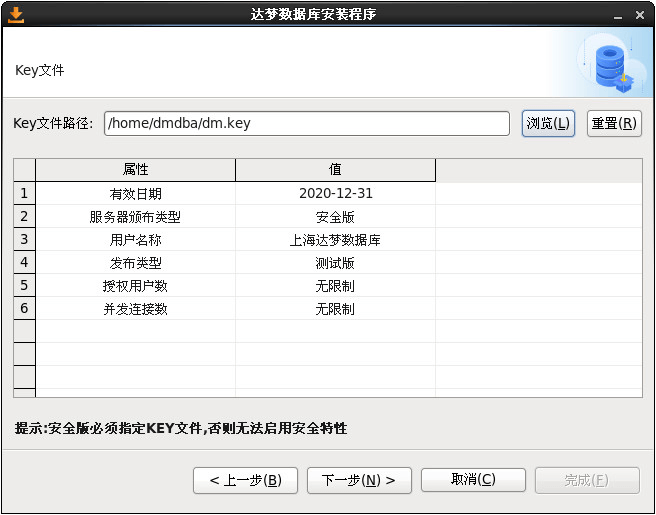
步骤7:选择安装方式
DM安装程序提供四种安装方式:“典型安装”、“服务器安装”、“客户端安装”和“自定义安装”,用户可根据实际情况灵活地选择。如下图所示:
典型安装包括:服务器、客户端、驱动、用户手册、数据库服务。
服务器安装包括:服务器、驱动、用户手册、数据库服务。
客户端安装包括:客户端、驱动、用户手册。
自定义安装包括:根据用户需要勾选组件,可以是服务器、客户端、驱动、用户手册、数据库服务中的任意组合。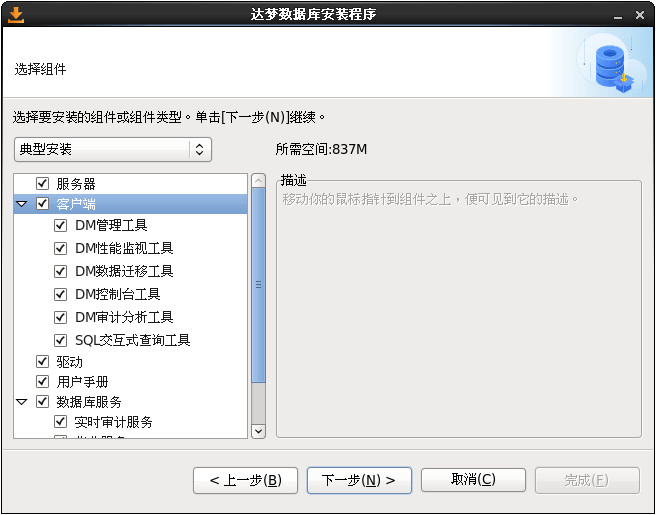
一般地,作为服务器端的机器只需选择“服务器安装”选项,特殊情况下,服务器端的机器也可以作为客户机使用,这时,机器必须安装相应的客户端软件。
步骤8:选择安装目录
选择安装目录。如下图所示。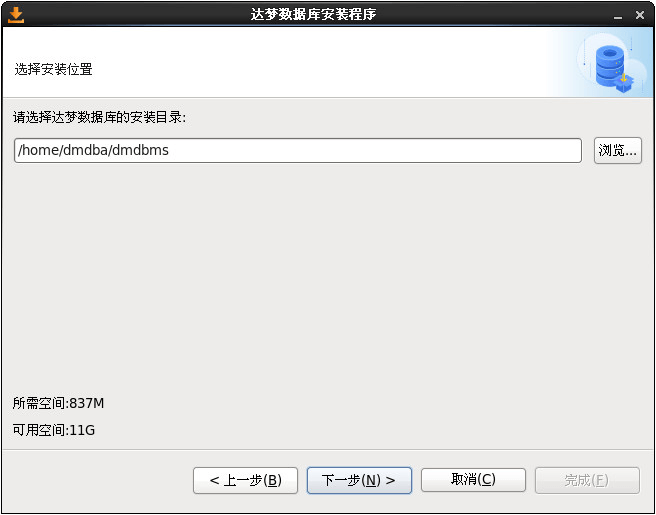
DM默认安装目录为$HOME/dmdbms(如果安装用户为root系统用户,则默认安装目录为/opt/dmdbms,但不建议使用root系统用户来安装DM),用户可以通过点击“浏览”按钮自定义安装目录。如果用户所指定的目录已经存在,则弹出如下图所示警告消息框提示用户该路径已经存在。若确定在指定路径下安装请点击“确定”,则该路径下已经存在的DM某些组件,将会被覆盖;否则点击“取消”,返回到上图所示界面,重新选择安装目录。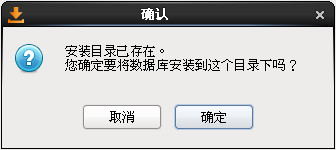
说明:安装路径里的目录名由英文字母、数字和下划线等组成,不建议使用包含空格和中文字符的路径等。
步骤9:安装前小结
显示用户即将进行的安装的有关信息,例如产品名称、版本信息、安装类型、安装目录、可用空间、可用内存等信息,用户检查无误后点击“安装”按钮,开始拷贝安装的软件。如下图所示: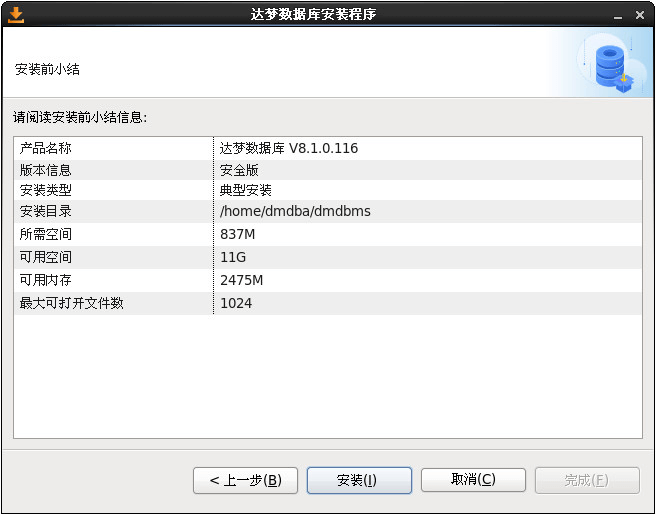
步骤10:安装
安装。如下图所示。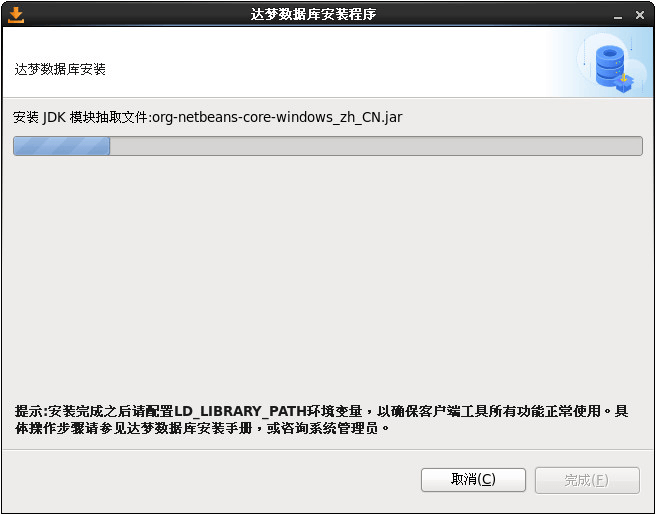
注意:当安装进度完成时将会弹出对话框,提示使用root系统用户执行相关命令。用户可根据对话框的说明完成相关操作,之后可关闭此对话框,点击“完成”按钮结束安装。如下图所示: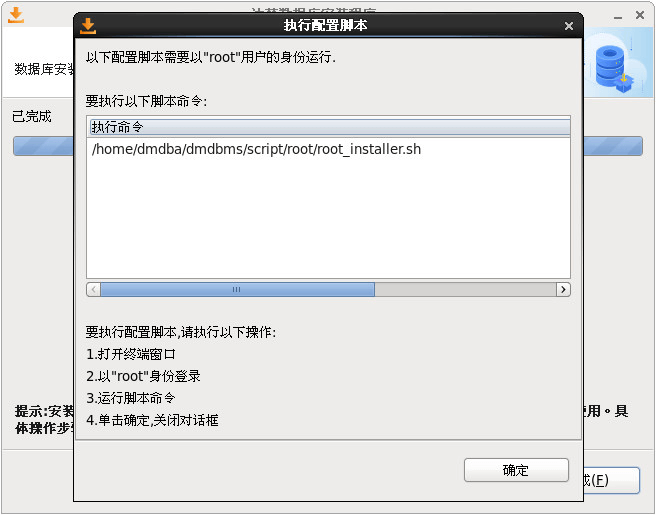
步骤11:初始化数据库
如用户在选择安装组件时选中服务器组件,DM安装过程结束时,将会提示是否初始化数据库,如下图所示。若用户未安装服务器组件,安装完成后,点击“完成”将直接退出,点击“取消”将完成安装,关闭对话框。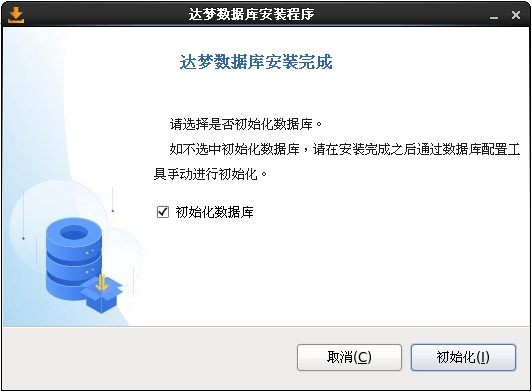
若用户选中创建数据库选项,点击“初始化”将弹出数据库配置工具。如下图所示: