Opening Devtools
To access the DevTools, on any web page or app in Google Chrome you can use one of these options:
- Open the Chrome menu
 at the top-right of your browser window, then select Tools > Developer Tools.
at the top-right of your browser window, then select Tools > Developer Tools. - Right-click on any page element and select Inspect Element.
| Windows / Linux | Mac | |
|---|---|---|
| Open Developer Tools | F12, Ctrl + Shift + I | Cmd + Opt + I |
| Open / switch from inspect element mode and browser window | Ctrl + Shift + C | Cmd + Shift + C |
| Open Developer Tools and bring focus to the console | Ctrl + Shift + J | Cmd + Opt + J |
| Inspect the Inspector (undock first one and press) | Ctrl + Shift + J | Cmd + Opt + J |
To open up the General Settings dialog type ? or F1 when the Developer Tools window is open. Press Esc to close the settings dialog.
All Panels
| Windows / Linux | Mac | |
| Show General Settings dialog | ?, F1 | ? |
| Next panel | Ctrl + ] | Cmd + ] |
| Previous panel | Ctrl + [ | Cmd + [ |
| Backward in panel History | Ctrl + Alt + [ | Cmd + Alt + [ |
| Forward in panel history | Ctrl + Alt + ] | Cmd + Alt + ] |
| Jump to panel 1-9 (when enabled in General Settings) | Ctrl + 1-9 | Cmd + 1-9 |
| Toggle Console / close settings dialog when open | Esc | Esc |
| Refresh the page | F5, Ctrl + R | Cmd + R |
| Refresh the page ignoring cached content | Ctrl + F5, Ctrl + Shift + R | Cmd + Shift + R |
| Text search within current file or panel | Ctrl + F | Cmd + F |
| Text search across all sources | Ctrl + Shift + F | Cmd + Alt + F |
| Search by filename (except on Timeline) | Ctrl + O, Ctrl + O | Cmd + O, Cmd + O |
| Restore default text size | Ctrl + 0 | Shift + 0 |
| Zoom in | Ctrl + + | Shift + + |
| Zoom out | Ctrl + - | Shift + - |
Elements Panel
| Windows / Linux | Mac | |
|---|---|---|
| Undo change | Ctrl + Z | Cmd + Z |
| Redo change | Ctrl + Y | Cmd + Y, Cmd + Shift + Z |
| Navigate | Up, Down | Up, Down |
| Expand / collapse node | Right, Left | Right, Left |
| Expand node | Single-click on tag | Single-click on tag |
| Edit attribute | Enter, Double-click on attribute | Enter, Double-click on attribute |
| Hide element | H | H |
| Toggle edit as HTML | F2 |
Right-clicking an element you can:
- Force element psuedo states: (
:active,:hover,:focus,:visited) - Set breakpoints on the elements: (Subtree modifications, Attribute modification, Node removal)
- Clear console
Styles Sidebar
| Windows / Linux | Mac | |
|---|---|---|
| Edit rule | Single-click | Single-click |
| Insert new property | Single-click on whitespace | Single-click on whitespace |
| Go to line of style rule property declaration in source | Ctrl + Click on property | Cmd + Click on property |
| Go to line of property value declaration in source | Ctrl + Click on property value | Cmd + Click on property value |
| Go to line of style rule property declaration in source | Ctrl + Click on property | Cmd + Click on property |
| Go to line of property value declaration in source | Ctrl + Click on property value | Cmd + Click on property value |
| Cycle through the color definition value | Shift + Click on color picker box | Shift + Click on color picker box |
| View auto-complete suggestions | Ctrl + Space | Cmd + Space |
| Edit next / previous property | Tab, Shift + Tab | Tab, Shift + Tab |
| Increment / decrement value | Up, Down | Up, Down |
| Increment / decrement value by 10 | Shift + Up, Shift + Down | Shift + Up, Shift + Down |
| Increment / decrement value by 10 | PgUp, PgDown | PgUp, PgDown |
| Increment / decrement value by 100 | Shift + PgUp, Shift + PgDown | Shift + PgUp, Shift + PgDown |
| Increment / decrement value by 0.1 | Alt + Up, Alt + Down | Opt + Up, Opt + Down |
 Emulate an element’s pseudo state (
Emulate an element’s pseudo state (:active, :hover, :focus, :visited)
 Add new style selectors
Add new style selectors
Network Panel
Understanding the information displayed within each column
Size: Total size of resource
Content: Gzipped size of resource
Time: total duration to get response
Latency: time taken to get first byte
File that initialized the resource load
How the resource load was scheduled
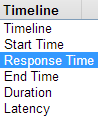 Select the Timeline heading to change sort modes for the network.
Select the Timeline heading to change sort modes for the network.- Transparent: Latency load time
Solid: Total load time
HAR format
Sources Panel
| Windows / Linux | Mac | |
|---|---|---|
| Pause / resume script execution | F8, Ctrl + \ | F8, Cmd + \ |
| Step over next function call | F10, Ctrl + ‘ | F10, Cmd + ‘ |
| Step into next function call | F11, Ctrl + ; | F11, Cmd + ; |
| Step out of current function | Shift + F11, Ctrl + Shift + ; | Shift + F11, Cmd + Shift + ; |
| Select next call frame | Ctrl + . | Opt + . |
| Select previous call frame | Ctrl + , | Opt + , |
| Toggle breakpoint condition | Click on line number, Ctrl + B | Click on line number, Cmd + B |
| Edit breakpoint condition | Right-click on line number | Right-click on line number |
| Delete individual words | Alt + Delete | Opt + Delete |
| Comment a line or selected text | Ctrl + / | Cmd + / |
| Save changes to local modifications | Ctrl + S | Cmd + S |
| Go to line | Ctrl + G | Ctrl + G |
| Search by filename | Ctrl + O | Cmd + O |
| Jump to line number | Ctrl + P + : | Cmd + P + : |
| Jump to column | Ctrl + O + : + : | Cmd + O + : + : |
| Go to member | Ctrl + Shift + O | Cmd + Shift + O |
| Toggle console and evaluate code selected in Sources panel | Ctrl + Shift + E | Cmd + Shift + E |
| Run snippet | Ctrl + Enter | Cmd + Enter |
| Toggle comment | Ctrl + / | Cmd + / |
 Don’t pause on exceptions
Don’t pause on exceptions
 Pause on All exceptions (including those caught within try/catch blocks)
Pause on All exceptions (including those caught within try/catch blocks)
 Pause on uncaught exceptions (usually the one you want)
Pause on uncaught exceptions (usually the one you want)
Exceptions
Timeline Panel
| Windows / Linux | Mac | |
|---|---|---|
| Start / stop recording | Ctrl + E | Cmd + E |
| Save timeline data | Ctrl + S | Cmd + S |
| Load timeline data | Ctrl + O | Cmd + O |
Profiles Panel
| Windows / Linux | Mac | |
|---|---|---|
| Start / stop recording | Ctrl + E | Cmd + E |
Profiling types:
- CPU profiler: shows where execution time is spent in your page’s JavaScript functions
- Heap profiler: shows memory distribution by your page’s JavaScript objects and related DOM nodes
Search Shortcuts
Find or navigate to specific files, methods or line numbers in an web app within the Sources panel
| Windows / Linux | Mac | |
|---|---|---|
| Search scripts, stylesheets and snippets by filename | Ctrl + O | ⌘ + O |
| Text search within current file | Ctrl + F | ⌘ + F |
| Text search across all sources | Ctrl + Shift + F | ⌘ + Alt + F |
| Filter/navigate to a JavaScript function/CSS rule when viewing a file | Ctrl + Shift + O | ⌘ + SHift + O |
| Launch line number dialog when viewing a file | Ctrl + K | ⌘ + L |
| Evaluate code selected in scripts in the console | Ctrl + Shift + E | ⌘ + Shift + E |
Console
| Windows / Linux | Mac | |
|---|---|---|
| Next suggestion | Tab | Tab |
| Previous suggestion | Shift + Tab | Shift + Tab |
| Accept suggestion | Right | Right |
| Previous command / line | Up | Up |
| Next command / line | Down | Down |
| Clear Console | Ctrl + L | Cmd + K, Opt + L |
| Multi-line entry | Shift + Enter | Ctrl + Return |
| Execute | Enter | Return |
Right-clicking on console:
- XMLHTTPRequest logging: Turn on to view the XHR log
- Preserve log upon navigation
- Filter: Hide and unhide messages from script files
- Clear console: Clear all console messages
Screencasting
| Windows / Linux | Mac | |
|---|---|---|
| Pinch zoom in and out | Alt + Scroll,Ctrl + Cick and drag with two fingers | Opt + Scroll, Cmd + Cick and drag with two fingers |
| Inspect element tool | Ctrl + Shift + C | Cmd + Shift + C |
Emulation
| Windows / Linux | Mac | |
|---|---|---|
| Pinch zoom in and out | Shift + Scroll | Shift + Scroll |
Console API
| Command | Description |
|---|---|
| console.assert(expression[, object, …]) | Tests that an expression is true. If not, it will write a message to the console and throw an exception. |
| console.clear() | Clears the console. |
| console.constructor() | |
| console.count([title]) | Writes the number of times that the line of code where count was called was executed. The optional argument title will print a message in addition to the number of the count. |
| console.debug(object[, object, …]) | Writes a message to the console, including a hyperlink to the line where it was called. |
| console.dir(object) | Prints an interactive listing of all properties of the object. This looks identical to the view that you would see in the DOM tab. |
| console.dirxml(node) | Prints the XML source tree of an HTML or XML element. This looks identical to the view that you would see in the HTML tab. You can click on any node to inspect it in the HTML tab. |
| console.error(object[, object, …]) | Writes a message to the console with the visual “error” icon and color coding and a hyperlink to the line where it was called. |
| console.exception(error-object[, object, …]) | Prints an error message together with an interactive stack trace of JavaScript execution at the point where the exception occurred. |
| console.group(object[, object, …]) | Writes a message to the console and opens a nested block to indent all future messages sent to the console. Call console.groupEnd() to close the block. |
| console.groupCollapsed(object[, object, …]) | Like console.group(), but block is initially collapsed. |
| console.groupEnd() | Closes the most recently opened block created by a call to console.group() or console.groupCollapsed(). |
| console.hasOwnProperty() | |
| console.info(object[, object, …]) | Writes a message to the console with the visual “info” icon and color coding and a hyperlink to the line where it was called. |
| console.isPrototypeOf() | |
| console.keys() | Gives you the names of all the elements of an object. |
| console.log(object[, object, …]) | Writes a message to the console. You may pass as many arguments as you’d like, and they will be joined together in a space-delimited line. You can use printf-like string substitution patterns as well which are:String: %s - console.log('The %s is a %s', animal, cat);Integer: %d, %i - console.log('Number %d plus %i', 1, 2);integer not yet supported_Floating point number: %f - console.log('Floating points: %f', 1.5);_numeric formatting not yet supportedHyperlink: %o - console.log('Live laugh code at $o', 'http://anti-code.com' );Style formatting: %c - console.log('%c This is white text on a black background', 'color:#fff;background:#000;'); |
| console.memory | An object that returns: jsHeapSizeLimit, totalJSHeapSize, usedJSHeapSize |
| console.profile([title]) | Turns on the JavaScript profiler. The optional argument title would contain the text to be printed in the header of the profile report. |
| console.profileEnd() | Turns off the JavaScript profiler and prints its report. |
| console.profiles | An array of profile objects that summarizes the data from profile(). |
| console.propertyIsEnumerable() | |
| console.table(data[, columns]) | Allows to log provided data using tabular layout. The method takes one required parameter that represents table like data (array of arrays or list of objects). |
| console.time([name]) | Creates a new timer under the given name. Call console.timeEnd(name) with the same name to stop the timer and print the time elapsed. |
| console.timeEnd() | Stops a timer created by a call to console.time(name) and writes the time elapsed. |
| console.timeStamp() | |
| console.toLocaleString() | |
| console.toString() | |
| console.trace() | Prints an interactive stack trace of JavaScript execution at the point where it is called. |
| console.values() | Gives you all the values of those elements. |
| console.warn(object[, object, …]) | Writes a message to the console with the visual “warning” icon and color coding and a hyperlink to the line where it was called. |
| console.valueOf() | |
| window.onerror | When exceptions are thrown in the window context and is not caught by any try/catch block, the function will be invoked with the exception’s message, the URL of the file where the exception was thrown and the line number in that file passed as three arguments in that order.window.onerror = function(msg, url, line) { console.log('message: ' + msg, 'url: ' + url, 'line: ' + line); }; |
Command Line API
| Command | Description |
|---|---|
| $$ | Returns an array of elements that match the given CSS selector. |
| $0 | The currently-selected object in the inspector. |
| $_ | The previously evaluated statement |
| $1 | The previously-selected object in the inspector. |
| $n(index) | Access to an array of last 5 inspected elements. |
| dir(object) | Prints an interactive listing of all properties of the object. This looks identical to the view that you would see in the DOM tab. |
| dirxml(node) | Prints the XML source tree of an HTML or XML element. This looks identical to the view that you would see in the HTML tab. You can click on any node to inspect it in the HTML tab. |
| clear() | Clears the console. |
| copy() | Copies everything passed to it to the clipboard. |
| inspect(object[, tabName]) | Inspects an object in the most suitable tab, or the tab identified by the optional argument tabName. |
| keys(object) | Returns an array containing the names of all properties of the object. |
| values(object) | Returns an array containing the values of all properties of the object. |
| monitorEvents(object[, types]) | Turns on logging for all events dispatched to an object. The optional argument types may specify a specific family of events to log. The most commonly used values for types are “mouse” and “key”. The full list of available types includes “composition”, “contextmenu”, “drag”, “focus”, “form”, “key”, “load”, “mouse”, “mutation”, “paint”, “scroll”, “text”, “ui”, and “xul”. |
| unmonitorEvents(object[, types]) | Turns off logging for all events dispatched to an object. |
| performance | |
| performance.timing | |
| performance.memory | |
| performance.navigation | |
| profile([title]) | Turns on the JavaScript profiler. The optional argument title would contain the text to be printed in the header of the profile report. |
| profileEnd() | Turns off the JavaScript profiler and prints its report. |
Flags
| Feature | Description |
|---|---|
| -disable-javascript | Disable JavaScript from command line. |
| -disable-images | Disable images. |
| -disable-java | Disable Java. |
| -disable-plugins | Disable plugins. |
| -disable-popup-blocking | Disable popup blocking. |
| -start-maximized | Start Chrome fullscreen |
For example: “C:\Documents and Settings%username%\Local Settings\Application Data\Google\Chrome” -disable-javascript
DevTools Themes
- MNML Theme
- Monokai Dark
- Tomorrow Theme
- IR_Black Theme
- IR_Black Theme with sidebar colors
- Solarized Dark
- Ruby Blue
- Expresso
- Inversion
- Dark Theme
- Dark Dev
- WebLight Theme
Tweak your skin for the DevTools using the DevTools themselves by undocking them then hitting Ctrl + Alt + Ior ⌃ + Alt + Ion Mac.
Override the classes/IDs of Devtools for your theme via:
- Windows: C:/Users/%username%/AppData/Local/Google/Chrome/User Data/Default/User StyleSheets/Custom.css
- Mac OSX: ~/Library/Application Support/Google/Chrome/Default/User StyleSheets/Custom.css
- Ubuntu: ~/.config/chromium/Default/User StyleSheets/Custom.css
Read about how to customize your Devtools .
Other Chrome Shortcuts
Here are some additional Chrome shortcuts which are useful for general use within the browser not specific to the DevTools. View all Chrome shortcuts for Windows, Mac, and Linux.
| Windows / Linux | Mac | |
|---|---|---|
| Find next | Ctrl + G | Cmd + G |
| Find previous | Ctrl + Shift + G | Cmd + Shift + G |
| Open a new window in Incognito mode | Ctrl + Shift + N | Cmd + Shift + N |
| Toggle Bookmarks bar on and off | Ctrl + Shift + B | Cmd + Shift + B |
| View the History page | Ctrl + H | Cmd + Y |
| View the Downloads page | Ctrl + J | Cmd + Shift + J |
| View the Task Manager | Shift + ESC | Shift + ESC |
| Next page in a tabs browsing history | Alt + Right | Alt + Right |
| Previous page in a tabs browsing history | Backspace, Alt + Left | Backspace, Alt + Left |
| Highlight content in the web address area | F6, Ctrl + L, Alt + D | Cmd + L, Alt + D |
| Places a ? in the address bar for performing a keyword search using your default search engine | Ctrl + K, Ctrl + E | Cmd + K, Cmd + E |
For a list of all Chrome shortcuts for Windows, Mac, and Linux check out http://goo.gl/PsTNm
about:pages
| Page | Description |
|---|---|
| about:about | Displays all the chrome://chrome-urls |
| about:stats | Display page statistics. |
| about:memory | Display memory usage in a multi-process browser. |
| about:plugins | Display installed plug-ins. |
| about:histograms | Display connection times. |
| about:dns | Display DNS information. |
| about:cache | Display cached web pages. |
| about:network | Display a menu for various network monitoring and testing. |
| view-cache:stats | Display cached documents. |
| chrome-resource:/favicon/ | Display the binary data for a PNG file. |
| chrome-resource:/new-tab/ | A template for the empty tab page. |
| about:version | Display information about the browser. |
Chrome URLs
- chrome://chrome-urls == about:about
- chrome://appcache-internals
- chrome://blob-internals
- chrome://bookmarks
- chrome://cache
- chrome://crashes
- chrome://credits
- chrome://dns
- chrome://downloads
- chrome://extensions
- chrome://flags
- chrome://flash
- chrome://gpu-internals
- chrome://histograms
- chrome://history
- chrome://ipc
- chrome://media-internals
- chrome://memory
- chrome://net-internals
- chrome://view-http-cache
- chrome://newtab
- chrome://plugins
- chrome://print
- chrome://quota-internals
- chrome://sessions
- chrome://starts
- chrome://sync-internals
- chrome://tcmalloc
- chrome://terms
- chrome://tracing
- chrome://version
- chrome://workers
- chrome://conflicts
For Debugging
The following pages are for debugging purposes only. Because they crash or hang the renderer, they’re not linked directly; you can type them into the address bar if you need them
- chrome://crash
- chrome://kill
- chrome://hang
- chrome://shorthang
- chrome://gpuclean
- chrome://gpucrash
- chrome://gpuhang

