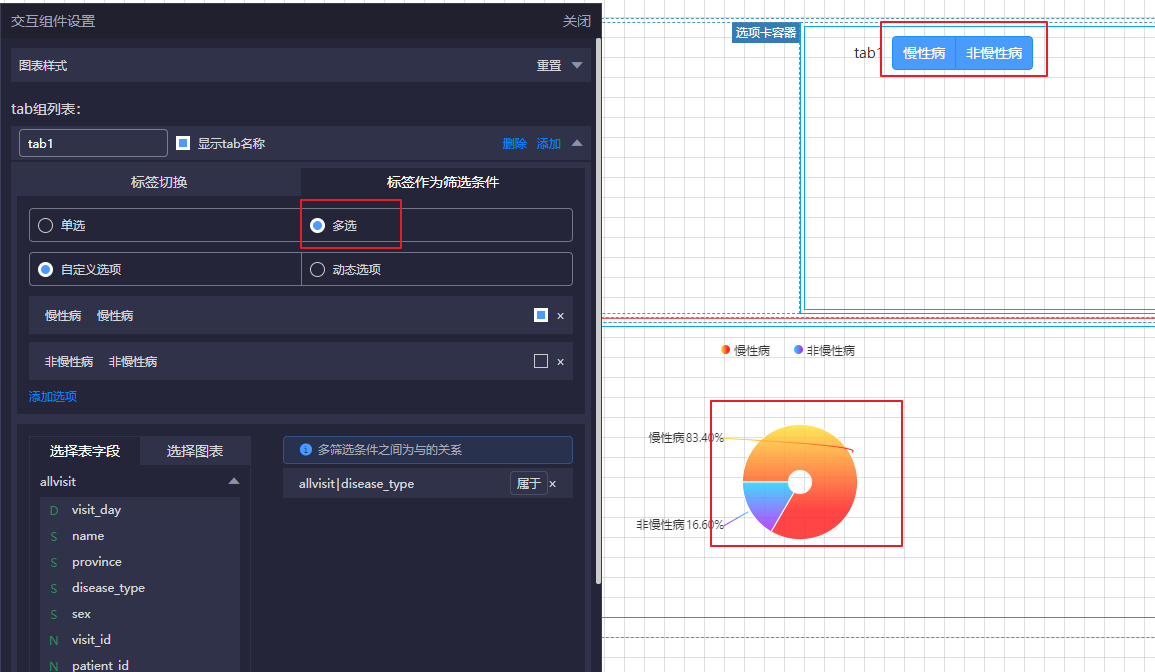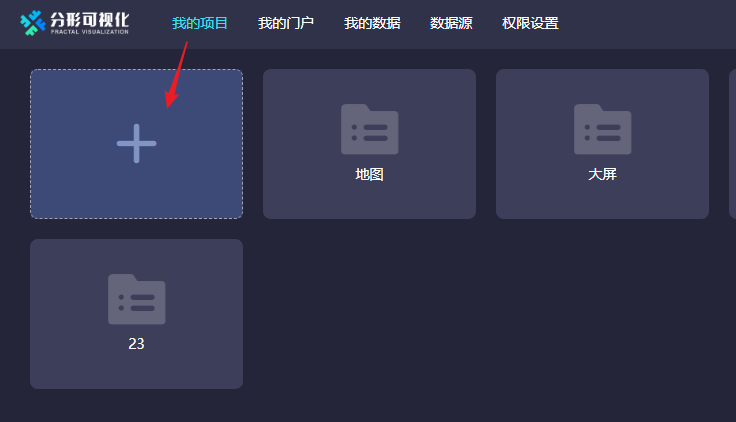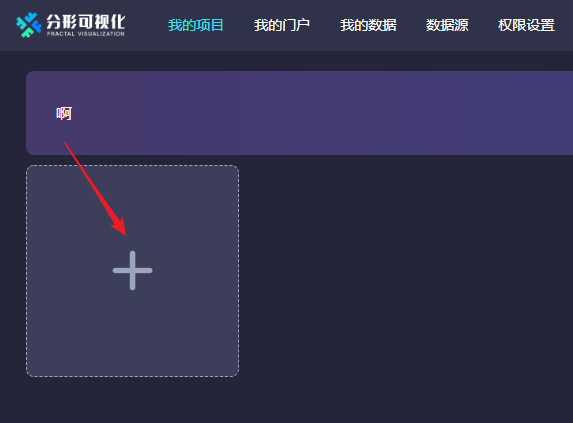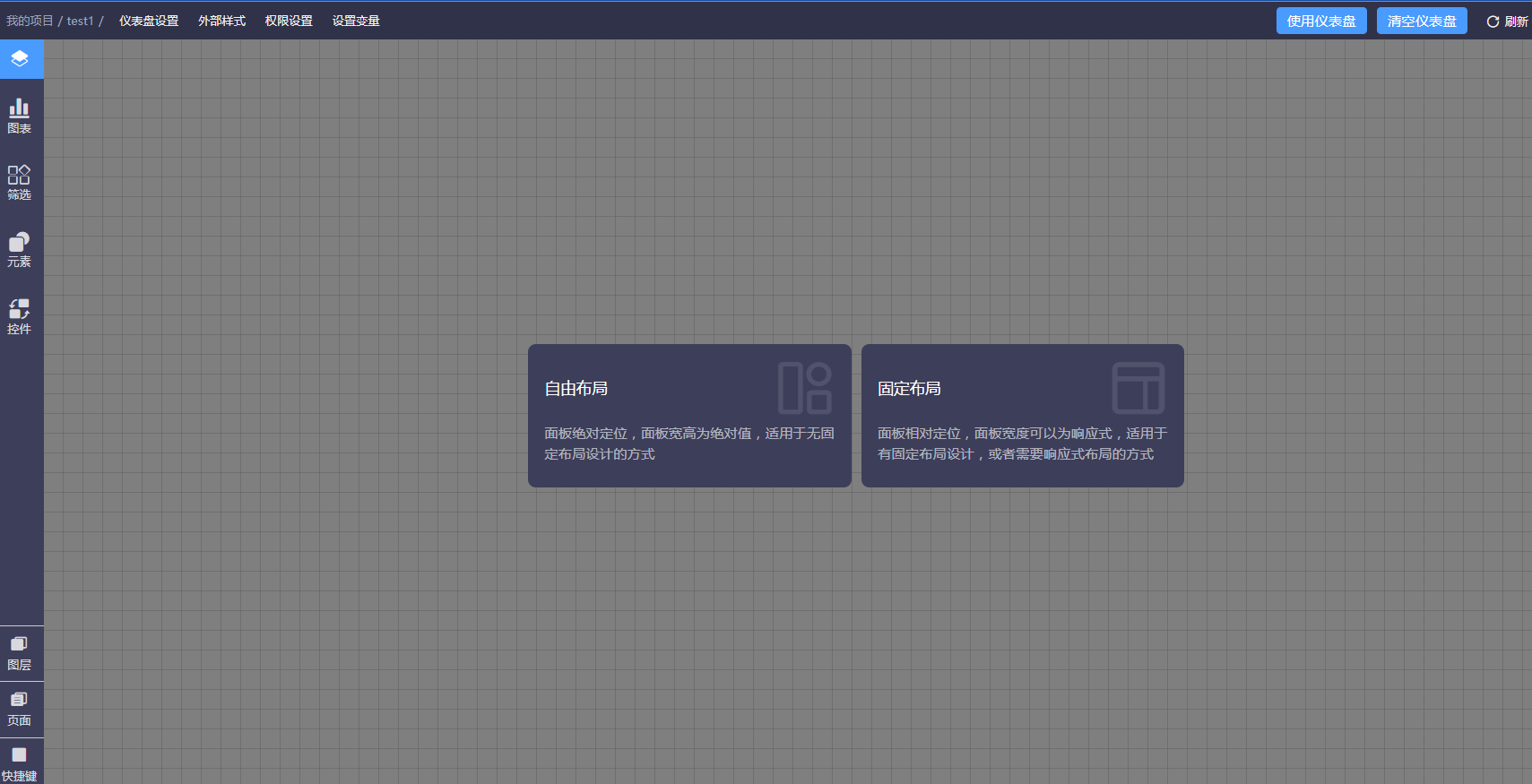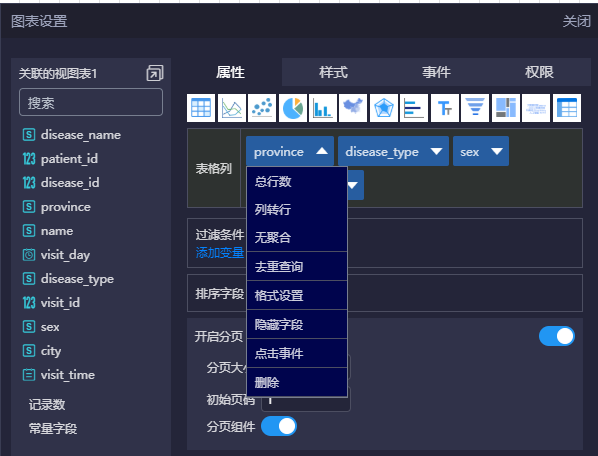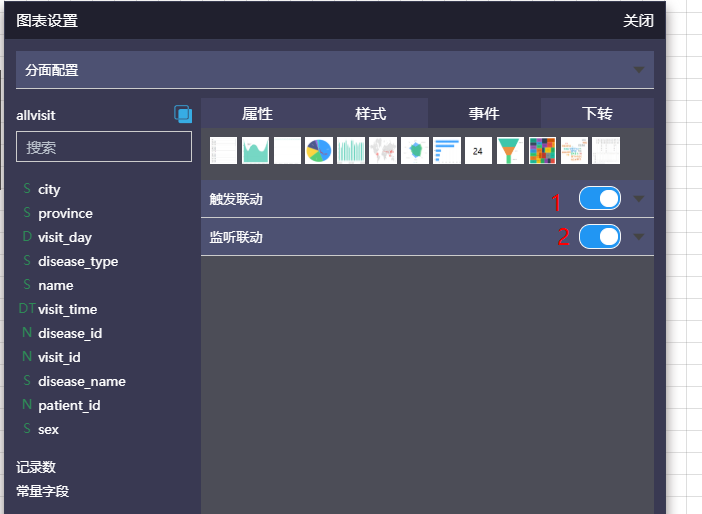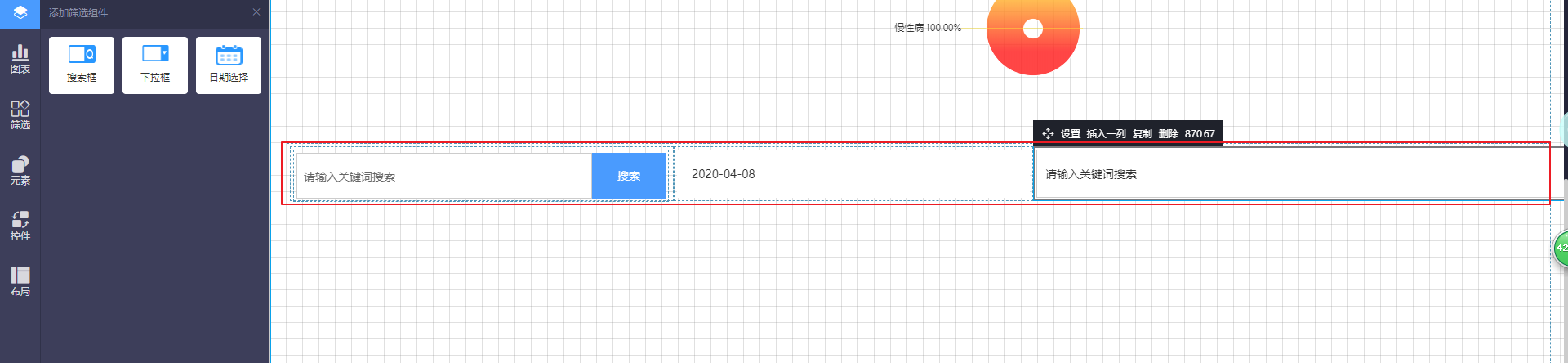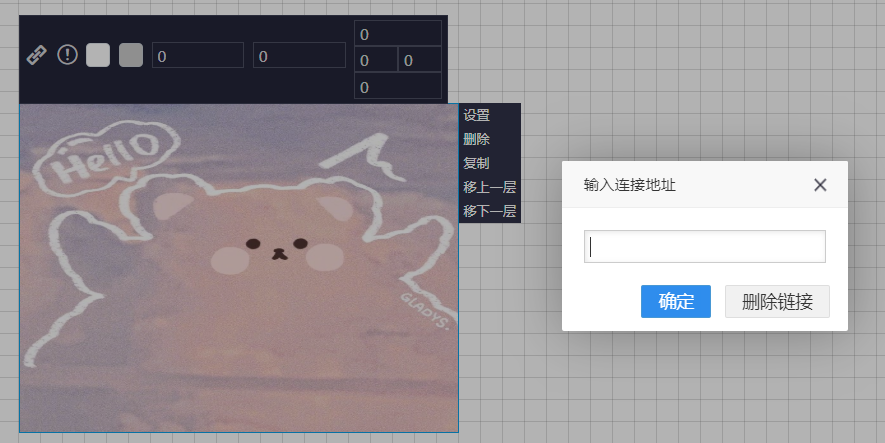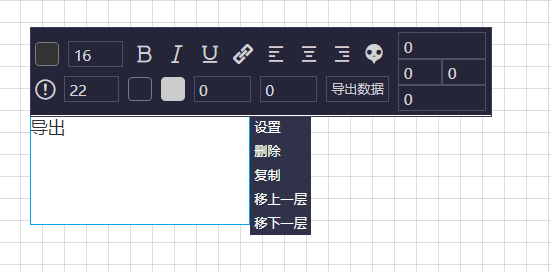创建项目
创建仪表盘
添加图表
选定布局
添加图表
点击添加图表,将需要的图表拖拽到布局中,可以通过拖拽图表改变位置;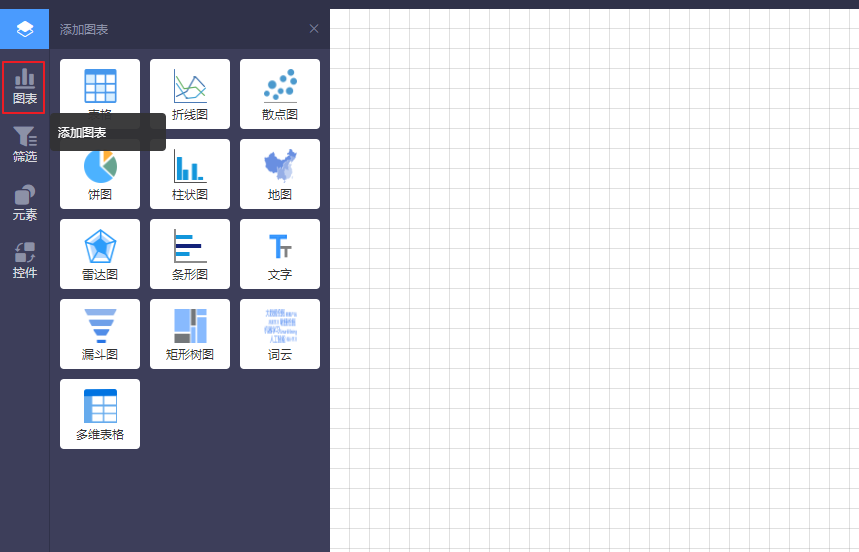
添加数据
3.1.1点击'表格列'按照提示添加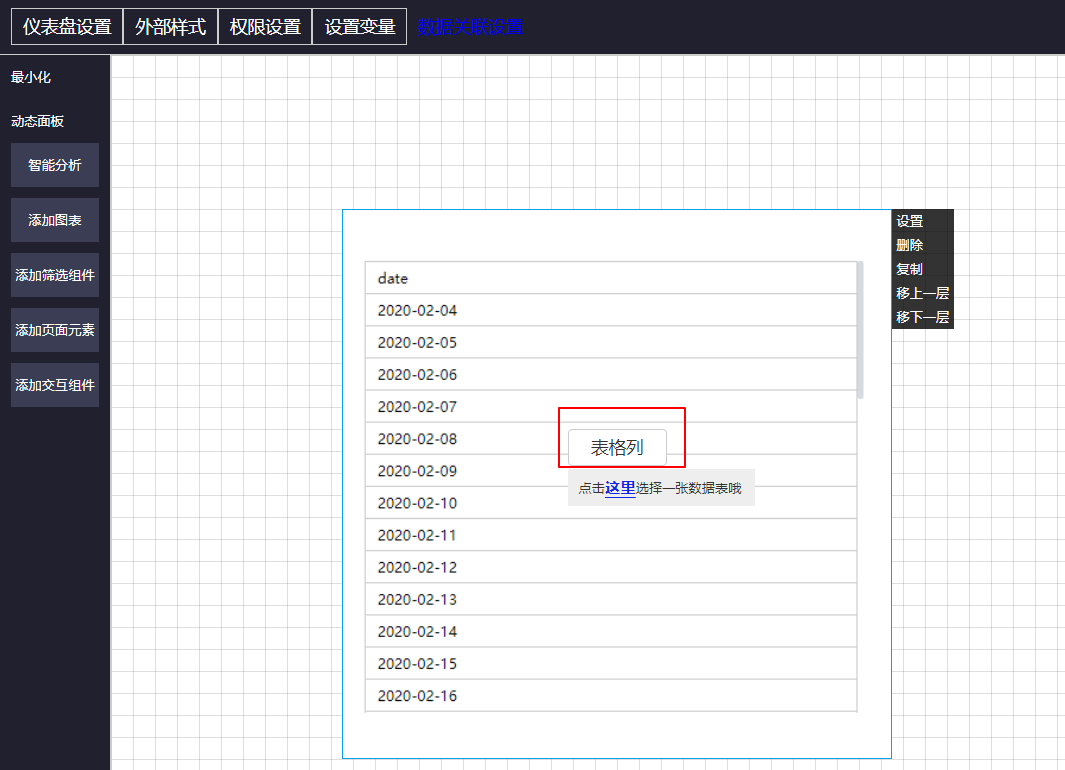
3.1.2 a.当前仪表盘,指的是当前仪表盘已经使用的数据;b.所有数据指的是应用下的所有数据;当有所需要的数据表时,直接进行选择,右侧会有表内数据预览;没有需要的数据表时,点击'新增数据表'会跳转到"我的数据"界面,进行数据列表添加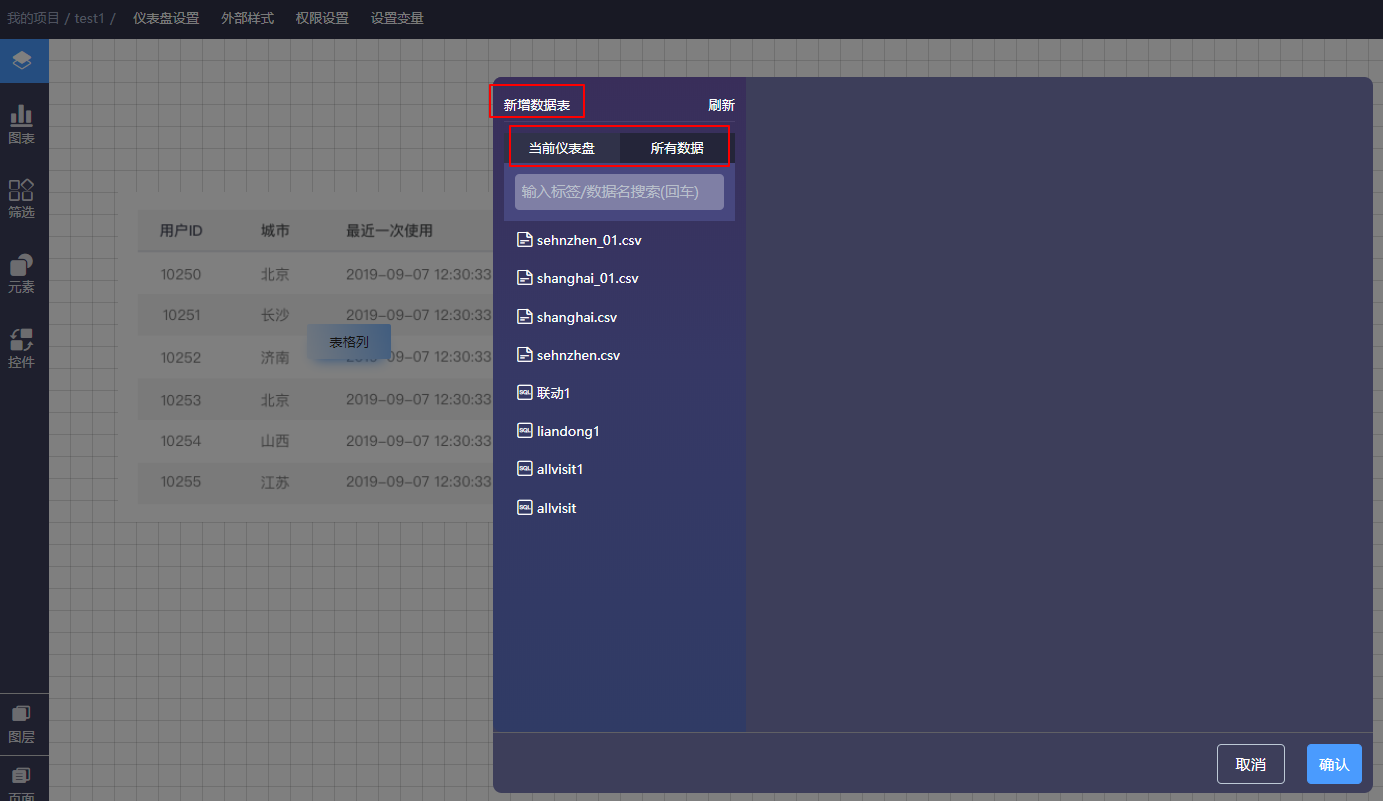
3.1.3选择添加到图表中的字段,鼠标滑动到字段名称上时右侧有对于该字段的聚合操作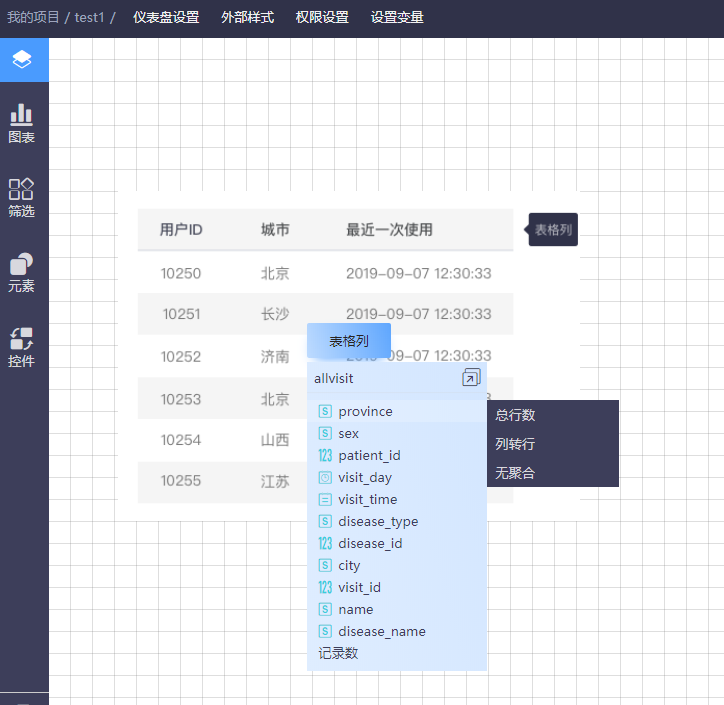
图表设置
当鼠标滑动在图表内部时,右侧有对图表操作的提示,点击'设置',弹出图表设置弹框,对图表进行详细配置
表格
属性:对于图表的字段选择,聚合操作,数据效果进行设置
- 1.切换数据
- 2.将需要的字段拖拽到表格列,图表会同步显示,支持多字段
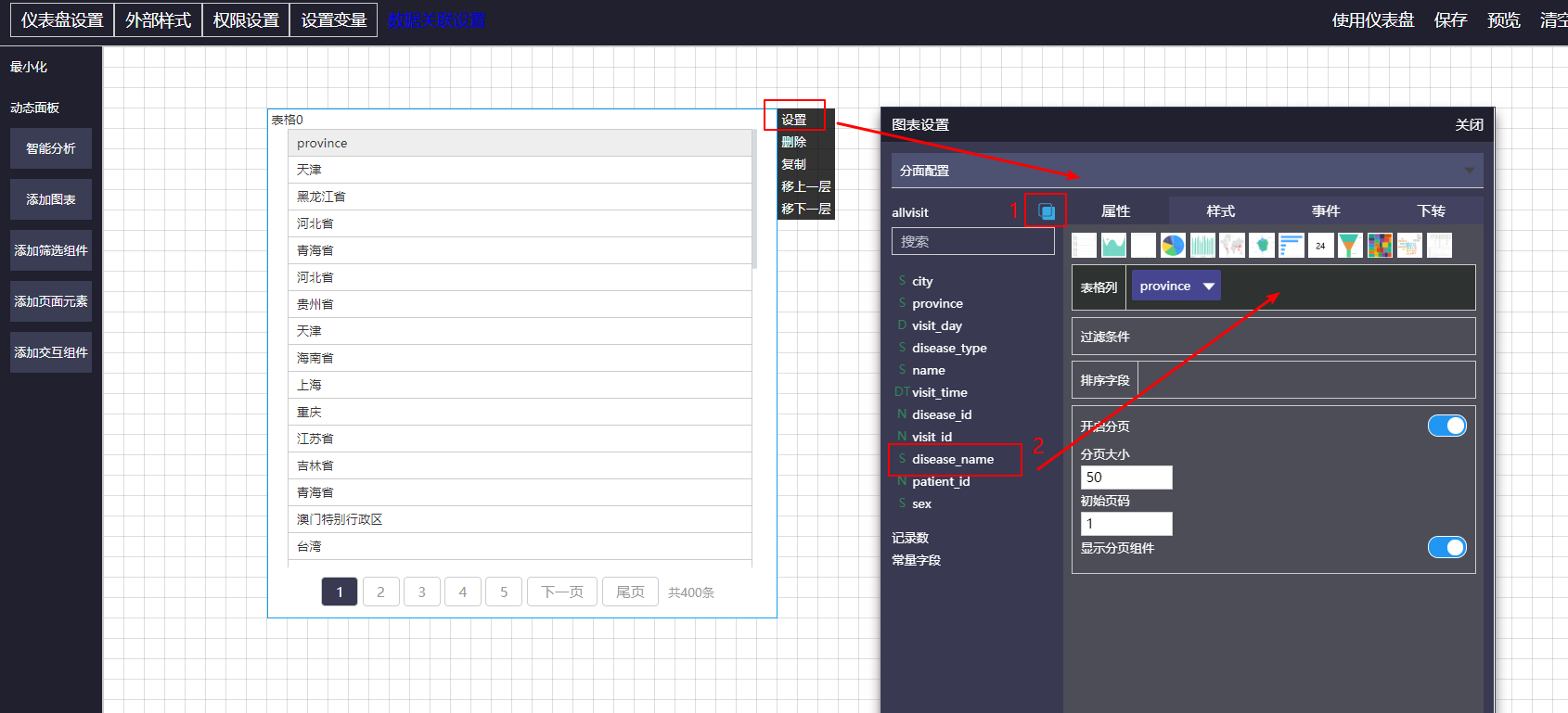
- 3.对字段进行操作
格式设置
自定义html格式
作为链接地址
点击这个字段可以直接跳转到对应链接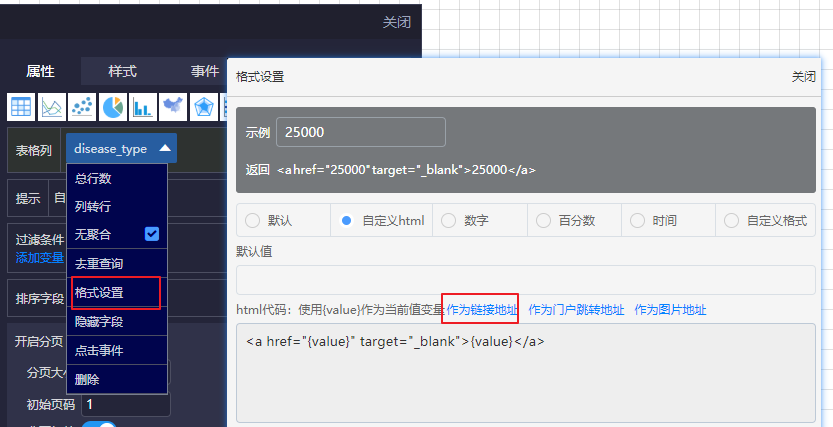
作为门户跳转地址
作为门户跳转是为了满足在我的门户中,从一个菜单点击跳转到另一个菜单,或者跳转同时进行筛选条件的需要而设置的.
如图:想要点击[首页]仪表盘中[河北省]这个位置跳转到[按省份]这个菜单同时进行条件筛选这种场景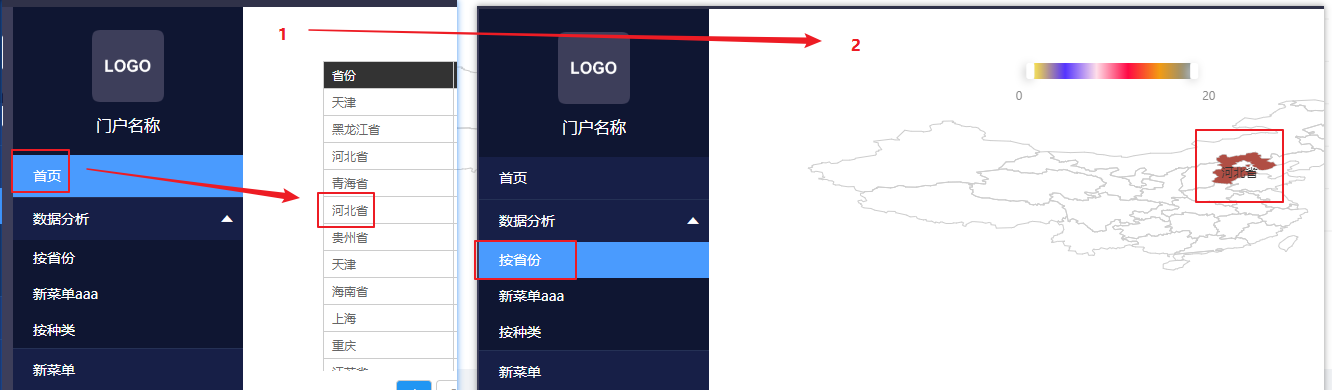
配置详情
1.首先要对需要进行跳转的字段进行格式设置,点击’自定义html—->点击’作为门户跳转地址’,下方会有代码示例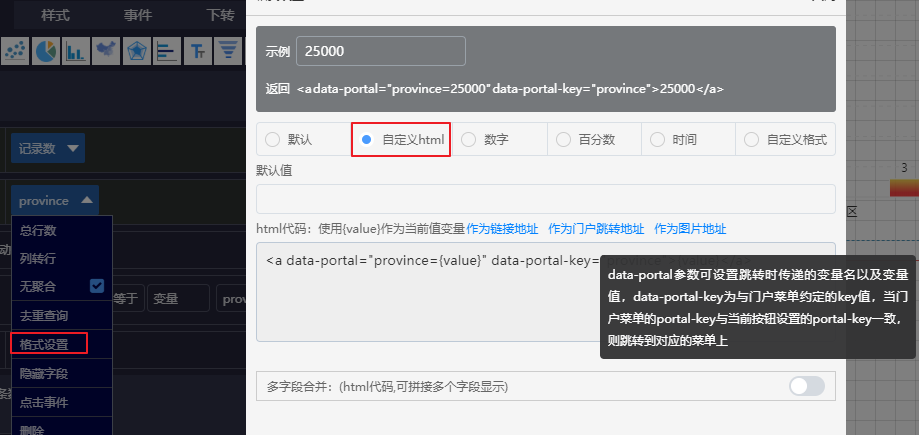
这里的key,就是在设置我的门户时填写的portal-key,这个key可以自己定义,当门户中填写的 portal-key和当前key相同时,则会跳转到对应菜单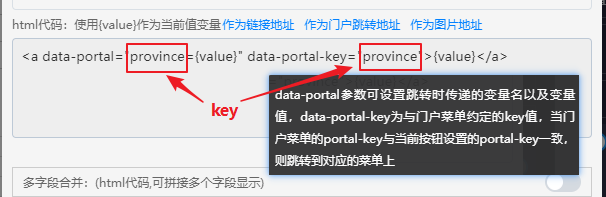
2.进行门户设置,将刚刚作为门户跳转地址的仪表盘设置在某个菜单下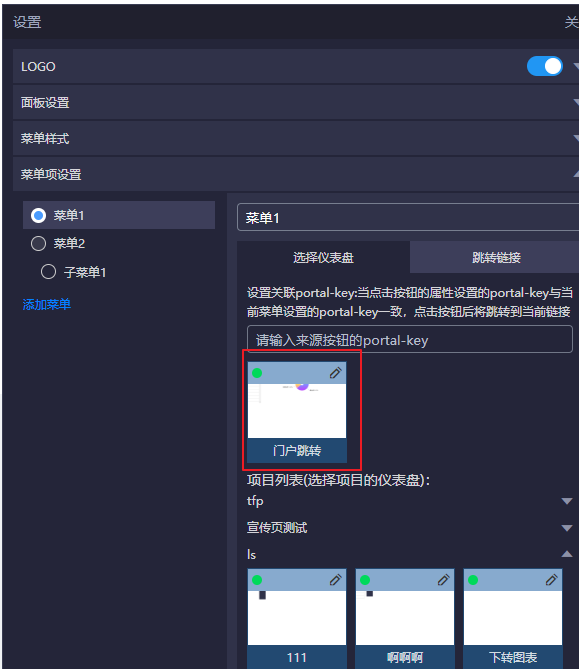
3.选定好一个要跳转到的仪表盘设置在某个菜单下,这里的输入框要填的就是之前设置的key,当这两个key一样时,点击则会进行跳转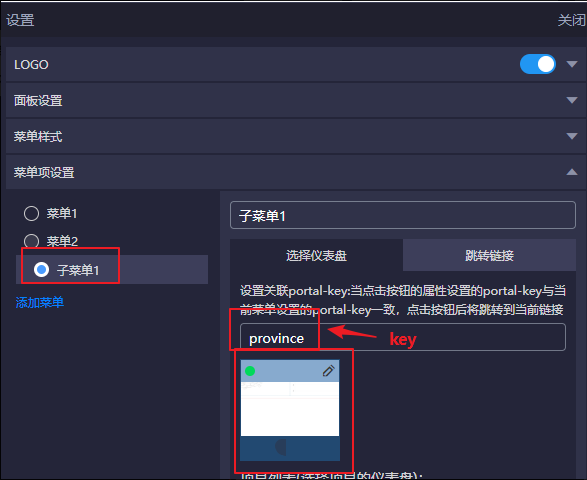
4.以上配置就可以实现跳转功能,如果想在跳转的时候同时进行筛选,则需要在配置要跳转到的仪表盘时,添加变量,并且对相应字段设置过滤条件,这样就同时满足跳转加筛选功能了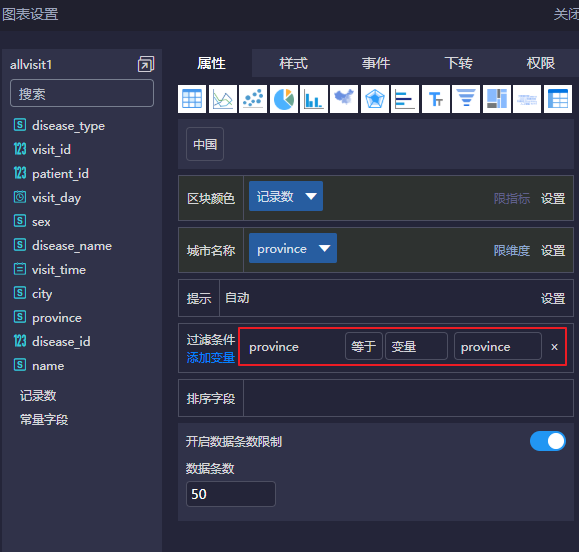
作为图片地址(同链接)
设置为不同格式的数据在导出的时候有些不支持,比如自定义html,地理位置及自定义格式的字段均不支持
时间格式的当原数据为字符串格式时,支持”yyyy-M-d H:m:s”,”yyyy/M/d H:m:s”,”yyyy-M-d H:m”,”yyyy/M/d H:m”,”yyyy年M月d日 H时m分s秒”,”yyyy年M月d日 H时m分”,”yyyy-M-d”,”yyyy/M/d”,”yyyy年M月d日”,”H:m:s”,”H:m”,”H时m分s秒”,”H时m分”
数据原格式为number时支持以下格式,4位时支持年,6位时支持时分秒”HHmmss”,8位时支持年月日”yyyyMMdd”,10位时支持unix时间戳(精度为秒),12位时支持年月日时分”yyyyMMddHHmm”,13位时支持时间戳(精度为毫秒),14位时支持年月日时分秒”yyyyMMddHHmmss”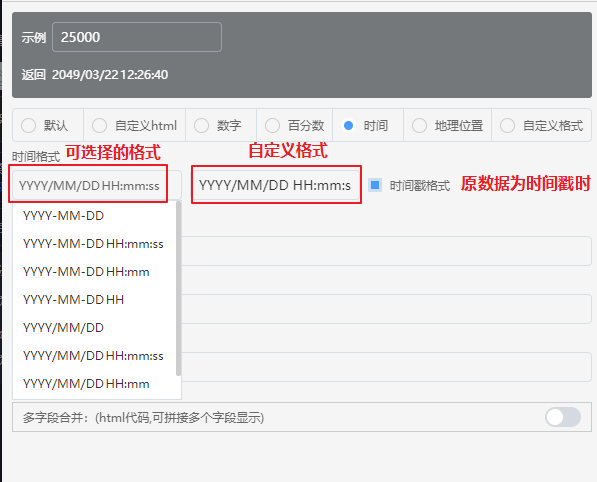
同作为链接地址
- 3.记录数:将记录数拖拽到表格列,图表中会新增一列记录数,计算的是对应字段出现的次数
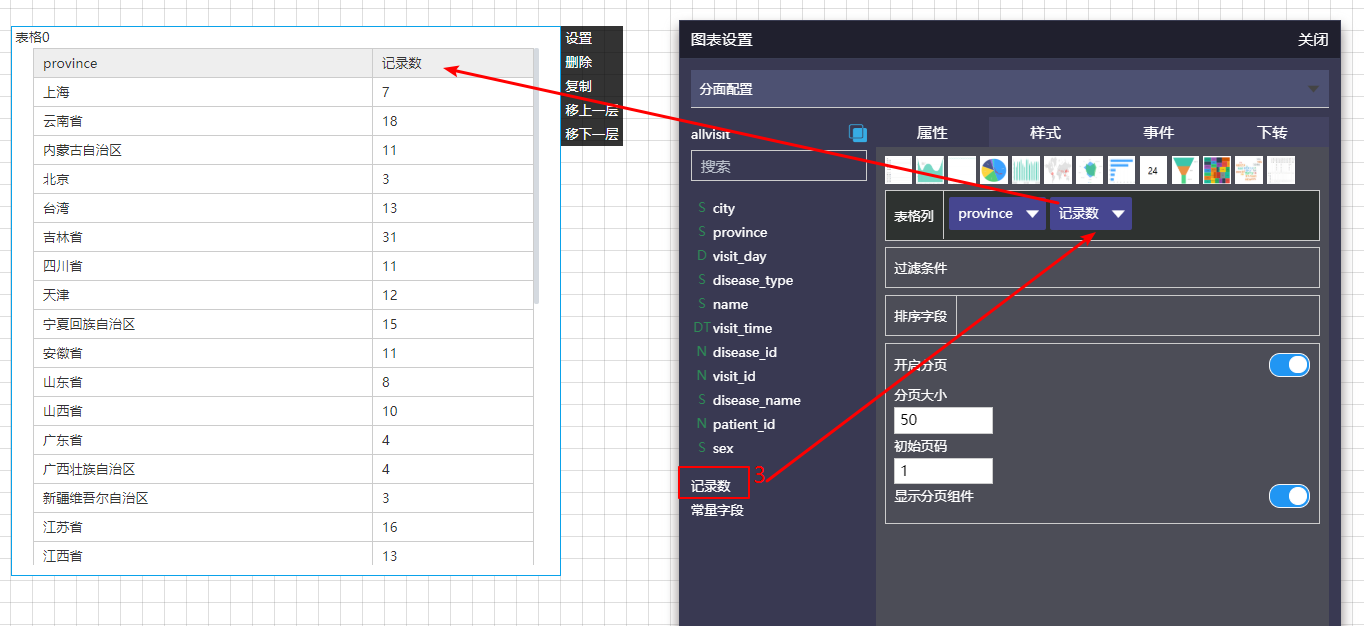
- 4.常量字段:在图表中增加一列常量字段,可以点击'设置常量字'进行设置
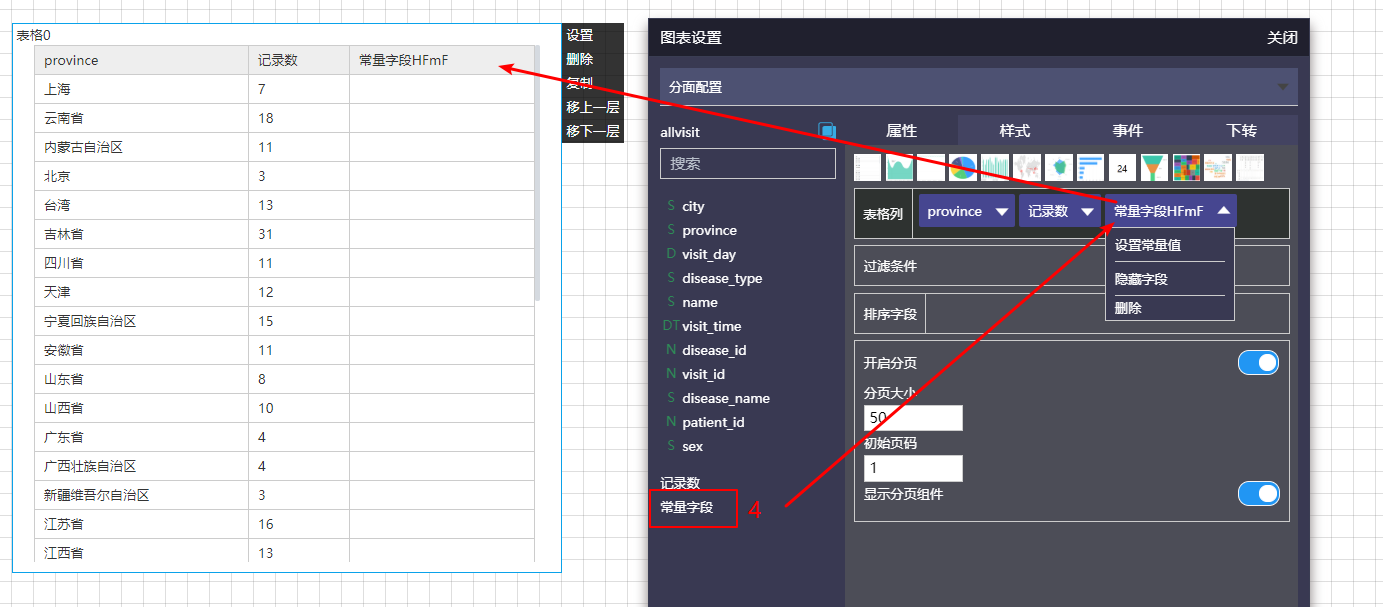
- a)字符串类型时,可以设置常量值,前缀,后缀
- b)数字类型时,注意有一个自增值的设置,为递增间隔的值
- c)时间类型:注意选择开始时间的计算方式,自增值,以及显示的时间格式
- a)字符串类型时,可以设置常量值,前缀,后缀
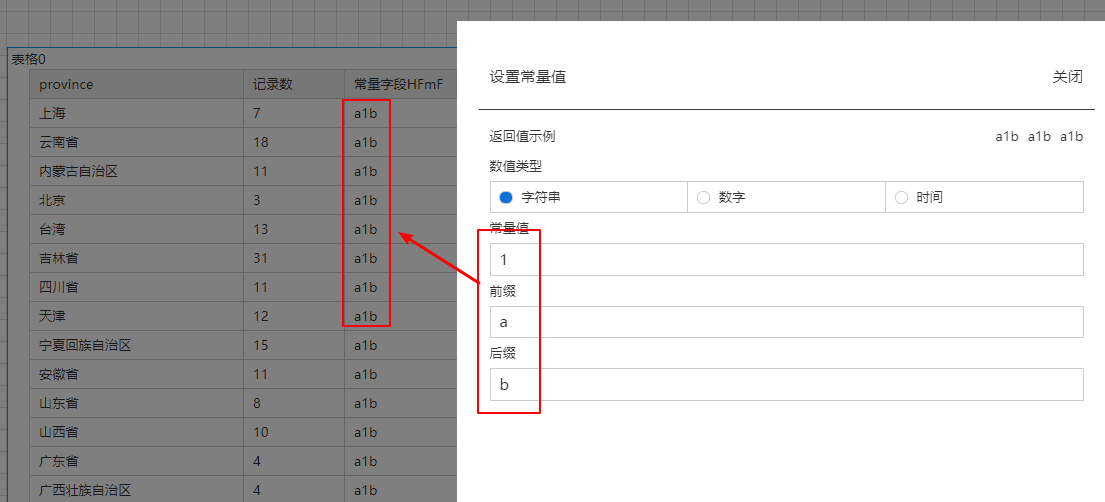
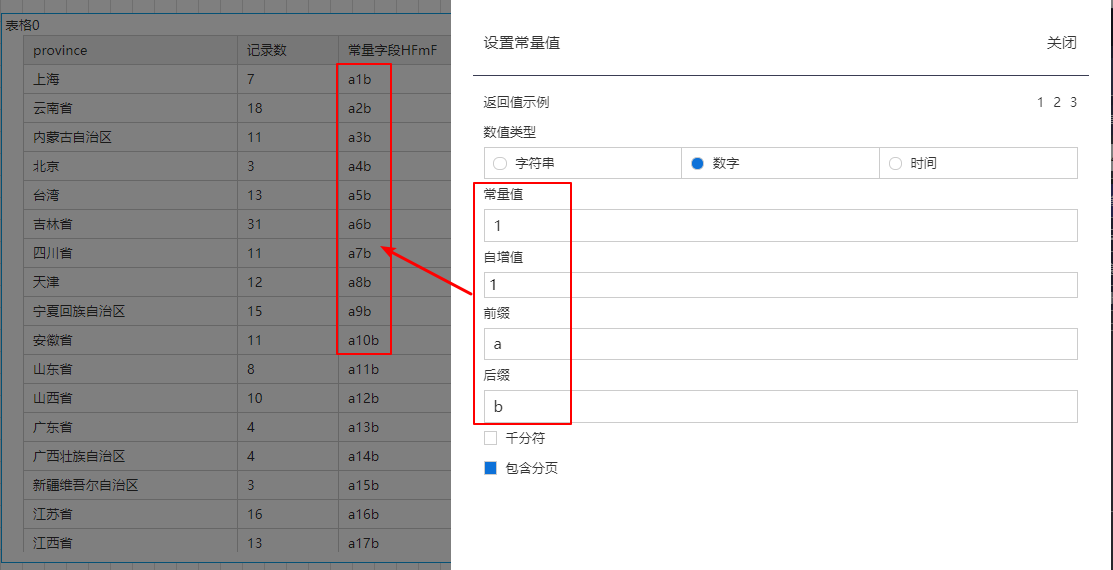
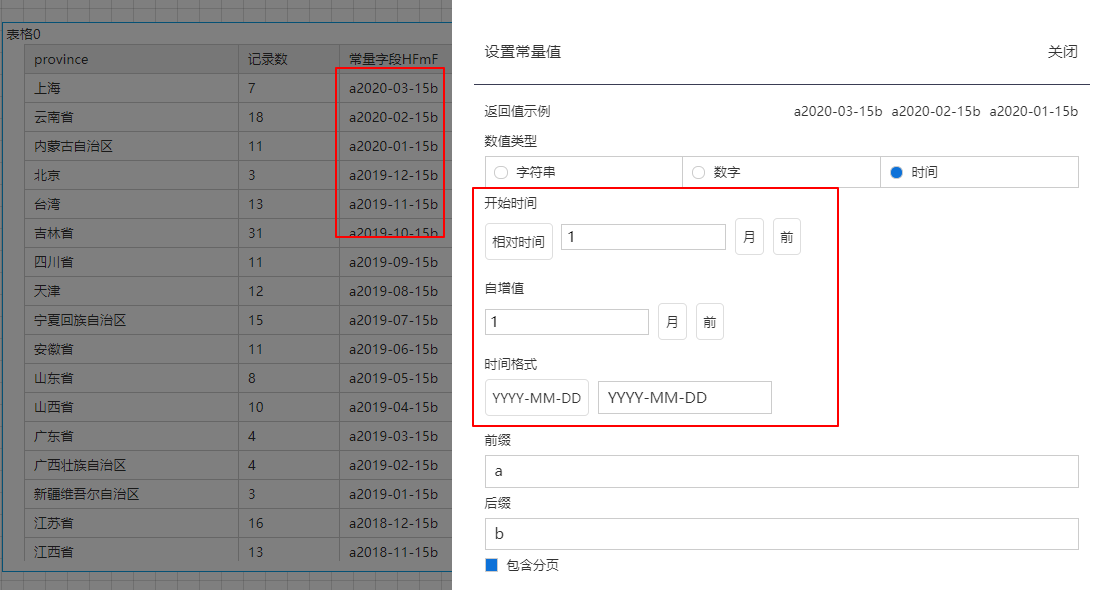
- 5.过滤条件:将字段拖拽到过滤条件栏,作用是将当前字段中按照设置好的规则过滤
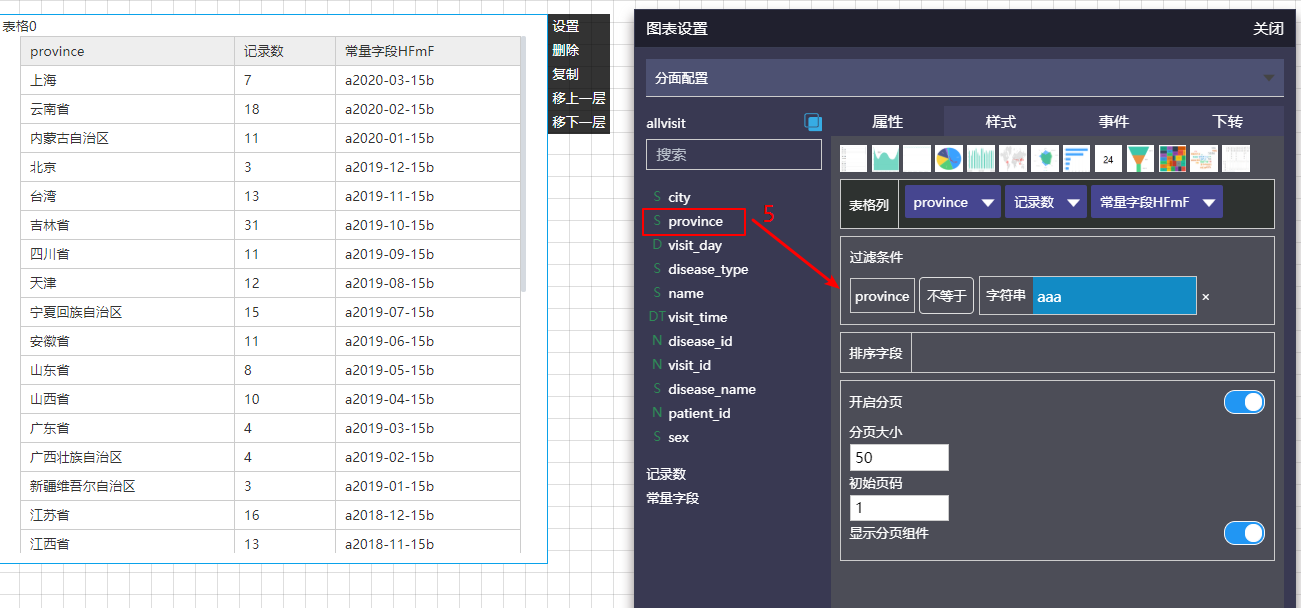
- 6.开启分页:可以设置分页大小,即每页展示的条数;可以设置初始页码,即默认展示的页码;分页组件可以开启或关闭
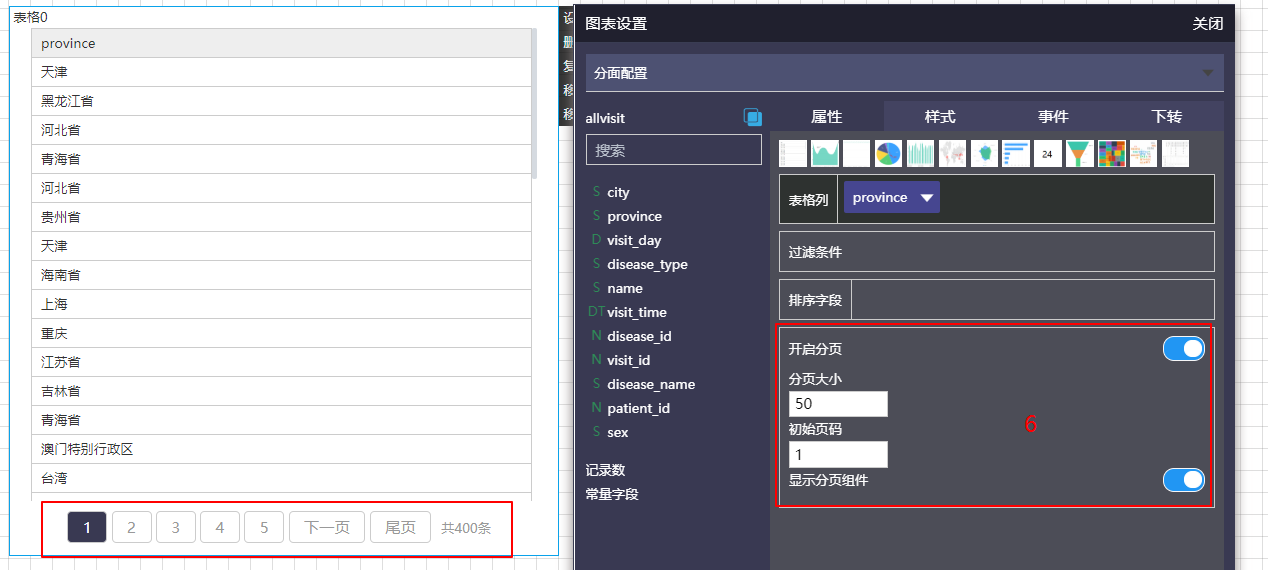
样式:对于图表的样式的修改
- 1.图表标题,修改后图表标题对应修改
- 2.可以对图表进行下载
- 3.表头可以选择是否显示
- 4.图表背景设置
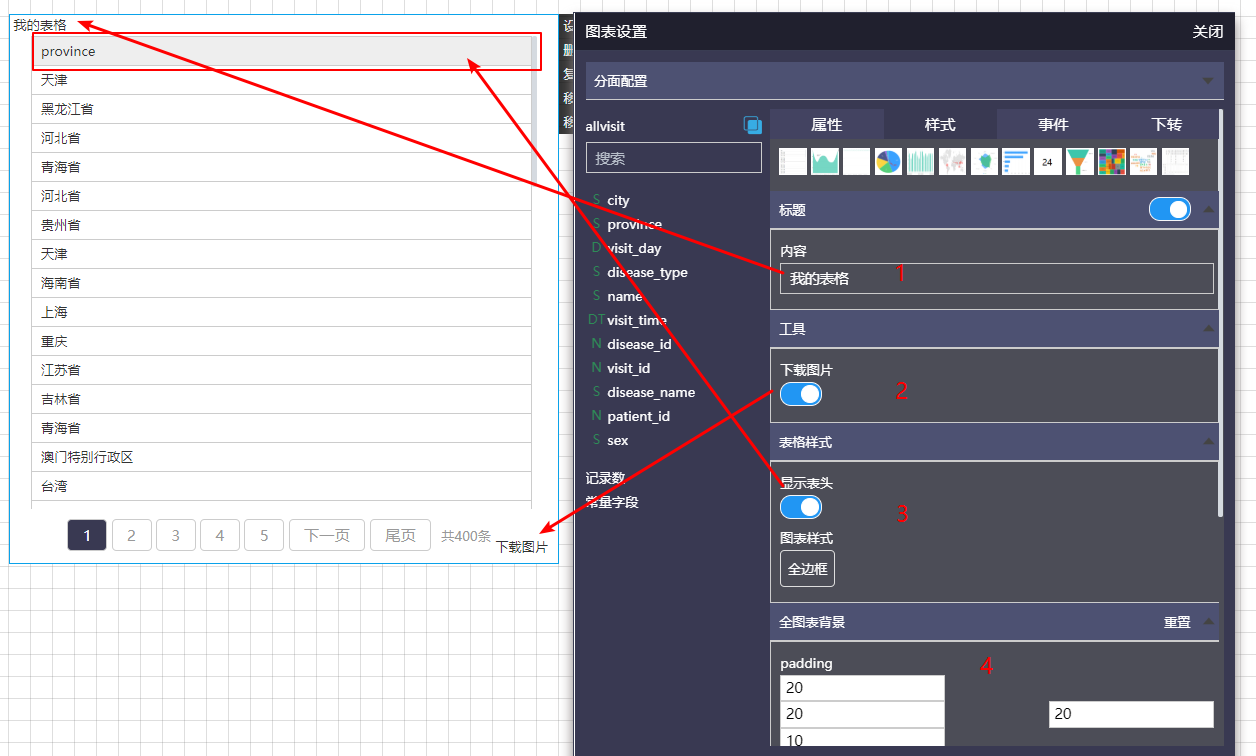
事件:设置图表之间联动效果
- 1.开启时,在当前图表中点击某个与其他图表可以关联的数据时,其他图表有联动效果;关闭时,不会触发联动效果
- 2.开启时,当在其他图表中点击某个与当前图表可以关联的数据时,当前图表产生联动效果;关闭时,不会被触发联动效果
联动关系配置
关联的关系有两种,字段-字段之间联动,字段-变量之间联动
- 同表联动:不需要配置,有相关字段直接可以关联
- 多表关联:点击联动关系配置,进入关系配置
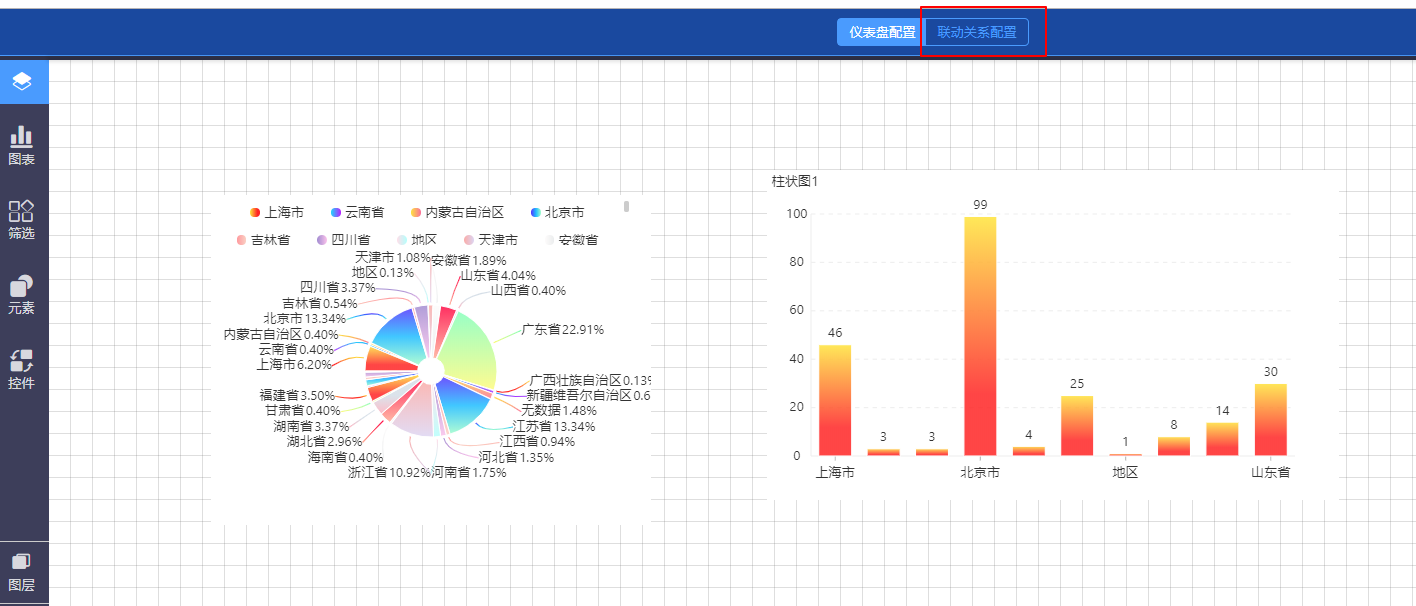
字段-字段联动
将要关联的表拖动到一起,弹出图2(只有字段-字段关联,联动方向才有作用)
- 向左联动:点击左表,右表有联动效果,反之没有
- 双向联动:点击两表都有联动效果
- 向右联动:点击右表,左表有联动效果,反之没有
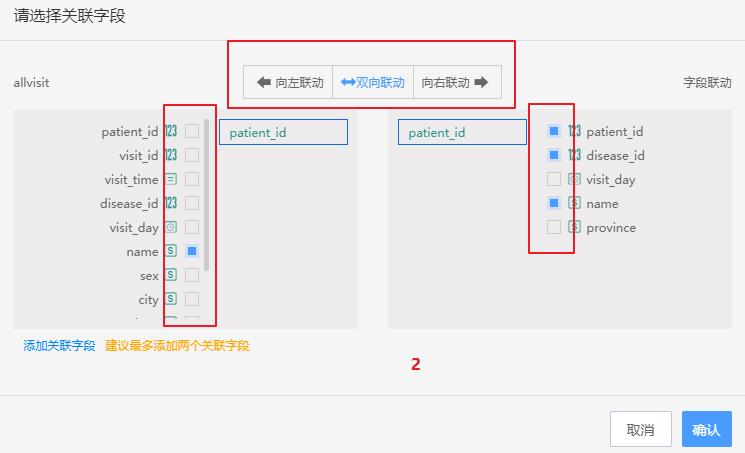
- 当选中一个字段为关联字段的时候,其他字段也可以点选,作用是可以通过选择的字段去进行联动(选中的才可以点击筛选),如上图,name被选中,那么在仪表盘中,选择顺序为name->对应的patient_id->另一个表中相应patient_id对应的数据,
- 丁超->patient_id为2->patient_id为2对应的数据
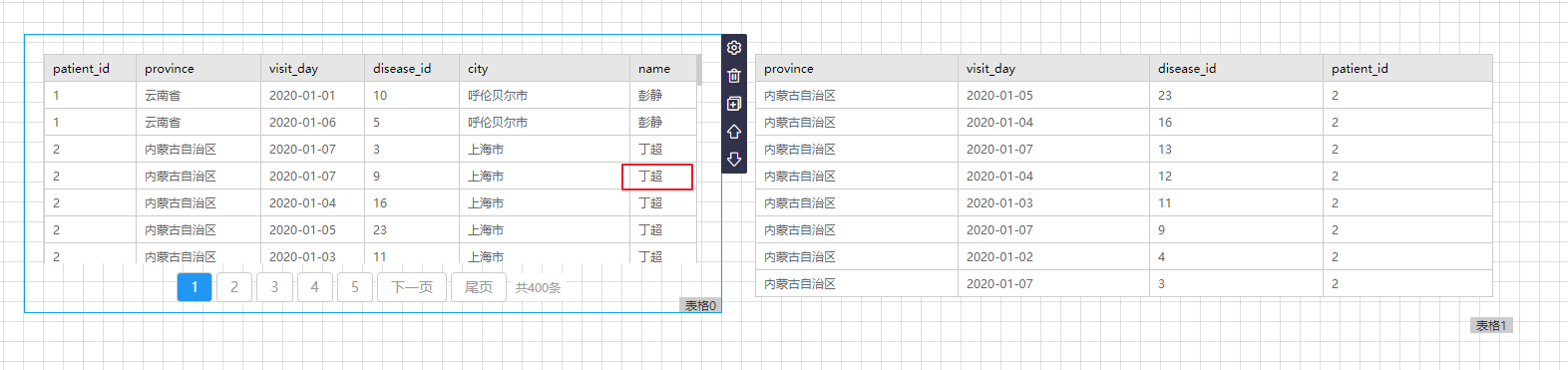
字段-变量联动 (方向就是字段->变量)
- 将要联动的字段和变量关联
- 下拉框选中的为默认的当前联动字段
- 当字段与变量的关系是一对多的情况,那么一个字段对应多个变量时,筛选出前50条
- 当字段与变量的关系是多对一的情况,那么相对于变量来讲 还是一对一
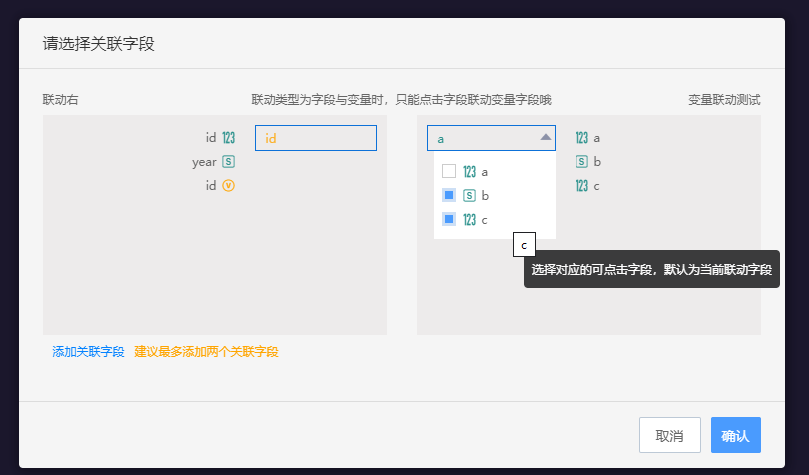
下转:指的是在横轴有下一级的情况下,点击下一级会根据当时的分级出现新的图表
- 1.将需要下转的字段拖拽到如图1输入框位置
- 2.如图2点击首层的某个记录,会下转到下一级
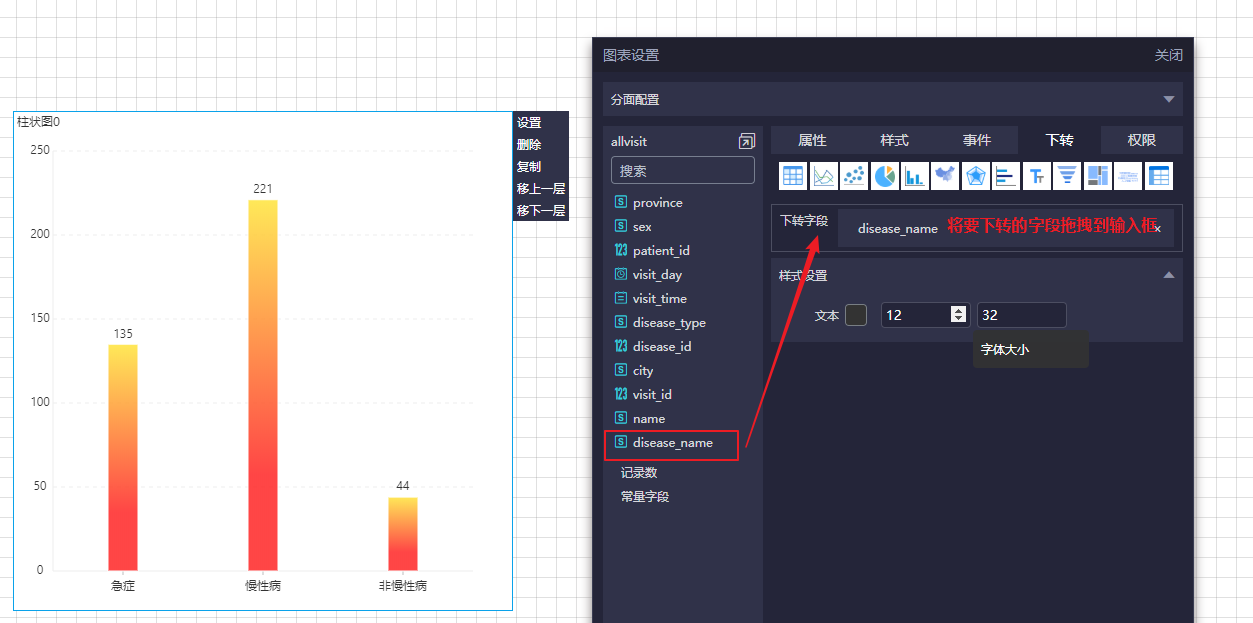
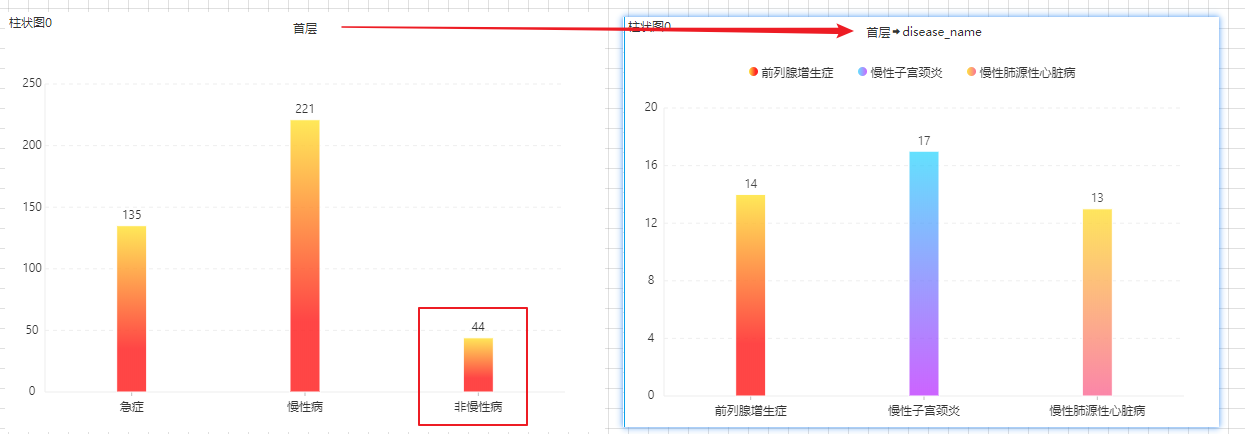
- 设置完成后,点击'保存'保存当前仪表盘
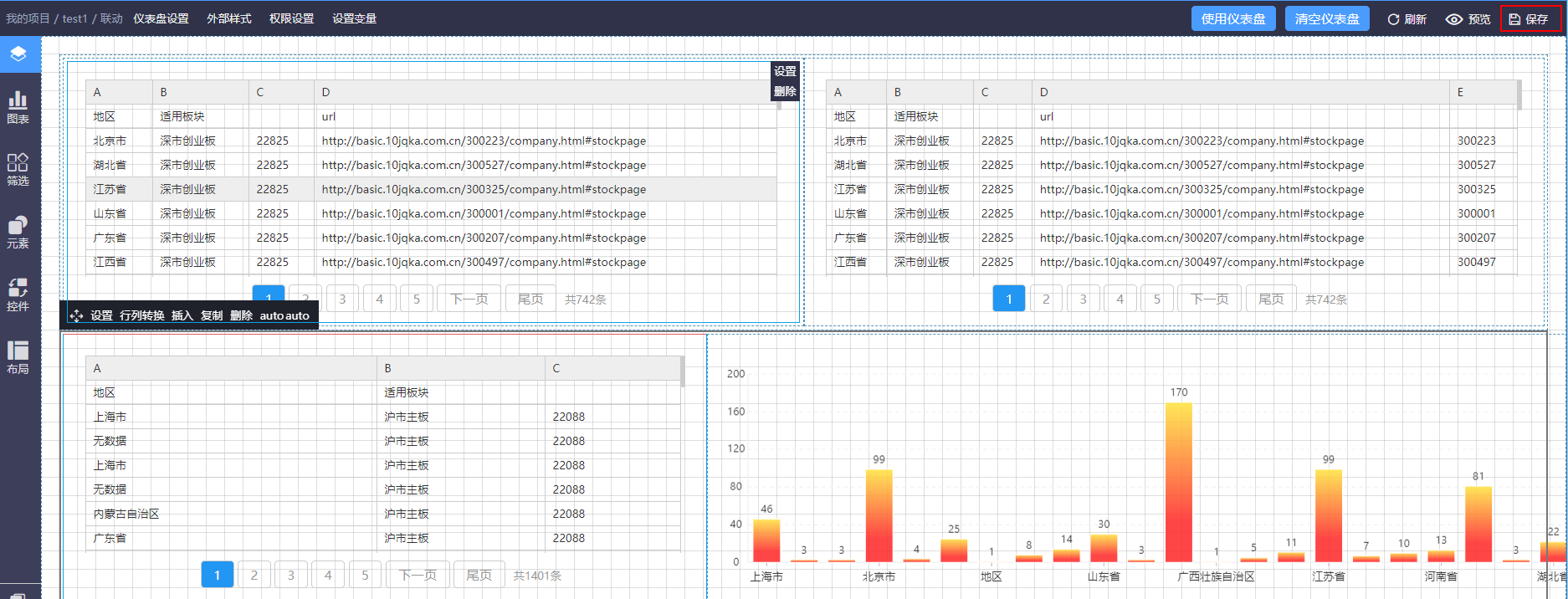
折线图
- 可以通过点击图表上'横轴','纵轴'设置坐标,也可点击'设置'进入设置界面进行设置
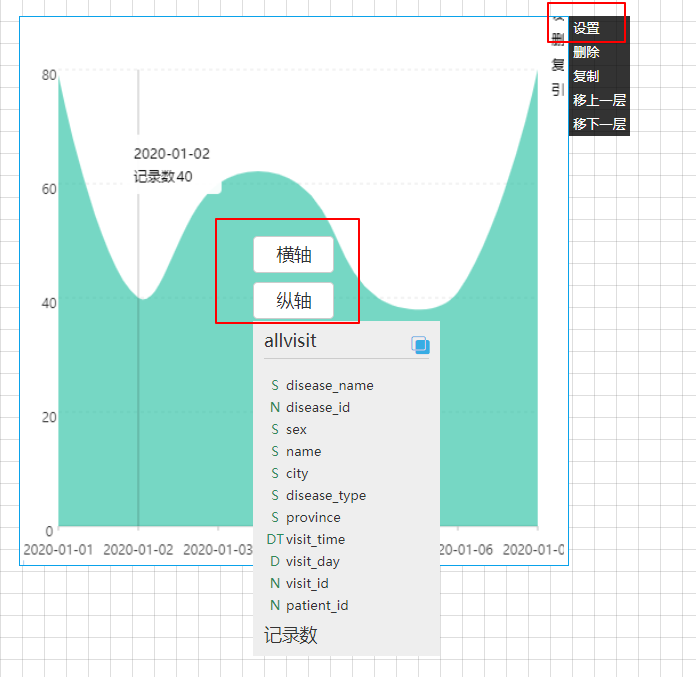
- 坐标系:可以选择直角坐标系和极坐标系
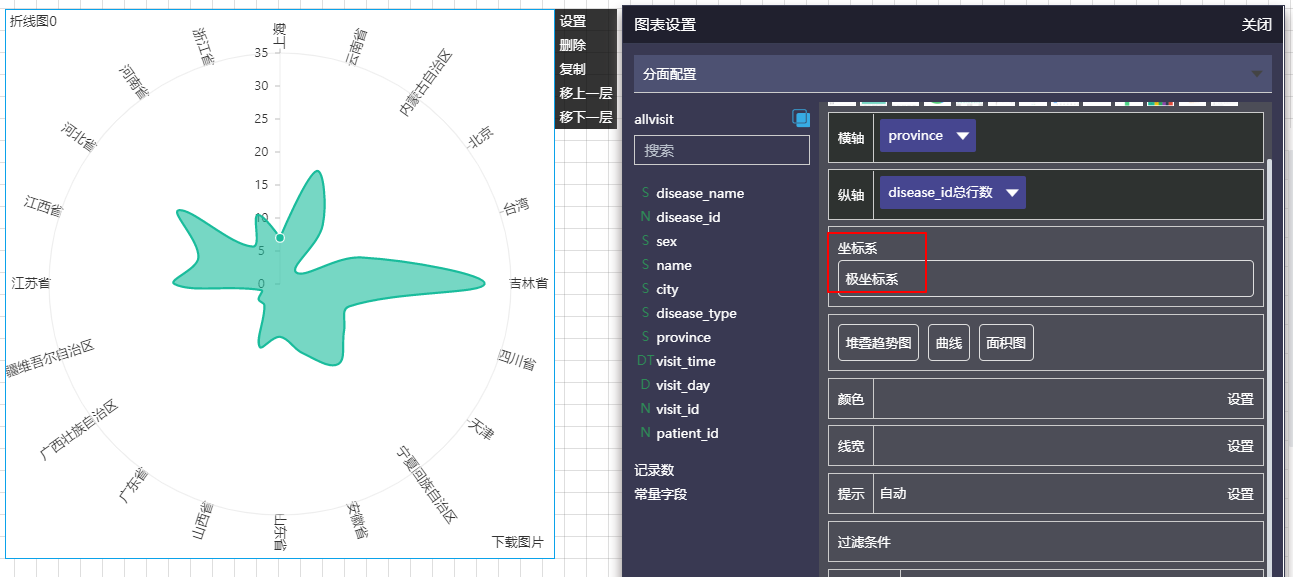
- 分组趋势图/堆叠趋势图:
当选择分组趋势图时,三条线都是从0开始,如图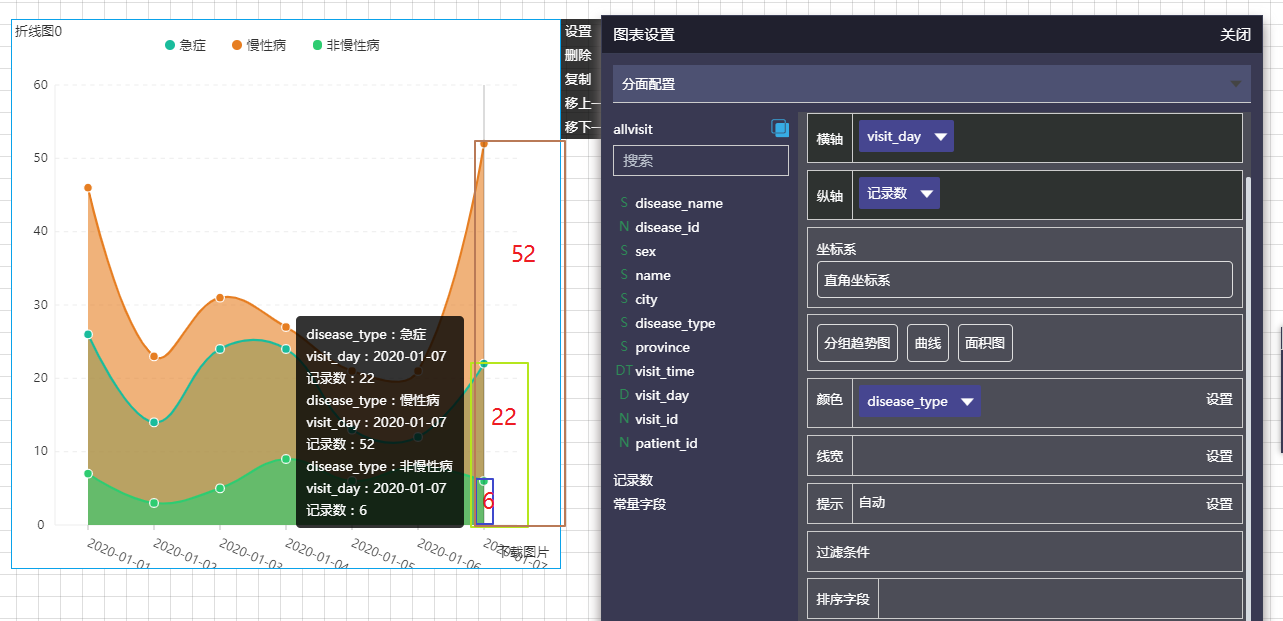
当选择堆叠趋势图时,显示的分别计算的,如图,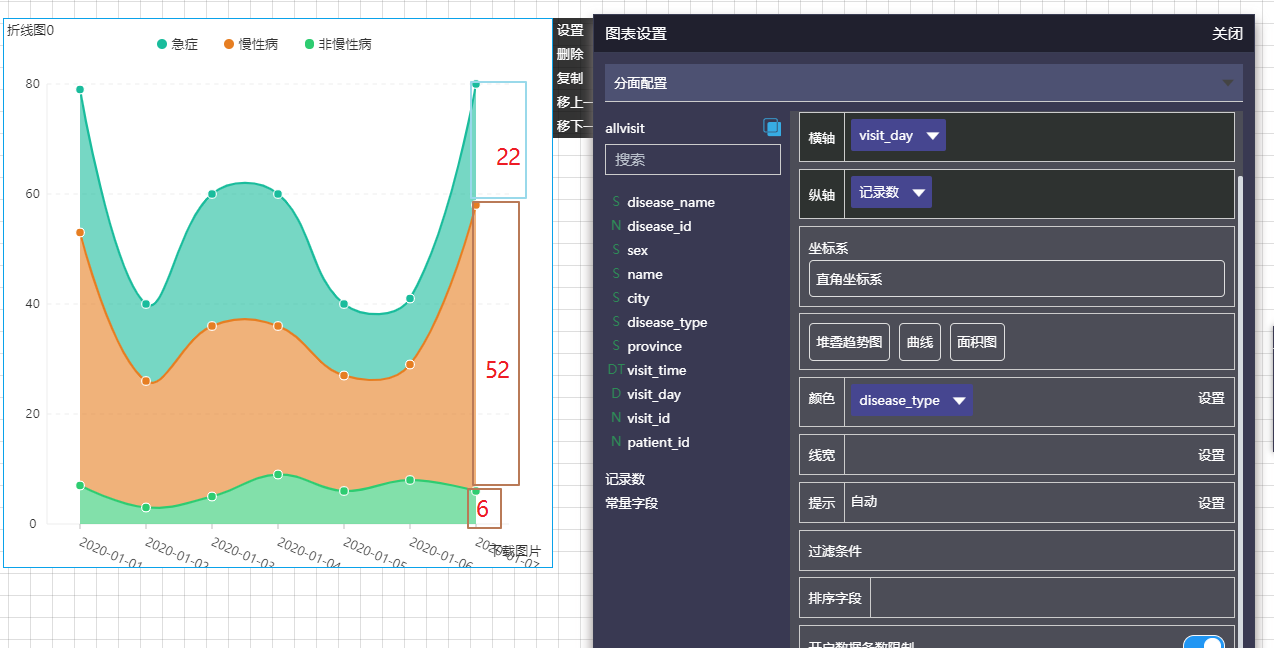
- 这里可以设置折线图的样式
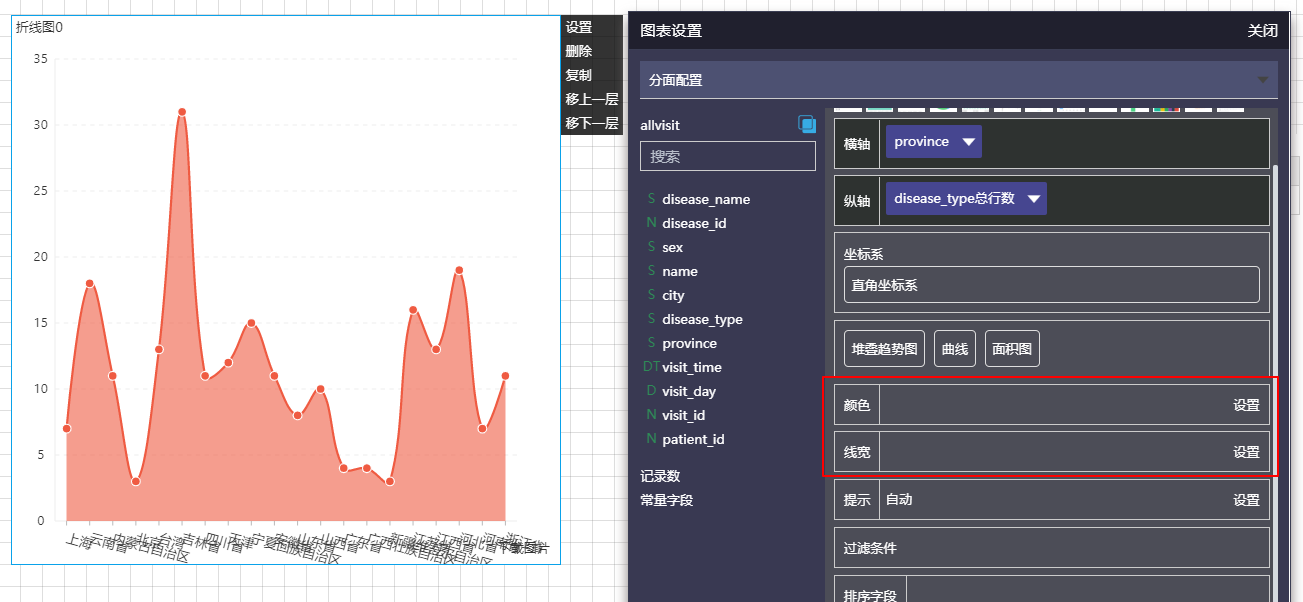
- 提示:当鼠标在图表数据中心的某个点时的提示文字,可以修改
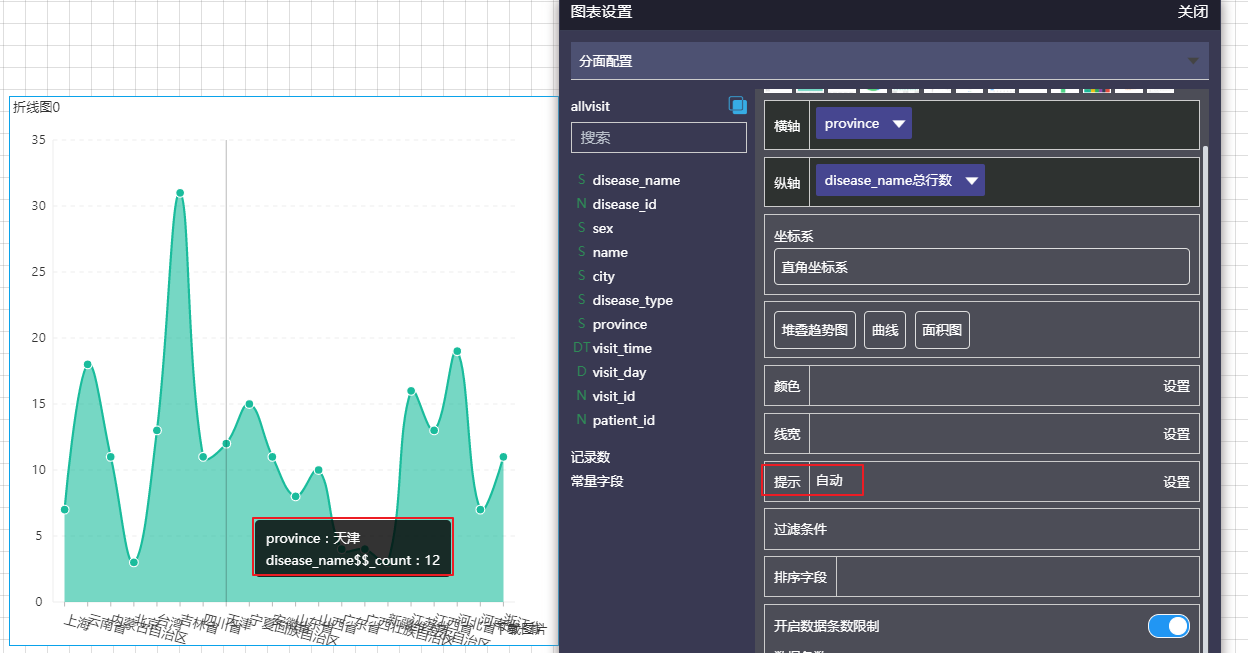
- 开启数据条数限制:这里可以设置横轴展示的条数
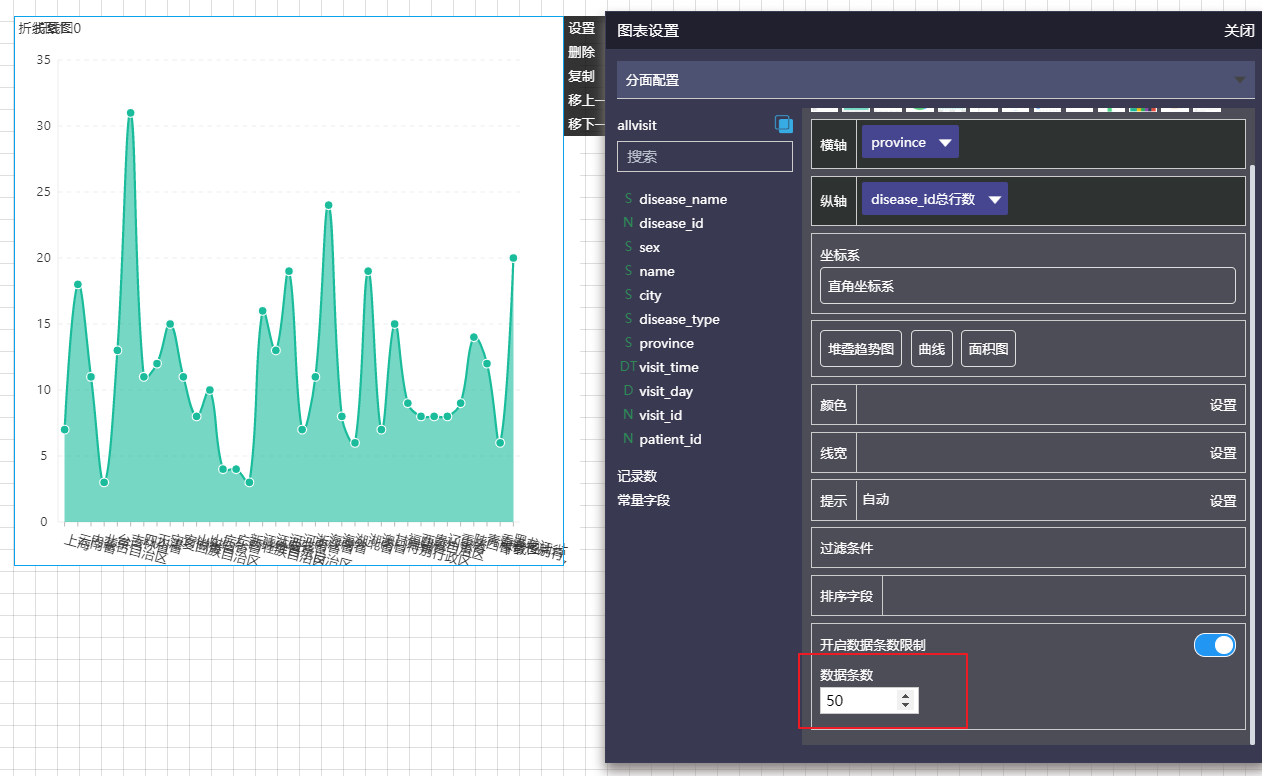
样式:
- X,Y轴的样式设置
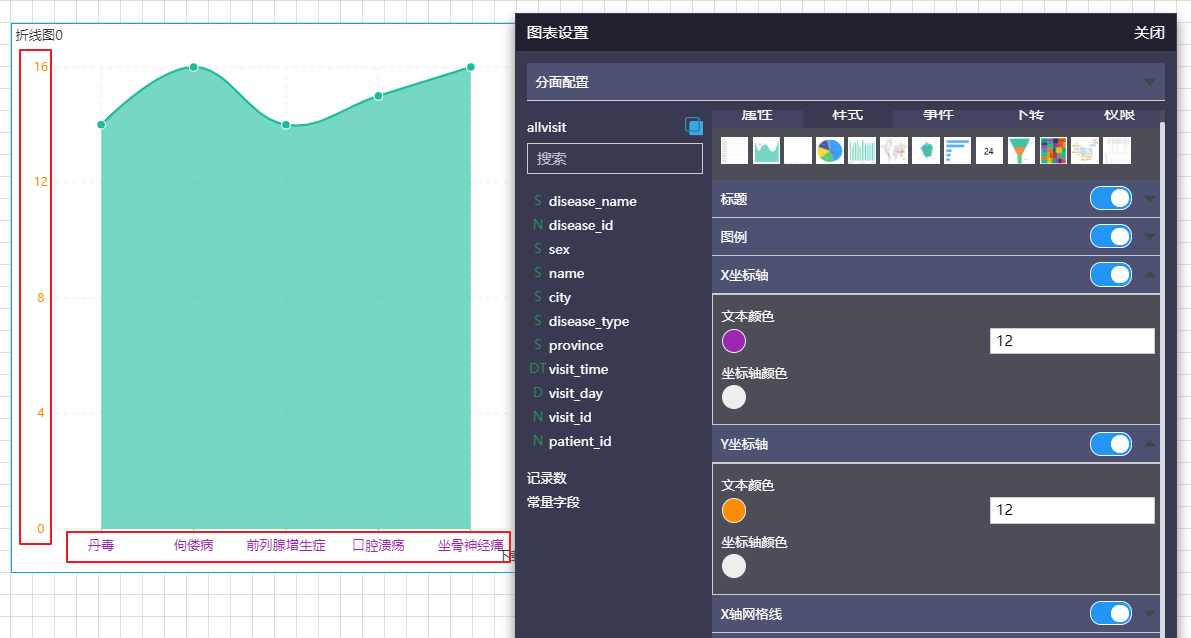
- X,Y轴的网格线样式设置
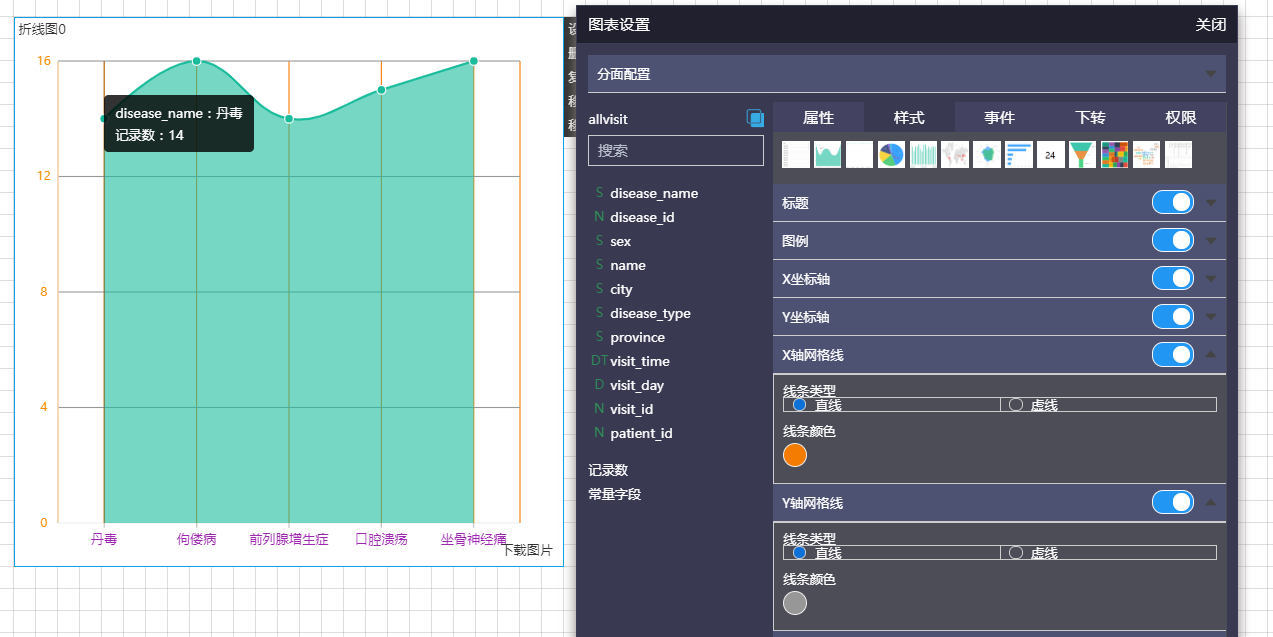
注:其它均与表格设置相同
散点图
- 红框位置可以选择点的形状
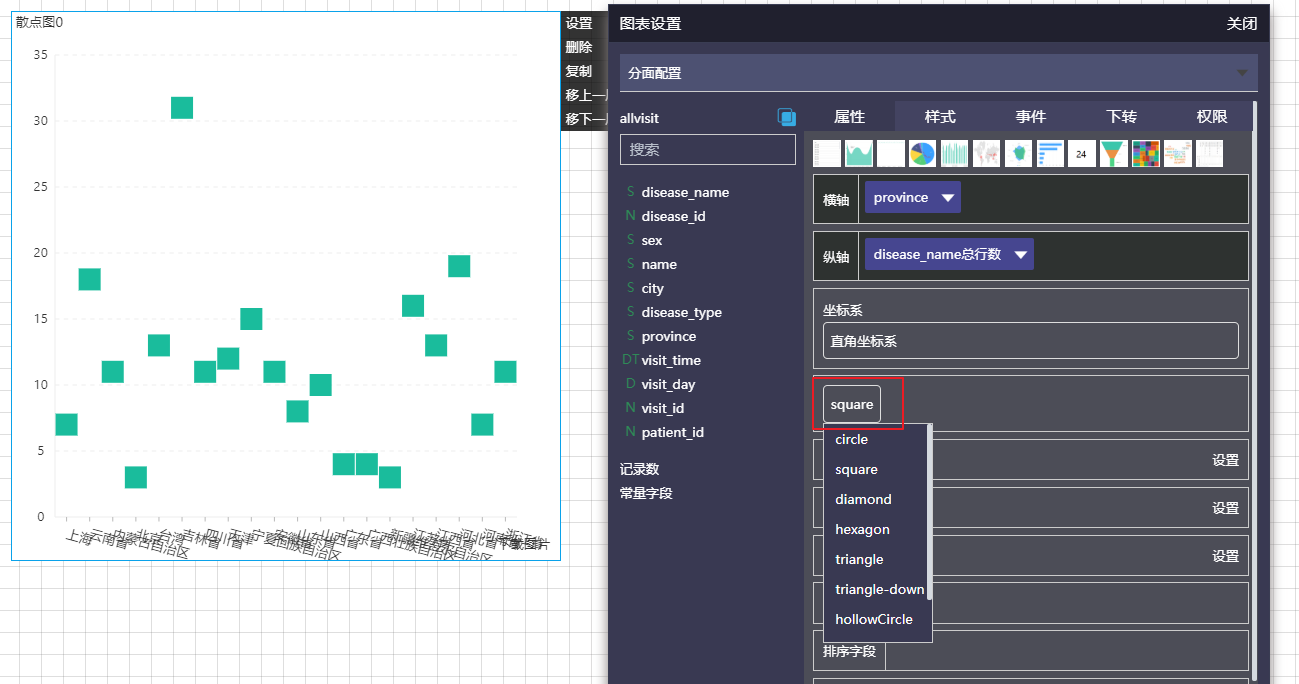
注:其它均与表格设置相同
饼图
- 扇区颜色:这里指的是扇区的维度,简单讲就是分多少份
- 扇区颜色:这里指的是扇区的指标,简单讲就是每份的计数
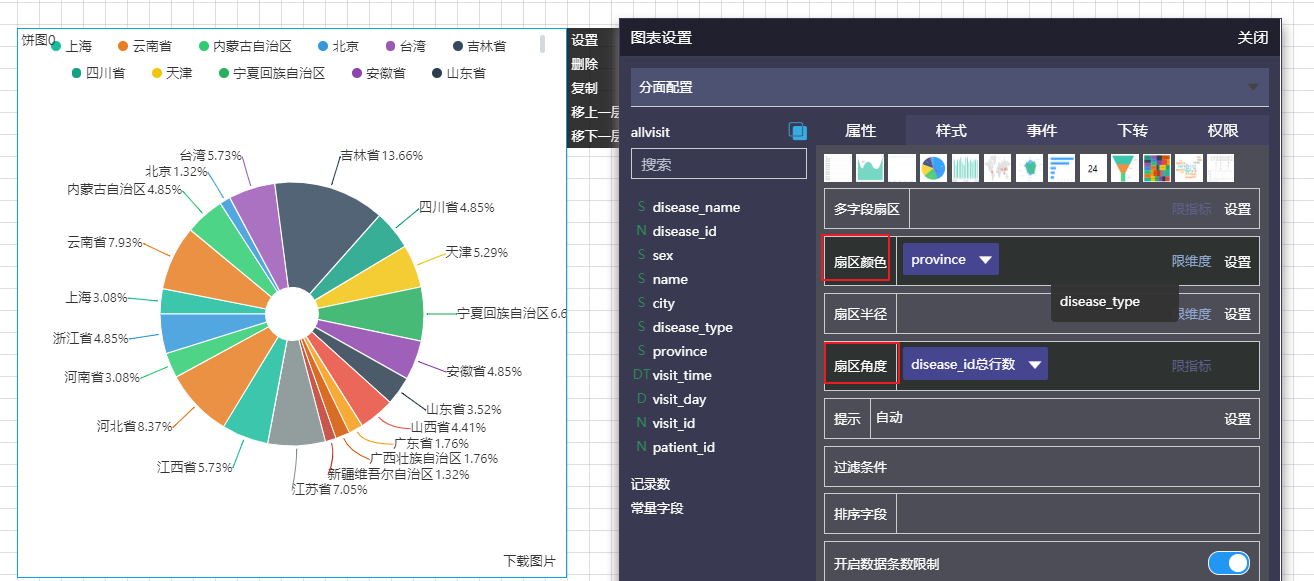
- 扇区半径:这里指的是扇区的表现的形式,包括内外半径,起始角度的修改
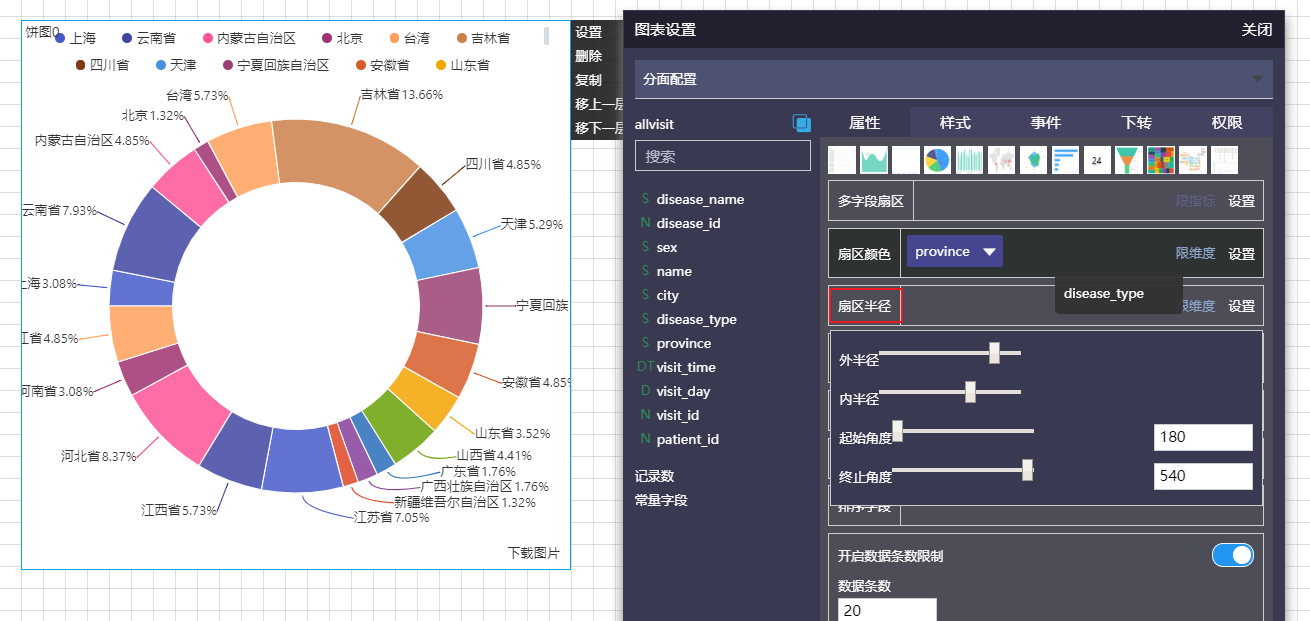
注:其它均与表格,折线图设置相同
其余图表配置基本相同
筛选
搜索框
- 可以设置输入框,按钮样式
- 选择表字段:所有当前仪表盘对应的图表都会使用此条件进行筛选.选择好对应字段,右侧会显示条件,可以修改判断条件’等于’,’不等于’,’约等于’,
案例:如图1,条件设置为’等于’输入框中输入的内容,搜索结果如图2,所有使用此数据的 图表都对应进行了筛选
- 选择图表:指定图表使用此条件筛选使用方法同上,最后的结果为只有选定的图表进行了筛选
案例:如图3,条件设置为’等于’输入框中输入的内容,搜索结果如图3,指定的饼图3对应进行了筛选,折线图没有变化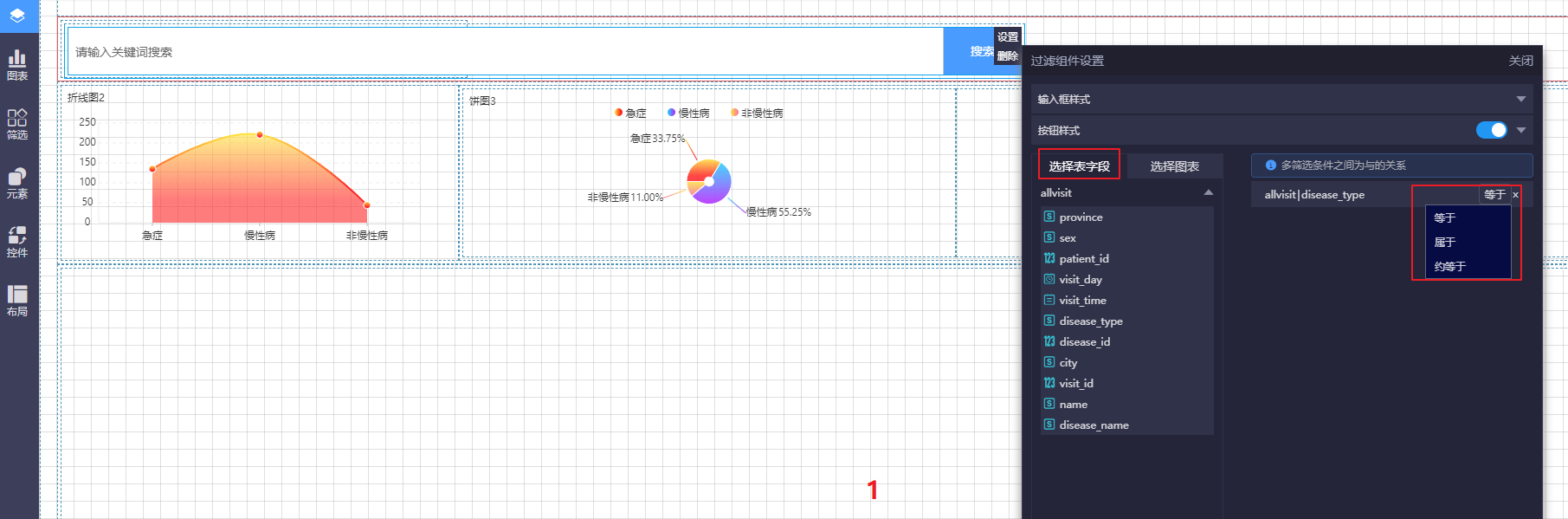
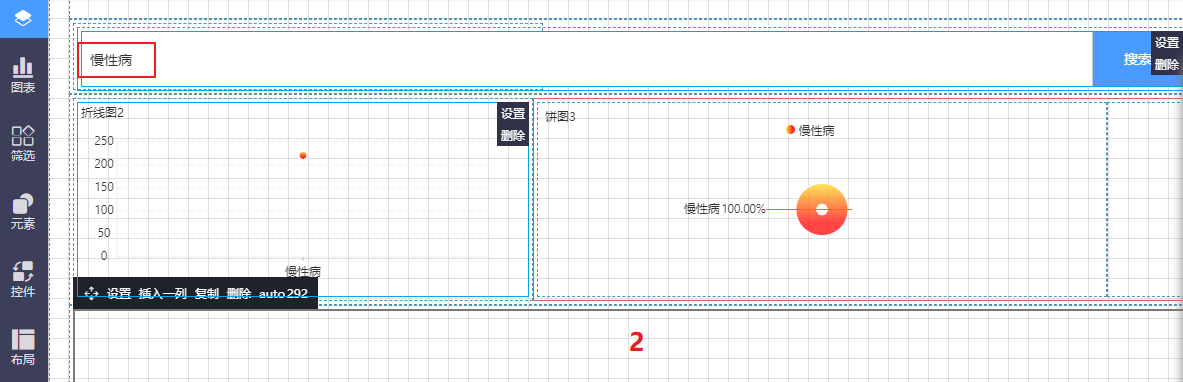

下拉框
1.自定义选项:用于一些想要固定展示的下拉选项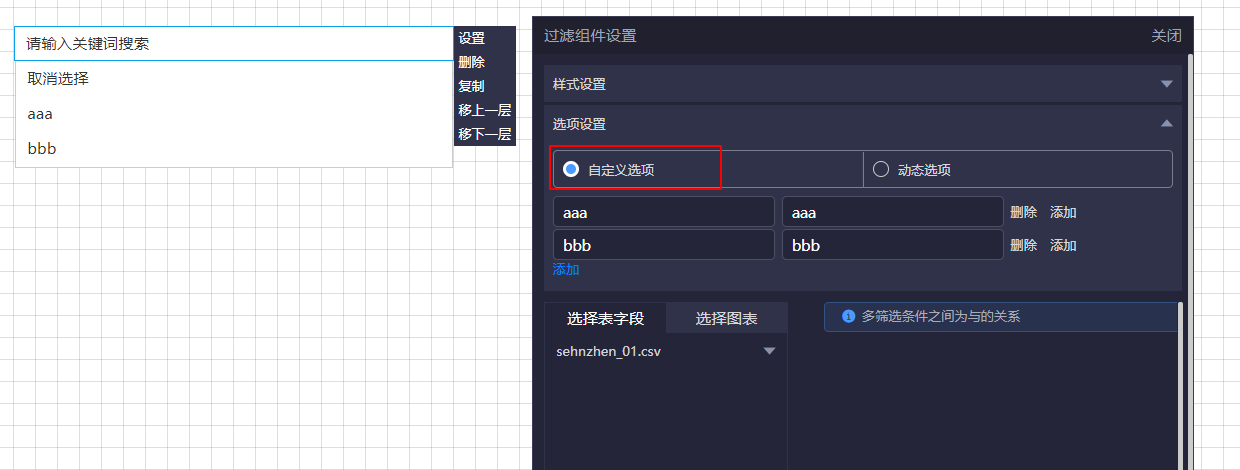
2.动态选项:用于跟图表关联,进行下拉筛选
选择数据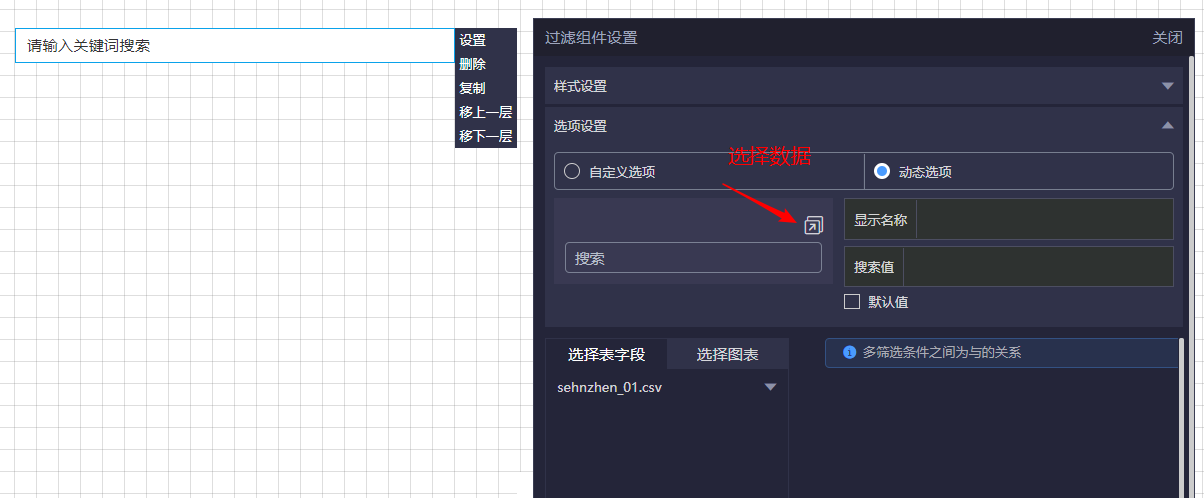
将要筛选字段拖进显示名称,搜索值,可多选

3.选择表字段,选择图标 同搜索框
日期选择
- 日期组件配置:可选择日期选择模式,开始时间,结束时间
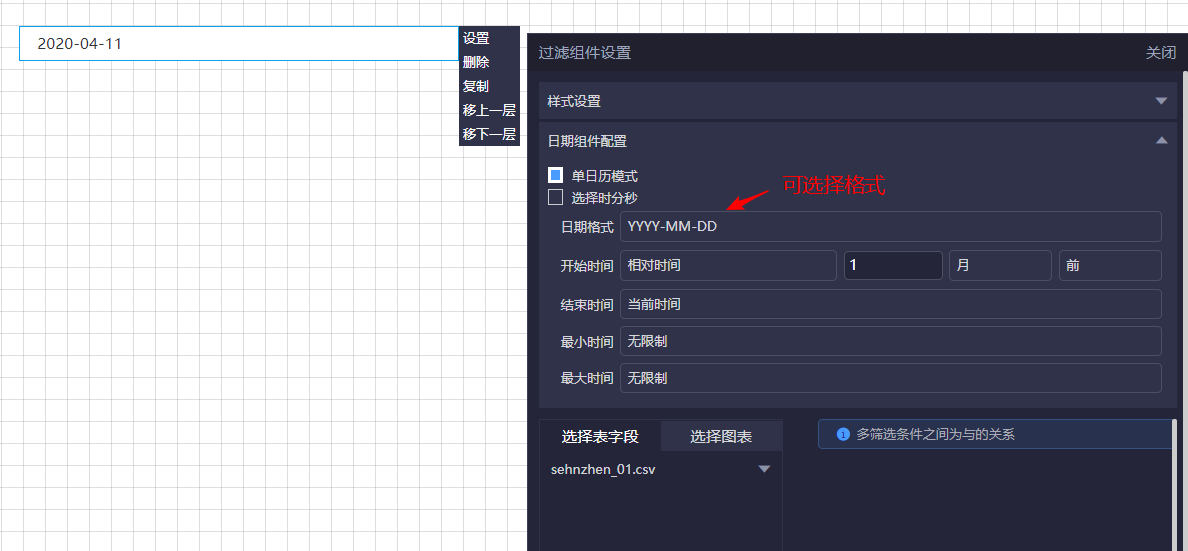
- 选择表字段,选择图表 同搜索框
日期筛选与变量关系
单日历模式时,当数据中的时间字段为变量字段时,变量若为一个时间段,那么变量名称要不同,一个日历控制一个变量 between ‘${a | 0}’ and ‘${b | 1}’
示例:
SELECT patient_id,visit_id,name,visit_day,provinceFROM allvisit WHERE visit_dayBETWEEN '${st|2020-01-01}' and '${et|2020-03-07}'
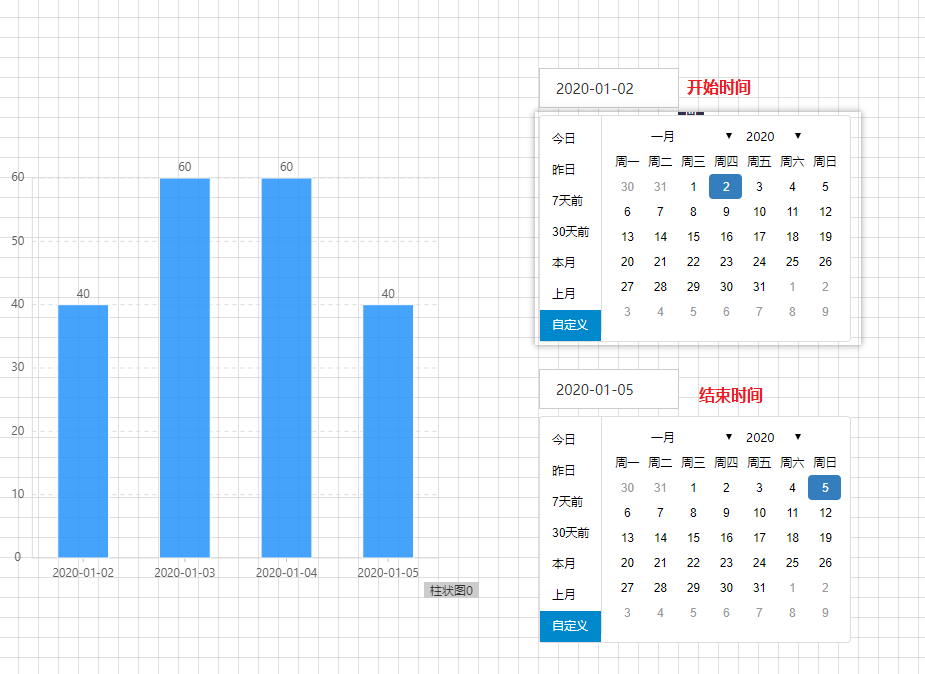
当如果只设置一个日历时,那么就是筛选一个日期的数据,不是时间段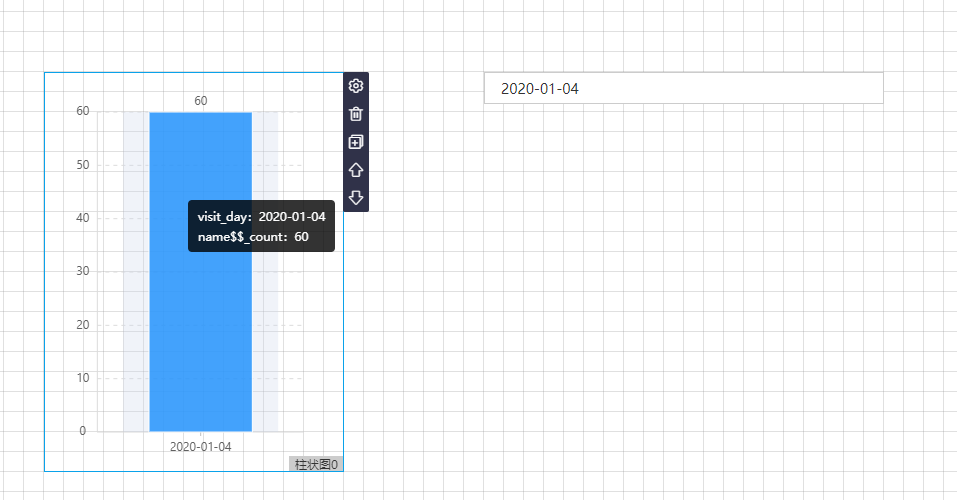
双日历模式时,当数据中的时间字段为变量字段时,变量若为一个时间段,那么变量名称一致,一个日历控制起始和结束时间 between ‘${a | 0}’ and ‘${a | 1}’
示例:
SELECT patient_id,visit_id,name,visit_dayFROM table WHERE dayBETWEEN '${a|2020-01-01}' and '${a|2020-03-07}'
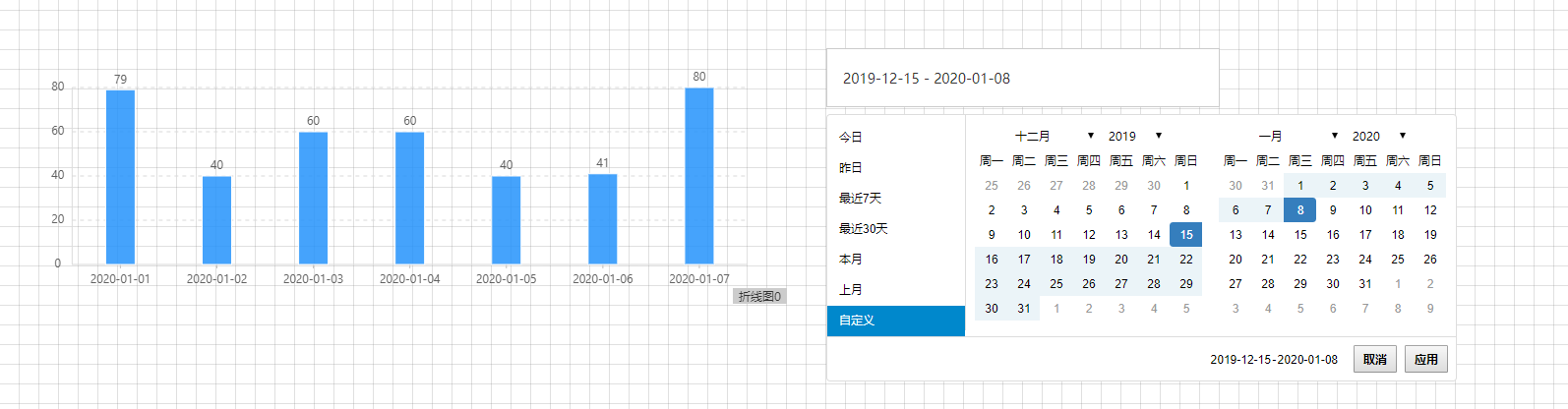
当双日历模式,变量是不同的时候,那么会出现错误,提示变量需要为单值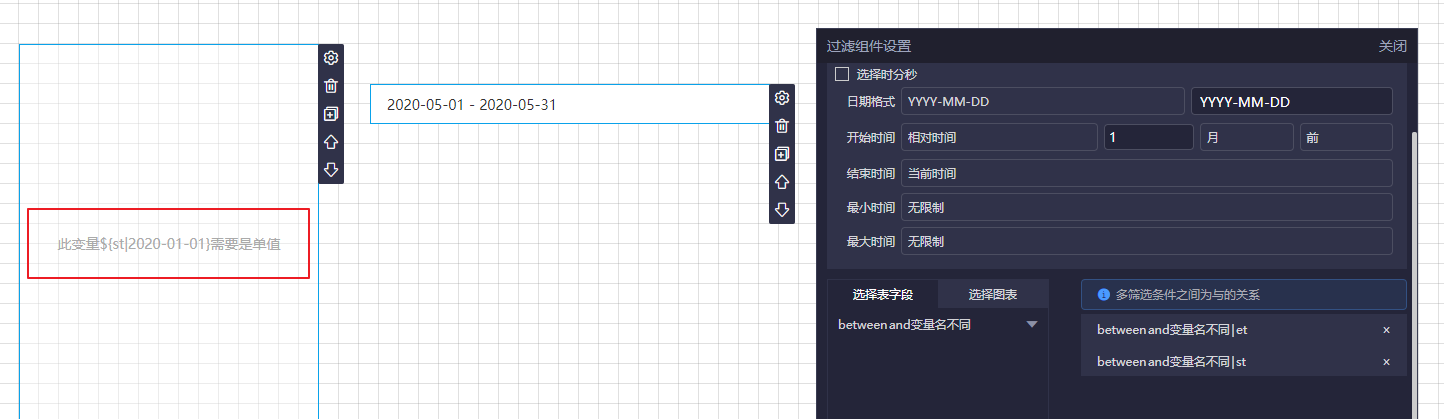
元素
文本
可进行一些样式的配置
1.如图可设置超链接
2.可设置导出数据(点击文本框内任意地方都会触发),直接保存,可存为CSV和html两种格式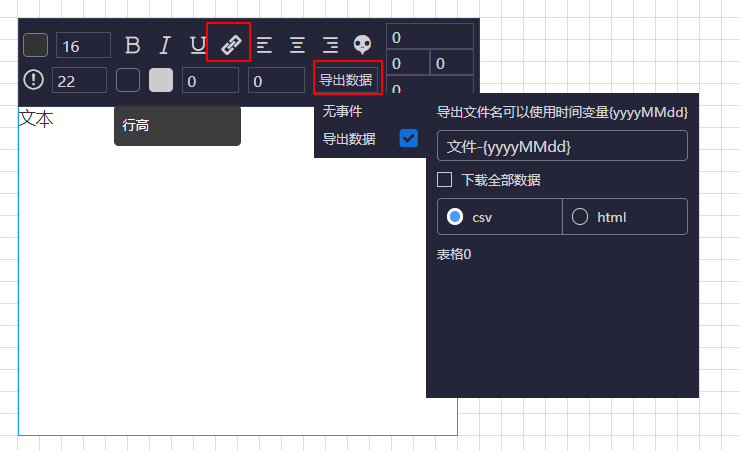
图片
导出按钮
添加iconfont图标
1.点击图标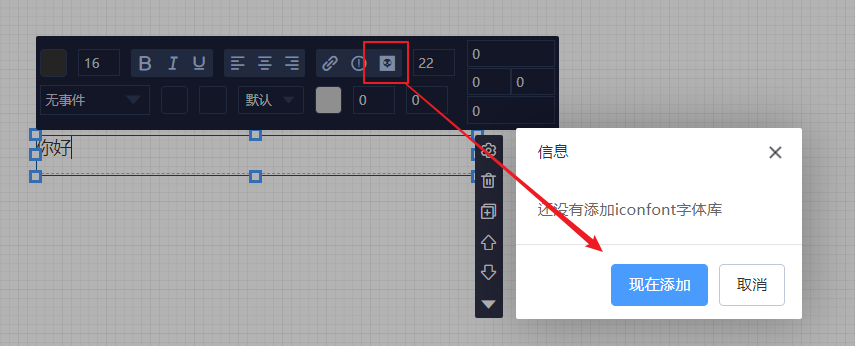
2.将iconfont代码复制到此处(需要将图标上传到inconfont中)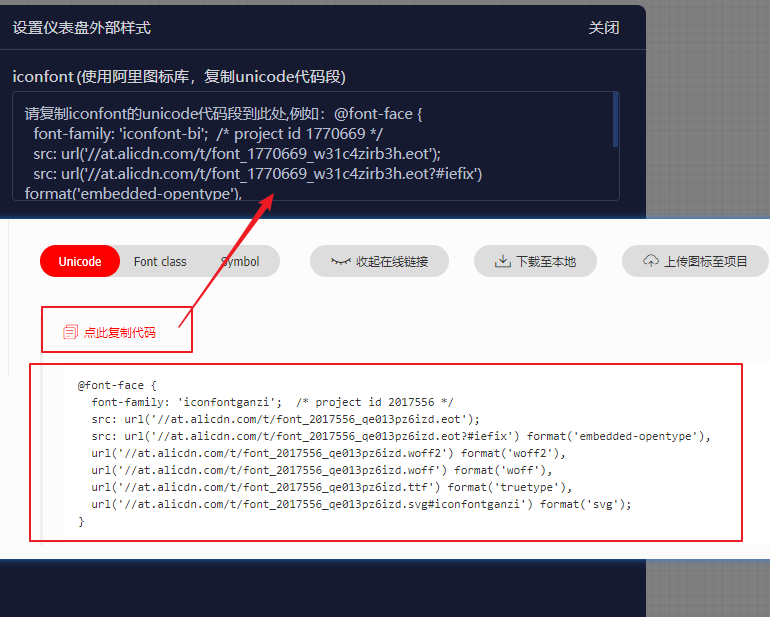
3.再次点击图标,这次需要添加的是inconfontUnicode代码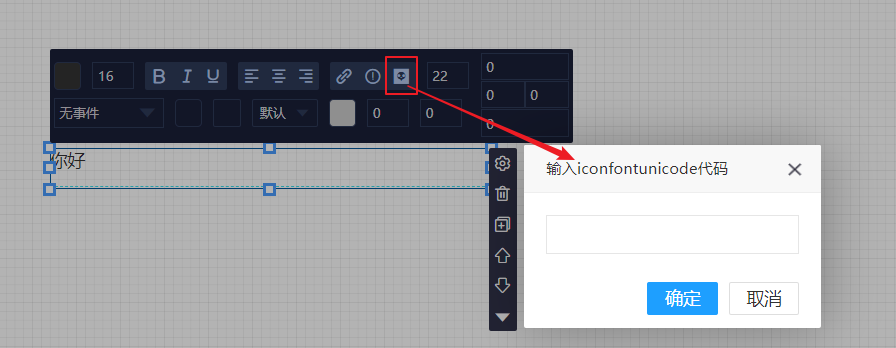
将代码复制进来,点击确定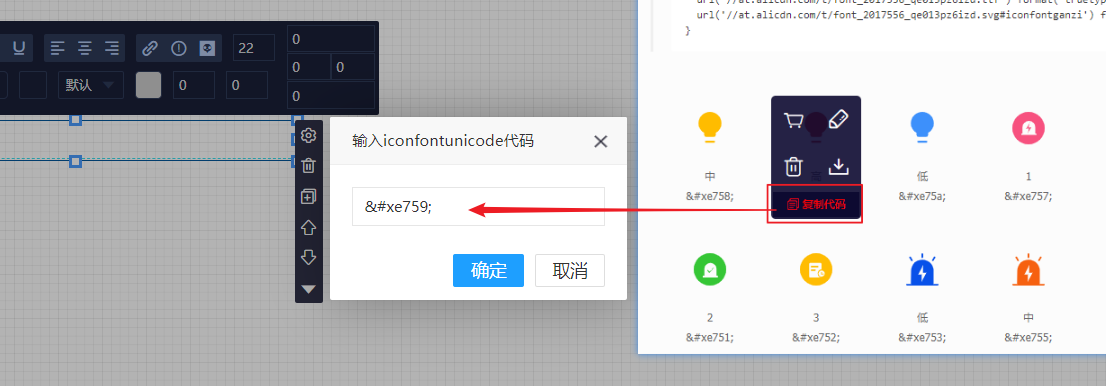
图标添加成功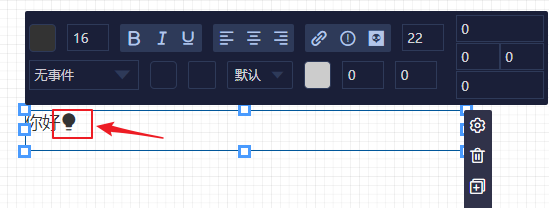
4.当图标有更新时,更新iconfont代码,仪表盘中修改外部样式,填入最新iconfont代码,重复上述操作3即可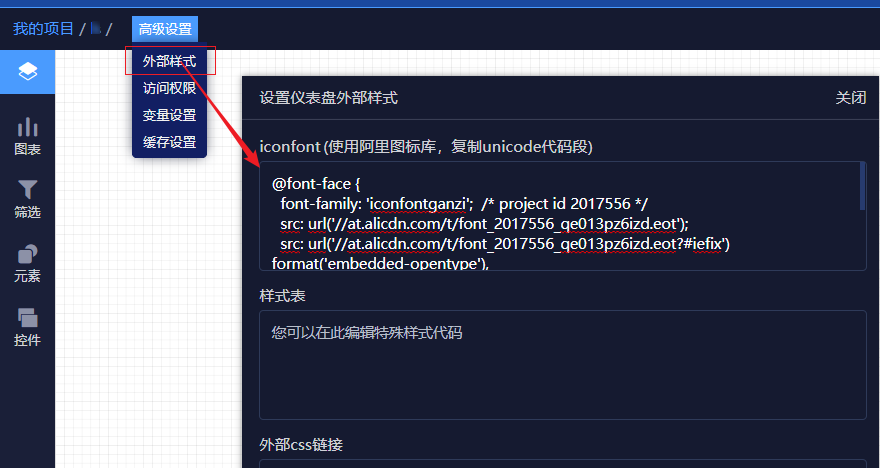
控件
选项卡组(以流式布局为例)
一个选项卡组可以添加多个选项,选中不同的选项可以切换不同的图表或图表组合
将选项卡组拖进布局后,进行设置,如图,默认选项卡组纵向排列,您也可以自行通过css样式对选项卡展示样式进行修改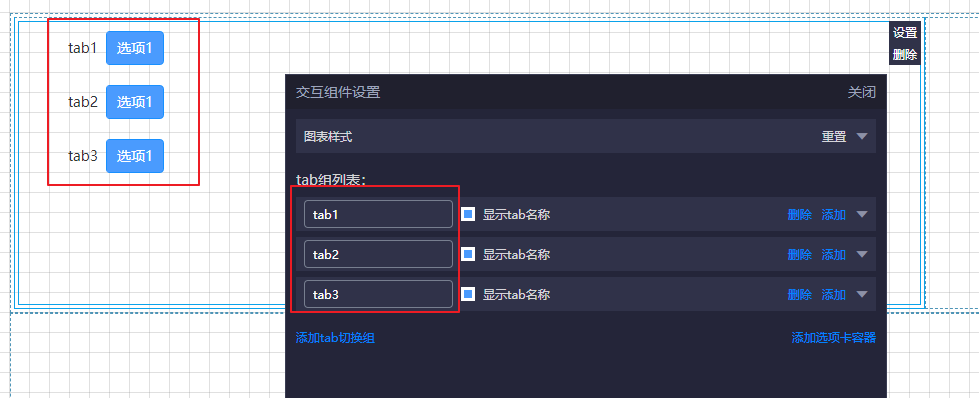
展开某个选项卡组可以添加选项,选项指的是横向的选项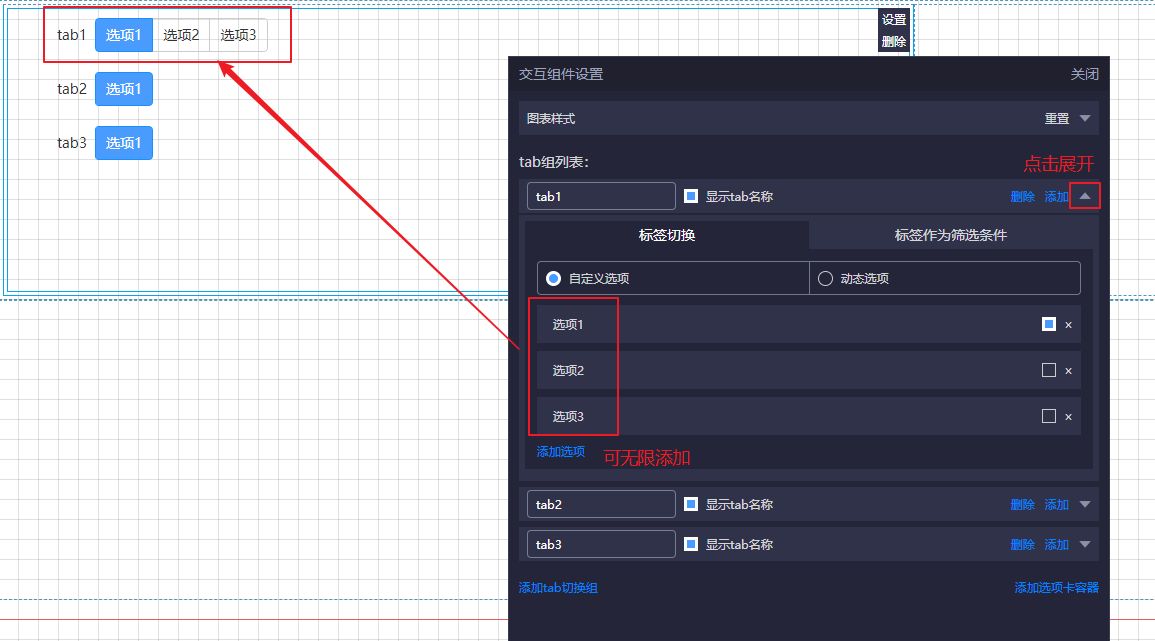
设置好选项卡组后,点击’添加选项卡容器’,容器中即可放置需要切换的面板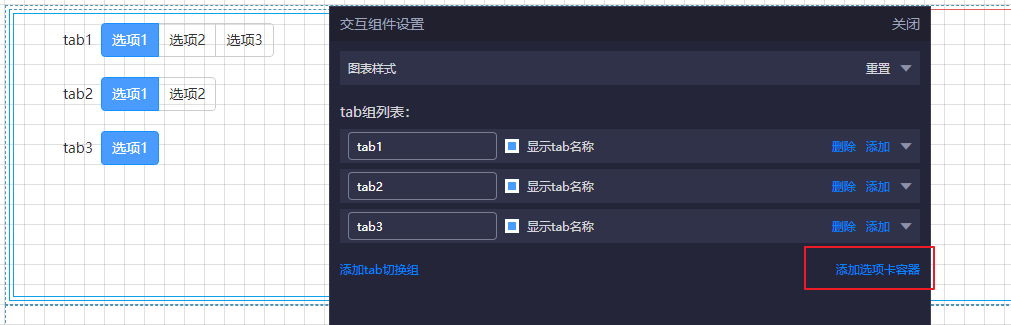
点击添加选项卡容器,在固定布局中,当前空的布局块都可以选择为选项卡容器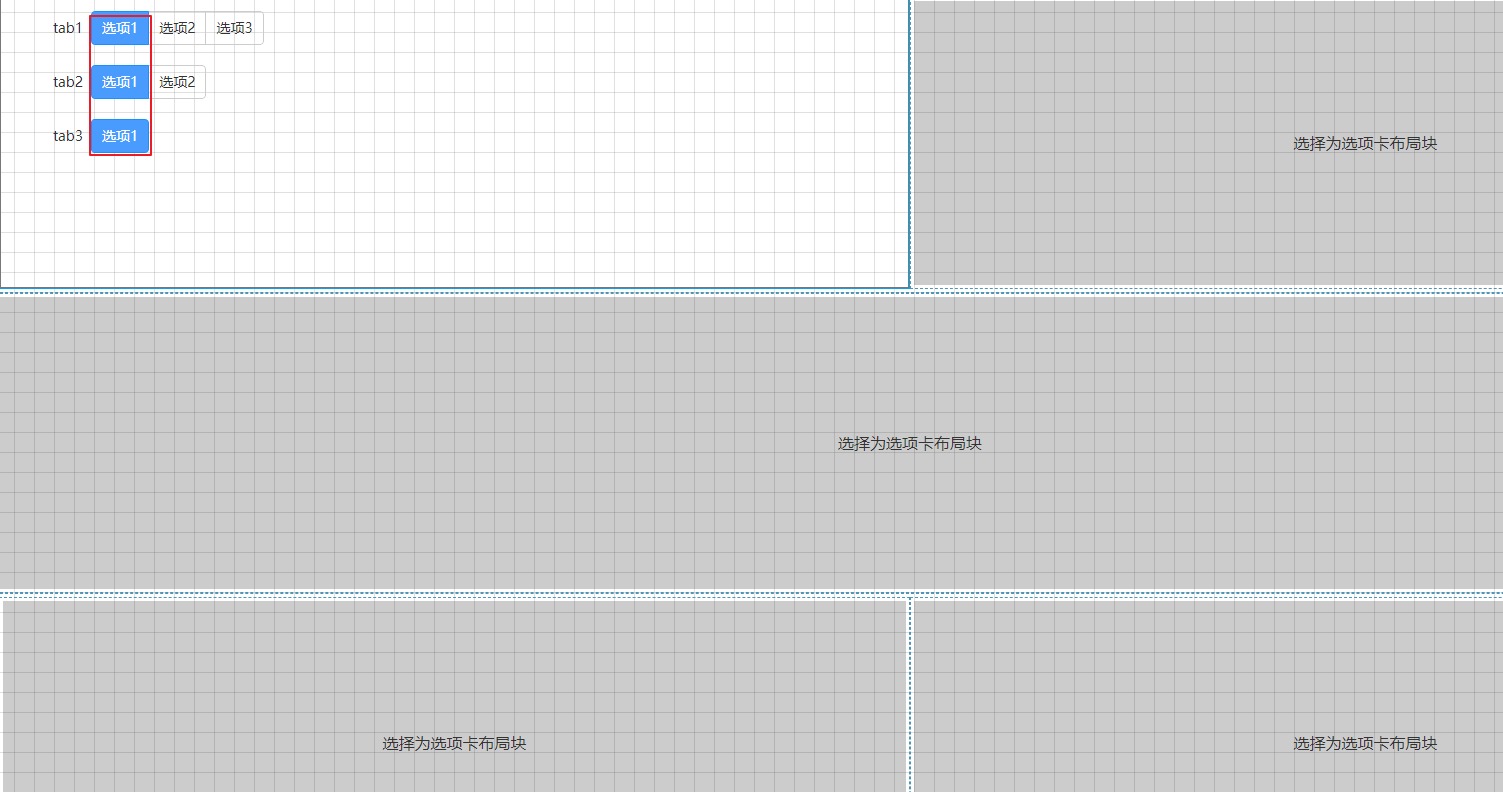
点击一个作为选项卡容器,点击左侧菜单栏最上方按钮,如图,添加动态面板
进入动态面板的配置界面:类似仪表盘配置,先选择布局,以固定布局为例,配置好图表,修改动态面板名称—>关闭动态面板
返回仪表盘界面,点击动态面板,选择当前选项卡选中选项对应要展示的动态面板,将面板拖拽进选项卡容器中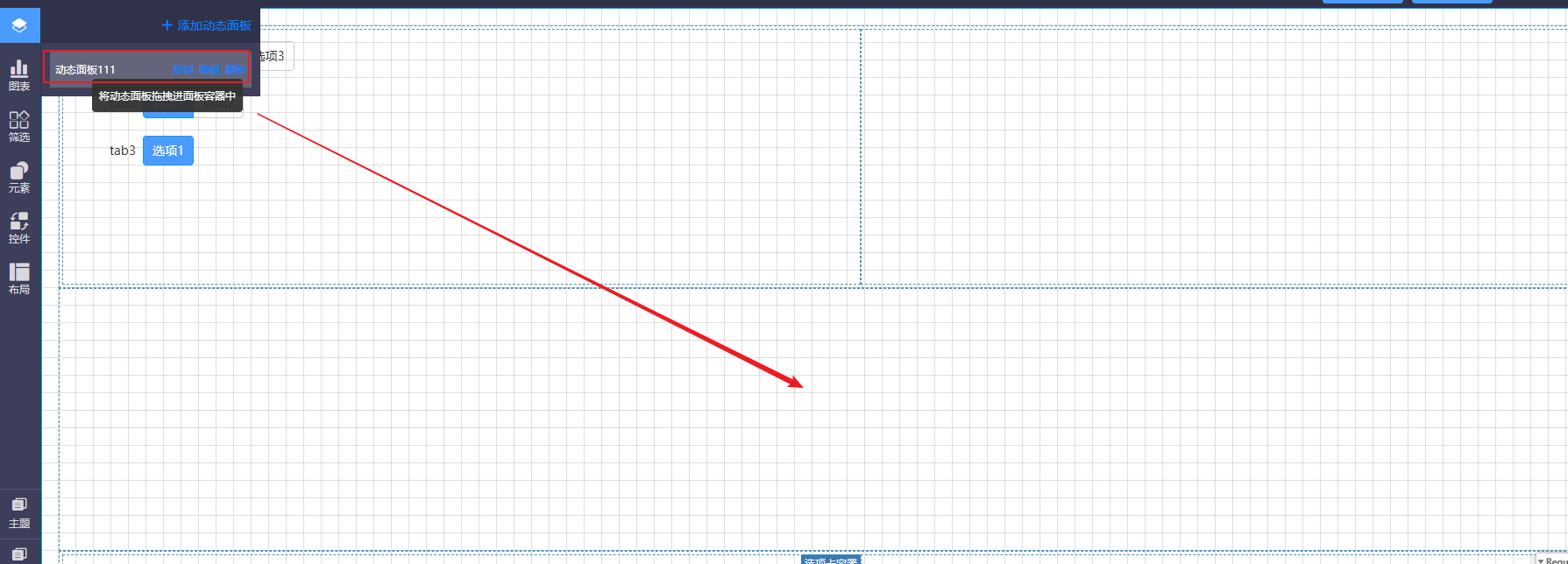
那么当前’选项1-选项1-选项1’组合展示的效果如下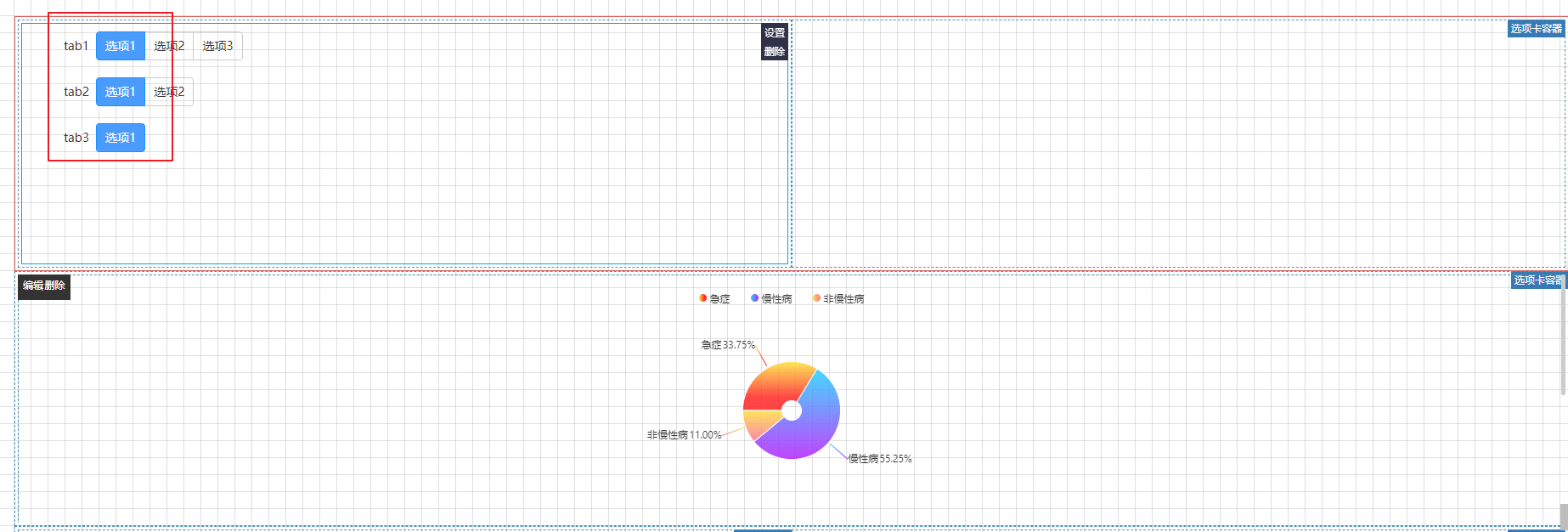
以上就添加完成了一个组的配置,当想切换组的时候,重复之前的添加动态面板操作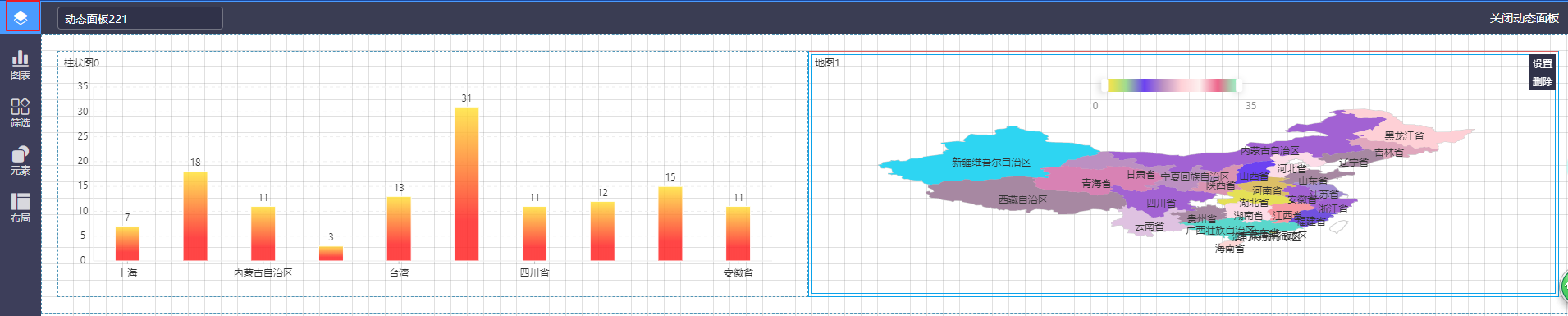
选中选项组,将刚刚配置好的动态面板拖进任一选项卡容器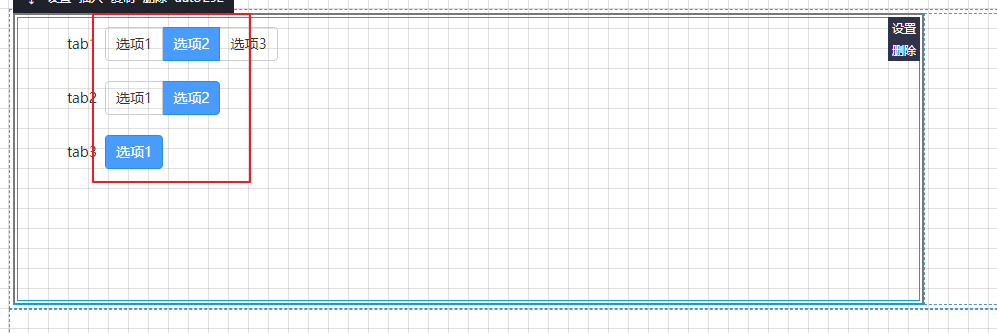
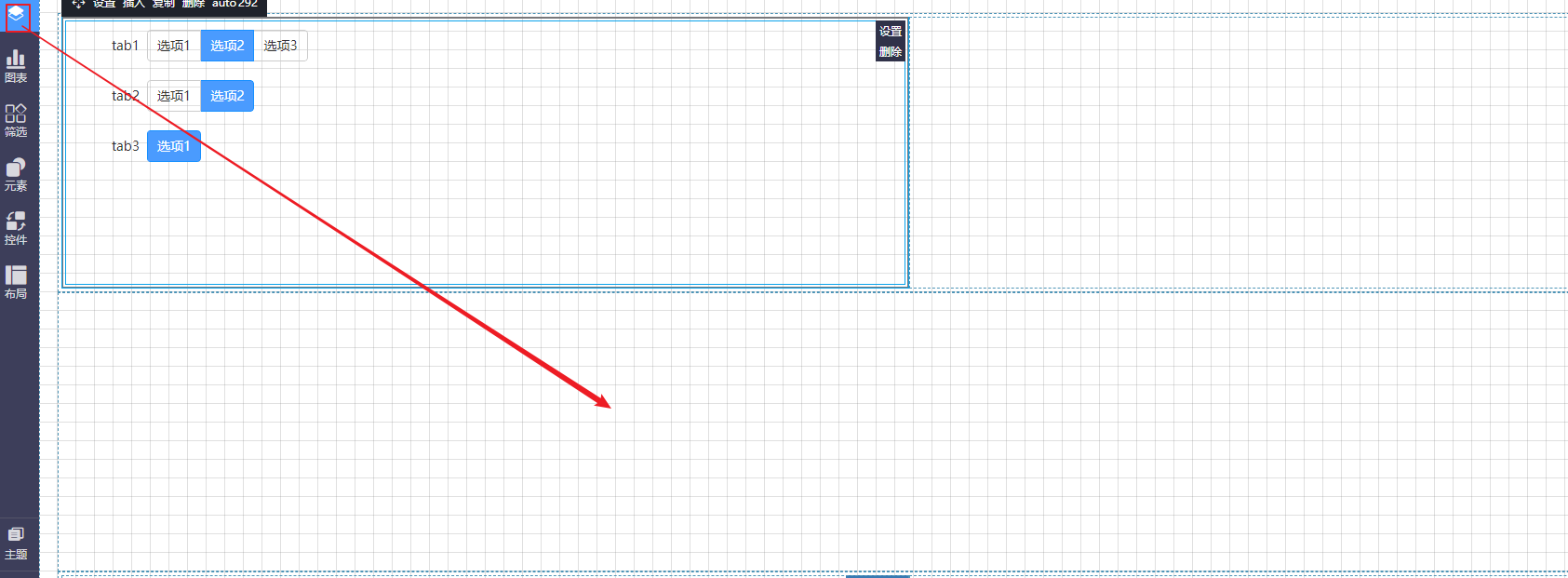
那么,如图’选项2-选项2-选项1’组合的展示效果如下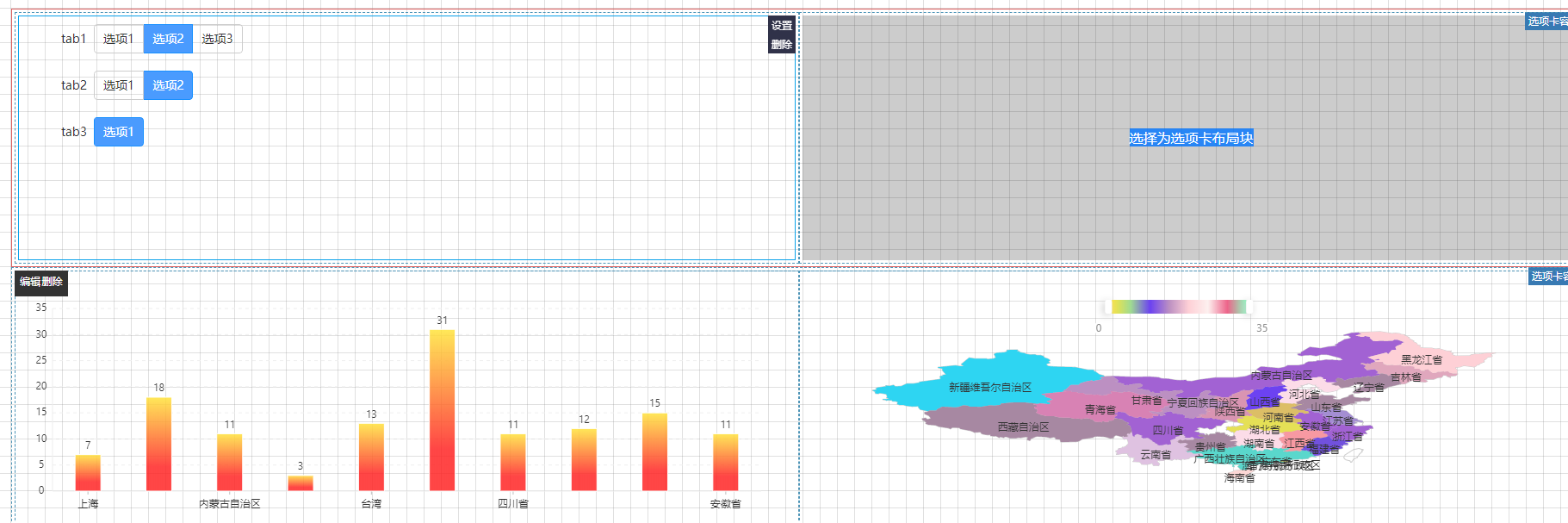
以上为完整配置过程
设置细节说明:
当标签选择为动态选项时,需要选择数据表,对应将表中某字段作为显示名称,搜索值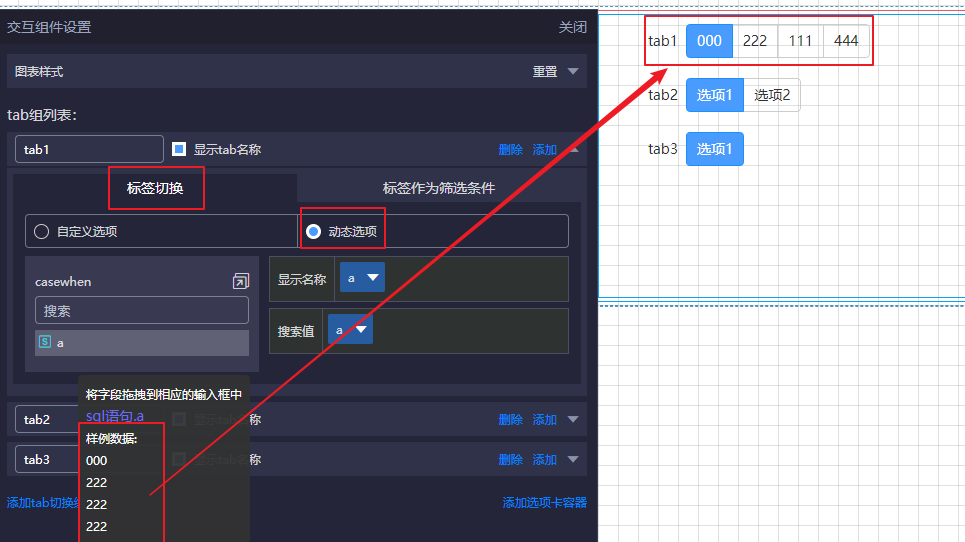
当选择标签作为筛选条件时,需要选择关联的字段,那么点击标签是会有筛选效果的,如图点击’慢性病’那么容器内的图表自动筛选出’慢性病’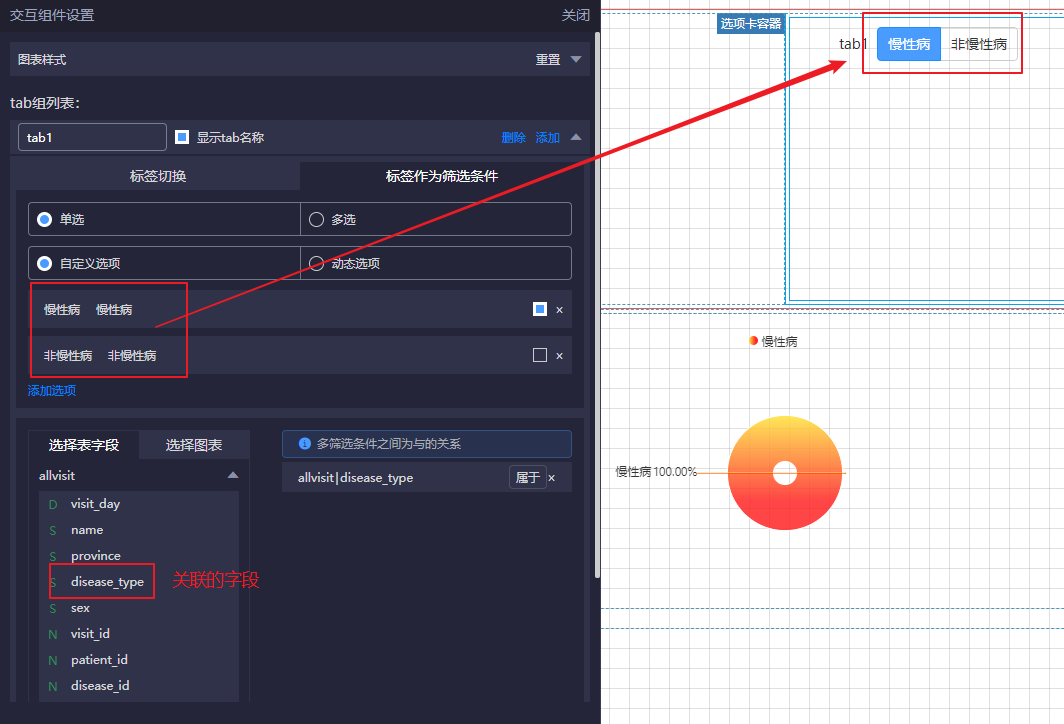
多选如图,点击多个标签可同时筛选显示