title: Markdown 语法
Markdown 语法 {#markdown-syntax}
幻灯片通过 一个 markdown 文件 编写而成 (默认会使用 ./slides.md)。
你可以像平时编写 markdown 一样使用 Markdown 的相关特性,同时还支持内联的 HTML 和 Vue 组件。也支持使用 Windi CSS 来编写样式。使用 --- 添加分隔符来分隔你的幻灯片。
# SlidevHello, World!---# Page 2Directly use code blocks for highlighting//```tsconsole.log('Hello, World!')//```---# Page 3You can directly use Windi CSS and Vue components to style and enrich your slides.<div class="p-3"><Tweet id="20" /></div>
扉页及布局 {#front-matter-layouts}
你可以通过将分隔符转换为 扉页块 (front matter),为每张幻灯片指定布局 (layout) 和其他元数据。每个扉页信息都以分隔符 --- 开始,以另一个分隔符 --- 结束。两个分隔符之间的文本是 YAML 格式的数据对象。具体示例如下:
---layout: cover---# SlidevThis is the cover page.---layout: centerbackground: './images/background-1.png'class: 'text-white'---# Page 2This is a page with the layout `center` and a background image.---# Page 3This is a default page without any additional metadata.
欲了解更多,请参阅 自定义 章节。
代码块 {#code-blocks}
建立 Slidev 一个非常重要的原因就是为了让代码在幻灯片中拥有正确的高亮。如你所见,你可以使用 Markdown 风格的代码块,以使得你的代码高亮。
//```tsconsole.log('Hello, World!')//```
我们支持 Prism 和 Shiki 作为语法高亮器。请参阅 语法高亮器 获取更多细节。
特定行高亮 {#line-highlighting}
如需针对特定行进行高亮展示,只需在 {} 内添加对应的行号。行号从 1 开始计算。
//```ts {2,3}function add(a: Ref<number> | number,b: Ref<number> | number) {return computed(() => unref(a) + unref(b))}//```
如果要在多个步骤中改变高亮,你可以用 | 分隔它们。比如:
//```ts {2-3|5|all}function add(a: Ref<number> | number,b: Ref<number> | number) {return computed(() => unref(a) + unref(b))}//```
这段代码会先对 a: Ref<number> | number 和 b: Ref<number> | number 进行高亮展示,当你点击幻灯片后,会高亮展示 return computed(() => unref(a) + unref(b)),最后,会对整个块进行高亮展示。你可以在 动画指南 中了解更多。
Monaco 编辑器 {#monaco-editor}
当你需要在演示文稿中做修改时,只需在语言 id 后添加 {monaco} —— 即可将该代码块变为一个功能齐全的 Monaco 编辑器。
//```ts {monaco}console.log('HelloWorld')//```
欲了解更多,请参阅 配置 Monaco。
内联样式 {#embedded-styles}
你可以在 Markdown 中直接使用 <style> 标签来覆盖当前幻灯片的样式。
# This is Red<style>h1 {color: red}</style>---# Next slide is not affected
Markdown 中的 <style> 标签均为 scoped。如果想覆盖全局样式,请查阅 项目结构。
在 Windi CSS 的支持下,你可以直接使用嵌套的 CSS 和 指令集。(例如,@apply)
# Slidev> Hello `world`<style>blockquote {code {@apply text-teal-500 dark:text-teal-400;}}</style>
静态资源 {#static-assets}
和编写 Markdown 的方式一样,你可以使用本地或远程的 URL 的图片。
如果是远程资源,内置的 vite-plugin-remote-assets 将在第一次运行时把它们缓存到磁盘中,即便是大图也能实现立即加载。
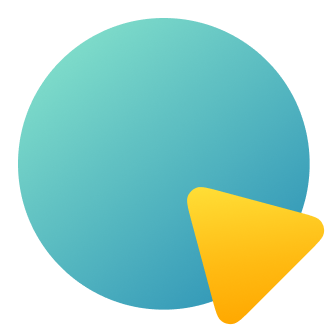
如果是本地资源,请将资源放置到 public 文件夹 中并使用 / 开头的 URL 来引用它们。

如果你想使用自定义的尺寸或样式,可以使用 <img> 标签
<img src="/pic.png" class="m-40 h-40 rounded shadow" />
备注 {#notes}
你也可以为每张幻灯片编写备注。它们将展示在 演讲者模式 中,供你在演示时参考。
在 Markdown 中,每张幻灯片中的最后一个注释块将被视为备注。
---layout: cover---# 第 1 页This is the cover page.<!-- 这是一条备注 -->---# 第 2 页<!-- 这不是一条备注,因为它在幻灯片内容前 -->The second page<!--这是另一条备注-->
图标 {#icons}
Slidev 允许你在 Markdown 中直接访问几乎所有的开源的图标集。这得益于 vite-plugin-icons 和 Iconify。
图标 ID 遵循 Iconify 的命名规则 {collection-name}-{icon-name}。例如:
- 使用 Material Design Icons,其规则为
<mdi-account-circle />- - 使用 Carbon,其规则为
<carbon-badge />- - 使用 Unicons Monochrome,其规则为
<uim-rocket />- - 使用 Twemoji,其规则为
<twemoji-cat-with-tears-of-joy />- - 使用 SVG Logos,其规则为
<logos-vue />- - 还有更多…
你可以通过 Icônes 来浏览访问所有可用的图标。
调整图标样式 {#styling-icons}
你可以像其他 HTML 元素一样对图标的样式进行修改。例如:
<uim-rocket /><uim-rocket class="text-3xl text-red-400 mx-2" /><uim-rocket class="text-3xl text-orange-400 animate-ping" />
插槽 {#slots}
自 v0.18 开始可用
一些布局可以使用 Vue 的具名插槽。
例如,在 two-cols 布局 中,你可以采用左(default 插槽)右(right 插槽)两列的布局方式。
---layout: two-cols---<template v-slot:default># LeftThis shows on the left</template><template v-slot:right># RightThis shows on the right</template>
Left
This shows on the left
Right
This shows on the right
我们还为具名插槽提供了一个语法糖 ::name::。下述示例与上述示例的工作原理完全相同。
---layout: two-cols---# LeftThis shows on the left::right::# RightThis shows on the right
你也可以明确的指定默认插槽,并按自定义顺序展示。
---layout: two-cols---::right::# RightThis shows on the right::default::# LeftThis shows on the left
配置 {#configurations}
依赖的所有配置都可以在 Markdown 文件中定义,比如:
---theme: seriphlayout: coverbackground: 'https://source.unsplash.com/1600x900/?nature,water'---# SlidevThis is the cover page.
欲了解更多,请参阅 扉页配置 章节。
LaTeX {#latex}
Slidev 开箱即有对 LaTeX 的支持,得益于 KaTeX。
内联 {#inline}
在你的 LaTeX 语法左右各加一个 $,用于内联渲染。
$\sqrt{3x-1}+(1+x)^2$
块 {#block}
当使用两个 ($$) 时,会进行块级渲染。这种模式会使用更大的符号,并将结果居中。
$$\begin{array}{c}\nabla \times \vec{\mathbf{B}} -\, \frac1c\, \frac{\partial\vec{\mathbf{E}}}{\partial t} &= \frac{4\pi}{c}\vec{\mathbf{j}} \nabla \cdot \vec{\mathbf{E}} & = 4 \pi \rho \\\nabla \times \vec{\mathbf{E}}\, +\, \frac1c\, \frac{\partial\vec{\mathbf{B}}}{\partial t} & = \vec{\mathbf{0}} \\\nabla \cdot \vec{\mathbf{B}} & = 0\end{array}$$
了解更多:Demo | KaTeX | markdown-it-katex
图表 {#diagrams}
你也可以在 Markdown 的文本描述中创建图形或图表,得益于 Mermaid。
被标记为 mermaid 的代码块将被转换为图形,例如:
//```mermaidsequenceDiagramAlice->John: Hello John, how are you?Note over Alice,John: A typical interaction//```
你可以向它传递一个配置项来指定缩放和主题。该对象的语法是 JavaScript 的对象字面量,你需要对字符串添加引号 ('),并在键与键之间使用(,)。
//```mermaid {theme: 'neutral', scale: 0.8}graph TDB[Text] --> C{Decision}C -->|One| D[Result 1]C -->|Two| E[Result 2]//```
多个入口点 {#multiple-entries}
自 v0.15 开始可用
这意味着你可以将 slides.md 分割成多个文件,并可以按照你的需求组织它们。
slides.md :
# Page 1This is a normal page---src: ./subpage2.md---<!-- this page will be loaded from './subpage2.md' -->Inline content will be ignored
subpage2.md :
# Page 2This page is from another file
合并 Frontmatter {#frontmatter-merging}
你可以为主入口点和外部 markdown 页面提供 frontmatter。如果其中有相同的 key,主入口点的 key 拥有更高的优先级。例如:
slides.md :
---src: ./cover.mdbackground: https://sli.dev/bar.pngclass: text-center---
cover.md :
---layout: coverbackground: https://sli.dev/foo.png---# CoverCover Page
其效果最终与下述页面相同:
---layout: coverbackground: https://sli.dev/bar.pngclass: text-center---# CoverCover Page
页面复用 {#page-reusing}
有了多入口点的加持,对页面进行重用变得很容易。例如:
---src: ./cover.md------src: ./intro.md------src: ./content.md------# reusesrc: ./content.md---

