远程桌面连接到服务器后台
 目录:
目录:
1.后台连接教程(如何登陆到远程服务器)
2.文件传输教程(怎么把文件传输到服务器上)
3.后台密码修改教程
4.解决“终端服务器超出了最大允许连接数”的问题
5.解决“游戏服务端开着,但是后台是空的”的问题
如何连接到远程服务器
我们的云服务器使用的是Windows Server系列服务器专用系统,您可以使用自己电脑Windows系统(包括WinXP/Win7/Win8/Win10等)自带的“远程桌面连接”功能远程连接到云服务器。
远程桌面只需要复制、粘贴文件即可让文件在后台服务器和自己电脑之间自由传输。
具体操作如下:
1、选择“开始菜单”(电脑桌面左下角)-“所有程序”-“Windows附件”->“远程桌面连接”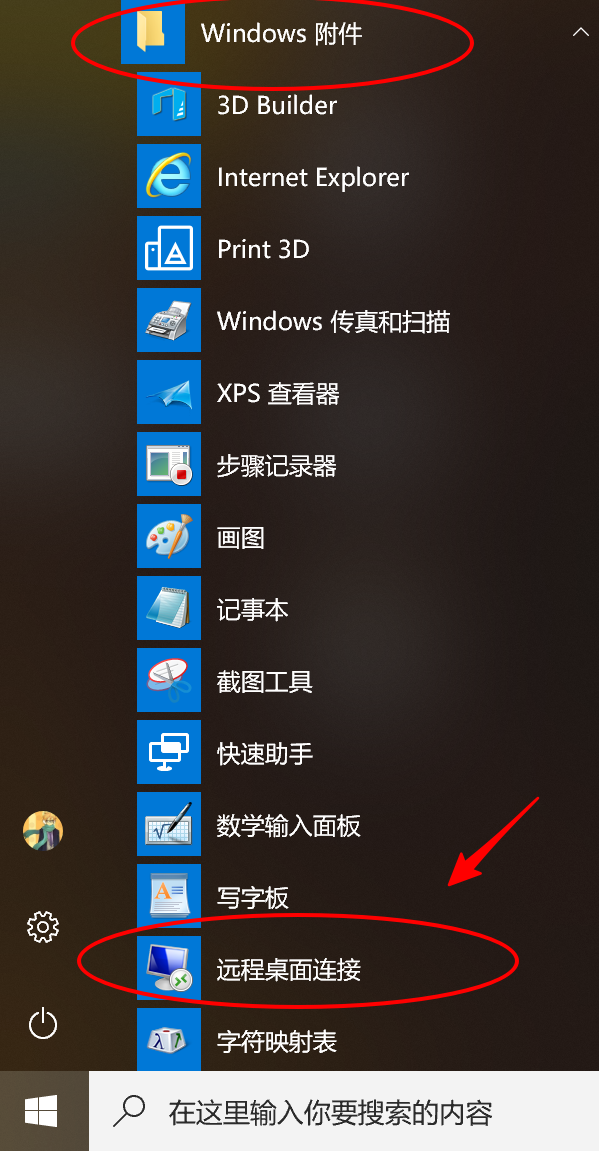
小提示:也可以使用快捷键“Win”+“R”来启动“运行”窗口,输入命令“mstsc”后回车启动远程桌面连接
2、在“计算机”后面的输入框中,填写您远程桌面的连接地址(例如 s1.skyecs.com:10001,注意中间的冒号必须是英文状态下输入的),然后点击【显示选项】按钮。
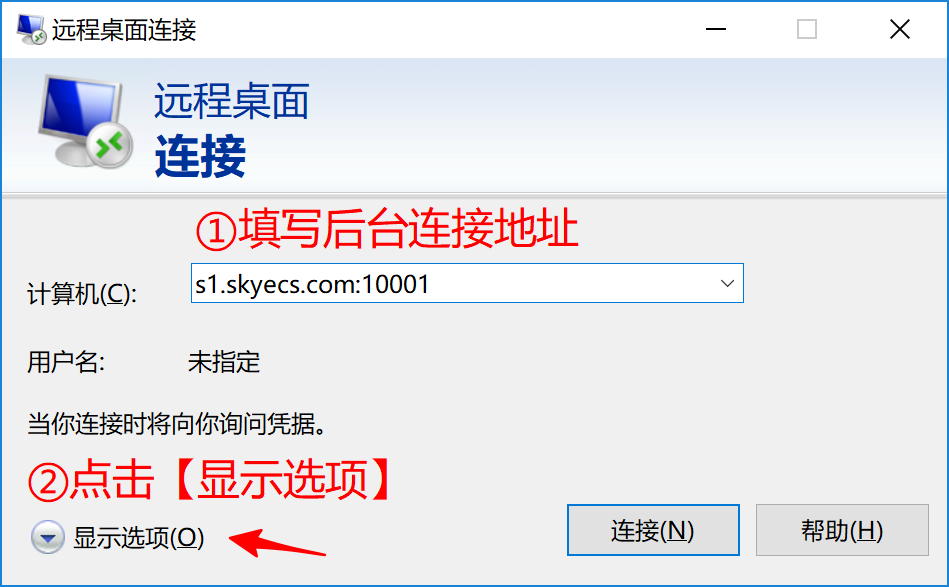
3、填写后台用户名【administrator】,然后勾选【允许我保存凭据】,然后点击【连接】按钮。这样以后登录的时候就不需要重复输入密码了。
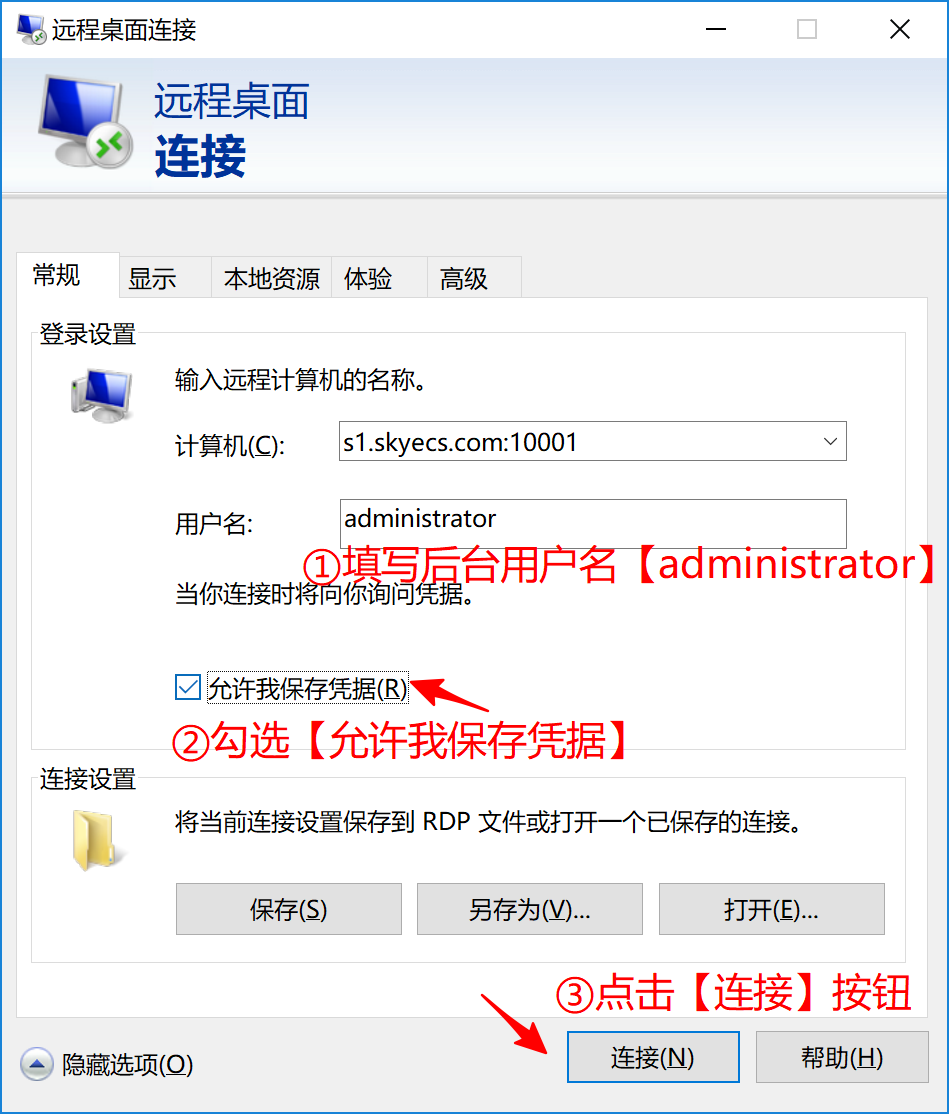
4、输入您服务器的后台密码,点击【确定】按钮。
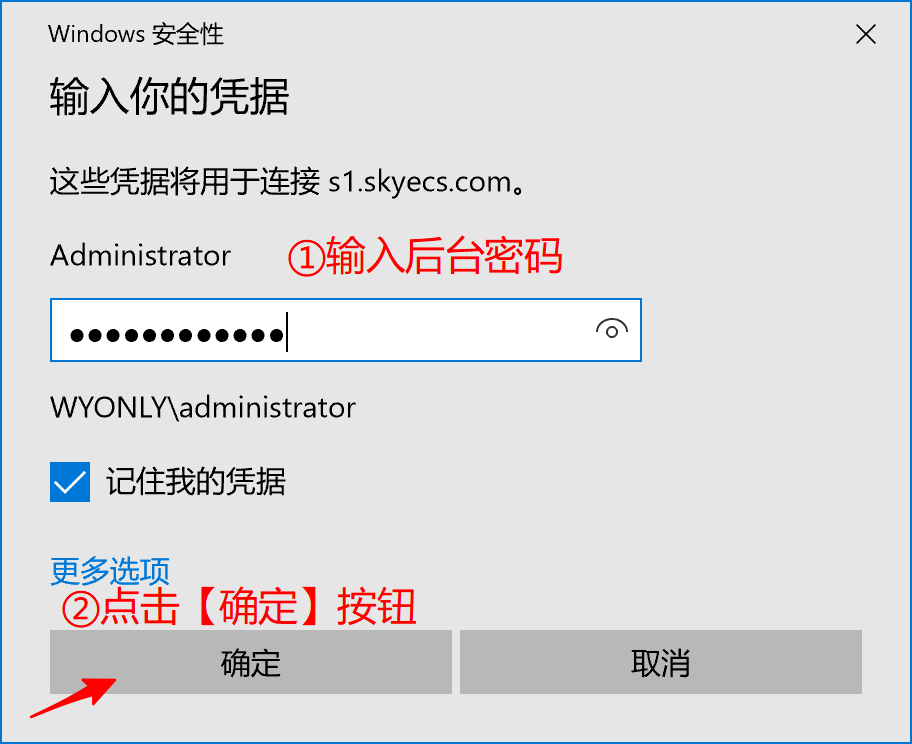
5、勾选【不再询问我是否连接到此计算机】,然后点击【是】按钮,即可登录到后台服务器。
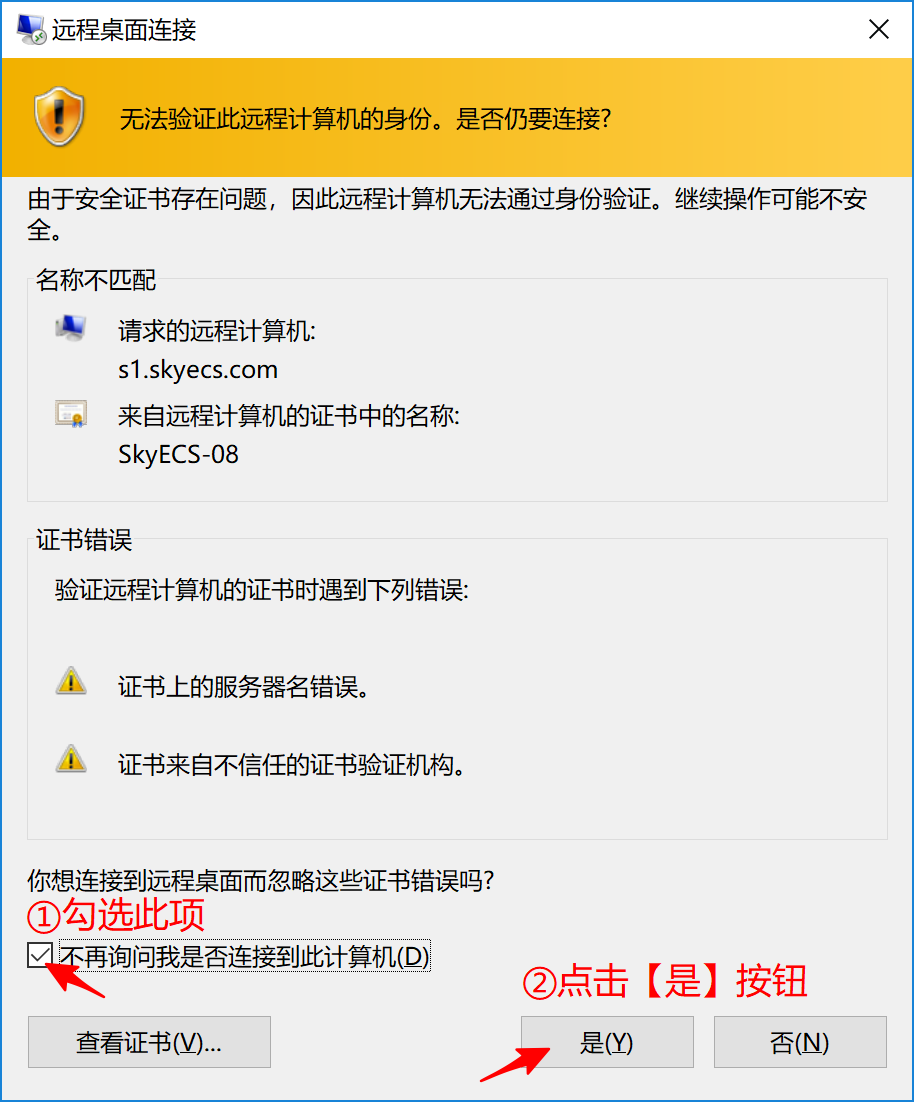
Windows Server系统允许同时最多2个用户连接到您的远程云服务器,如果您已经关闭了远程桌面,则不占用这两个同时连接的限额。
怎么把文件传到服务器上
方法①:直接复制您电脑上的文件后,到后台服务器粘贴即可。
方法②:先把文件上传到阿里云盘,然后在后台服务器将其下载下来即可。
小提示:将文件打包成WinRAR压缩包后再传输,速度快很多!
远程桌面修改后台密码的教程
1.首先,需要右键“我的电脑”(计算机),单击“管理”,打开计算机的管理面板
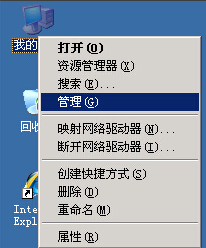
2.然后,依次选择“配置-本地用户和组-用户-Administrator”,右键选择“设置密码”
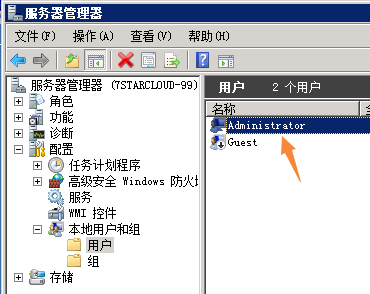
3.最后,单击“继续”,并且设置你想要的密码

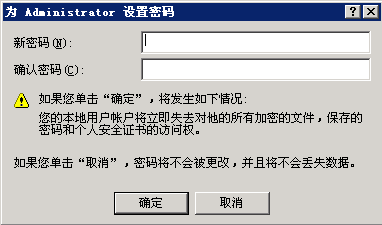
解决“终端服务器超出了最大允许连接数”的问题
有时候,用远程桌面链接登录到服务器时会遇到“终端服务器超出最大允许链接数”,然后无法登陆服务器的情形(如下图)
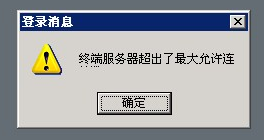
这是因为远程服务器默认允许最多2个用户同时连接,如果你已经有2个用户在使用远程桌面,或者是由于断网等原因不稳定地退出了远程桌面,就可能导致session未断开,这时候再进行连接就会出现上述情况
解决办法:
打开“开始菜单” - “运行”,输入“mstsc /admin”(注意斜杠前有个空格),然后使用用户名密码登录到远程服务器的控制台模式,然后打开“任务管理器”,在“用户”选项卡内,将自己切换到之前的账户上面即可
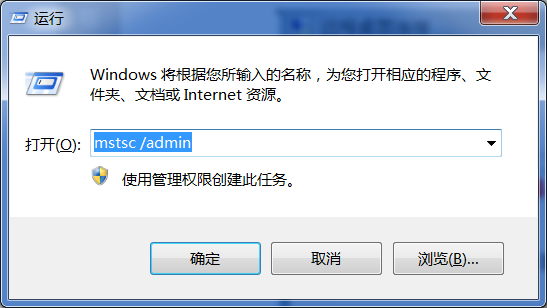
服务器开着的,但是后台找不到服务端
有的时候,你会发现你登录到服务器后台后,没有看到服务端命令提示框,但是服务器确实是开启着的,这是为什么呢?
这是因为网络不稳定的时候,你在断开连接后再次进入远程桌面的时候,会连接到另外一个账户上去,所以你这个账户找不到服务端,这时候你就应该切换到开启着服务端的账户上面去。
操作方法如下
1.在服务器桌面顶部的任务栏右键,打开任务管理器,然后切换到“用户”选项卡
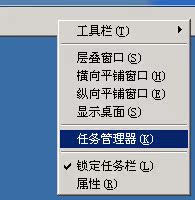
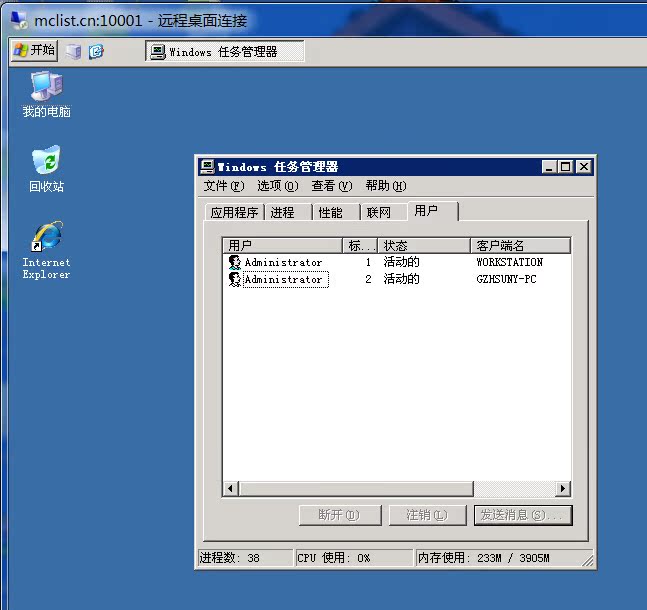
2.接下来,选择另外一个用户,右键,单击“连接”,这时候你就连接到了原先的账户上面,你也就可以找到你的服务端命令提示框了
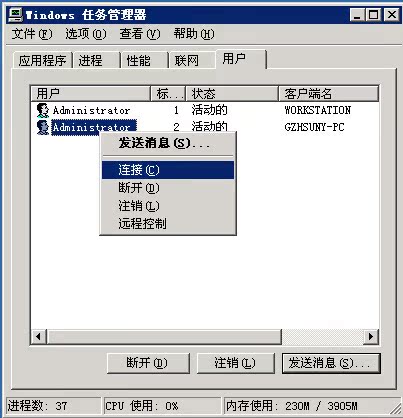
3.请记得注销刚刚那个不用的账户,以免下次再次连接到这个空账户上面,同时也能节约内存。只需要选择刚才的用户,右键,然后单击“注销”即可
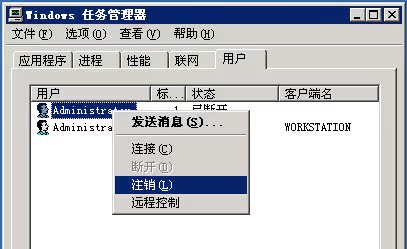
注意:本页文档版权归属于天空云计算,未获得书面授权之前禁止以任何形式剽窃、复制、转载本文档
天空云计算唯一地址:7starcloud.taobao.com
Copyright © 2014-2022 Sky Elastic Compute Service

