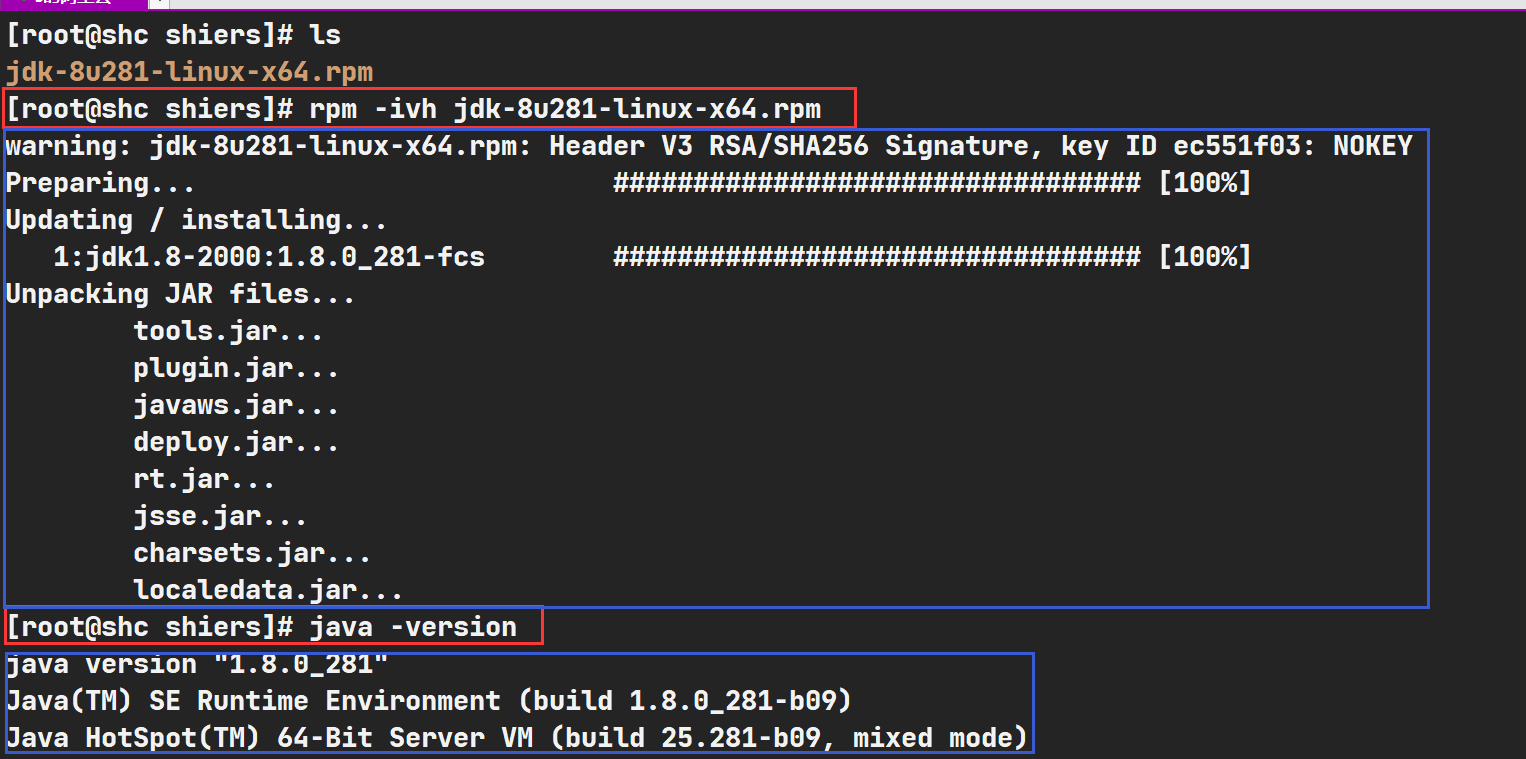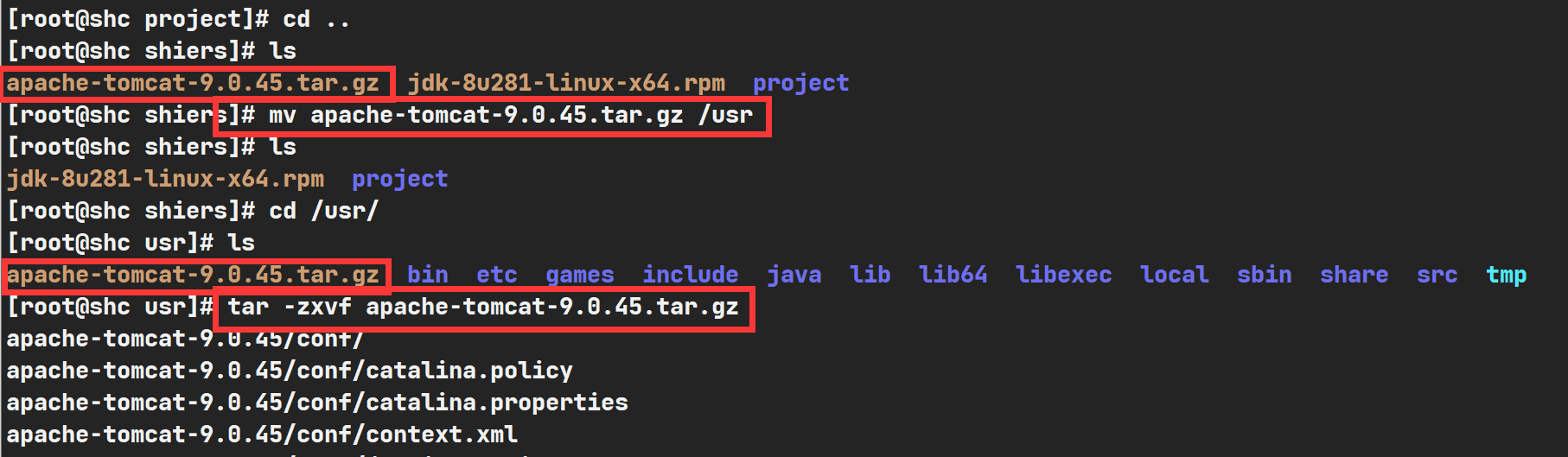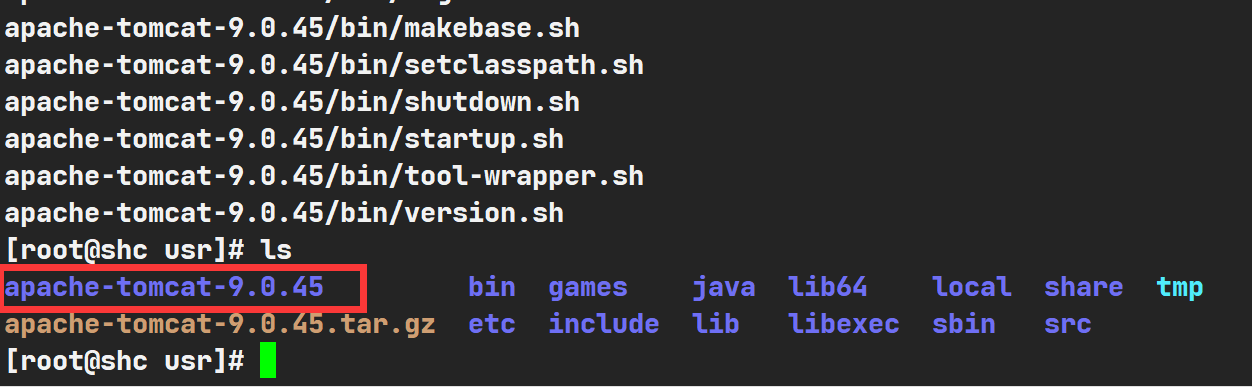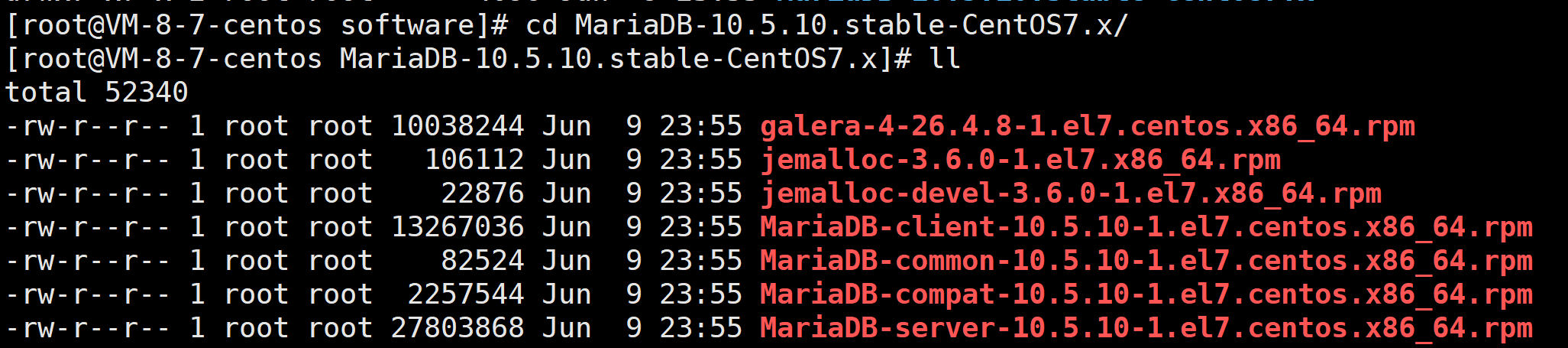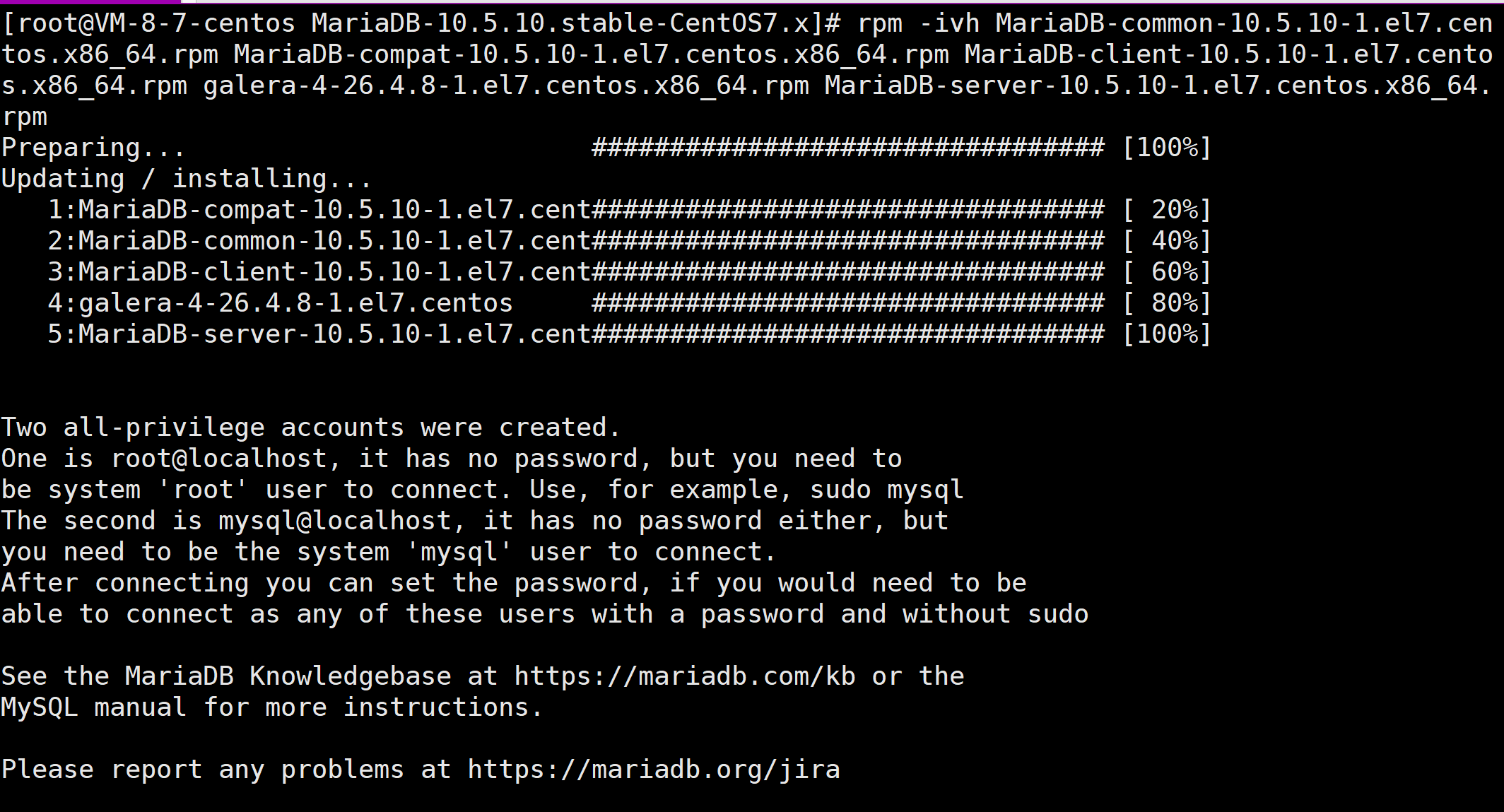🔥🔥🔥防火墙🔥🔥🔥
# 查看firewall服务状态systemctl status firewalld-----------------------------------------------------------------------------------------# 开启、重启、关闭、firewalld.service服务# 开启service firewalld start# 重启service firewalld restart# 关闭service firewalld stop-----------------------------------------------------------------------------------------# 查看防火墙规则firewall-cmd --list-all # 查看全部信息firewall-cmd --list-ports # 只看端口信息-----------------------------------------------------------------------------------------# 开启端口# 开端口命令:firewall-cmd --zone=public --add-port=80/tcp --permanent# 重启防火墙:(添加完端口要进行重启)systemctl restart firewalld.service-----------------------------------------------------------------------------------------命令含义:--zone #作用域--add-port=80/tcp #添加端口,格式为:端口/通讯协议--permanent #永久生效,没有此参数重启后失效👈👈👈👈👈👈👈👈👈👈注意👈
Linux——SSH连接错误【No supported authentication methods available】解决方案
·、进入 管理终端 连接并登录到Linux实例。
2、执行命令 cat /etc/ssh/sshd_config 查看SSH服务配置,并注意是否包含类似如下配置:
3、执行命令 vi /etc/ssh/sshd_config,按下 i 编辑SSH服务配置文件,将参数 PasswordAuthentication 设置为 yes,或者在 PasswordAuthentication 参数前添加井号(#),按下 Esc 退出编辑模式,并输入 :wq 保存退出。
4、重启 SSH 服务 systemctl restart sshd
(说明:如果您使用CentOS 6的镜像,则执行service ssh restart命令,重启SSH服务。)
[
](https://blog.csdn.net/weixin_43272781/article/details/114010865)
JDK环境(rpm)
1、下载 jdk8rpm:https://www.oracle.com/java/technologies/javase/javase-jdk8-downloads.html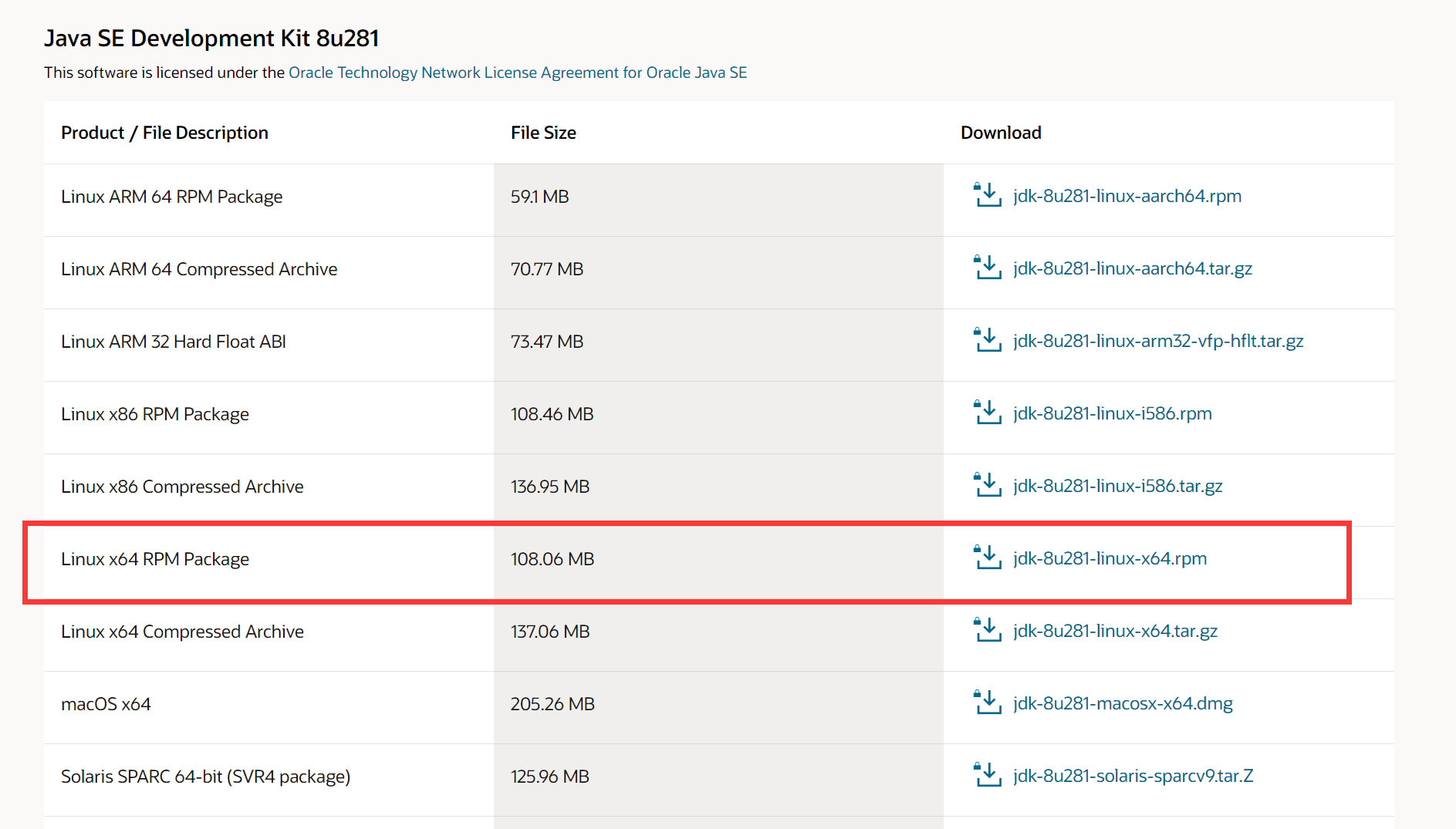
2、如果有安装openjdk 则卸载
[root@shc ~]# java -versionjava version "1.8.0_121"Java(TM) SE Runtime Environment (build 1.8.0_121-b13)Java HotSpot(TM) 64-Bit Server VM (build 25.121-b13, mixed mode)# 检查[root@shc ~]# rpm -qa|grep jdkjdk1.8.0_121-1.8.0_121-fcs.x86_64# 卸载 -e --nodeps 强制删除[root@shc ~]# rpm -e --nodeps jdk1.8.0_121-1.8.0_121-fcs.x86_64[root@shc ~]# java -version-bash: /usr/bin/java: No such file or directory# OK
3、安装
# 安装java rpm[root@shc kuangshen]# rpm -ivh jdk-8u221-linux-x64.rpm# 安装完成后配置环境变量 文件:/etc/profileJAVA_HOME=/usr/java/jdk1.8.0_221-amd64 👈👈👈🔥🔥🔥注意jdk名称是不一样的需要修改CLASSPATH=%JAVA_HOME%/lib:%JAVA_HOME%/jre/libPATH=$PATH:$JAVA_HOME/bin:$JAVA_HOME/jre/binexport PATH CLASSPATH JAVA_HOME# 保存退出# 让新增的环境变量生效!source /etc/profile# 测试 java -version[root@shc java]# java -versionjava version "1.8.0_221"Java(TM) SE Runtime Environment (build 1.8.0_221-b11)Java HotSpot(TM) 64-Bit Server VM (build 25.221-b11, mixed mode)
一、安装java rpm
二、配置环境变量
vim /etc/profile 打开配置文件在最后增加java配置
拿到java安装目录
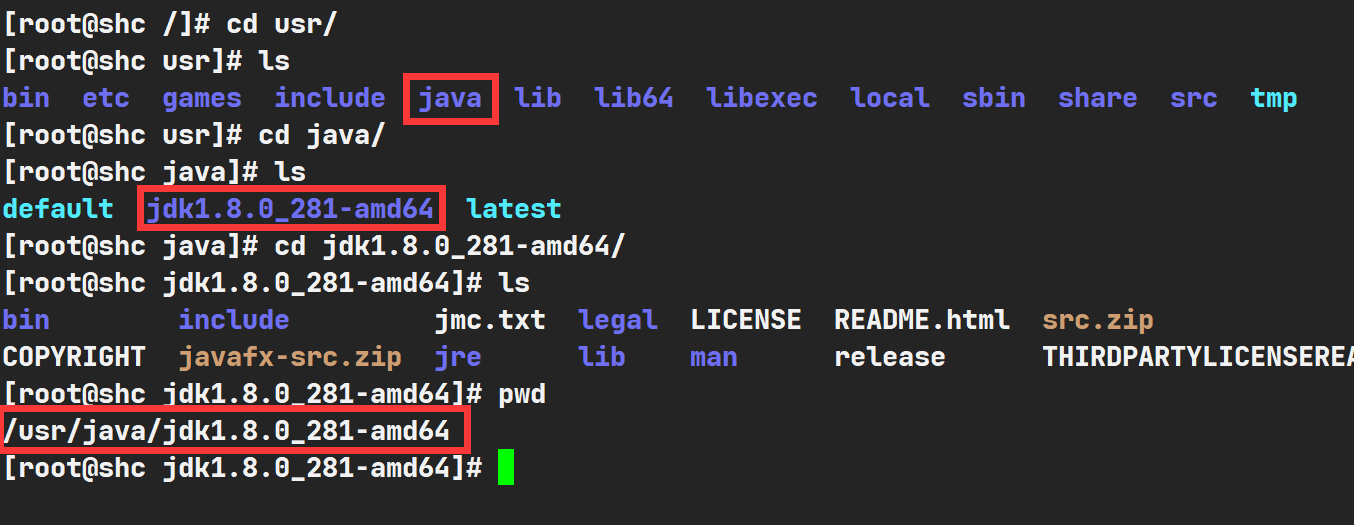
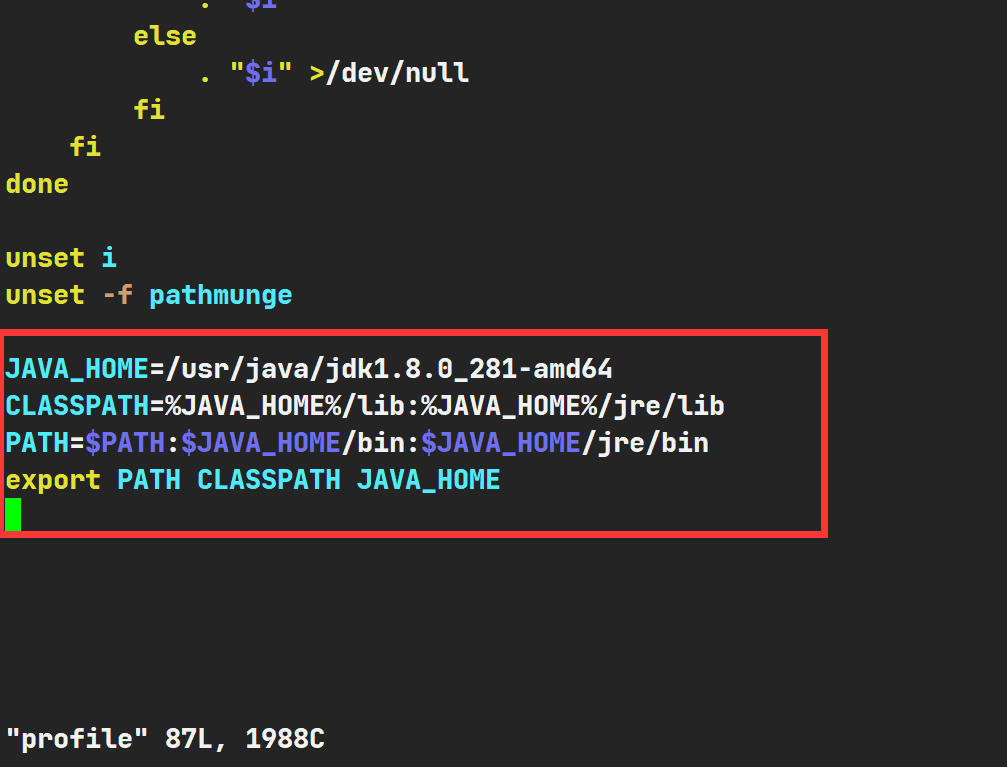

安装成功
Tomcat安装(解压缩安装)
1、下载 https://tomcat.apache.org/
2、解压
[root@shc shiers]# lsapache-tomcat-9.0.45.tar.gz#移动到/usr目录下[root@shc shiers]# mv apache-tomcat-9.0.45.tar.gz /usr[root@shc shiers]# lsjdk-8u281-linux-x64.rpm project[root@shc shiers]# cd /usr/[root@shc usr]# lsapache-tomcat-9.0.45.tar.gz bin etc games include java lib lib64 libexec local sbin share src tmp#解压文件[root@shc usr]# tar -zxvf apache-tomcat-9.0.45.tar.gzapache-tomcat-9.0.45/conf/apache-tomcat-9.0.45/conf/catalina.policyapache-tomcat-9.0.45/conf/catalina.propertiesapache-tomcat-9.0.45/conf/context.xml#...[root@shc usr]# lsapache-tomcat-9.0.45 #👈解压完成 bin games java lib64 local share tmpapache-tomcat-9.0.45.tar.gz etc include lib libexec sbin src
3、启动
运行Tomcat,进入bin目录,和我们以前在Windows下看的都是一样的
linux下是启动 .sh文件 window下是启动 .bat文件
#执行:startup.sh -->启动tomcat#执行:shutdown.sh -->关闭tomcat./startup.sh./shutdown.sh
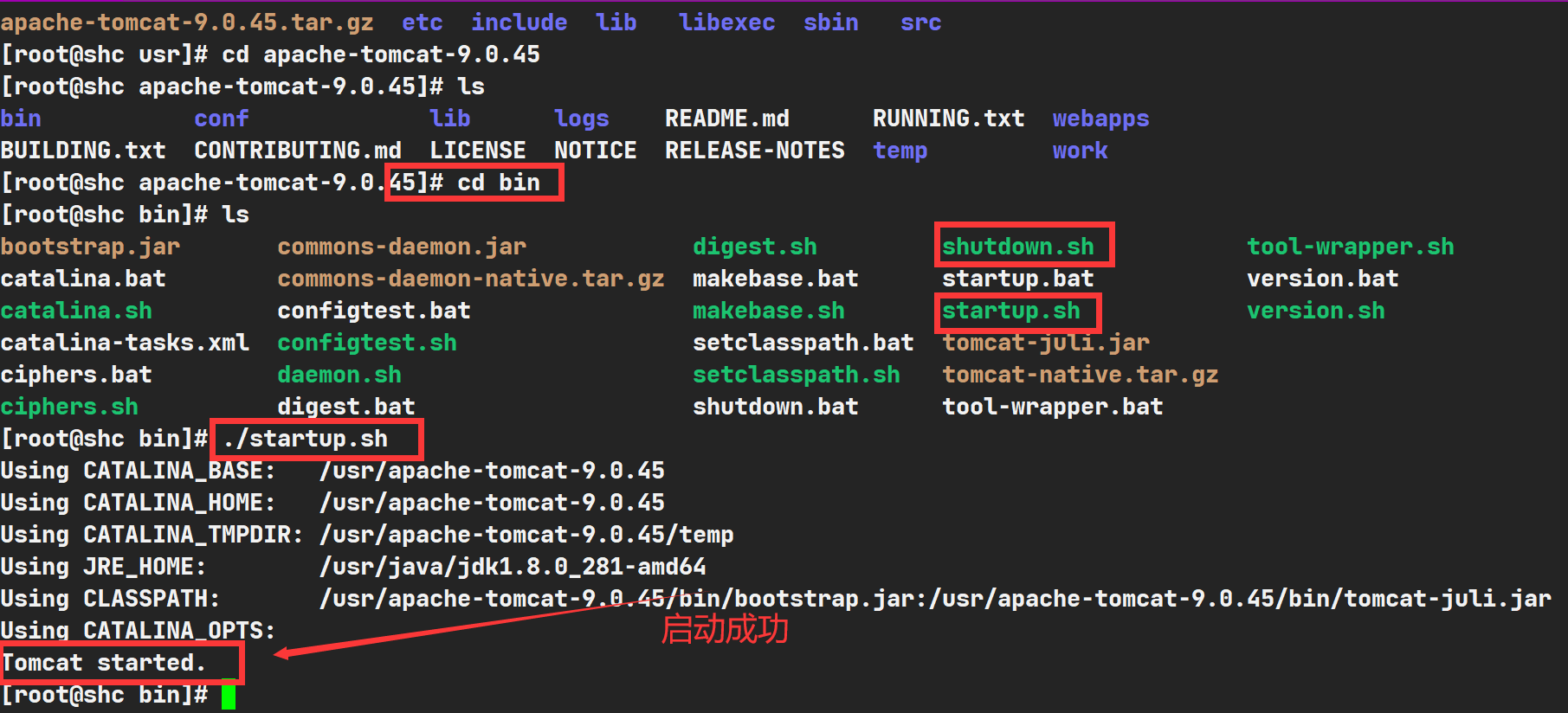
MariaDB安装
MariaDB-10.5.10.stable-CentOS7.x.zip
1、下载MariaDB所需要的7个包
2、按顺序安装环境依赖
- yum install rsync nmap lsof perl-DBI nc
- rpm -ivh jemalloc-3.6.0-1.el7.x86_64.rpm
- rpm -ivh jemalloc-devel-3.6.0-1.el7.x86_64.rpm
3、卸载冲突的mariadb-libs
发送冲突error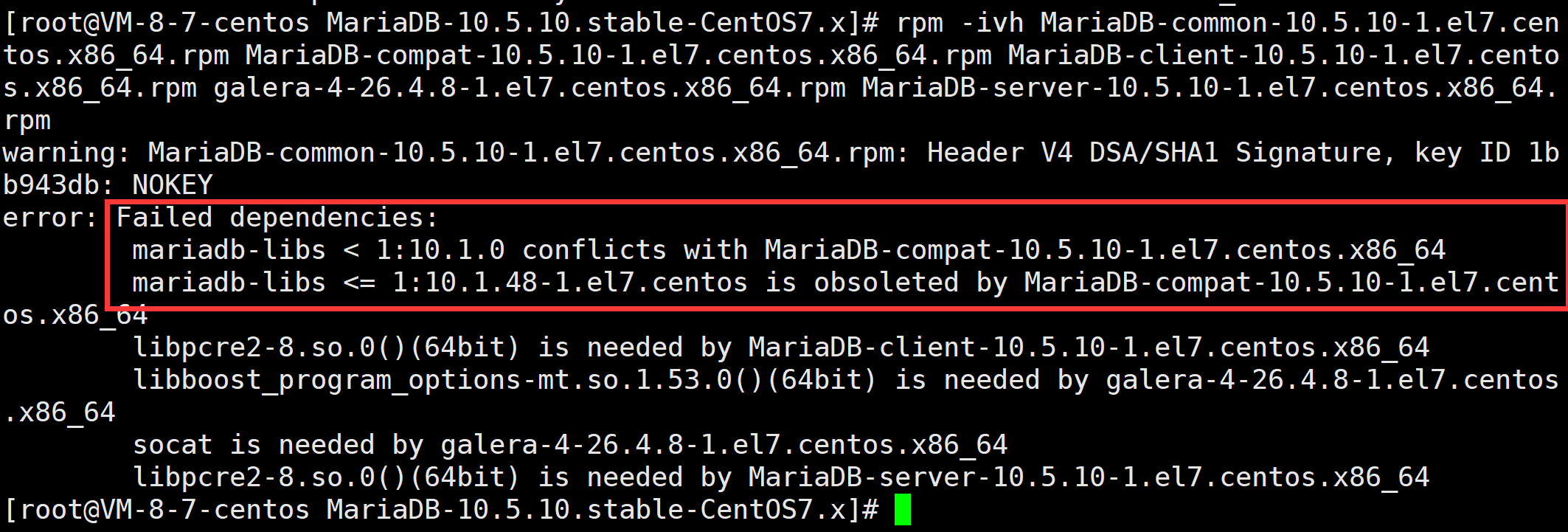 解决方案:
解决方案:
1、搜索这个package
rpm -qa | grep mariadb-libs 2、移除这个package
2、移除这个package
rpm -ev —nodeps mariadb-libs-5.5.68-1.el7.x86_64
4、安装
yum install boost-devel.x86_64boost-devel依赖环境5、导入MariaDB的key
rpm —import http://yum.mariadb.org/RPM-GPG-KEY-MariaDB6、安装galera环境
rpm -ivh galera-4-26.4.4-1.rhel7.el7.centos.x86_64.rpm7、安装libpcre

需要依赖包,在10.4.7之前是不需要的,10.4.8以后需要
yum install pcre28、安装socat
yum install socat
9、安装核心包
rpm -ivh MariaDB-common-10.5.10-1.el7.centos.x86_64.rpm MariaDB-compat-10.5.10-1.el7.centos.x86_64.rpm MariaDB-client-10.5.10-1.el7.centos.x86_64.rpm galera-4-26.4.8-1.el7.centos.x86_64.rpm MariaDB-server-10.5.10-1.el7.centos.x86_64.rpm
MariaDB安装完成后配置
安装完毕后,还需要配置数据库,在命令行中执行如下代码启动mysql服务
MariaDB就是mysql的分支,所以服务名是一样的,如果本地又mysql可以无缝切换或安装
service mysql start
启动成功后运行如下命令进行安全配置
mysql_secure_installation
- 输入当前密码,初次安装后没有密码,直接回车
- 询问是否使用
unix_socket进行身份验证:n - 为root设置新密码:y
- 输入密码:root
- 再次输入密码:root
- 是否移除匿名用户,这个随意,为了安全建议删除:y
- 拒绝用户远程登录,建议开启:n
- 删除test库,可以保留:n
- 重新加载权限表:y
看到Thanks for using MariaDB!表明配置成功
但是!还没有完,这个时候我们不能远程连接,还需要额外配置,进入MariaDB控制台:
输入密码
mysql -u root -p
赋予root用户远程连接权限
grant all privileges on . to ‘root’@’%’ identified by ‘数据库root用户密码’;
权限刷新
flush privileges;