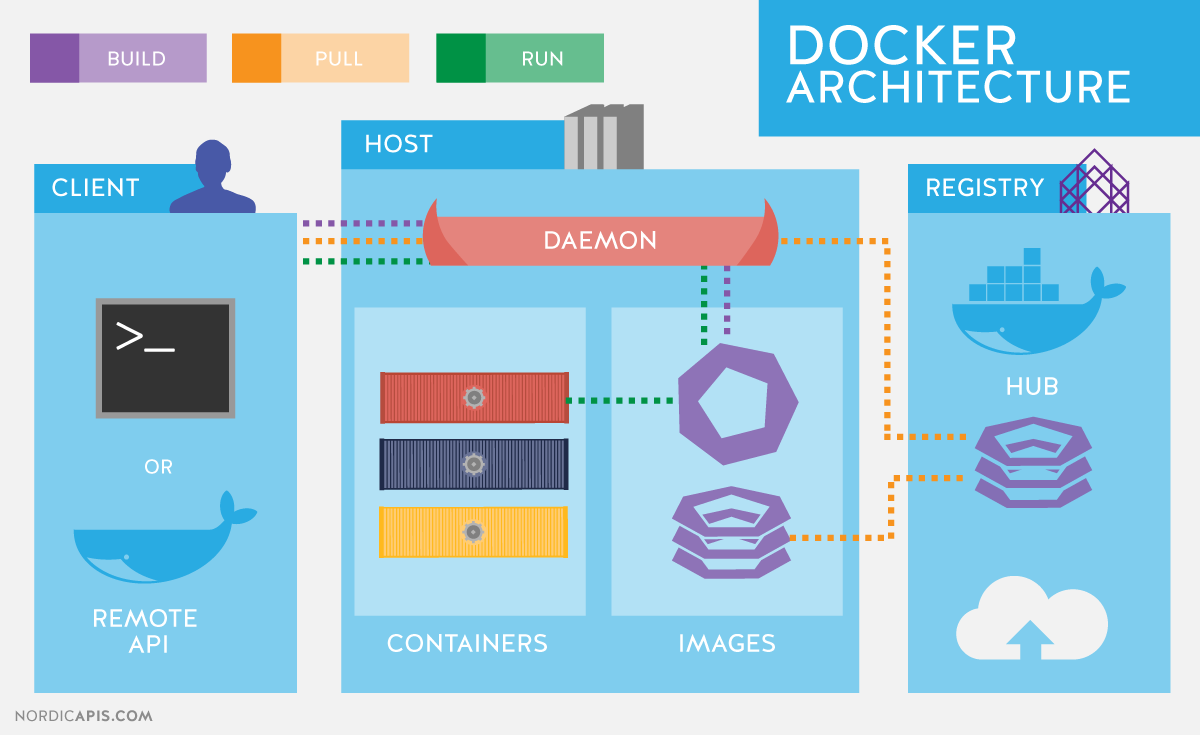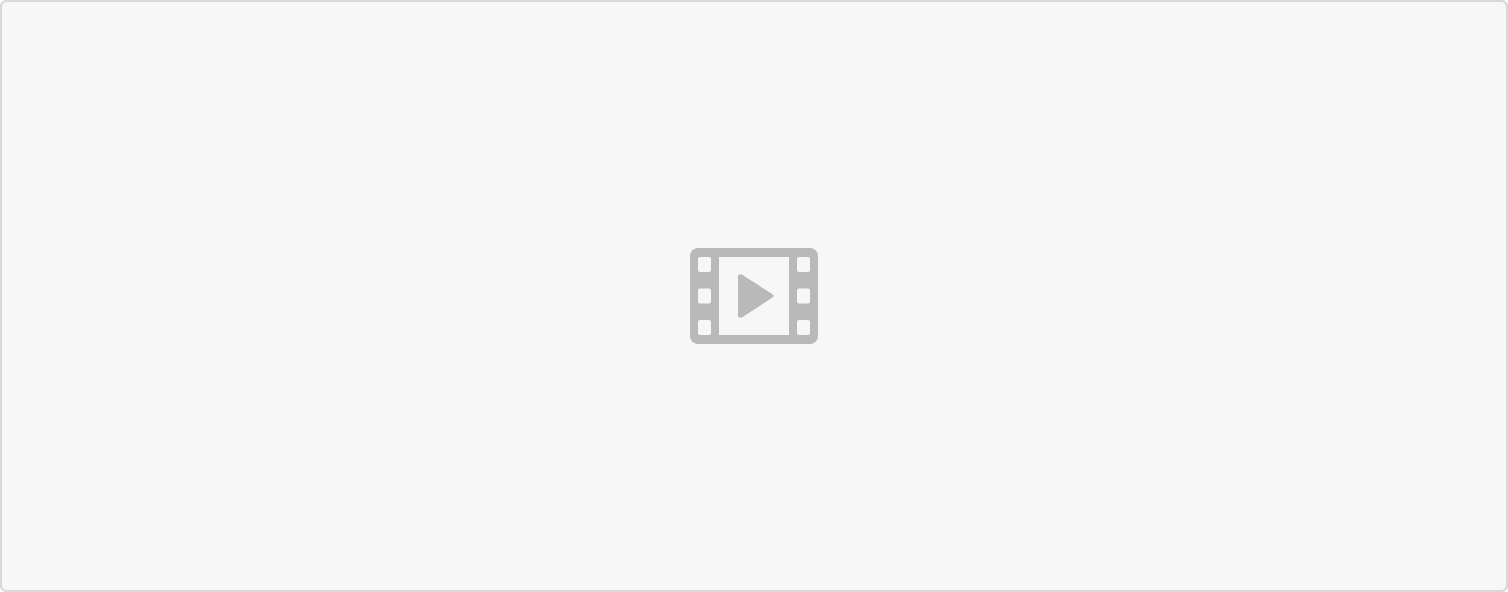什么是 Docker
Docker 最初是 dotCloud 公司创始人 Solomon Hykes 在法国期间发起的一个公司内部项目,它是基于 dotCloud 公司多年云服务技术的一次革新,并于 2013 年 3 月以 Apache 2.0 授权协议开源),主要项目代码在 GitHub 上进行维护。Docker 项目后来还加入了 Linux 基金会,并成立推动 开放容器联盟(OCI)。
Docker 自开源后受到广泛的关注和讨论,至今其 GitHub 项目 已经超过 5 万 4 千个星标和一万多个 fork。甚至由于 Docker 项目的火爆,在 2013 年底,dotCloud 公司决定改名为 Docker。Docker 最初是在 Ubuntu 12.04 上开发实现的;Red Hat 则从 RHEL 6.5 开始对 Docker 进行支持;Google 也在其 PaaS 产品中广泛应用 Docker。
Docker 使用 Google 公司推出的 Go 语言 进行开发实现,基于 Linux 内核的 cgroup,namespace,以及 OverlayFS 类的 Union FS 等技术,对进程进行封装隔离,属于 操作系统层面的虚拟化技术。由于隔离的进程独立于宿主和其它的隔离的进程,因此也称其为容器。最初实现是基于 LXC,从 0.7 版本以后开始去除 LXC,转而使用自行开发的 libcontainer,从 1.11 开始,则进一步演进为使用 runC 和 containerd。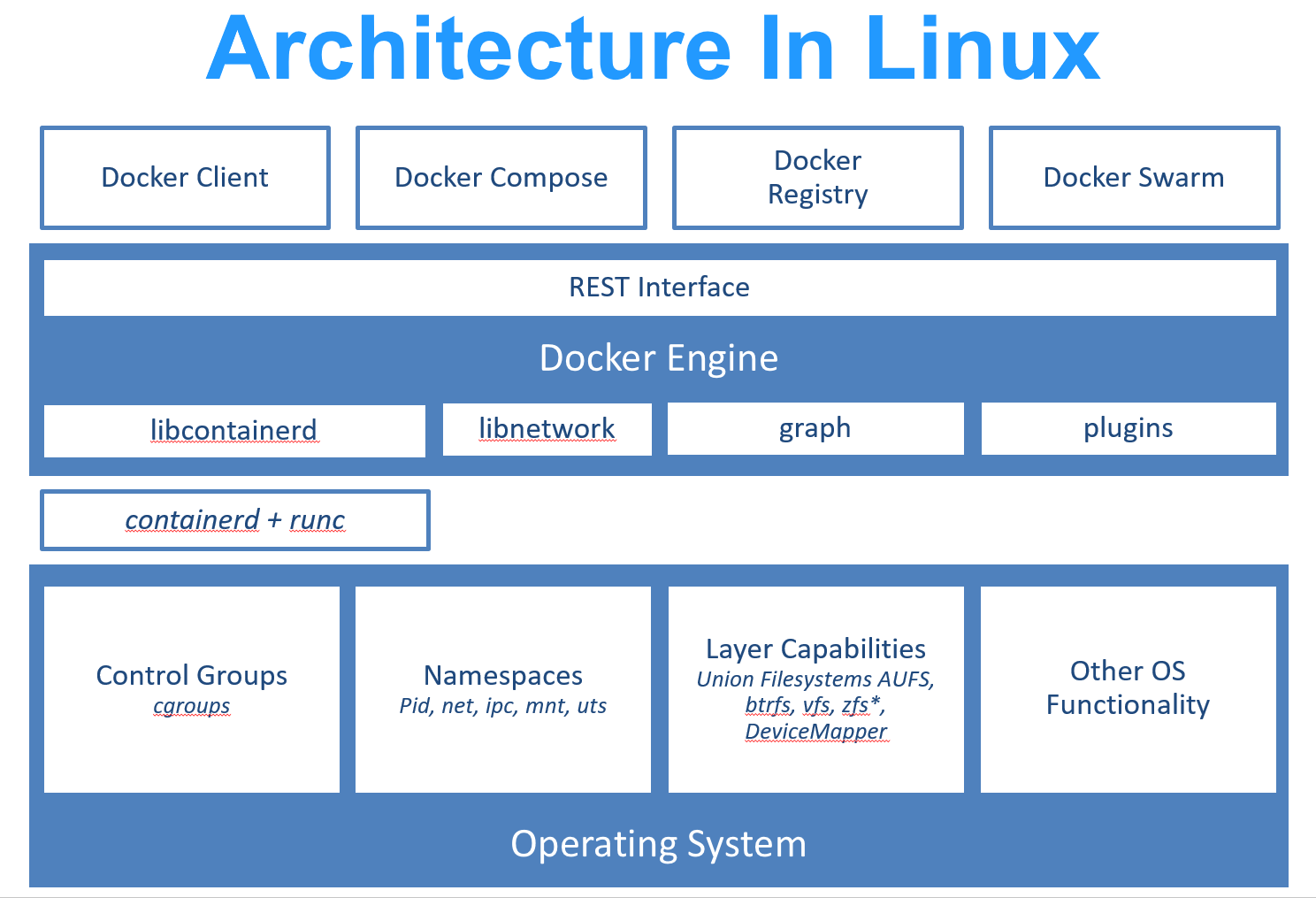
runc是一个 Linux 命令行工具,用于根据 OCI容器运行时规范 创建和运行容器。containerd是一个守护程序,它管理容器生命周期,提供了在一个节点上执行容器和管理镜像的最小功能集。
Client: Docker Engine - CommunityVersion: 19.03.8API version: 1.40Go version: go1.12.17Git commit: afacb8bBuilt: Wed Mar 11 01:21:11 2020OS/Arch: darwin/amd64Experimental: falseServer: Docker Engine - CommunityEngine:Version: 19.03.8API version: 1.40 (minimum version 1.12)Go version: go1.12.17Git commit: afacb8bBuilt: Wed Mar 11 01:29:16 2020OS/Arch: linux/amd64Experimental: falsecontainerd:Version: v1.2.13GitCommit: 7ad184331fa3e55e52b890ea95e65ba581ae3429runc:Version: 1.0.0-rc10GitCommit: dc9208a3303feef5b3839f4323d9beb36df0a9dddocker-init:Version: 0.18.0GitCommit: fec3683
Docker 在容器的基础上,进行了进一步的封装,从文件系统、网络互联到进程隔离等等,极大的简化了容器的创建和维护。使得 Docker 技术比虚拟机技术更为轻便、快捷。
下面的图片比较了 Docker 和传统虚拟化方式的不同之处。传统虚拟机技术是虚拟出一套硬件后,在其上运行一个完整操作系统,在该系统上再运行所需应用进程;而容器内的应用进程直接运行于宿主的内核,容器内没有自己的内核,而且也没有进行硬件虚拟。因此容器要比传统虚拟机更为轻便。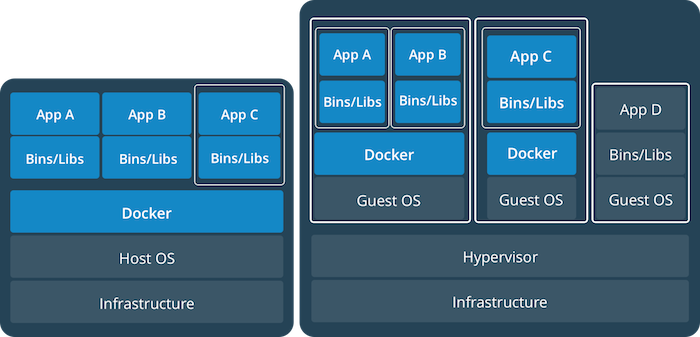
Docker 的基本概念
Docker 包括三个基本概念:镜像(Image),容器(Container)和仓库(Repository)。理解了这三个概念,就理解了 Docker 的整个生命周期。
Docker 镜像
我们都知道,操作系统分为内核和用户空间。对于 Linux 而言,内核启动后,会挂载 root 文件系统为其提供用户空间支持。而 Docker 镜像(Image),就相当于是一个 root 文件系统。比如官方镜像 ubuntu:18.04 就包含了完整的一套 Ubuntu 18.04 最小系统的 root 文件系统。
:::info Docker 镜像是一个特殊的文件系统,除了提供容器运行时所需的程序、库、资源、配置等文件外,还包含了一些为运行时准备的一些配置参数(如匿名卷、环境变量、用户等)。镜像不包含任何动态数据,其内容在构建之后也不会被改变。 :::
分层存储
因为镜像包含操作系统完整的 root 文件系统,其体积往往是庞大的,因此在 Docker 设计时,就充分利用 Union FS 的技术,将其设计为分层存储的架构。所以严格来说,镜像并非是像一个 ISO 那样的打包文件,镜像只是一个虚拟的概念,其实际体现并非由一个文件组成,而是由一组文件系统组成,或者说,由多层文件系统联合组成。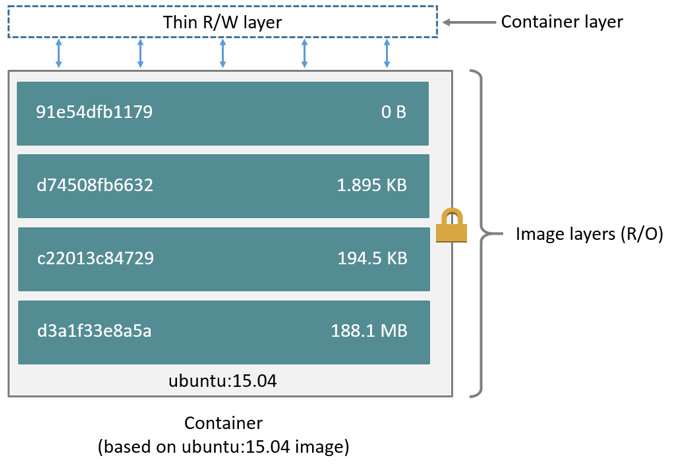
:::tips 镜像构建时,会一层层构建,前一层是后一层的基础。每一层构建完就不会再发生改变,后一层上的任何改变只发生在自己这一层。比如,删除前一层文件的操作,实际不是真的删除前一层的文件,而是仅在当前层标记为该文件已删除。在最终容器运行的时候,虽然不会看到这个文件,但是实际上该文件会一直跟随镜像。
因此,在构建镜像的时候,需要额外小心,每一层尽量只包含该层需要添加的东西,任何额外的东西应该在该层构建结束前清理掉。 :::
分层存储的特征还使得镜像的复用、定制变的更为容易。甚至可以用之前构建好的镜像作为基础层,然后进一步添加新的层,以定制自己所需的内容,构建新的镜像。
Docker 容器
镜像(Image)和容器(Container)的关系,就像是面向对象程序设计中的「类」和「实例」一样,镜像是静态的定义,容器是镜像运行时的实体。容器可以被创建、启动、停止、删除、暂停等。
容器的实质是进程,但与直接在宿主执行的进程不同,容器进程运行于属于自己的独立的 命名空间。因此容器可以拥有自己的 root 文件系统、自己的网络配置、自己的进程空间,甚至自己的用户 ID 空间。容器内的进程是运行在一个隔离的环境里,使用起来,就好像是在一个独立于宿主的系统下操作一样。这种特性使得容器封装的应用比直接在宿主运行更加安全。也因为这种隔离的特性,很多人初学 Docker 时常常会混淆容器和虚拟机。
:::danger 前面讲过镜像使用的是分层存储,容器也是如此。每一个容器运行时,是以镜像为基础层,在其上创建一个当前容器的存储层,我们可以称这个为容器运行时读写而准备的存储层为容器存储层。容器存储层的生存周期和容器一样,容器消亡时,容器存储层也随之消亡。因此,任何保存于容器存储层的信息都会随容器删除而丢失。 :::
:::info 按照 Docker 最佳实践的要求,容器不应该向其存储层内写入任何数据,容器存储层要保持无状态化。所有的文件写入操作,都应该使用 数据卷(Volume)、或者绑定宿主目录,在这些位置的读写会跳过容器存储层,直接对宿主(或网络存储)发生读写,其性能和稳定性更高。
数据卷的生存周期独立于容器,容器消亡,数据卷不会消亡。因此,使用数据卷后,容器删除或者重新运行之后,数据却不会丢失。 :::
Docker 仓库
镜像构建完成后,可以很容易的在当前宿主机上运行,但是,如果需要在其它服务器上使用这个镜像,我们就需要一个集中的存储、分发镜像的服务,Docker Registry 就是这样的服务。
:::info 一个 Docker Registry 中可以包含多个 仓库(Repository);每个仓库可以包含多个 标签(Tag);每个标签对应一个镜像。
通常,一个仓库会包含同一个软件不同版本的镜像,而标签就常用于对应该软件的各个版本。我们可以通过 <仓库名>:<标签> 的格式来指定具体是这个软件哪个版本的镜像。如果不给出标签,将以 latest 作为默认标签。
:::
以 Ubuntu 镜像 为例,
ubuntu是仓库的名字,其内包含有不同的版本标签,如,16.04,18.04。我们可以通过ubuntu:16.04,或者ubuntu:18.04来具体指定所需哪个版本的镜像。如果忽略了标签,比如ubuntu,那将视为ubuntu:latest。
仓库名经常以 两段式路径 形式出现,比如 jwilder/nginx-proxy,前者往往意味着 Docker Registry 多用户环境下的用户名,后者则往往是对应的软件名。但这并非绝对,取决于所使用的具体 Docker Registry 的软件或服务。
Docker Registry 公开服务
Docker Registry 公开服务是开放给用户使用、允许用户管理镜像的 Registry 服务。一般这类公开服务允许用户免费上传、下载公开的镜像,并可能提供收费服务供用户管理私有镜像。
- 最常使用的 Registry 公开服务是官方的 Docker Hub,这也是默认的 Registry,并拥有大量的高质量的官方镜像。除此以外,还有 Red Hat 的 Quay.io;Google 的 Google Container Registry,Kubernetes 的镜像使用的就是这个服务。
- 由于某些原因,在国内访问这些服务可能会比较慢。国内的一些云服务商提供了针对 Docker Hub 的镜像服务(Registry Mirror),这些镜像服务被称为 加速器。常见的有 阿里云加速器、DaoCloud 加速器 等。使用加速器会直接从国内的地址下载 Docker Hub 的镜像,比直接从 Docker Hub 下载速度会提高很多。在 安装 Docker 中有详细的配置方法。
- 国内也有一些云服务商提供类似于 Docker Hub 的公开服务。比如 网易云镜像服务、DaoCloud 镜像市场、阿里云镜像库 等。
私有 Docker Registry
除了使用公开服务外,用户还可以在本地搭建私有 Docker Registry。Docker 官方提供了 Docker Registry 镜像,可以直接使用做为私有 Registry 服务。
- 开源的 Docker Registry 镜像只提供了 Docker Registry API 的服务端实现,足以支持
docker命令,不影响使用。但不包含图形界面,以及镜像维护、用户管理、访问控制等高级功能。在官方的商业化版本 Docker Trusted Registry 中,提供了这些高级功能。 - 除了官方的 Docker Registry 外,还有第三方软件实现了 Docker Registry API,甚至提供了用户界面以及一些高级功能。比如,Harbor 和 Sonatype Nexus。
使用 Docker 镜像
在之前的介绍中,我们知道镜像是 Docker 的三大组件之一。Docker 运行容器前需要本地存在对应的镜像,如果本地不存在该镜像,Docker 会从镜像仓库下载该镜像。 本章将介绍更多关于镜像的内容,包括:从仓库获取镜像;管理本地主机上的镜像;介绍镜像实现的基本原理。
获取镜像
之前提到过,Docker Hub 上有大量的高质量的镜像可以用,这里我们就说一下怎么获取这些镜像。
从 Docker 镜像仓库获取镜像的命令是 docker pull。其命令格式为:
$ docker pull [选项] [Docker Registry 地址[:端口号]/]仓库名[:标签]
具体的选项可以通过 docker pull --help 命令看到,这里我们说一下镜像名称的格式。
- Docker 镜像仓库地址:地址的格式一般是
<域名/IP>[:端口号]。默认地址是 Docker Hub。 - 仓库名:如之前所说,这里的仓库名是两段式名称,即
<用户名>/<软件名>。对于 Docker Hub,如果不给出用户名,则默认为library,也就是官方镜像。 ```bash $ docker pull ubuntu:18.04
18.04: Pulling from library/ubuntu bf5d46315322: Pull complete 9f13e0ac480c: Pull complete e8988b5b3097: Pull complete 40af181810e7: Pull complete e6f7c7e5c03e: Pull complete Digest: sha256:147913621d9cdea08853f6ba9116c2e27a3ceffecf3b492983ae97c3d643fbbe Status: Downloaded newer image for ubuntu:18.04
> 上面的命令中没有给出 Docker 镜像仓库地址,因此将会从 Docker Hub 获取镜像。而镜像名称是 `ubuntu:18.04`,因此将会获取官方镜像 `library/ubuntu` 仓库中标签为 `18.04` 的镜像。从下载过程中可以看到我们之前提及的分层存储的概念,**镜像是由多层存储所构成**。下载也是一层层的去下载,并非单一文件。下载过程中给出了每一层的 ID 的前 12 位。并且下载结束后,给出该镜像完整的 `sha256` 的摘要,以确保下载一致性。在使用上面命令的时候,你可能会发现,你所看到的层 ID 以及 `sha256` 的摘要和这里的不一样。这是因为官方镜像是一直在维护的,有任何新的 Bug,或者版本更新,都会进行修复再以原来的标签发布,这样可以确保任何使用这个标签的用户可以获得更安全、更稳定的镜像。<a name="s6MPP"></a>####<a name="9lhZU"></a>#### 运行获取的镜像有了镜像后,我们就能够以这个镜像为基础启动并运行一个容器。以上面的 `ubuntu:18.04` 为例,如果我们打算启动里面的 `bash` 并且进行交互式操作的话,可以执行下面的命令。```bash$ docker run -it --rm \ubuntu:18.04 \bashroot@e7009c6ce357:/# cat /etc/os-releaseNAME="Ubuntu"VERSION="18.04.1 LTS (Bionic Beaver)"ID=ubuntuID_LIKE=debianPRETTY_NAME="Ubuntu 18.04.1 LTS"VERSION_ID="18.04"HOME_URL="https://www.ubuntu.com/"SUPPORT_URL="https://help.ubuntu.com/"BUG_REPORT_URL="https://bugs.launchpad.net/ubuntu/"PRIVACY_POLICY_URL="https://www.ubuntu.com/legal/terms-and-policies/privacy-policy"VERSION_CODENAME=bionicUBUNTU_CODENAME=bionic
docker run 就是运行容器的命令,具体格式我们会在 容器 一节进行详细讲解,我们这里简要的说明一下上面用到的参数。
-it:这是两个参数,一个是-i:交互式操作,一个是-t终端。我们这里打算进入bash执行一些命令并查看返回结果,因此我们需要交互式终端。--rm:这个参数是说容器退出后随之将其删除。默认情况下,为了排障需求,退出的容器并不会立即删除,除非手动docker rm。我们这里只是随便执行个命令,看看结果,不需要排障和保留结果,因此使用--rm可以避免浪费空间。ubuntu:18.04:这是指用ubuntu:18.04镜像为基础来启动容器。bash:放在镜像名后的是 命令,这里我们希望有个交互式 Shell,因此用的是bash。
进入容器后,我们可以在 Shell 下操作,执行任何所需的命令。这里,我们执行了 cat /etc/os-release,这是 Linux 常用的查看当前系统版本的命令,从返回的结果可以看到容器内是 Ubuntu 18.04.1 LTS 系统。最后我们通过 exit 退出了这个容器。
列出本地镜像
要想列出已经下载下来的镜像,可以使用 docker image ls 命令。
$ docker image lsREPOSITORY TAG IMAGE ID CREATED SIZEredis latest 5f515359c7f8 5 days ago 183 MBnginx latest 05a60462f8ba 5 days ago 181 MBmongo 3.2 fe9198c04d62 5 days ago 342 MB<none> <none> 00285df0df87 5 days ago 342 MBubuntu 18.04 f753707788c5 4 weeks ago 127 MBubuntu latest f753707788c5 4 weeks ago 127 MB
列表包含了
仓库名、标签、镜像 ID、创建时间以及所占用的空间。
其中仓库名、标签在之前的基础概念章节已经介绍过了。镜像 ID 则是镜像的唯一标识,一个镜像可以对应多个 标签。因此,在上面的例子中,我们可以看到 ubuntu:18.04 和 ubuntu:latest 拥有相同的 ID,因为它们对应的是同一个镜像。
镜像体积
如果仔细观察,会注意到,这里标识的所占用空间和在 Docker Hub 上看到的镜像大小不同。比如,ubuntu:18.04 镜像大小,在这里是 127 MB,但是在 Docker Hub 显示的却是 50 MB。这是因为 Docker Hub 中显示的体积是压缩后的体积。在镜像下载和上传过程中镜像是保持着压缩状态的,因此 Docker Hub 所显示的大小是网络传输中更关心的流量大小。而 docker image ls 显示的是镜像下载到本地后,展开的大小,准确说,是展开后的各层所占空间的总和,因为镜像到本地后,查看空间的时候,更关心的是本地磁盘空间占用的大小。
:::tips
另外一个需要注意的问题是,docker image ls 列表中的镜像体积总和并非是所有镜像实际硬盘消耗。由于 Docker 镜像是多层存储结构,并且可以继承、复用,因此不同镜像可能会因为使用相同的基础镜像,从而拥有共同的层。由于 Docker 使用 Union FS,相同的层只需要保存一份即可,因此实际镜像硬盘占用空间很可能要比这个列表镜像大小的总和要小的多。
:::
你可以通过以下命令来便捷的查看镜像、容器、数据卷所占用的空间。
$ docker system dfTYPE TOTAL ACTIVE SIZE RECLAIMABLEImages 24 0 1.992GB 1.992GB (100%)Containers 1 0 62.82MB 62.82MB (100%)Local Volumes 9 0 652.2MB 652.2MB (100%)Build Cache 0B 0B
虚悬镜像
上面的镜像列表中,还可以看到一个特殊的镜像,这个镜像既没有仓库名,也没有标签,均为 <none>:
<none> <none> 00285df0df87 5 days ago 342 MB
这个镜像原本是有镜像名和标签的,原来为 mongo:3.2,随着官方镜像维护,发布了新版本后,重新 docker pull mongo:3.2 时,mongo:3.2 这个镜像名被转移到了新下载的镜像身上,而旧的镜像上的这个名称则被取消,从而成为了 <none>。除了 docker pull 可能导致这种情况,docker build 也同样可以导致这种现象。由于新旧镜像同名,旧镜像名称被取消,从而出现仓库名、标签均为 <none> 的镜像。这类无标签镜像也被称为 虚悬镜像(Dangling Image) ,可以用下面的命令专门显示这类镜像:
$ docker image ls -f dangling=trueREPOSITORY TAG IMAGE ID CREATED SIZE<none> <none> 00285df0df87 5 days ago 342 MB
一般来说,虚悬镜像已经失去了存在的价值,是可以随意删除的,可以用下面的命令删除。
$ docker image prune
中间层镜像
为了加速镜像构建、重复利用资源,Docker 会利用 中间层镜像。所以在使用一段时间后,可能会看到一些依赖的中间层镜像。默认的 docker image ls 列表中只会显示顶层镜像,如果希望显示包括中间层镜像在内的所有镜像的话,需要加 -a 参数。
$ docker image ls -a
这样会看到很多无标签的镜像,与之前的虚悬镜像不同,这些无标签的镜像很多都是中间层镜像,是其它镜像所依赖的镜像。这些无标签镜像不应该删除,否则会导致上层镜像因为依赖丢失而出错。实际上,这些镜像也没必要删除,因为之前说过,相同的层只会存一遍,而这些镜像是别的镜像的依赖,因此并不会因为它们被列出来而多存了一份,无论如何你也会需要它们。只要删除那些依赖它们的镜像后,这些依赖的中间层镜像也会被连带删除。
列出部分镜像
不加任何参数的情况下,docker image ls 会列出所有顶层镜像,但是有时候我们只希望列出部分镜像。docker image ls 有好几个参数可以帮助做到这个事情。
- 根据仓库名列出镜像 ```bash $ docker image ls ubuntu
REPOSITORY TAG IMAGE ID CREATED SIZE ubuntu 18.04 f753707788c5 4 weeks ago 127 MB ubuntu latest f753707788c5 4 weeks ago 127 MB
- 列出特定的某个镜像,也就是说指定仓库名和标签```bash$ docker image ls ubuntu:18.04REPOSITORY TAG IMAGE ID CREATED SIZEubuntu 18.04 f753707788c5 4 weeks ago 127 MB
- 除此以外,
docker image ls还支持强大的过滤器参数--filter,或者简写-f。之前我们已经看到了使用过滤器来列出虚悬镜像的用法,它还有更多的用法。比如,我们希望看到在mongo:3.2之后建立的镜像,可以用下面的命令:$ docker image ls -f since=mongo:3.2REPOSITORY TAG IMAGE ID CREATED SIZEredis latest 5f515359c7f8 5 days ago 183 MBnginx latest 05a60462f8ba 5 days ago 181 MB
想查看某个位置之前的镜像也可以,只需要把
since换成before即可。
- 此外,如果镜像构建时,定义了
LABEL,还可以通过LABEL来过滤。$ docker image ls -f label=com.example.version=0.1...
以特定格式显示
默认情况下,docker image ls 会输出一个完整的表格,但是我们并非所有时候都会需要这些内容。比如,刚才删除虚悬镜像的时候,我们需要利用 docker image ls 把所有的虚悬镜像的 ID 列出来,然后才可以交给 docker image rm 命令作为参数来删除指定的这些镜像,这个时候就用到了 -q 参数。
$ docker image ls -q5f515359c7f805a60462f8bafe9198c04d6200285df0df87f753707788c5f753707788c51e0c3dd64ccd
--filter配合-q产生出指定范围的 ID 列表,然后送给另一个docker命令作为参数,从而针对这组实体成批的进行某种操作的做法在 Docker 命令行使用过程中非常常见,不仅仅是镜像,将来我们会在各个命令中看到这类搭配以完成很强大的功能。因此每次在文档看到过滤器后,可以多注意一下它们的用法。
另外一些时候,我们可能只是对表格的结构不满意,希望自己组织列;或者不希望有标题,这样方便其它程序解析结果等,这就用到了 Go 的模板语法。比如,下面的命令会直接列出镜像结果,并且只包含镜像ID和仓库名:
$ docker image ls --format "{{.ID}}: {{.Repository}}"5f515359c7f8: redis05a60462f8ba: nginxfe9198c04d62: mongo00285df0df87: <none>f753707788c5: ubuntuf753707788c5: ubuntu1e0c3dd64ccd: ubuntu
或者打算以表格等距显示,并且有标题行,和默认一样,不过自己定义列:
$ docker image ls --format "table {{.ID}}\t{{.Repository}}\t{{.Tag}}"IMAGE ID REPOSITORY TAG5f515359c7f8 redis latest05a60462f8ba nginx latestfe9198c04d62 mongo 3.200285df0df87 <none> <none>f753707788c5 ubuntu 18.04f753707788c5 ubuntu latest
删除本地镜像
如果要删除本地的镜像,可以使用 docker image rm 命令,其格式为:
$ docker image rm [选项] <镜像1> [<镜像2> ...]
用 ID、镜像名、摘要删除镜像
其中,<镜像> 可以是 镜像短 ID、镜像长 ID、镜像名 或者 镜像摘要。比如我们有这么一些镜像:
$ docker image lsREPOSITORY TAG IMAGE ID CREATED SIZEcentos latest 0584b3d2cf6d 3 weeks ago 196.5 MBredis alpine 501ad78535f0 3 weeks ago 21.03 MBdocker latest cf693ec9b5c7 3 weeks ago 105.1 MBnginx latest e43d811ce2f4 5 weeks ago 181.5 MB
我们可以用镜像的完整 ID,也称为 长 ID,来删除镜像。使用脚本的时候可能会用长 ID,但是人工输入就太累了,所以更多的时候是用 短 ID 来删除镜像。docker image ls 默认列出的就已经是短 ID 了,一般取前 3 个字符以上,只要足够区分于别的镜像就可以了。比如这里,如果我们要删除 redis:alpine 镜像,可以执行:
$ docker image rm 501Untagged: redis:alpineUntagged: redis@sha256:f1ed3708f538b537eb9c2a7dd50dc90a706f7debd7e1196c9264edeea521a86dDeleted: sha256:501ad78535f015d88872e13fa87a828425117e3d28075d0c117932b05bf189b7Deleted: sha256:96167737e29ca8e9d74982ef2a0dda76ed7b430da55e321c071f0dbff8c2899bDeleted: sha256:32770d1dcf835f192cafd6b9263b7b597a1778a403a109e2cc2ee866f74adf23Deleted: sha256:127227698ad74a5846ff5153475e03439d96d4b1c7f2a449c7a826ef74a2d2faDeleted: sha256:1333ecc582459bac54e1437335c0816bc17634e131ea0cc48daa27d32c75eab3Deleted: sha256:4fc455b921edf9c4aea207c51ab39b10b06540c8b4825ba57b3feed1668fa7c7
我们也可以用镜像名,也就是 <仓库名>:<标签>,来删除镜像。
$ docker image rm centosUntagged: centos:latestUntagged: centos@sha256:b2f9d1c0ff5f87a4743104d099a3d561002ac500db1b9bfa02a783a46e0d366cDeleted: sha256:0584b3d2cf6d235ee310cf14b54667d889887b838d3f3d3033acd70fc3c48b8aDeleted: sha256:97ca462ad9eeae25941546209454496e1d66749d53dfa2ee32bf1faabd239d38
当然,更精确的是使用 镜像摘要 删除镜像。
$ docker image ls --digestsREPOSITORY TAG DIGEST IMAGE ID CREATED SIZEnode slim sha256:b4f0e0bdeb578043c1ea6862f0d40cc4afe32a4a582f3be235a3b164422be228 6e0c4c8e3913 3 weeks ago 214 MB$ docker image rm node@sha256:b4f0e0bdeb578043c1ea6862f0d40cc4afe32a4a582f3be235a3b164422be228Untagged: node@sha256:b4f0e0bdeb578043c1ea6862f0d40cc4afe32a4a582f3be235a3b164422be228
Untagged 和 Deleted
如果观察上面这几个命令的运行输出信息的话,你会注意到删除行为分为两类,一类是 Untagged,另一类是 Deleted。我们之前介绍过,镜像的唯一标识是其 ID 和摘要,而一个镜像可以有多个标签。
:::tips
因此当我们使用上面命令删除镜像的时候,实际上是在要求删除某个标签的镜像。所以首先需要做的是将满足我们要求的所有镜像标签都取消,这就是我们看到的 Untagged 的信息。因为一个镜像可以对应多个标签,因此当我们删除了所指定的标签后,可能还有别的标签指向了这个镜像,如果是这种情况,那么 Delete 行为就不会发生。所以并非所有的 docker image rm 都会产生删除镜像的行为,有可能仅仅是取消了某个标签而已。
当该镜像所有的标签都被取消了,该镜像很可能会失去了存在的意义,因此会触发删除行为。镜像是多层存储结构,因此在删除的时候也是从上层向基础层方向依次进行判断删除。镜像的多层结构让镜像复用变得非常容易,因此很有可能某个其它镜像正依赖于当前镜像的某一层。这种情况,依旧不会触发删除该层的行为。直到没有任何层依赖当前层时,才会真实的删除当前层。这就是为什么,有时候会奇怪,为什么明明没有别的标签指向这个镜像,但是它还是存在的原因,也是为什么有时候会发现所删除的层数和自己 docker pull 看到的层数不一样的原因。
:::
除了镜像依赖以外,还需要注意的是容器对镜像的依赖。如果有用这个镜像启动的容器存在(即使容器没有运行),那么同样不可以删除这个镜像。之前讲过,容器是以镜像为基础,再加一层容器存储层,组成这样的多层存储结构去运行的。因此该镜像如果被这个容器所依赖的,那么删除必然会导致故障。如果这些容器是不需要的,应该先将它们删除,然后再来删除镜像。
操作 Docker 容器
容器是 Docker 又一核心概念。简单的说,容器是独立运行的一个或一组应用,以及它们的运行态环境。对应的,虚拟机可以理解为模拟运行的一整套操作系统(提供了运行态环境和其他系统环境)和跑在上面的应用。本章将具体介绍如何来管理一个容器,包括创建、启动和停止等。
启动容器
启动容器有两种方式,一种是基于镜像新建一个容器并启动,另外一个是将在终止状态的容器重新启动。
:::success 因为 Docker 的容器实在太轻量级了,很多时候用户都是随时删除和新创建容器。 :::
新建并启动
所需要的命令主要为 docker run。例如,下面的命令输出一个 “Hello World”,之后终止容器。
$ docker run ubuntu:18.04 /bin/echo 'Hello world'Hello world
这跟在本地直接执行 /bin/echo 'hello world' 几乎感觉不出任何区别。下面的命令则启动一个 bash 终端,允许用户进行交互。
$ docker run -t -i ubuntu:18.04 /bin/bashroot@af8bae53bdd3:/#
其中,
-t选项让Docker分配一个伪终端(pseudo-tty)并绑定到容器的标准输入上,-i则让容器的标准输入保持打开。
在交互模式下,用户可以通过所创建的终端来输入命令,例如:
root@af8bae53bdd3:/# pwd/root@af8bae53bdd3:/# lsbin boot dev etc home lib lib64 media mnt opt proc root run sbin srv sys tmp usr var
当利用 docker run 来创建容器时,Docker 在后台运行的标准操作包括:
- 检查本地是否存在指定的镜像,不存在就从公有仓库下载
- 利用镜像创建并启动一个容器
- 分配一个文件系统,并在只读的镜像层外面挂载一层可读写层
- 从宿主主机配置的网桥接口中桥接一个虚拟接口到容器中去
- 从地址池配置一个 IP 地址给容器
- 执行用户指定的应用程序
- 执行完毕后容器被终止
启动已终止容器
可以利用 docker container start 命令,直接将一个已经终止的容器启动运行。
容器的核心为所执行的应用程序,所需要的资源都是应用程序运行所必需的。除此之外,并没有其它的资源。可以在伪终端中利用 ps 或 top 来查看进程信息。
root@ba267838cc1b:/# psPID TTY TIME CMD1 ? 00:00:00 bash11 ? 00:00:00 ps
可见,容器中仅运行了指定的 bash 应用。这种特点使得 Docker 对资源的利用率极高,是货真价实的轻量级虚拟化。
后台运行
更多的时候,需要让 Docker 在后台运行而不是直接把执行命令的结果输出在当前宿主机下。此时,可以通过添加 -d 参数来实现。
下面举两个例子来说明一下。如果不使用 -d 参数运行容器。
$ docker run ubuntu:18.04 /bin/sh -c "while true; do echo hello world; sleep 1; done"hello worldhello worldhello worldhello world
容器会把输出的结果 (STDOUT) 打印到宿主机上面
如果使用了 -d 参数运行容器。
$ docker run -d ubuntu:18.04 /bin/sh -c "while true; do echo hello world; sleep 1; done"77b2dc01fe0f3f1265df143181e7b9af5e05279a884f4776ee75350ea9d8017a
此时容器会在后台运行并不会把输出的结果 (STDOUT) 打印到宿主机上面(输出结果可以用
docker logs查看)。
:::tips
容器是否会长久运行,是和 docker run 指定的命令有关,和 -d 参数无关。
:::
使用 -d 参数启动后会返回一个唯一的 id,也可以通过 docker container ls 命令来查看容器信息。
$ docker container lsCONTAINER ID IMAGE COMMAND CREATED STATUS PORTS NAMES77b2dc01fe0f ubuntu:18.04 /bin/sh -c 'while tr 2 minutes ago Up 1 minute agitated_wright
要获取容器的输出信息,可以通过 docker container logs 命令。
$ docker container logs [container ID or NAMES]hello worldhello worldhello world. . .
终止容器
可以使用 docker container stop 来终止一个运行中的容器。
:::tips 注意,当 Docker 容器中指定的应用终结时,容器也自动终止。
例如对于上一章节中只启动了一个终端的容器,用户通过 exit 命令或 Ctrl+d 来退出终端时,所创建的容器立刻终止。
:::
终止状态的容器可以用 docker container ls -a 命令看到。例如:
$ docker container ls -aCONTAINER ID IMAGE COMMAND CREATED STATUS PORTS NAMESba267838cc1b ubuntu:18.04 "/bin/bash" 30 minutes ago Exited (0) About a minute ago trusting_newton98e5efa7d997 training/webapp:latest "python app.py" About an hour ago Exited (0) 34 minutes ago backstabbing_pike
:::info
处于终止状态的容器,可以通过 docker container start 命令来重新启动。
此外,docker container restart 命令会将一个运行态的容器终止,然后再重新启动它。
:::
进入容器
在使用 -d 参数时,容器启动后会进入后台。某些时候需要进入容器进行操作,包括使用 docker attach 命令或 docker exec 命令,推荐大家使用 docker exec 命令,原因会在下面说明。
attach 命令
下面示例如何使用 docker attach 命令。
$ docker run -dit ubuntu243c32535da7d142fb0e6df616a3c3ada0b8ab417937c853a9e1c251f499f550$ docker container lsCONTAINER ID IMAGE COMMAND CREATED STATUS PORTS NAMES243c32535da7 ubuntu:latest "/bin/bash" 18 seconds ago Up 17 seconds nostalgic_hypatia$ docker attach 243croot@243c32535da7:/#
:::danger
如果从这个 STDIN 中直接 CTRL-c 退出,会导致容器的停止。
:::
:::success
那如何安全的退出(Deattach)通过 attach 命令进入的容器呢:需要使用 CTCL-p CTRL-q 的组合命令。
:::
exec 命令
docker exec 后边可以跟多个参数,这里主要说明 -i -t 参数。更多参数说明请使用 docker exec --help 查看。
- 只用
-i参数时,由于没有分配伪终端,界面没有我们熟悉的 Linux 命令提示符,但命令执行结果仍然可以返回。 - 当
-i-t参数一起使用时,则可以看到我们熟悉的 Linux 命令提示符。 ```bash $ docker run -dit ubuntu 69d137adef7a8a689cbcb059e94da5489d3cddd240ff675c640c8d96e84fe1f6
$ docker container ls CONTAINER ID IMAGE COMMAND CREATED STATUS PORTS NAMES 69d137adef7a ubuntu:latest “/bin/bash” 18 seconds ago Up 17 seconds zealous_swirles
$ docker exec -i 69d1 bash ls bin boot dev …
$ docker exec -it 69d1 bash root@69d137adef7a:/#
:::tips如果从这个 STDIN 中直接 `CTRL-c` 退出,不会导致容器的停止。这就是为什么推荐大家使用 `docker exec` 的原因。:::<a name="zM68i"></a>### 导出和导入容器<a name="mJCwY"></a>#### 导出容器快照如果要导出本地某个容器,可以使用 `docker export` 命令。```bash$ docker container ls -aCONTAINER ID IMAGE COMMAND CREATED STATUS PORTS NAMES7691a814370e ubuntu:18.04 "/bin/bash" 36 hours ago Exited (0) 21 hours ago test$ docker export 7691a814370e > ubuntu.tar
这样将导出容器快照到本地文件。
导入容器快照
可以使用 docker import 从容器快照文件中再导入为镜像,例如:
$ cat ubuntu.tar | docker import - test/ubuntu:v1.0$ docker image lsREPOSITORY TAG IMAGE ID CREATED VIRTUAL SIZEtest/ubuntu v1.0 9d37a6082e97 About a minute ago 171.3 MB
此外,也可以通过指定 URL 或者某个目录来导入,例如:
$ docker import http://example.com/exampleimage.tgz example/imagerepo
:::tips
用户既可以使用 docker load 来导入镜像存储文件到本地镜像库,也可以使用 docker import 来导入一个容器快照到本地镜像库。
这两者的区别在于容器快照文件将丢弃所有的历史记录和元数据信息(即仅保存容器当时的快照状态),而镜像存储文件将保存完整记录,体积也要大。此外,从容器快照文件导入时可以重新指定标签等元数据信息。 :::
删除容器
可以使用 docker container rm 来删除一个处于终止状态的容器。例如
$ docker container rm trusting_newtontrusting_newton
如果要删除一个运行中的容器,可以添加
-f参数。Docker 会发送SIGKILL信号给容器。
清理所有处于终止状态的容器
用 docker container ls -a 命令可以查看所有已经创建的包括终止状态的容器,如果数量太多要一个个删除可能会很麻烦,用下面的命令可以清理掉所有处于终止状态的容器。
$ docker container prune