如何第一次自學 Final Cut Pro 就剪出一部電影級的作品?
新增资源库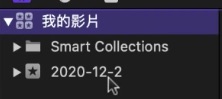
其中一个会以今天的日期命名
这些文件夹在Final Cut里有个专门的名称
中文直译叫做「事件」
也就是文件夹的功能来管理你的视频素材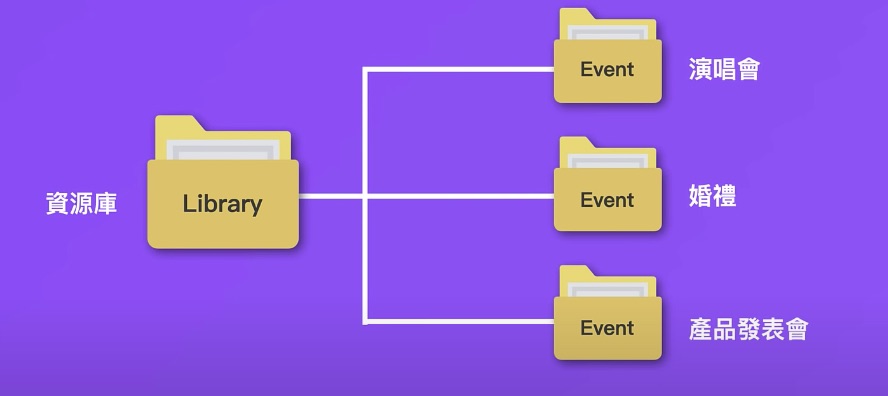
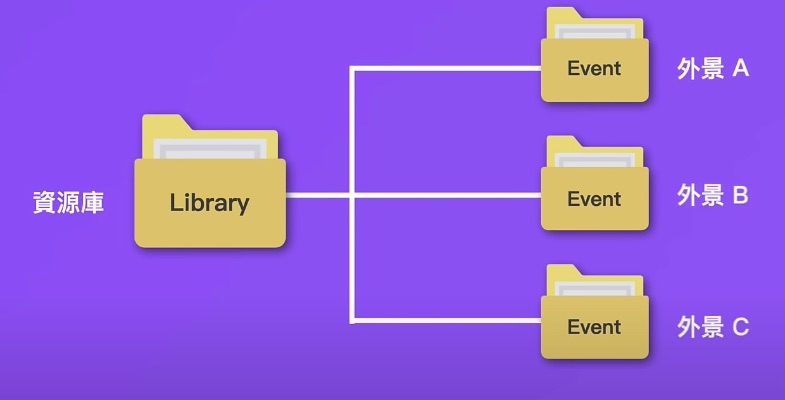
Final Cut可以用两种不同的方式
其一是目前所看到的清单模式
其二,我们可以将素材改以缩图的方式呈现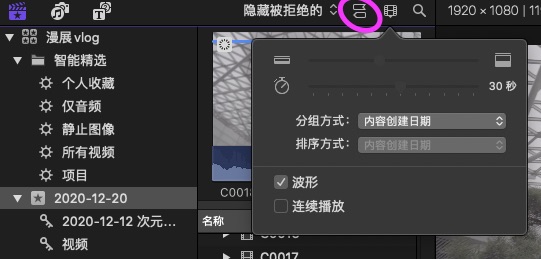
另一个好用的素材管理工具
是所谓的Keyword(关键字)
已套用Keyword的素材上面会显示一条蓝线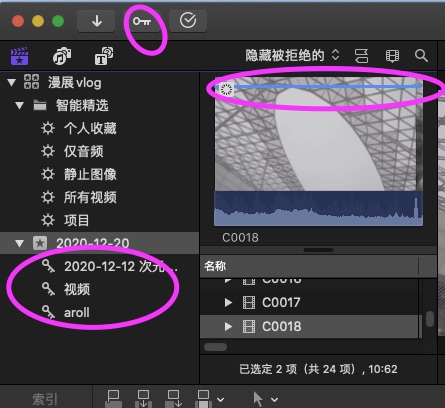
时间线
每个时间轴被称为一个Project项目
我们也可以在点击视频之后
按下键盘的E
代表了英文的End
浏览时间线
其中按下Shift +Z
可以将视频拉长到跟时间轴等宽
按住Command不放
配合键盘的-号和+号则可以缩放时间轴
剪辑
而另一个常用来剪片的工具叫做Blade(刀片)
快速键是键盘的B
使用的是键盘的Delete键(或Shift +Backspace)
那么你会发现这个操作会留下一个灰色的空隙
好处之一
是我们之后可以拖曳其它的片段到这个位置
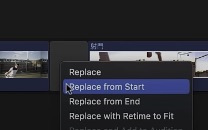
并且选择「从头取代」
磁吸
Final Cut的时间轴有一个特别之处
就是它具有「磁吸」的特性
这个特性也会影响到主故事线以外的片段
像是B-Roll磁吸
那么我可以将要插入的片段提取起来
拖曳到主故事线的上方
或是按下键盘的Q将片段叠加上去
OK,无论是音效片段或是B-Roll
它们和主故事线之间都带有一个连接的标记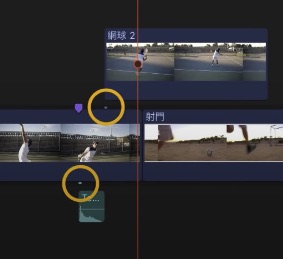
因此如果我调整了它的位置
这些依附的素材也都会跟着移动
而不用担心对应好的音效
和B-Roll位置会跑掉喔
磁吸问题
有时也会带给Final Cut的初学者一些困扰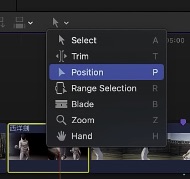
原地会保留一个灰色的空隙
至于第一个棒球挥棒的片段
不过你会发现底下的配乐
就如同刚才的网球音效
我们可以按住~(波浪符号)不放
来暂时解除视频之间的吸附功能
什麼是 J-Cut 和 L-Cut
7:31
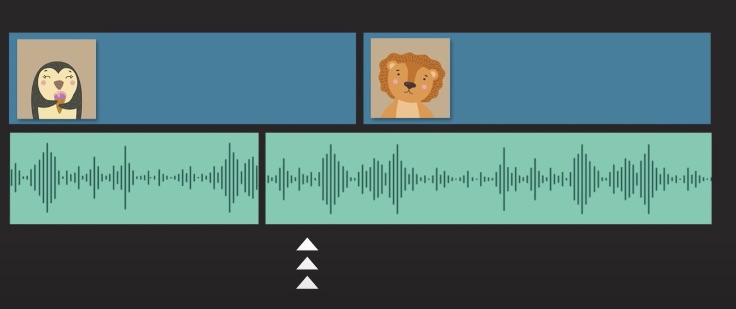
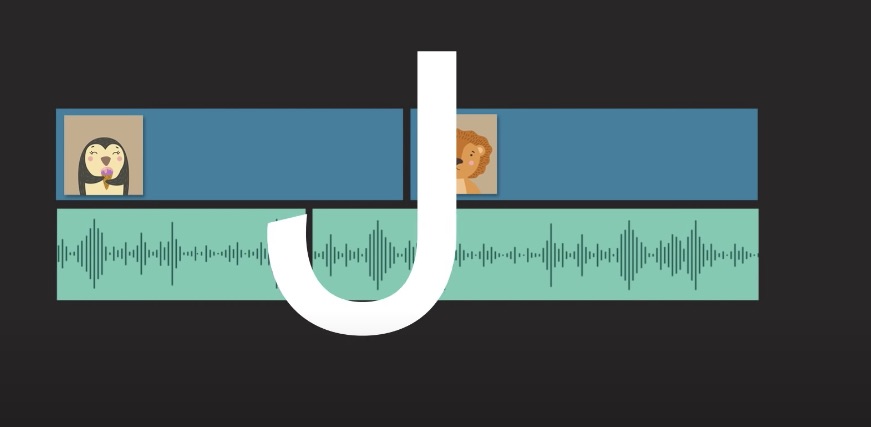
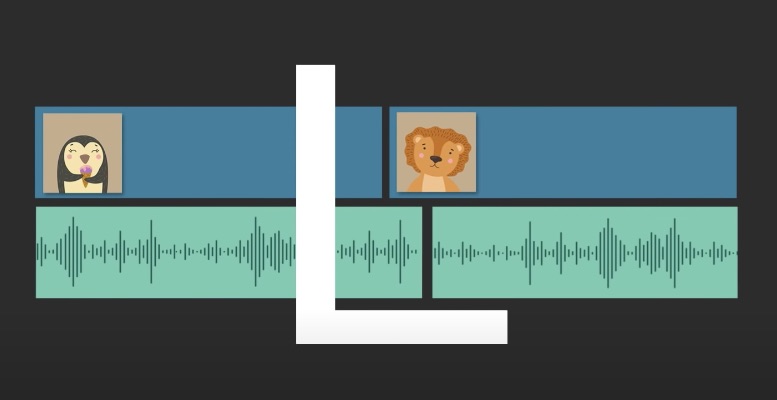
切换到「项目A」这个时间轴
这里我打算替画面先新增一个单色背景
可籍由鼠标拖曳来进行调整长度
或着,我们也可以按下Ctrl +D手动输入时间
譬如14秒的话就输入1400就可以了
调整音量
我们可能会穿插一些人声或旁白
你不妨到工具栏中启用「范围提取工具」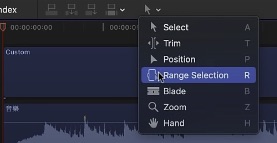
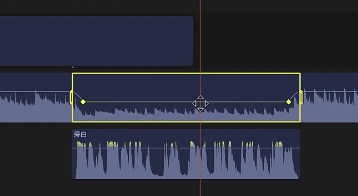
对轨
依據音樂節奏分割影片
8:47
OK,这里我插入黑色背景的目的
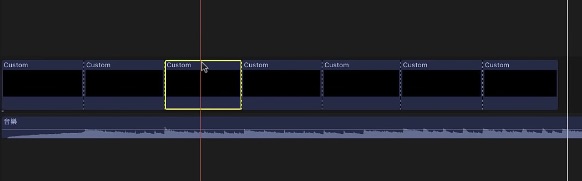
OK,在切割时如果有不小心切出的多余空间
我们可以将相邻的片段同时提取起来
再到上方的「修剪」菜单执行「合并」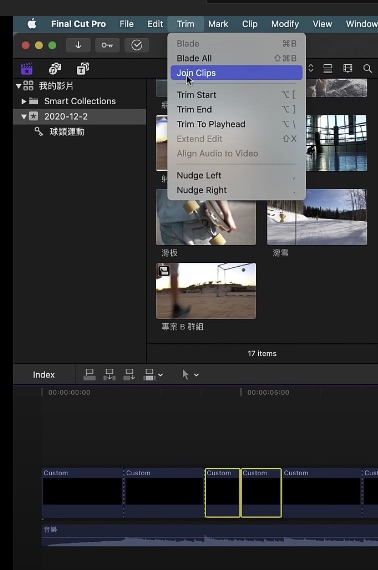
我们就可以准备将视频素材
置入到这些分割好的空间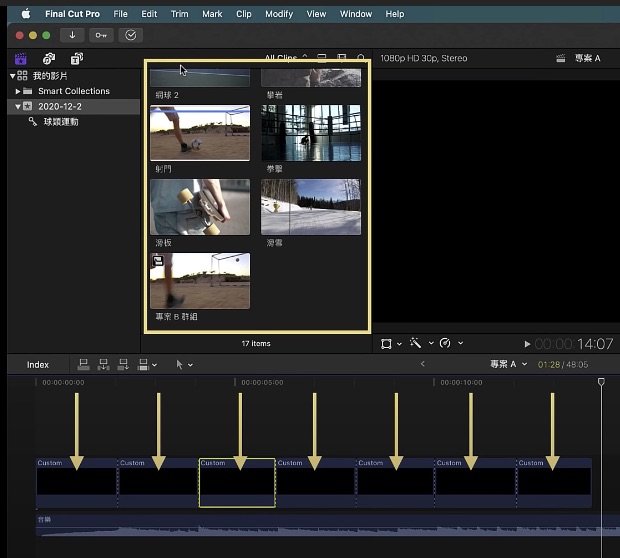
設定影片的 In / Out Points
筛选
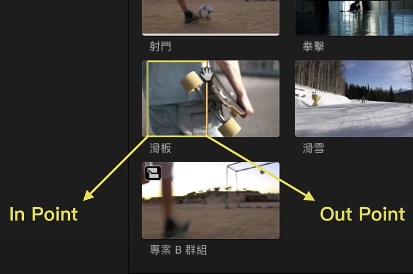
将这个范围标记为Favorite(最爱)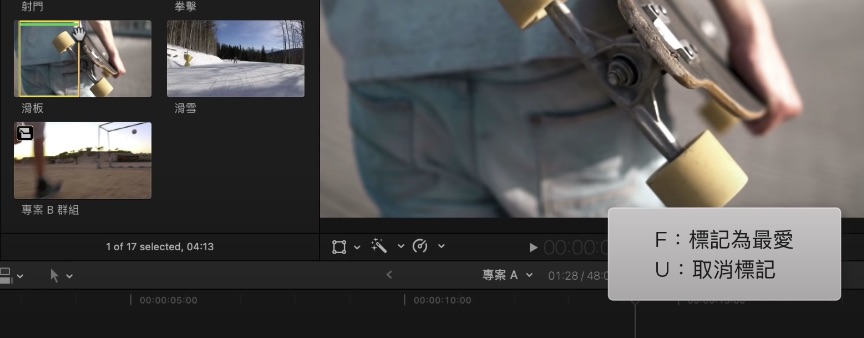
我按下快速键Ctrl +F
就可以将标为最爱的段落一次显示出来
插入视频
一个是E
它会将片段放到时间轴的后面
第二个是Q
它会将片段叠加在主故事线的上方
第三个可使用的快速键是W
它会将视频插入在播放头的位置
第四个快速键D
它会以「覆盖」的方式来插入视频
先按下键盘的X设定一个界限
然后再按下D将视频置入进来
它的In和Out的位置似乎仍不够理想
那么你可以按下键盘的T启用修剪工具
最后,有些置入的片段
可能本身包含了一些环境杂音
对此你可以打开鼠标右键菜单
执行「分离音轨」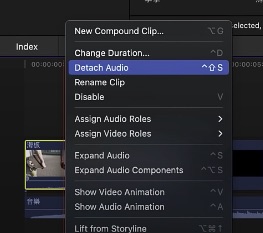
影片速度調整
13:00

于是我按下Command +R
因此我按下Shift +B将速度控制杆一分为二
你会发现在控制杆的中间有块深色的区域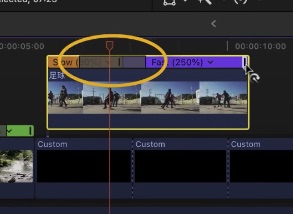
代表这边的速度是采取渐进式的变化
如果你不需要这个效果
则可以对着分隔线双击鼠标左键
取消勾选「速度转场」的选项就可以了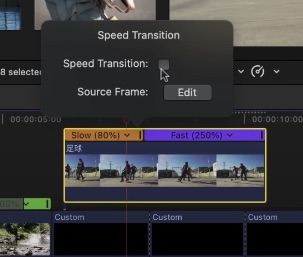
人物的动作显得有些卡顿不顺畅
启用Optical Flow(光流)分析
影片色彩調校
影片轉場設定
影片特效套用
15:57
如果这个特效不再需要的话
只要按下键盘的Delete就可以将它删除
如果你要套用特效的对象是整部视频的话
你可以考虑将所有的片段先组成一个群组
当然也可以用调整图层插件,这个视频没有讲
新增文字標題 / 影片輸出
16:52


