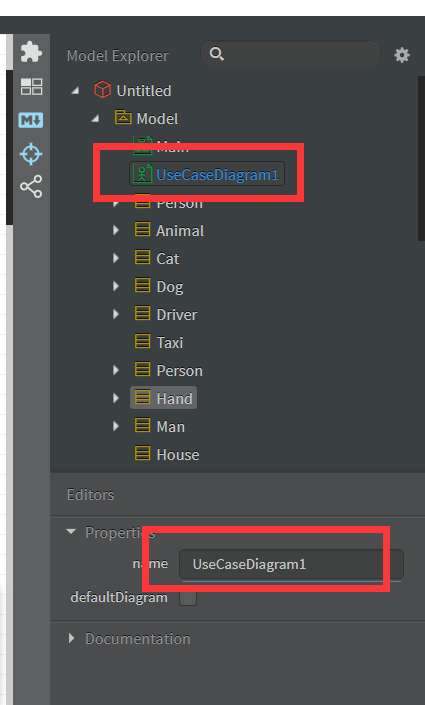UML用例图用于表示用户与系统交互的场景,其中用例用椭圆表示。
使用StarUML画UML用例图。
(1)启动StarUML。
(2)建立一个空的Use Case Diagram,具体过程如下所示。
选中右上角的“Model Explorer”中的“Use Case Model”,
右键单击“Use Case Model”并选中弹出菜单“Add Diagram”中的“UseCase Diagram”。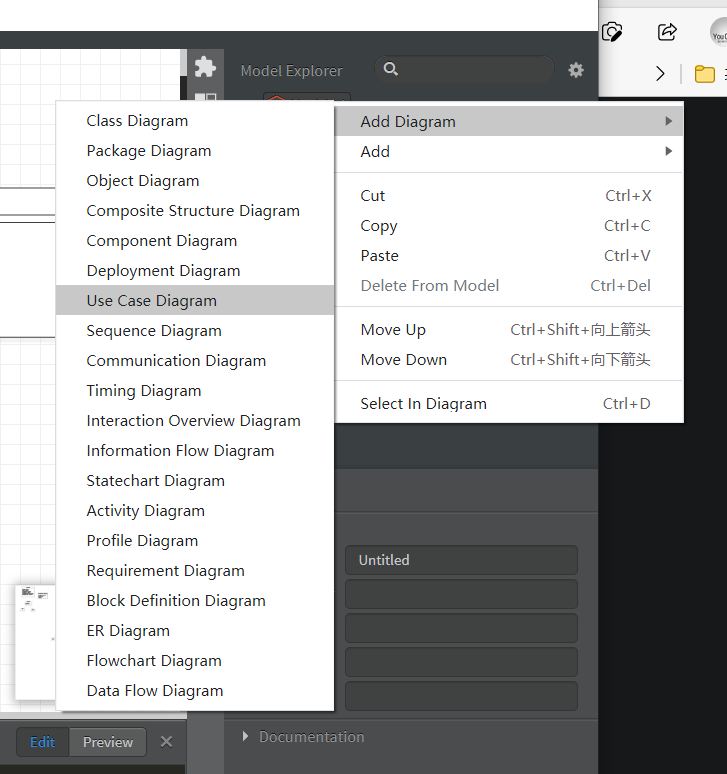
此时即新建了一个空的用例图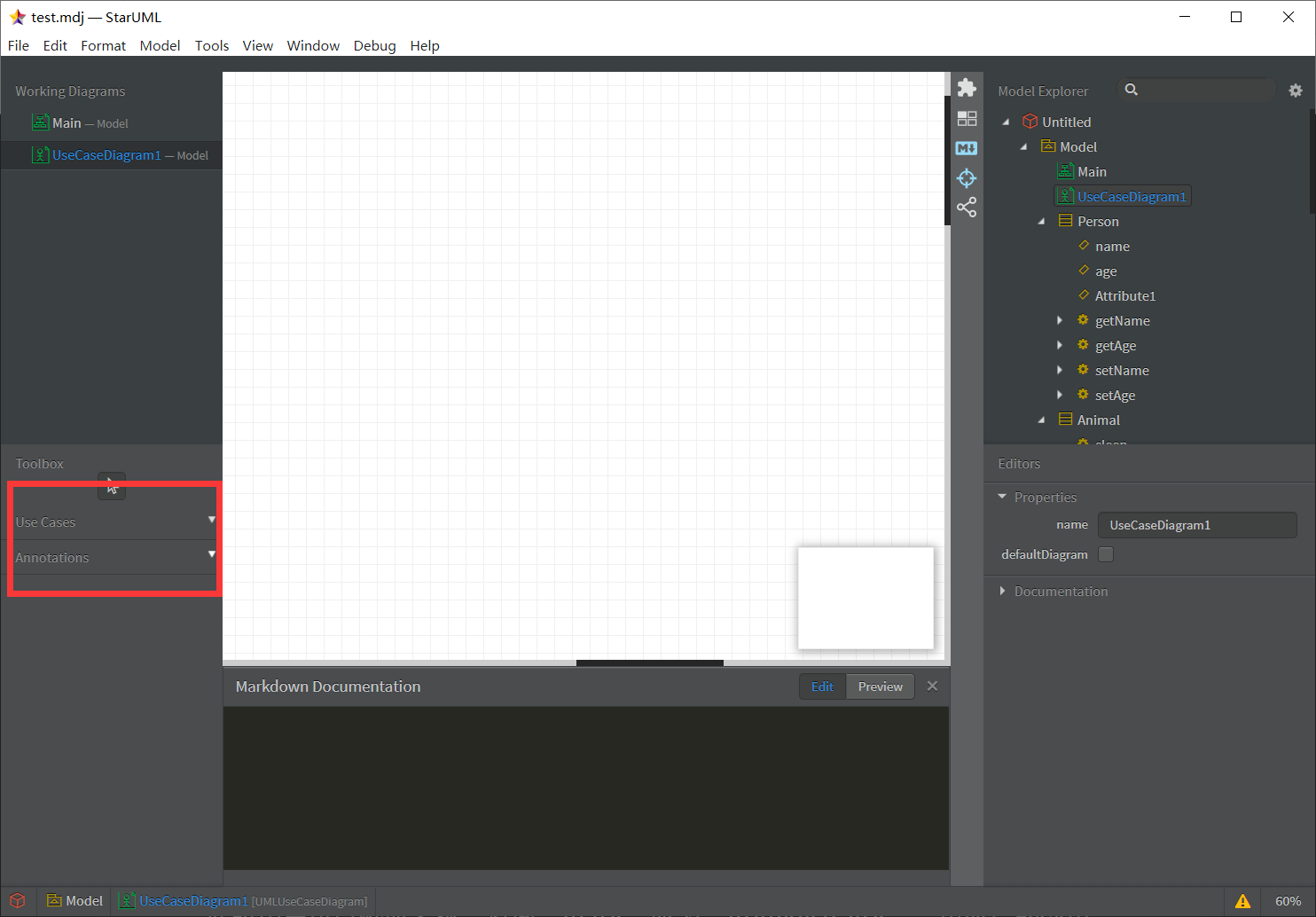
可以看到“Toolbox”中有“Actor”和“UseCase”等供用户选择使用。
(3)绘制UML用例图。
选中“Toolbox”中的“Actor”,然后在“UseCaseDiagram1”上单击,即可创建一个初始化的Actor对象。同时用户可以通过拖曳的方式修改图形的大小。
此时用户可以修改名称,将该“Actor”改为“Administrator”。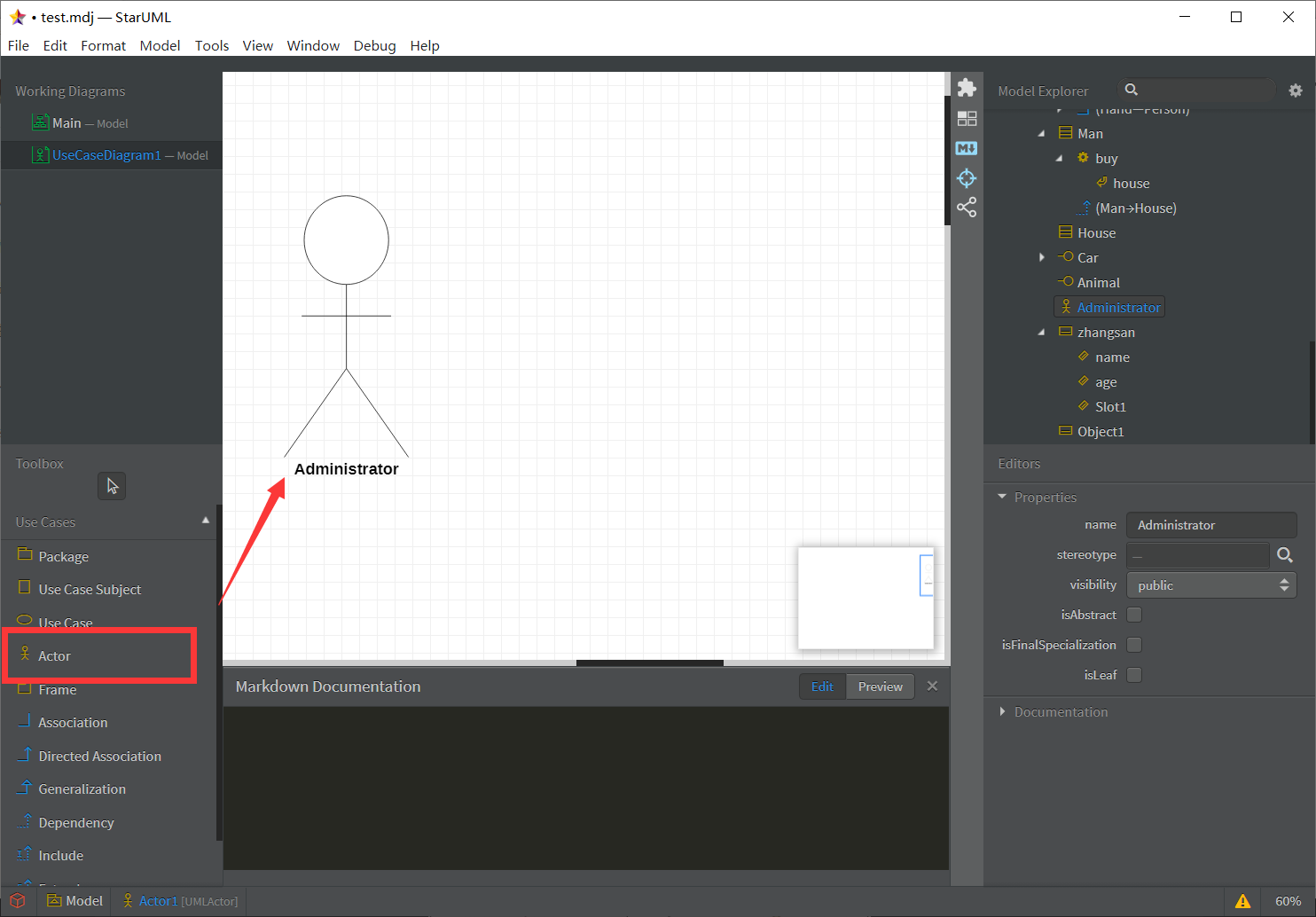
按照同样的方式建立一个名为“Customer”的Actor对象,创建好后的效果如下图所示。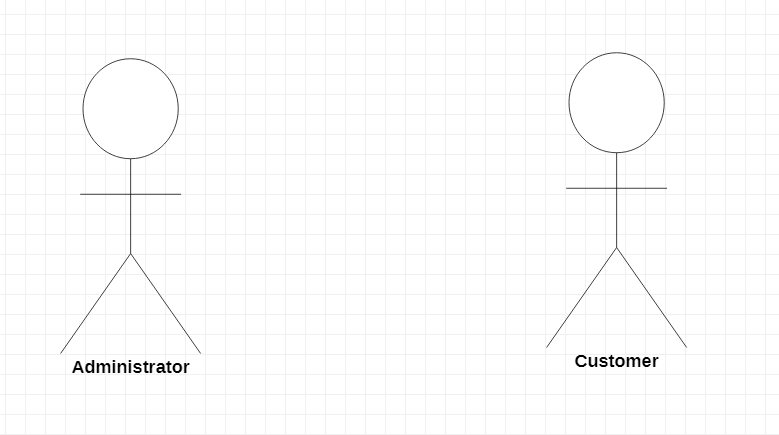
选中“Toolbox”中的“Use Case”,然后在“UseCaseDiagram1”上单击,修改该Use Case的名称为“Add”效果如下图所示。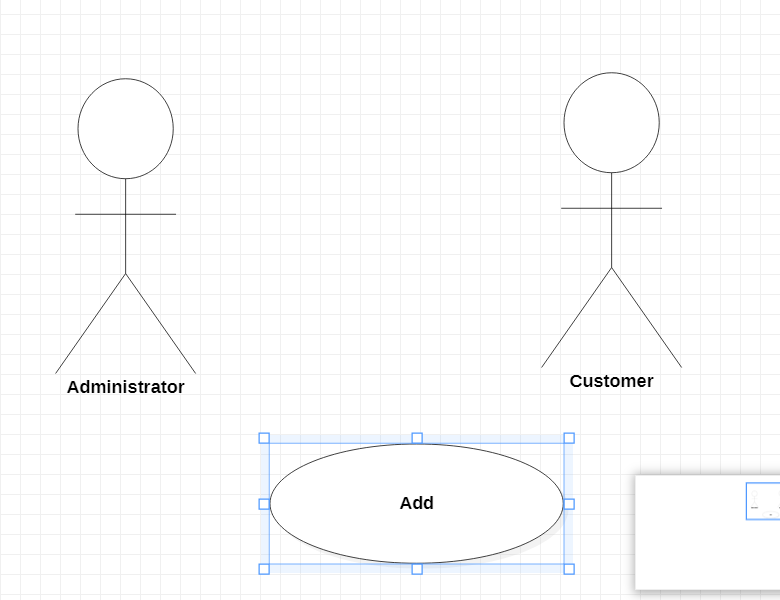
按照同样的方式再增加三个用例图:Delete、Update、Query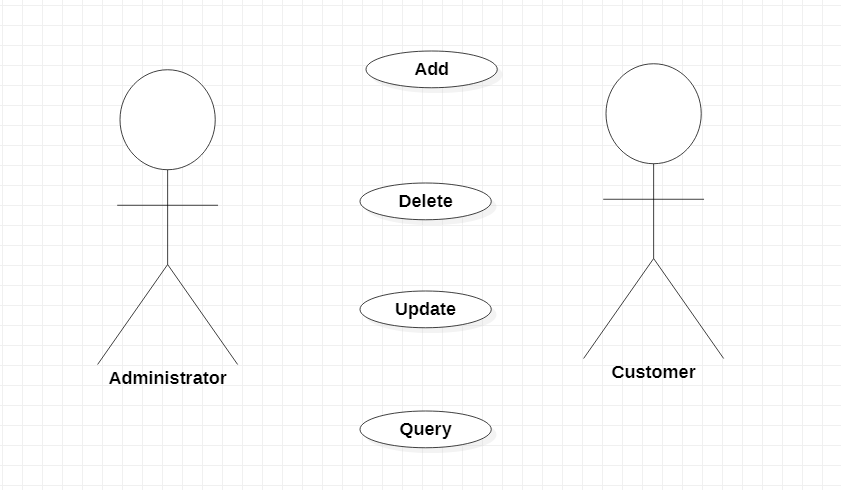
选中“Toolbox”中的“DirectedAssociation”,然后在“UseCaseDiagram1”上从“Administrator”上一直拖曳到“Add”上,此时从“Administrator”上一直拖曳到“Add”上,箭头表示“Administrator”具有“Add”权限,使用同样的步骤来绘制出“Administrator”具有的其他权限:Delete、Update、Query,其效果如下图所示。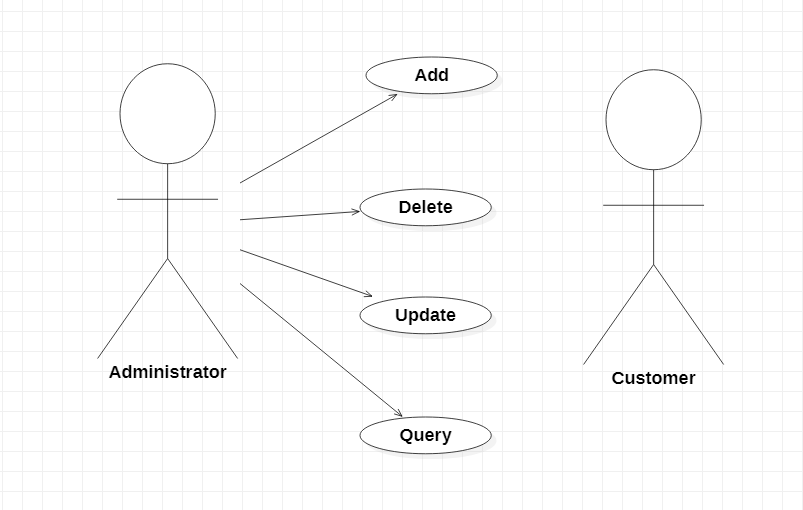
按照对“Administrator”授权的方式,对“Customer”进行授权,“Customer”只具有查询系统的权利,则上图中“Customer”箭头指向“Query”即可。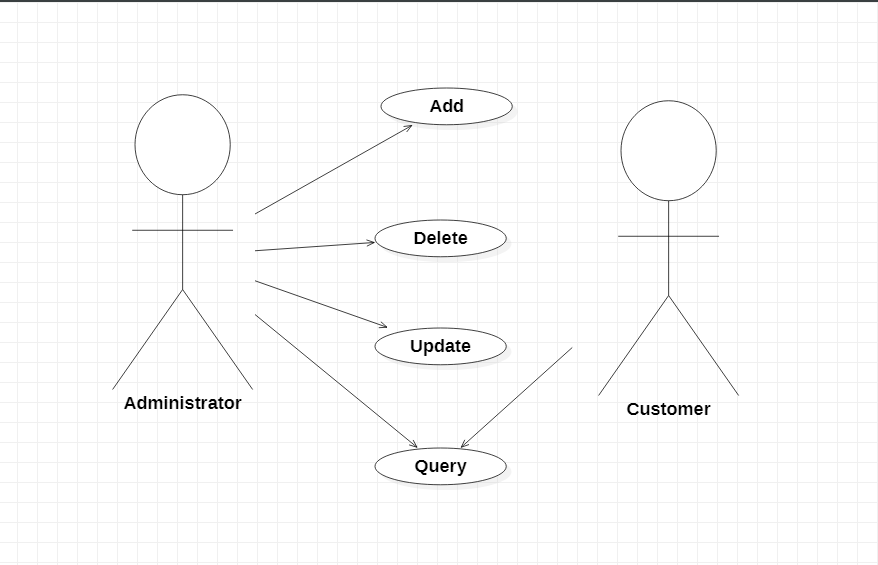
(4)保存。可以保存为一个UML文件,也可以保存为一张图片。第一种方式,保存为UML文件。依次选择菜单“File”下的“Save As”。
另外查看需要双击,可以修改名字