一、VMware安装
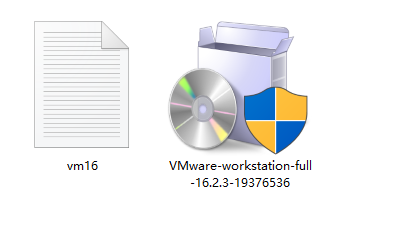
双击安装包,一直下一步,直到完成前,点击输入秘钥
秘钥在vm16文件中
输入之后激活,可以打开使用
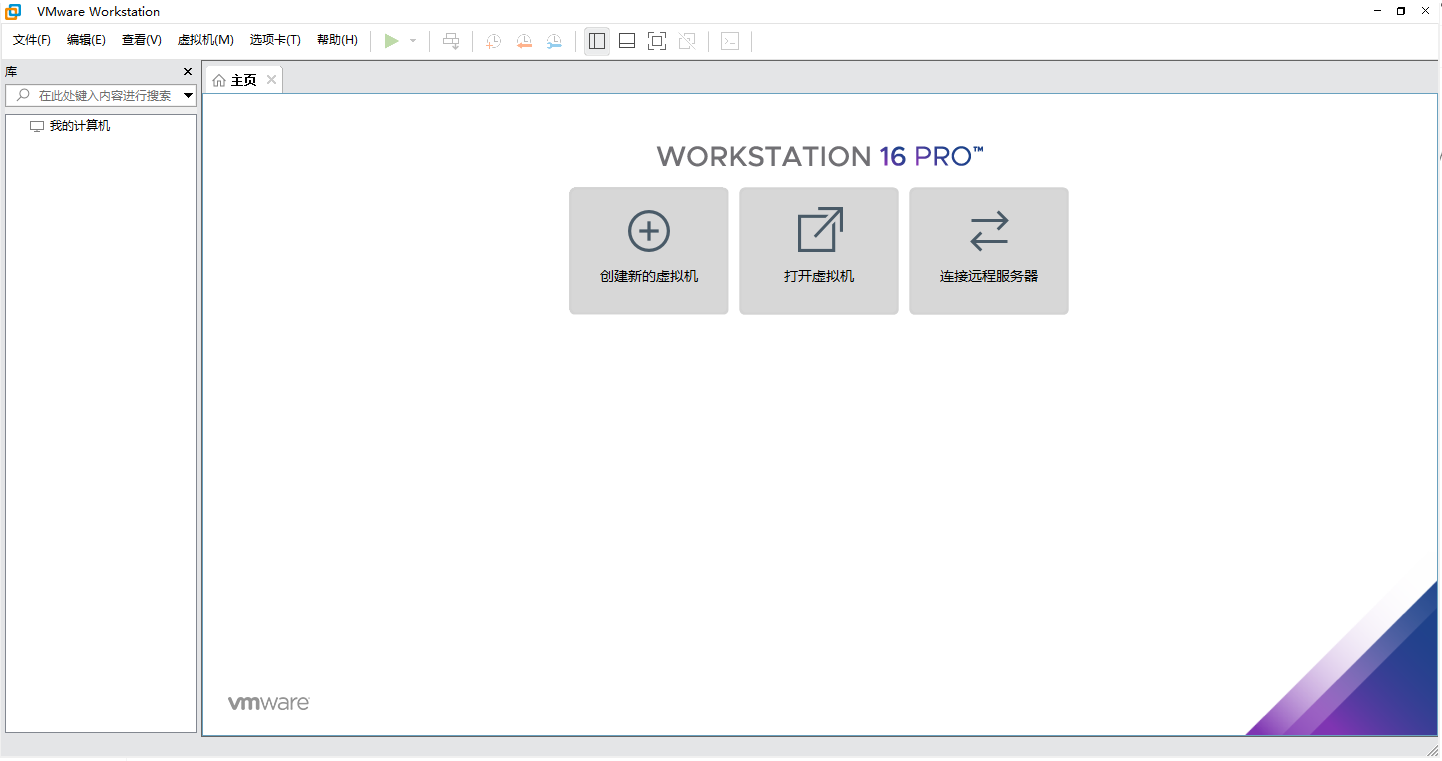
二、新建虚拟机
Hadoop集群安装方式:分布式安装(Master、Slave01、Slave02)
在VMware中间位置,点击“创建新的虚拟机”
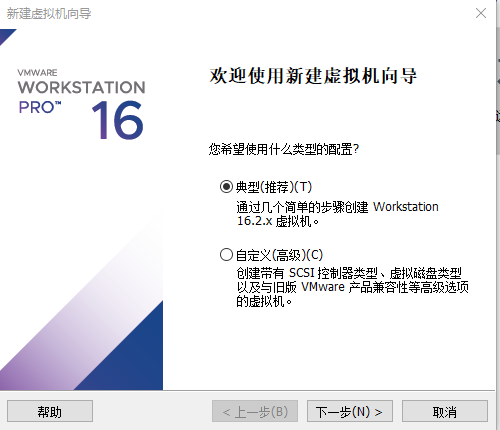
到这里我们可以直接使用推荐类型配置,点击下一步
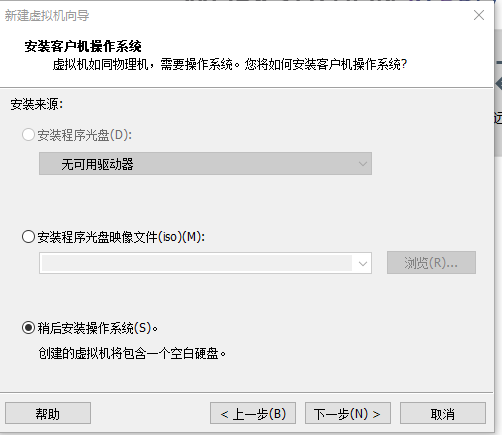
这里我们选择“稍后安装操作系统”
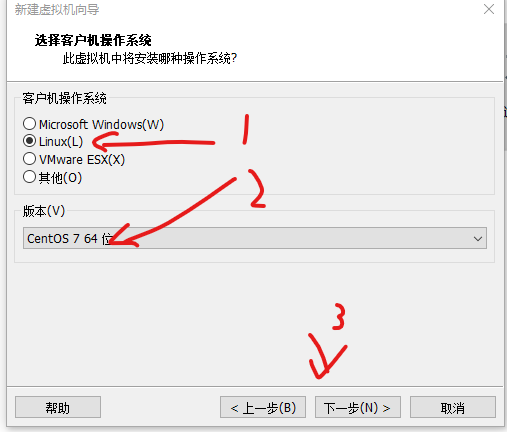
我们选择的操作系统是centos系统(当然你也可以根据自己的情况选择其他类型的操作系统)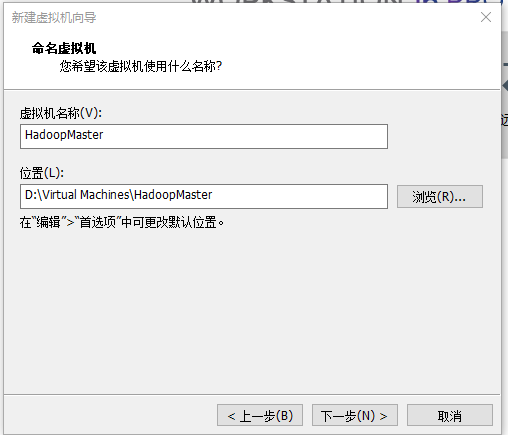
更改虚拟机的名称和存放路径,存放路径尽量不要放在C盘中,路径尽量不要有中文
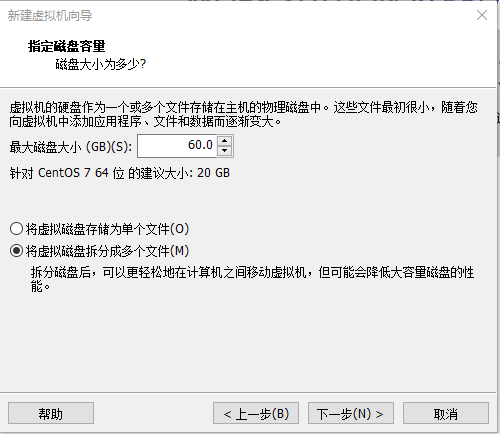
在这个位置我们可以根据自身硬盘的容量来修改最大磁盘大小
然后下一步,完成即可
我们可以点击“显示器”,查看是否勾选“加速3D图形”,如果勾选,尽量取消勾选
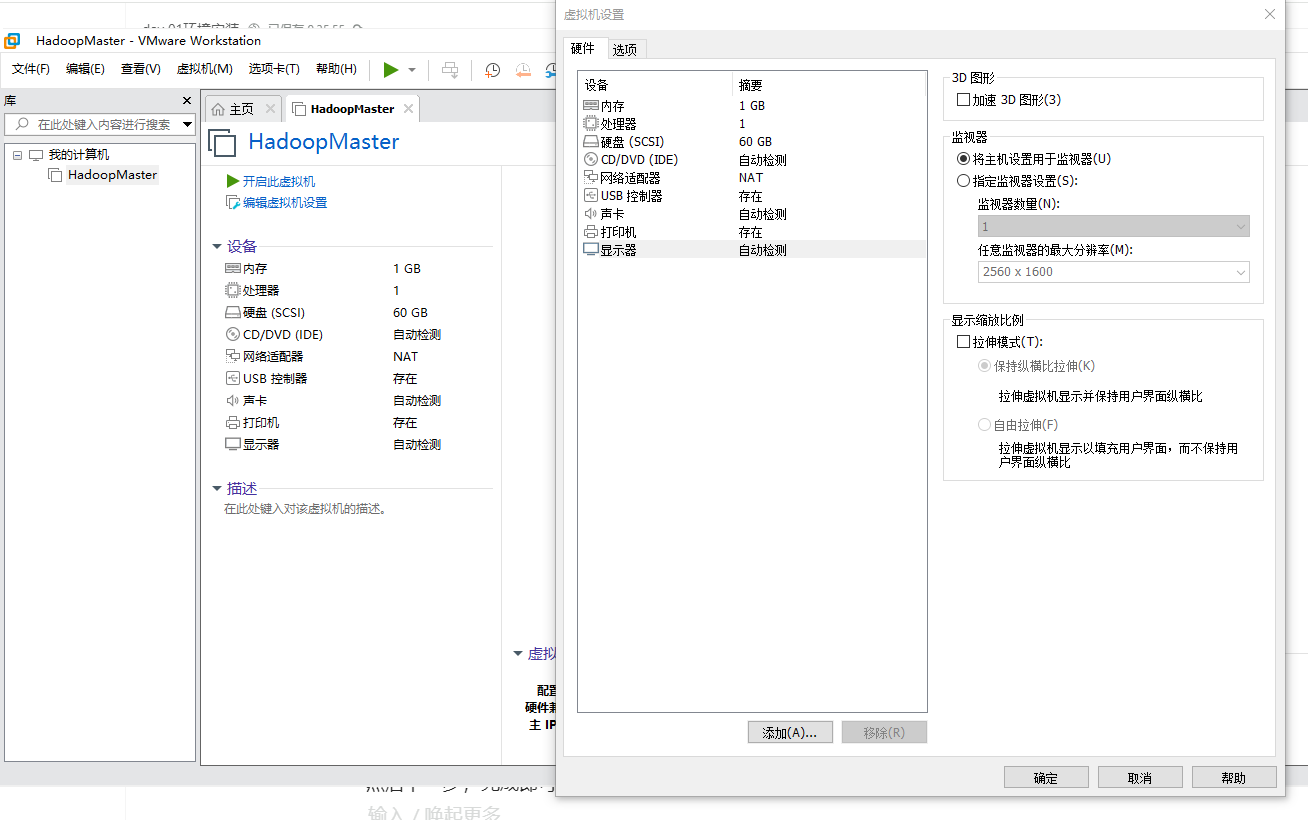
在这个页面我们还可以设置这台虚拟机的配置情况,如修改内存、处理器等,这个我们后续如果需要修改的话,后面会给大家详细介绍
那么大家可以根据以上步骤参考,做出HadoopSlave01和HadoopSlave02
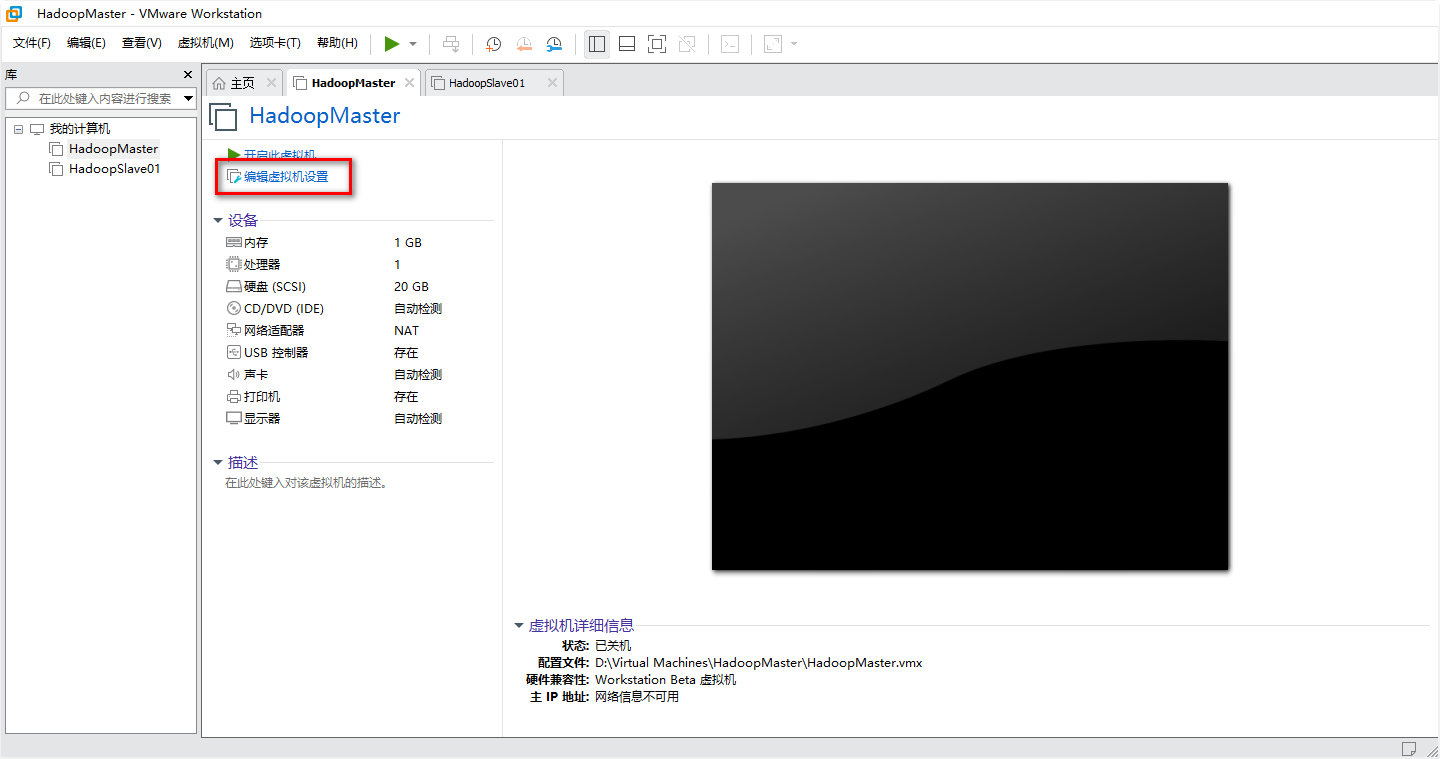
选择“编辑虚拟机设置”
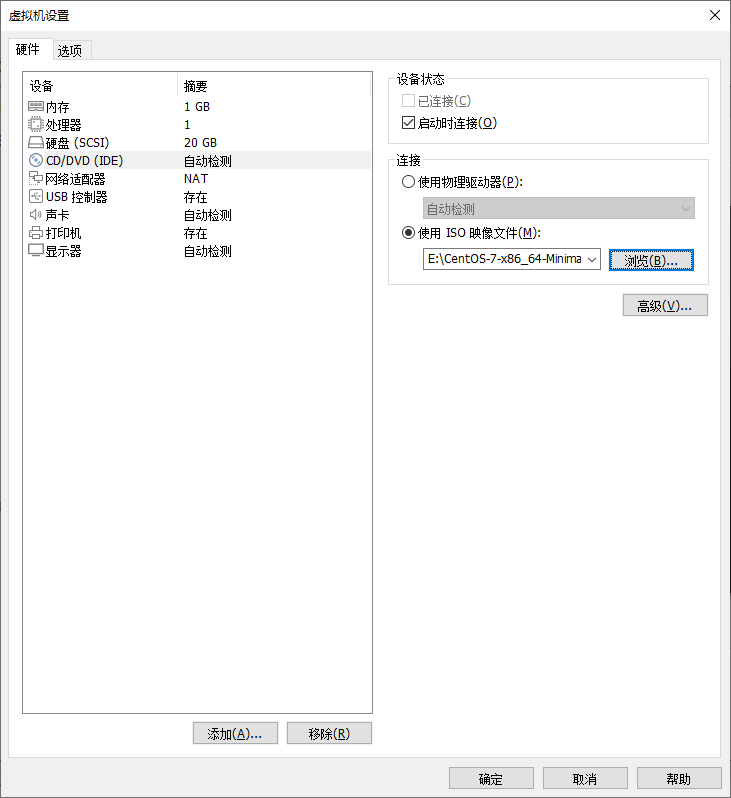
点击“CD/DVD”,然后选择“使用ISO映像文件”,点击“浏览”,选择下载到本地的Linux镜像,最后点击确定
确实之后,可以点击“开启此虚拟机”
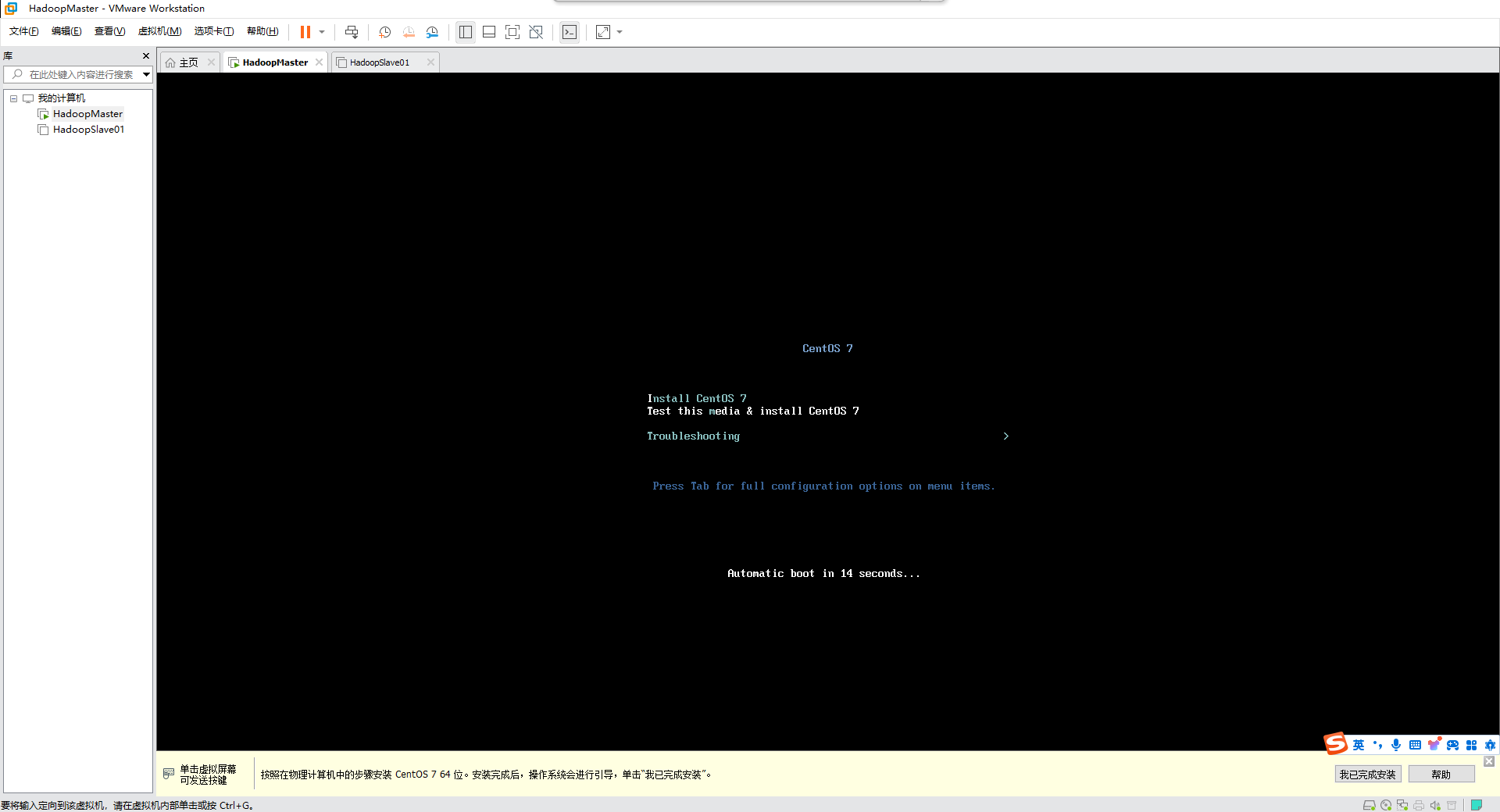
进入虚拟机之后,在此界面可以选择安装步骤,我们可以手动选择,也可以静静的等一会,会自动帮我们选择第二个选项
这里需要注意的是,当我们的鼠标点击文字部分的时候,鼠标会消失,实际是鼠标在虚拟机中可以使用,如果我们想让鼠标回归本机操作,可以使用“ctrl+alt”组合键,这样我们的鼠标又回归到本机操作
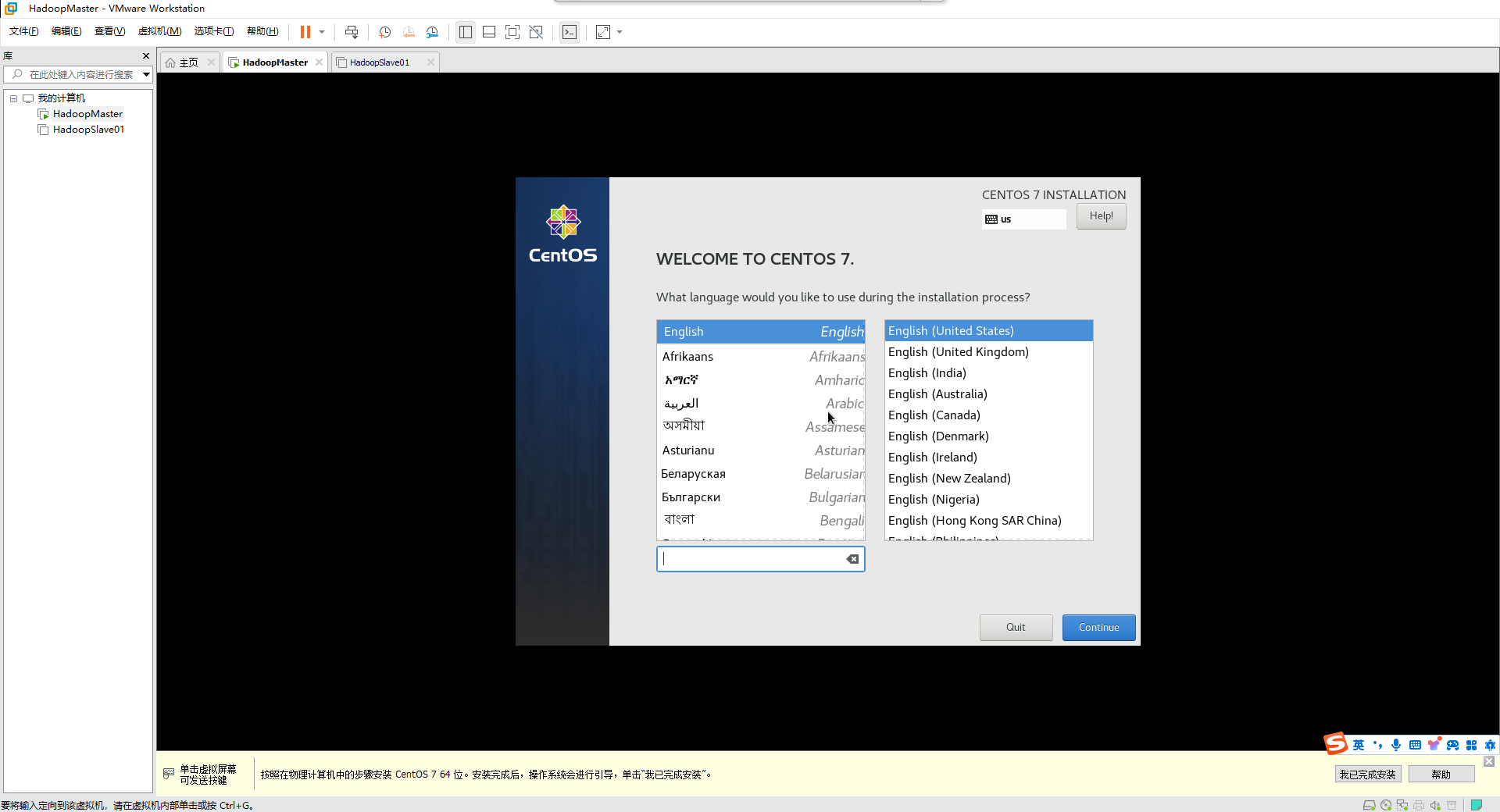
等待一段时间后,会进入上图界面,这个界面我们可以选择操作系统的语言,在最后有中文选项,选择后,我们可以点击继续
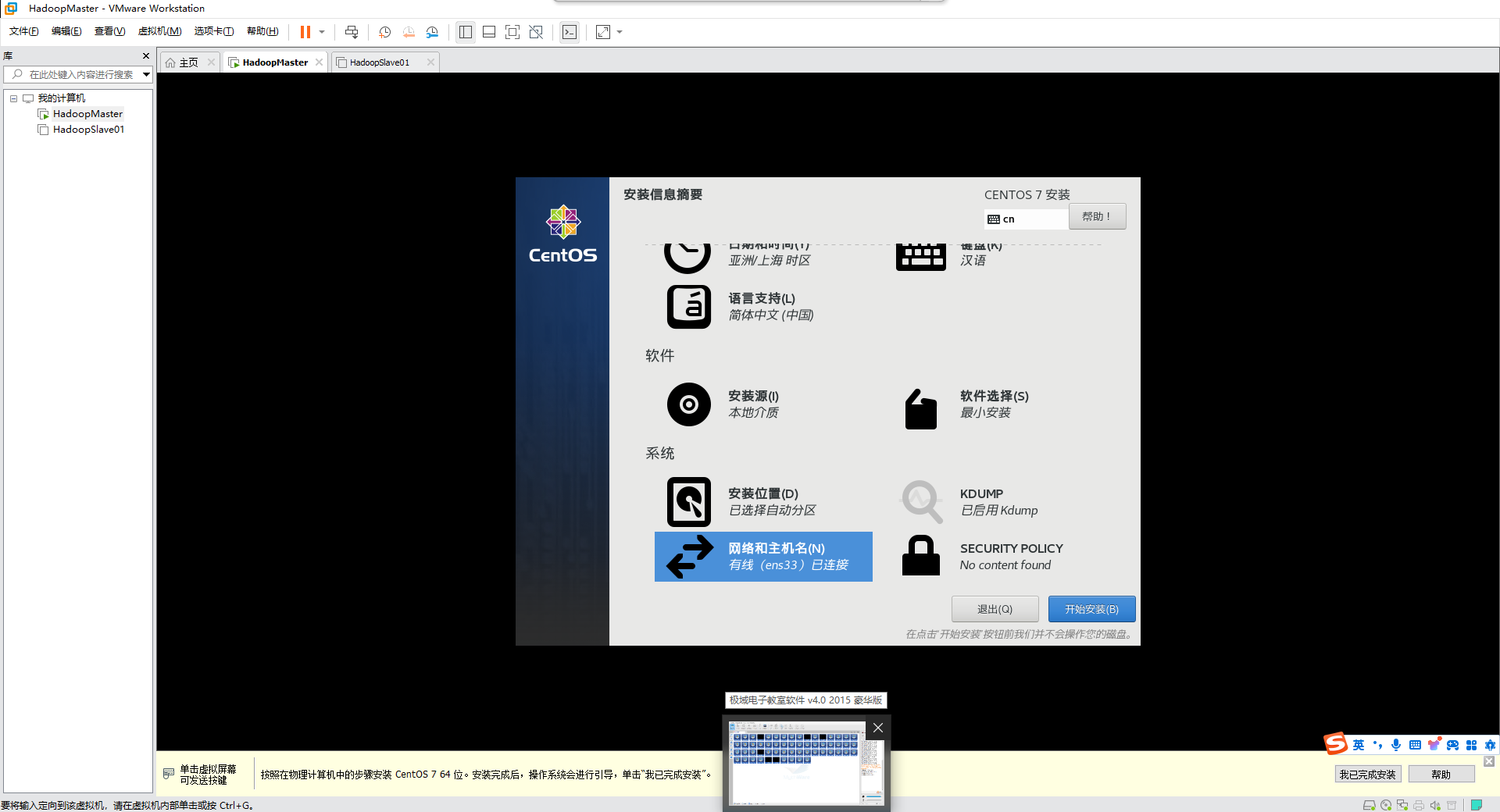
这里面我们需要点击下“系统”中的“安装位置”,进入之后点击“完成即可”
再选择“网络和主机名”,进入之后,点击“打开”,从而使虚拟机可以联网,点击完成退出
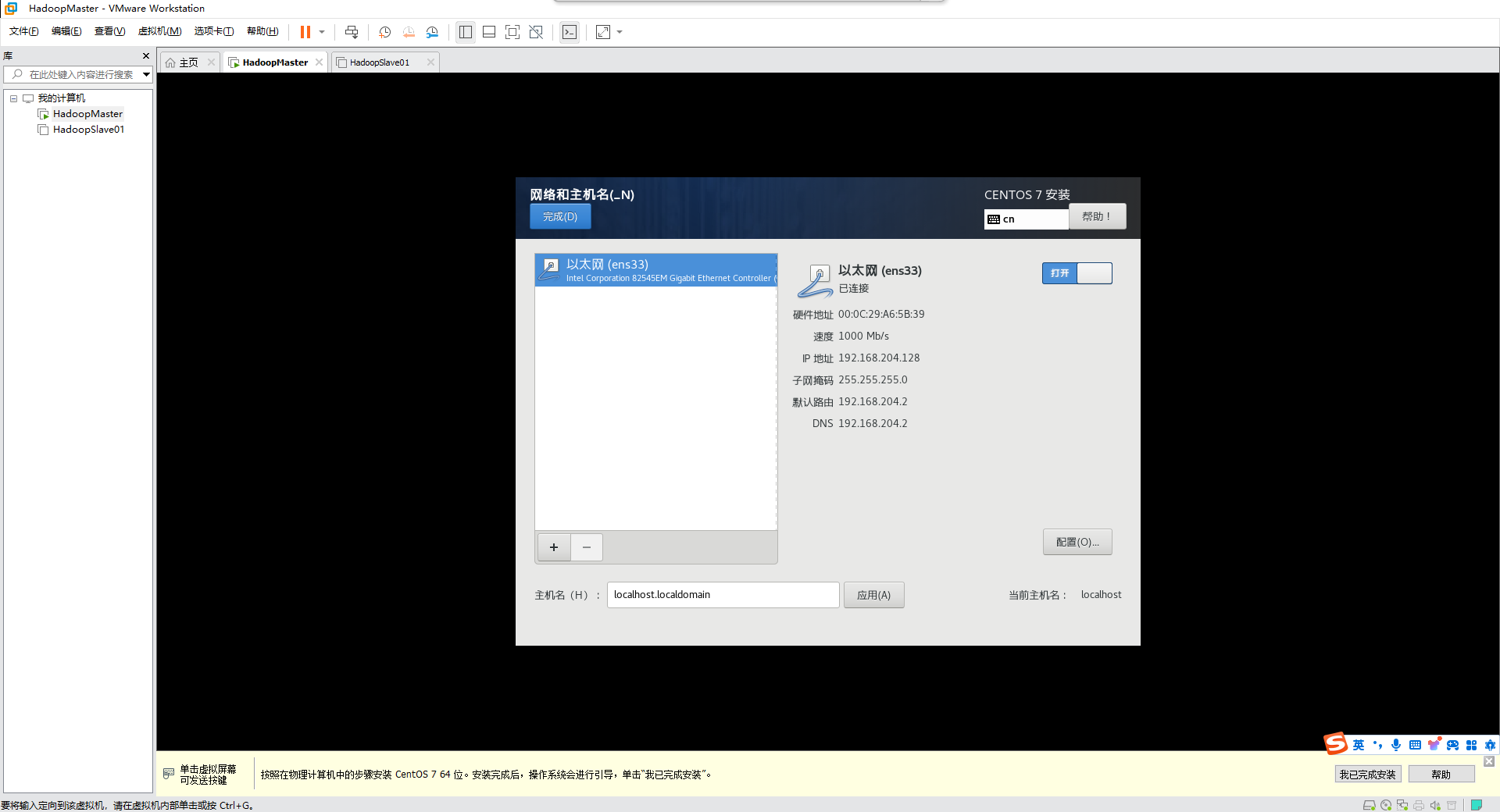
最后点击“开始安装”,我们需要设置一个root密码,目前实验阶段,推荐大家设置为root
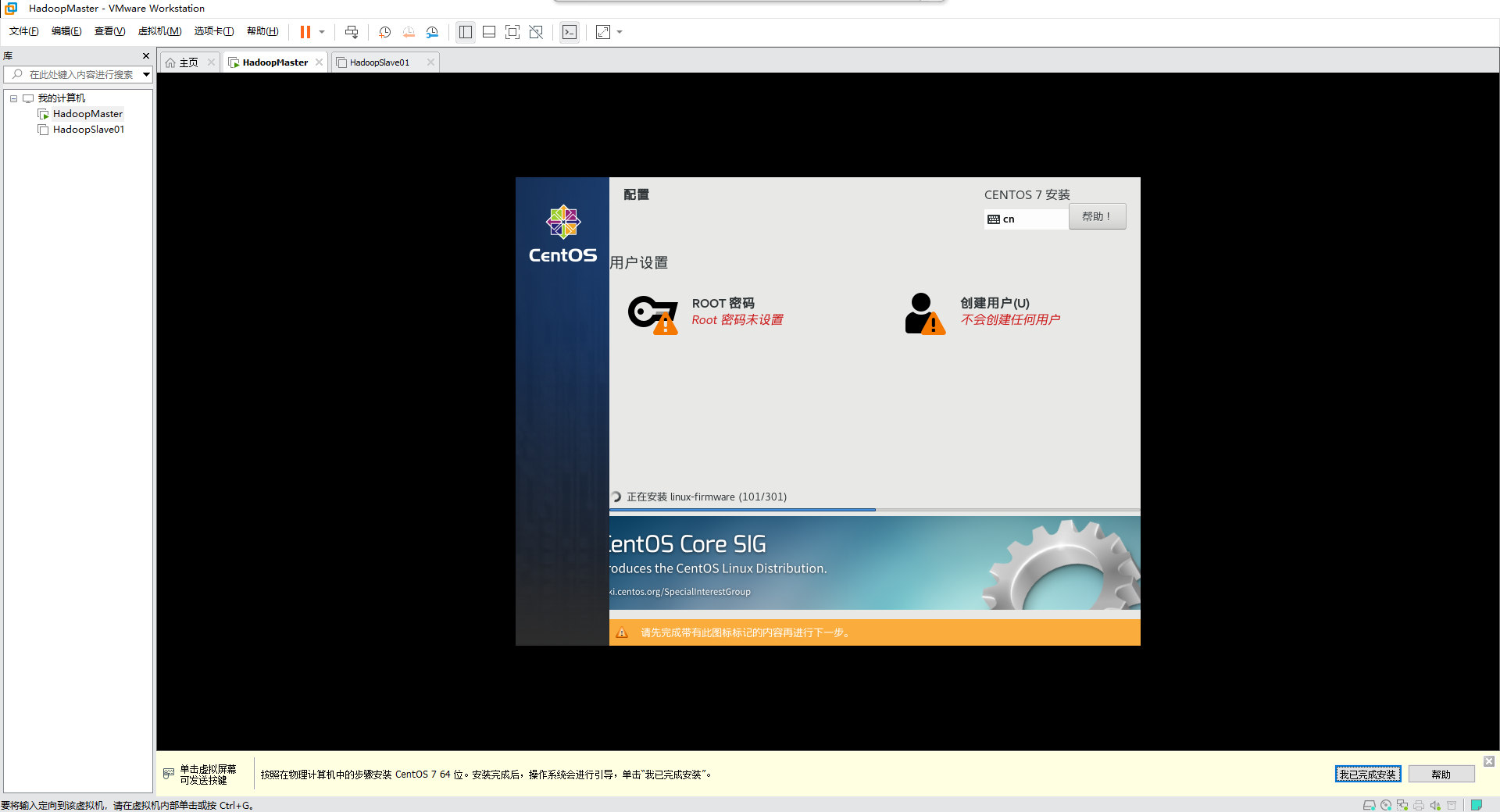
设置完密码,等待虚拟机安装,安装结束后,虚拟机中会提示让我们重启系统
重启之后,我们可以看到一个黑色的命令行窗口,证明安装成功
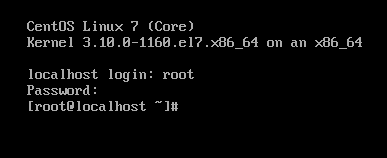
这里我们使用了root用户登录,在输入密码的时候,Linux会保护密码,不显示任何痕迹,输入之后,我们回车登录,如果显示如上图所示,证明登录成功
三、环境配置
首先我们需要使用命令查看本机IP地址
ip a s
我们可以使用vi命令去编辑(进入编辑模式—i),并设置本地IP地址为静态IP地址
vi /etc/sysconfig/network-scripts/ifcfg-ens33# 修改BOOTPROTO="static"# 在文件的最后添加下面这段IPADDR=192.168.204.128NETMASK=255.255.255.0GATEWAY=192.168.204.2DNS1=114.114.114.114 # 8.8.8.8
然后我们退出编辑模式(esc),然后保存退出(:wq)
重启网络服务
service network restart
重启之后,我们可以使用ping命令检查是否成功
ping www.baidu.com
如果不成功,可以尝试关闭防火墙
systemctl status firewalld.service # 查看防火墙状态systemctl start firewalld.service # 启动防火墙systemctl stop firewalld.service # 停止防火墙systemctl disable firewalld.service # 永久关闭防火墙
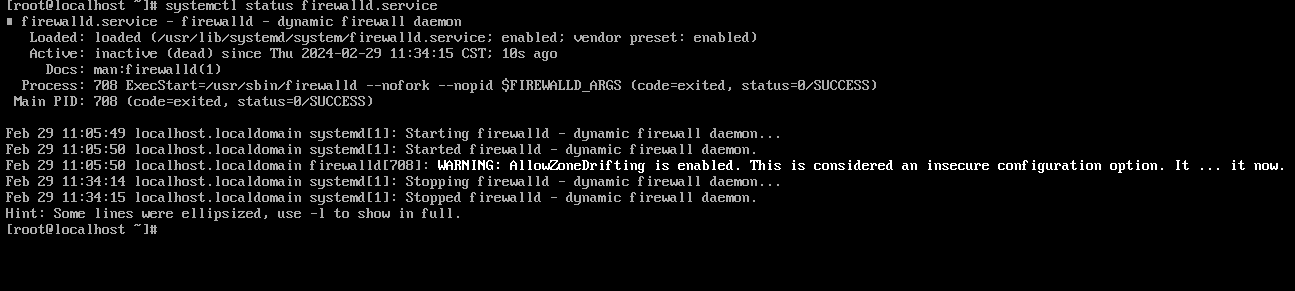
安装jdk到/usr/java目录下
jdk-8u271-linux-x64.tar.gz
mkdir /usr/javacp jdk-8u271-linux-x64.tar.gz /usr/java/tar -zxvf jdk-8u271-linux-x64.tar.gzmv jdk- jdk
软件包地址
链接:https://pan.baidu.com/s/1Rbi8s3yHMQ29m8KNs5r9iQ?pwd=9527
提取码:9527

