1.下载ArduinoIDE
Arduino的开发软件是Arduino IDE,IDE意为集成开发环境,在Arduino IDE里,我们可以进行程序编写、编译、下载等多种操作。Arduino IDE需要在Arduino官网(官网下载地址:https://www.arduino.cc/en/software)下载,下载时应当注意自己的操作系统。
由于官网下载的速度较慢,在科学馆内连接上名称为”511_lab”的无线网后,也可以访问校内服务器下载链接(校内下载链接:http://192.168.80.131:8889/wl/?id=R7njRdixCJsSeBWCkSJQlS2j6b5suQyI),下载速度更快。
资料链接:IDE(集成开发环境)
集成开发环境(Integrated Development Environment,简称IDE,也称为Integration Design Environment、Integration Debugging Environment)是一种辅助程序开发人员开发软件的应用软件,在开发工具内部就可以辅助编写源代码文本、并编译打包成为可用的程序,有些甚至可以设计图形接口。
IDE通常包括编程语言编辑器、自动构建工具、通常还包括调试器。有些IDE包含编译器/解释器,如微软的Microsoft Visual Studio,有些则不包含,如Eclipse、SharpDevelop等,这些IDE是通过调用第三方编译器来实现代码的编译工作的。有时IDE还会包含版本控制系统和一些可以设计图形用户界面的工具。许多支持面向对象的现代化IDE还包括了类别浏览器、对象查看器、对象结构图。虽然目前有一些IDE支持多种编程语言(例如Eclipse、NetBeans、Microsoft Visual Studio),但是一般而言,IDE主要还是针对特定的编程语言而量身打造(例如Visual Basic、Spyder)。
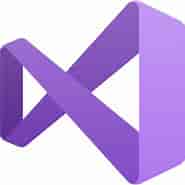 |
 |
 |
|---|---|---|
| Microsoft Visual Studio | Eclipse | Keil |
2.下载Arduino驱动程序
Arduino与电脑的可靠通信离不开“驱动程序”,即在你的电脑上安装一个专用程序,让电脑能够感知到Arduino控制板确实已经接在了USB口上,并可以进行工作。否则,即使电脑已经连上了Arduino控制板,但仅可以供电。
我校购买的Arduino控制板统一使用南京沁恒公司生产的CH340芯片,该芯片成本低。驱动程序可在该公司官网下载安装。(安装地址:http://www.wch.cn/downloads/CH341SER_ZIP.html)
驱动安装完毕后,打开“设备管理器”,在“串口”一栏可以检查到是否能够检测到名为CH340的芯片,如果能够检测到,说明电脑与Arduino之间的通信是正常的。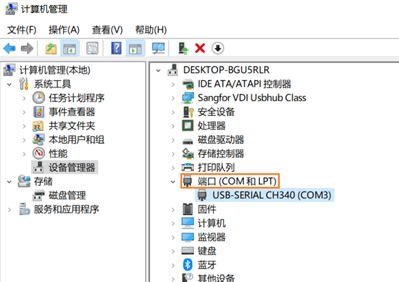
小贴士:如何查找芯片资料与驱动
食用药品,我们要阅读说明书;使用家用电器,我们需要了解安全使用须知。同样,使用一块芯片,就也需要阅读它的相关资料,找到对应的应用程序。在新手阶段,芯片资料通常会在“例程”或者“经验分享贴”中说明,这样的信息通常简明扼要,快速阅读后即可使用。然而,当我们遇到陌生的芯片,或者需要进行进一步的研究时,就需要独立查找它的资料与驱动。
比较常见的办法是在搜索引擎中搜索芯片名,通常会在前排提示芯片设计公司的网站,在芯片设计公司的网站上,我们可以找到最新的文档(又称“DataSheet”,数据手册)和驱动程序。
3.Arduino 开发环境测试
实例1.认识开发环境
Arduino的程序文件被称为“Sketch”,原意为“草图”,实际含义为“程序”,整体软件界面类似于“记事本”,软件分为编辑区域、菜单区域和工具栏等。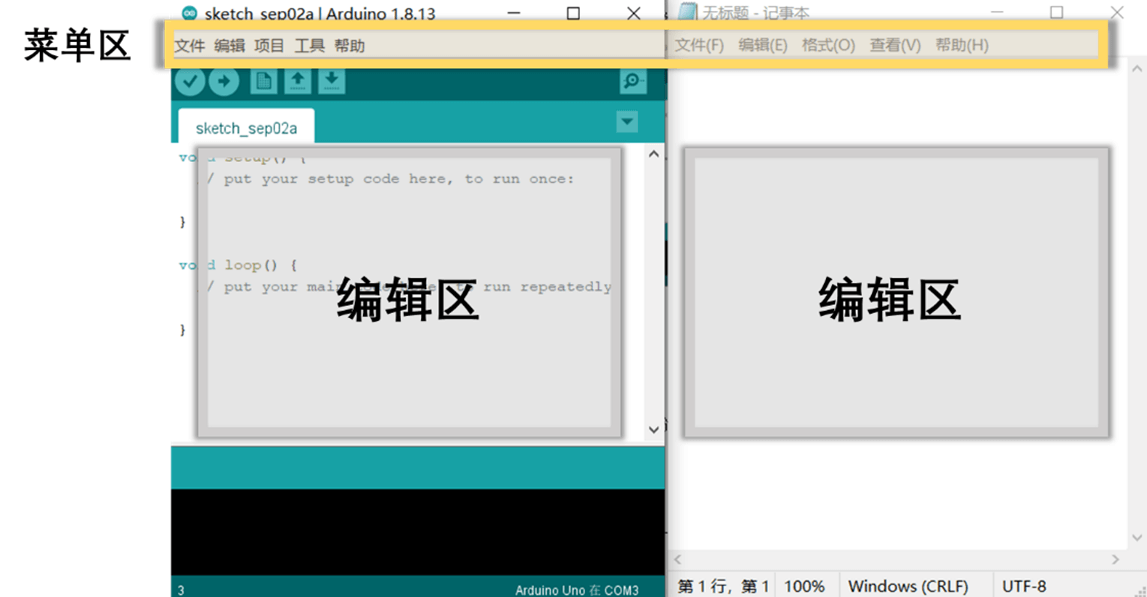
和记事本一样,在Arduino IDE的编辑区可以自由书写内容。与记事本不一样的是菜单区和工具栏。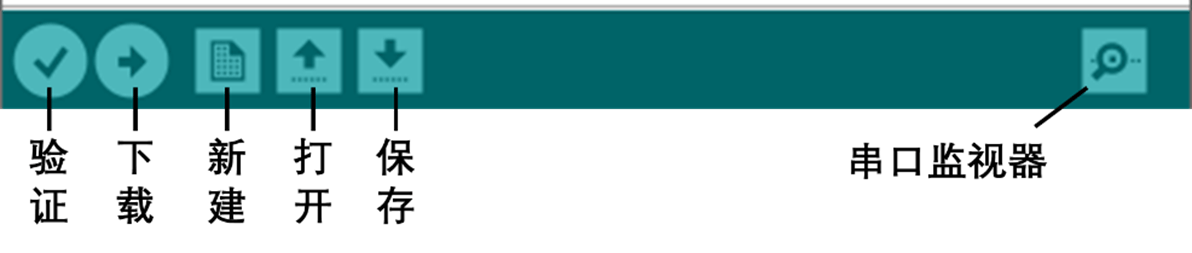
工具栏的各个按钮功能如下:
[验证]程序编写完后检查是否有能够编译
[下载]验证无误的程序点击后可以上传到控制板
[新建]/[打开]/[保存]:常规操作功能
[串口监视器]用来监视控制板与计算机之间的通信情况
实例2.下载测试程序
【实验说明】
在Arduino UNO板的13号针脚上已经带了一个LED灯,可以下载测试程序点亮它。
【材料准备】
Arduino UNO板、连接线缆、安装好驱动和IDE的计算机
【马上行动】
1.点击[文件]->[示例]->Basics->Blink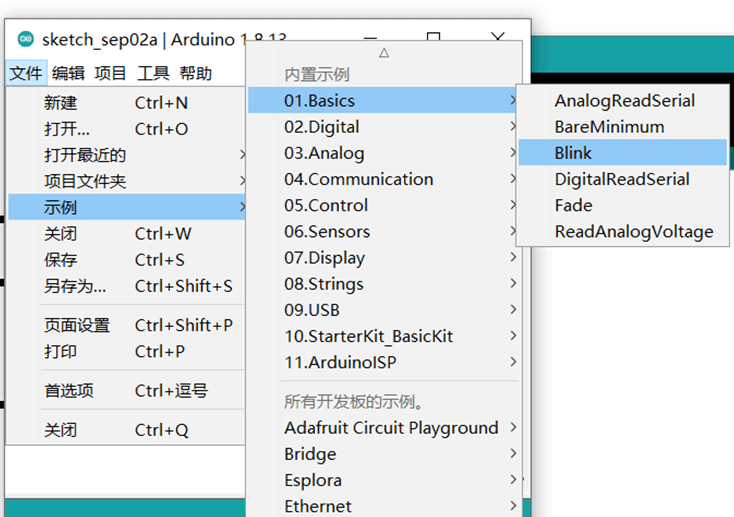
2.自动弹出一个已经加载好程序的案例文件。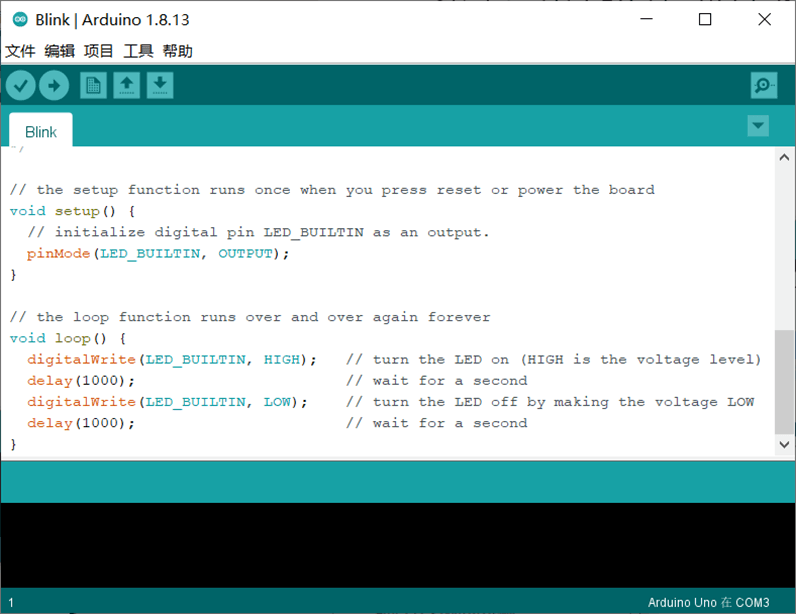
3.点击[验证]按钮,对程序进行编译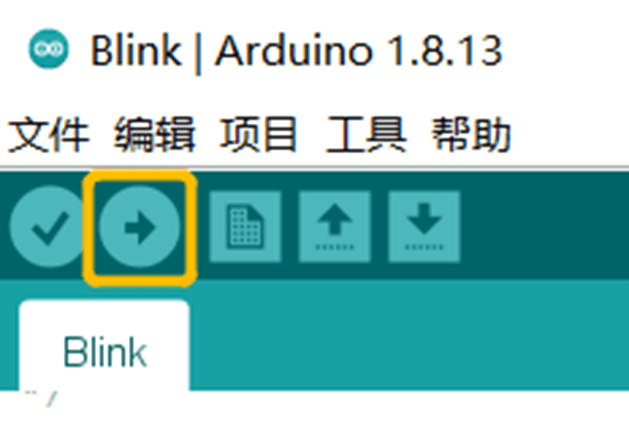
4.如编译无错误,点击[上传]按钮,程序上传成功,可看到LED灯在闪烁。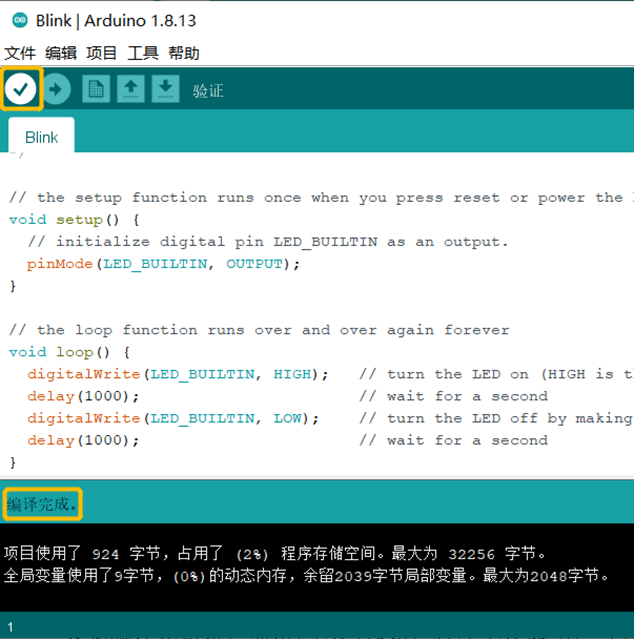
【故障排查】
最开始上传程序到板子时容易遇到一个错误,大都是因为没有选择传输端口导致的。需要注意在[工具]菜单中选择对应的端口再上传。如果使用 USB 连接板子和电脑,就选择包含USB的端口。

