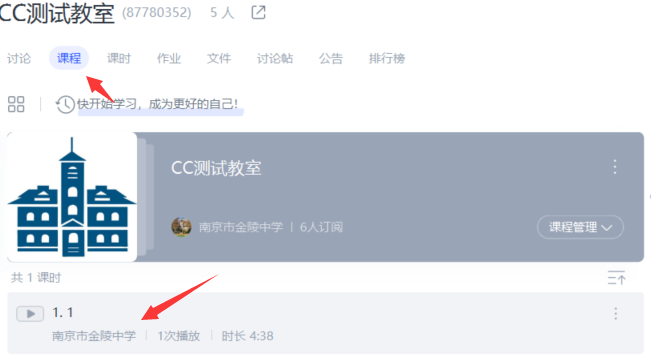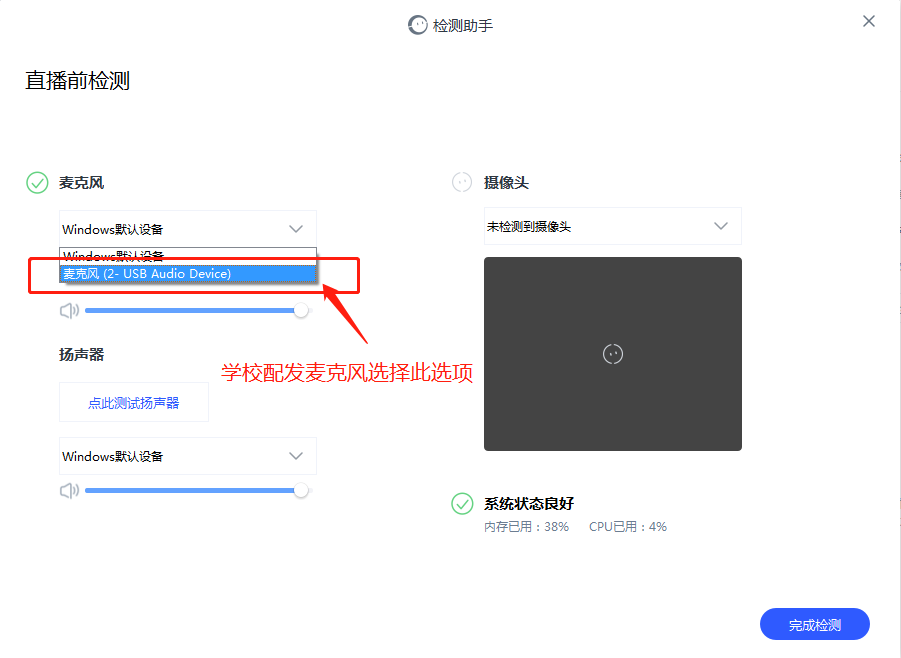1.直播设备
计算机(不能使用平板电脑或手机,运行Windows或Mac系统均可)、 麦克风(如笔记本电脑本身麦克风性能好,也可不用增购.)、摄像头(如笔记本电脑本身摄像头性能好,也可不用增购)、手写板或数位板、平板及其手写笔。
2.下载网课相关软件
输入http://school.cctalk.com即可,下载即可。
3.手机号注册/登录
点击【手机登录/注册】,输入手机号和短信验证码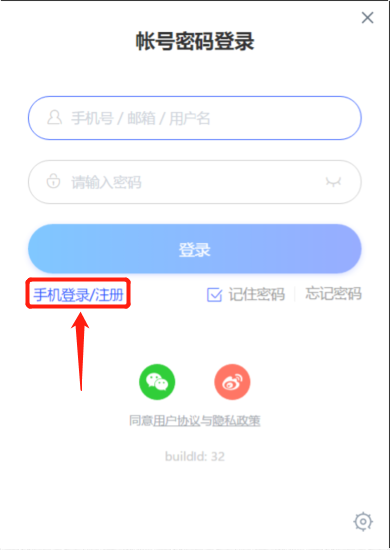
通过手机收验证码登录,如登录失败请检查手机号是否与之前注册一致,如有其它疑问请联系年级技术支持。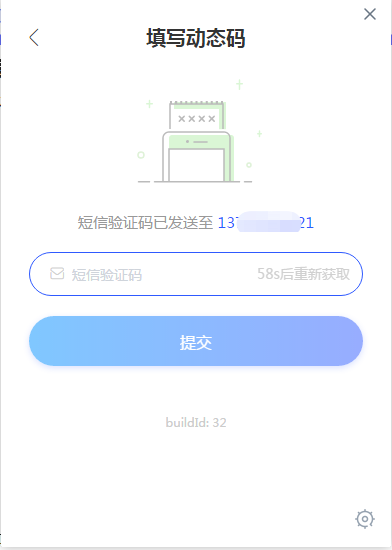
4.直播准备
4.1在班级新建直播
打开【班级】列表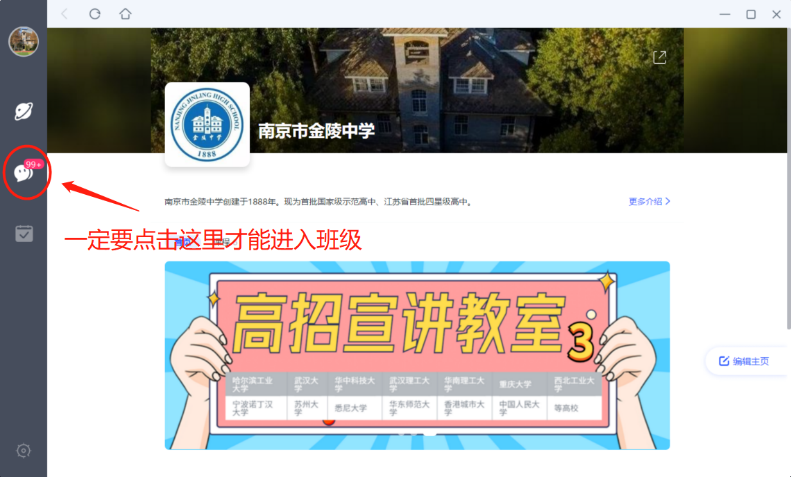
单击选择自己授课的【班级】,点击【发起直播】进行直播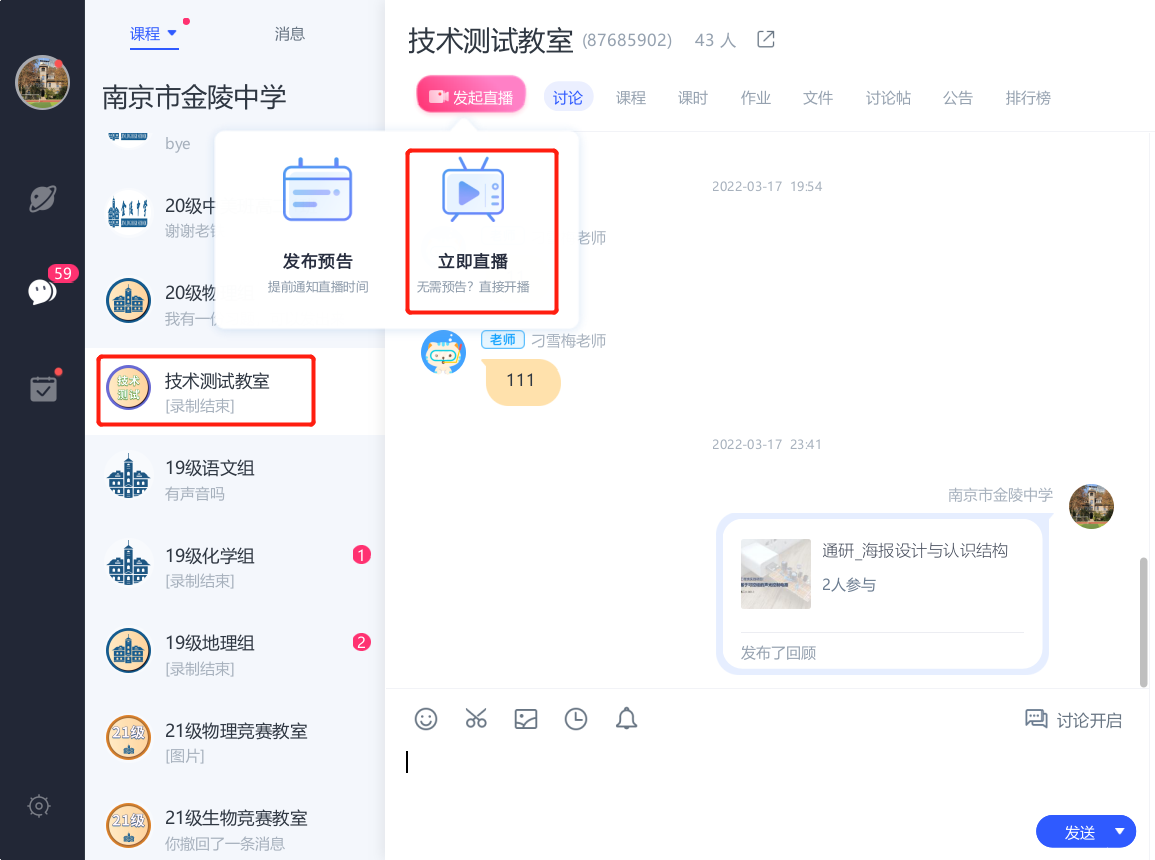
点击【普通模式】(新版本新增功能)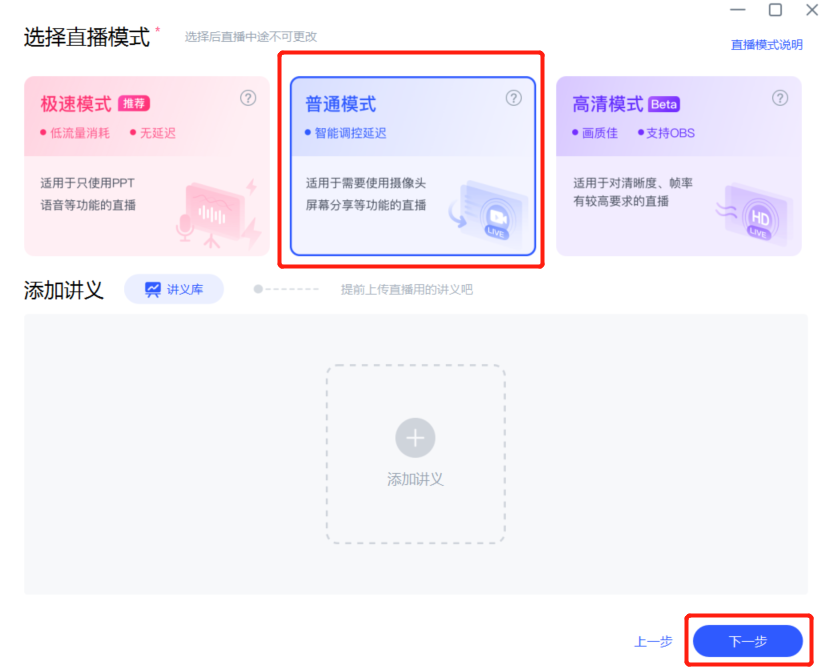
4.2设备检查
5.开始直播
5.1熟悉直播界面
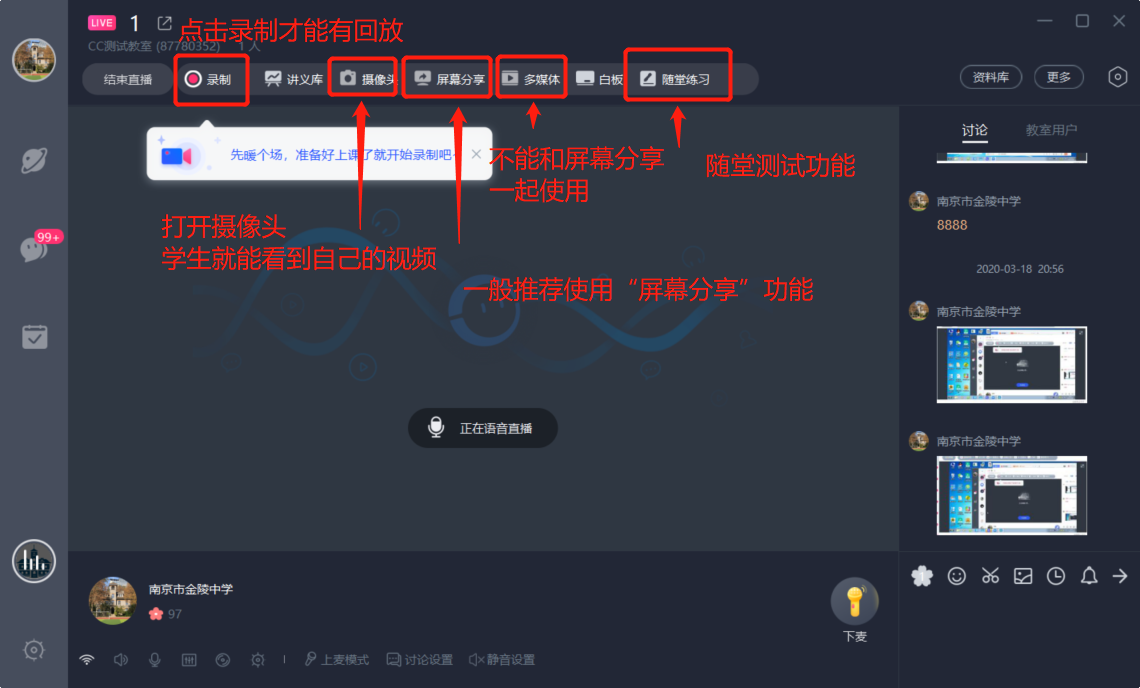
界面功能丰富,可自行探索,其中最常用的按钮如下:
- 点击【录制】开始录课,这样才能有回放
- 打开【摄像头】才能让学生看见自己的视频
- 点击【屏幕分享】,学生看见的就是自己的屏幕,自己电脑上的一切操作学生均可看见,是最常用的上课方法。
具体如何直播、怎样直播可以根据自己的喜好进行,比如有的老师不习惯进行屏幕共享,更习惯使用白板或者视像头+传统纸笔的方式,篇幅原因不做过多介绍,下面我们将介绍最常用的一种直播流程——区域分享直播
5.2全屏分享设置(最常用)
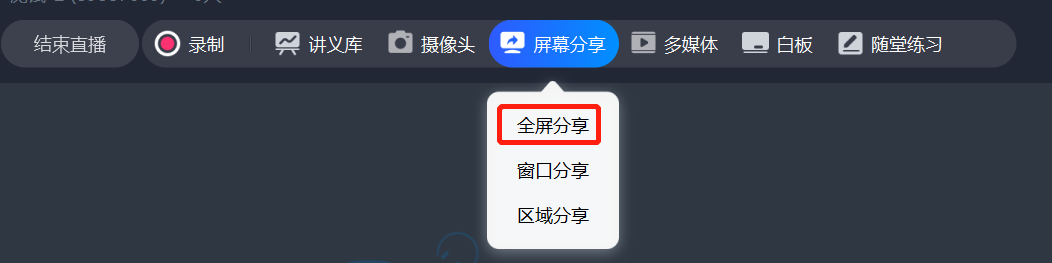
点击【屏幕分享】中的【全屏分享】,可以向学生展示自己电脑桌面的全部画面,这也是最常用的屏幕分享方式。
进入【全屏分享】后,电脑右下角会弹出蓝色对话按钮,这是评论区的快捷按钮。可以通过改按钮了解学生在讨论区回答问题的情况。
进入【全屏分享】后,电脑上部也会弹出白色长条按钮,其中【系统声音】选项默认关闭,如打开后,可以让学生听见桌面上应用程序发出的声音。
举例:如使用屏幕分享功能播放桌面上的视频时,不打开【系统声音】按钮的情况下,学生只能听到老师麦克风声音。
使用屏幕分享时,请留意以下两个常见问题:
1、临下课时,请一定先点击【结束分享】,再点击【结束直播】
2、无论是使用【多媒体】还是【屏幕分享】功能,只要是播放视频,都需要注意知识产权保护。如播放网络视频超过5分钟(尤其是有台标的视频),账号会被立即封号,解封非常麻烦。
5.3区域分享设置
点击【区域分享】,只向学生展示屏幕中的某个局部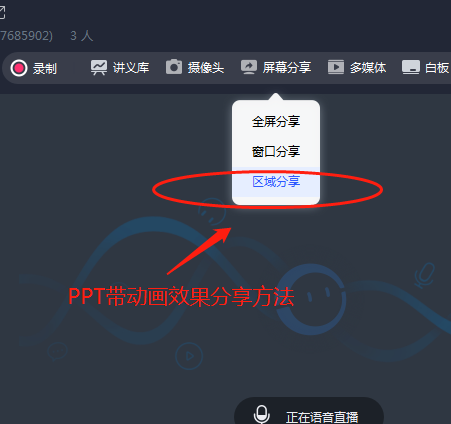
然后框选自己PPT的窗口大小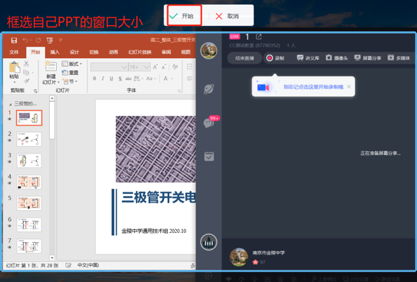
5.4直播互动
如下图的方式排布窗口可以更加方便地看到学生讨论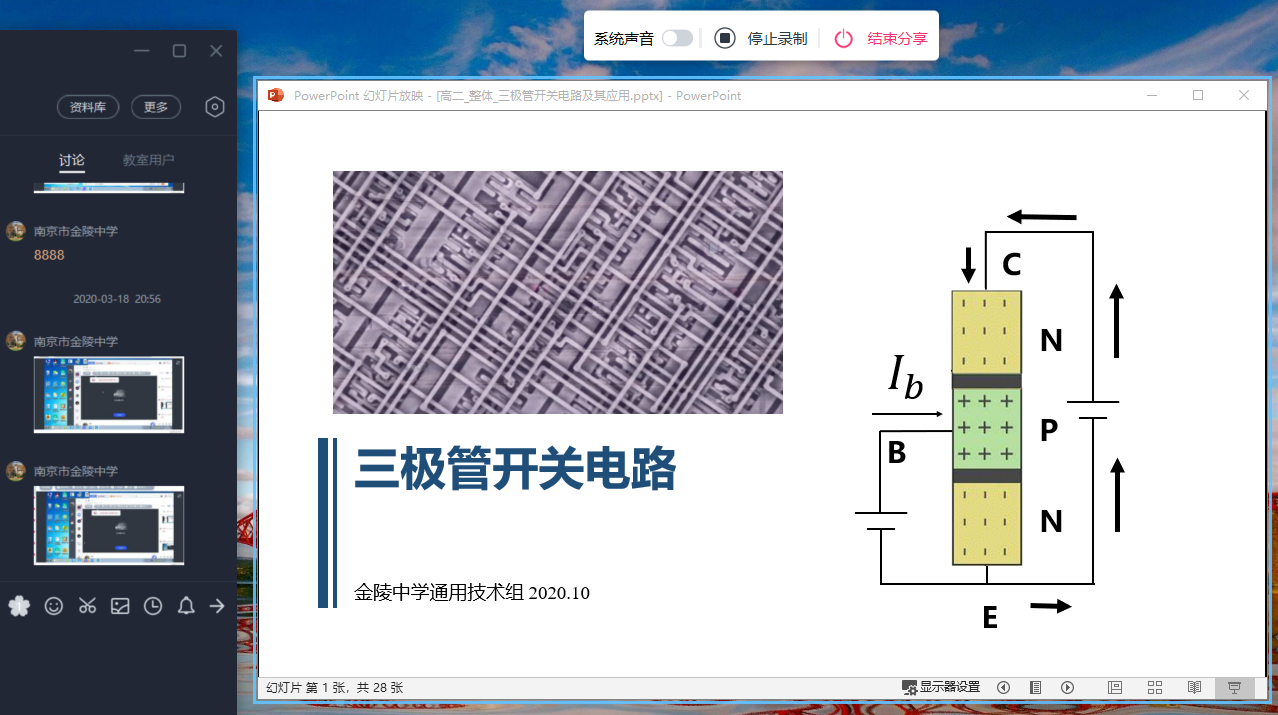
只要不点击【允许讨论】,学生就无法在讨论区发言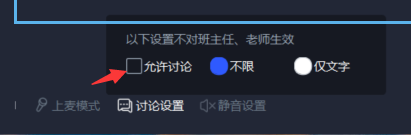
此外还有课堂作业、课后文件分享、讨论贴等功能,可以自行探索。
6.结束直播与回顾
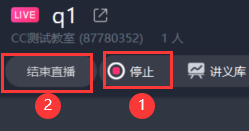
下课时先点击停止录制,然后记得选择“结束直播“即可
学生可以找到课堂的回放