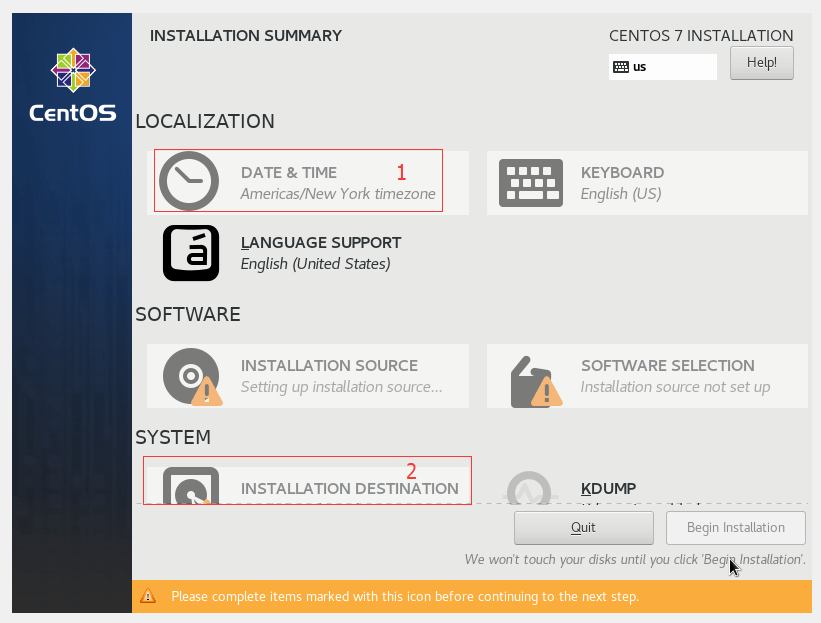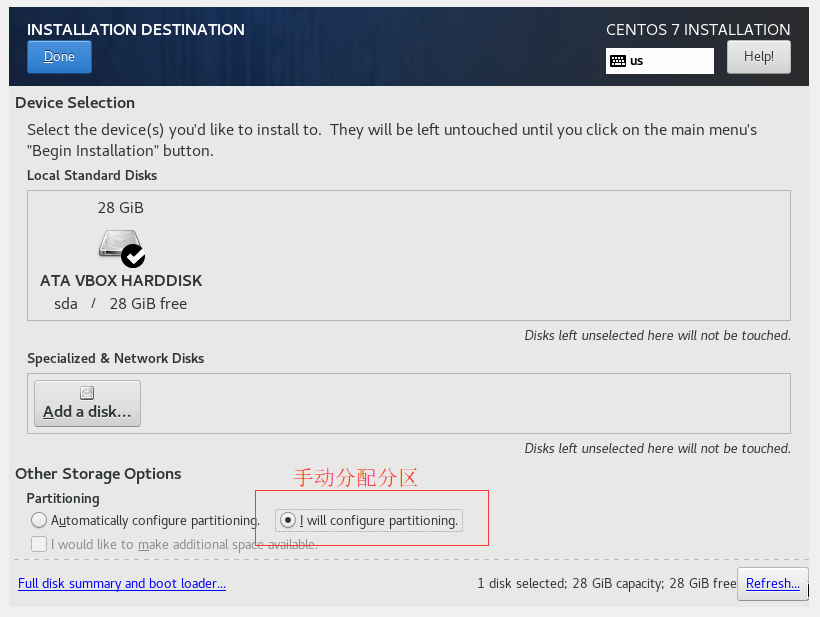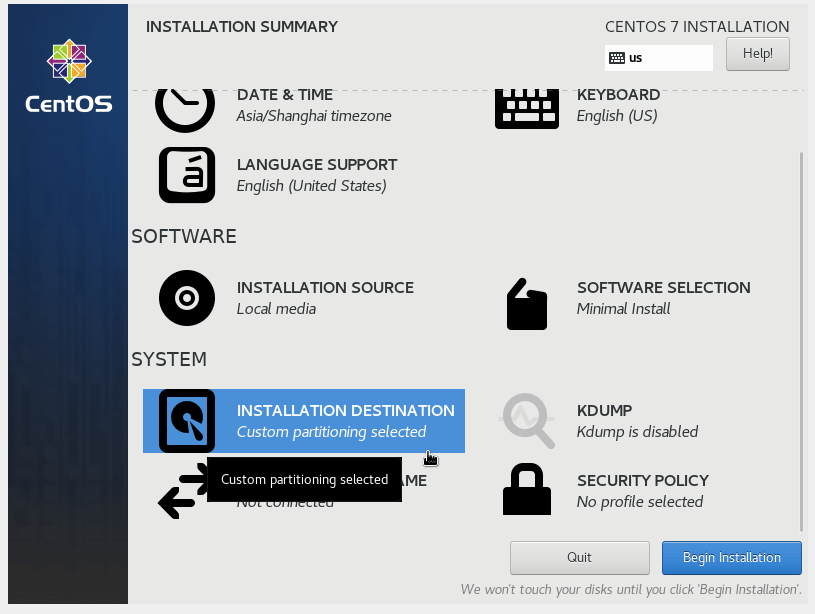U盘启动
- 使用U盘启动进入CentOS7安装界面
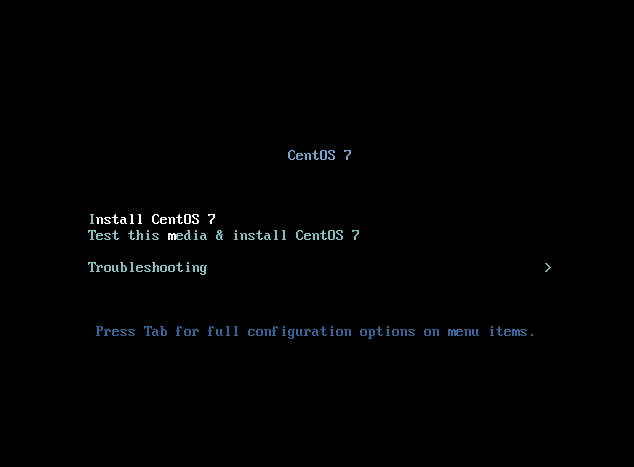
- 使用上下键选择第一项,然后回车,进入安装
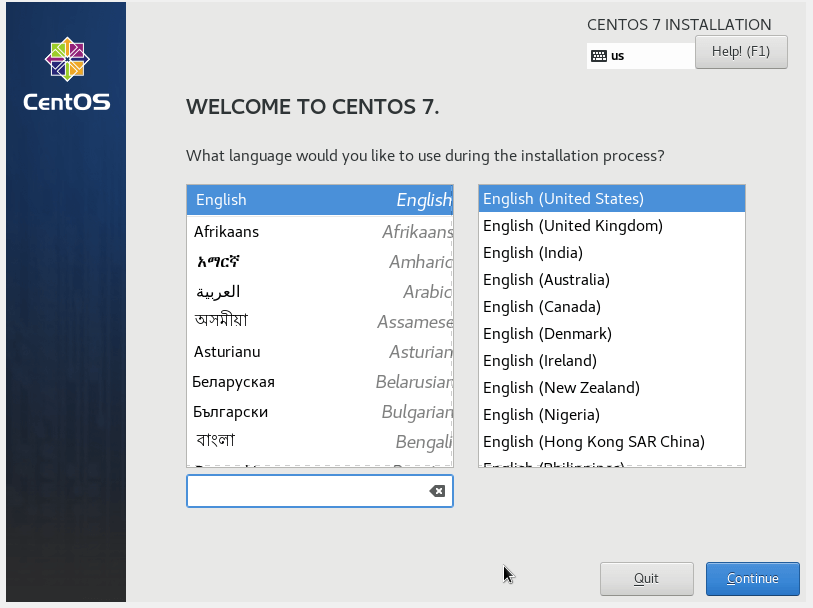
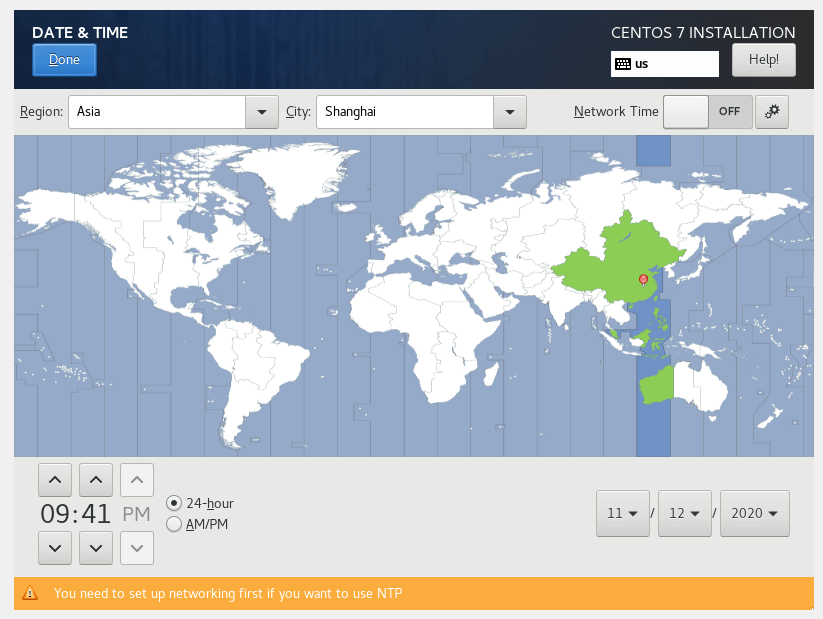
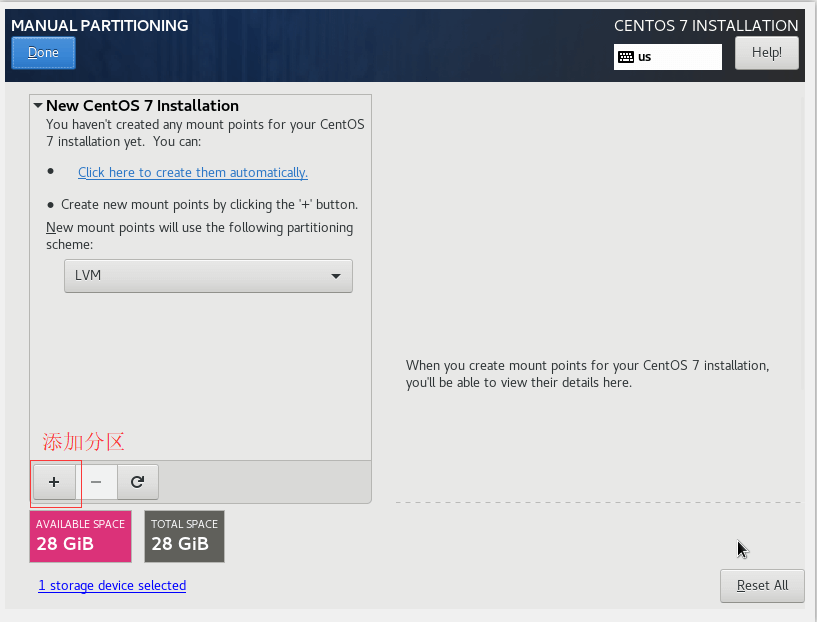
- 分一个 2M大小的 biosboot分区
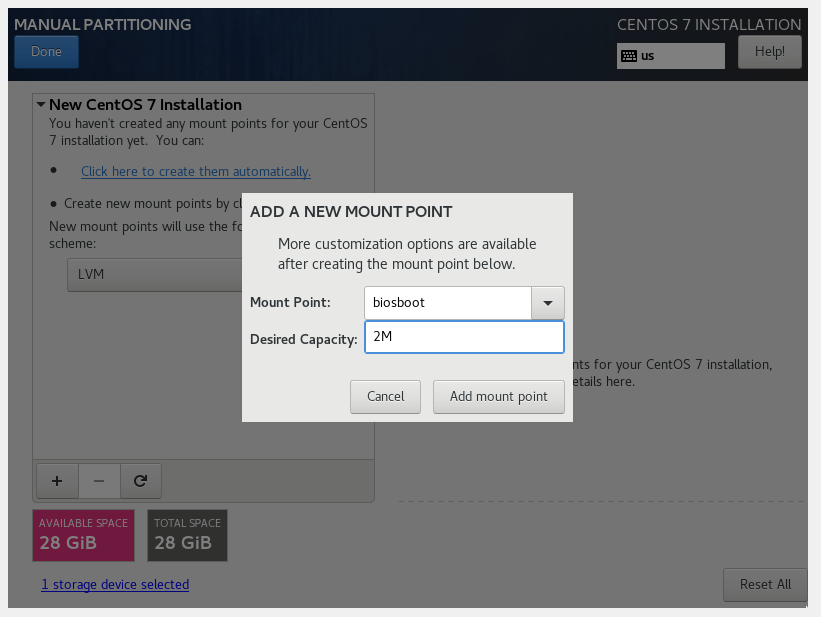
- 根据需要分一个/boot 分区,大小是1G或2G
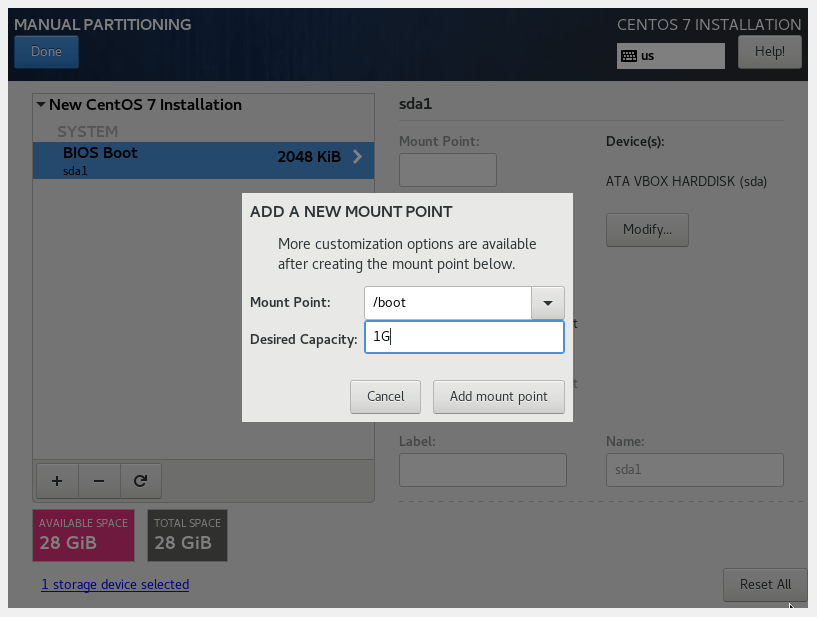
- 根据需要,看物理内存大小,swap分区分4G,8G,16G
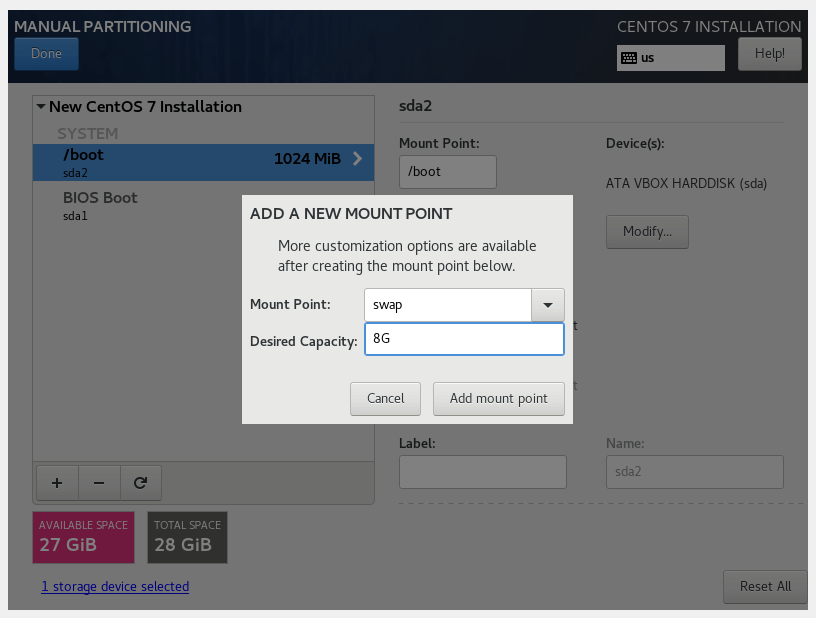
- 根据需要修改swap分区lvm卷组名称
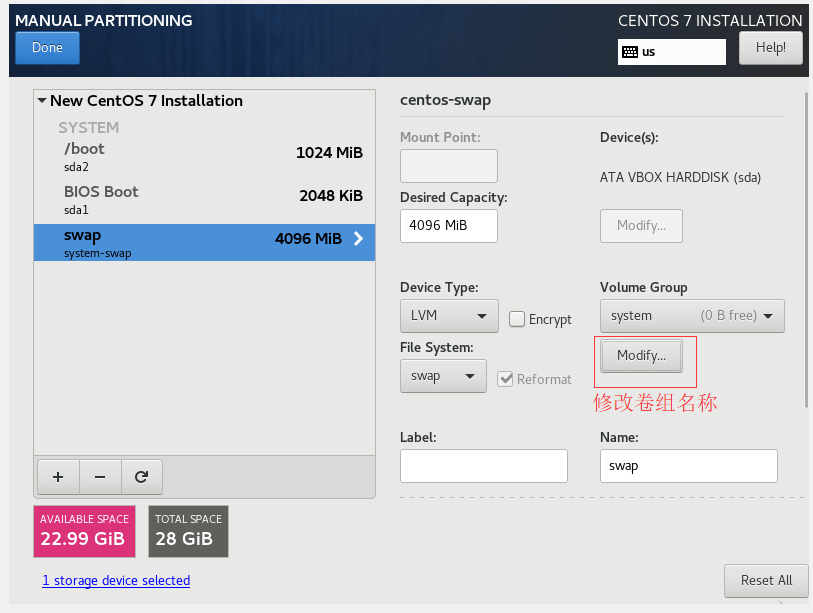
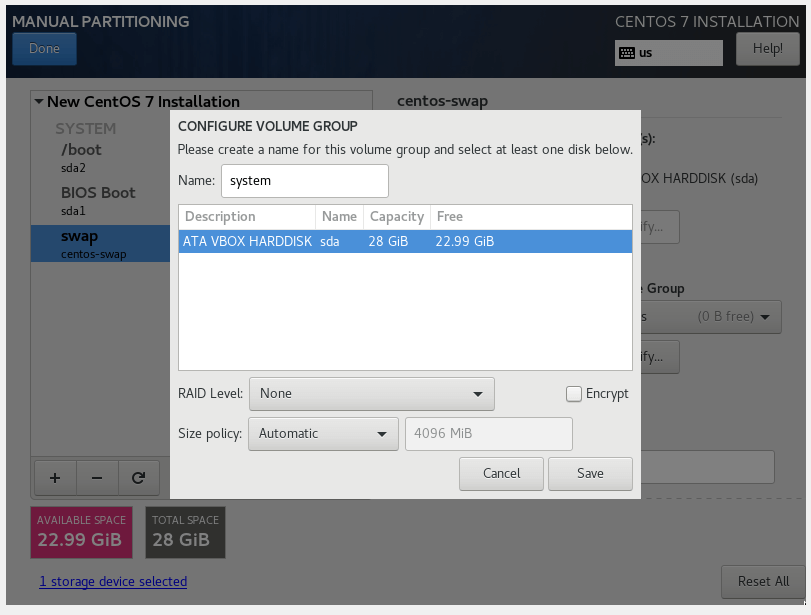
- 剩余磁盘空间可以在分给 /home, /var, /usr等分区,也可以直接分给 / 根分区
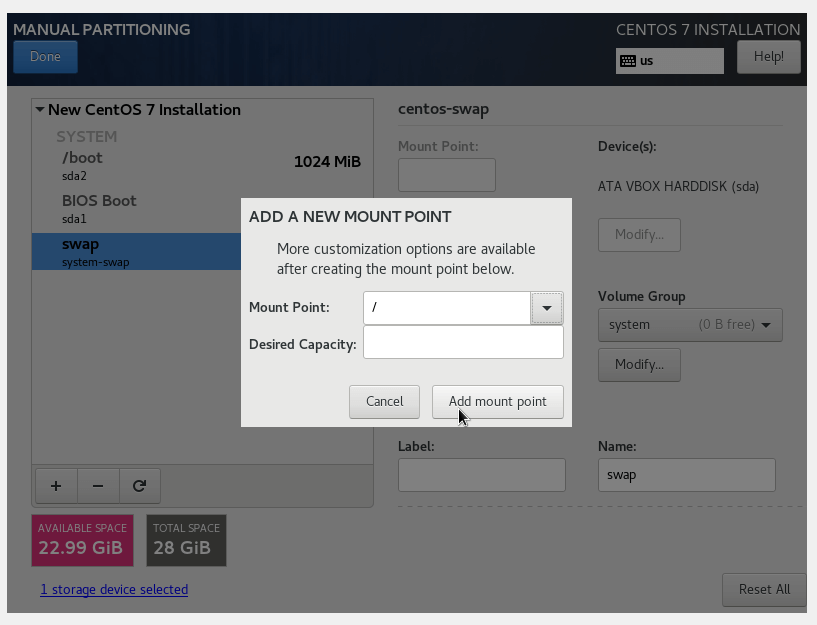
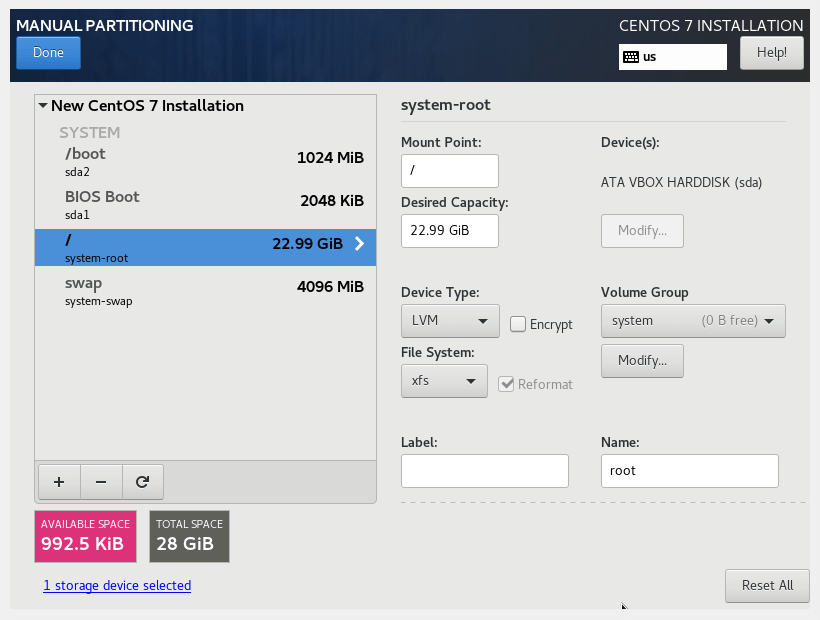
- 分区完成后,点击左上角的蓝色按钮,进行磁盘格式化
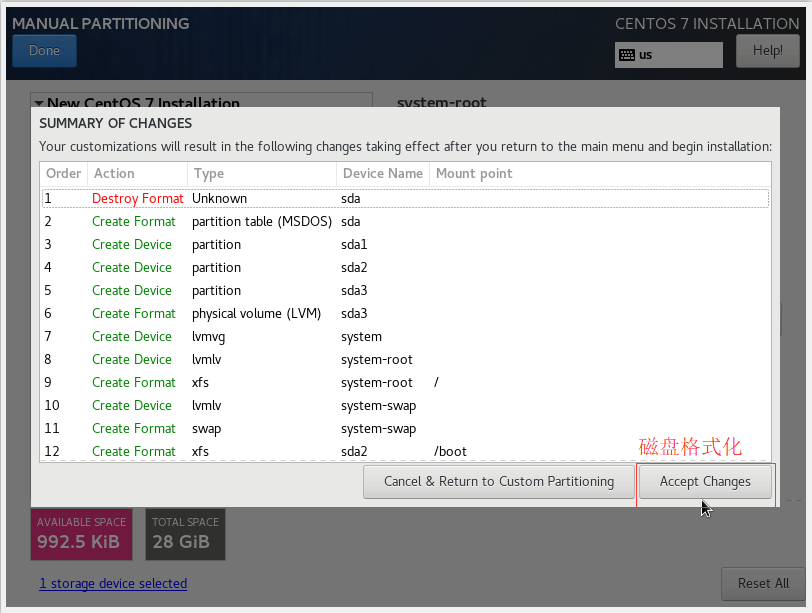
- 磁盘分区完成后,点击右下角的蓝色按钮,继续进行安装
用户名密码设置
- 点击前面的钥匙按钮,设置root用户的密码
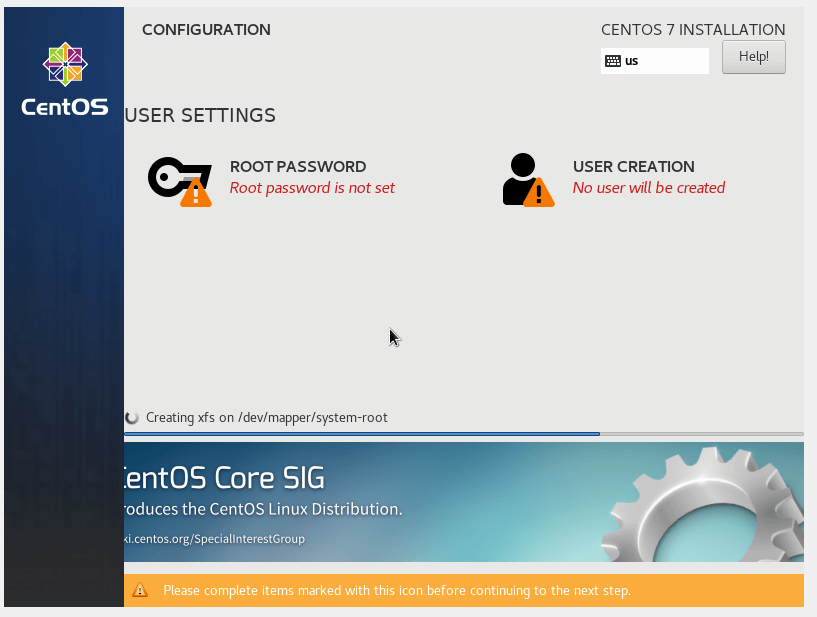
- 设置好root用户的密码后,点击左上角的蓝色按钮,简单的密码需要多点击几下
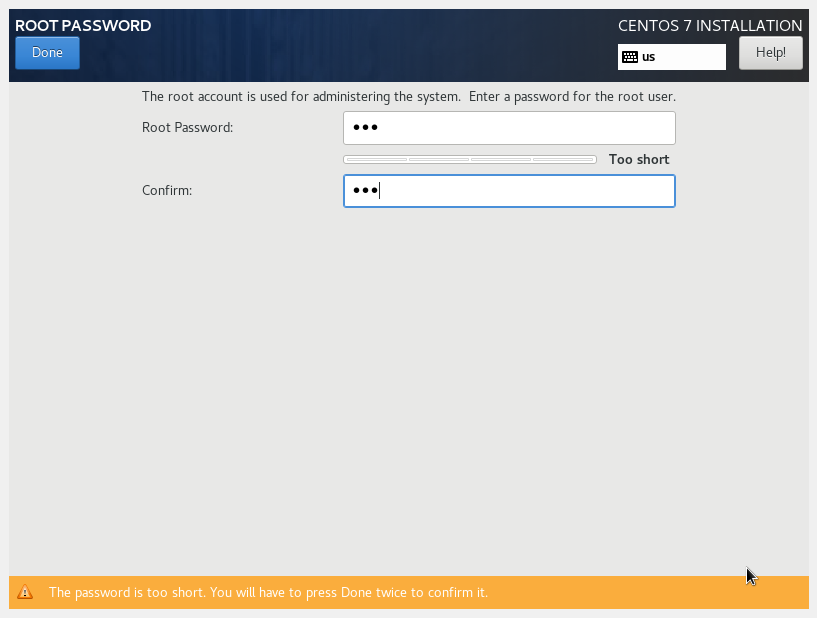
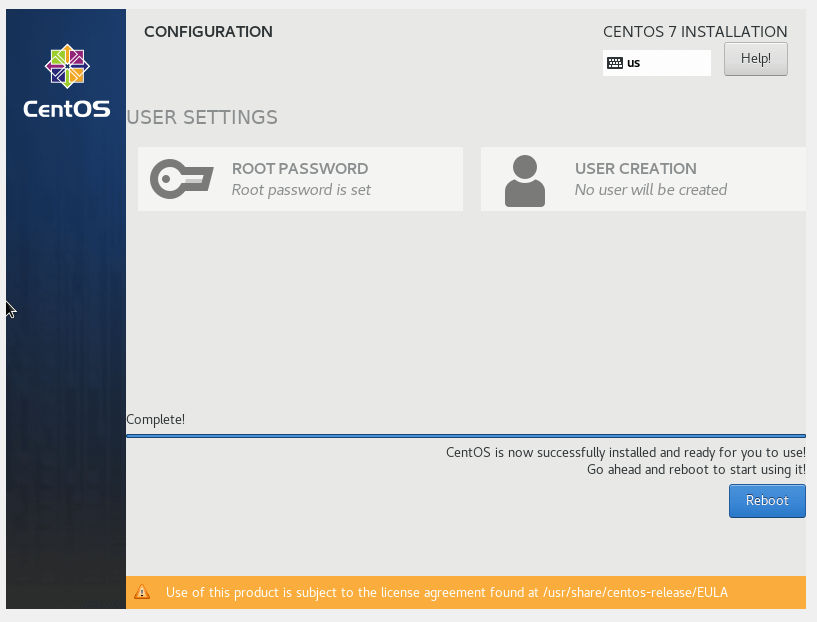
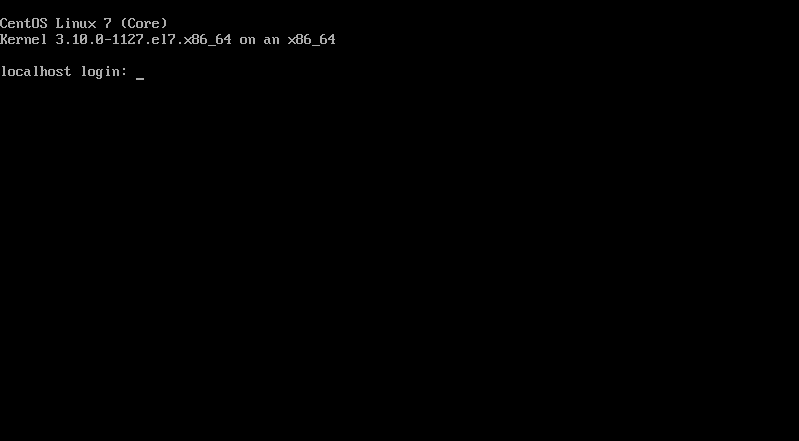
- 整个系统安装完成