一. 系统要求
①镜像:win10
②1C、4G、20G即可
③仅主机模式(共享网卡上网)
④老毛桃PE
⑤ip为192.168.66网段(因为我设置的其他K8S节点也为该网段)—-koolshare默认ip为192.168.1.1
⑥所需镜像:https://pan.baidu.com/share/init?surl=qCoNCvcB5Sw16BJDtYlWFw,提取码:cw1d
二. 搭建过程
- 新建虚拟机,系统选择win10x64,其他默认即可,固件类型选择BIOS
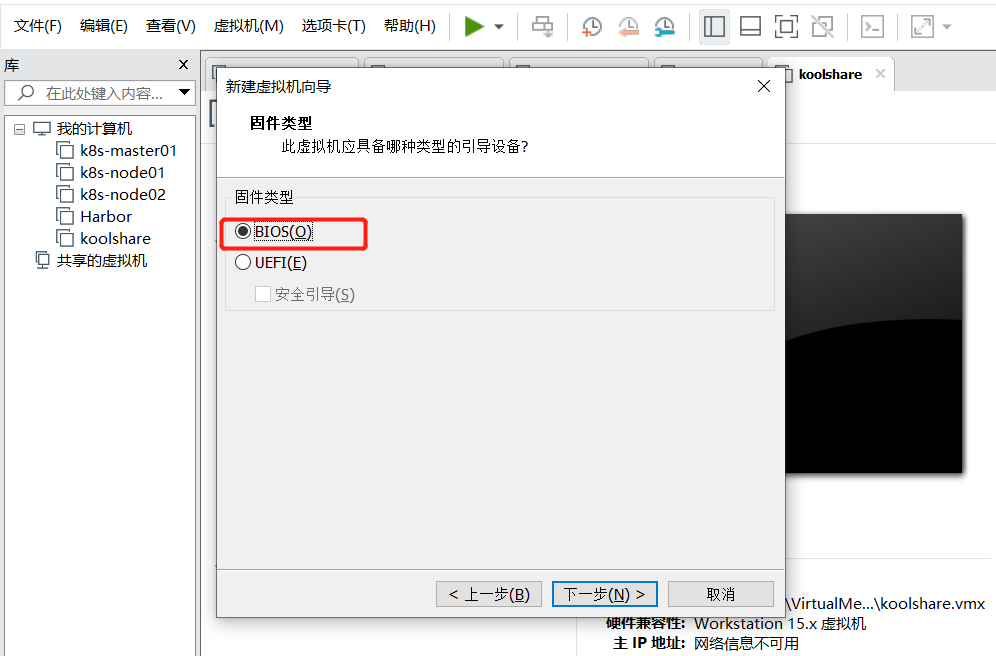
- 网络类型选择仅主机模式(共享网卡上网)
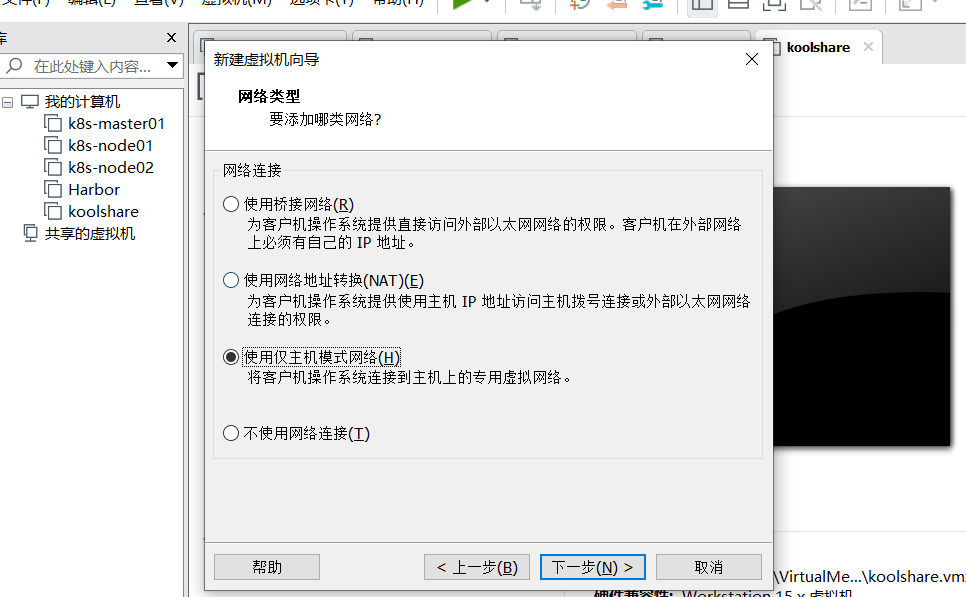
- 虚拟磁盘类型选择IDE、其他默认即可
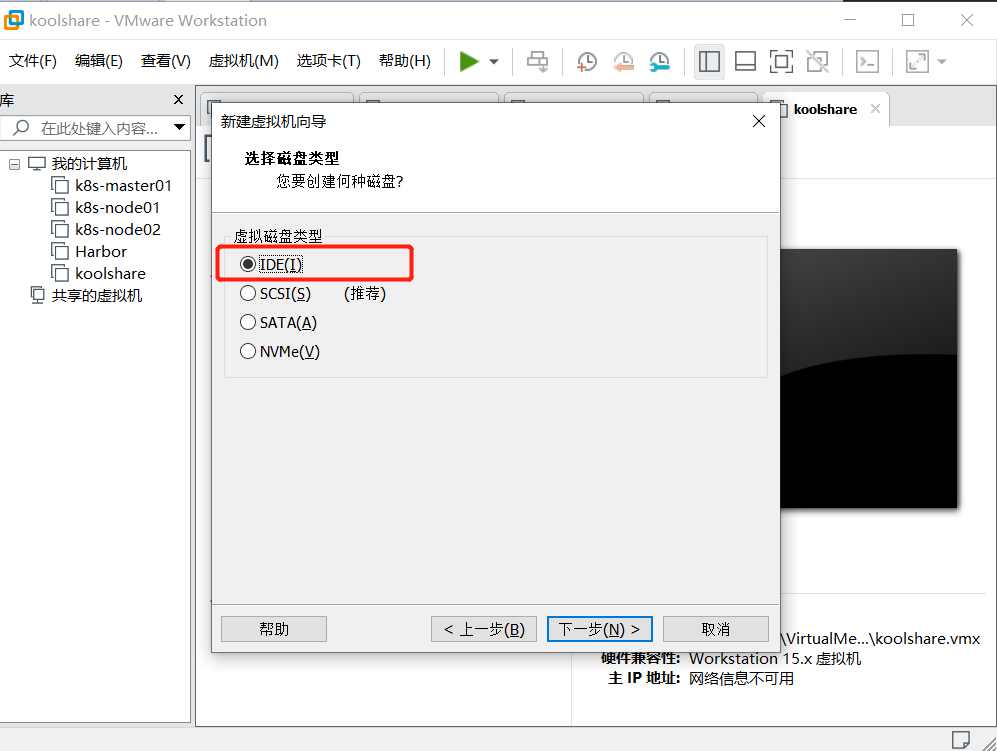
- 编辑虚拟机设置,CD/DVD选择老毛桃PE并开启此虚拟机
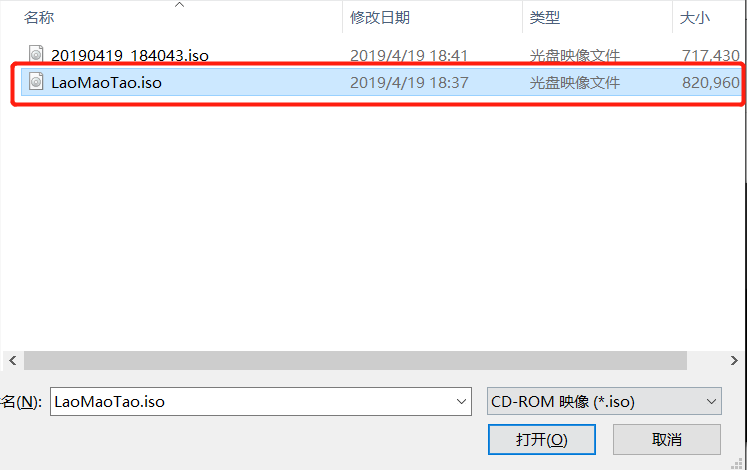
- 开机选择第一项
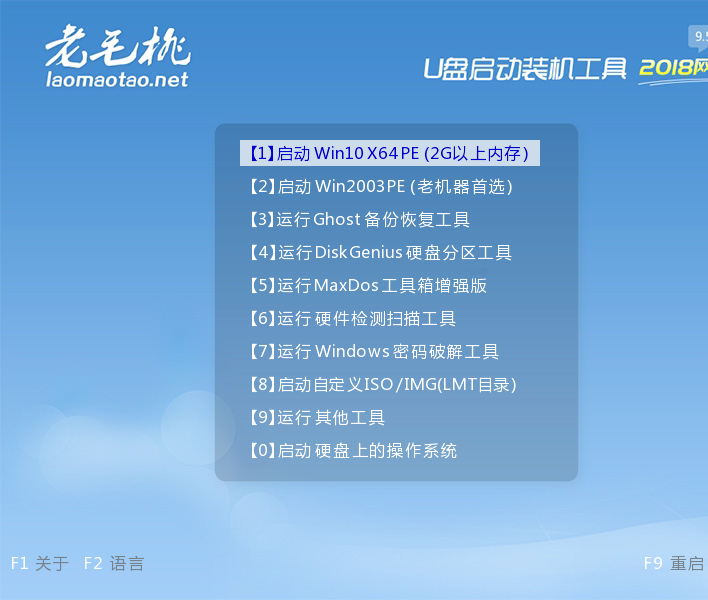
- 进入桌面后,将CD/DVD换为封装了koolshare软路由的镜像,点击确定后,打开此电脑(无需重启)
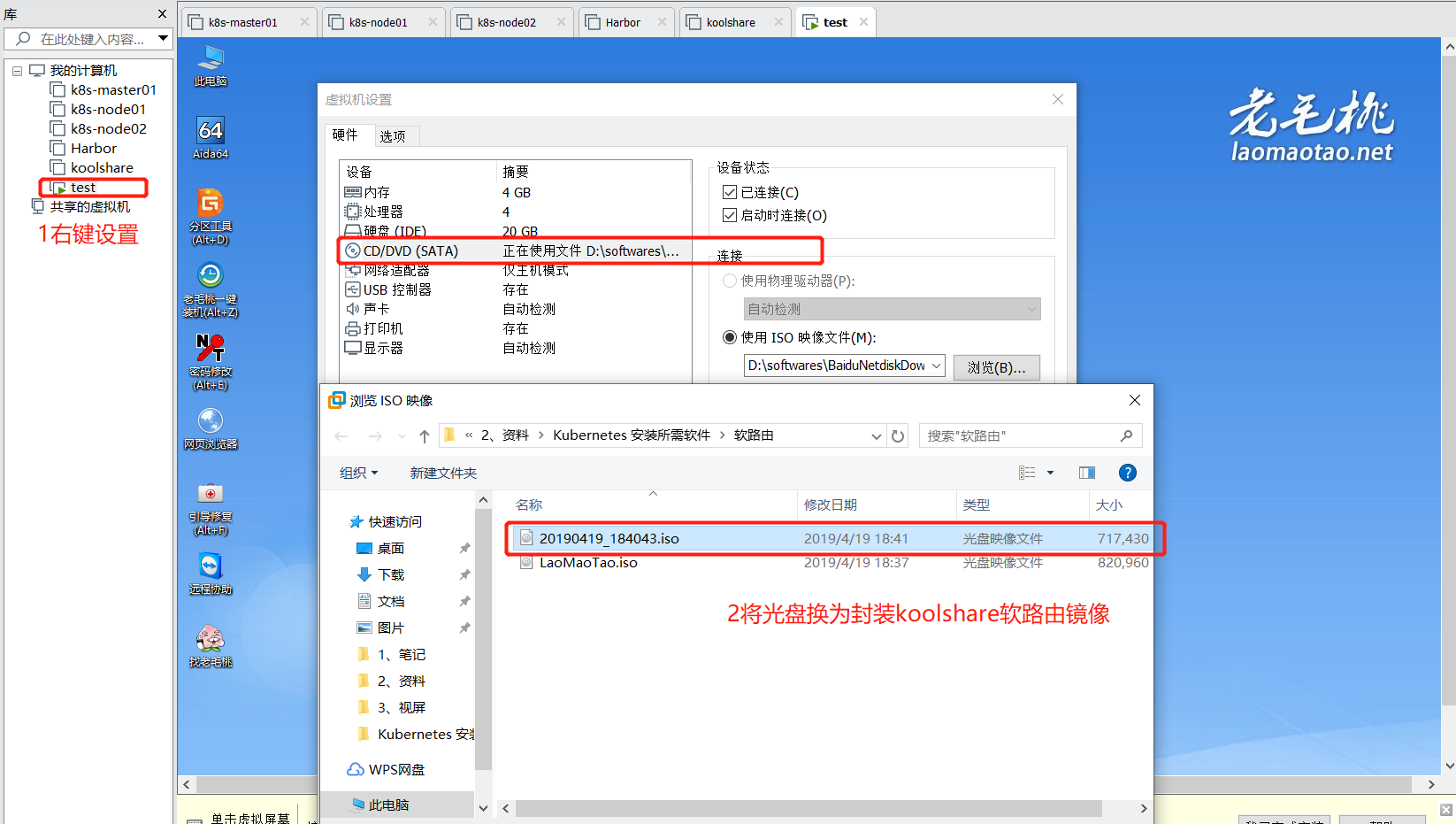
- 打开此电脑,继续打开DVD驱动器
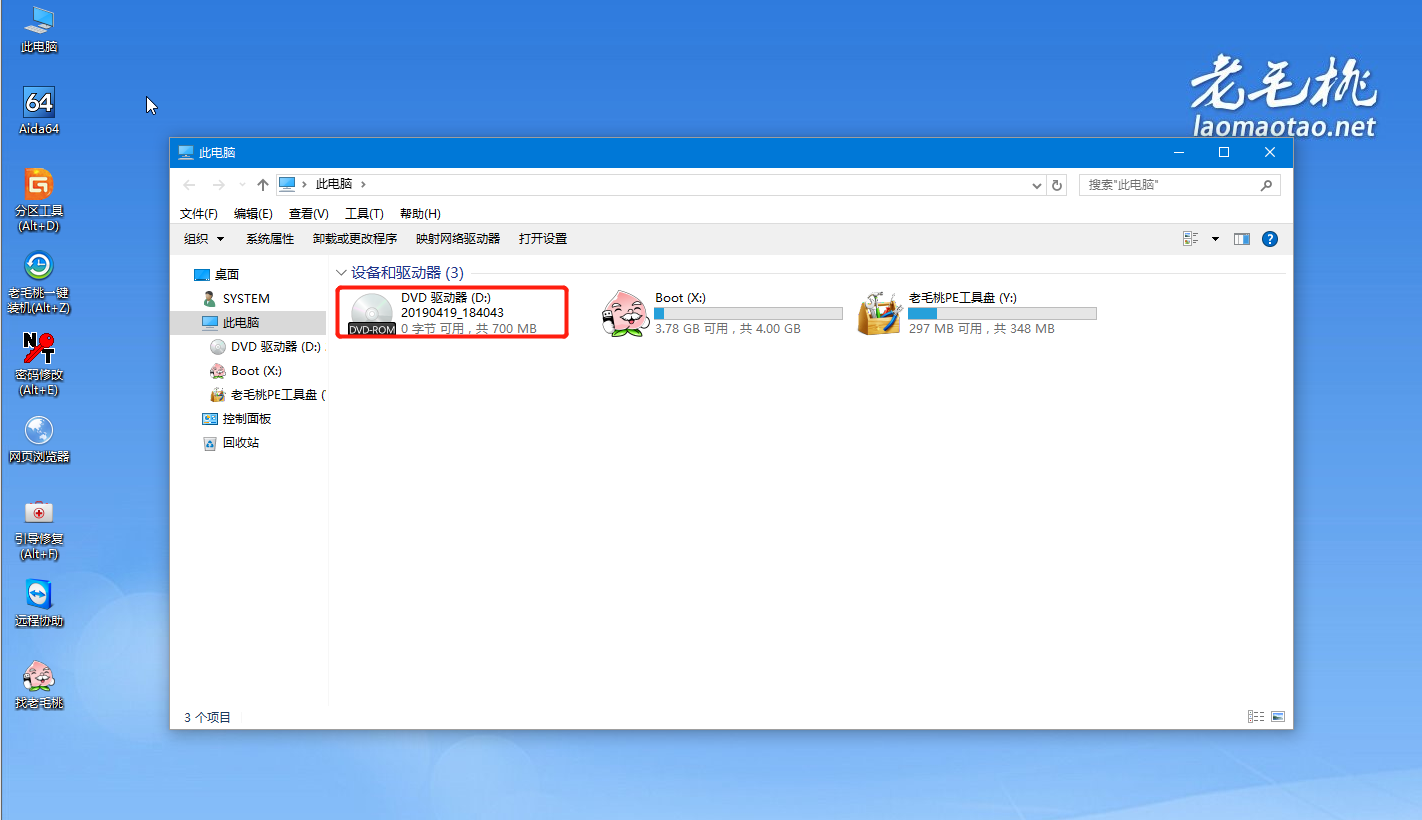
- 以管理员身份运行该写盘工具.exe
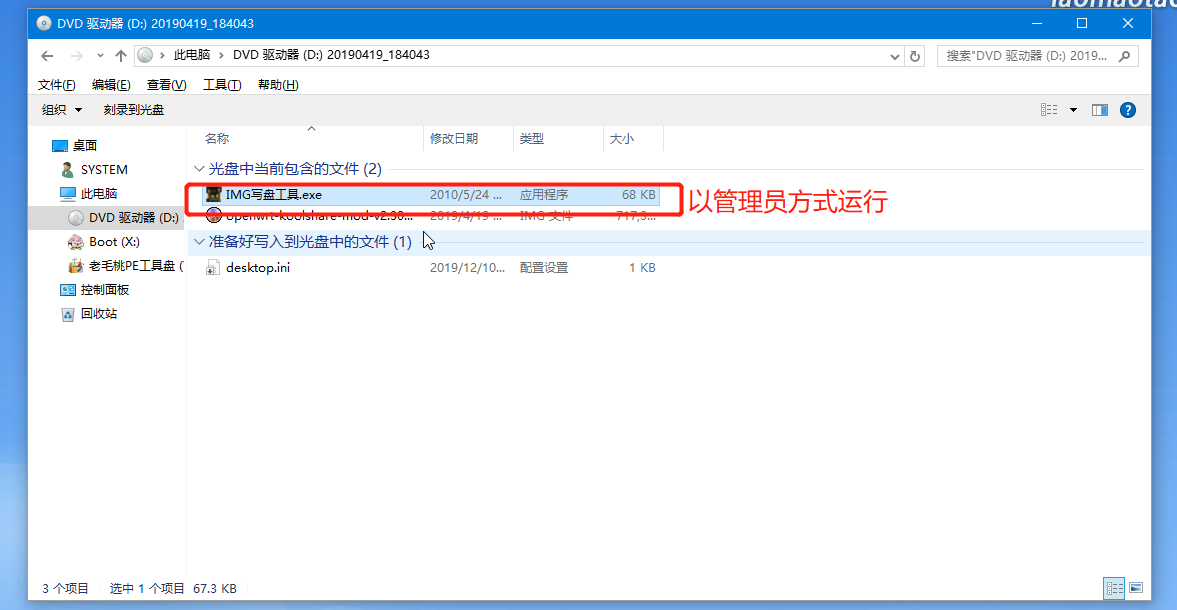
- 打开软路由的img文件
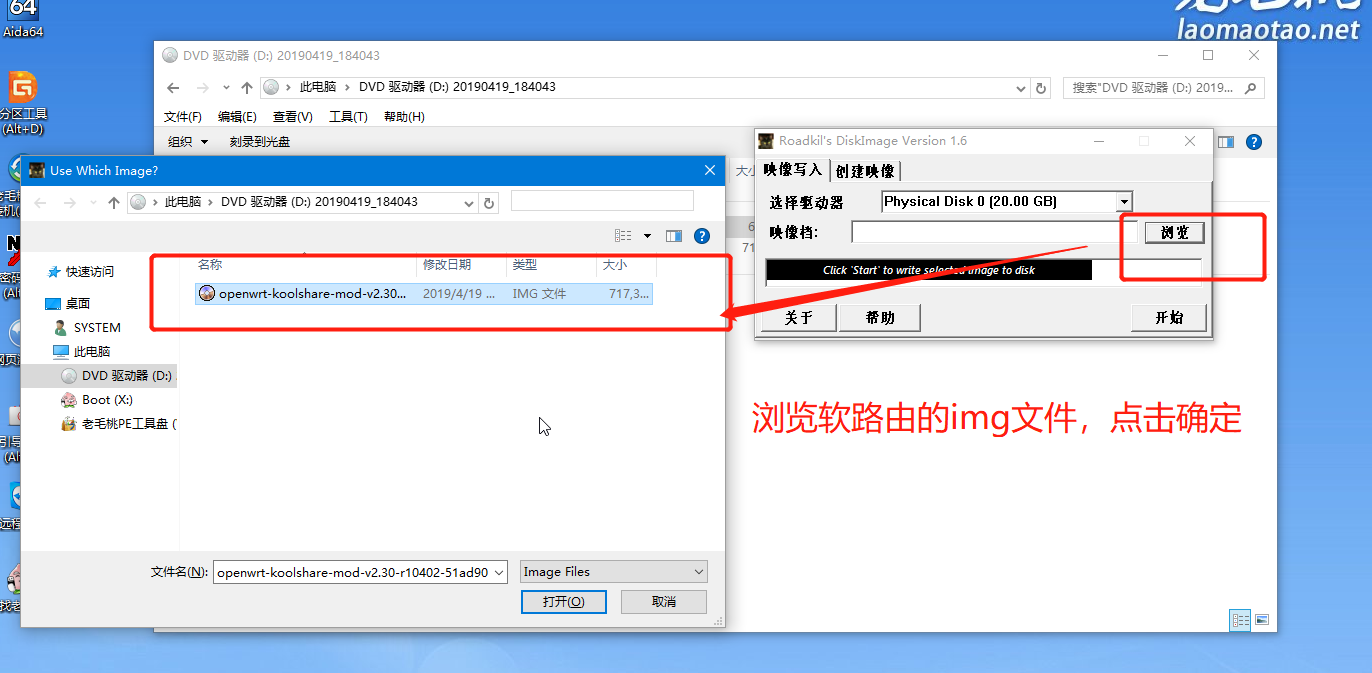
- 点击开始,写入磁盘,等待映像写入完成
- 虚拟机设置:CD/DVD取消勾选设备状态,点击确定
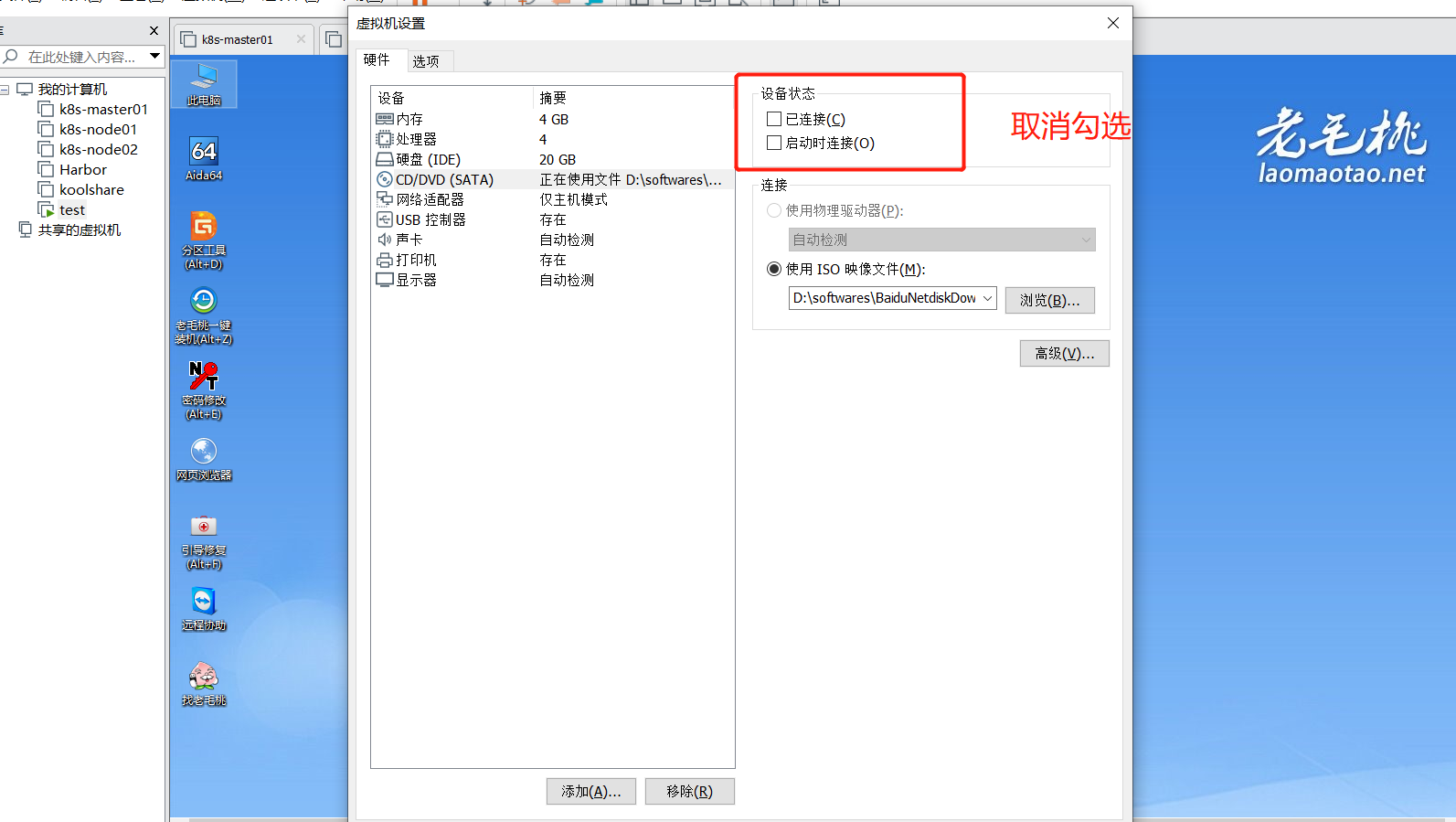
- 关机,调整资源状态:1C、1G并添加一块网卡选择NAT模式
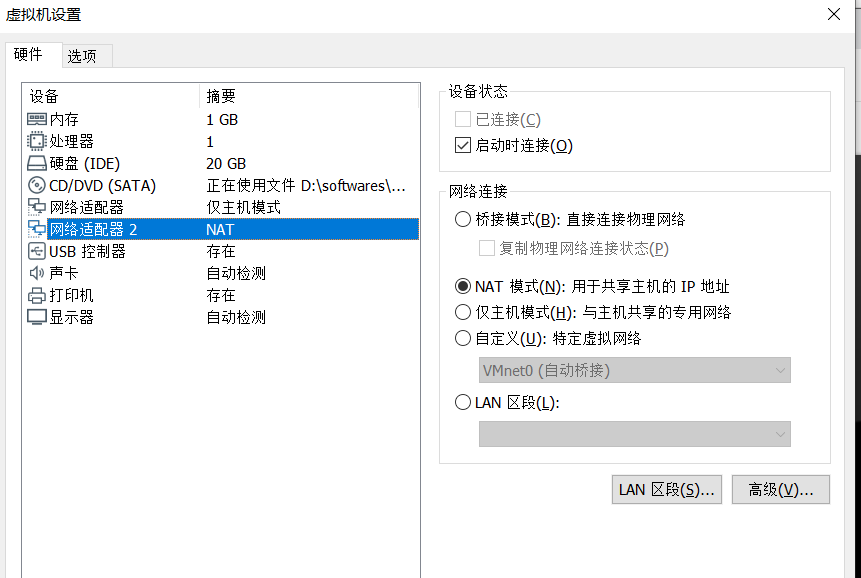
注:NAT模式网卡用于共享主机IP上网;仅主机模式网卡用于连接K8S节点
- 开启此虚拟机,koolshare默认的IP为192.168.1.1,所以需要修改仅主机模式网卡配置
13.1. 查看虚拟网络编辑器,取消勾选dhcp,点击确定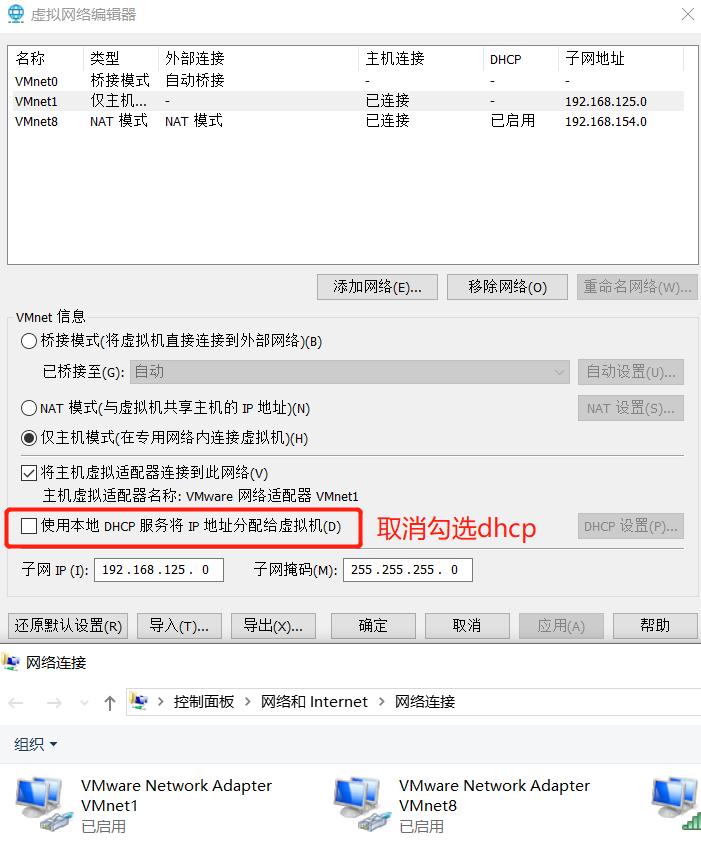
13.2. 选择仅主机模式对应的网卡,我这里是VMnet1,所以对其进行配置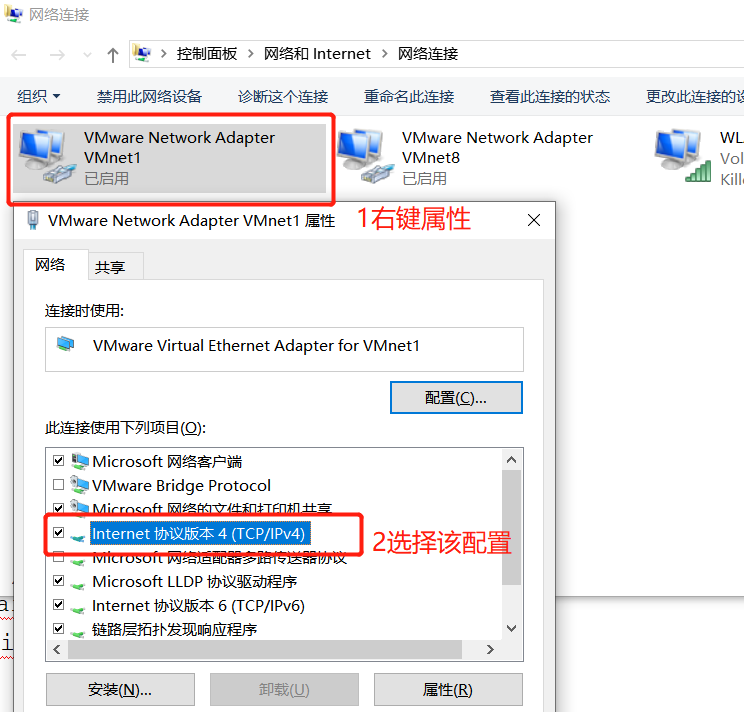
13.3. 选择高级,新增192.168.1.240/192.168.66.240两个IP同一个网卡,最后点击确定即可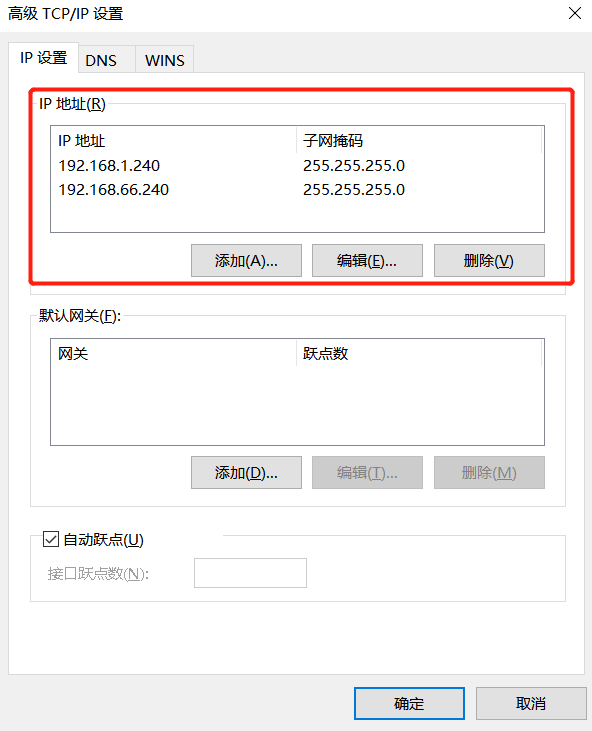
13.4. 浏览器访问:http://192.168.1.1/,密码:koolshare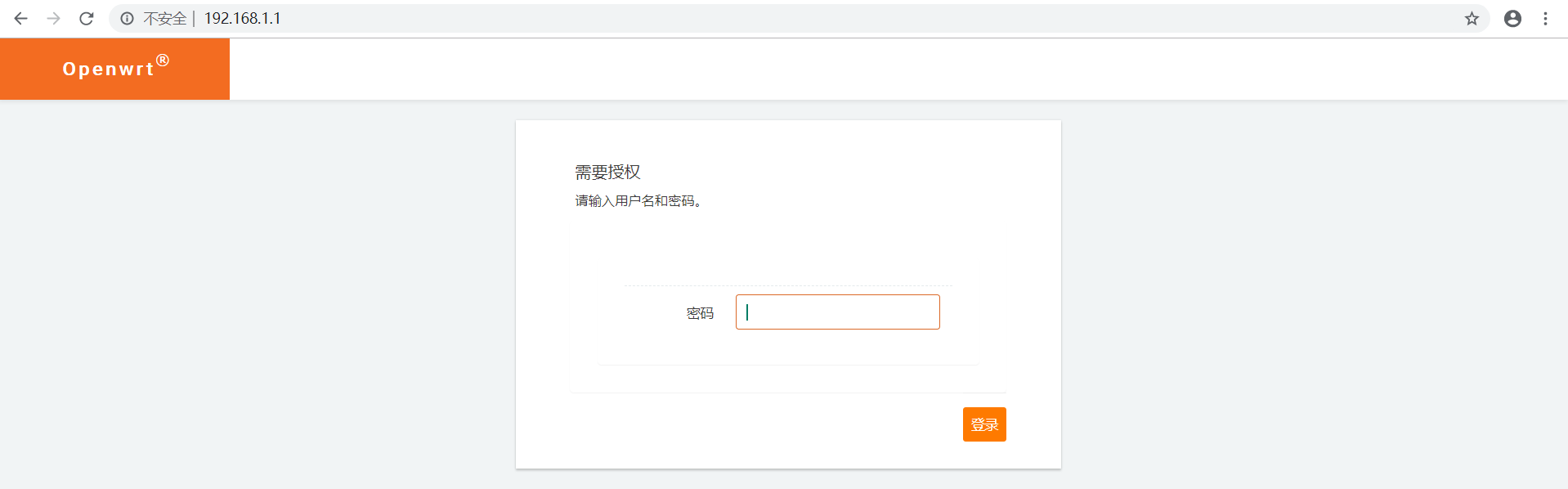
13.5. 点击网络->接口,删除以下内容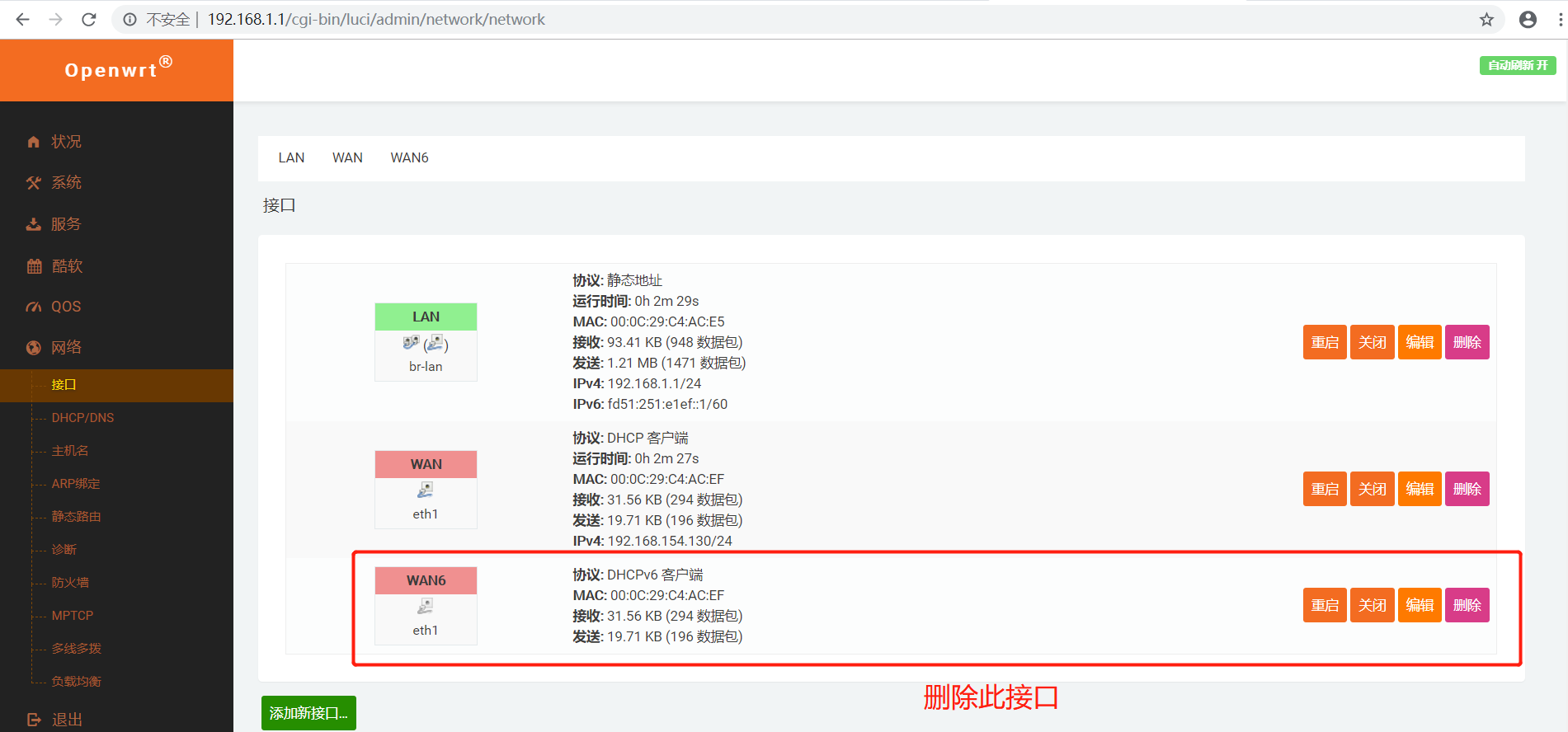
13.6. 编辑:LAN接口,点击物理设置,点击保存并应用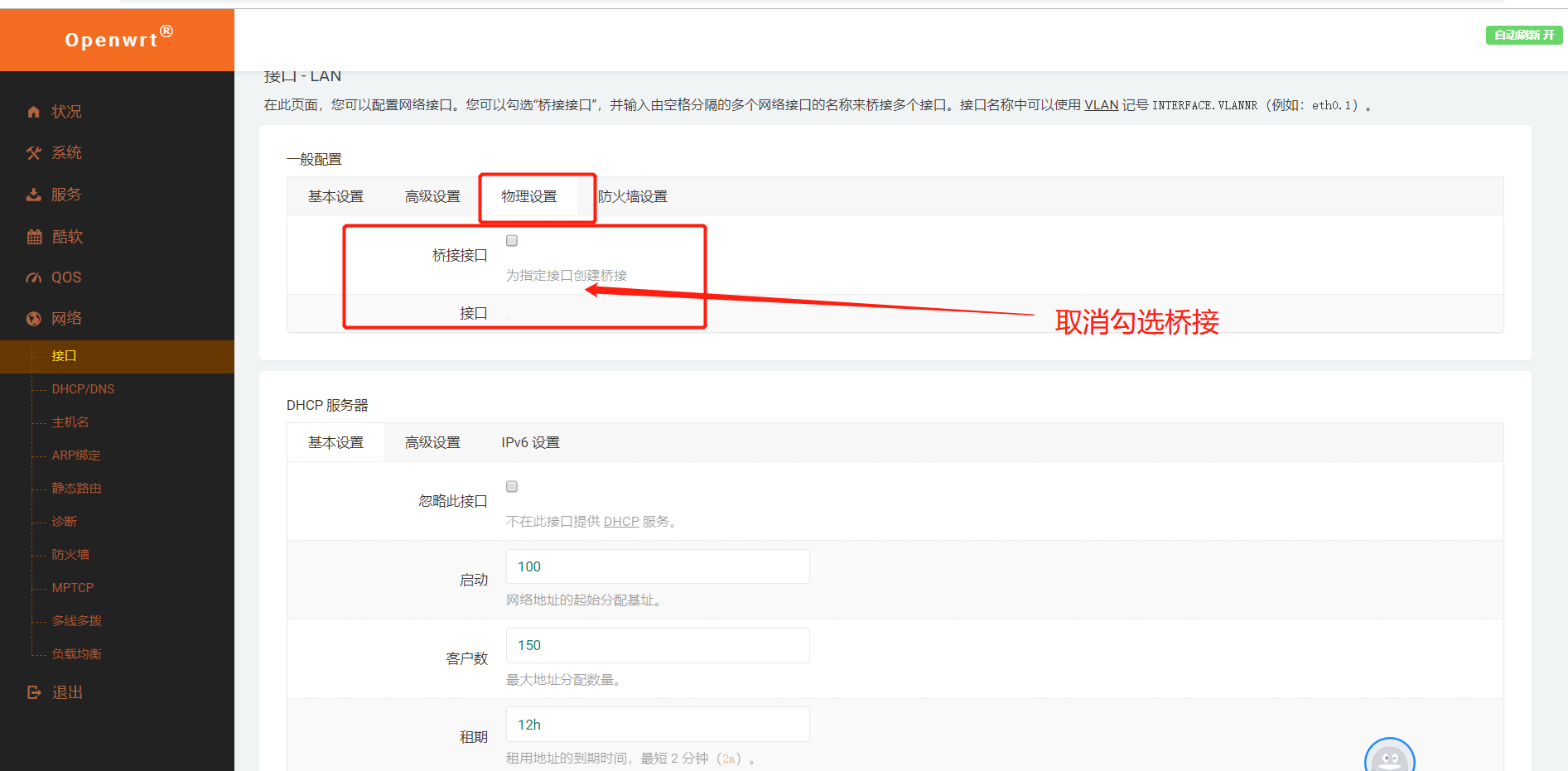
13.7. 编辑LAN接口:基本设置,修改IPv4地址为开局指定的66网段( 和主机在一个网段,使用一个未占用的 IP),保存并应用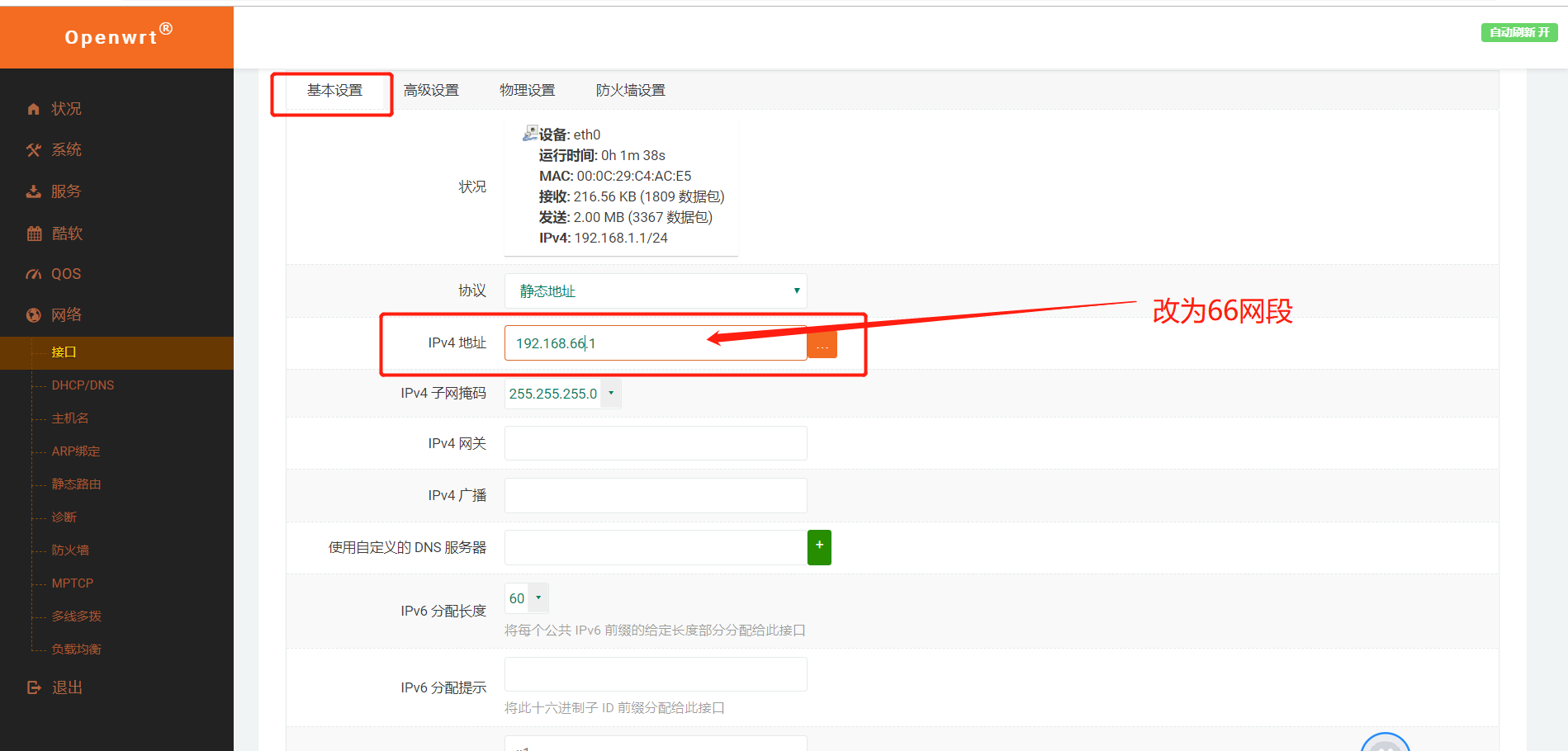
13.8. 使用新IP访问:http://192.168.66.1/,出现以下界面说明网段修改成功。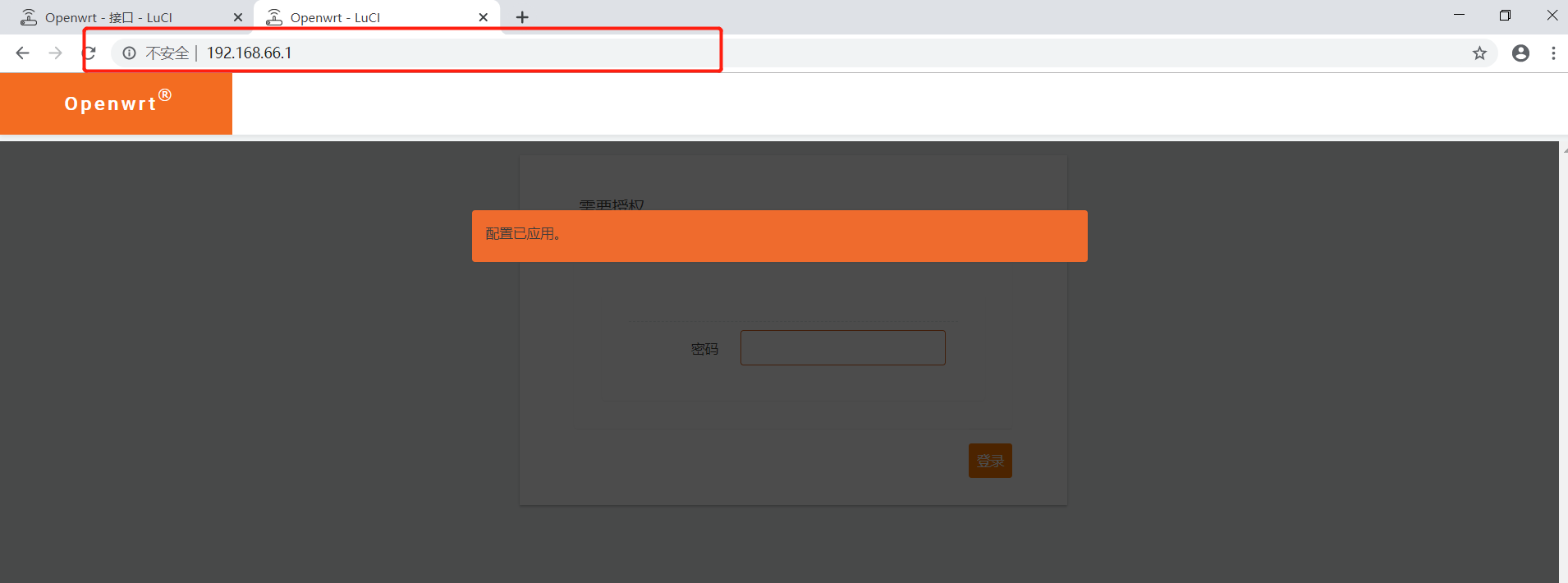
13.9. 诊断查看是否可以上网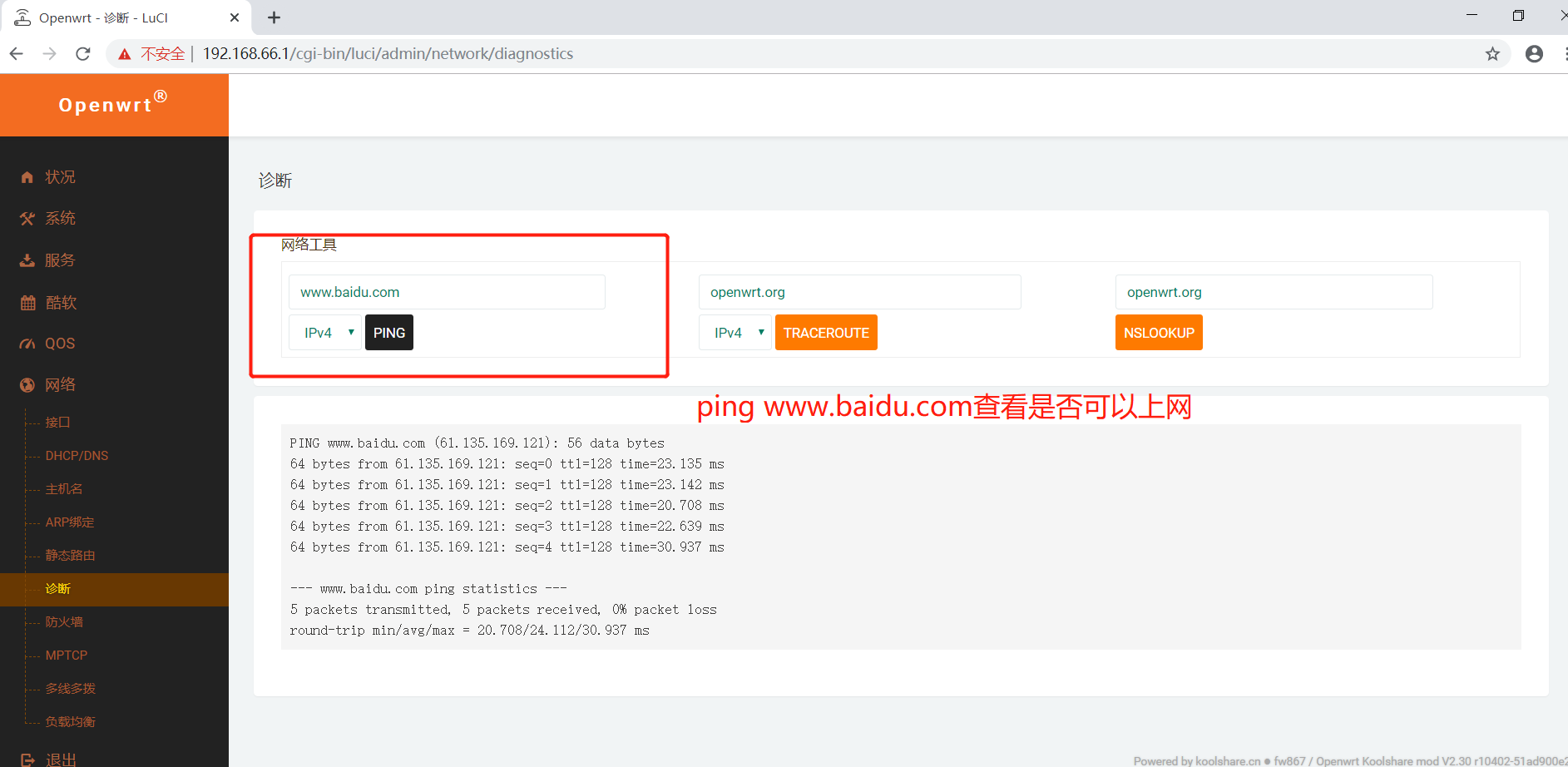
注:如果想访问国外,点击酷软菜单进行kexue上网配置即可。
至此,koolshare软路由搭建完成。

