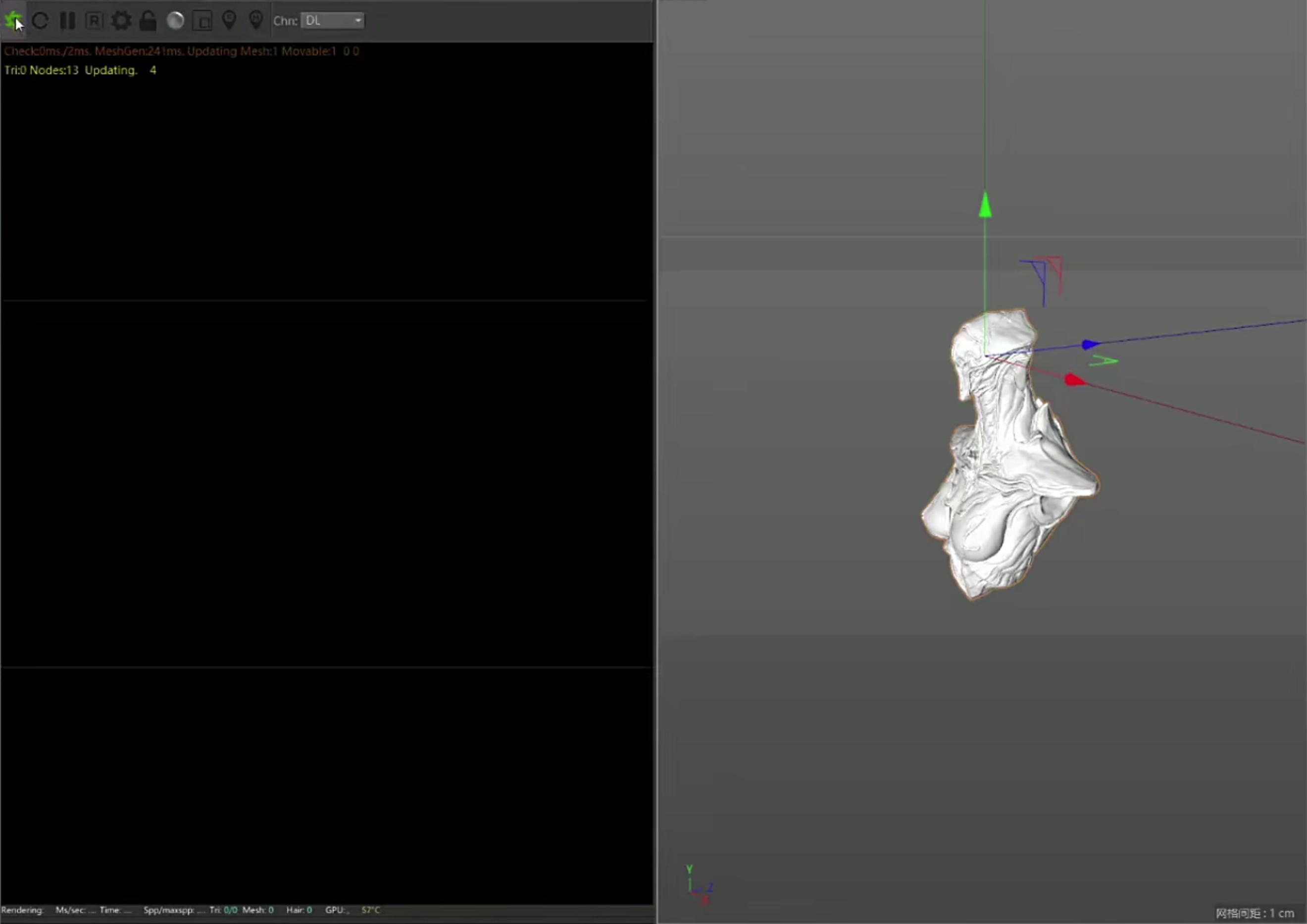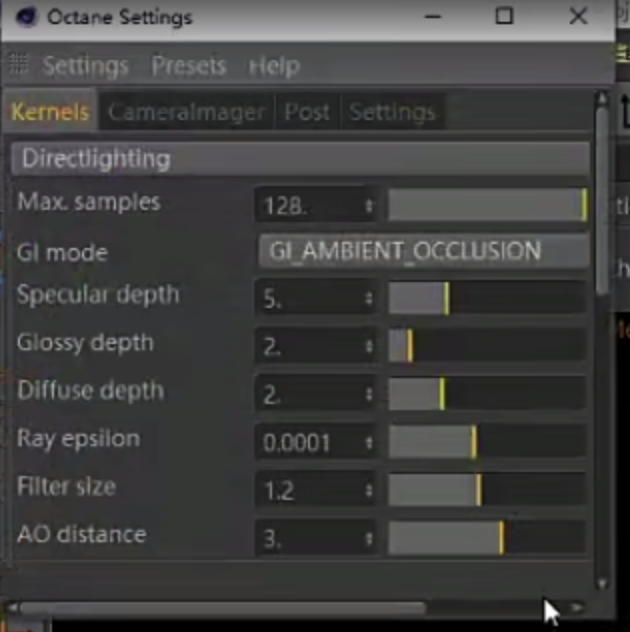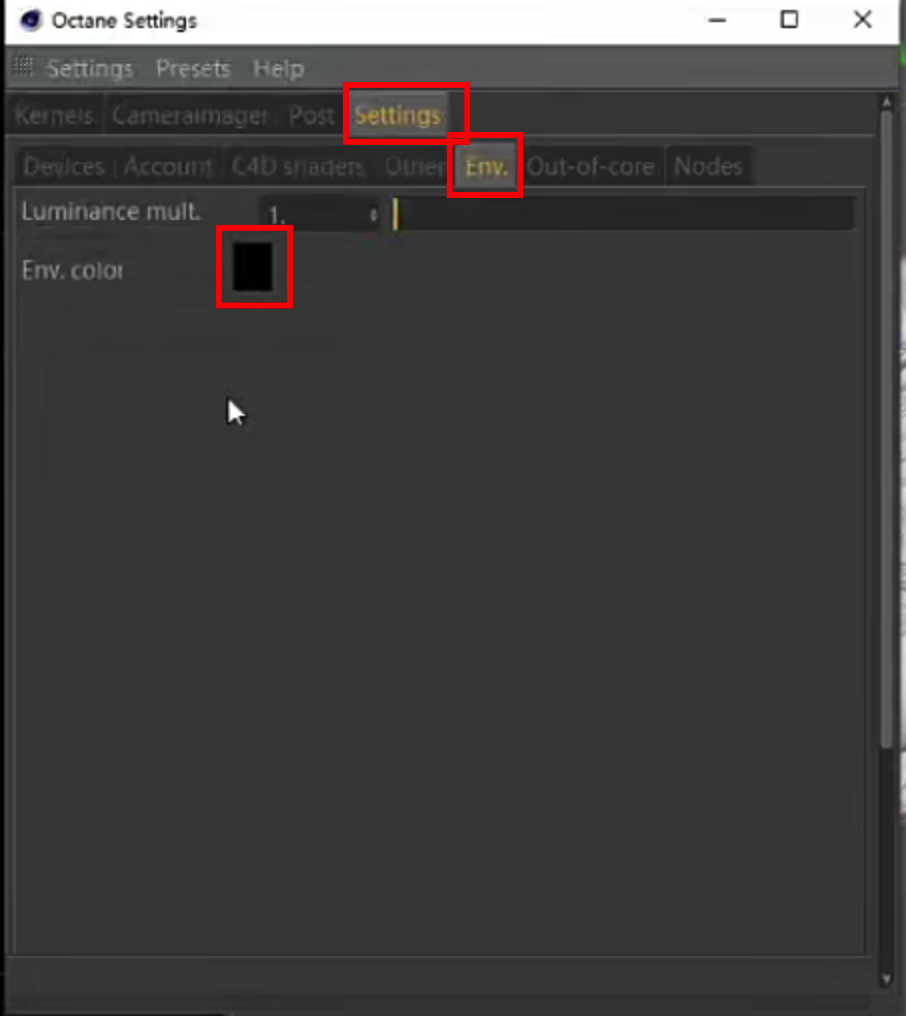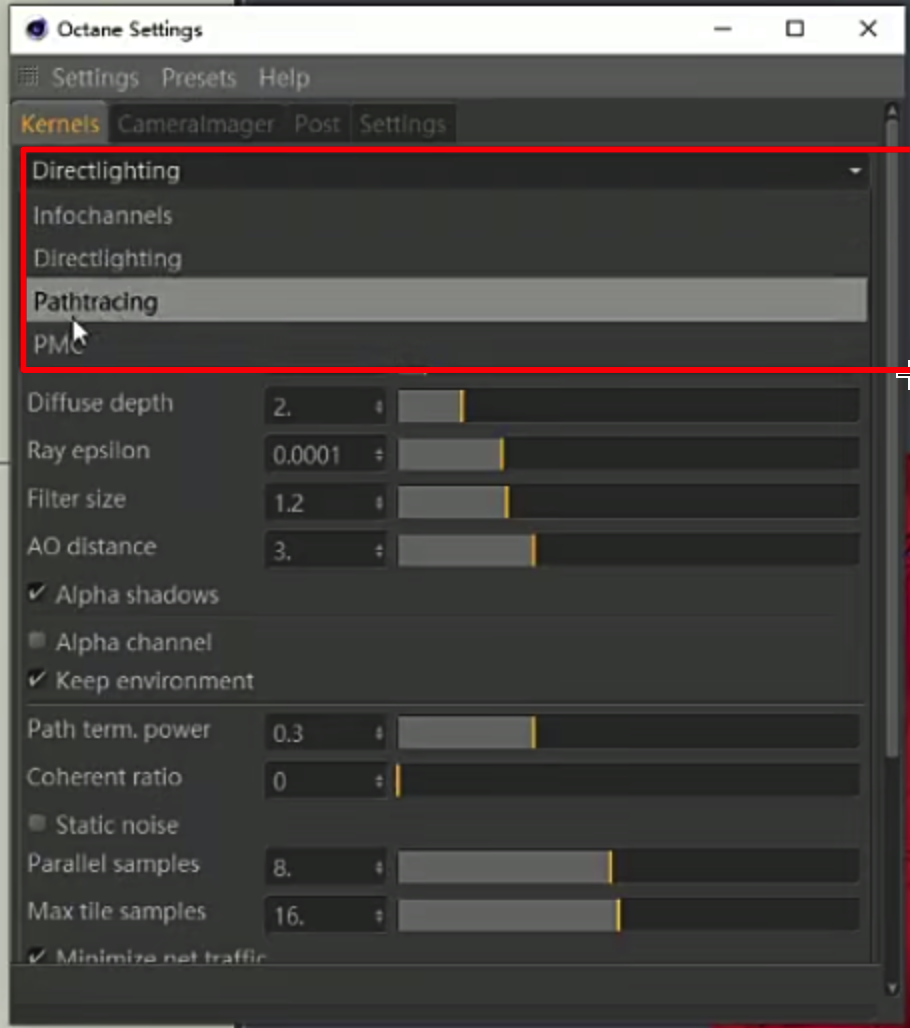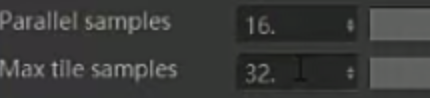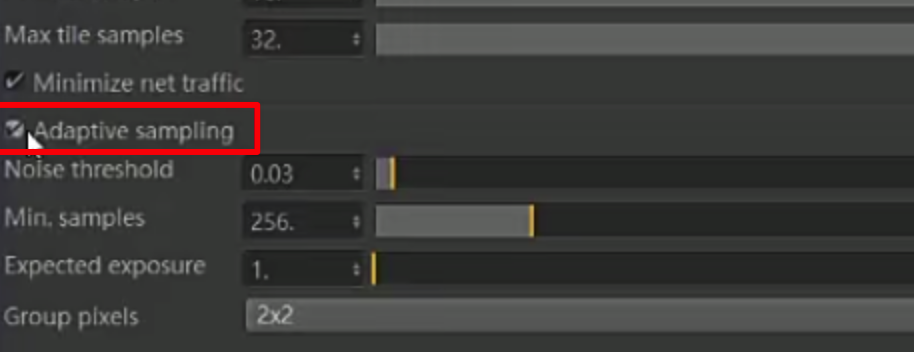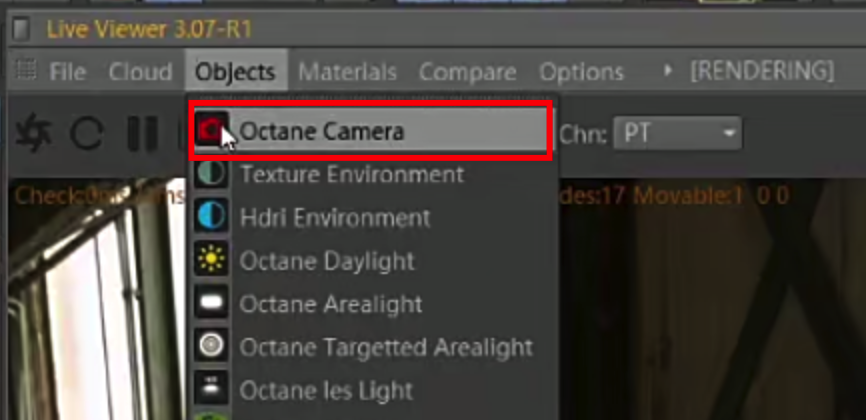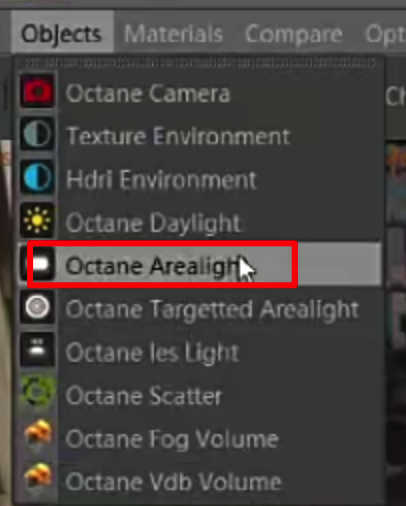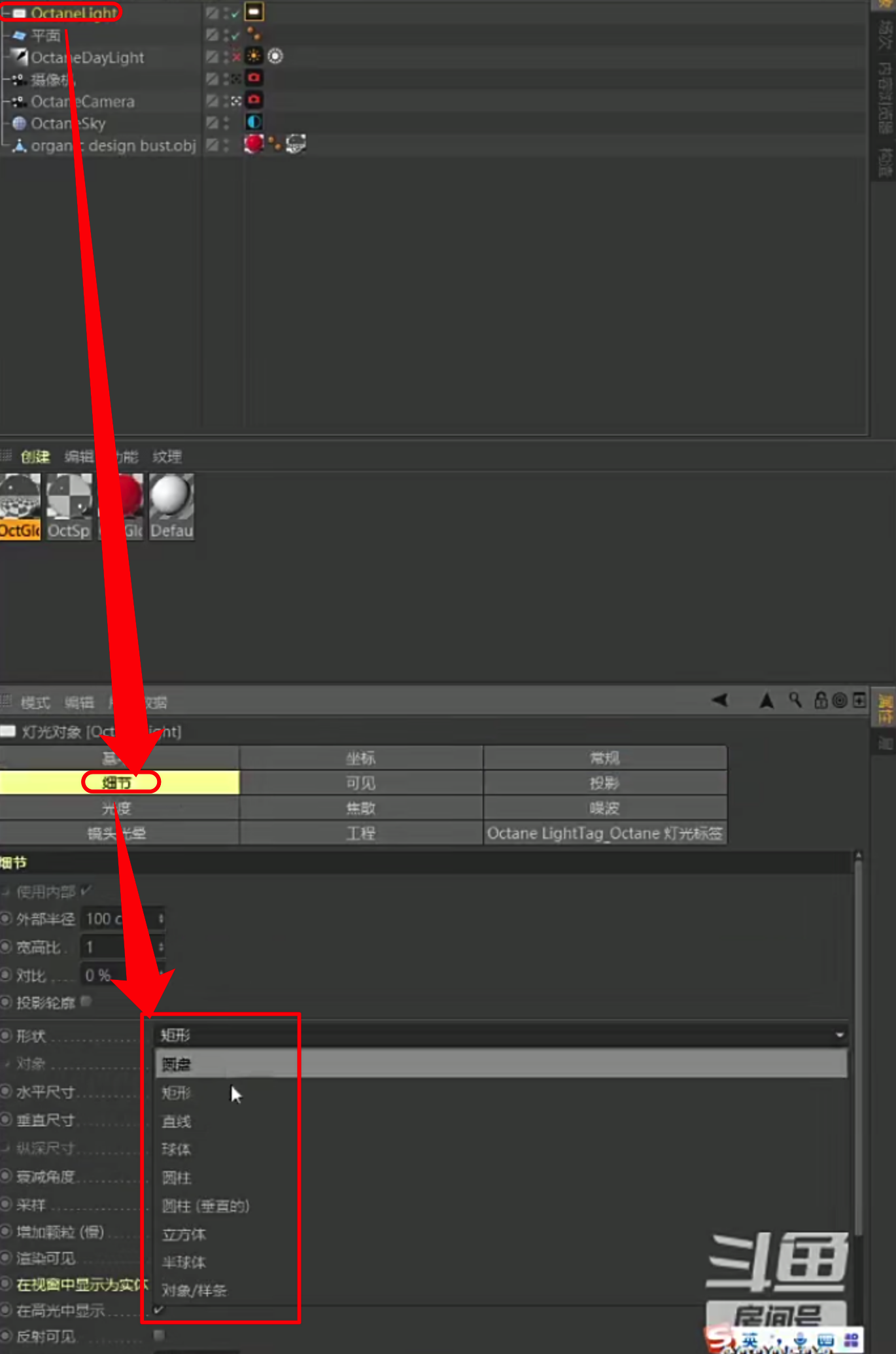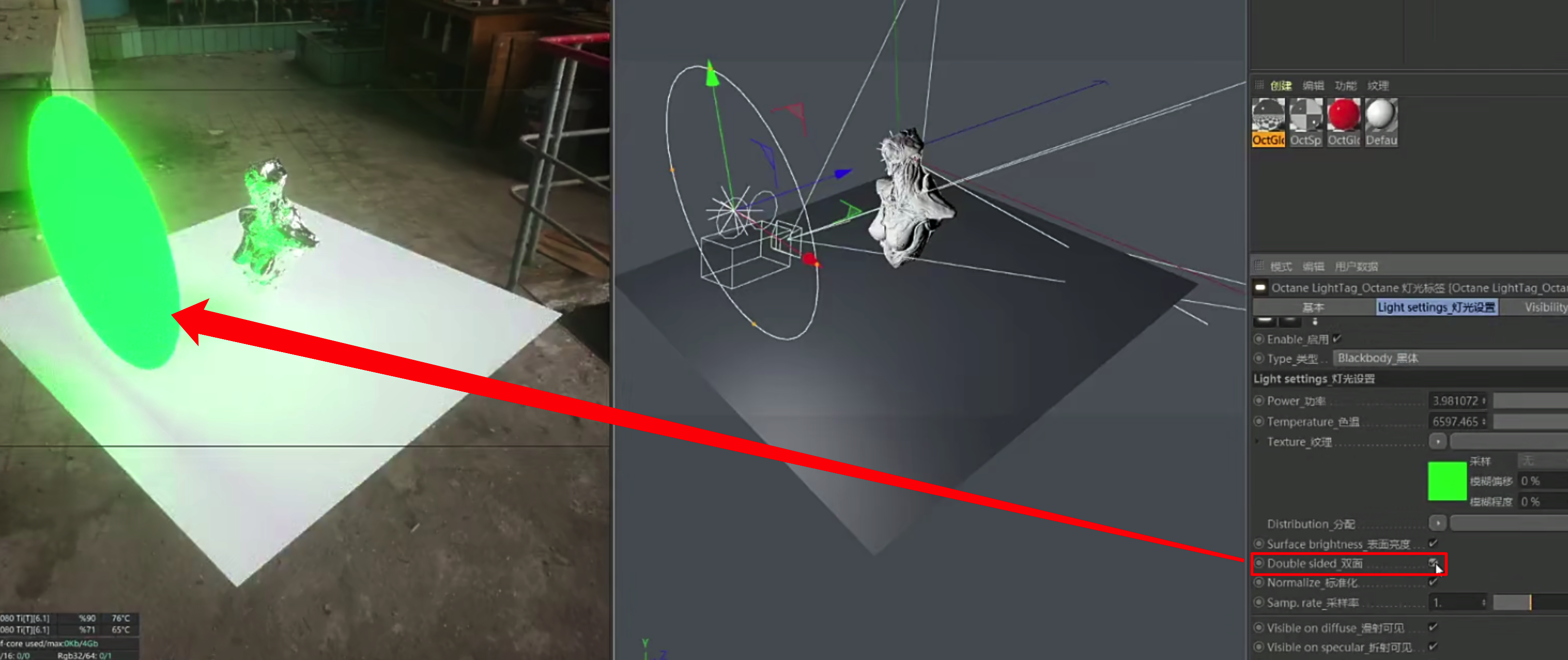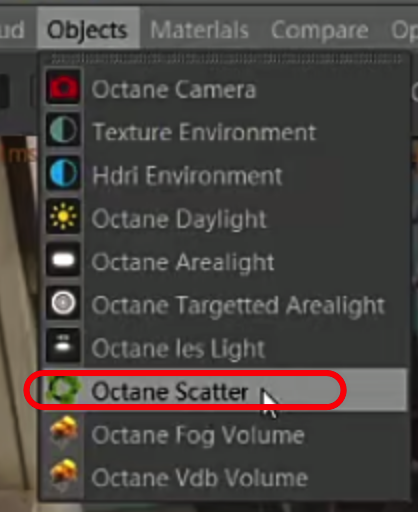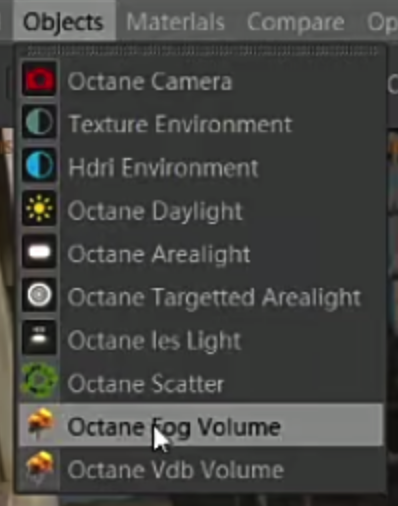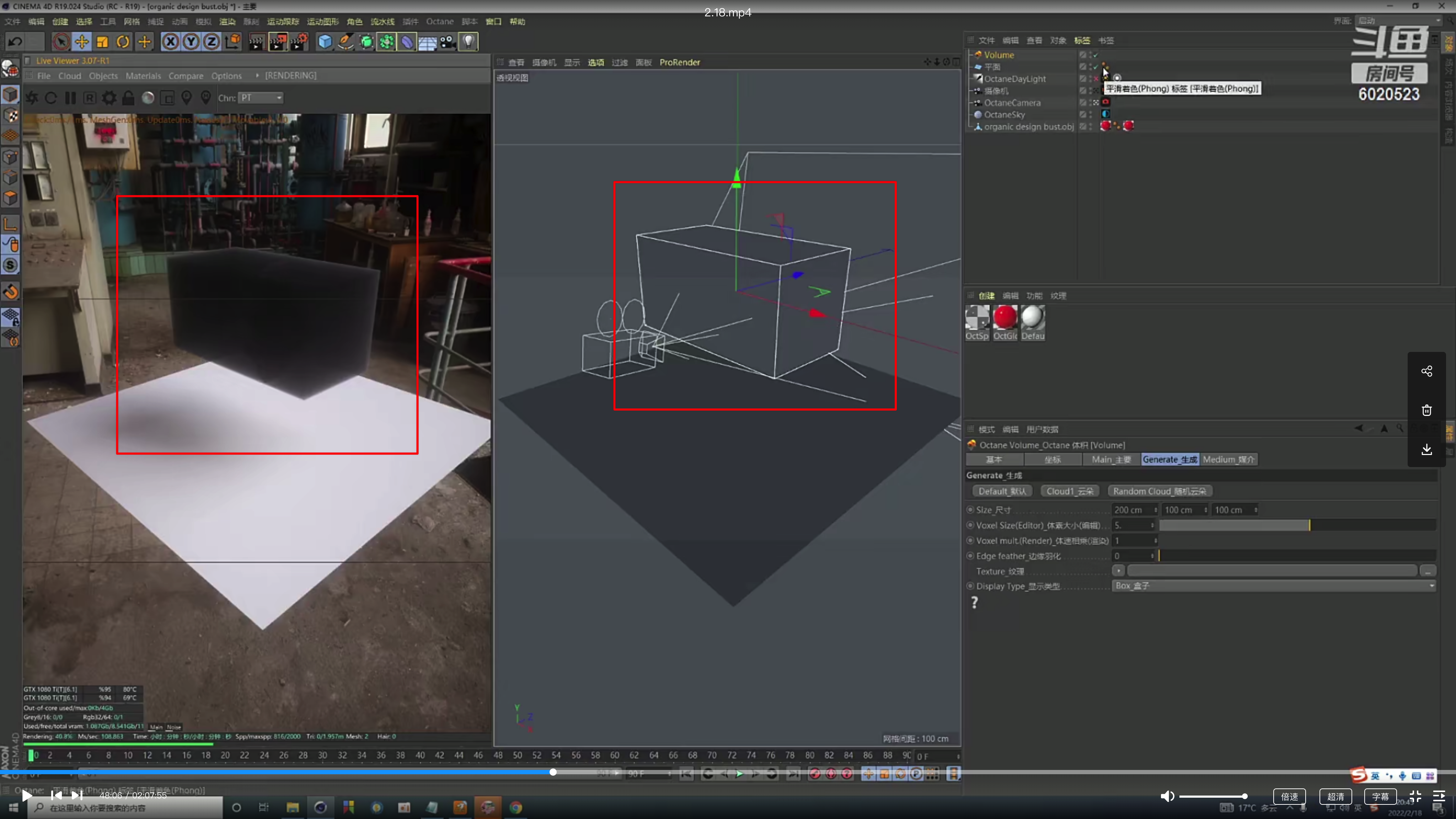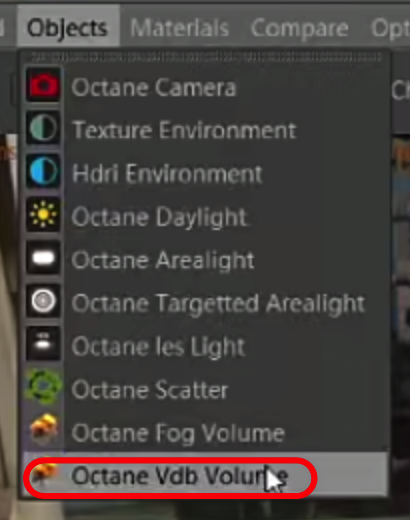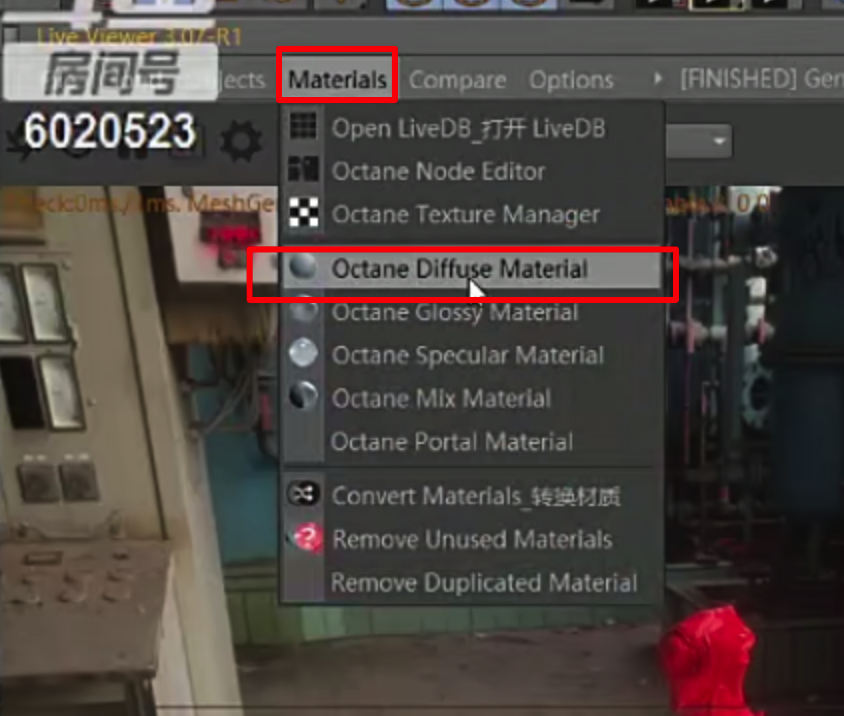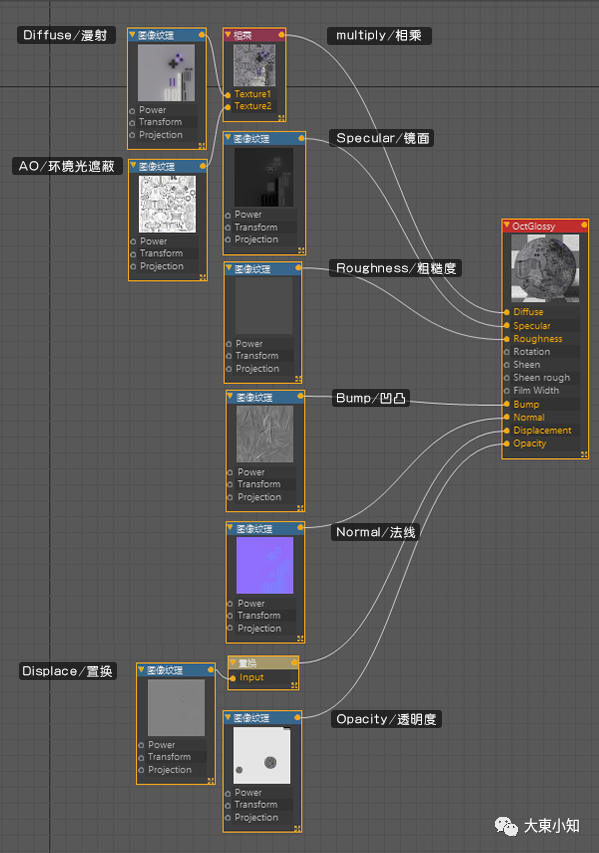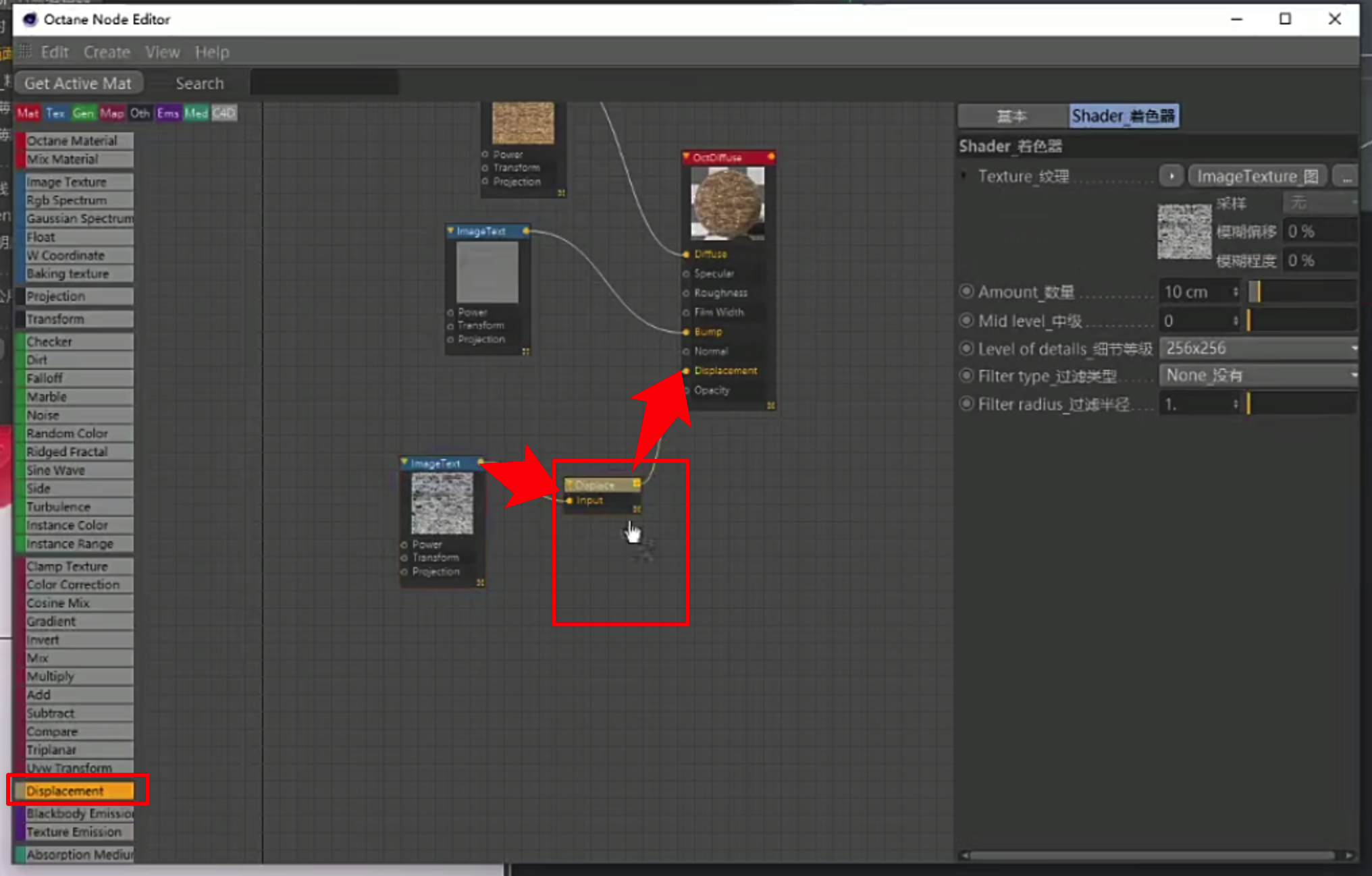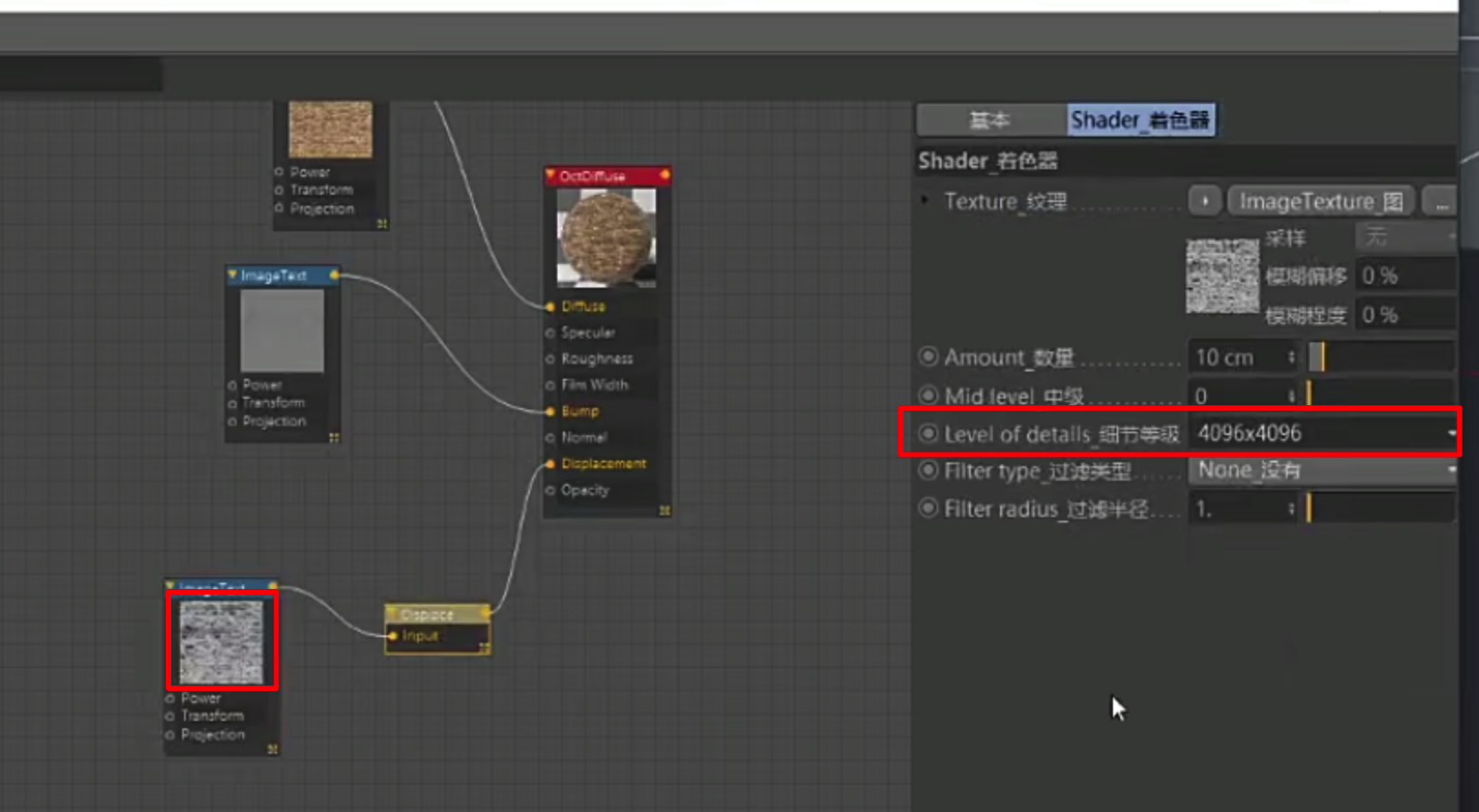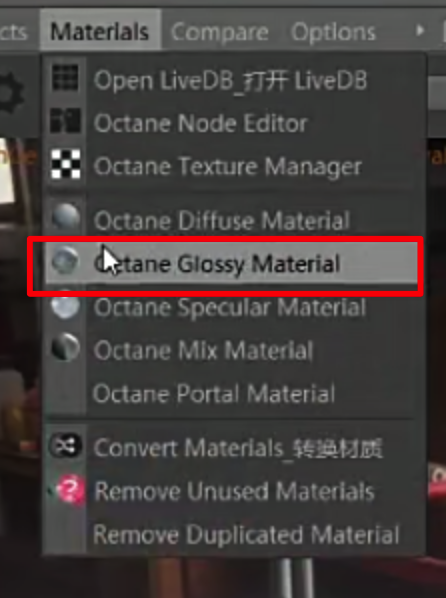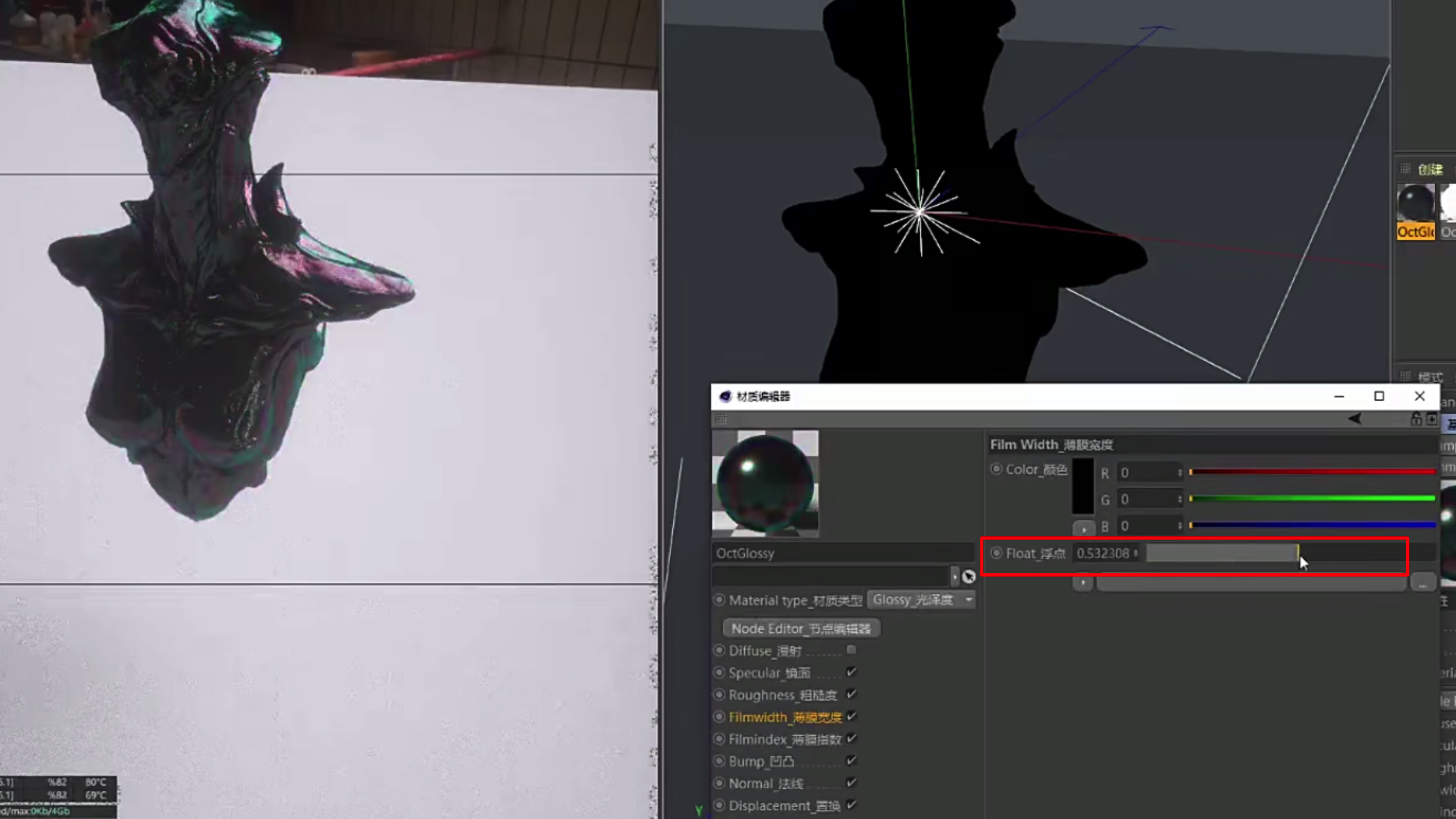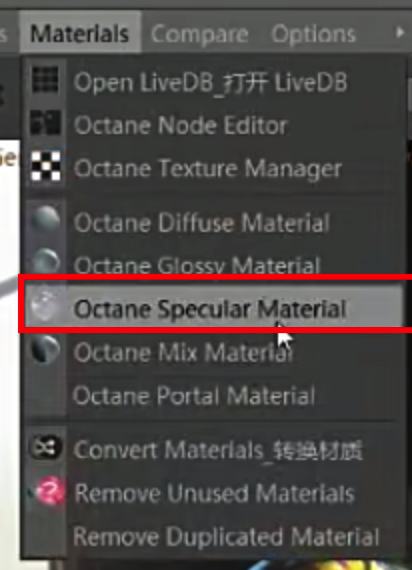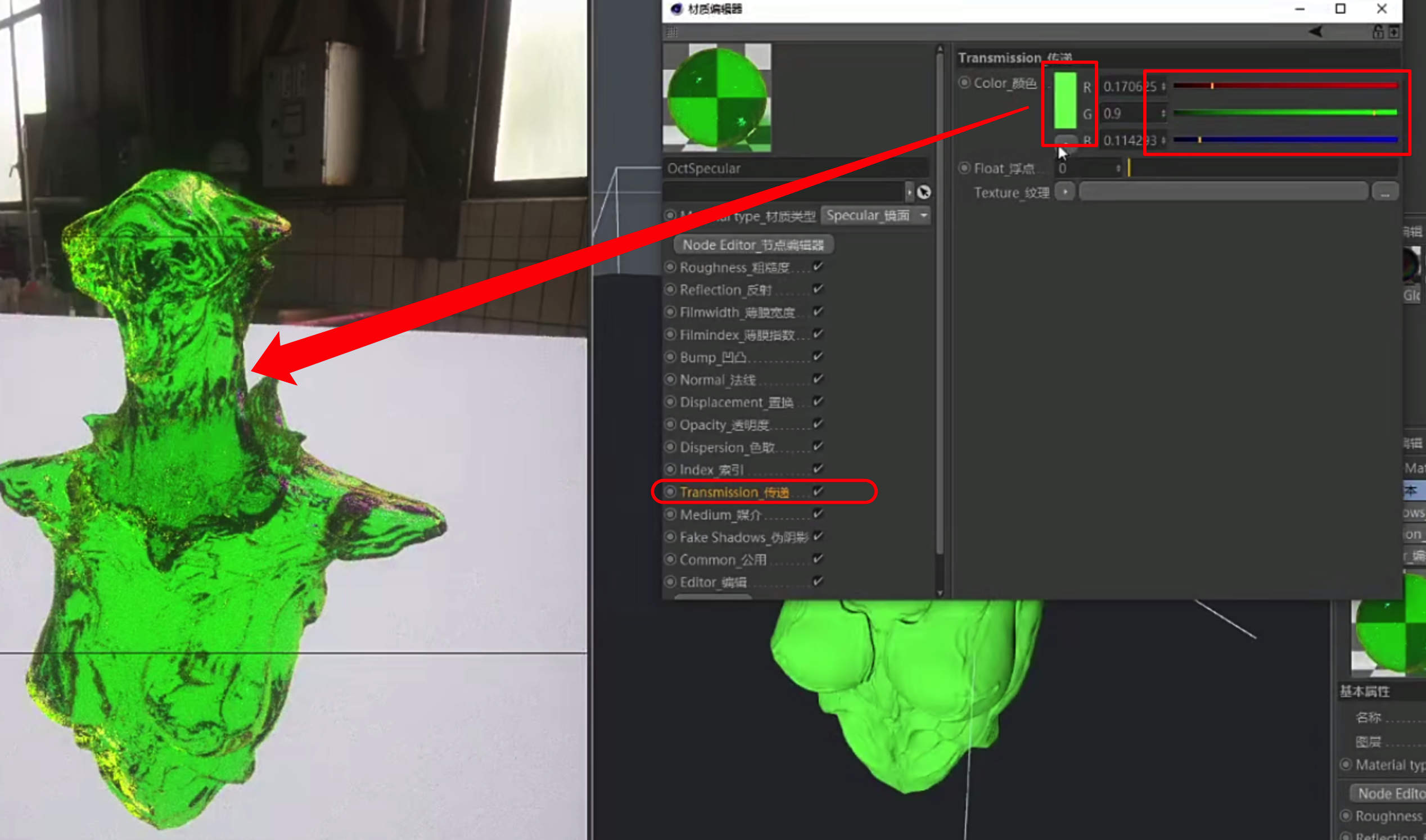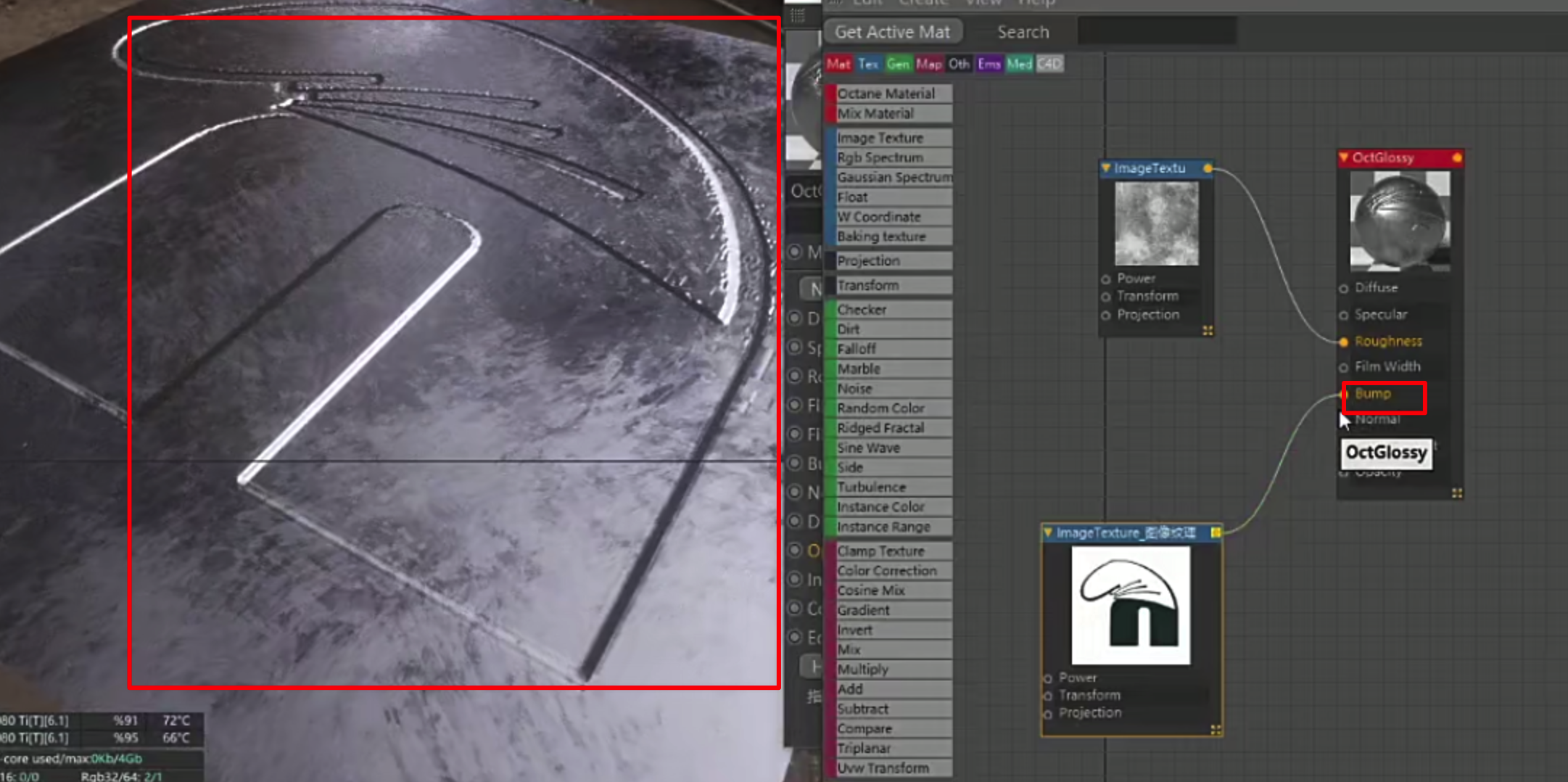一.常用参考网站(time:03:00-16:47)
找参考
https://www.pinterest.com/
https://www.behance.net/
https://www.artstation.com/
找模型
https://sketchfab.com/(白嫖)
https://p3dm.ru/files/(非商用)
https://www.models-resource.com/(日式卡通)
https://www.cgtrader.com/(模型收费)
https://www.turbosquid.com/(模型很贵)
二.工具栏图标介绍(time:16:48-38:32)
1.渲染按钮
常见问题:点击渲染-画面里是黑的(如下图)
解决办法:设置图标- settings-Env.-Env.color
注释:此处颜色在后面加了hdr等后就没了
2.刷新按钮

此按钮只有点击暂停渲染时有用。有时刷新之后不即时更新可稍微再动下模型即可。
3.清除显存

此按钮类似电脑清除垃圾,如渲染占用太对显存导致卡顿,可点击。点击后会停止渲染清理显存
4.锁定

渲染时记得要锁定
锁定后渲染出的图片尺寸才是和渲染设置中的尺寸统一的
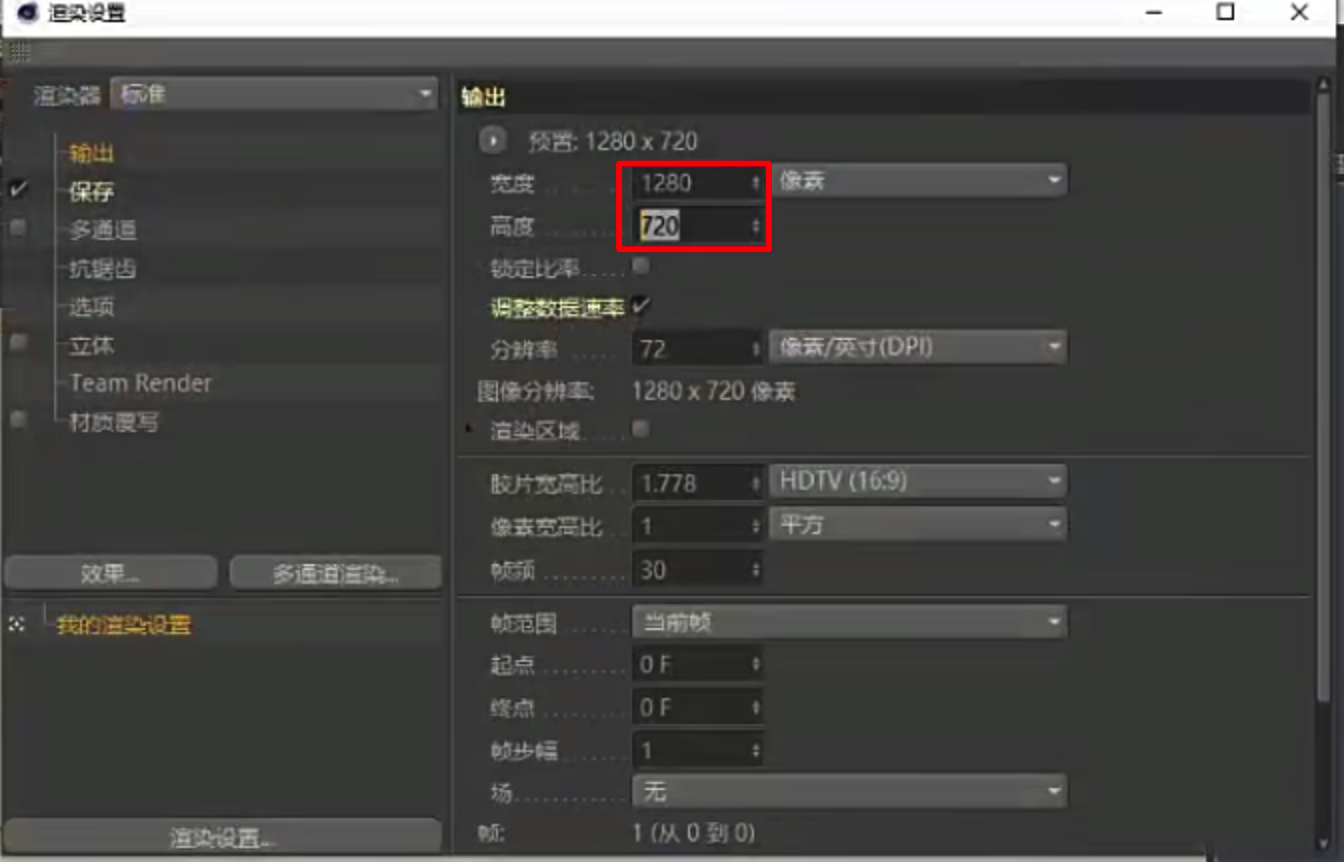
5.区域选择渲染
6.渲染设置
01.常用渲染核心:pt(光线追踪)
02.采样

除了很多玻璃、五颜六色玻璃或者复杂场景等需要超高采样的情况,一般不需要太高采样2000左右即可。做动画3.07版本oc:300-500采样,4.0以上都可随便。
03.漫射深度及镜面深度

参数越高反射越精细。视角很远深度可降低渲染加快,物体很近则增大参数,增加渲染细节
04.焦散模糊 及 gi修剪
a.改数值后仍出现小光斑情况1
可能场景过于封闭,解决方法可删除某个面如下图,将封闭空间删除部分面,降低pt光线反弹次数。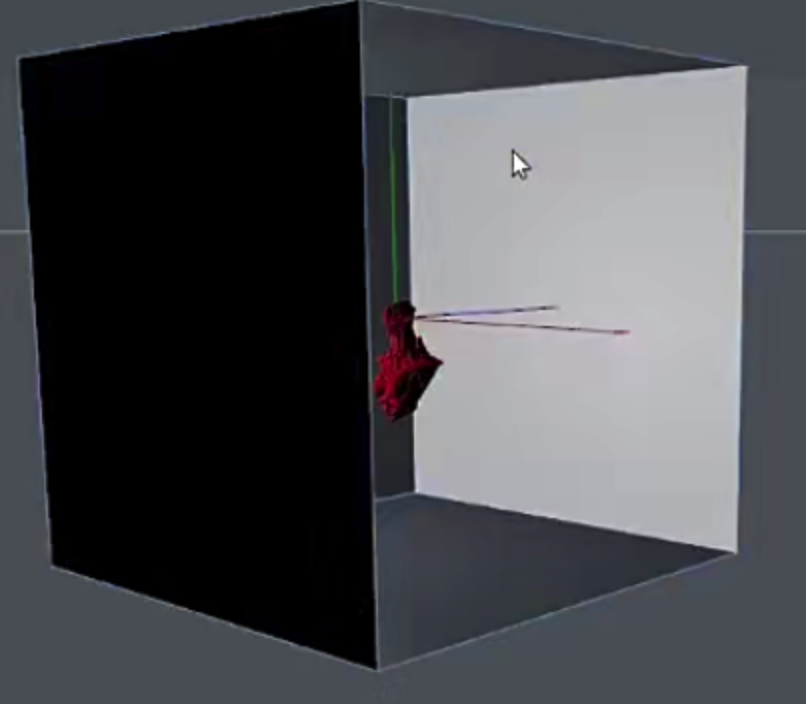
b.改数值后仍出现小光斑情况2
可能灯光过于复杂,无主要灯光。解决方法:可将其中一盏主要灯光采样增大如改为100,作为主要灯光来渲染。
c.改数值后仍出现小光斑情况3
d.改数值后仍出现小光斑情况4
可能制作水面出现小光斑,不过水面小光斑无需更改属于模拟正确的情况,制造波光凌凌的感觉。
05.提高渲染质量的参数(3.07用户改成下值。4.0以上默认为下值不需要改)
06.勾选自适应采样(自动降燥)
07.以上步骤设置完成后-保存设置
上述设置完成后- presets-add new preset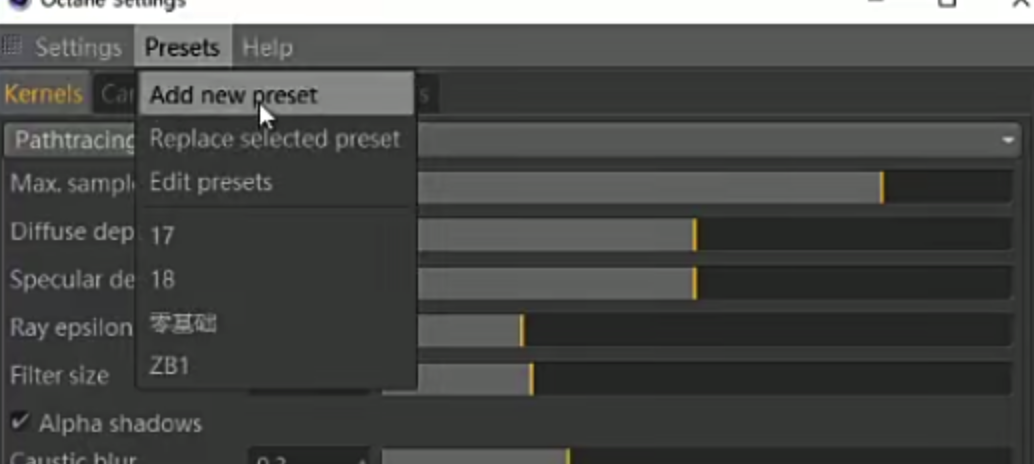
在框中输入命名-点击add preset 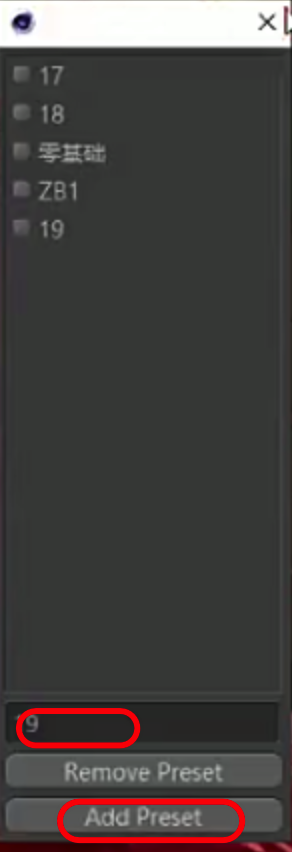
再次调用:点击presets-上述命名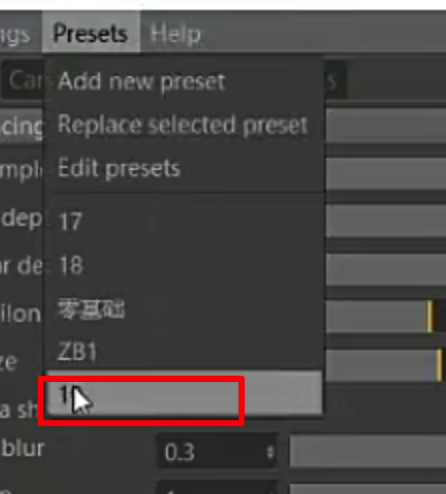
如果是3.07版本用户需注意。从保存设置处点击预设名称后,可能采样没有改变仍是128,则需要在设置里再输入一次2000,3.07版本的同学可保持再次输入2000的习惯
三.objects介绍(time:38:32-55:40)
1.摄像机
01.新建摄像机
新建方法1:
新建方法2:
也可以新建c4d自带摄像机在右键-c4doctane标签里添加oc摄像机标签。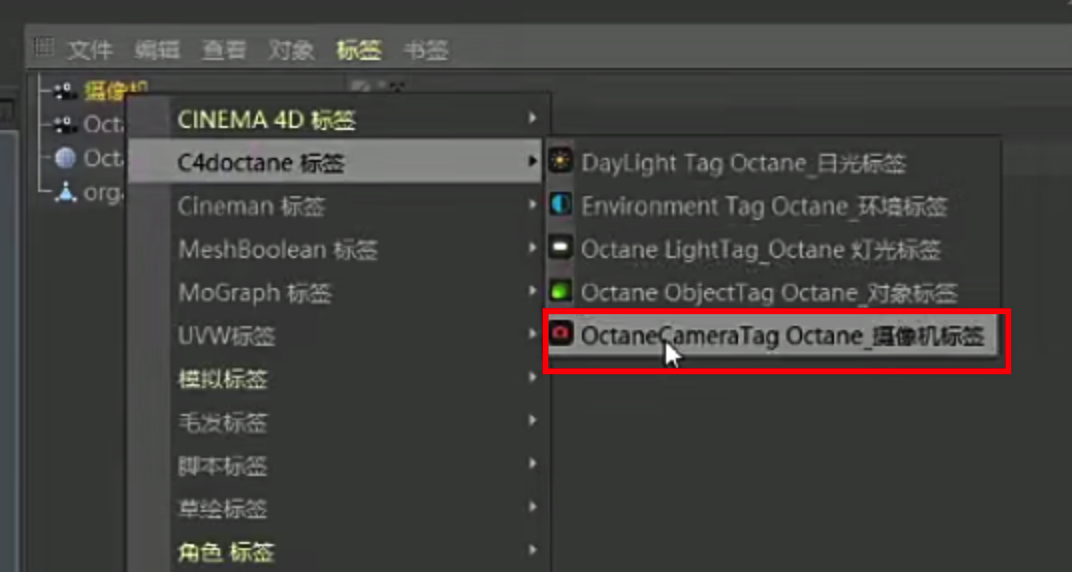
02.摄像机常用滤镜-太阳光明媚感滤镜(比较接近现实效果)
点击摄像机成像-勾选启动-点击镜头筛选 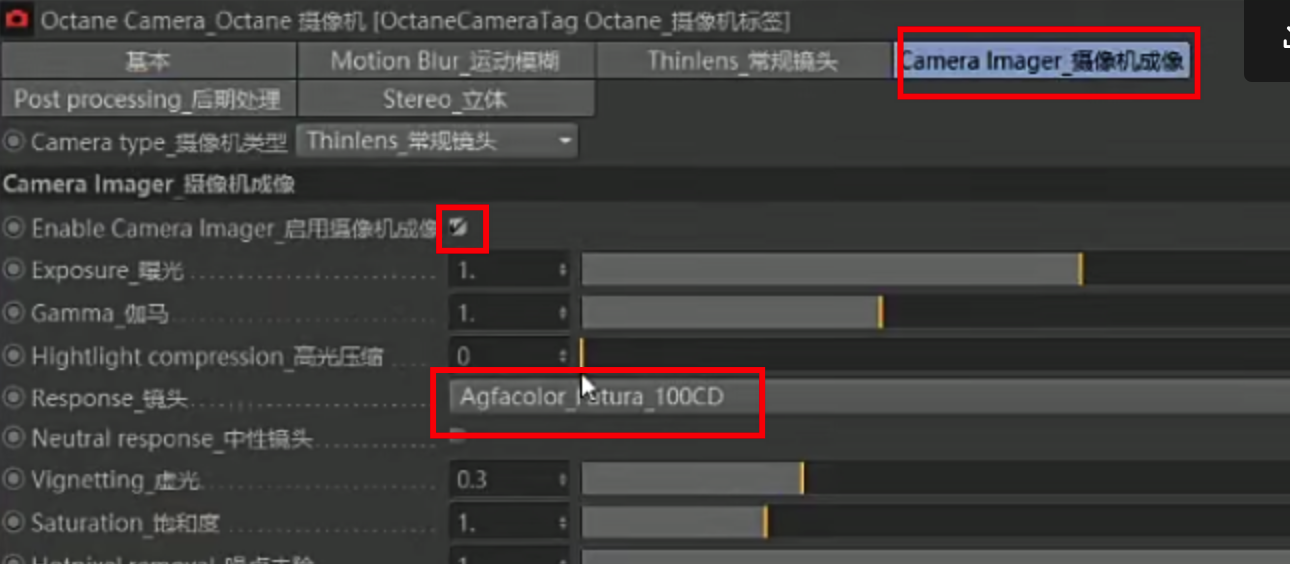
将镜头设置为dscs315_5
点击后期处理-勾选启用-增加辉光强度
2.添加hdr正确方式(不要不要不要直接丢)
3.太阳光
01.太阳大小对投影影响
太阳光特点:可创建清晰投影,若想投影存在但不那么清晰硬朗可增加太阳大小数值。
太阳大小数值:大-投影清晰(如下图1)
太阳大小数值:小-投影模糊(如下图2)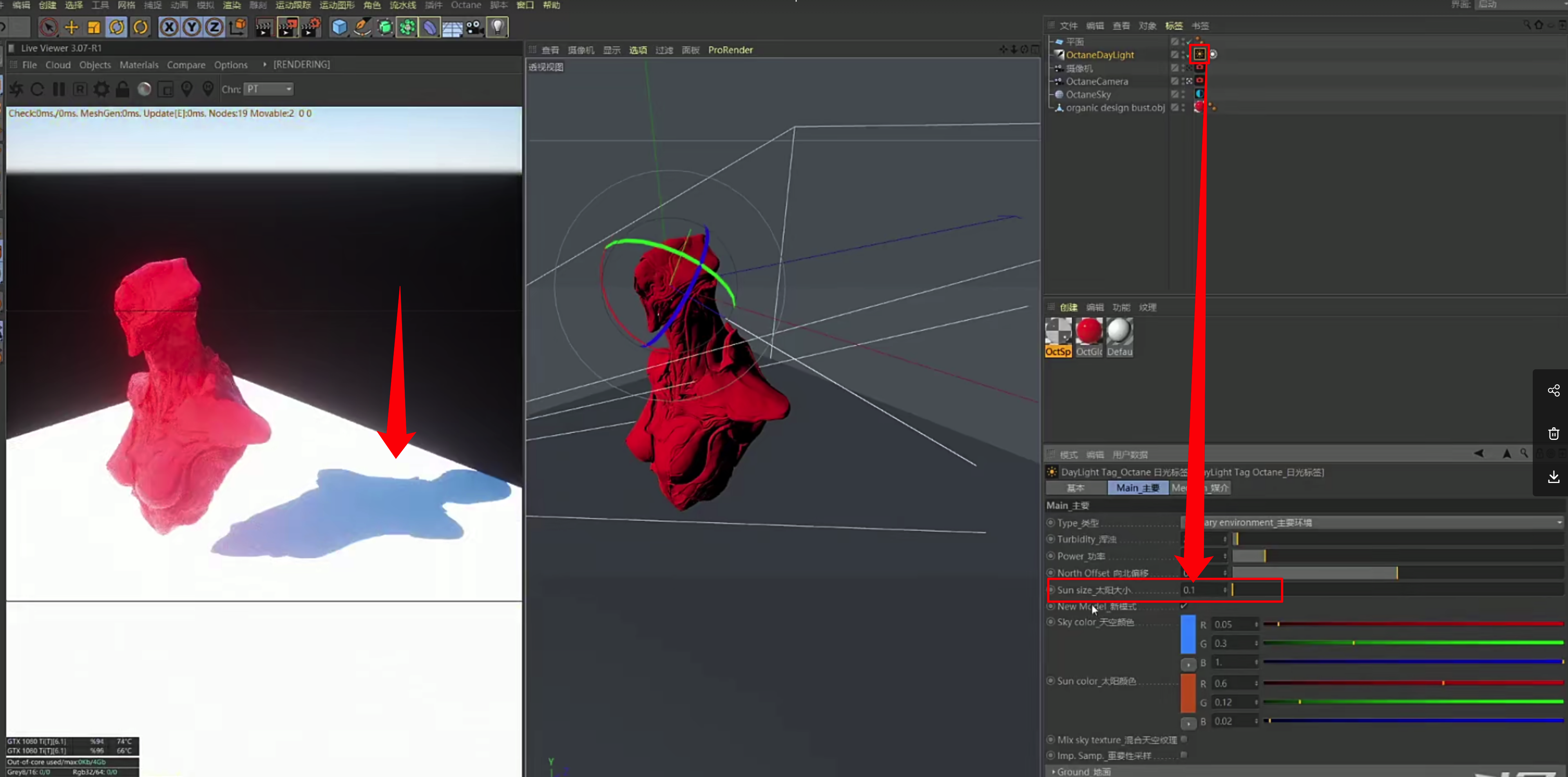

02.混合天空纹理
举例:给模型加玻璃材质后,
未勾选混合天空纹理,则材质反射天空蓝色地面黑色。(如下图1)
勾选混合天空纹理后,则会在模型上混合上hdr的环境,投影也会是oc太阳的灯光,投影亮度也会受oc灯光影响(如下图2)
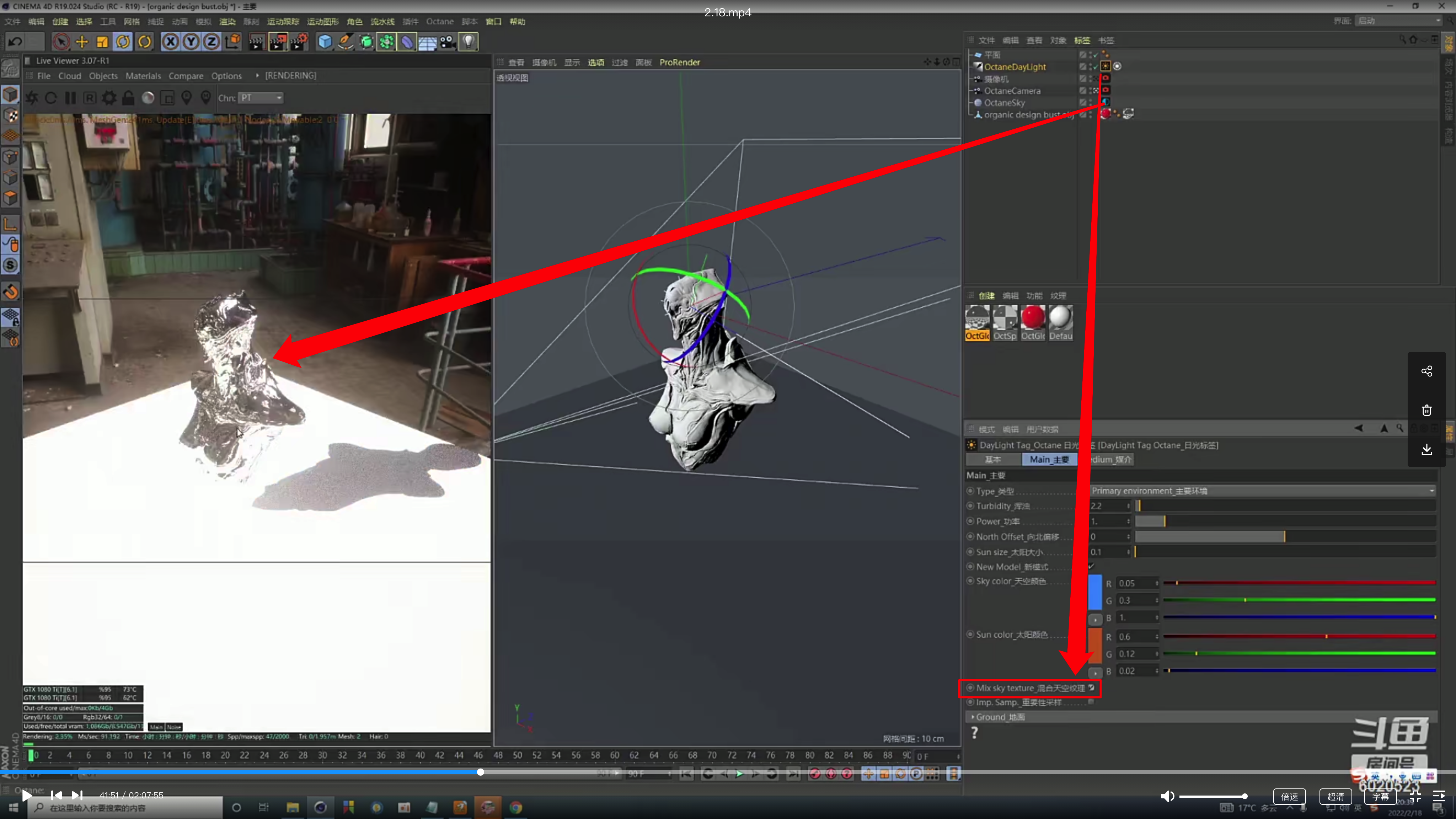
4.最常用oc灯光
01.灯光形状更改
02.灯光标签点击设置
功率:越高越亮
色温:越低越暖(便红)越高越冷(便蓝)

色温调节成其他颜色:纹理-c4doctane-rgb颜色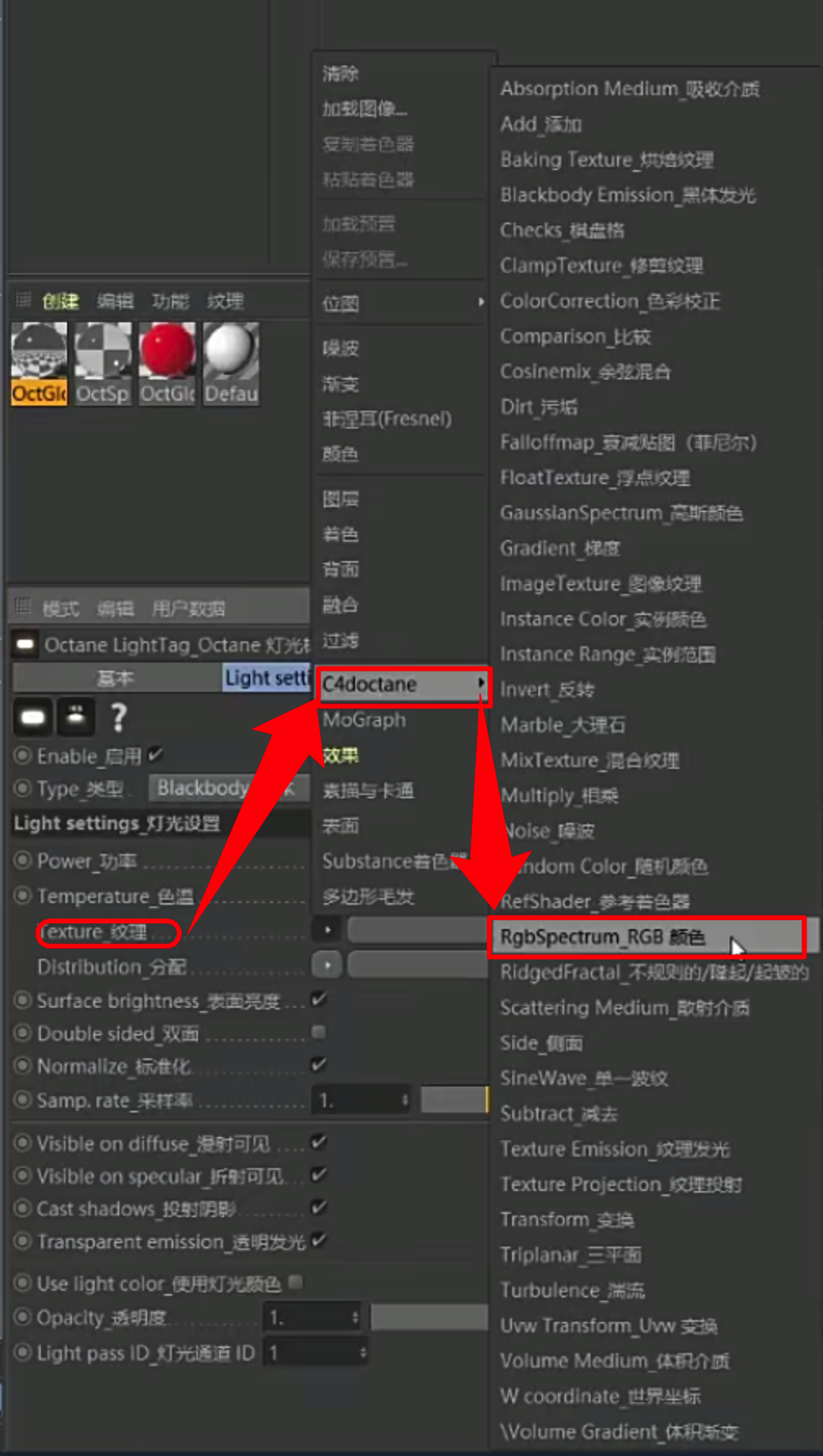
点击纹理下色块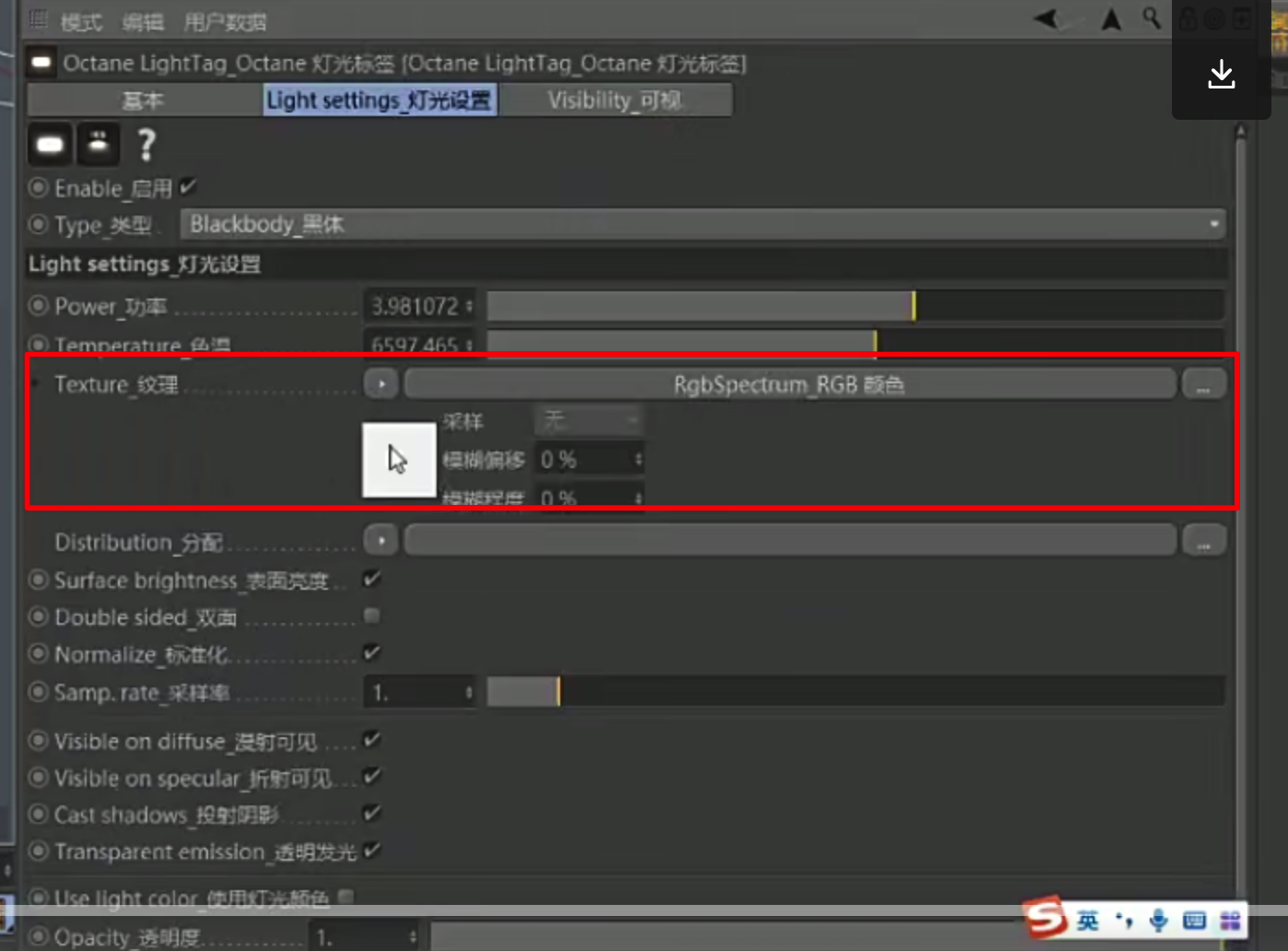
唤出着色器后点击着色器下的色块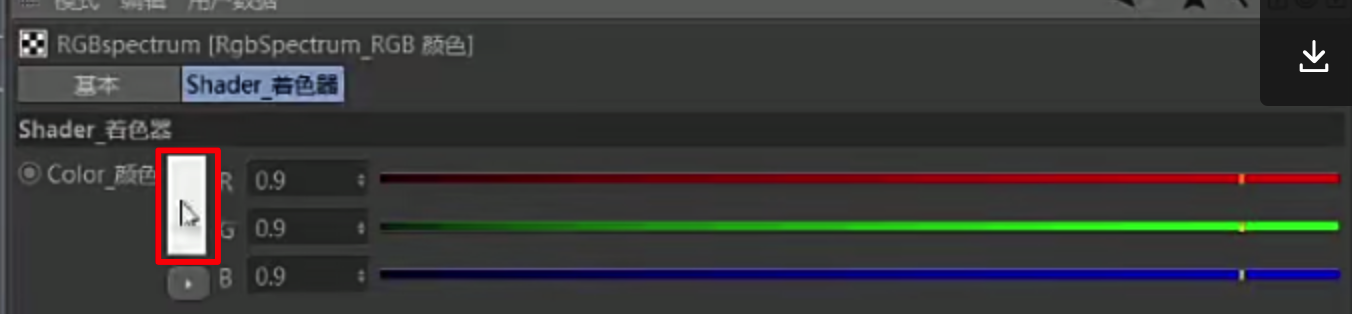
唤出颜色拾取器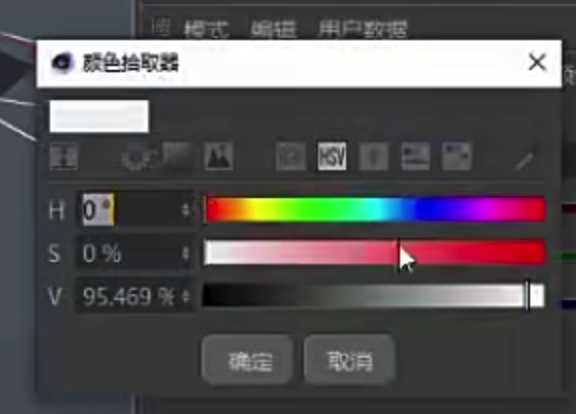
如可调成想要的绿色(如下如图渲染)
若想要更加绿的绿色,则可以鼠标拖住rgb里的绿色色块到分配箭头后松手,则会出现更绿的绿色灯光(如下图)
不想要可点击箭头清除
03.双面
04.漫射可见、折射可见、投影阴影、透明发光
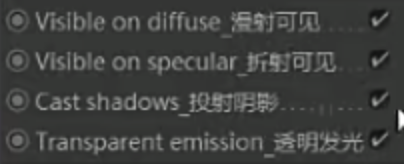
漫射可见
勾选漫射可见(如下图)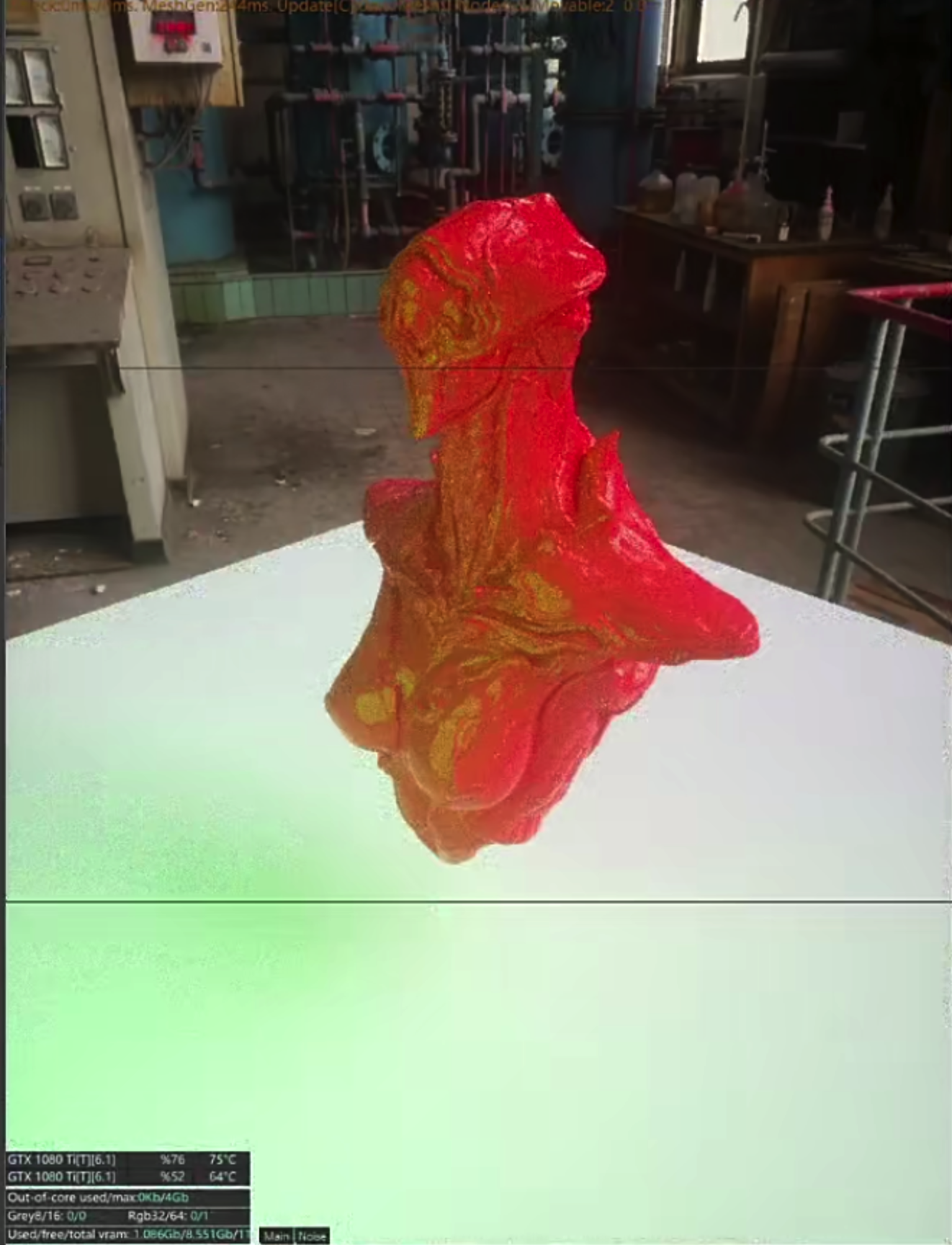
取消勾选漫射可见后,灯光仅对反射造成影响不对漫射影响(如下图)
再取消勾选折射可见效果如下图
5.目标灯光
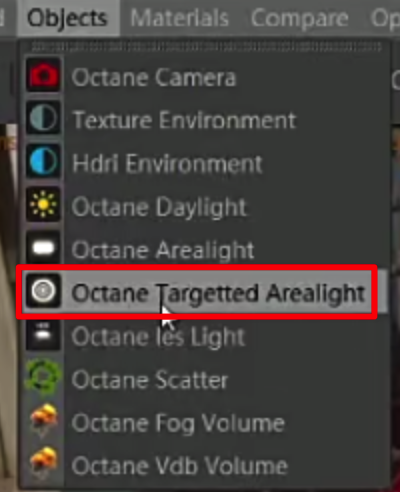
当未选择图层点击创建目标灯光时,系统会自动生成空白对象,目标灯光的目标为空白对象,如下
当选中图层后,创建目标灯光时,目标灯光的目标为选中的图层,如下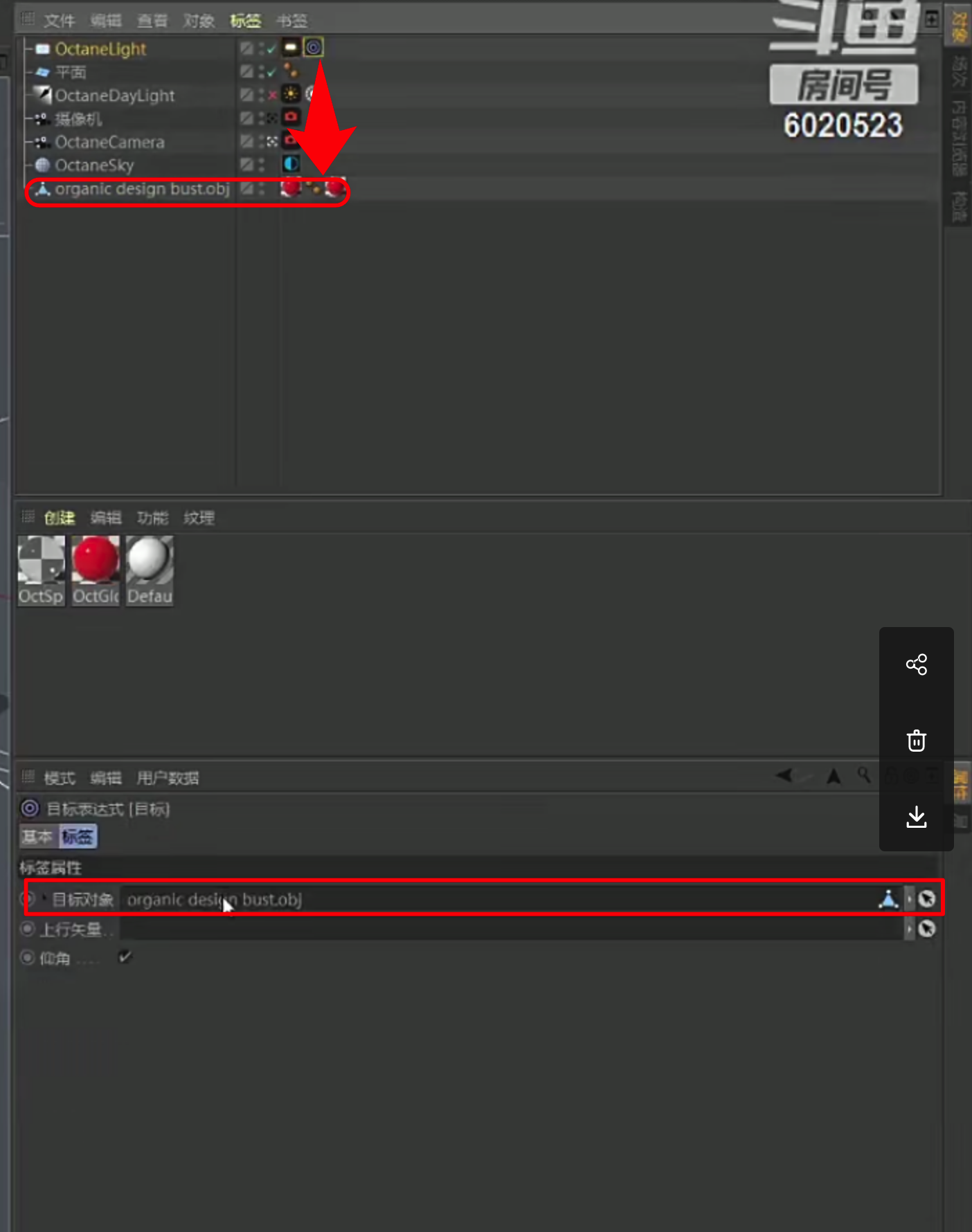
6.oc分布(oc克隆)-种草做毛巾地毯等
举例:种草
插件-forester-多重植物群生成器,先种植单颗草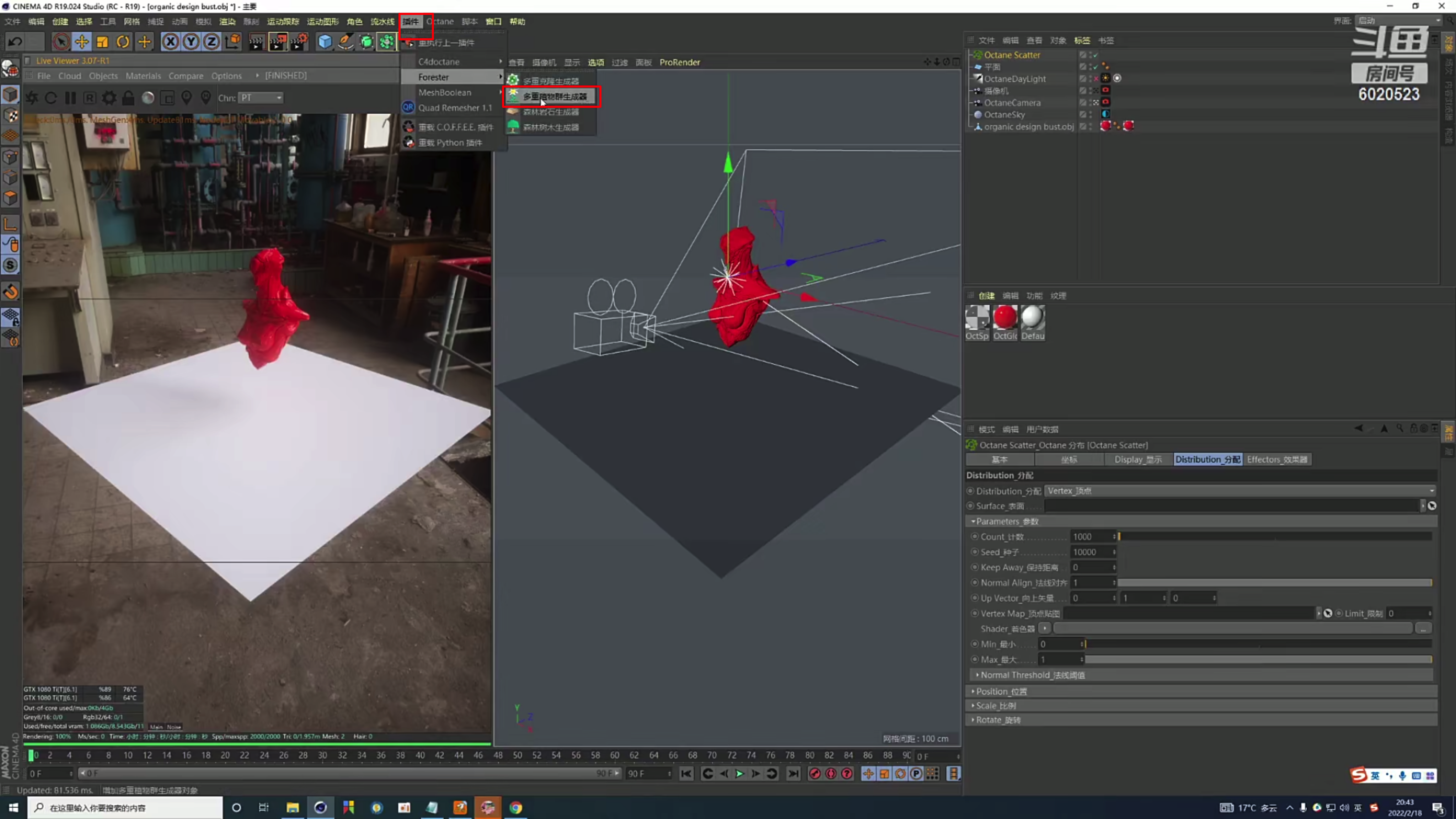
把多重植物群生成器作为octane scatter 的子集-点击分配导航栏-点击表面栏右侧箭头后再选中要种草的表面-再将分配下拉选中为表面
该效果受到效果器的影响,如加入随机效果器如下
7.雾
假雾添加方法
点击oc hdr-媒介-添加雾-降低厚度(如下图)
假雾运作:oc工具栏设置- kernels- Alpha shadows勾选-再增加添加雾的厚度,越厚物体越透明(如下图)
oc体积雾制作方法
先增大体素至50(如下图)(如果想尝试体素5,请先保存文件,以免电脑崩掉)
再放大雾(如下图)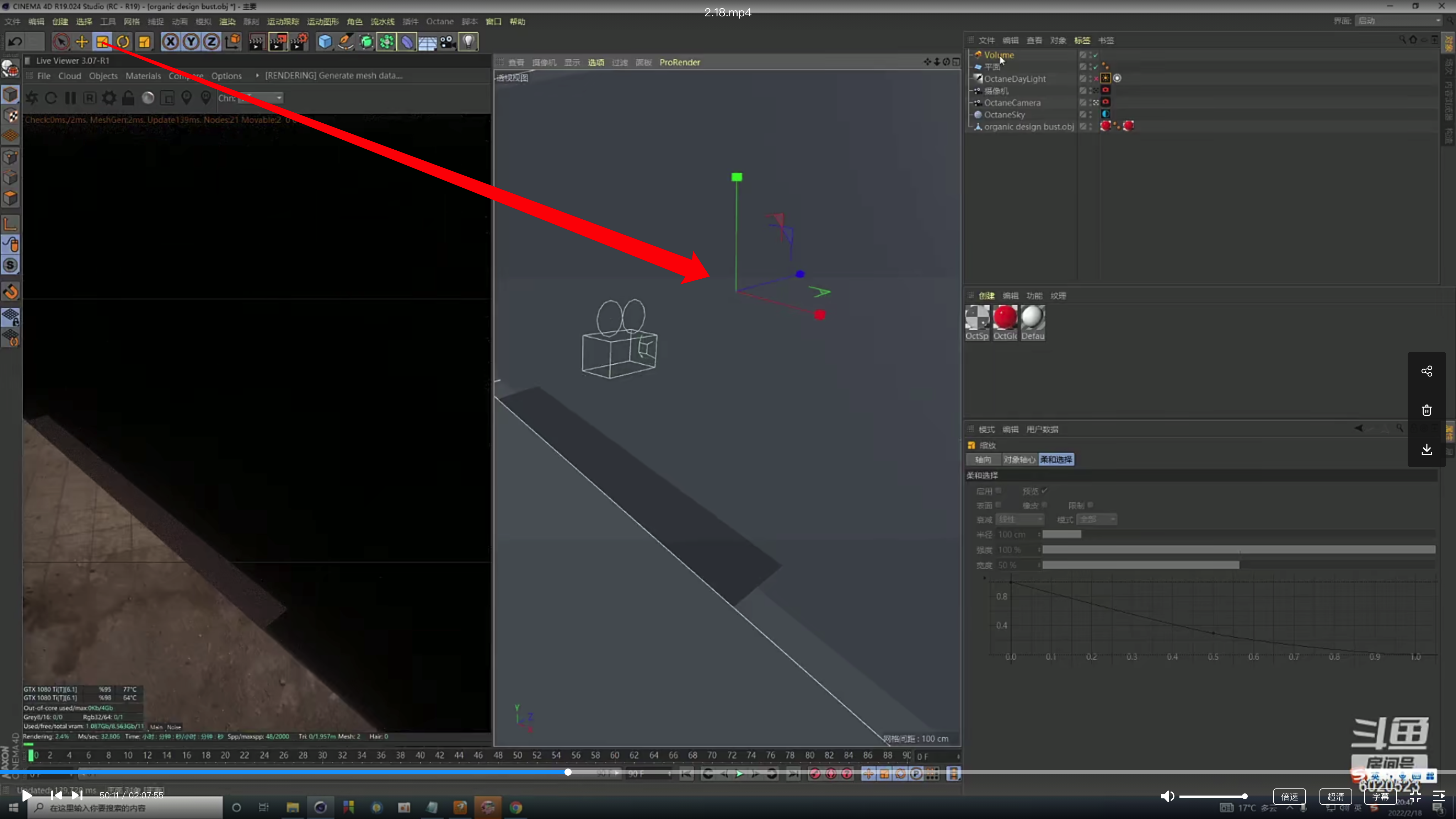
再进入媒介下的色块(如下图)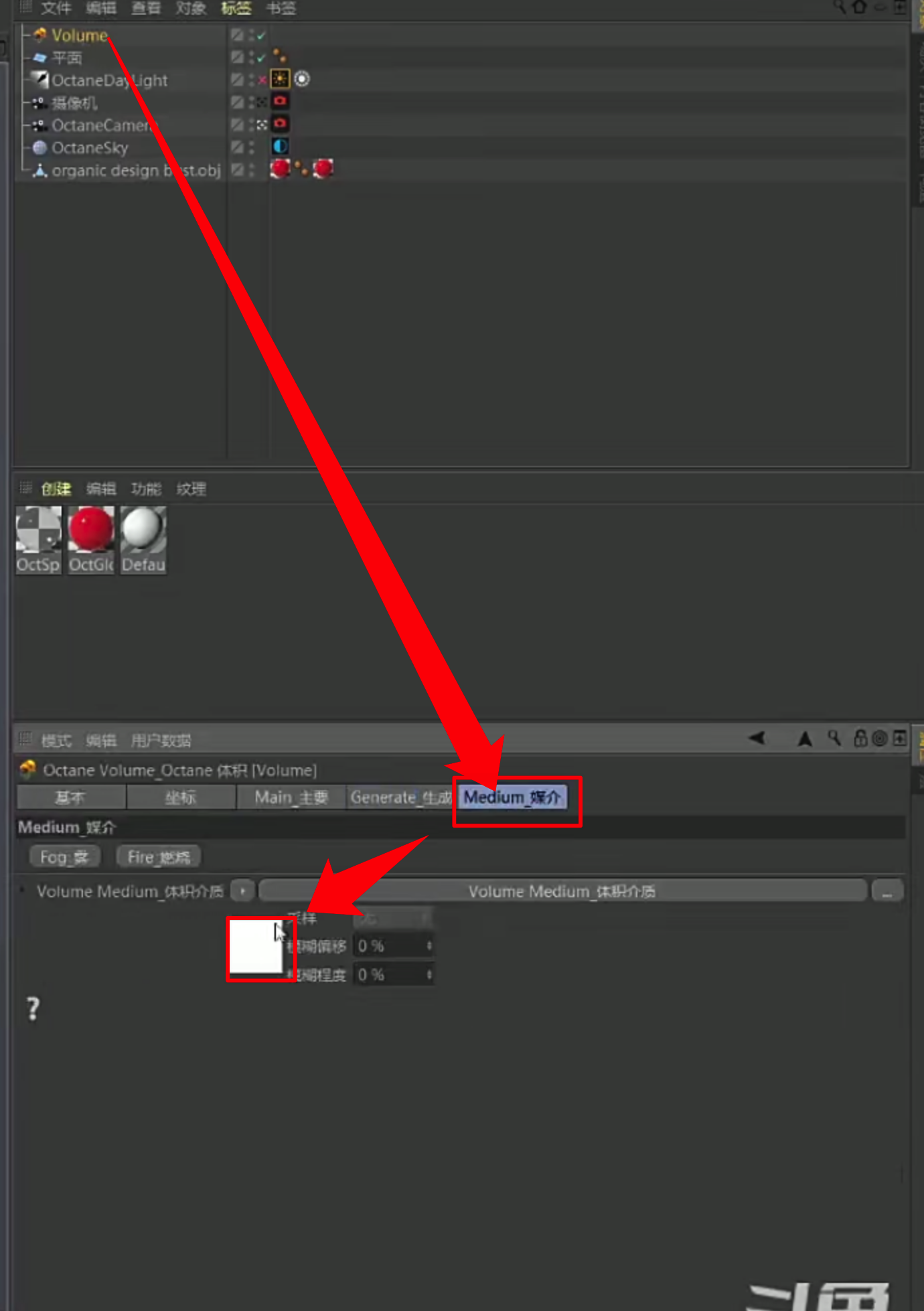
再降低密度后则可渲染出雾的感觉
若想改变雾的颜色可点击吸收与散射下的色块更改颜色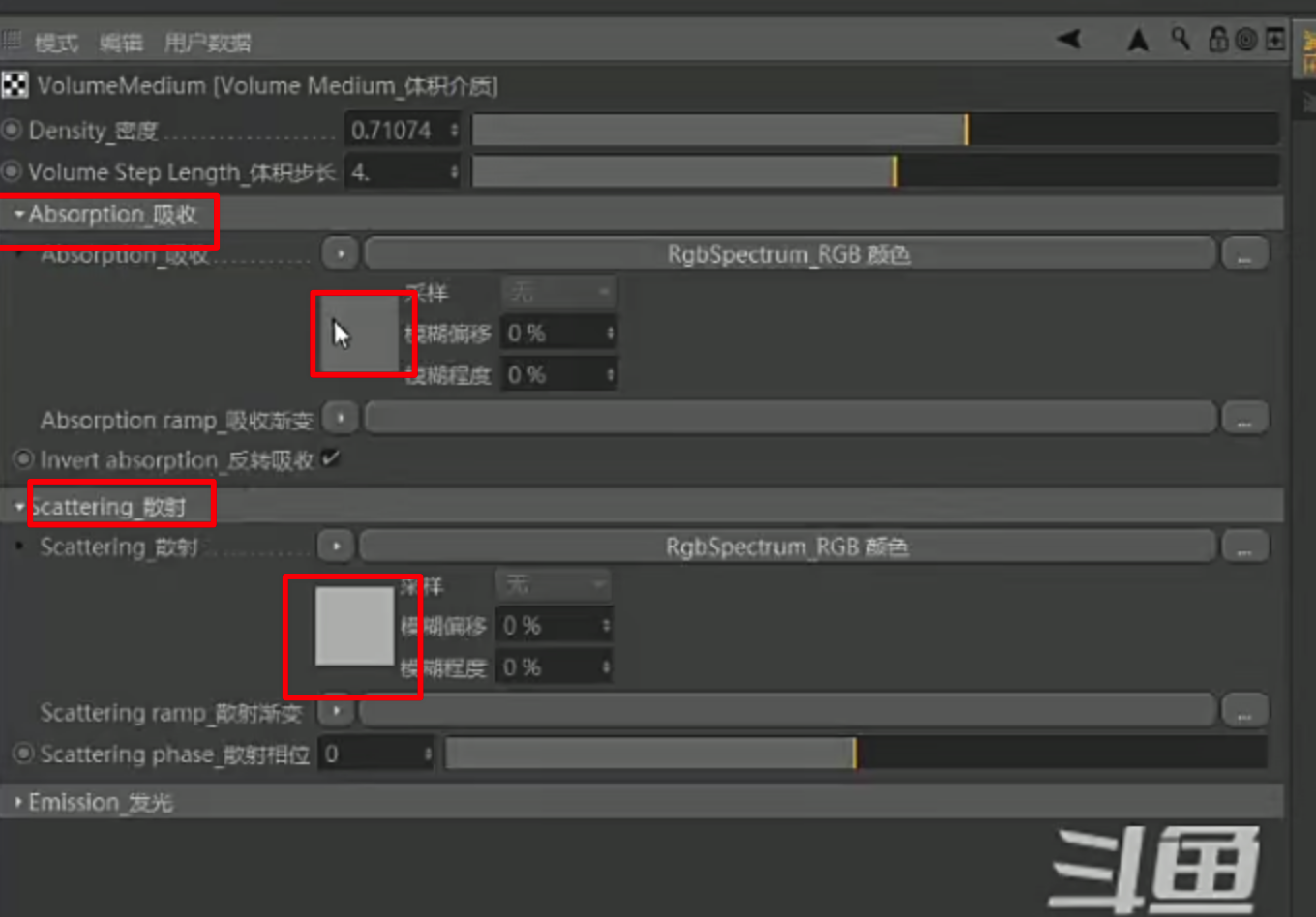
8.vdb
vdb可用来做云,举例如下
丢入vdb云文件
导入单位-弗隆
点击媒介下的白色块进入-体积步长
体积步长越大:雾越虚
若想改变雾的颜色可点击吸收与散射下的色块更改颜色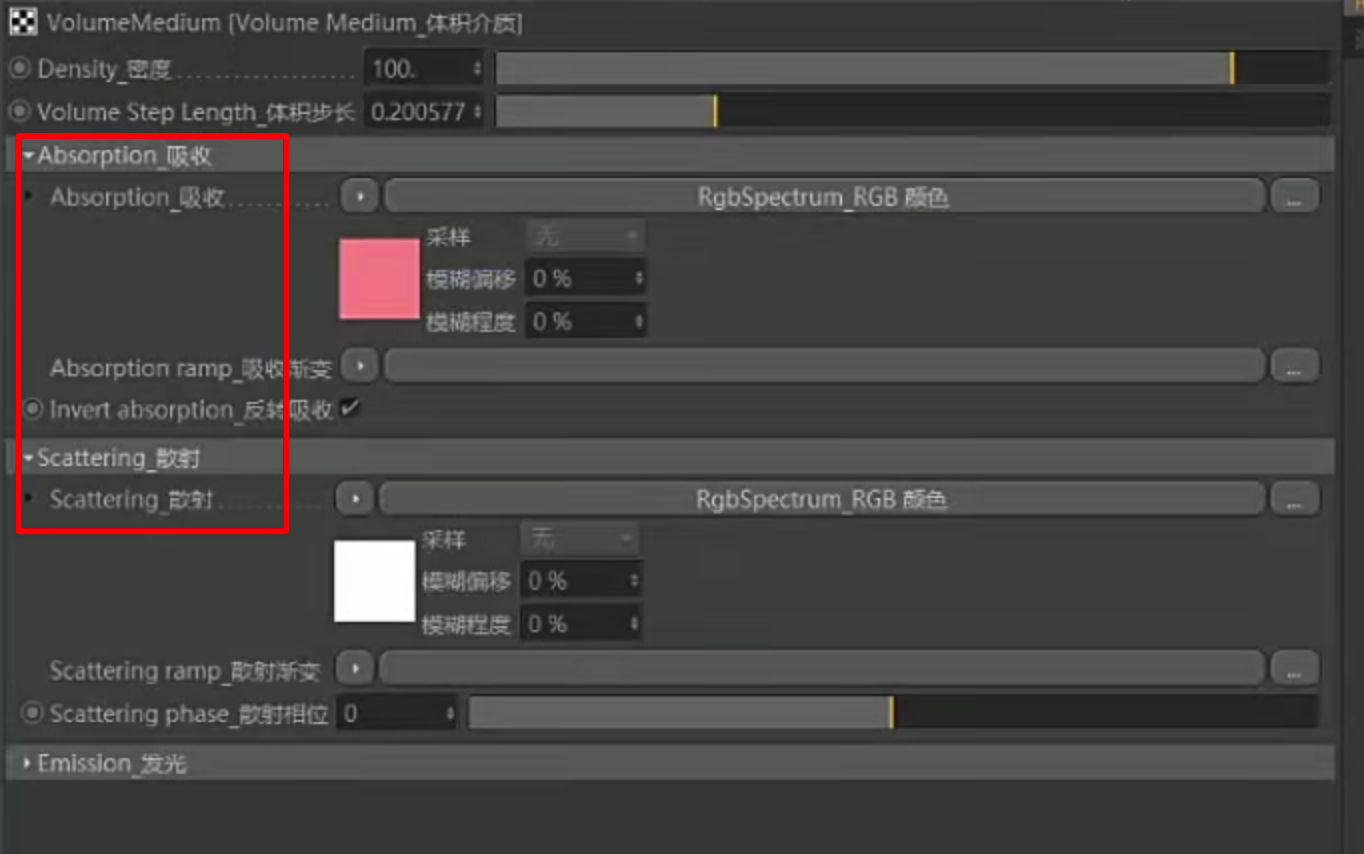
vdb燃烧

燃烧过于强烈,若降低可进入媒介下色块-发光下色块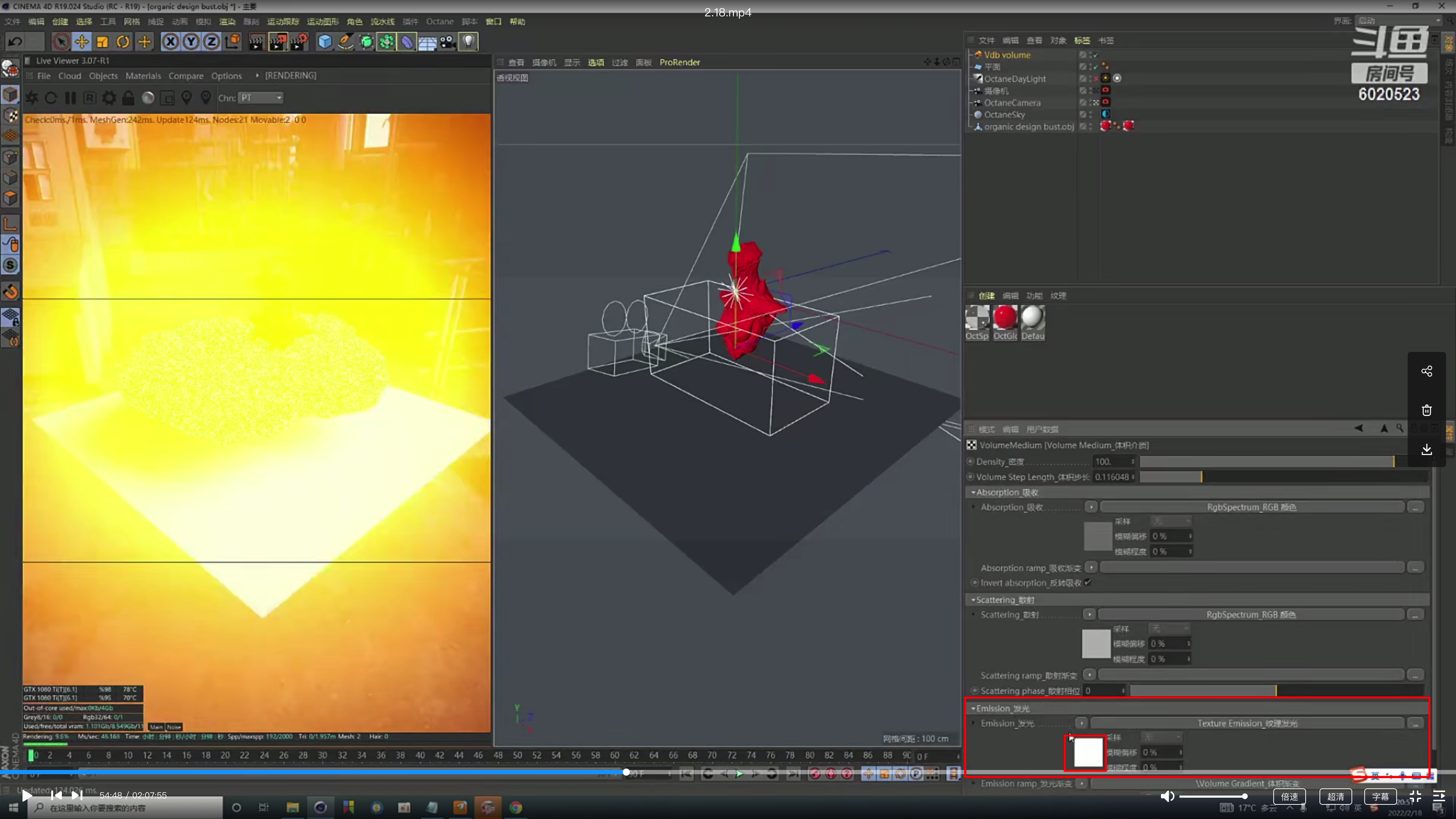
降低功率,就不会过于亮
改变燃烧颜色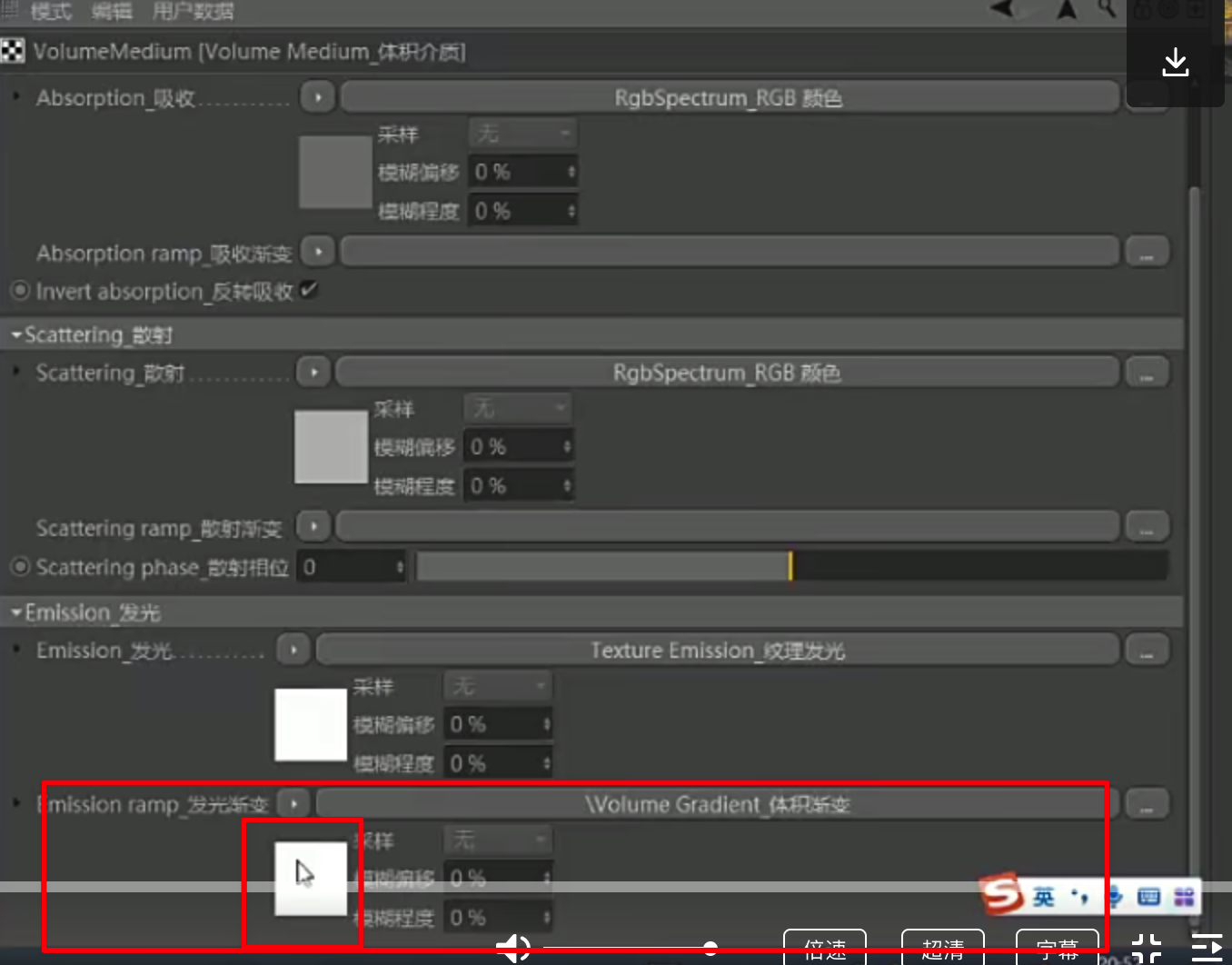
四.材质球介绍(time:55:40-01:47:29)
1.漫射材质球
01.使用场景-无缝背景
漫射材质球-公用-蒙版(4.0版本是阴影捕捉)勾选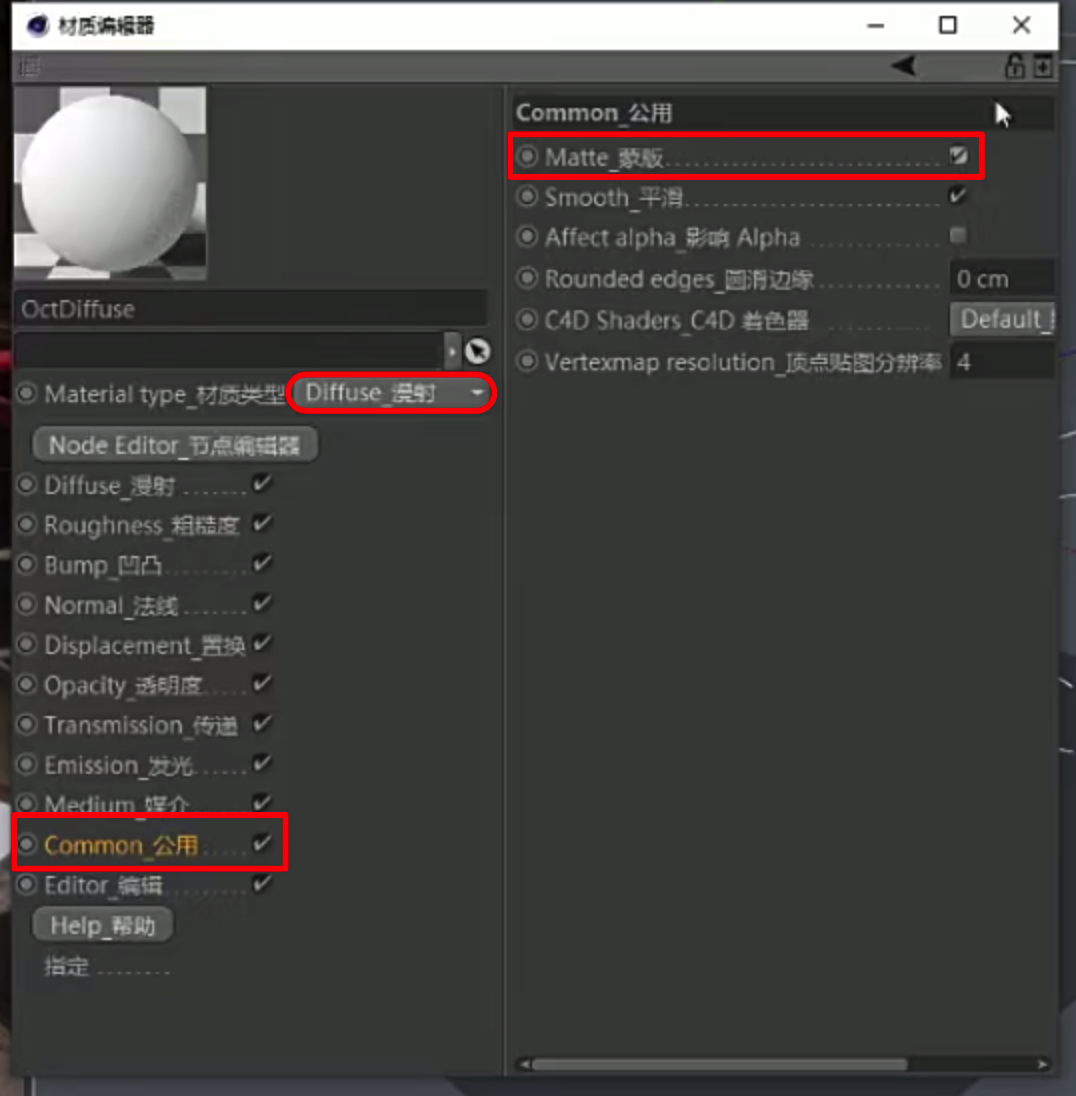
将该蒙版材质球丢到地面渲染,则看不到地面了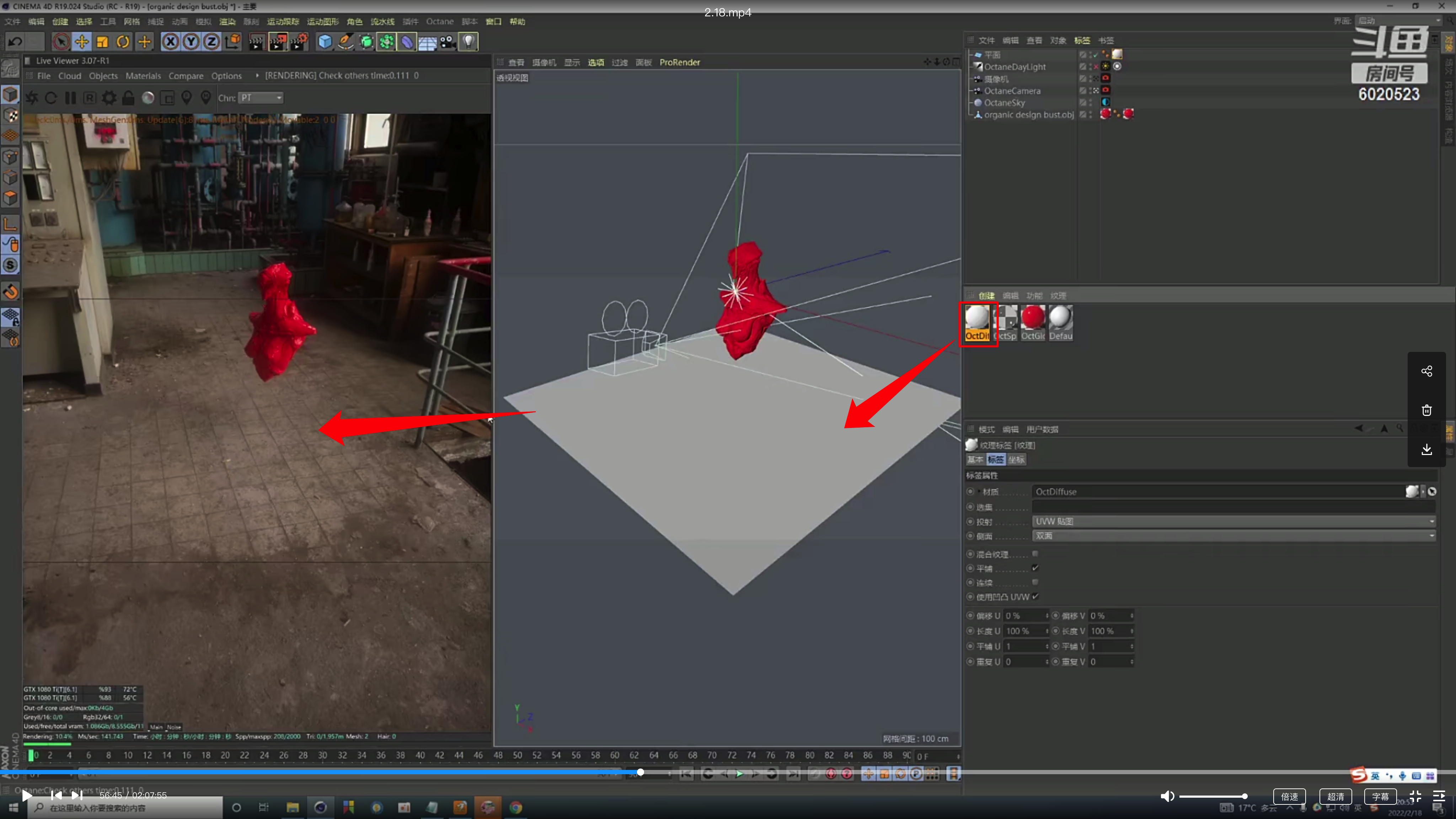
再添加一个hdr无需加hdr贴纸,第一个有hdr贴纸的设置为主要环境(提供照明),第二个无hdr贴纸的设置为可见环境(提供可见颜色影响),如下已经是无缝背景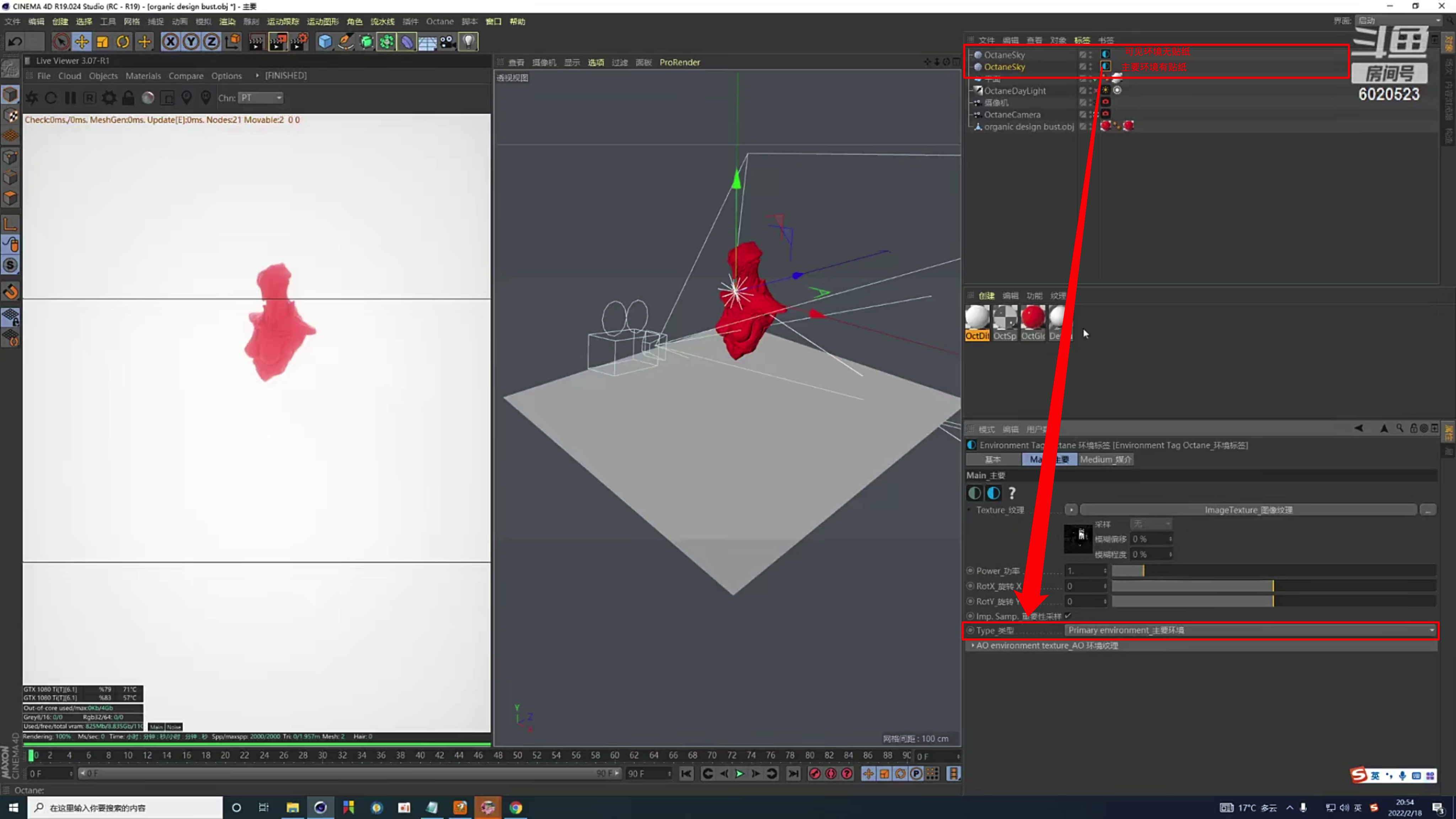
若想改变背景颜色,则选中无贴纸hdr标签-纹理箭头-c4dcotane-rab颜色
在点击纹理rgb颜色下的白色块进入着色器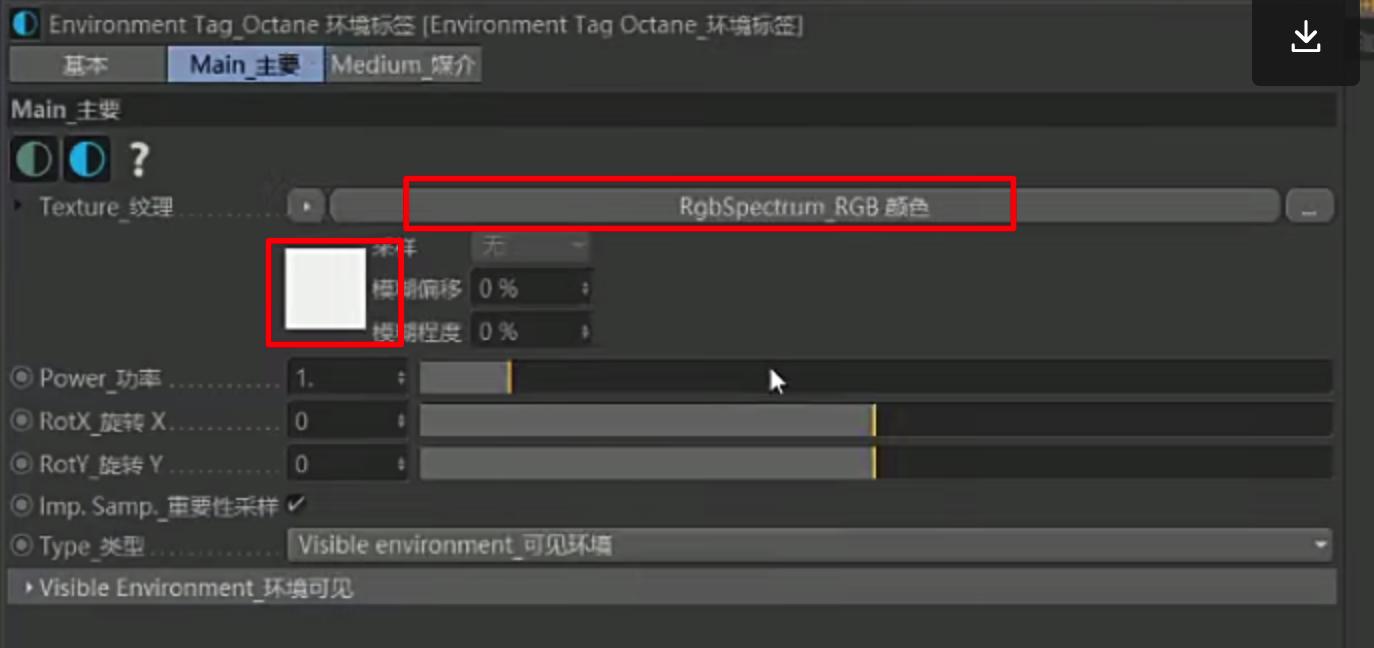
在着色器里调节想要颜色即可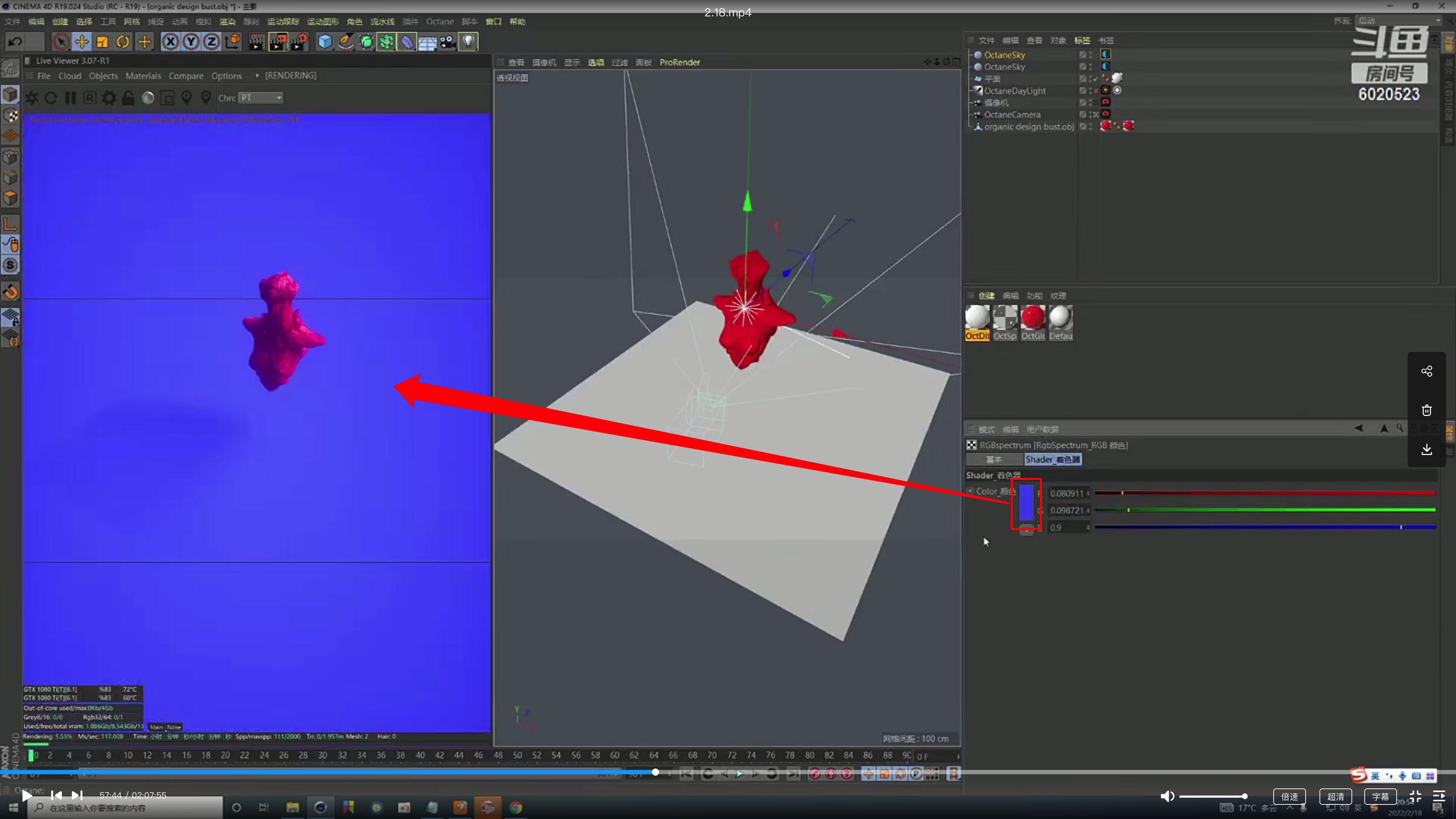
若发现投影被限制住如下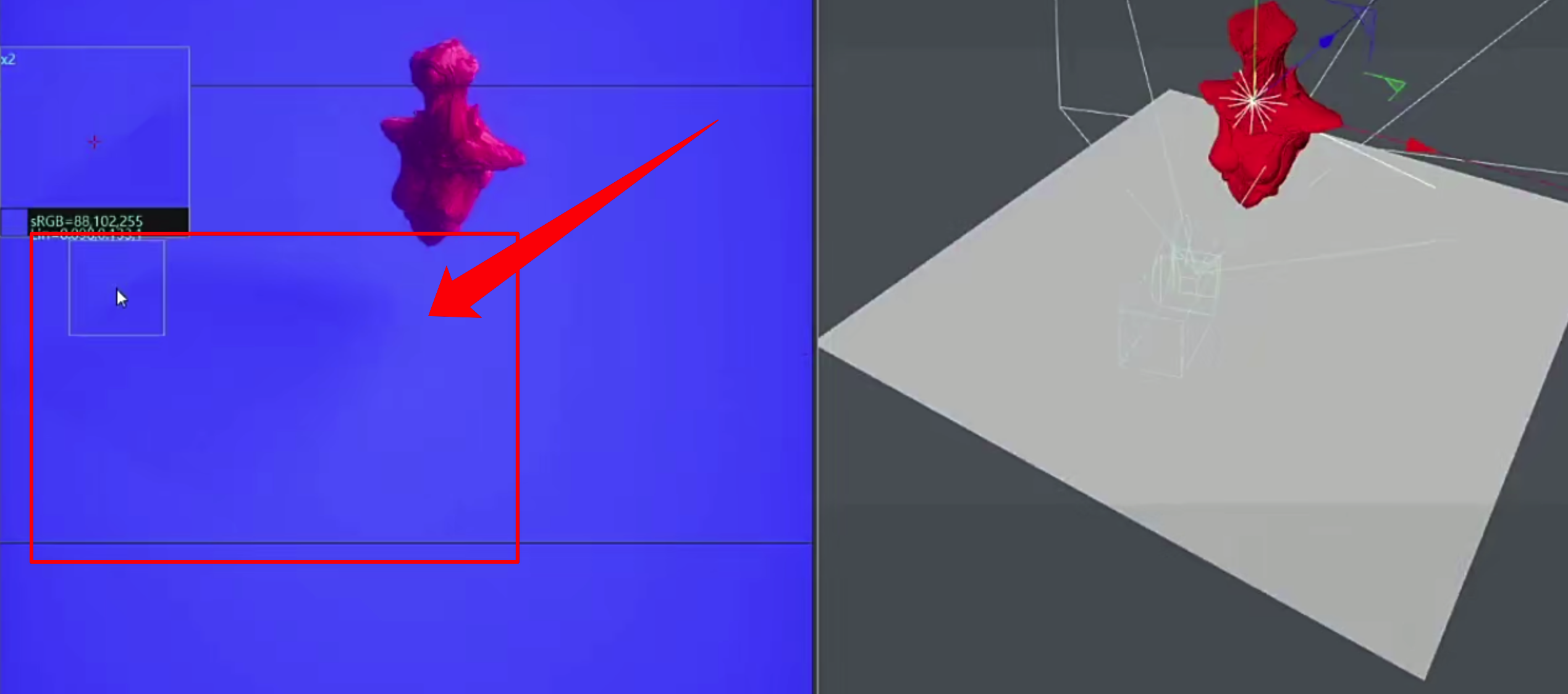
则缩放放大地面即可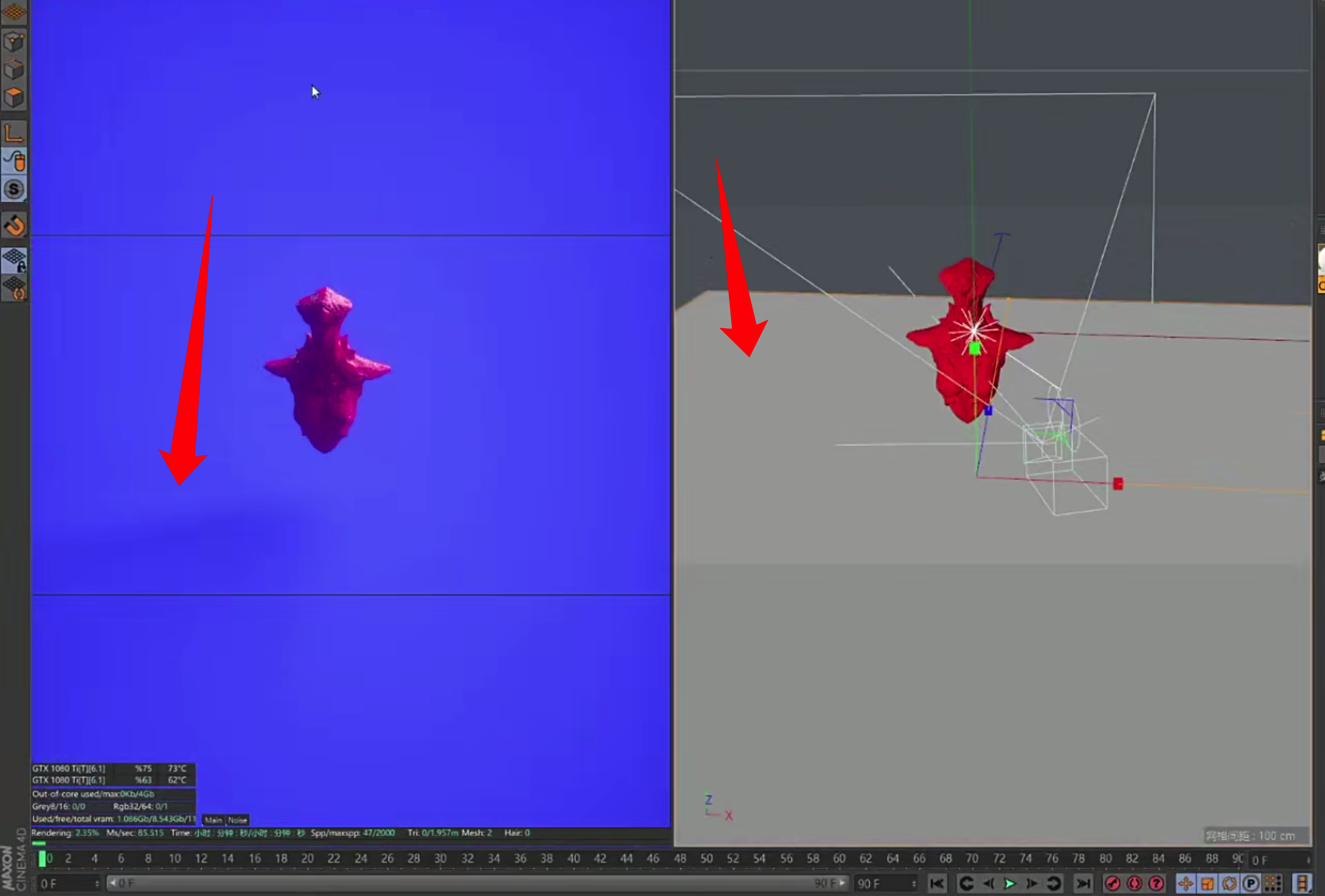
注意:若加入灯光产生投影切线
可将灯光的漫射可见关闭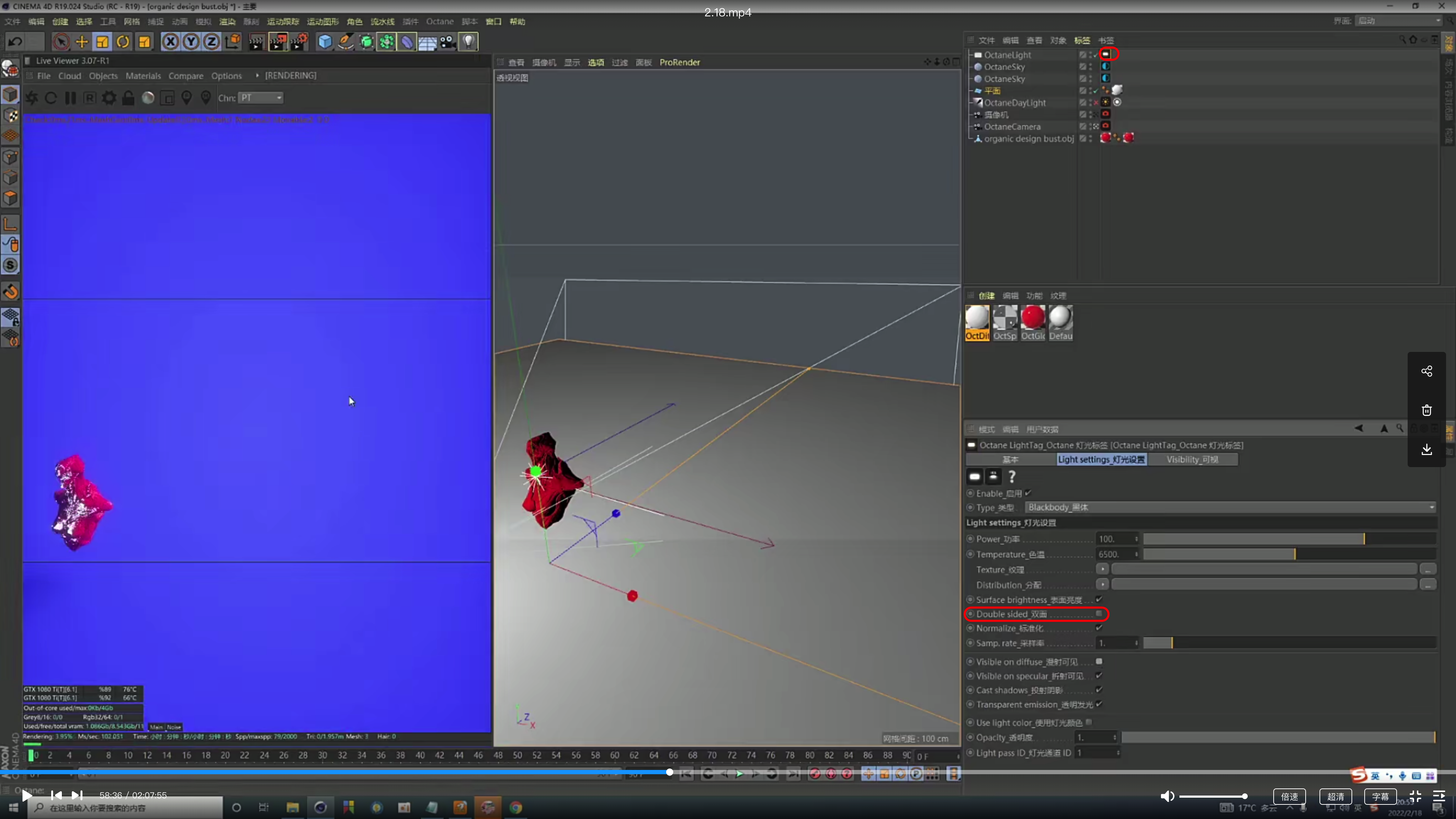
02.使用场景-发光
纹理发光:电视机屏幕,手机屏幕
黑体发光:也可以全部都使用黑体发光即可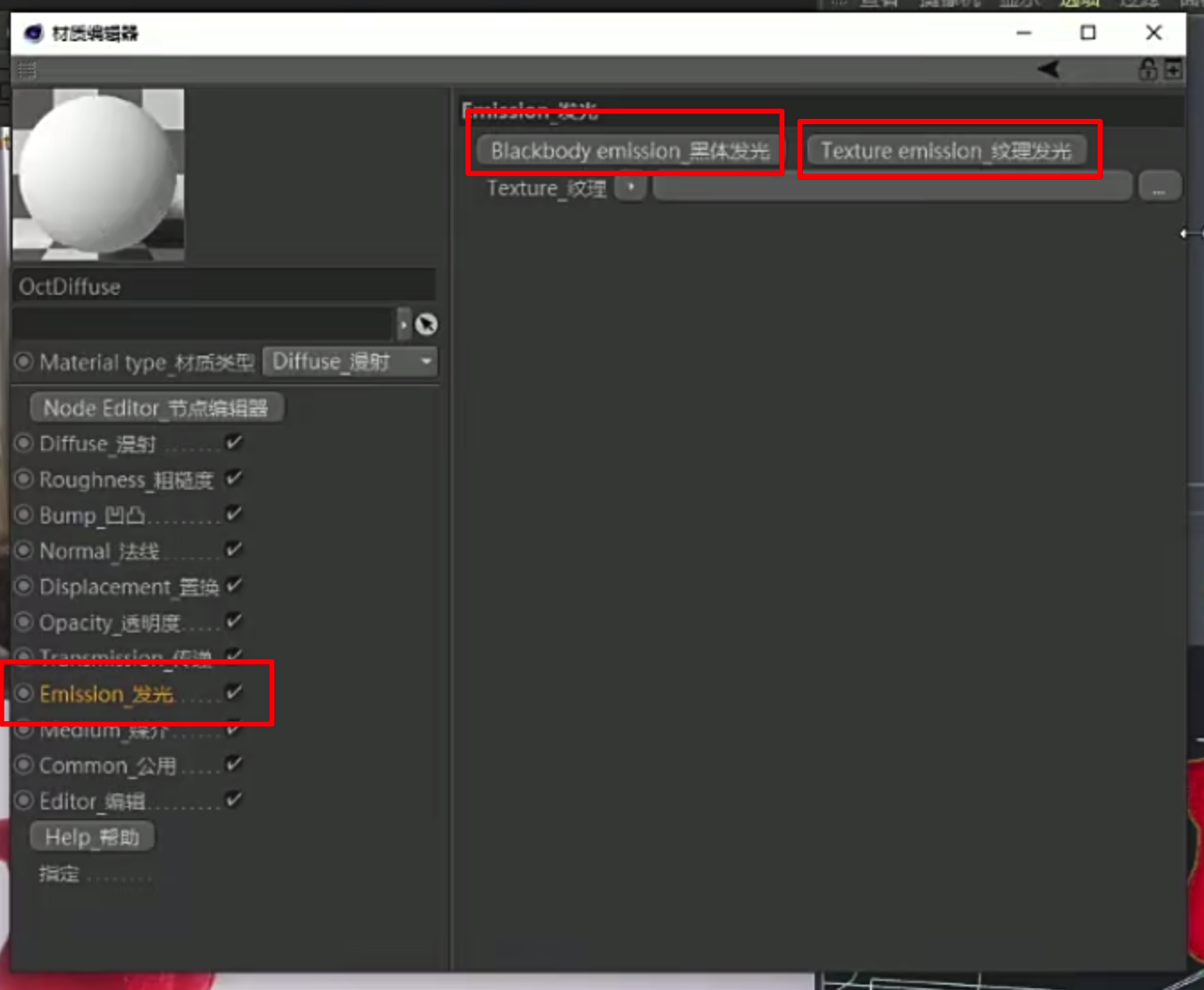
黑体发光属性同oc灯光,如下图。(可以简单理解为oc的灯光就是个可发光的平面)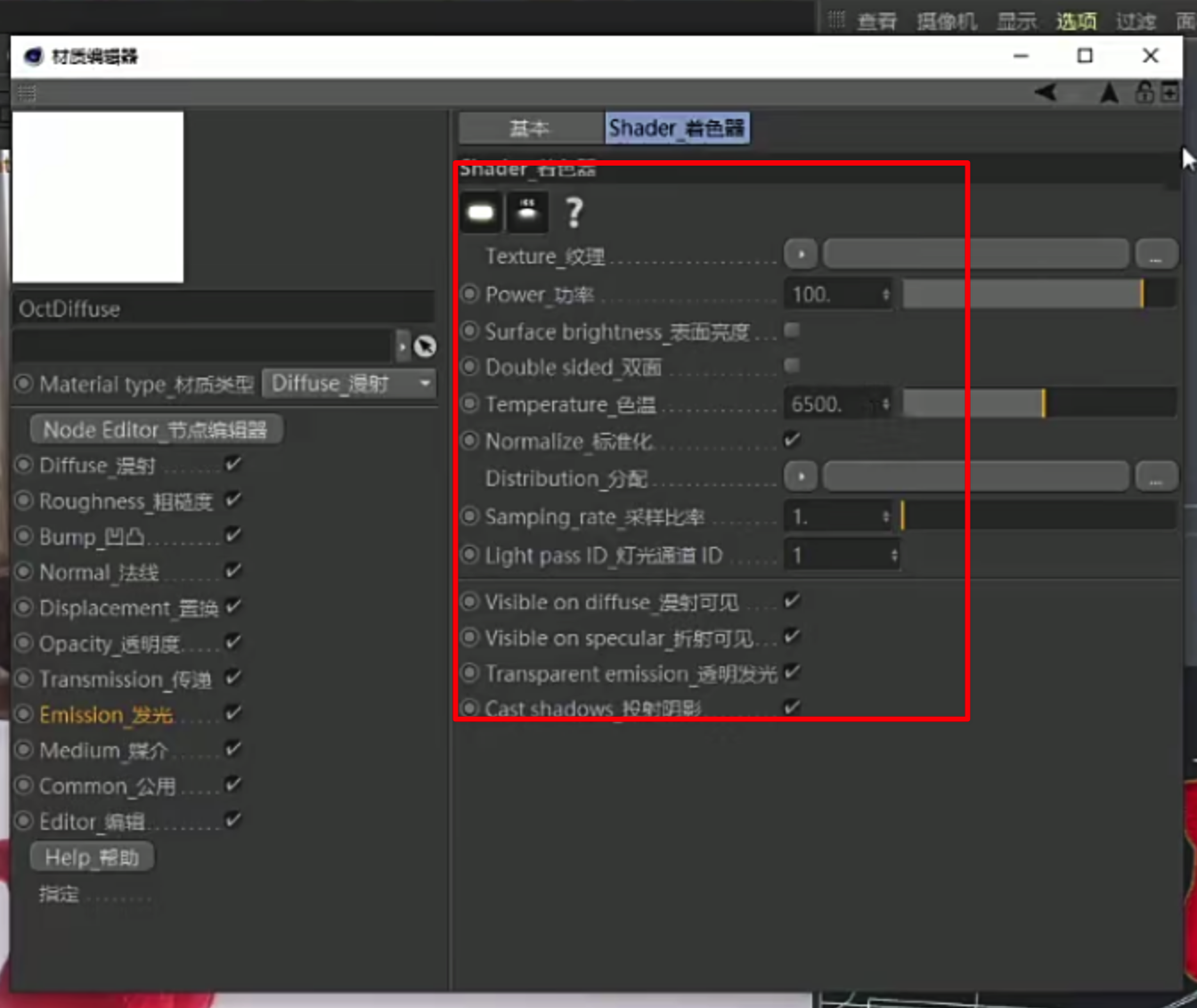
03.使用场景-单独提取投影
如:客户想要有颜色的投影。则可单独提取投影,后期调颜色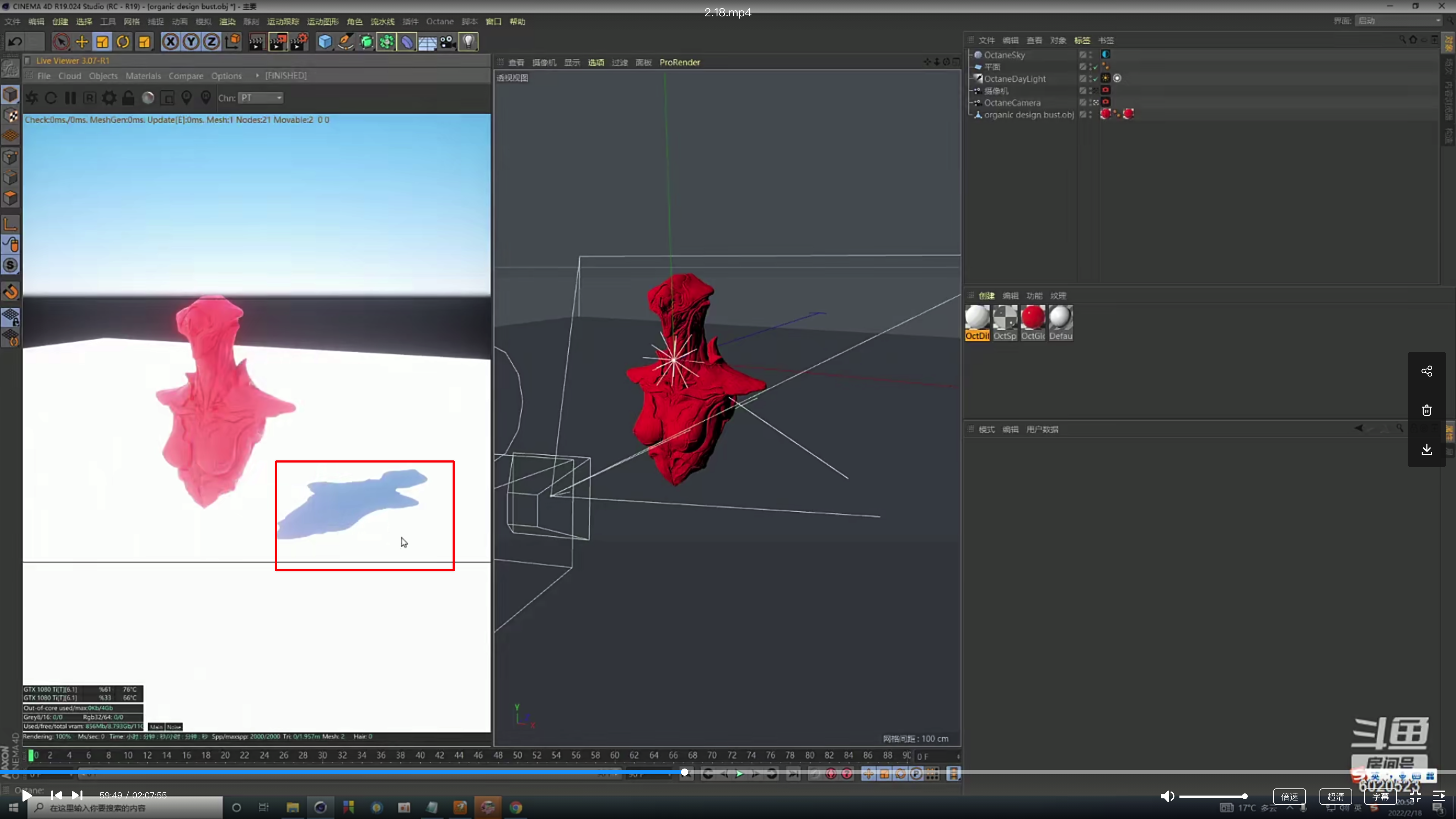
漫射材质球-公用-蒙版(阴影捕捉)勾选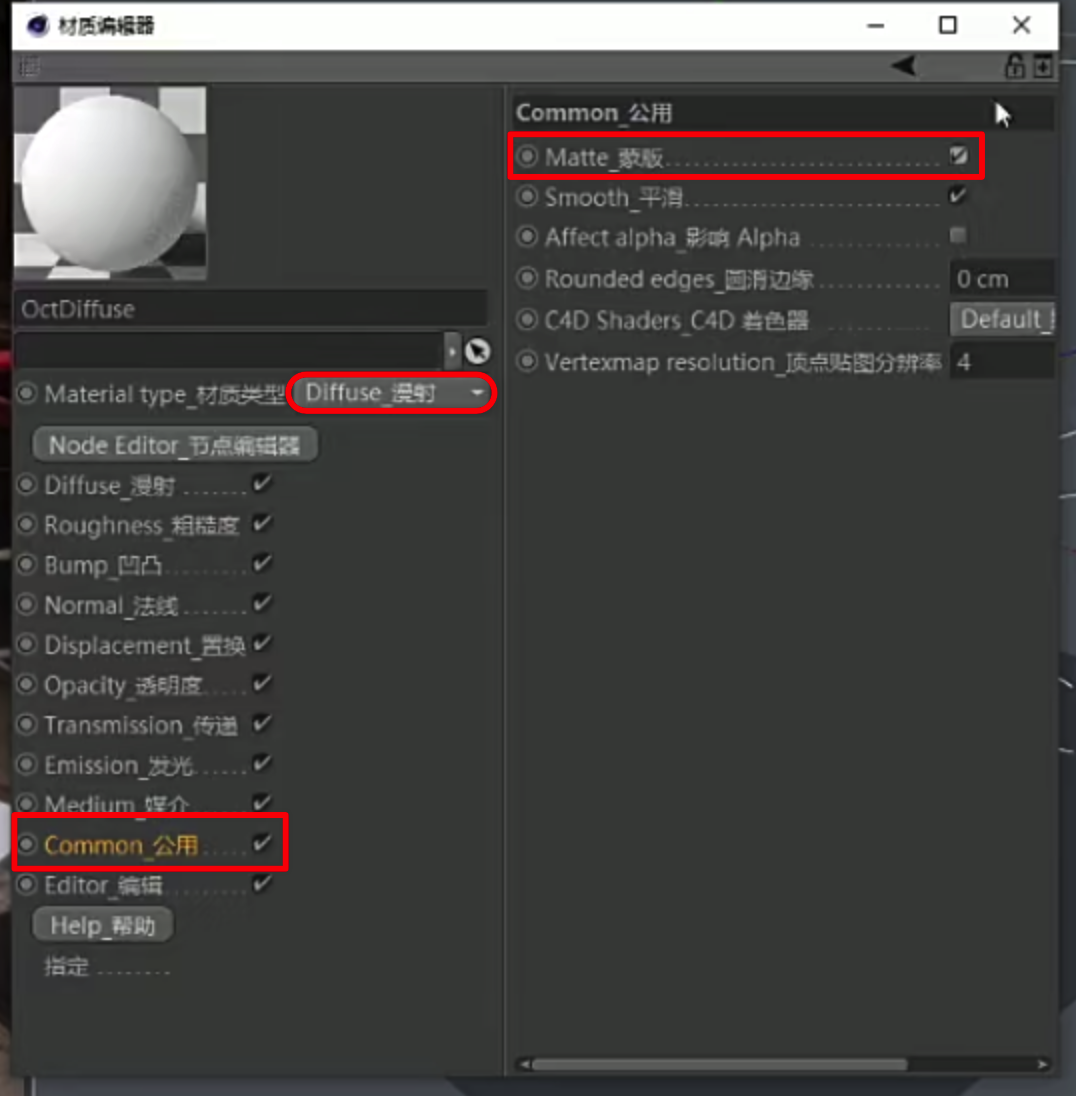
将该蒙版材质球丢到地面渲染,则看不到地面了
再去oc工具栏设置- kernels- Alpha shadows勾选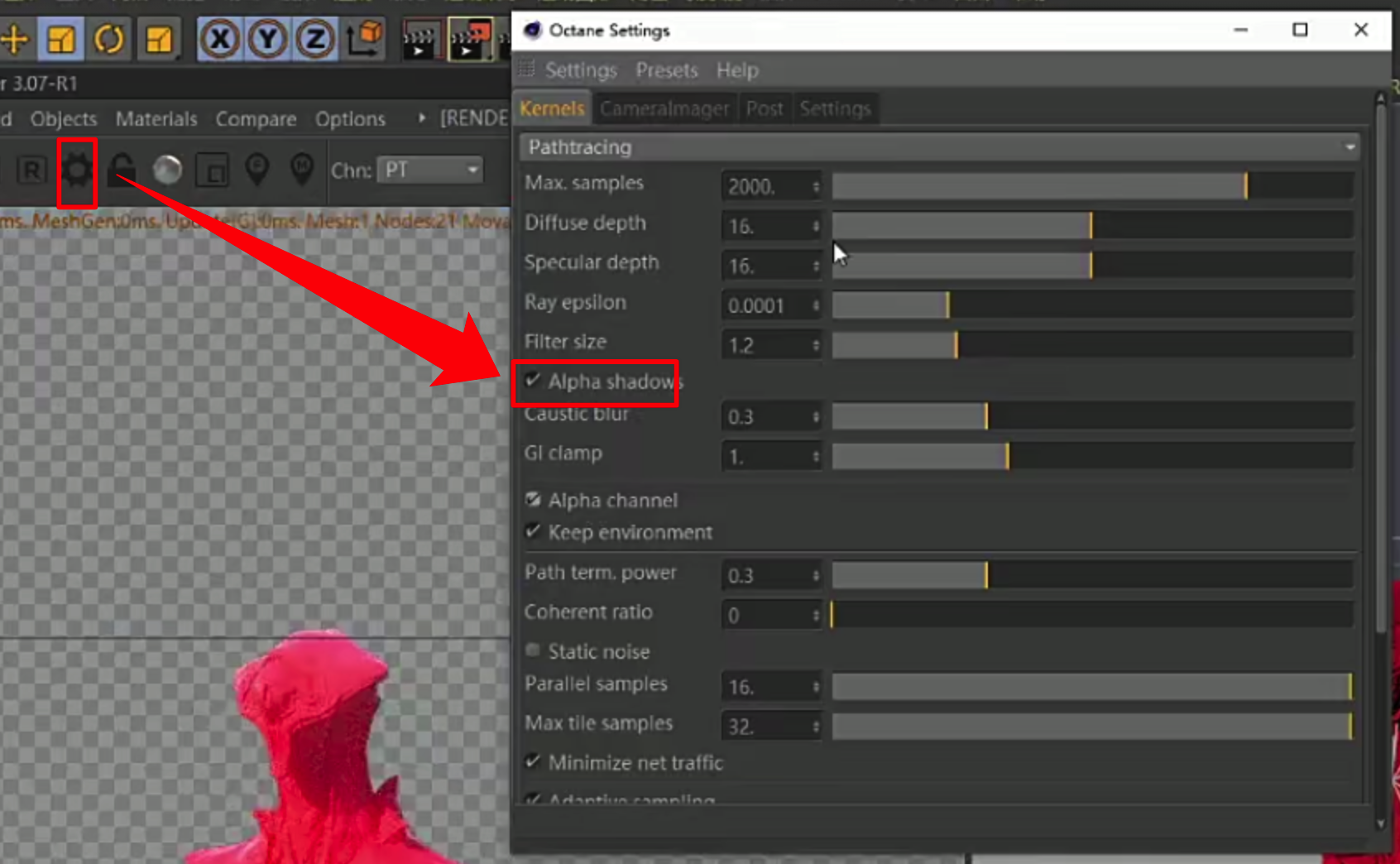
在添加oc对象标签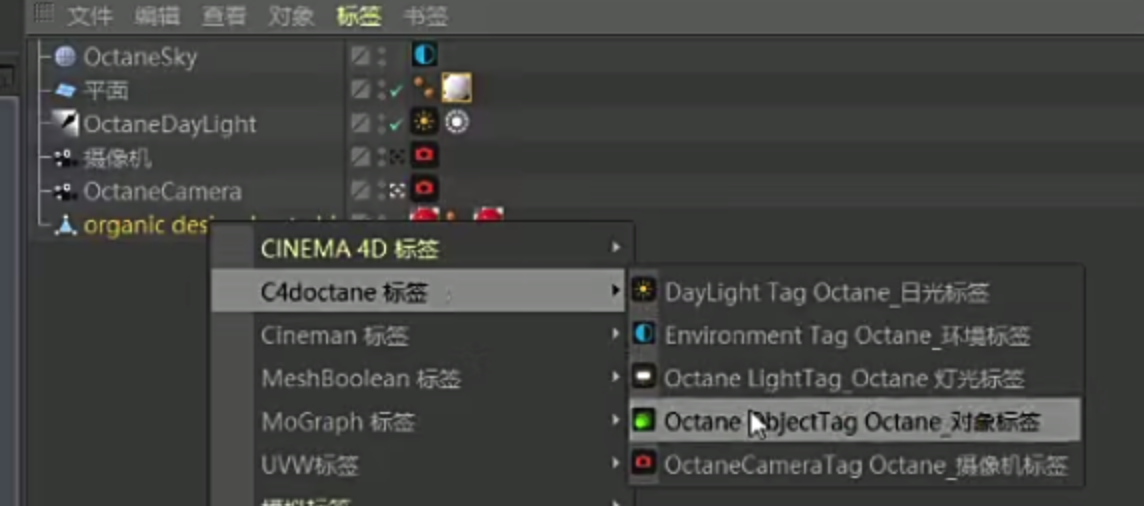
对象标签-可见-摄像机可见取消勾选,则可以不渲染模型只渲染投影。
有些模型投影可能周围有一圈光照(下面红线是我自己框的非光照,周围的一圈光照自己想象一下),取消勾选keep environment即可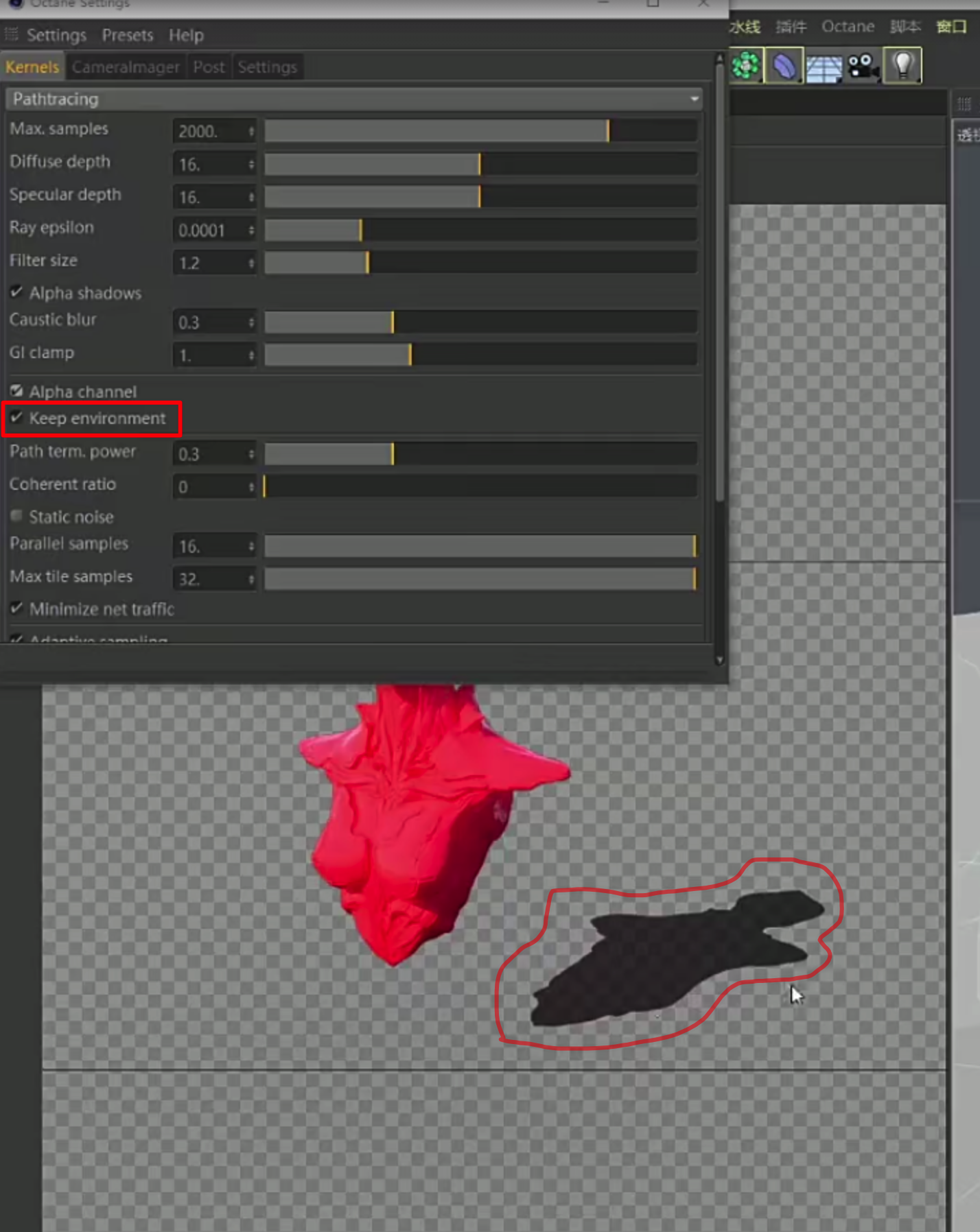
2.贴图
很多的小伙伴对于网站下载下来的一套贴图并不知道怎么贴
那我们来看看下载的一套贴图,一共八张。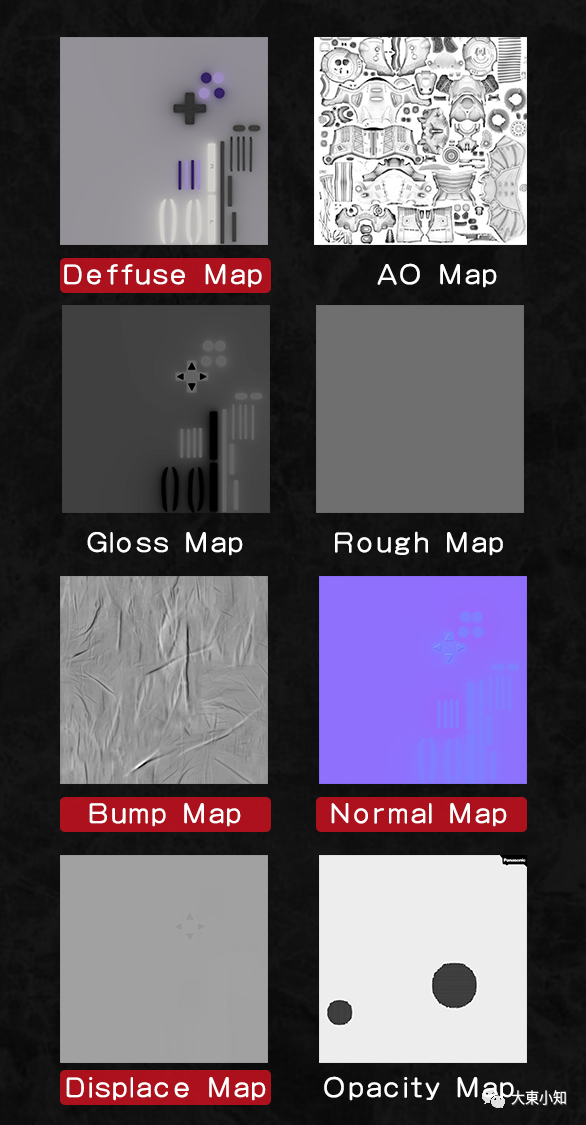
其实常用的只有四个(红底标示)
01.先解释-(每个OC版本翻译不同)以英文为主)
Diffuse/漫射
表现物体反射或者表面的颜色信息。
AO/环境光遮蔽
在贴图缝隙或贴图之间产生环境吸收效果比如墙砖中间的缝隙。
通俗来讲就是加强阴影。(实际上,裂缝孔内的环境光很小,你可以将它乘以或者反乘以漫反射贴图以获得或多或少的对比度,不过一般是游戏引擎流程才会贴哟,我们C4D做的这些行业其实很少用的)
Specular/镜面
表现当光线照射到模型表面时,其表面反射的光泽,比如金属,塑料。
Roughness/粗糙
通过贴图的黑白信息调节粗糙程度。(越白越粗糙,越黑却不粗糙,灰色是二者之间)
Bump/凹凸
模拟物体模型的立体感,增加写实程度。(多用于刮痕,污渍等)
Normal/法线
模拟物体模型的立体感,增加写实程度,拥有凹凸的反射高光。(多用于刮痕,污渍等)
Displacement/置换
用来表现物体的深度,比如山峰,水平面等。
**Opacity/透明
通过贴图的黑白信息调节透明程度。(白是不透明,黑是透明,二者之间的灰色是半透明)
02.那么就有人好奇了,凹凸和法线有什么区别呢?
1、凹凸贴图存储的是高度差信息,8bit灰度图
通俗点讲,凹凸贴图贴上你会发现模型变暗了,凹凸信息没有反射高光。
不通俗点讲;原理是在原始图像的基础上,对高度场图像进行复制、轻微平移、差操作。但它存在很多严重的局限性,它只能用于漫反射表面,对于镜面高光来说是不可能的。当光源直接照射在物体表面时,如果没有偏移,那么物体表面就不会出现任何凹凸现象。
2、法线贴图存储的是法线信息,24bit彩色图。
通俗点讲,凹凸信息具有反射高光。
不通俗点讲;它不需要存储高度,只需要将表面的实际法线作为(x,y,z)向量存储在法线图中,然后可以将含有法线的凹凸纹理和经过插值的光源向量在每个象素点结合起来,可以使用点乘。它的一个优点就是可以直接用来计算凹凸块上的镜面高光。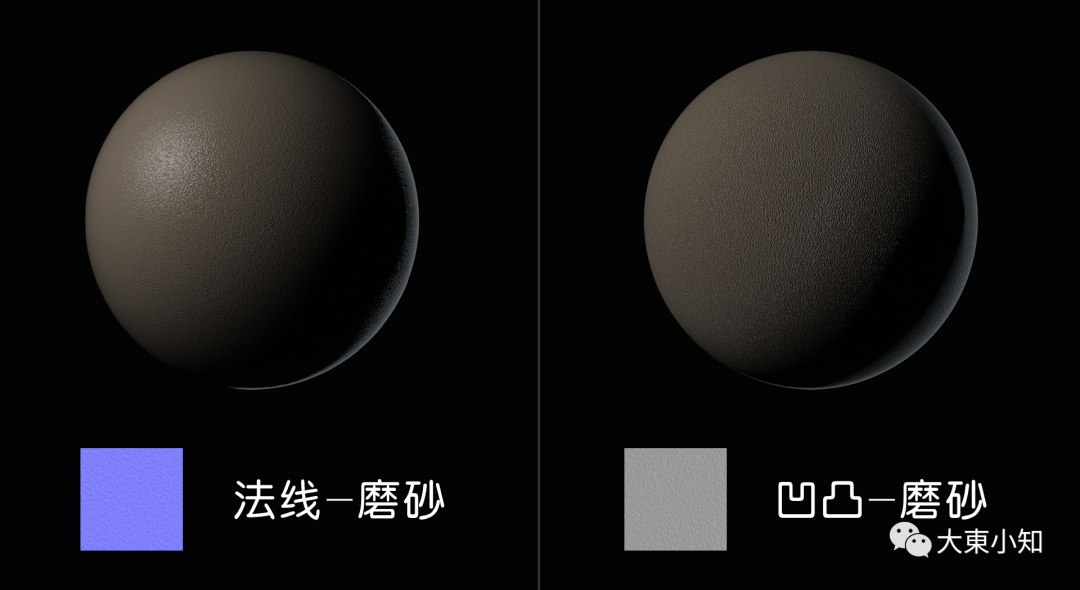
左-法线贴图含反射高光,右凹凸贴图没有反射高光
03.那怎么贴?
04.那还有一个问题就是下载的贴图名字总是不一样。
其实其他渲染器的用的贴图名字不一样,但翻译后也大差不差(比如https://sketchfab.com/网站下载的贴图,DISP/置换就叫Height/高度,
Specular/镜面对应是Metallic/金属)
不过放心这些名称如下图: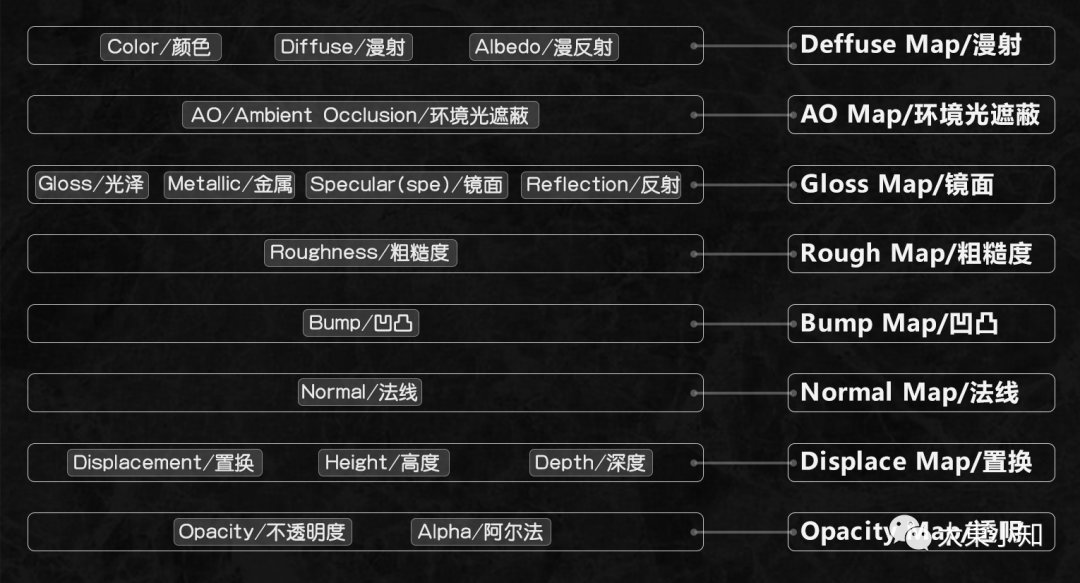
04.置换
置换中立节点-细节等级:
置换中立节点-中级:
如下图,将材质球直接丢给立方体,则立方体接缝出会有缝隙。
将中级改为标准值0.5,则缝隙消失
置换中立节点-数量:
调节凹凸程度,数量越高,凸起越明显。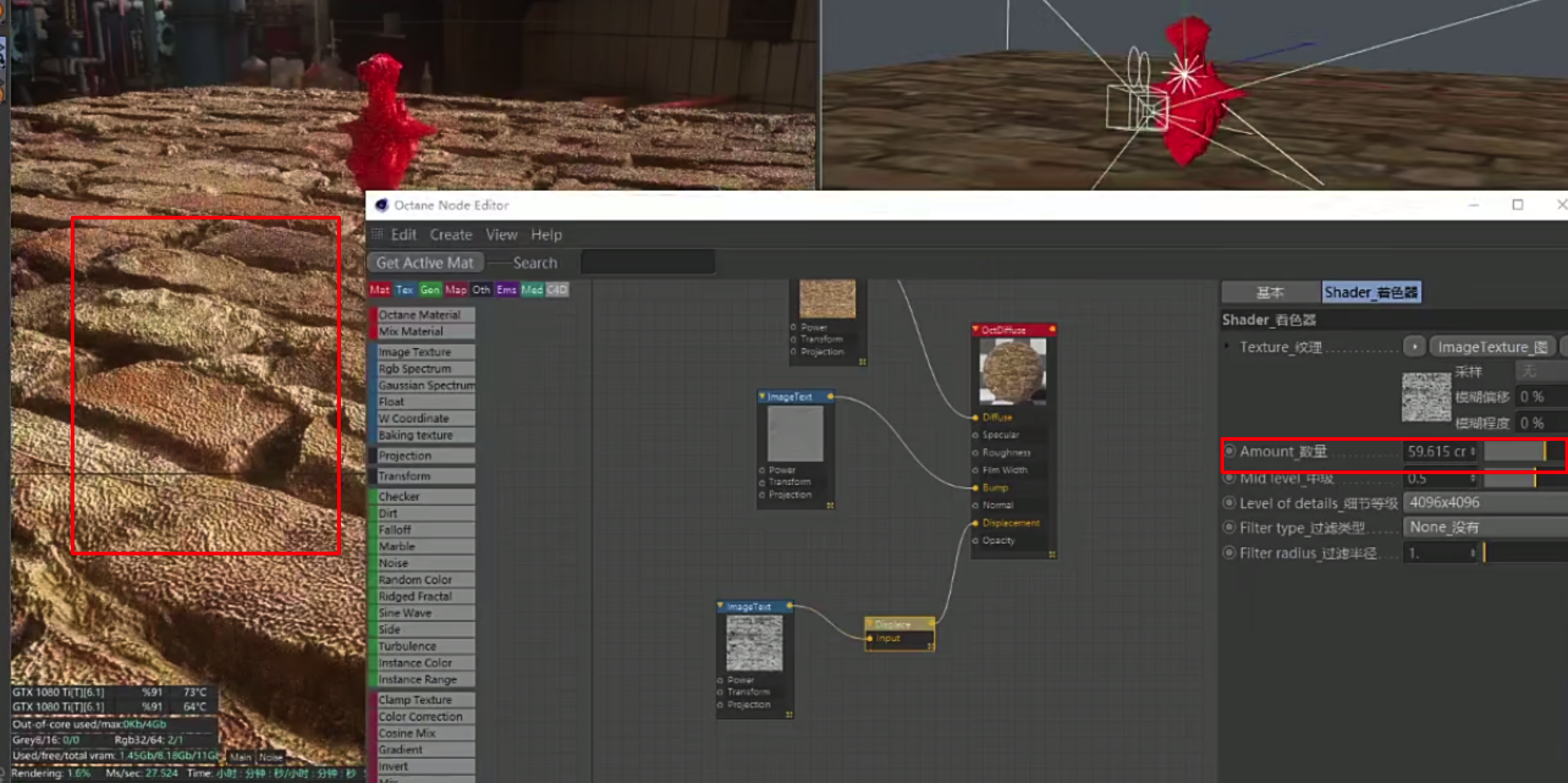
凹凸贴纸:黑为凹陷,白为凸起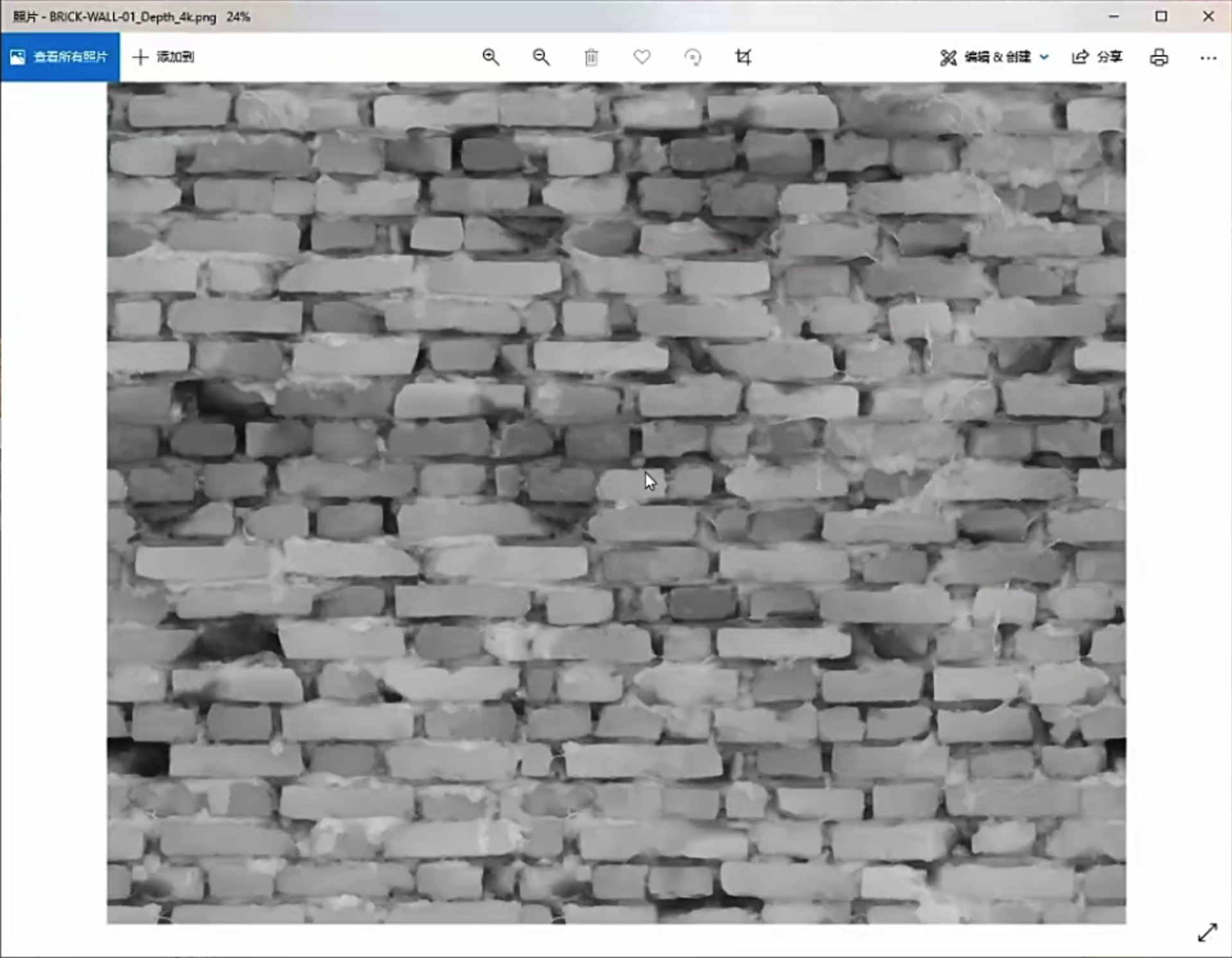
当铁贴完贴图后发现显存占用过高,如下占用1.5g
可将黑白灰贴图的类型改为浮点
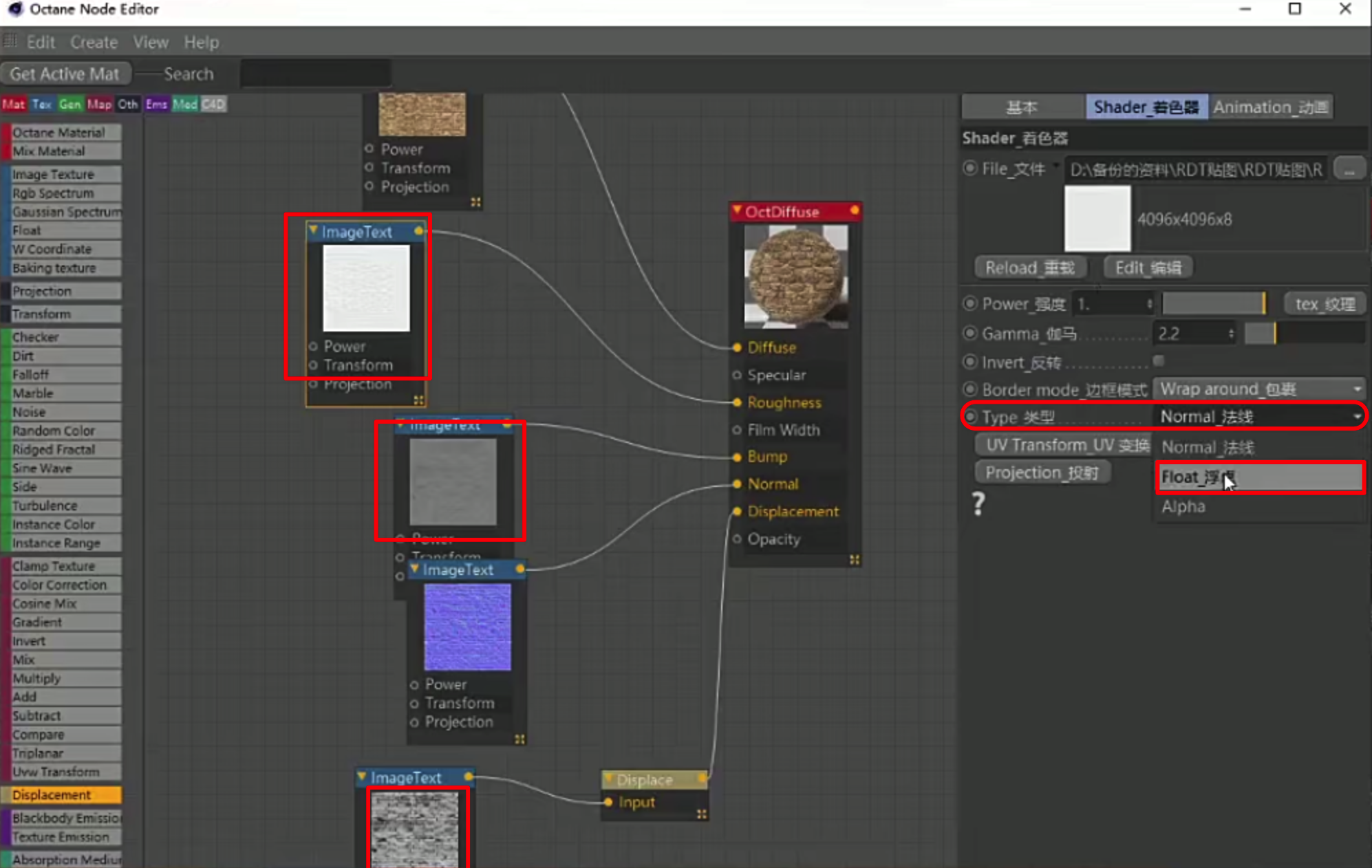 05.制作漫射发光(如电视机)
05.制作漫射发光(如电视机)
点击漫射材质球节点-发光-黑体发光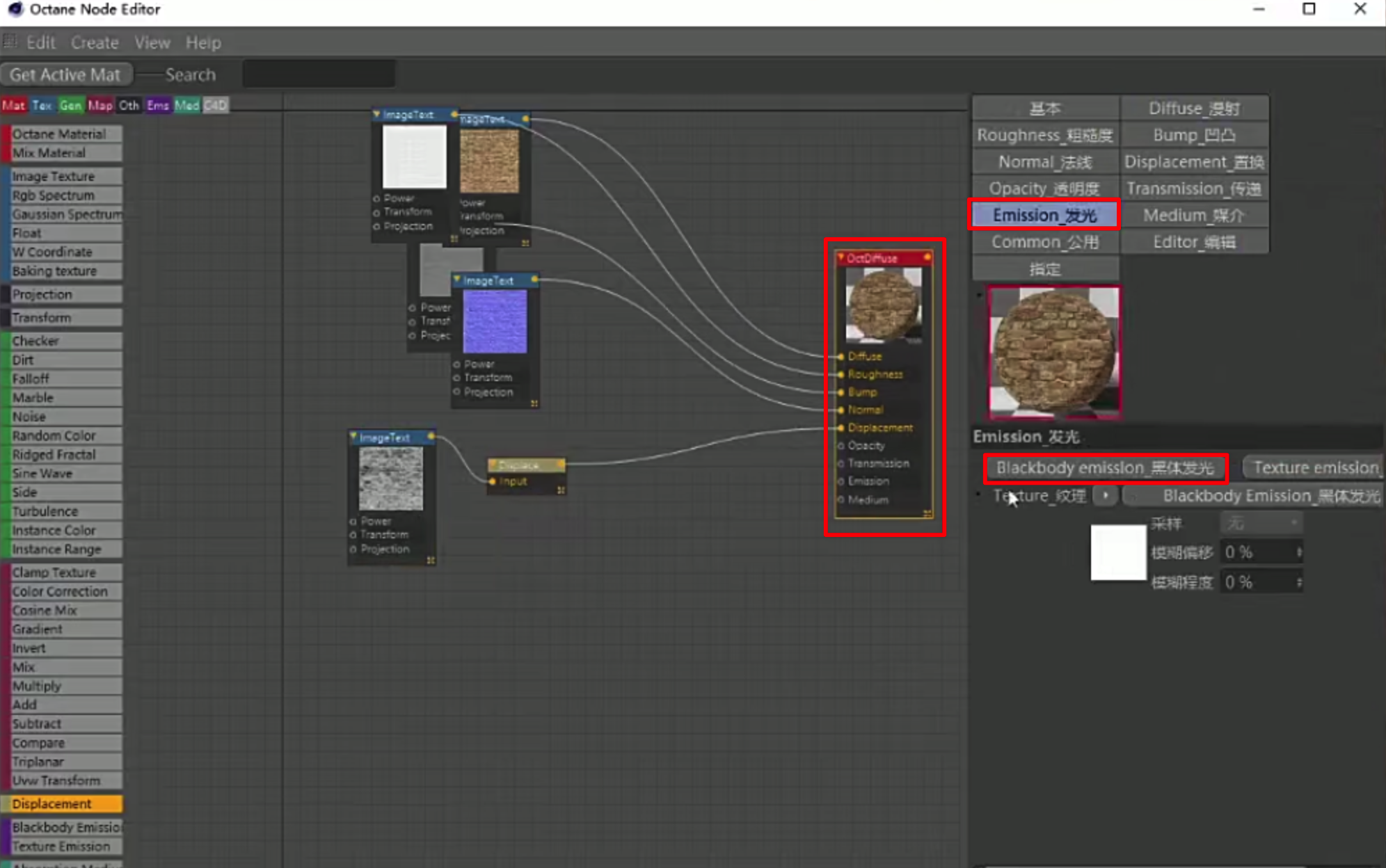
将颜色贴纸链接给黑体发光节点的纹理节点-再黑体发光节点连接到漫射球节点的发光节点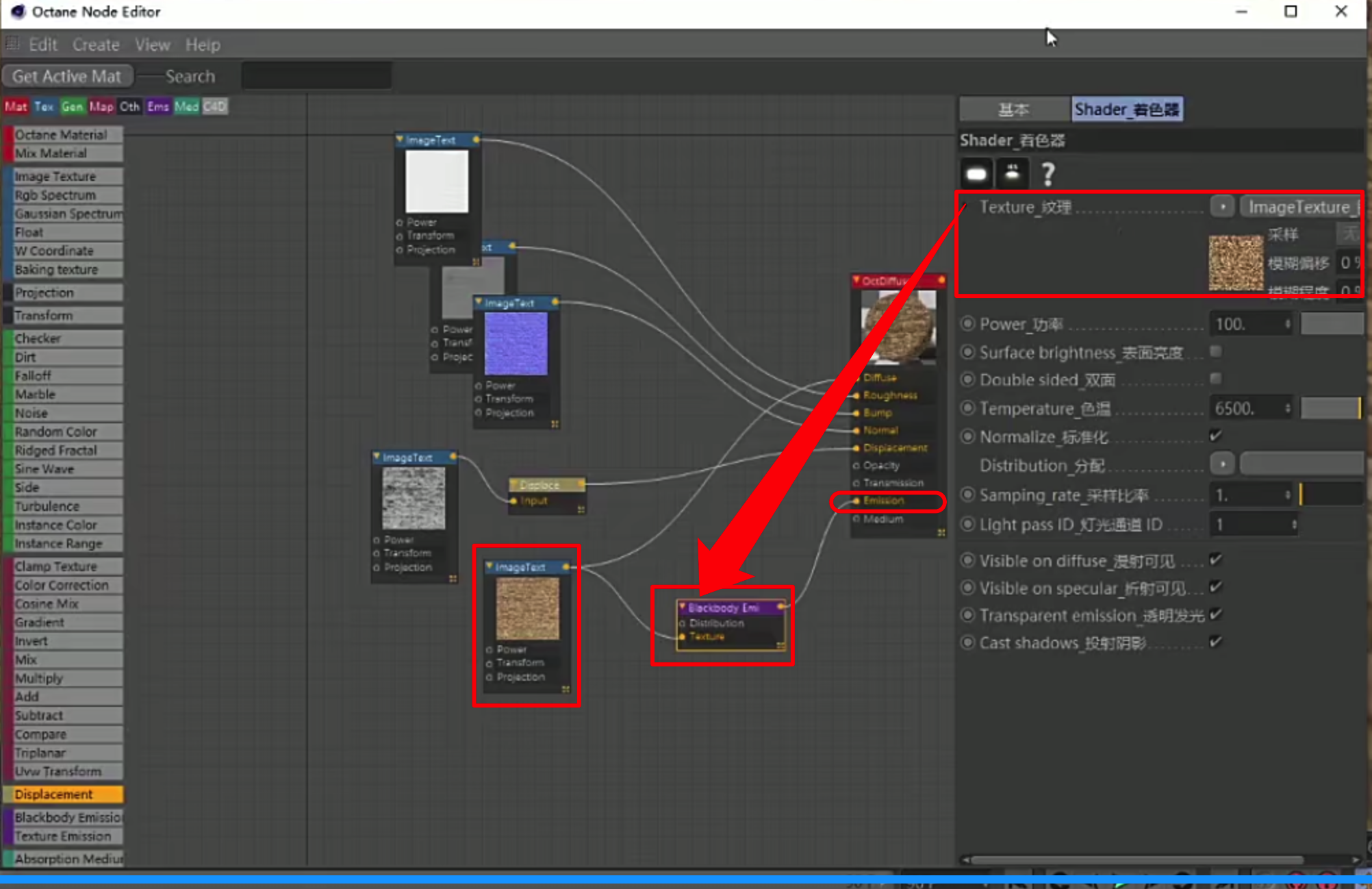
06.表面亮度
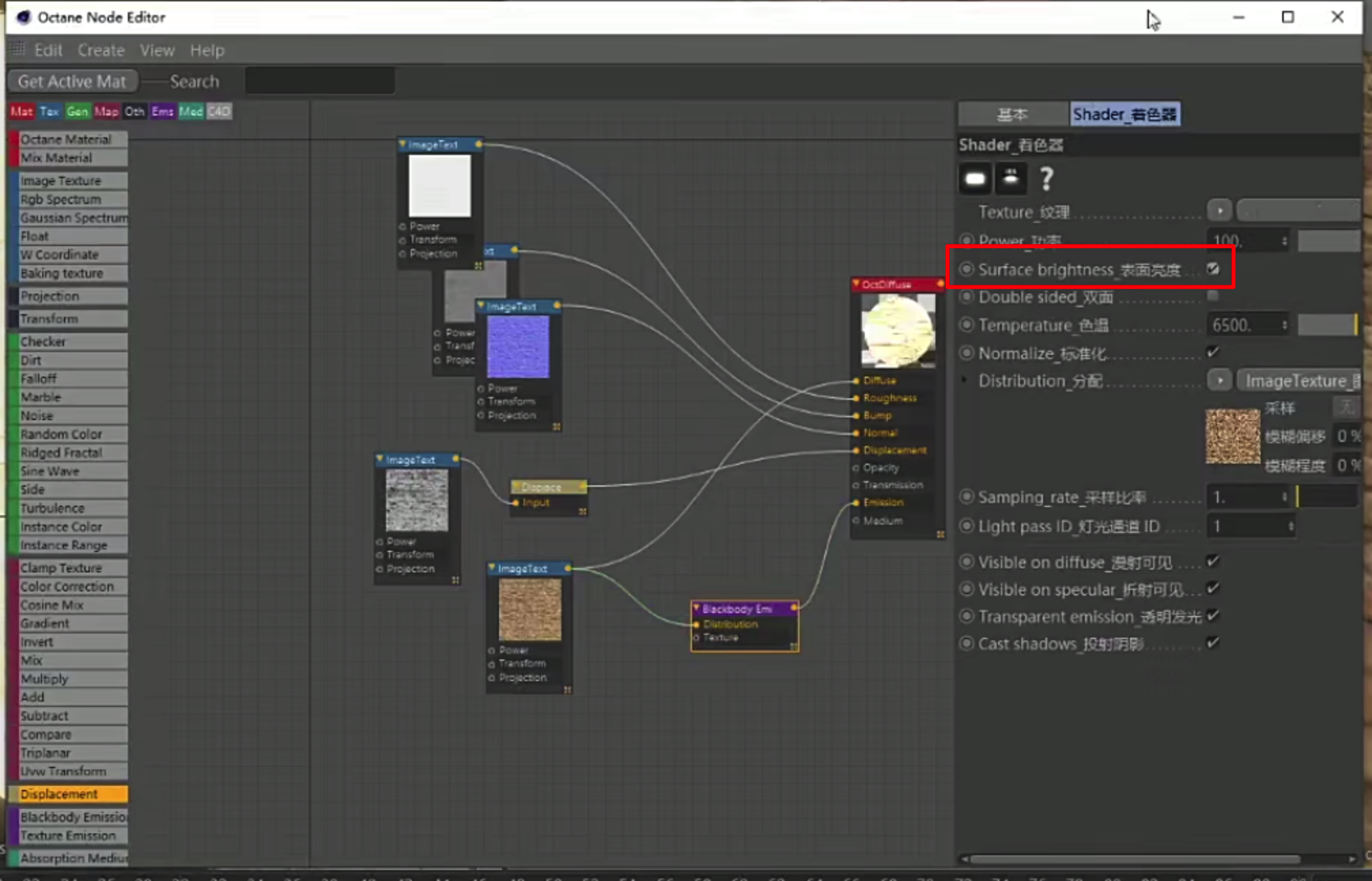
举例:给”文本.”添加发光材质,降低功率后,未勾选表面亮度仅有“.”发光。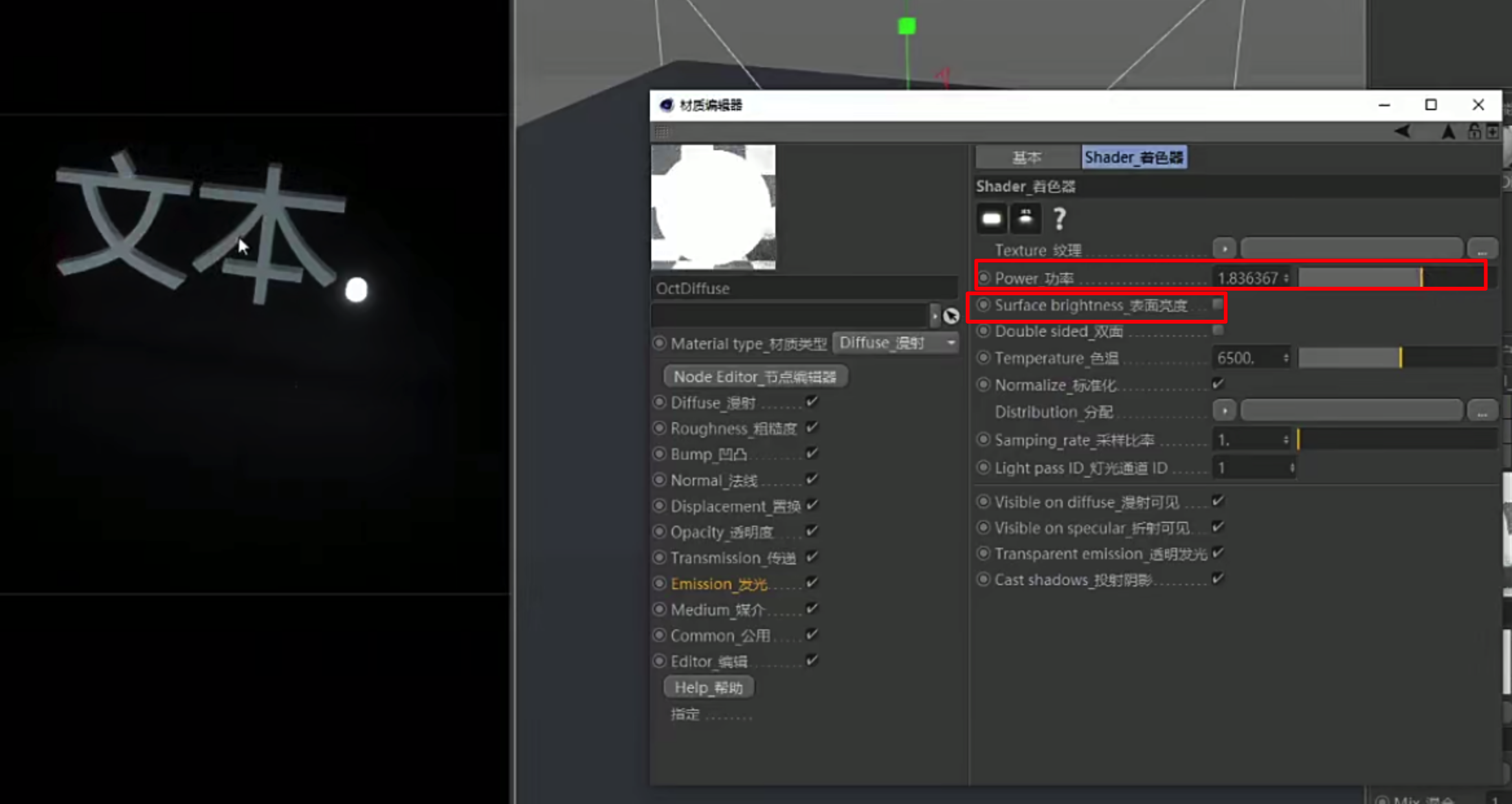
未勾选表面亮度:光直接填充整个物体考虑物体的体积大小。如果功率小而填充大,则大的物体分散(文本二字),小的物体光集中(“.”)可理解为一碗饭给瘦子吃够吃和胖子吃不够吃的效果。
勾选表面亮度,则只会表面发光,不需要考虑体积
(可见下左右效果对比)

3.反射材质球
01.如何建立金属材质球(使用索引)
先将漫射关掉或将颜色调为黑色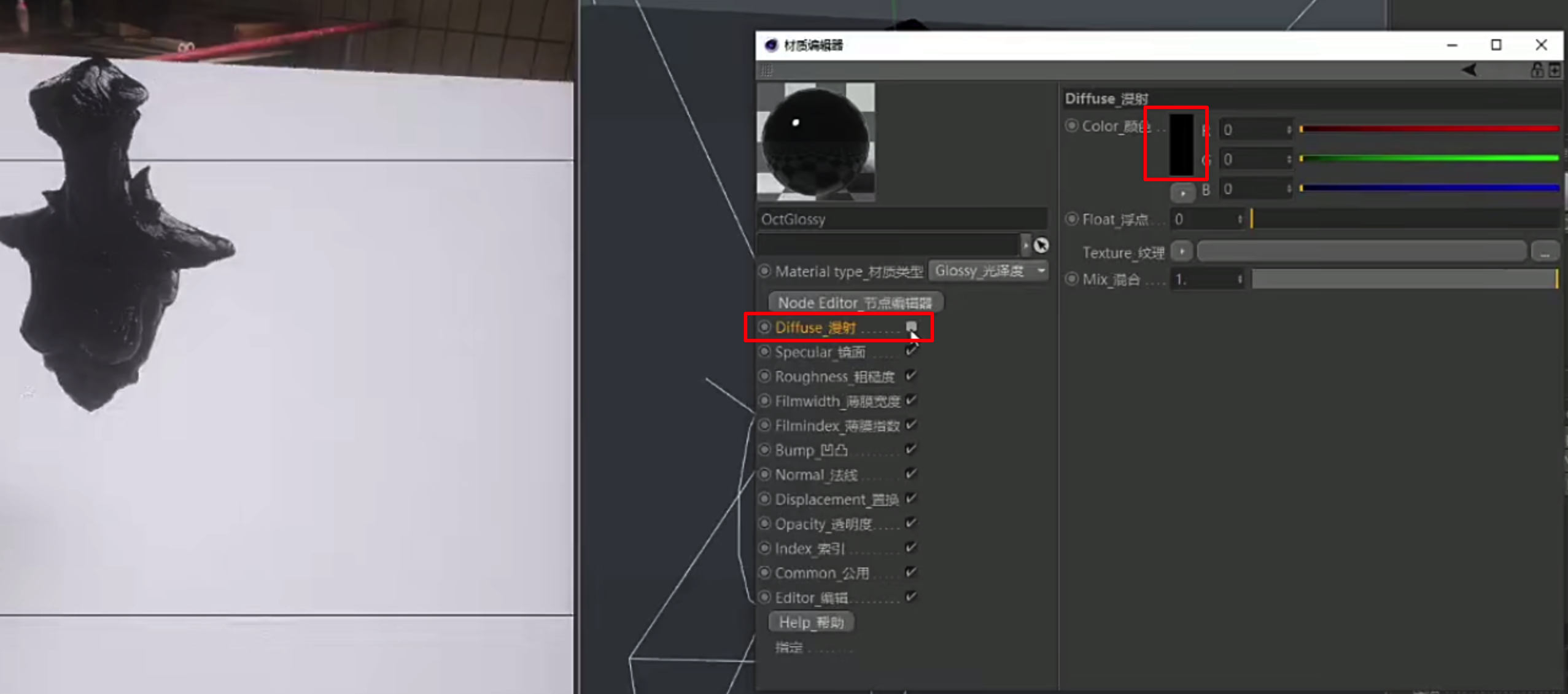
索引数值增加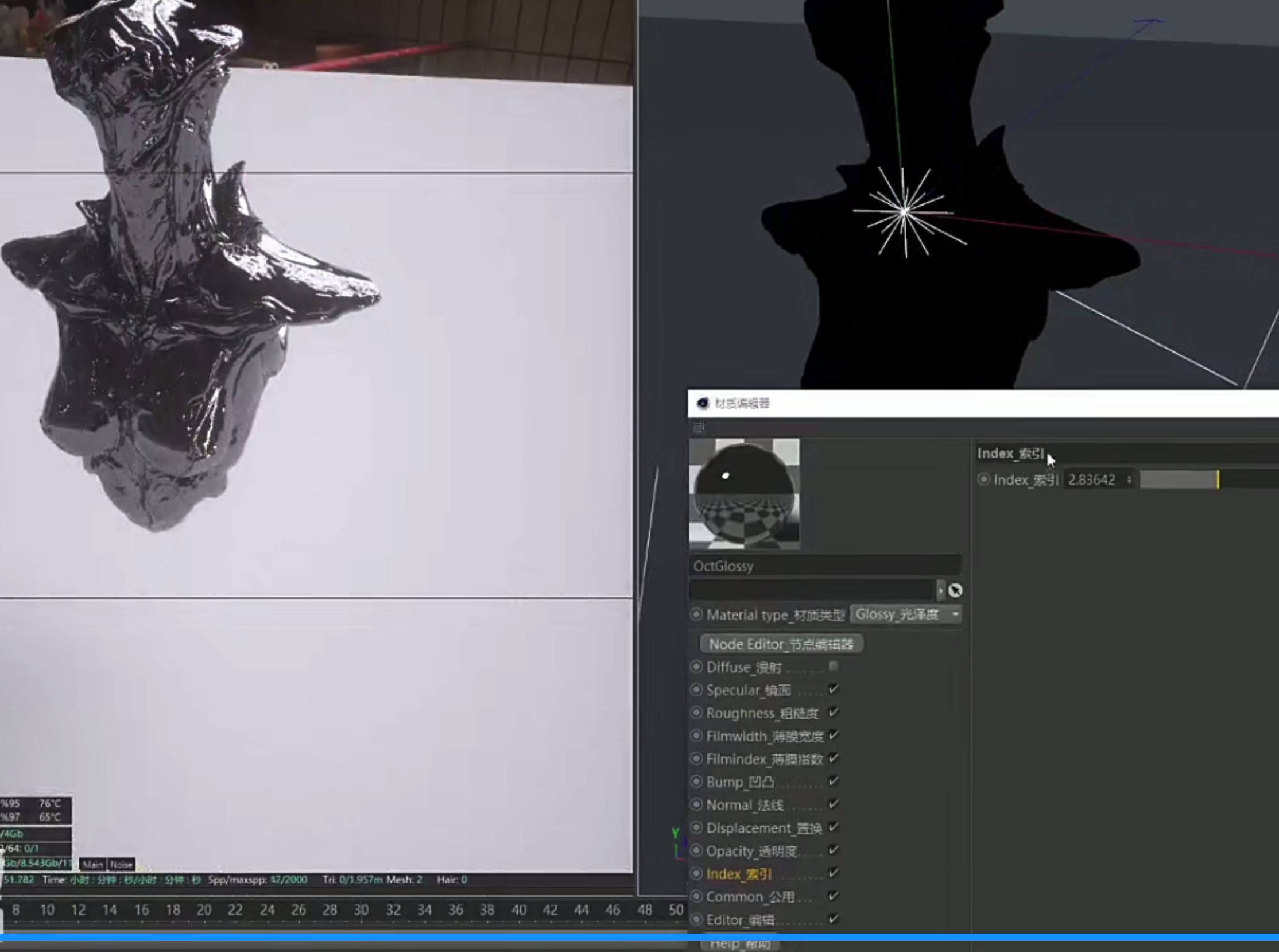
再加点粗糙度,则可创建一个最普通的金属啦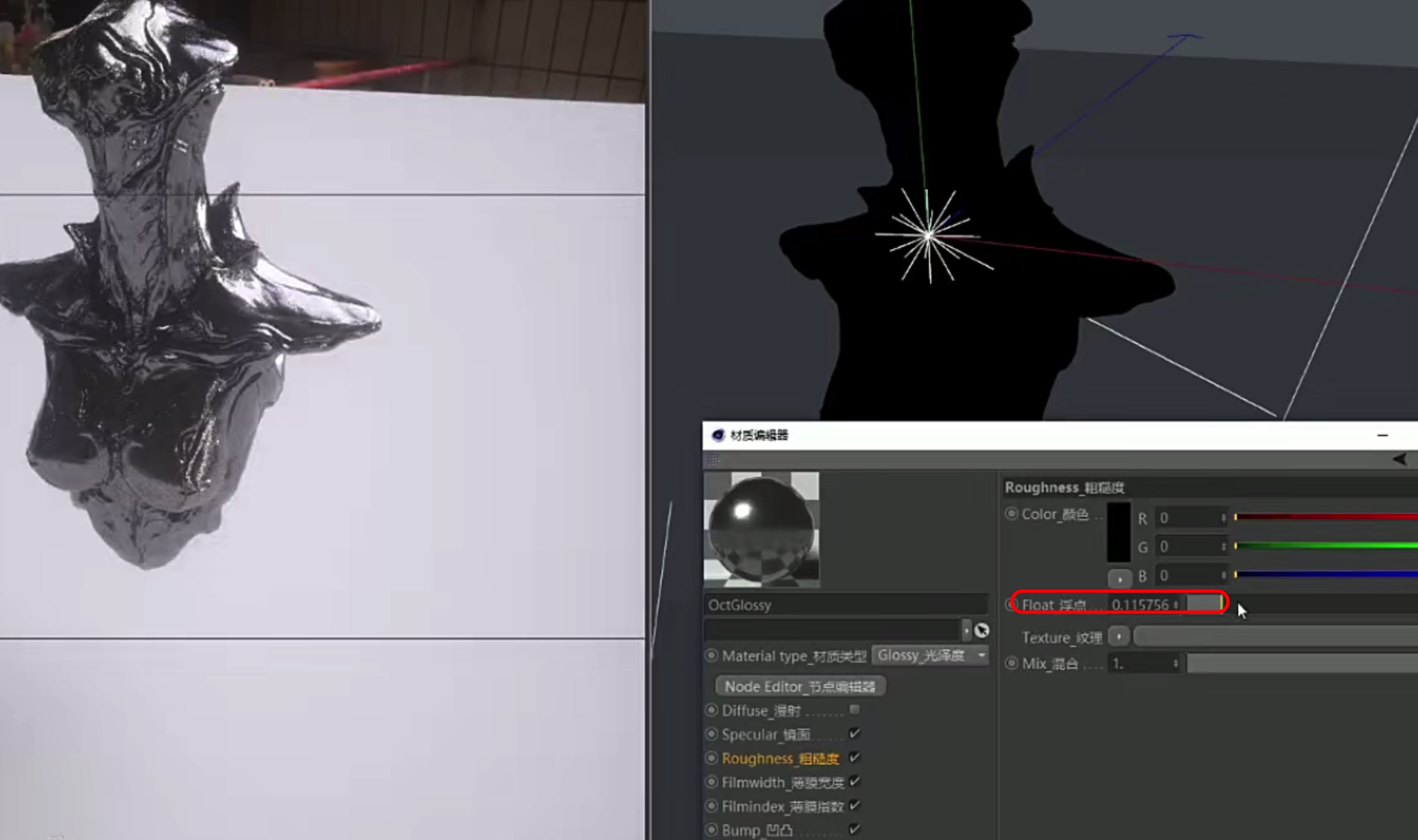
索引高-反射高(如下图1)
索引低-反射低(如下图2)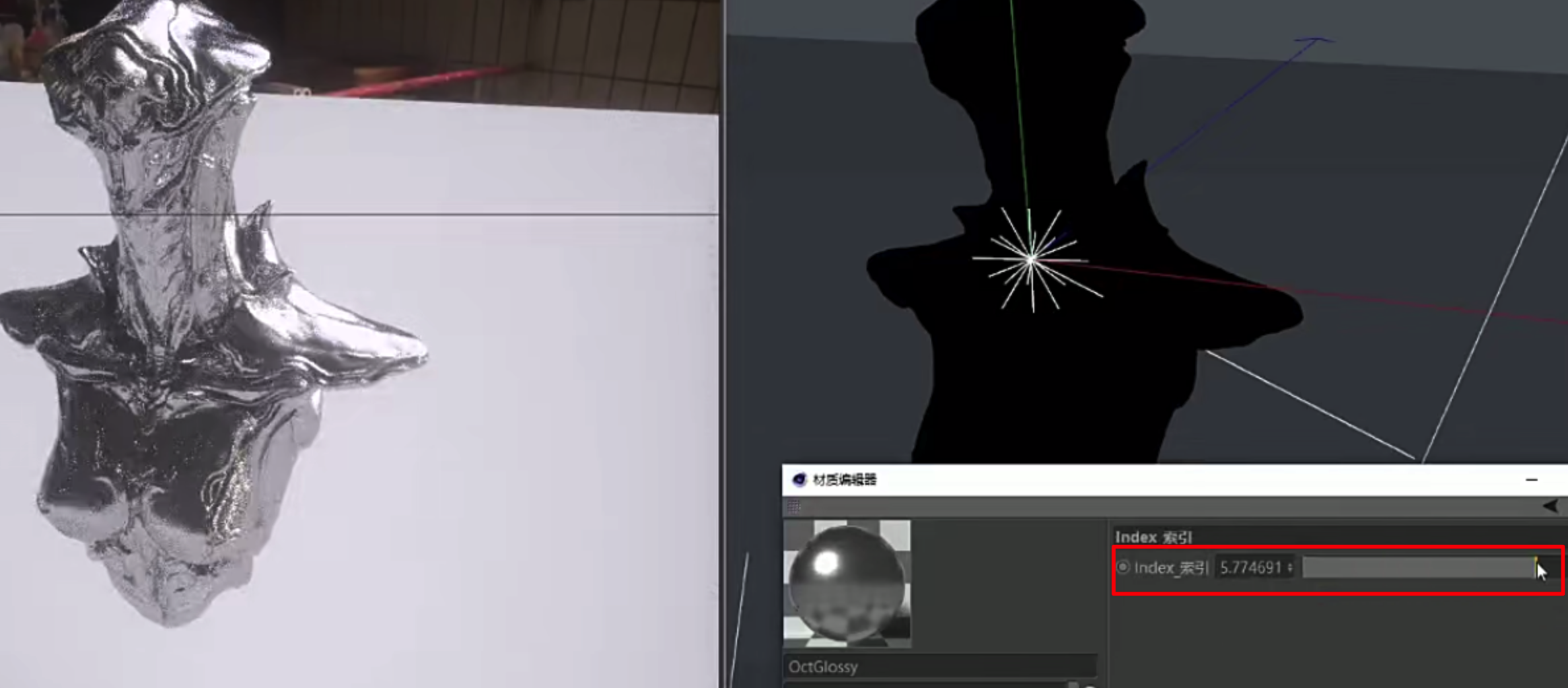
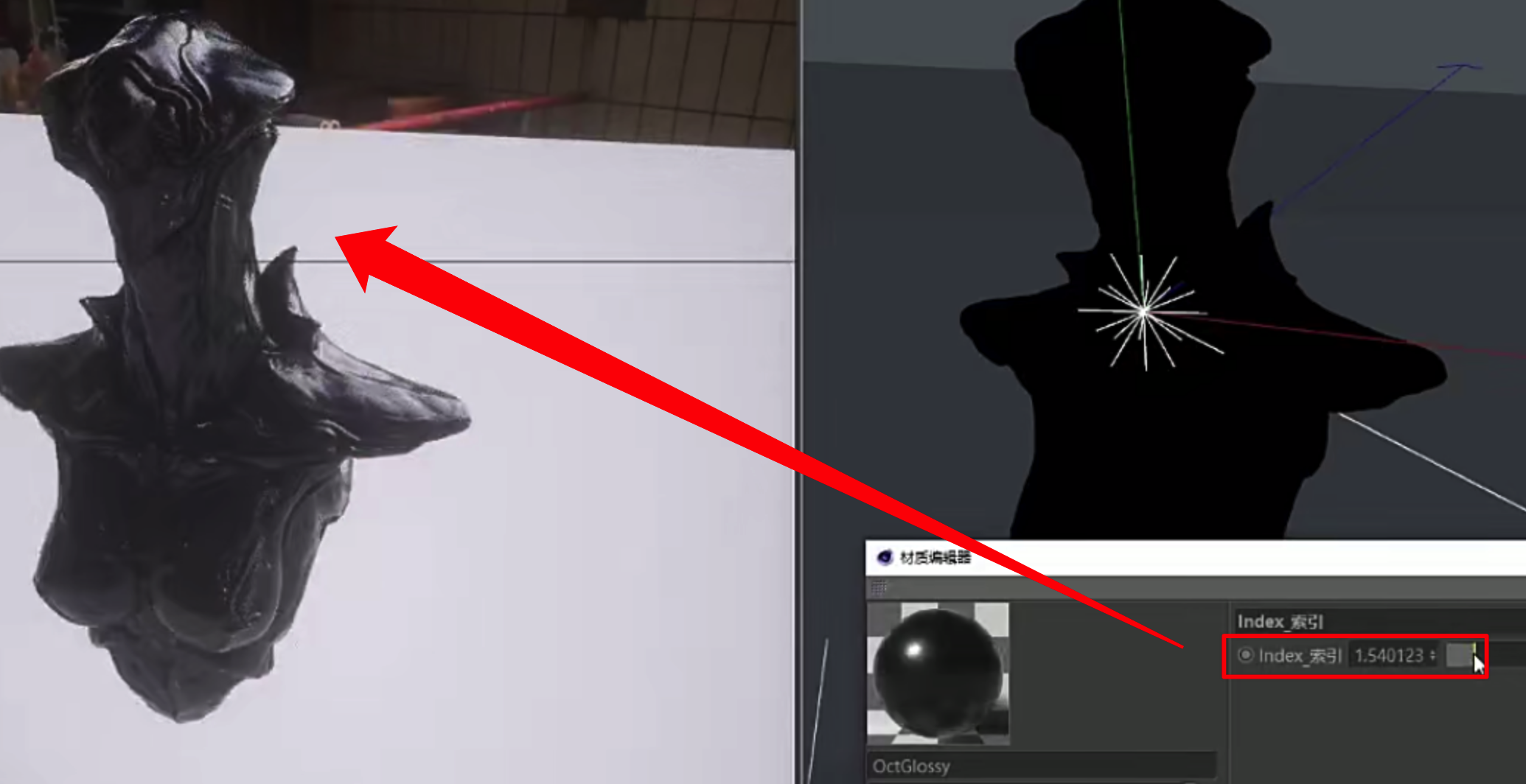
索引低到1则成为一面镜子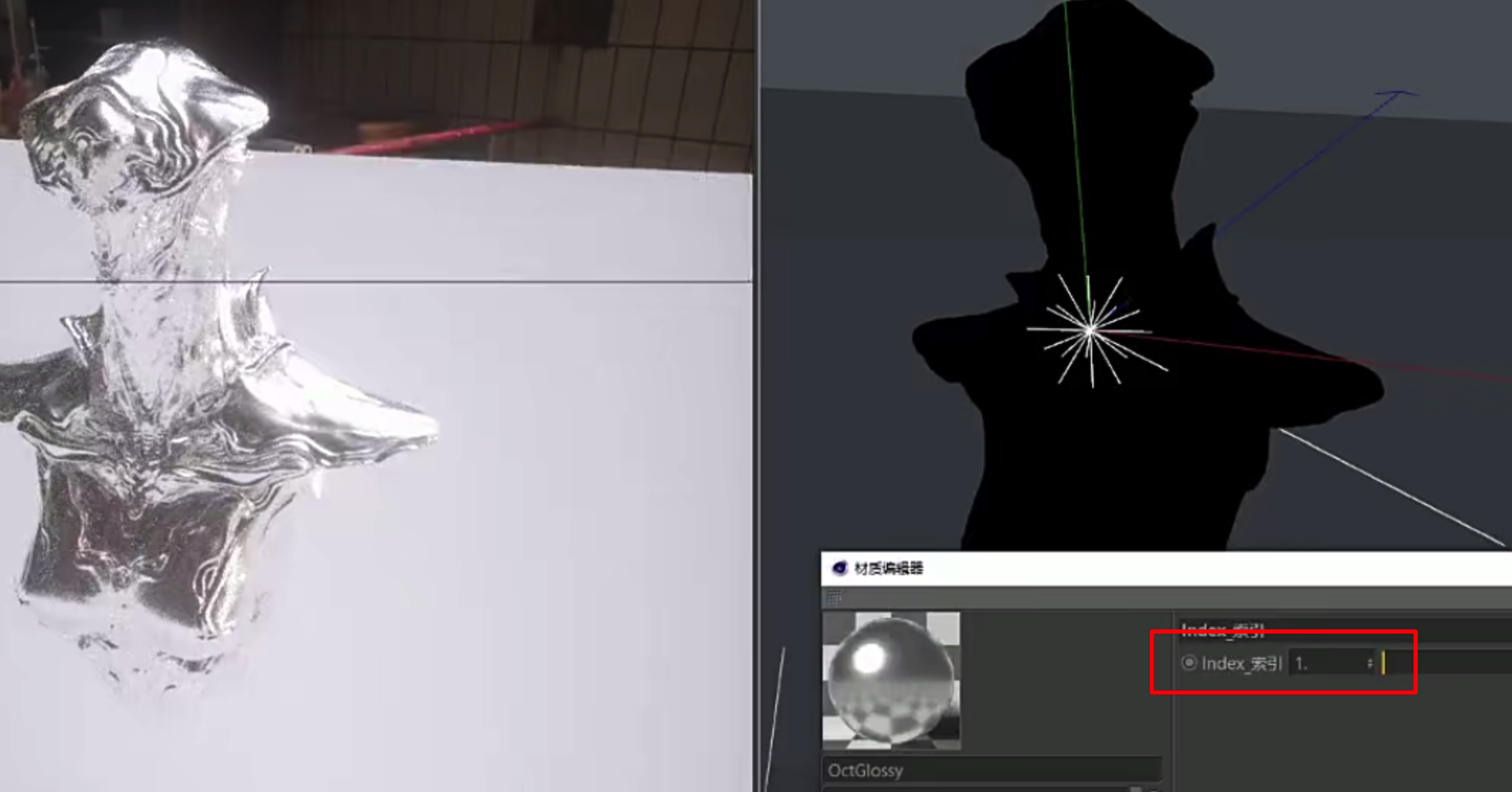
索引为“1”和索引为“8”是不一样的,最高反射为1而不是8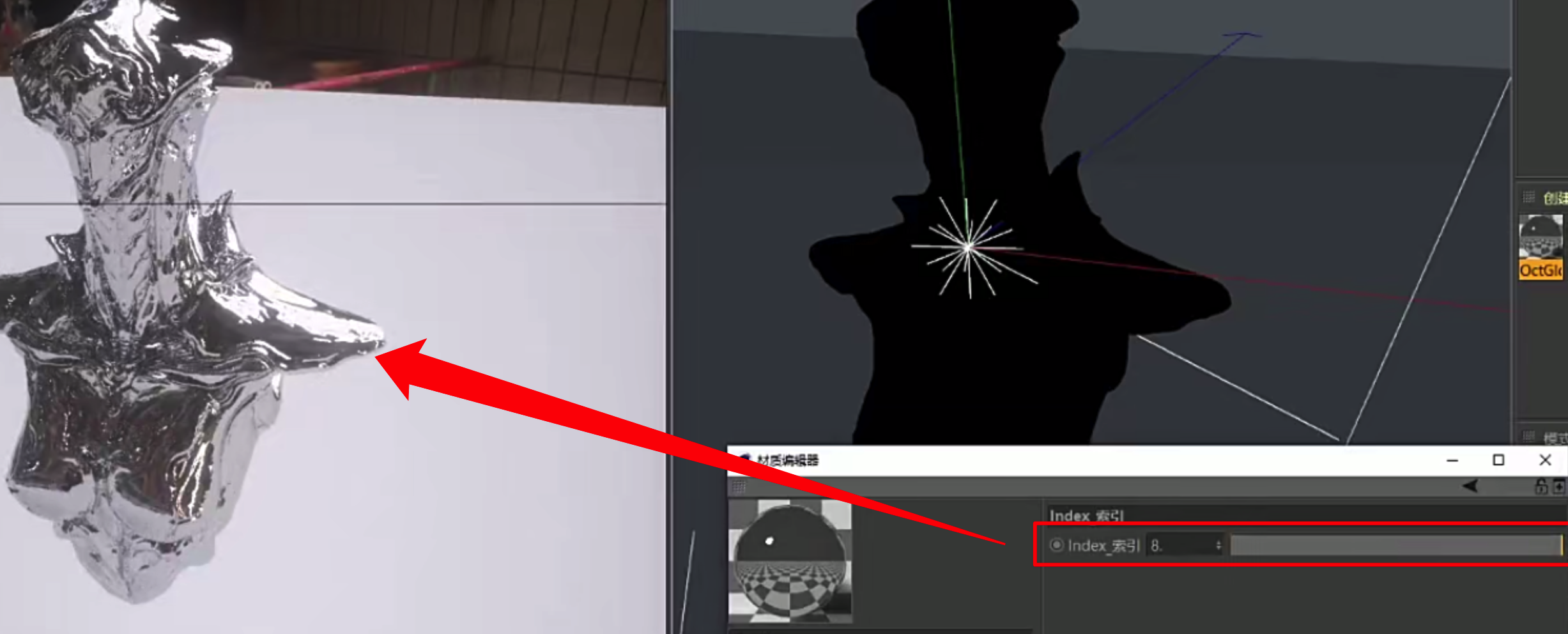
02.若何改变金属的颜色
金属颜色可以用镜面颜色来进行调整,如果是金色金属,请使用便橙黄色的黄而不是便黄绿侧的黄。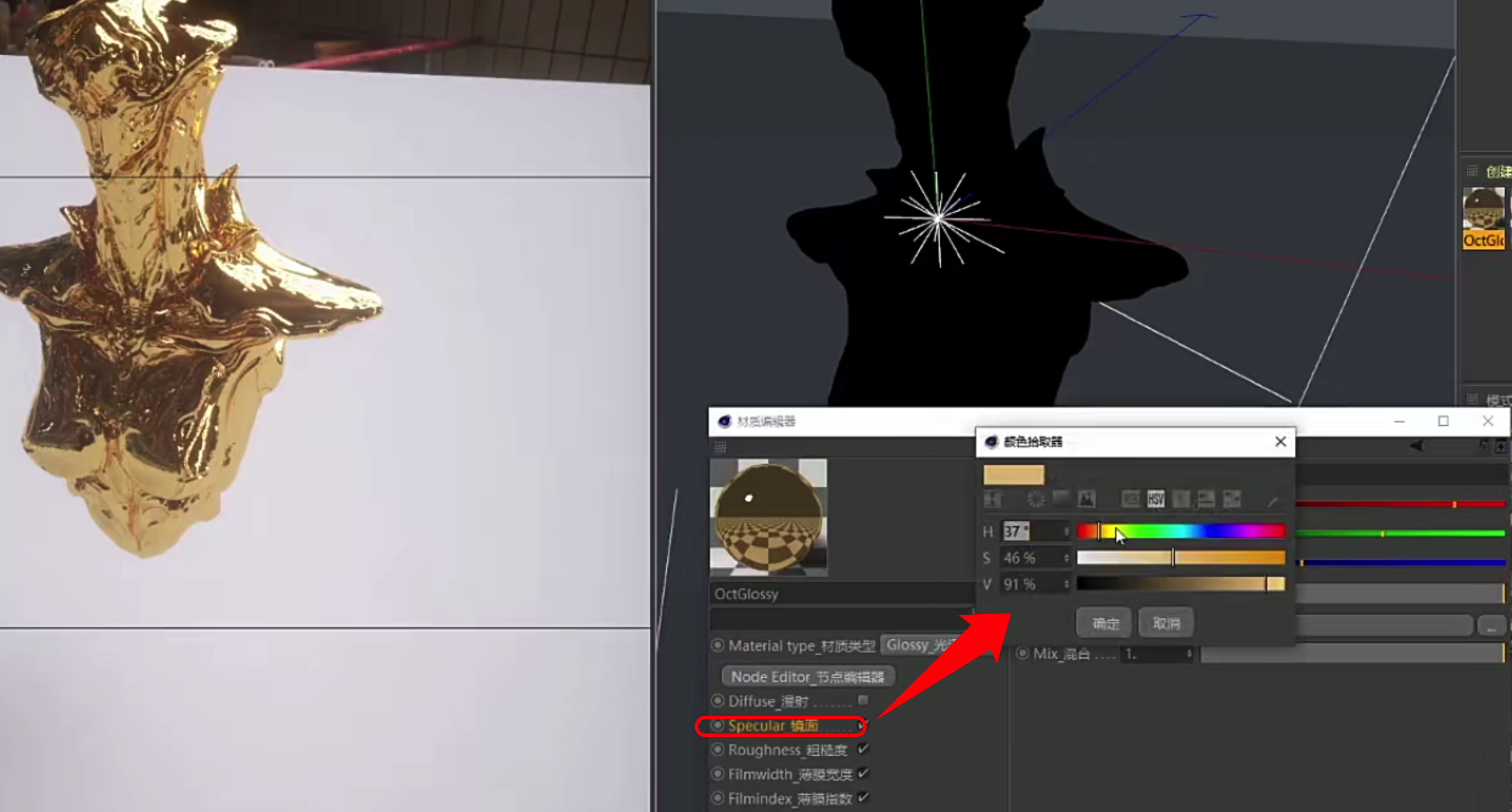
03.薄膜宽度-五彩斑斓的黑
04.如何通过反射材质球的折射率来更改材质
新建反射材质球,将索引作为折射率来使用。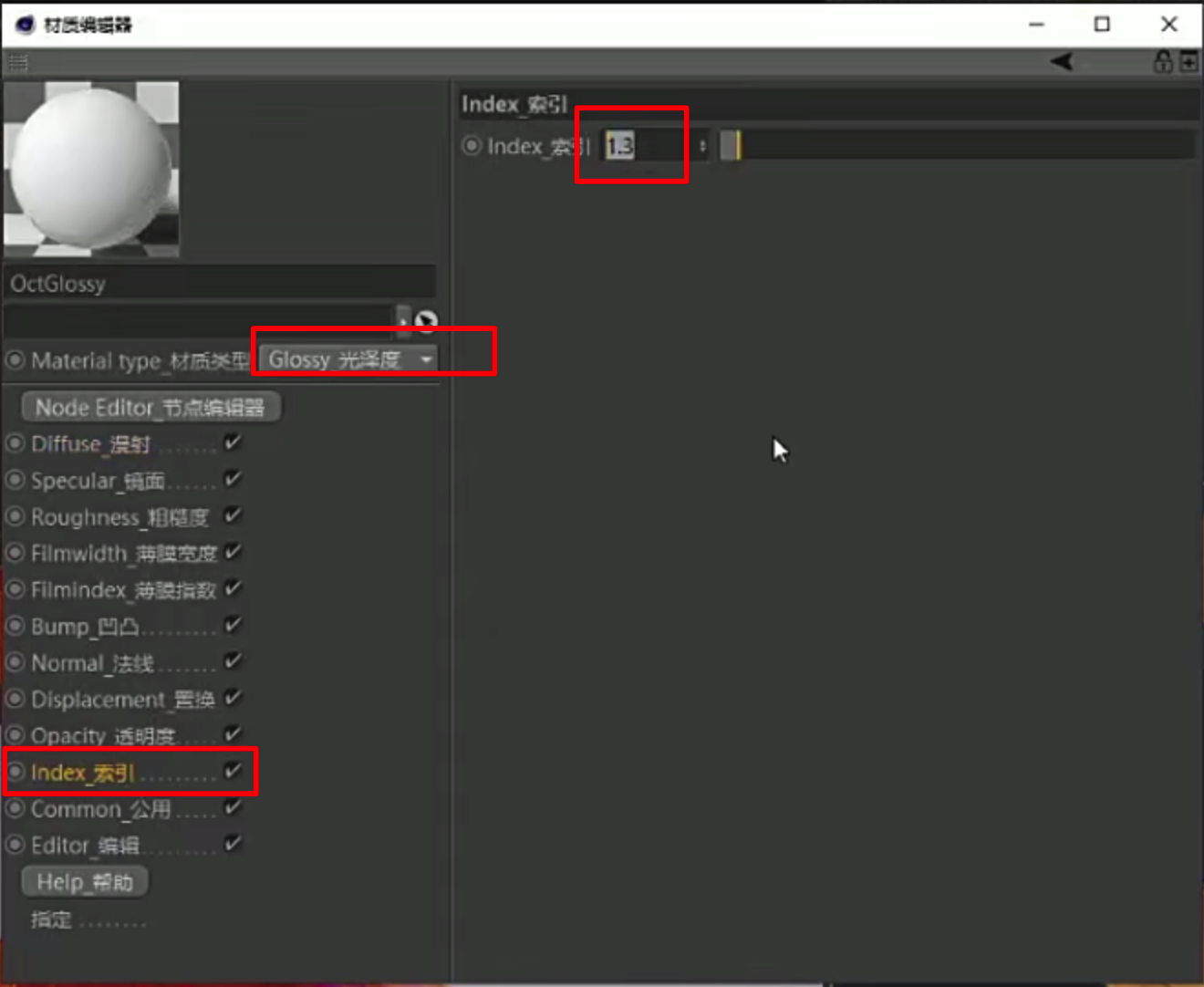
举例:做塑料材质。
在新建材质球的空白区域双击建立一个系统自带材质球,找到透明-折射率预设-下拉选中塑料-查看并记下塑料折射率:1.575。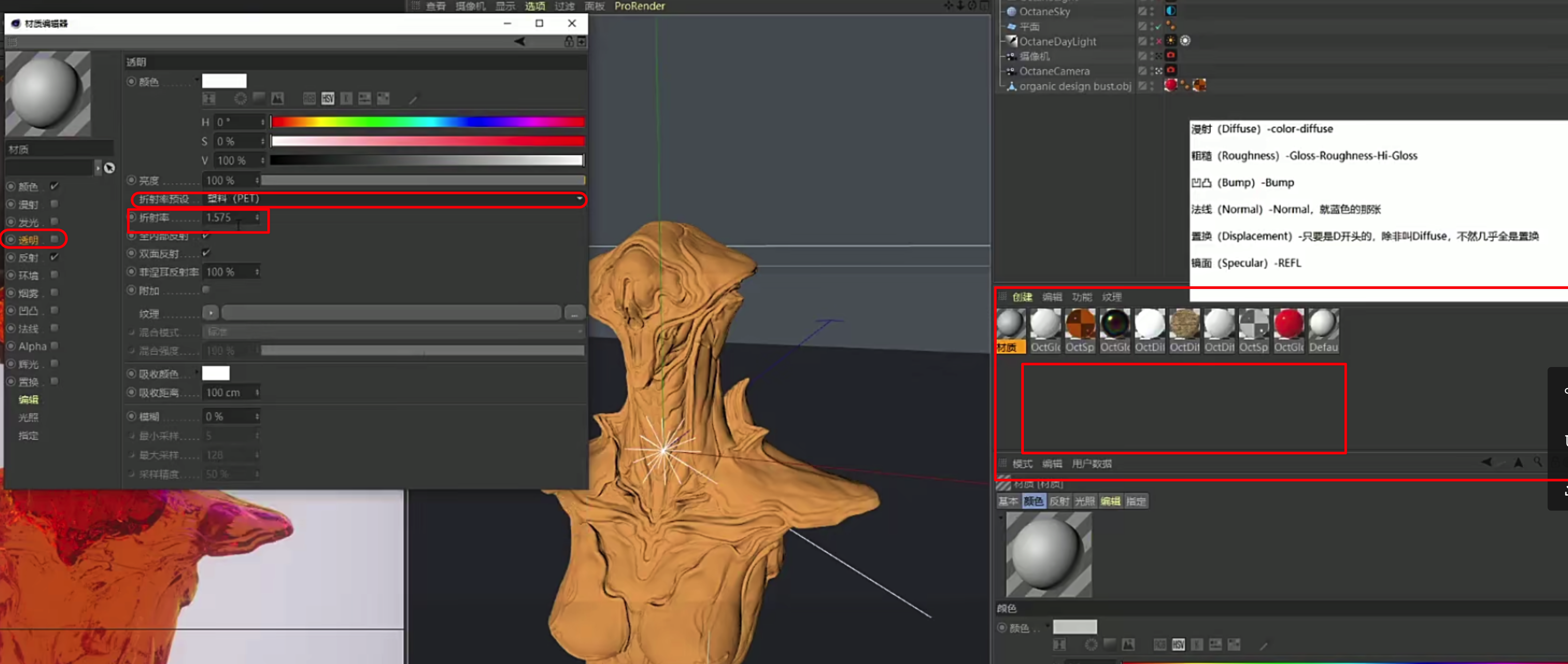
再新建oc反射材质球-索引-输入1.575即可。
注意:不建议直接照抄参数。软件只是在模拟现实世界,并不是参数做到位效果就到位,看起来真实即可,要学会根据场景调整参数。
4.玻璃材质球
01.如何使光透过或不透过玻璃
注意:玻璃材质的伪阴影要勾选(如下图)
勾选后:光可透过玻璃
未勾选:光不透过玻璃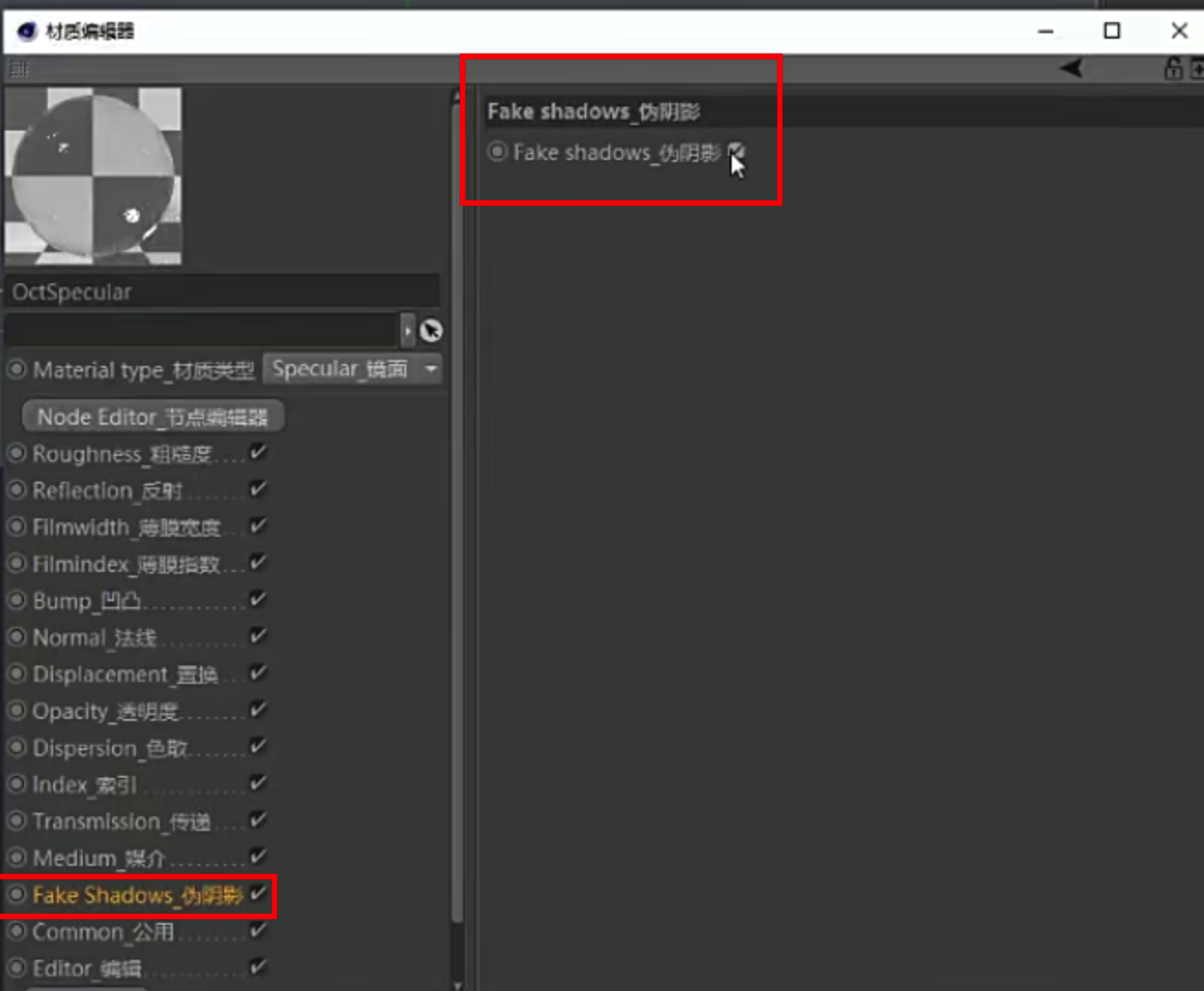
02.薄膜-五彩斑斓的玻璃
03.若何改变玻璃颜色
04.如何制作sss材质
a. 什么是sss材质:
b. 制作方法:
新建玻璃材质-勾选伪阴影-媒介-散射介质-纹理下的色块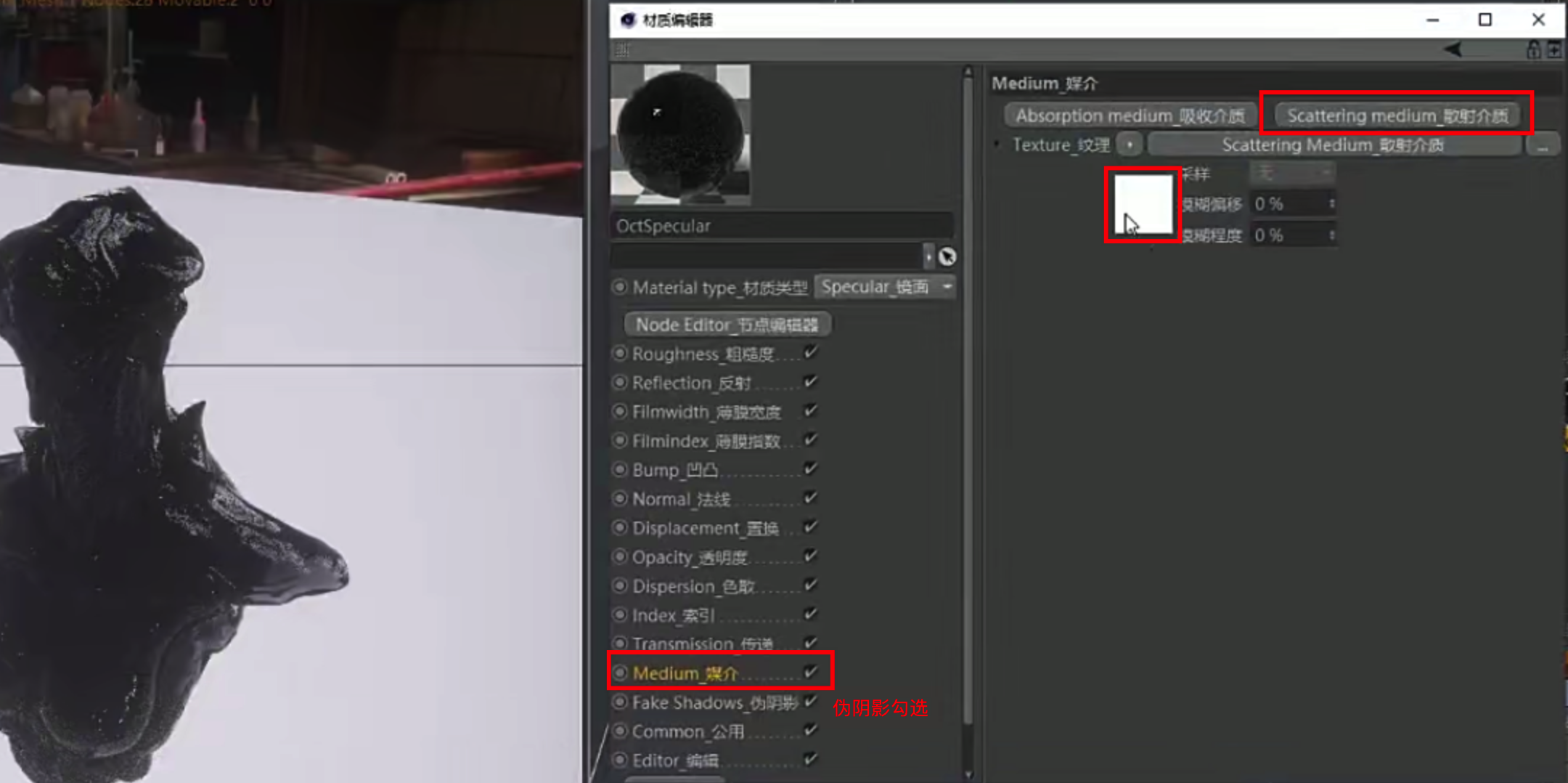
吸收及散射都加上rgb颜色即可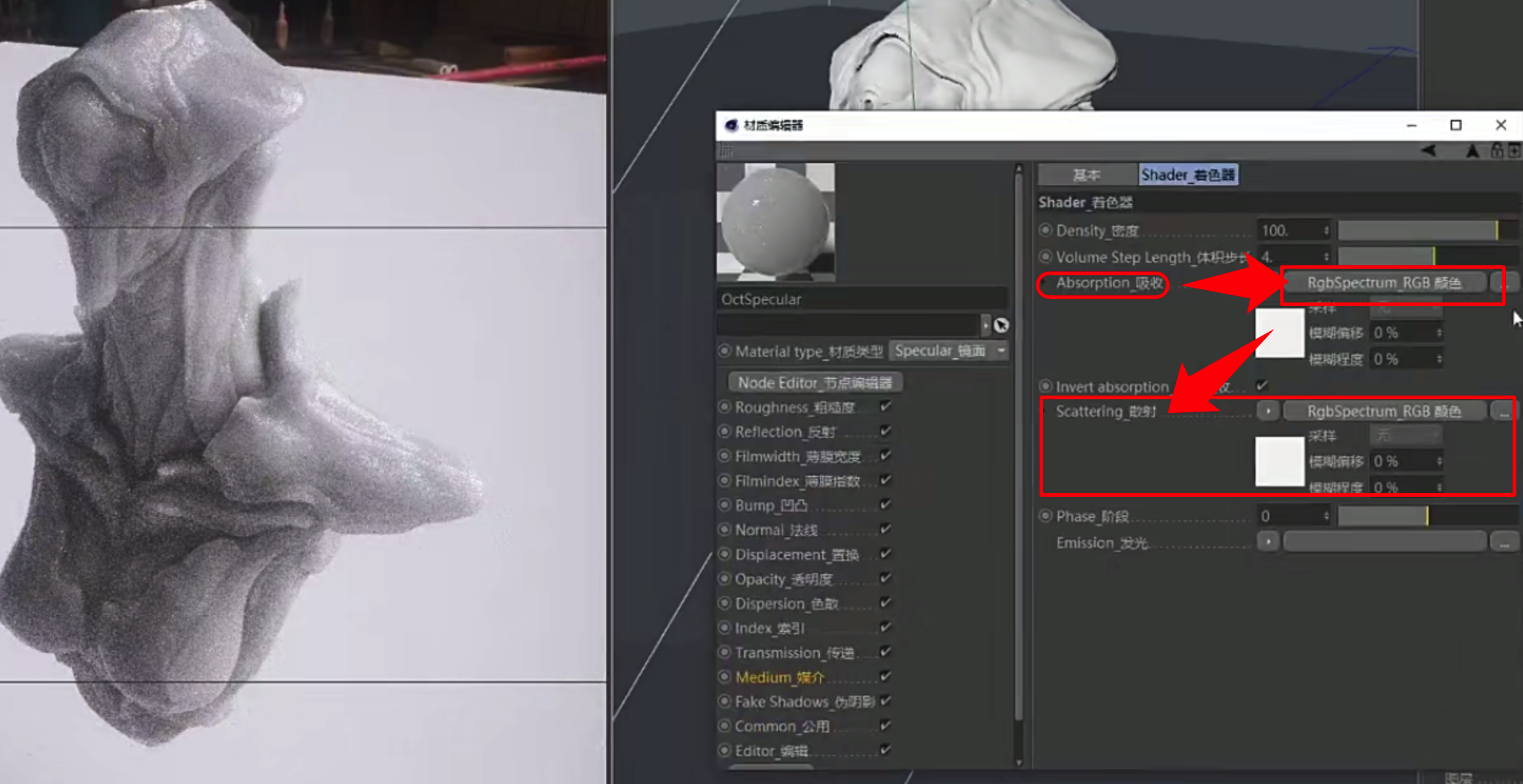
降低密度sss材质会更加透光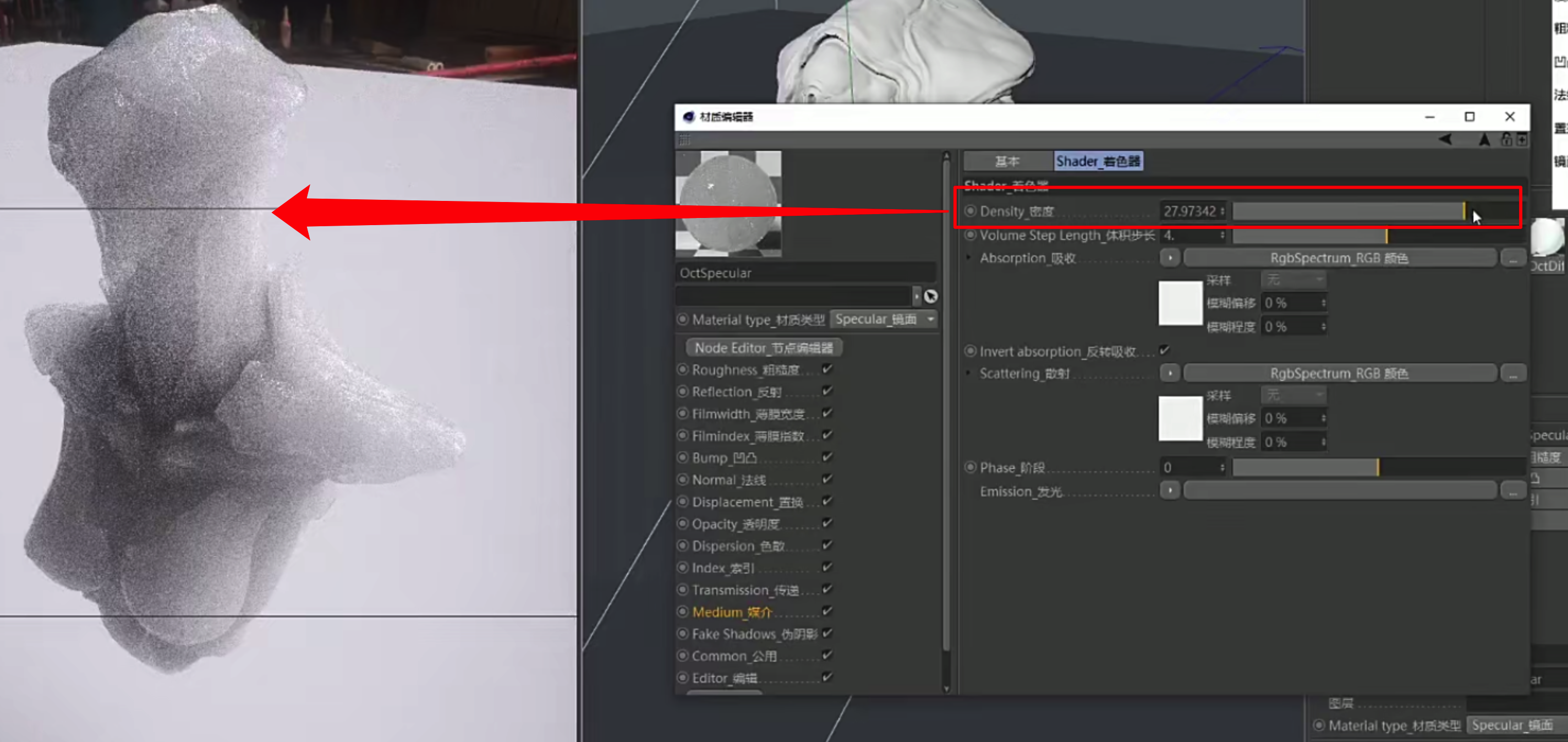
也可以通过吸收与散射改变颜色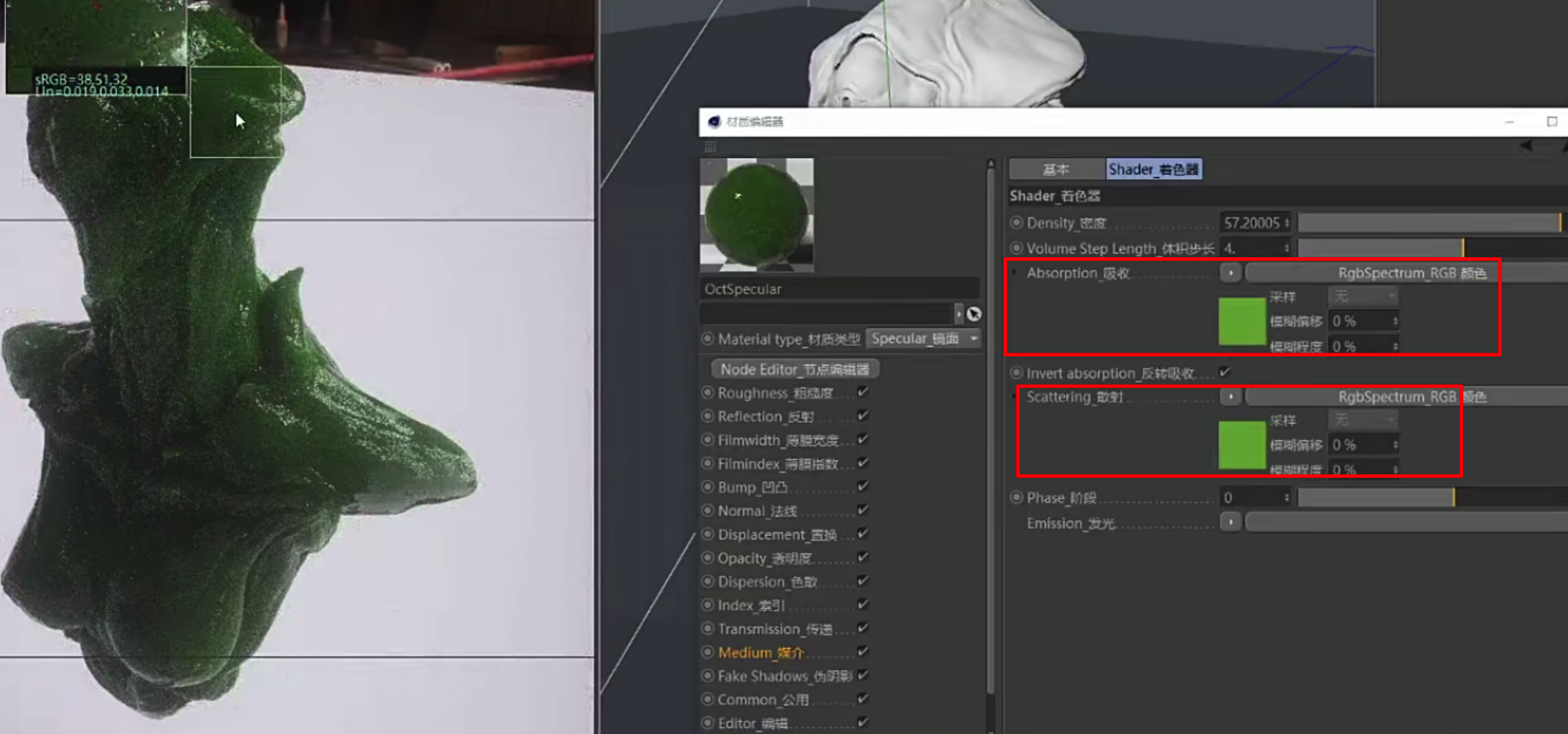
若想更加丰富,也可以增加一些粗糙度,再用传递更富颜色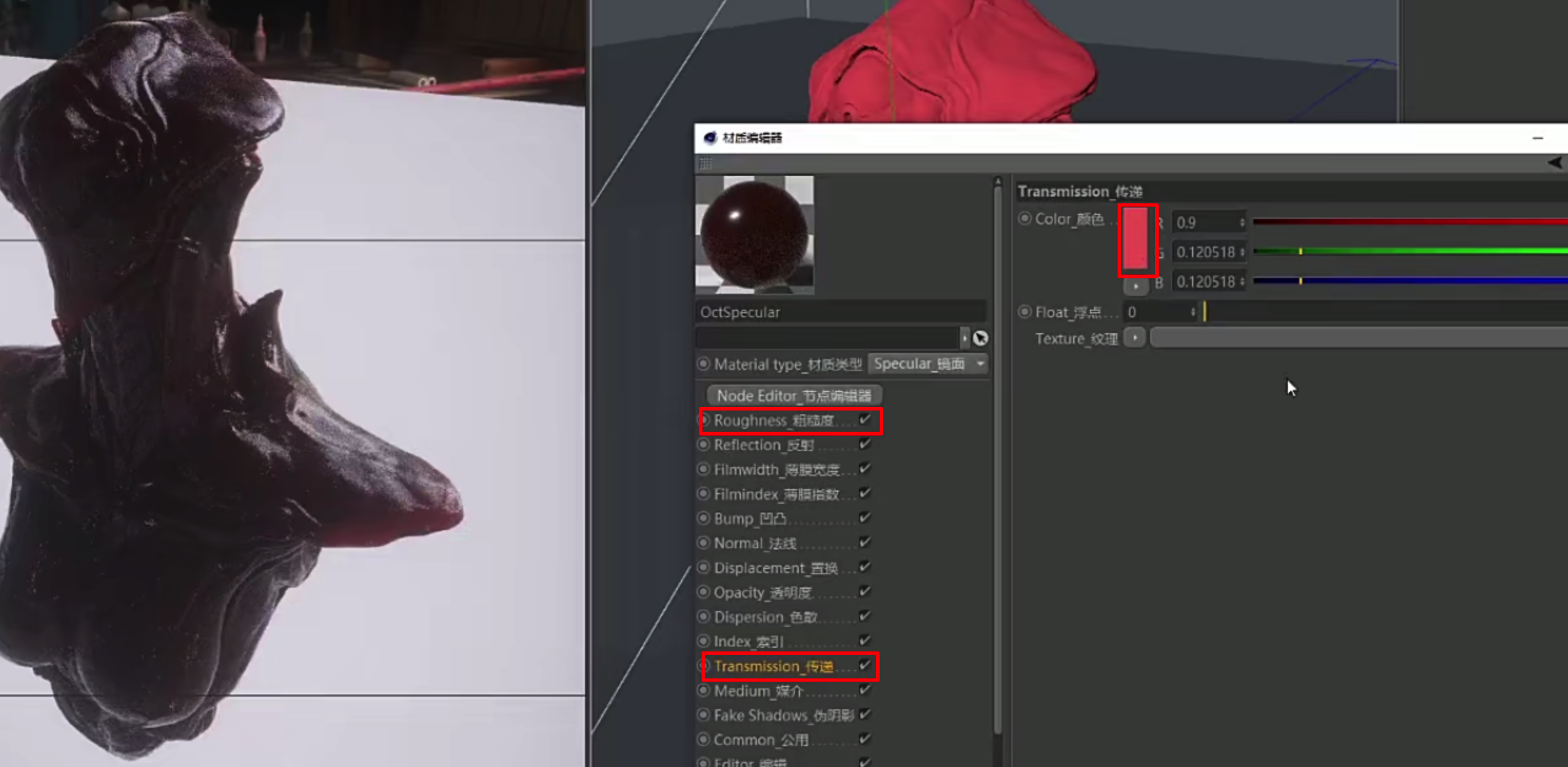
5.混合材质球(要理解他们的黑白关系)

混合材质的底层逻辑,黑白关系
4.0版本以上的oc可以添加很多混合,可以叠叠叠叠叠
01.浮点-混合材质
混合材质需调节浮点来进行黑白控制,
浮点高=白色多=材质一
浮点低=黑色多=材质二
举例:创建一个红色漫射材质球一个蓝色漫射材质球,将红色材质球拖进材质一,蓝拖进材质二,可见混和材质为紫色。
点击数量-浮点纹理下的色块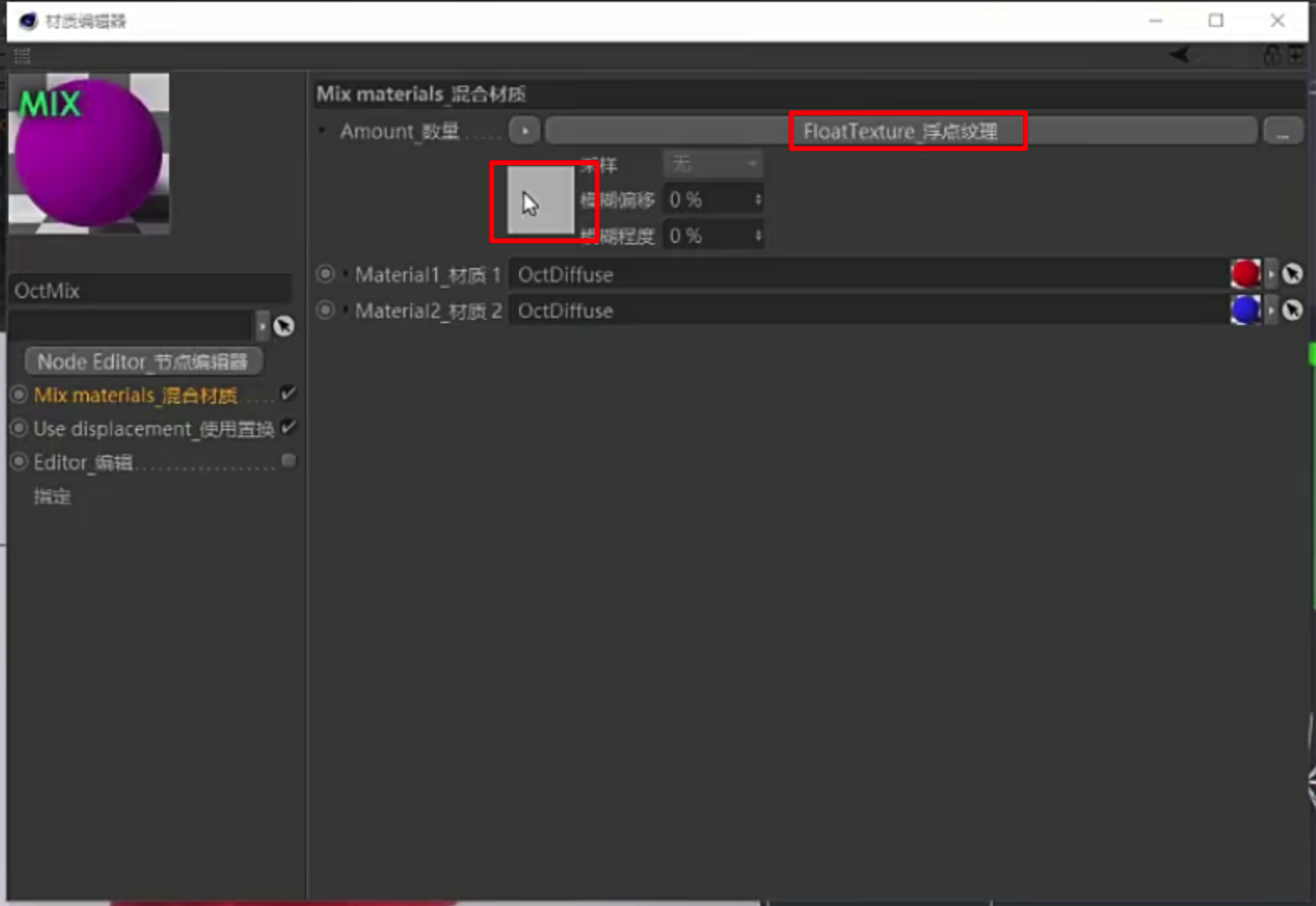
进入着色器,将浮点数量理解为左黑右白,左边低是下层的材质二,右边高是上层的材质一(越在下层越黑)。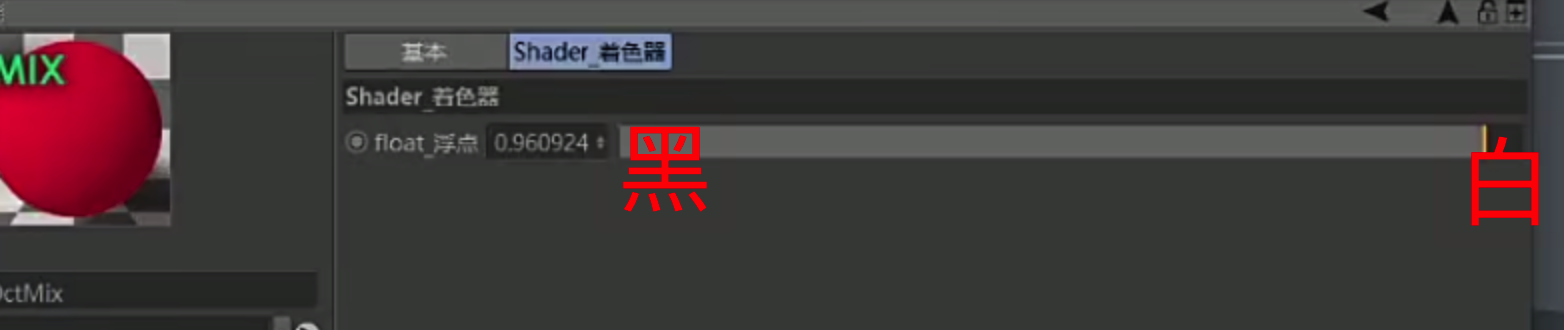
若将浮点调高,则为显示色彩偏白则颜色倾向上层的红色材质一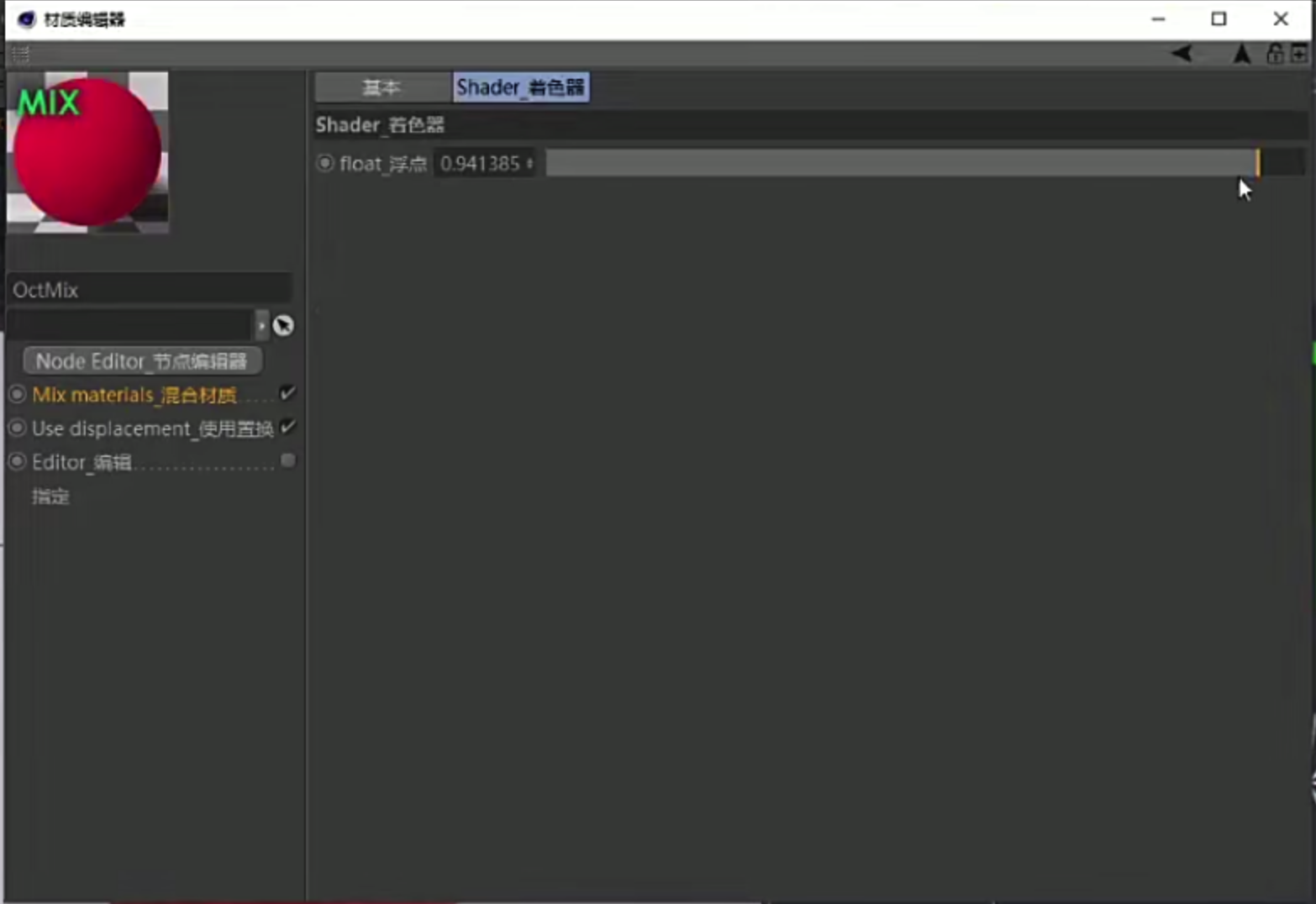
若将浮点调低,则为显示色彩偏黑则颜色倾向上层的蓝色材质二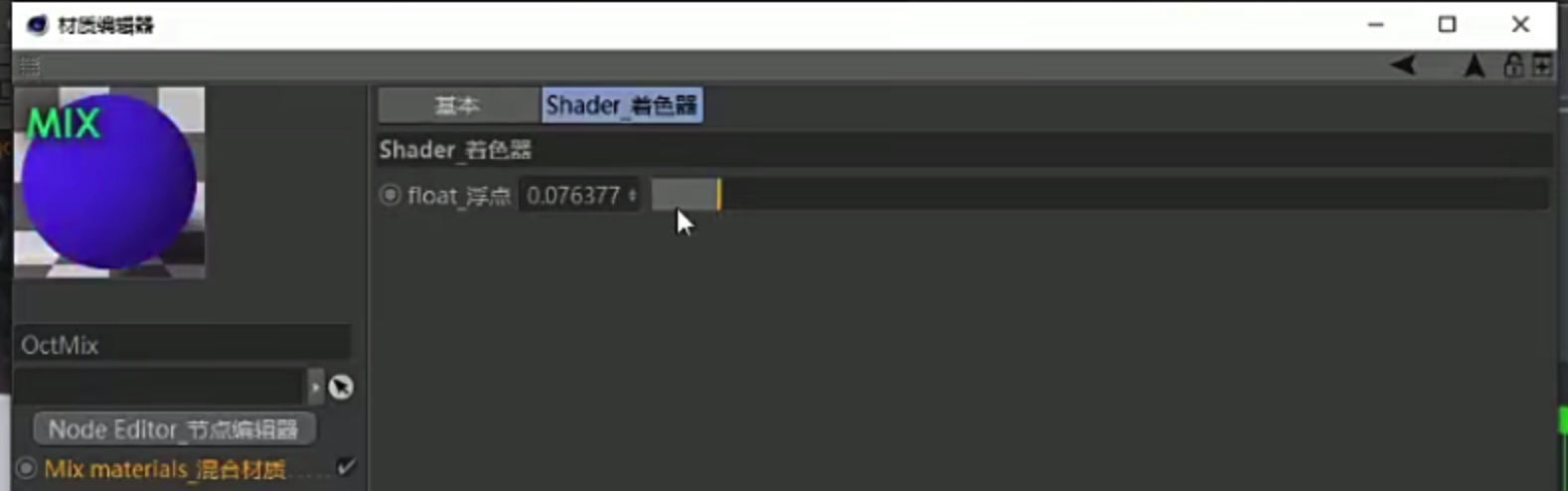
将niaoniao帽子logo放入混合材质球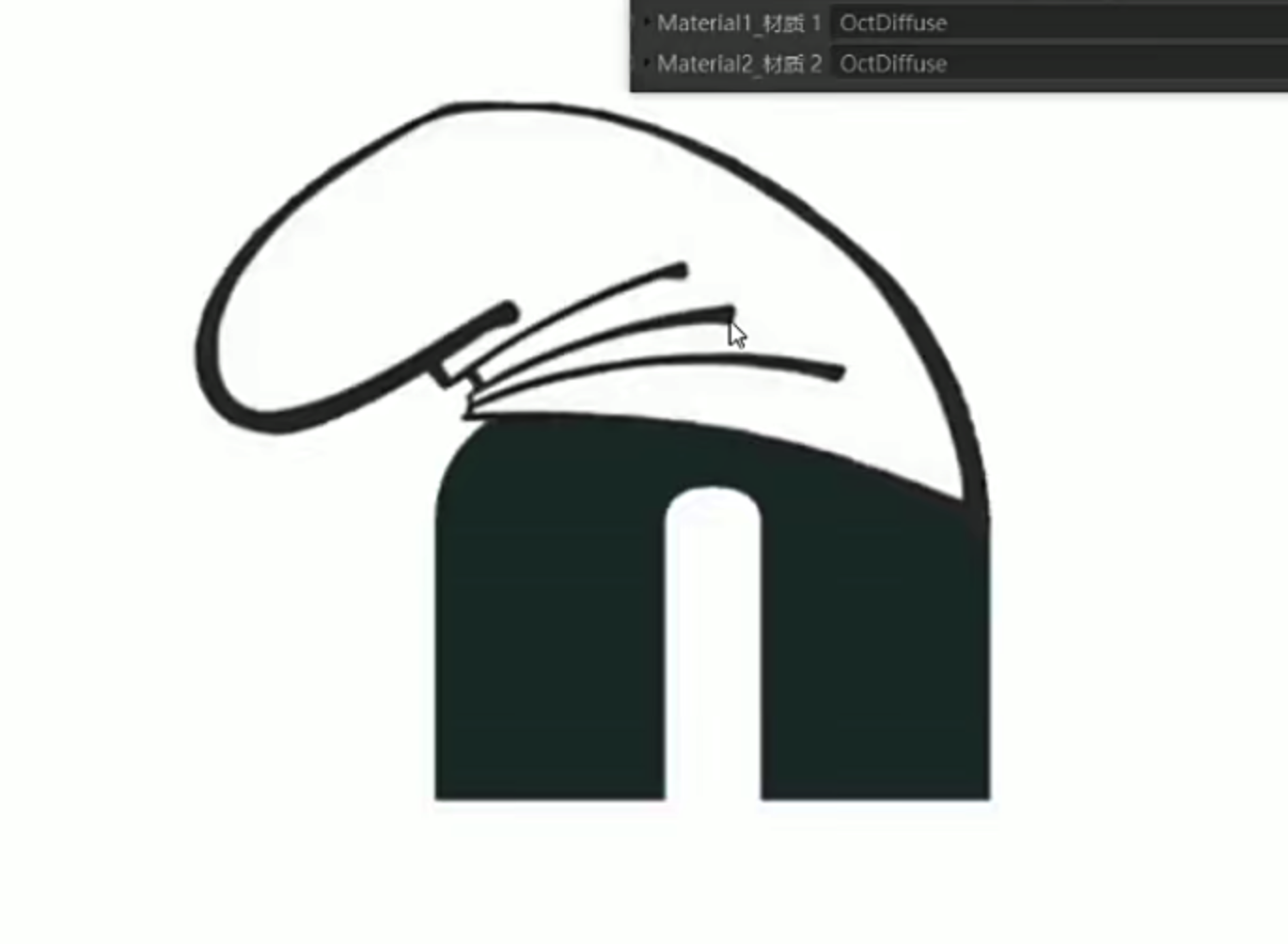
点开混合材质球节点编辑器-拖入帽子-将帽子与混合材质球amount连接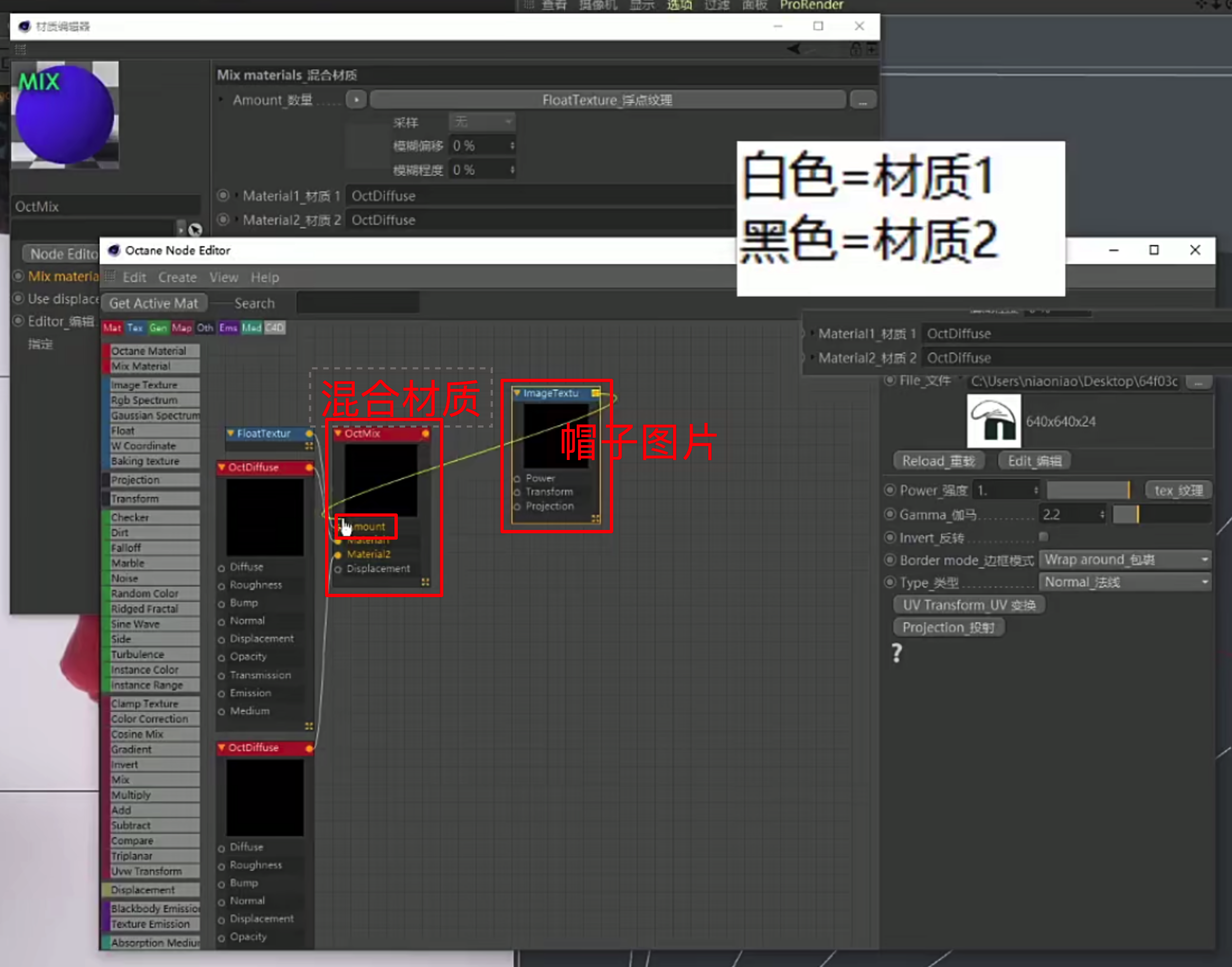
则出现帽子红色,n蓝色。因为帽子为白色则显示上层红色,n为黑色则显示下层蓝色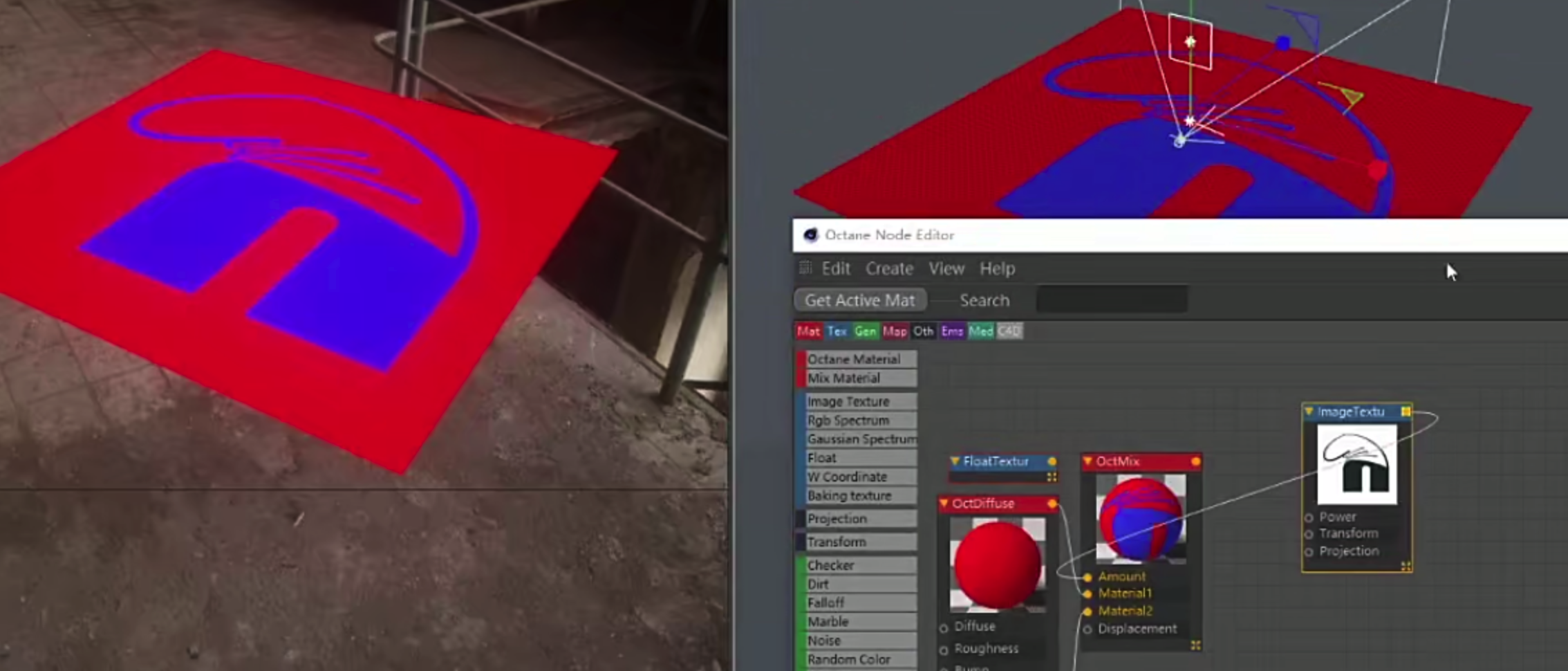
举例2:将niaoniao帽子贴纸换下黑白信息图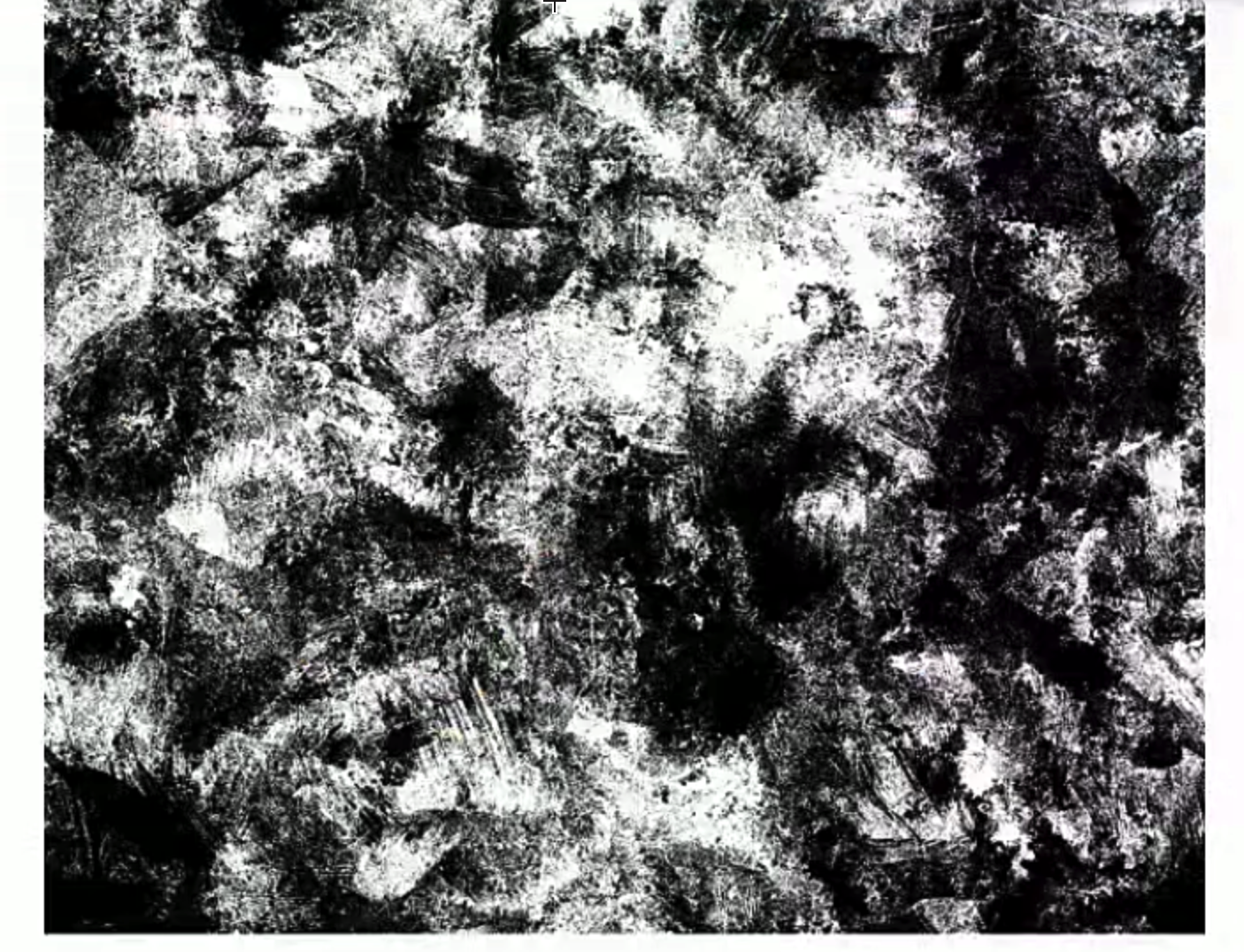
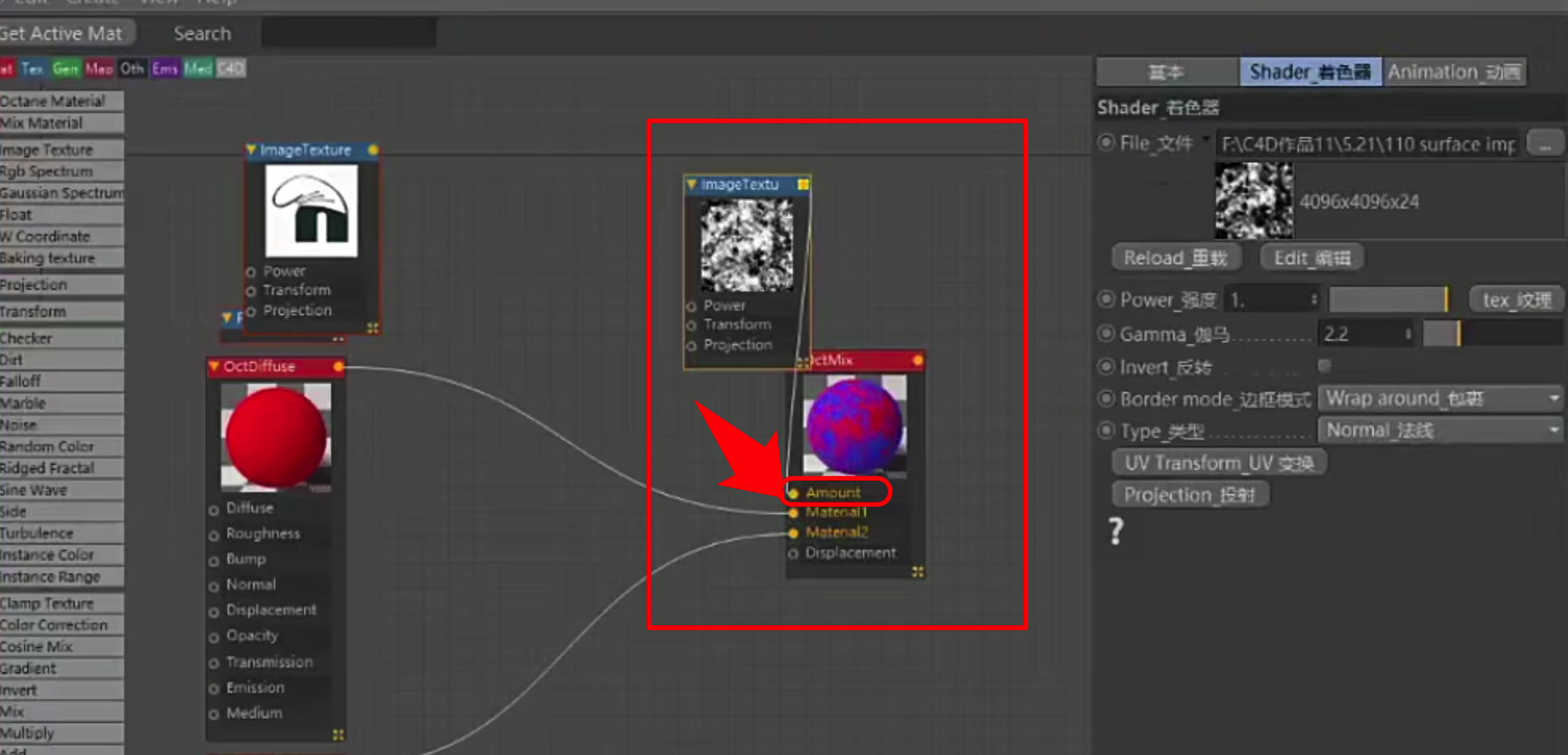
再将一个金属材质球放到材质1,黑色球放到材质二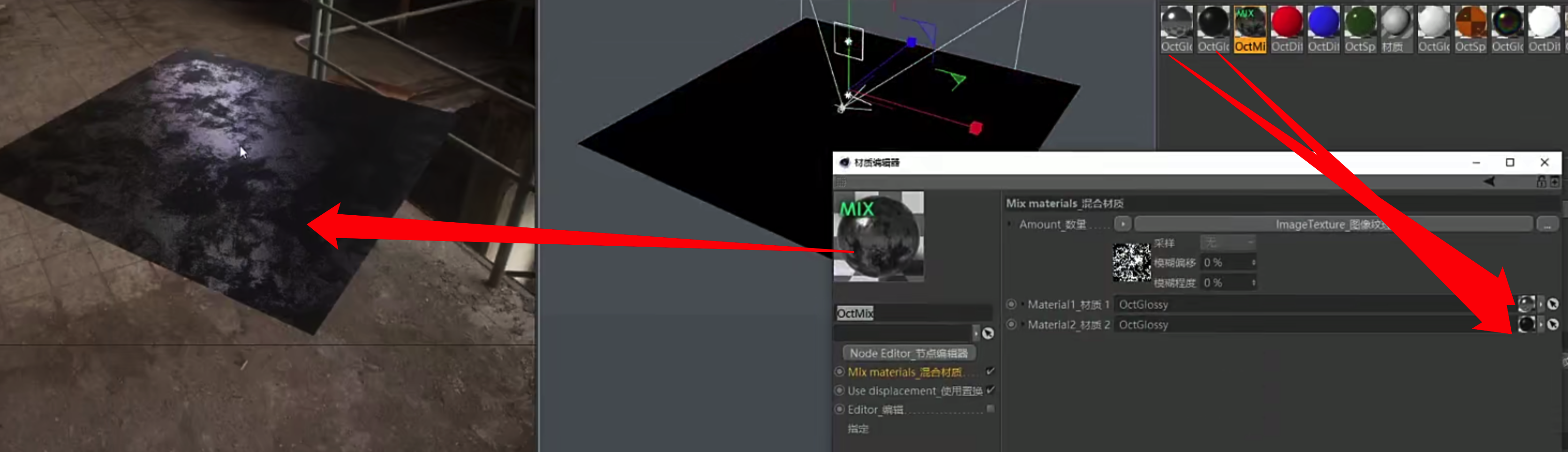
则可得到一种如下图的混合材质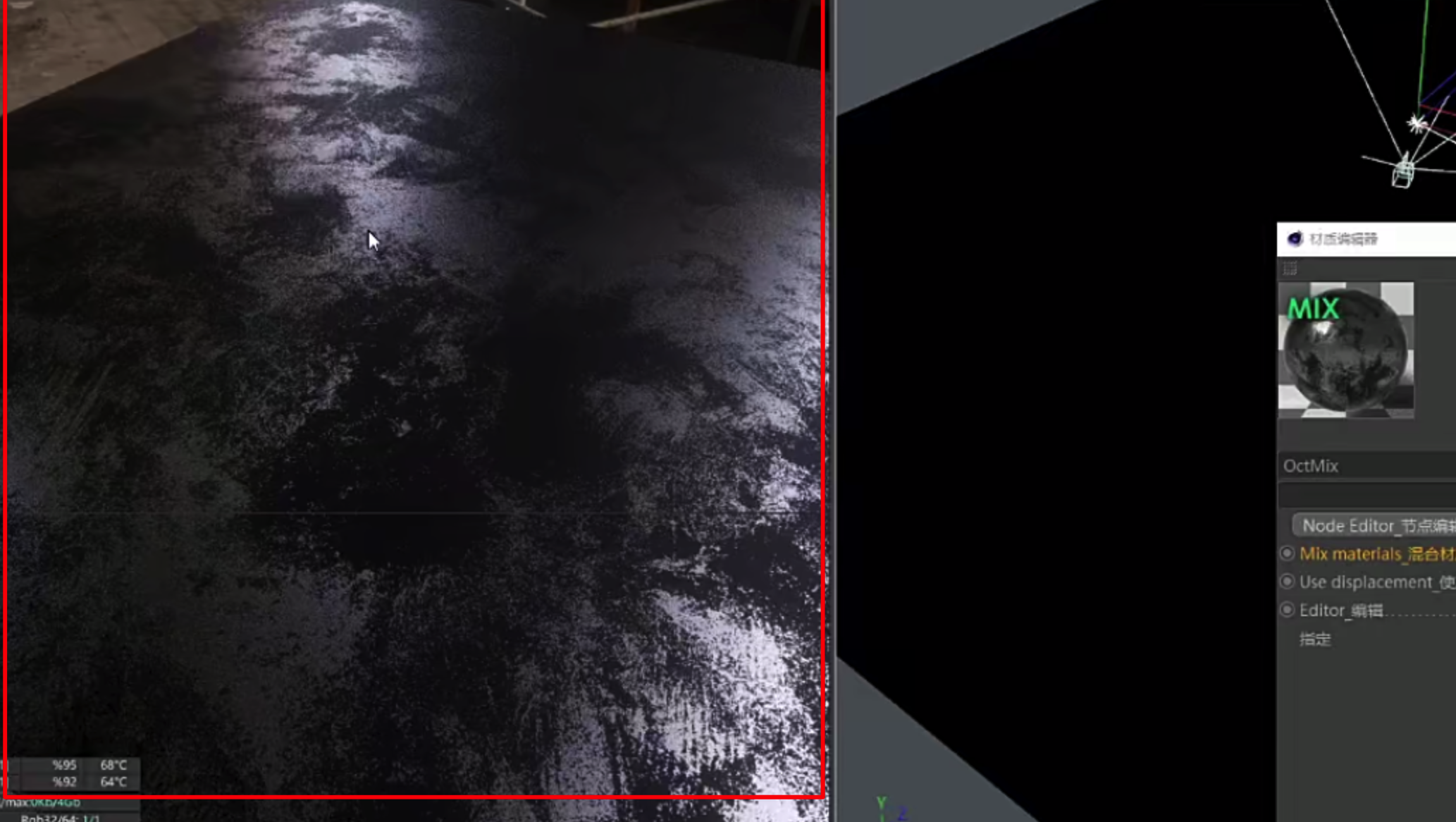
02.浮点-粗糙度
浮点高=白色=粗糙
浮点低=黑色=光滑
举例:新建一个金属材质球,点击粗糙度
浮点为0,则非常光滑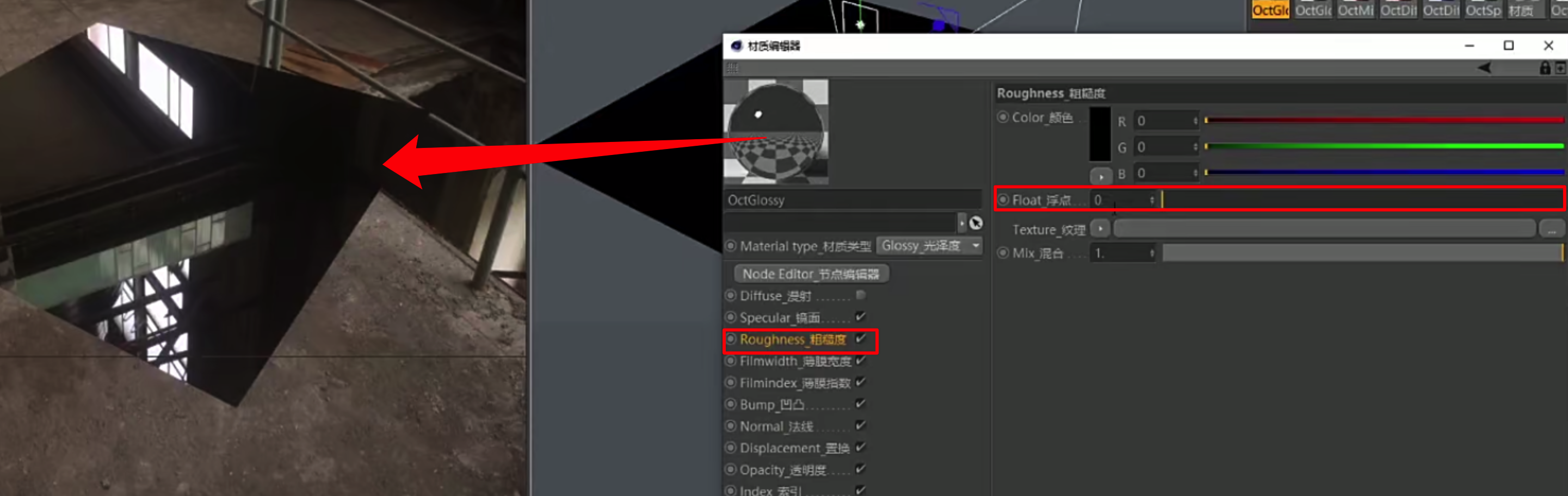
浮点增高,则粗糙度增加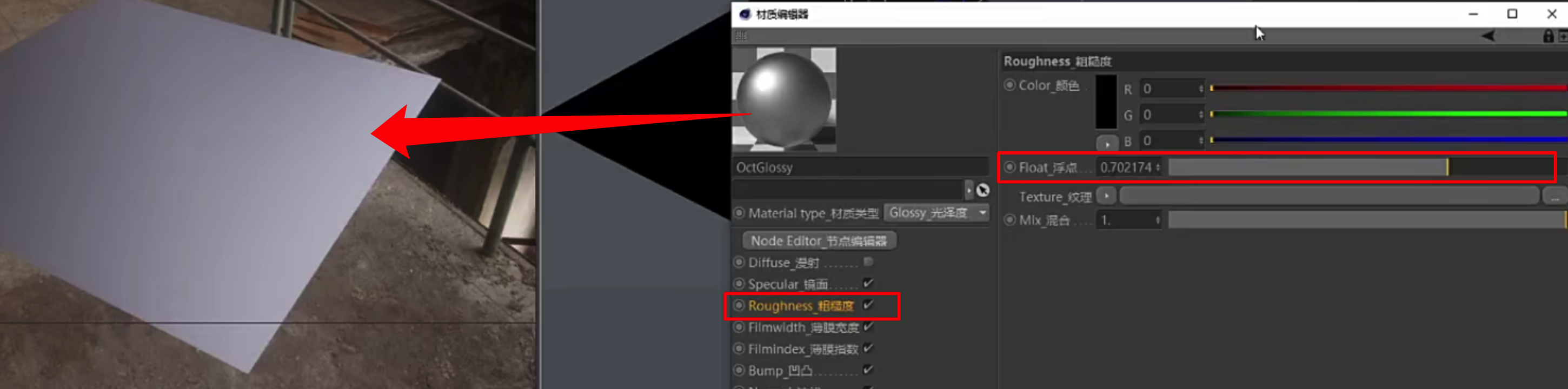
举例:给金属材质球增加一张较白的黑白信息图,如下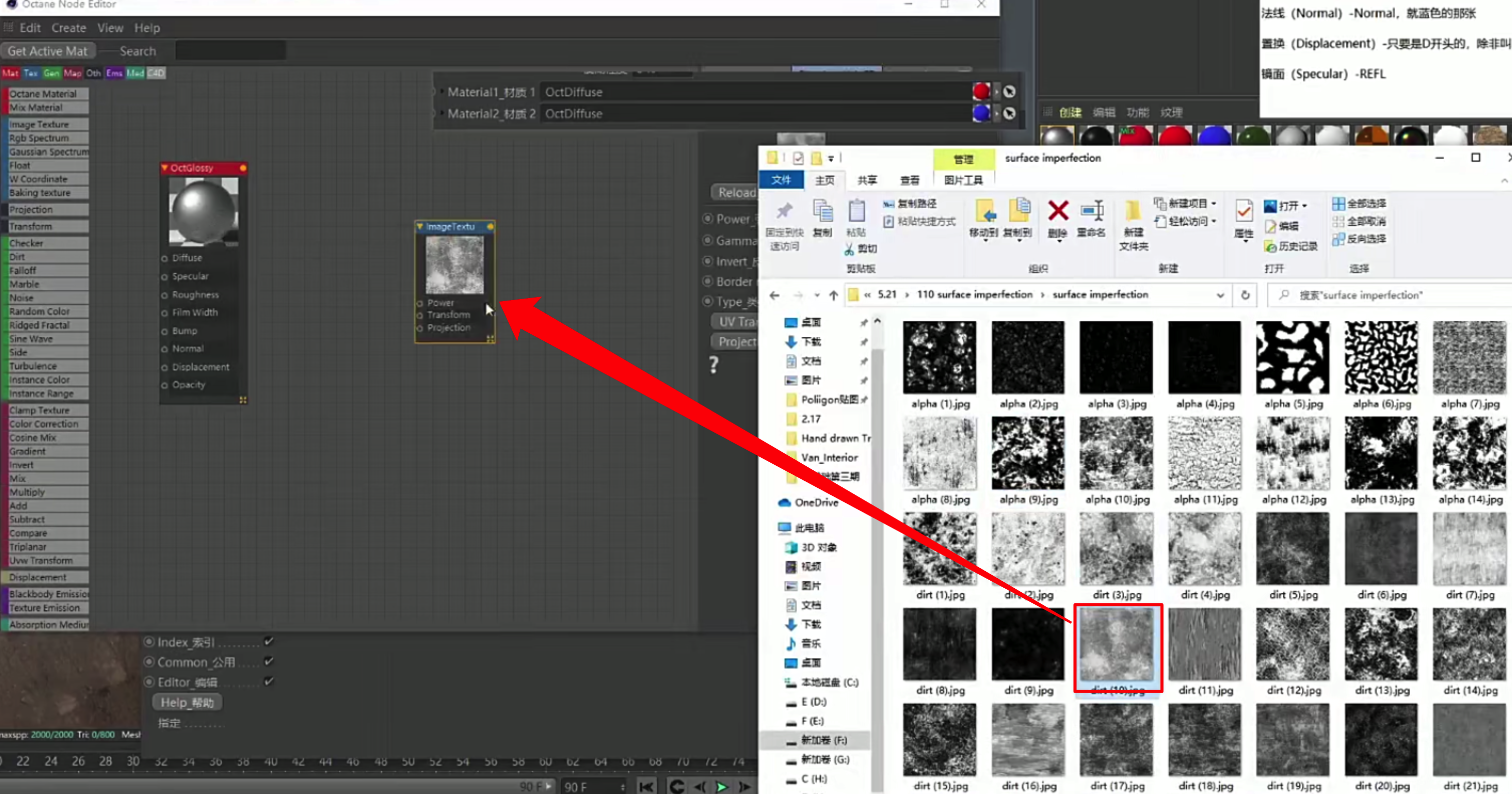
产生结果就是整体粗糙度较高
03.浮点-透明度
浮点高=白色=存在
浮点低=黑色=不存在
将金属球的透明度-浮点为1时,模型渲染存在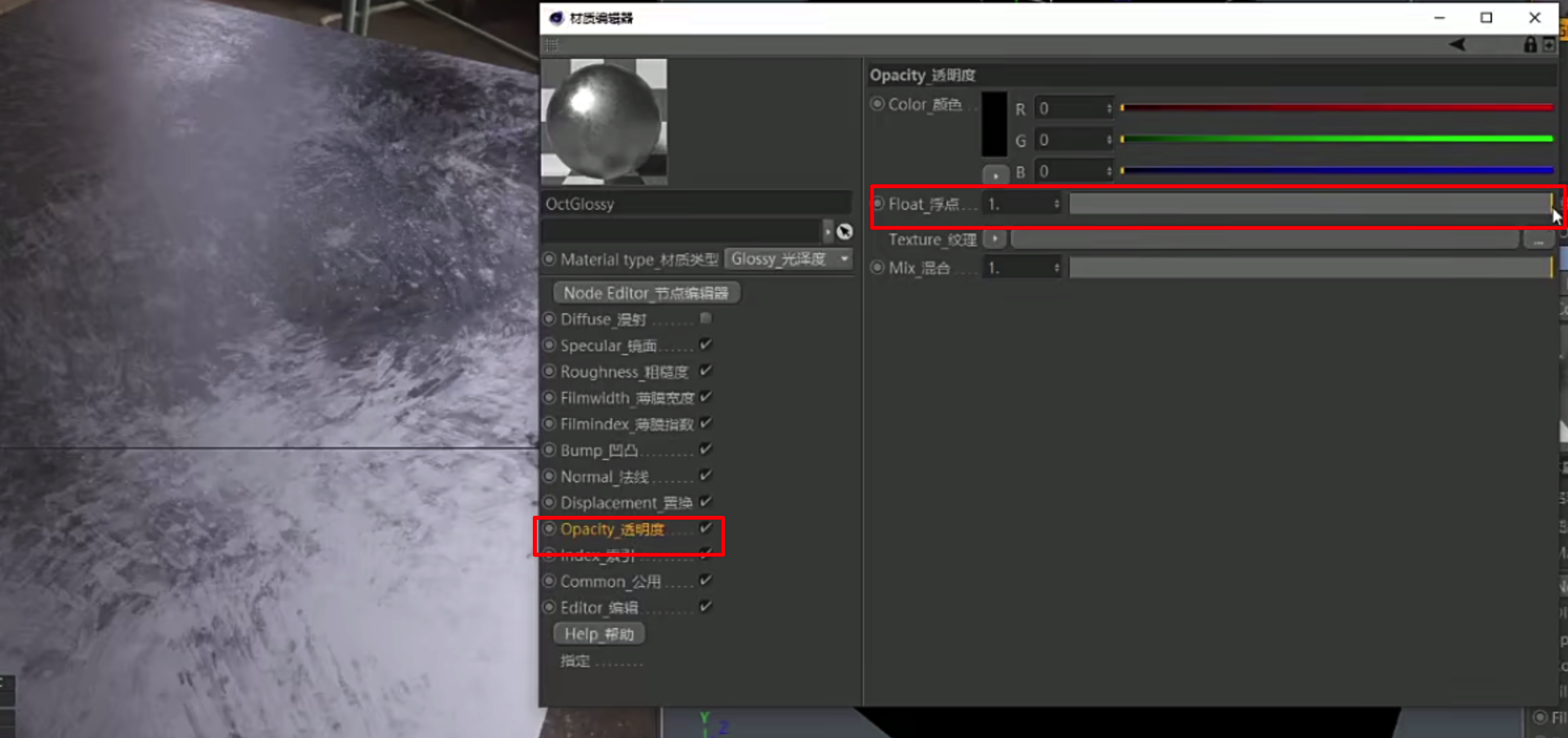
将金属球的透明度-浮点数值降低时,模型渲染开始透明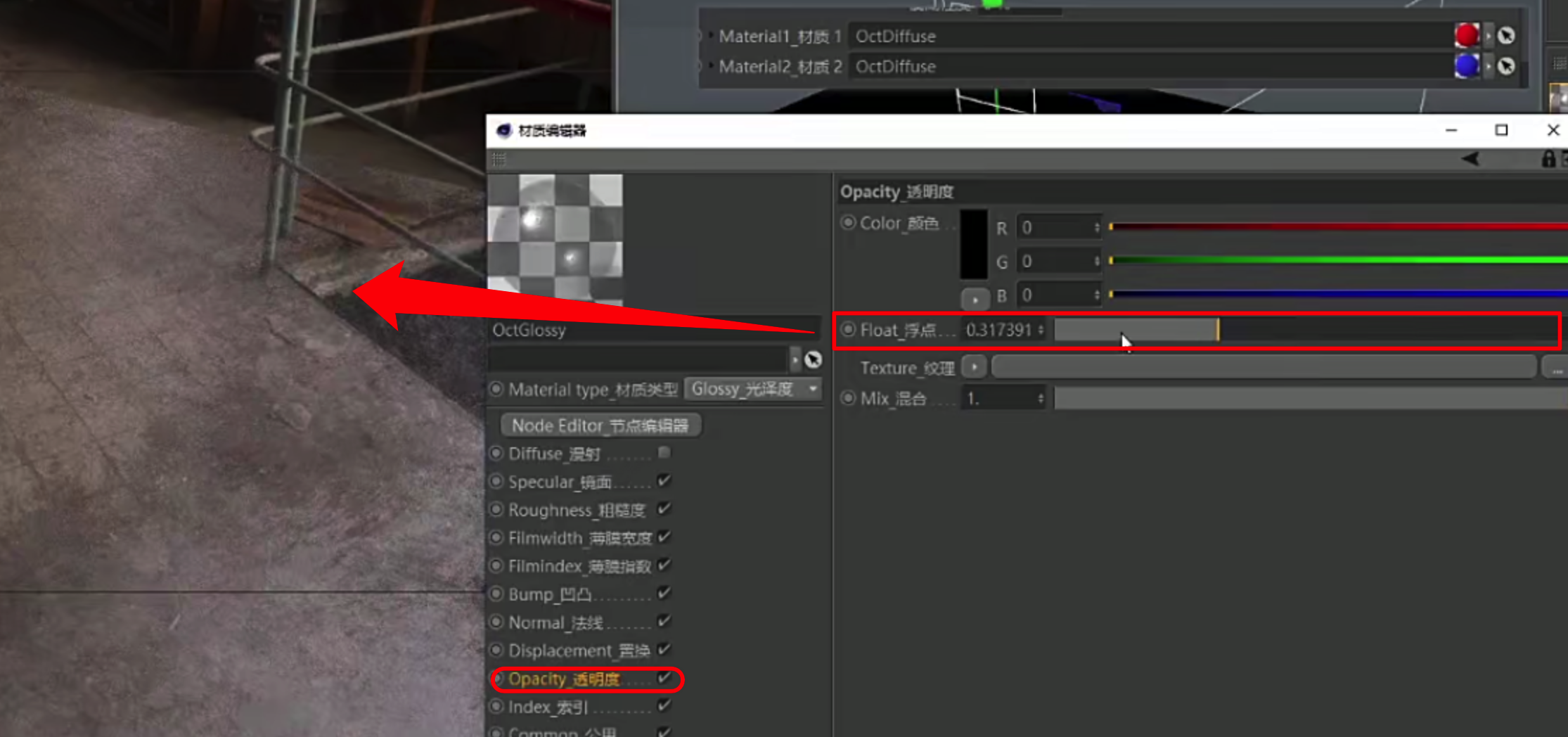
举例:拖入帽子贴纸到材质编辑器-将帽子连接到金属材质球的透明通道opacity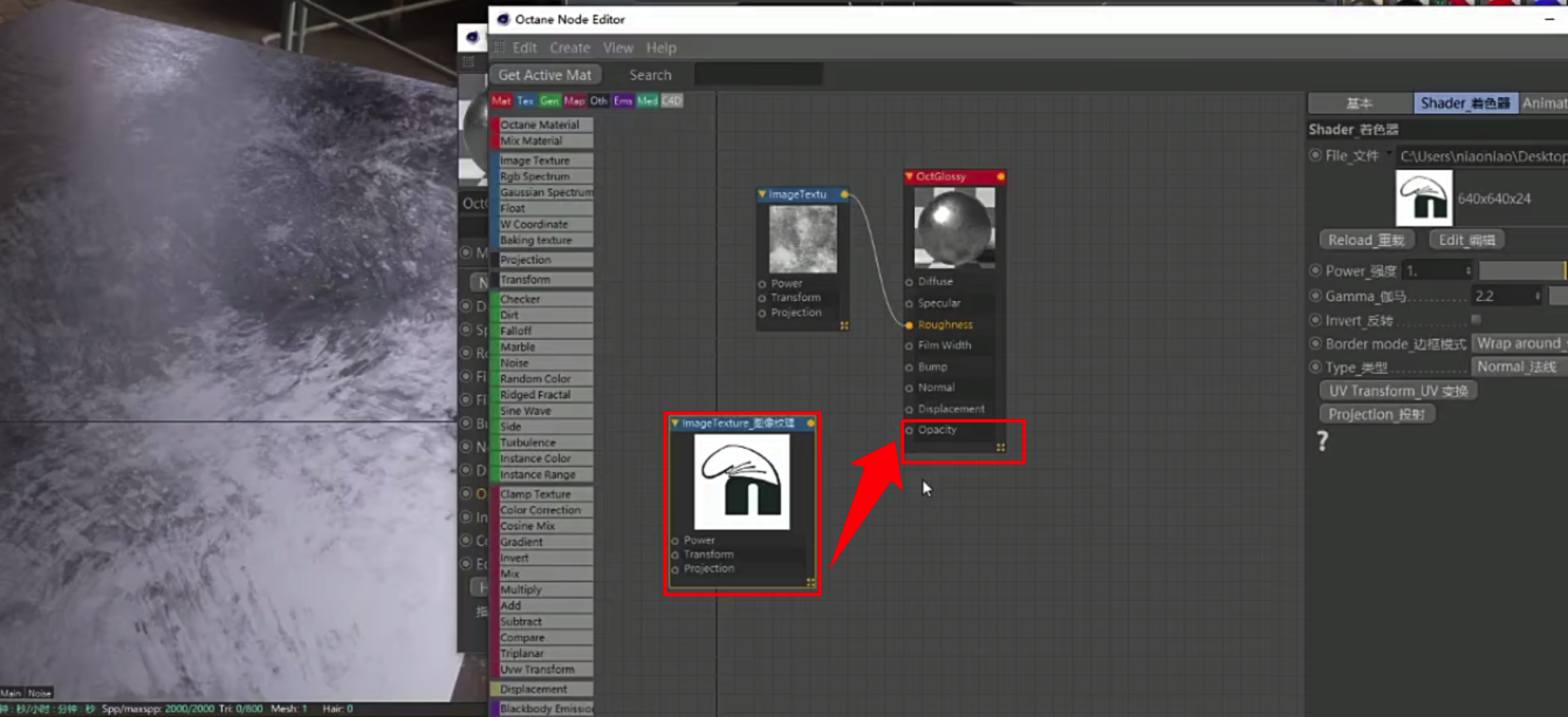
则看到黑色的地方消失,白色的地方存在
04.浮点-凹凸
浮点高=白色=凸出
浮点低=黑色=凹陷
举例:拖入帽子贴纸到材质编辑器-将帽子连接到金属材质球的凹凸bump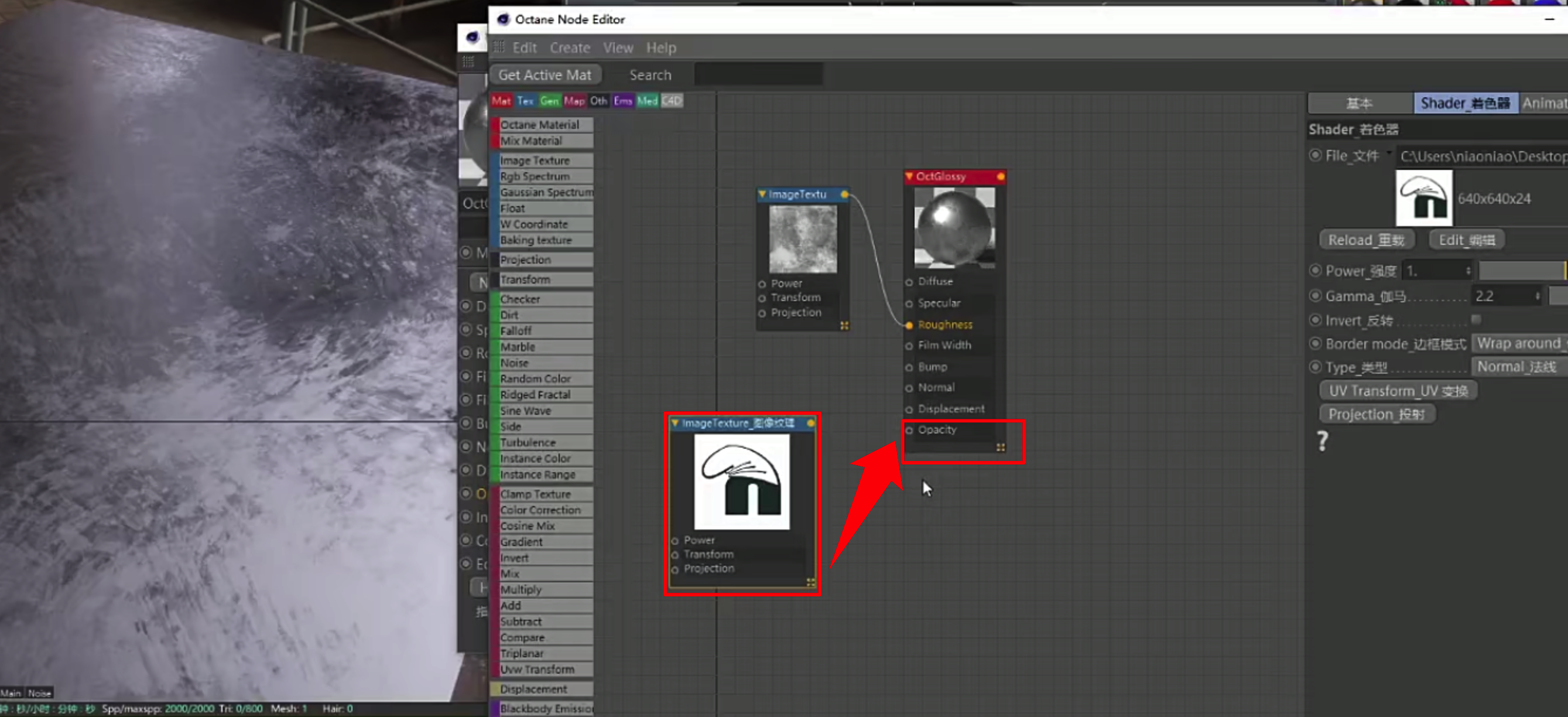
则看到白色地方凸出,黑色地方凹陷
05.浮点-置换
浮点高=白色=凸出
浮点低=黑色=凹陷
举例:拖入帽子贴纸到材质编辑器-添加置换中立节点-将帽子连接到中立节点-中立节点连接到置换
则看到帽子黑色凹陷,白色凸出,增加数量凹凸更加明显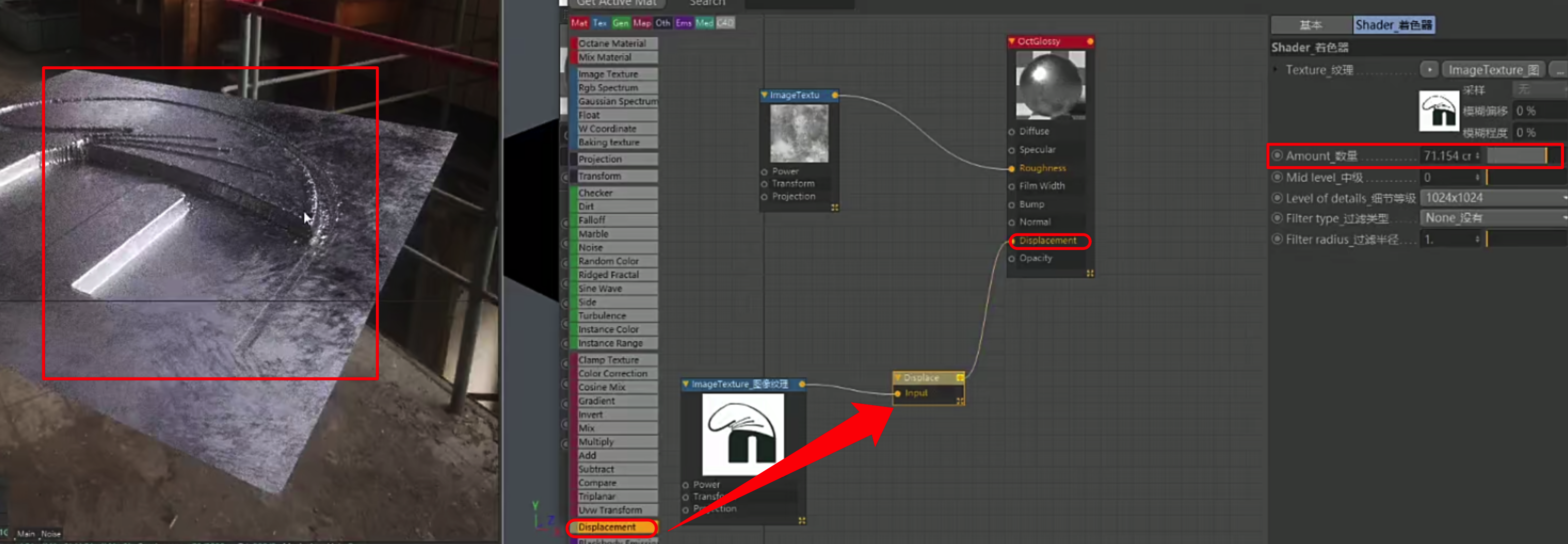
用处:如下图字,可以画黑色高清的字贴上去做凹陷效果
五.摄像机投射(time:01:47:29-01:57:28)
01.什么是摄像机投射
02.如何投射
建立一个摄像机,一个平面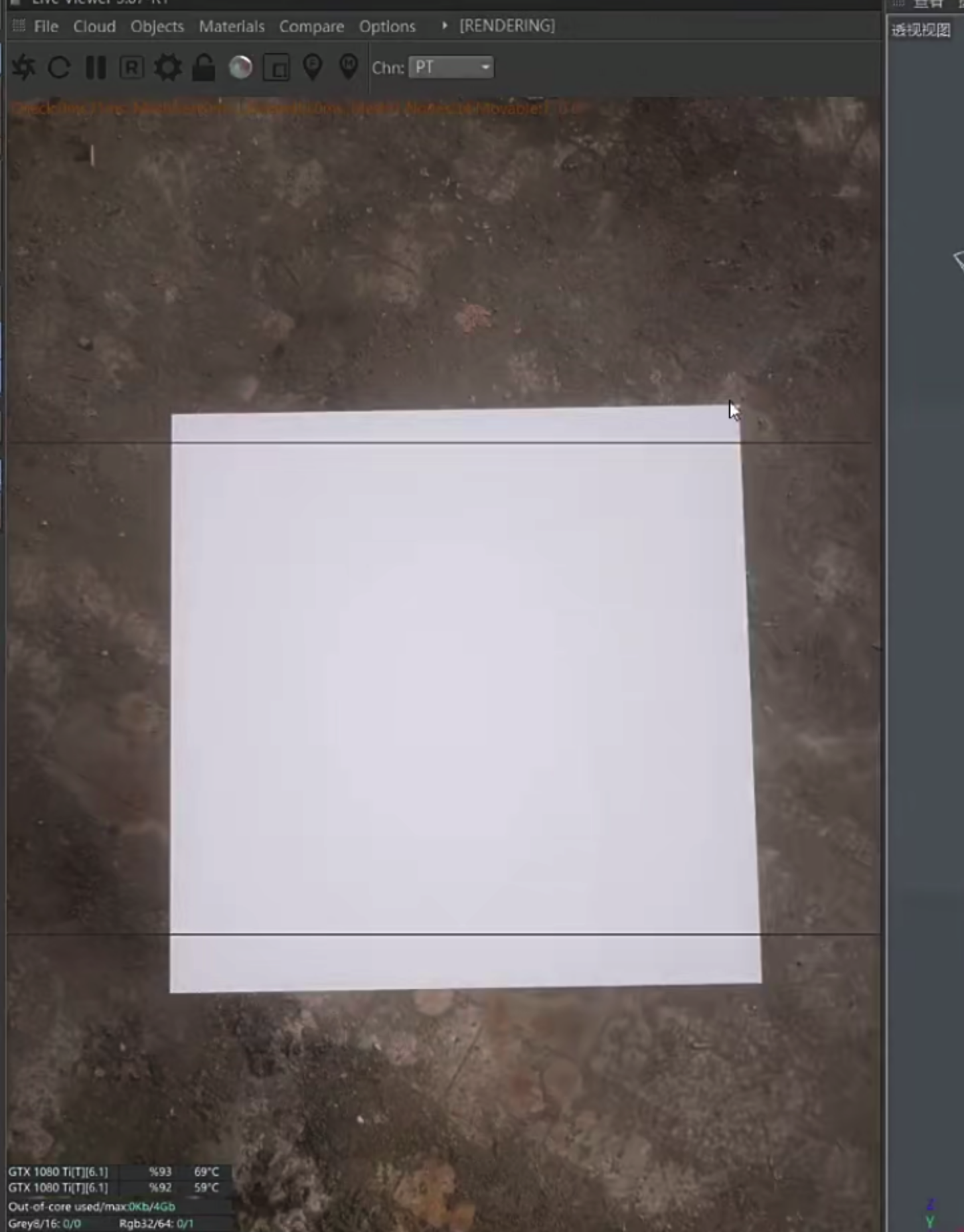
将平面大小锁定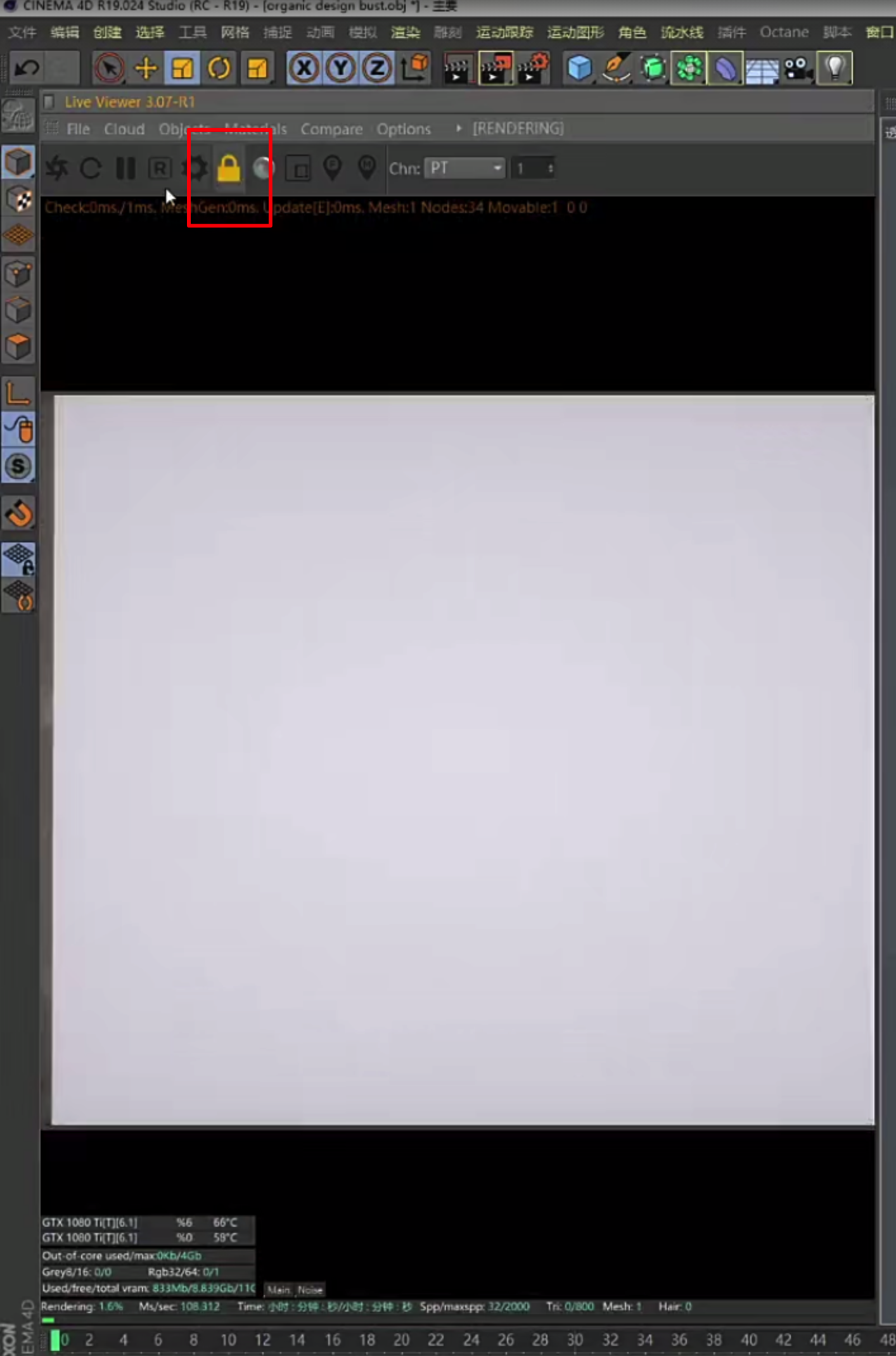
再储存平面(储存为16位png)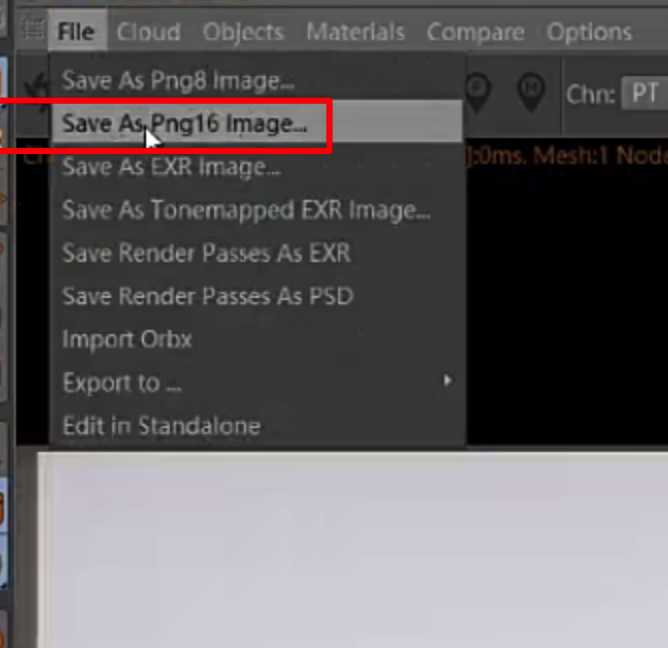
再将刚刚的图放入ps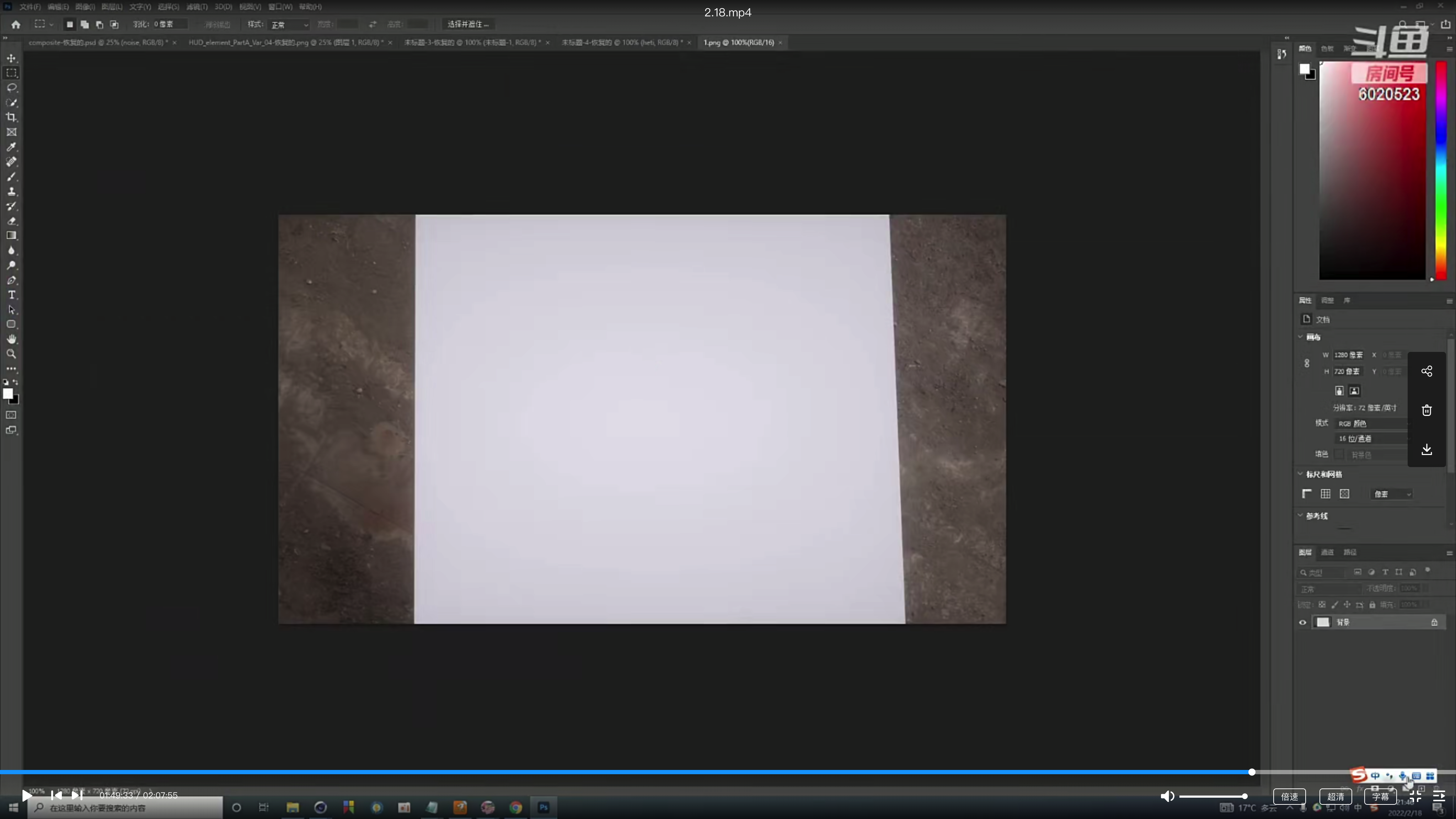
在ps里进行涂鸦
涂鸦后改为透明图层,储存出psd
再建立一个漫射材质球,将涂鸦psd文件丢到材质球的节点编辑器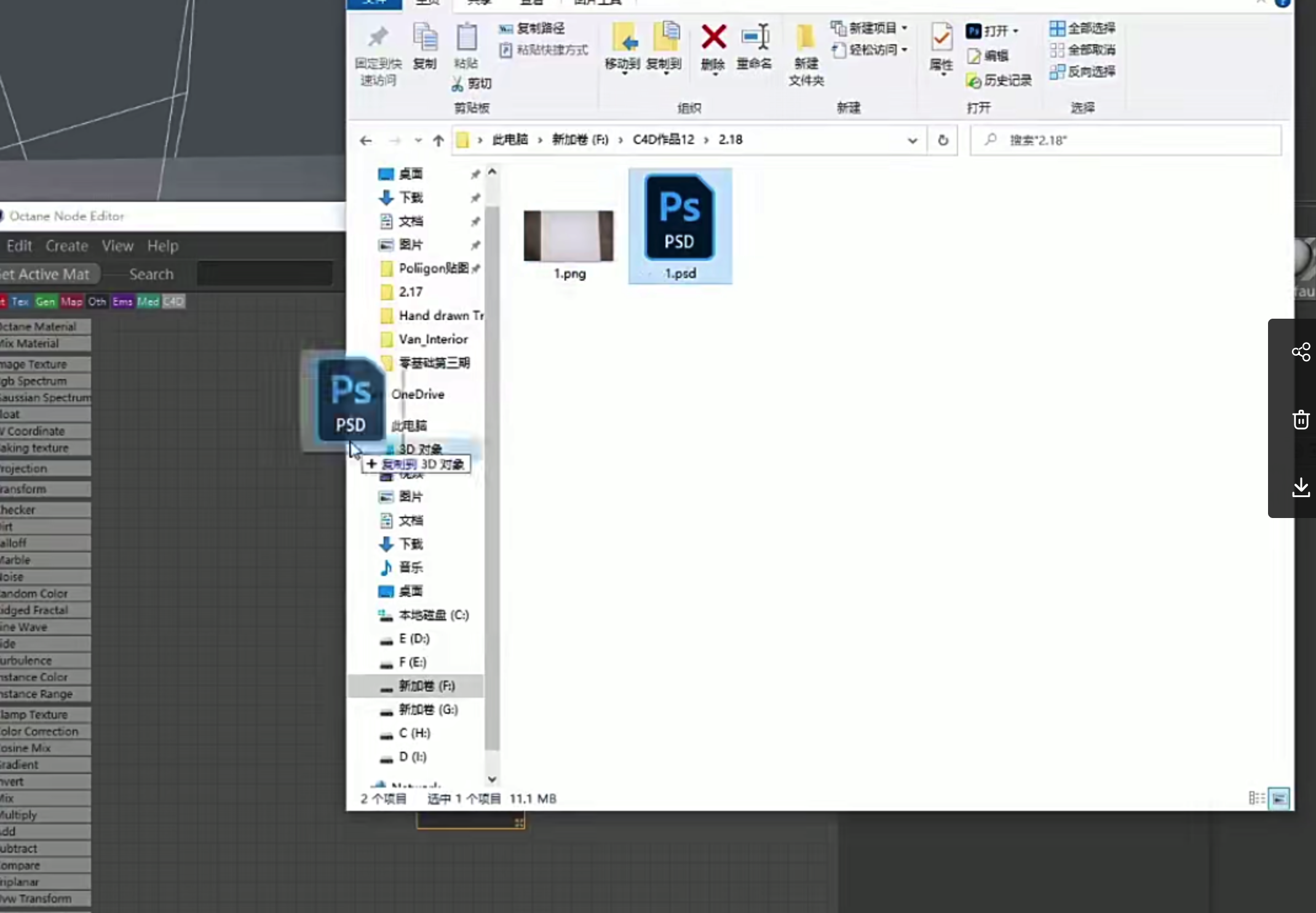
连接到颜色节点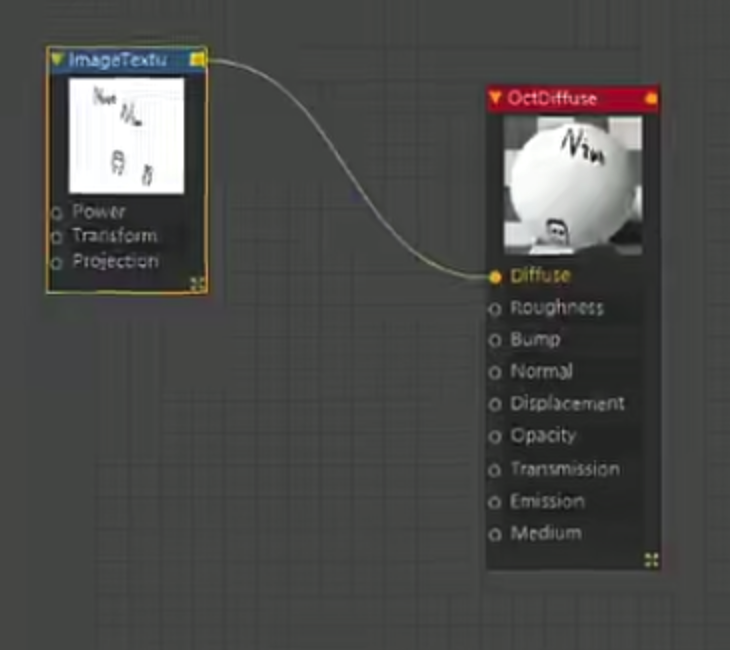
渲染后发现材质进行了拉伸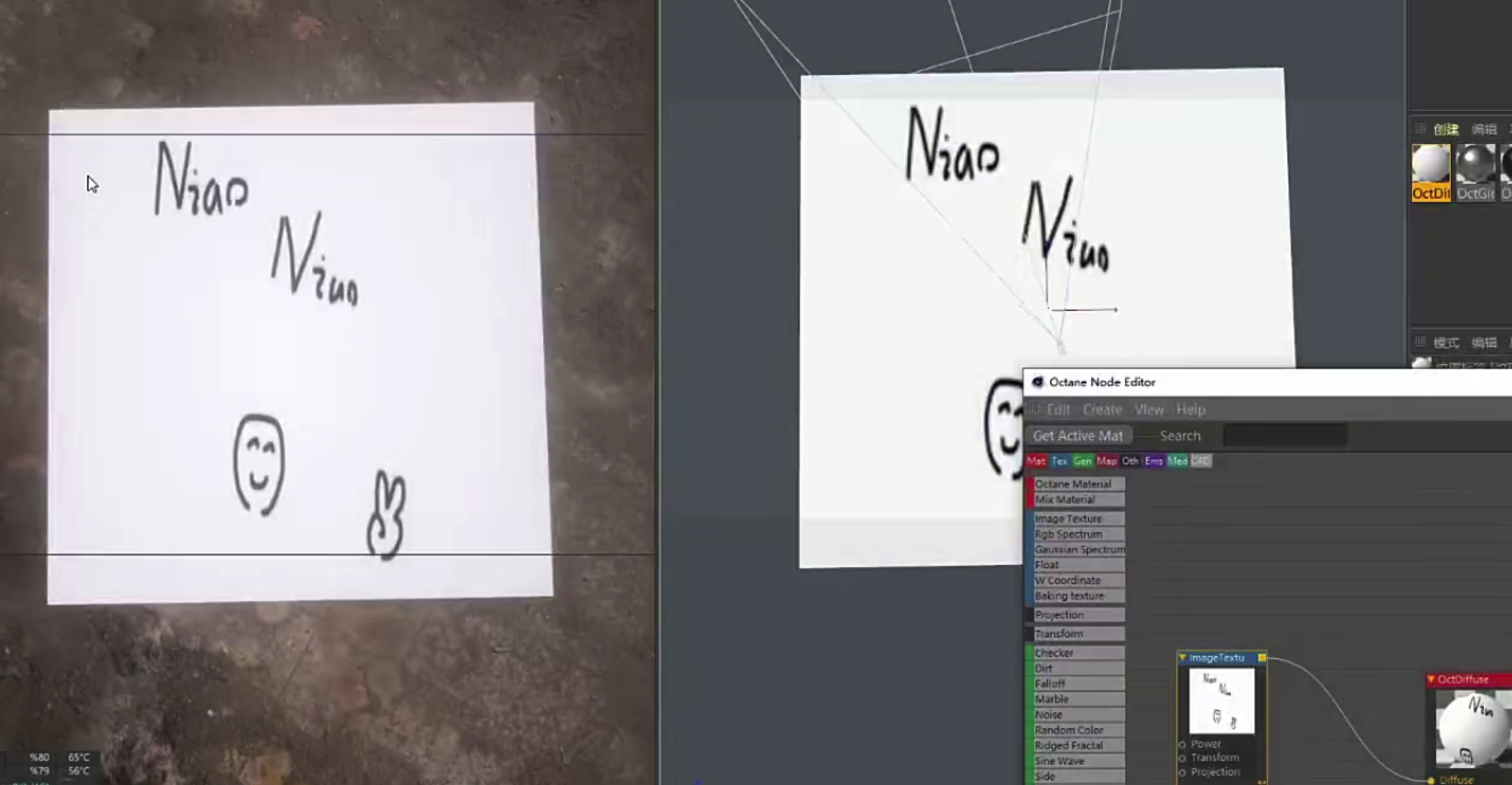
点开uv投射和变化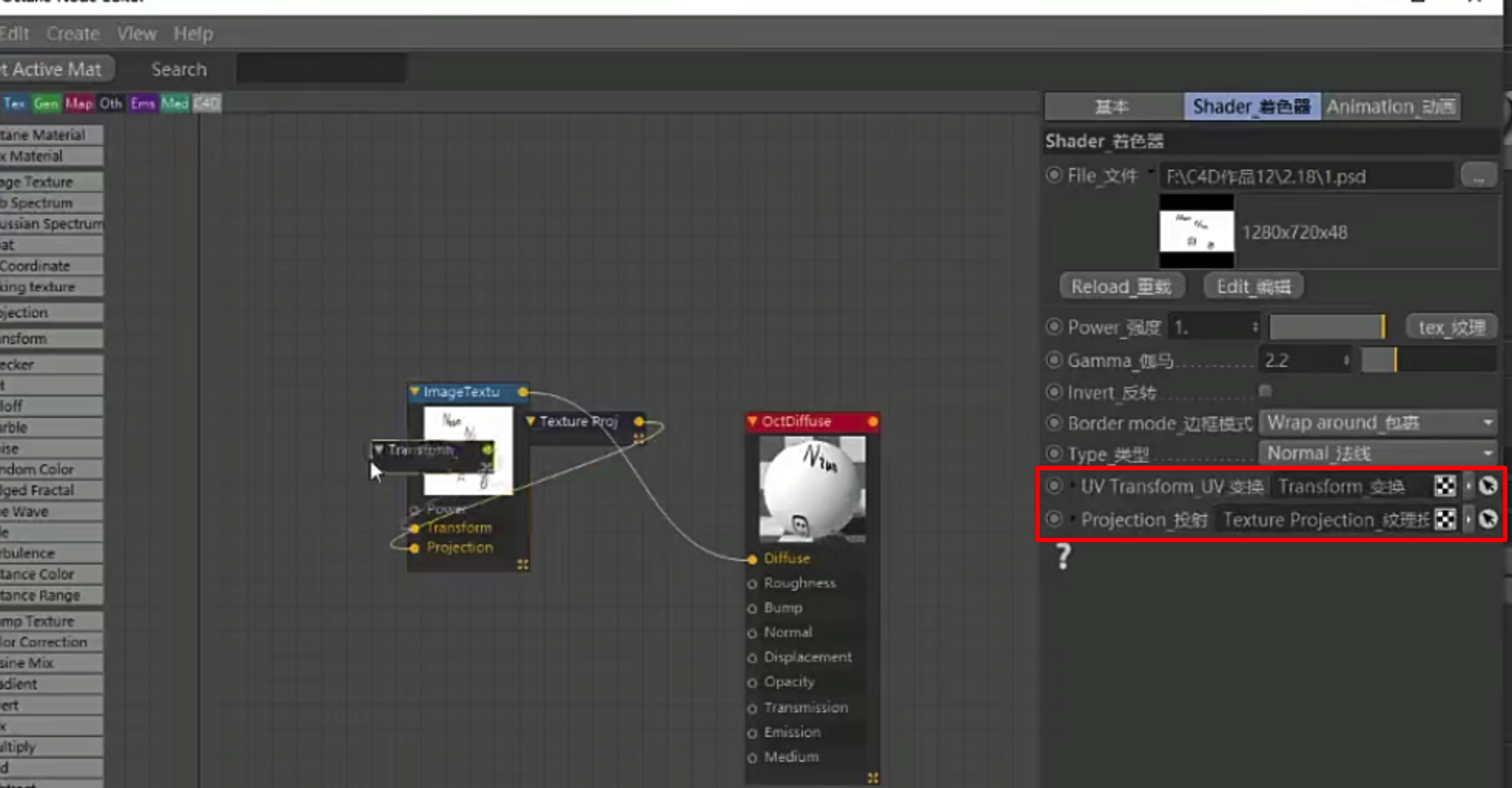
先将问题投射改为透视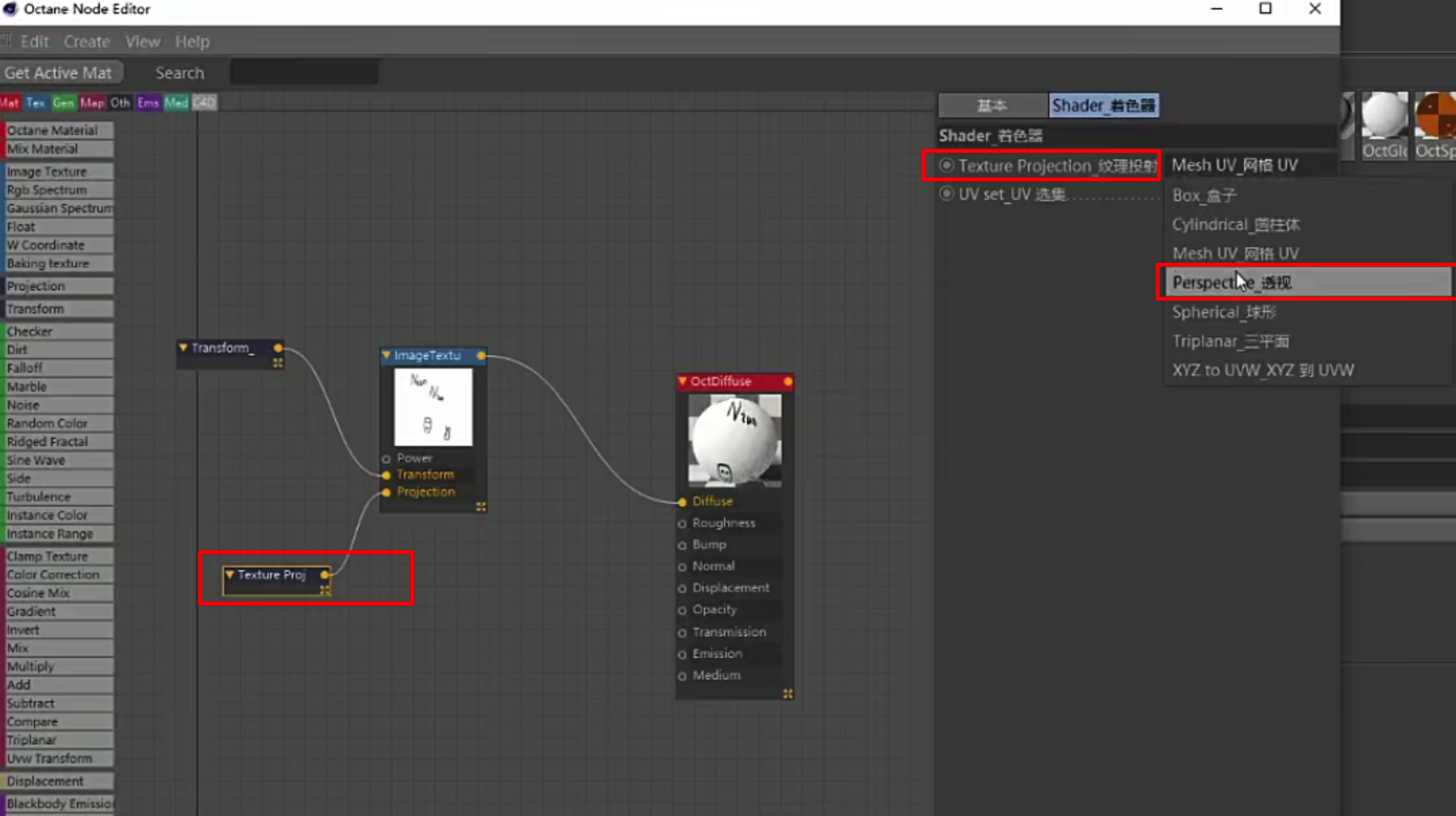
摄像机选中所使用的摄像机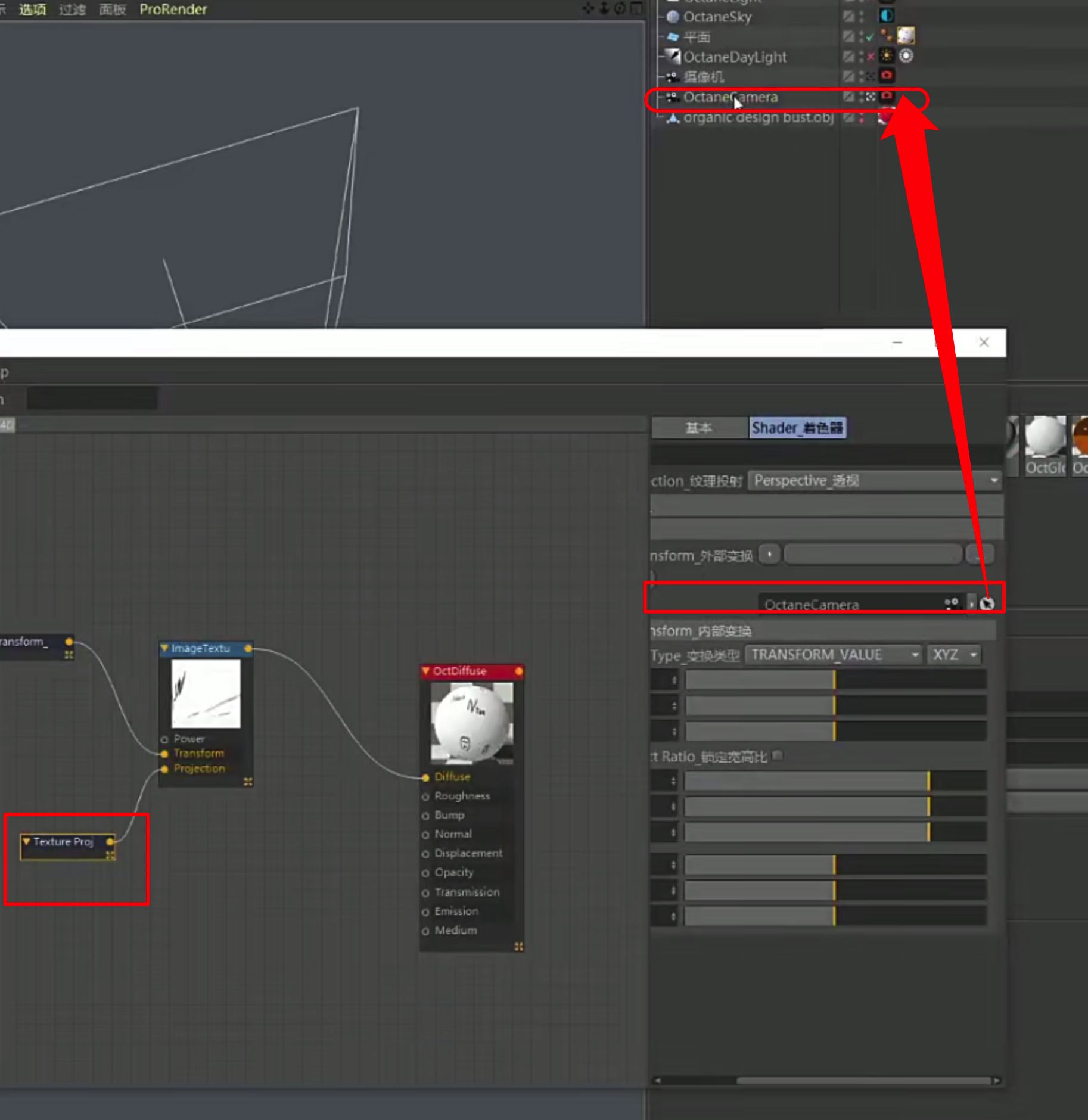
位置改为世界空间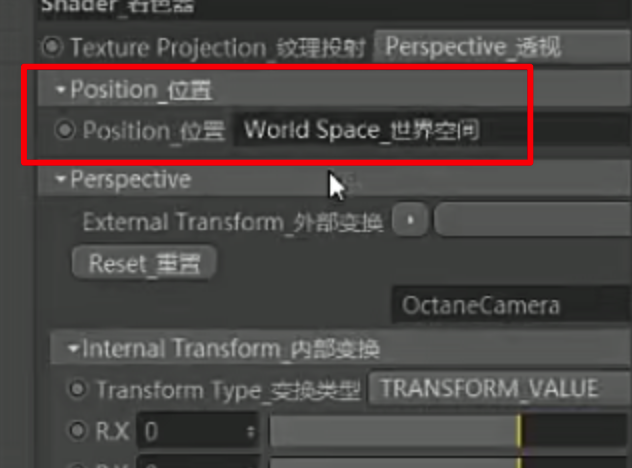
更改尺寸,取消勾选锁定长度比,将s.x改为0.5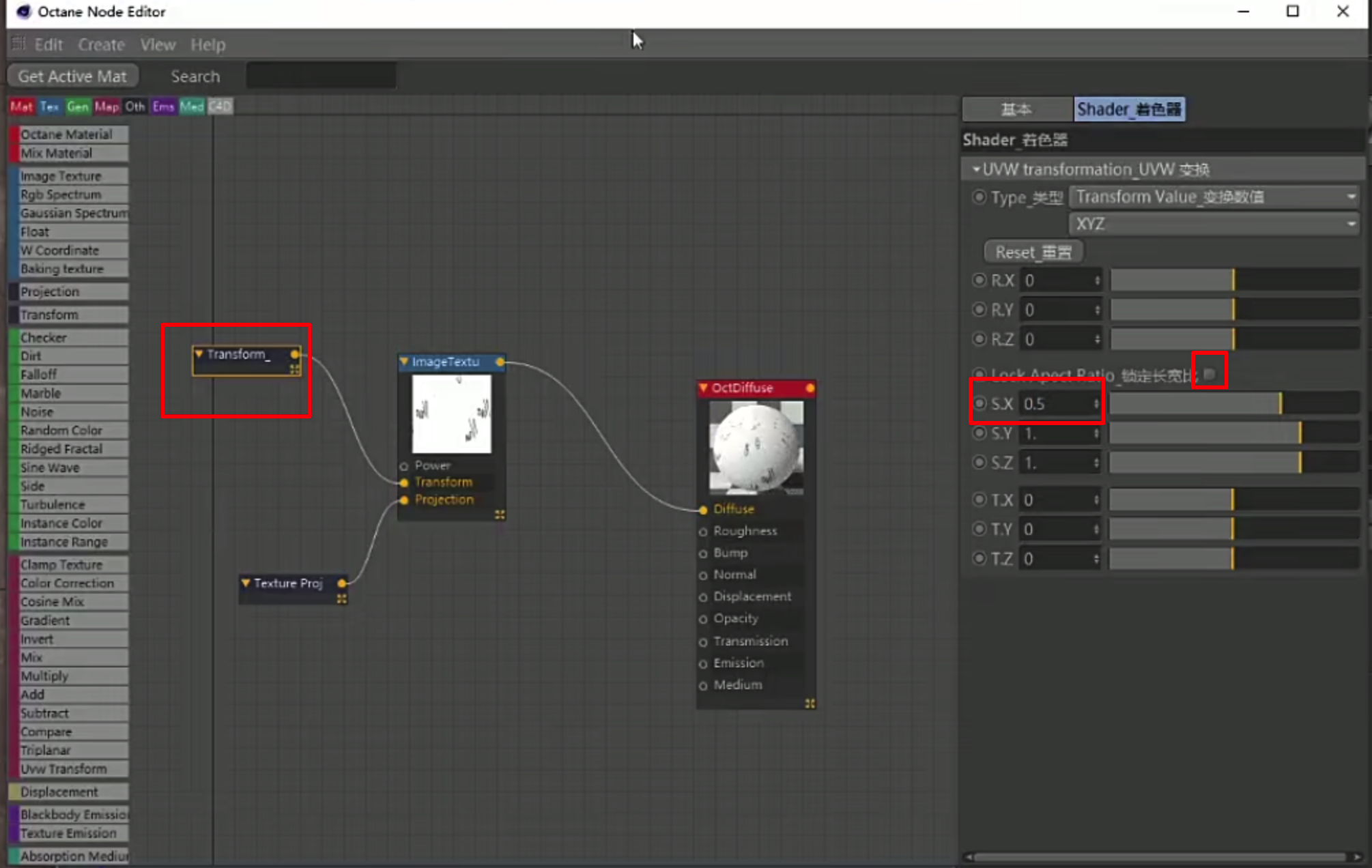
则s.y=x,0.5/x=1280/720,x=0.28125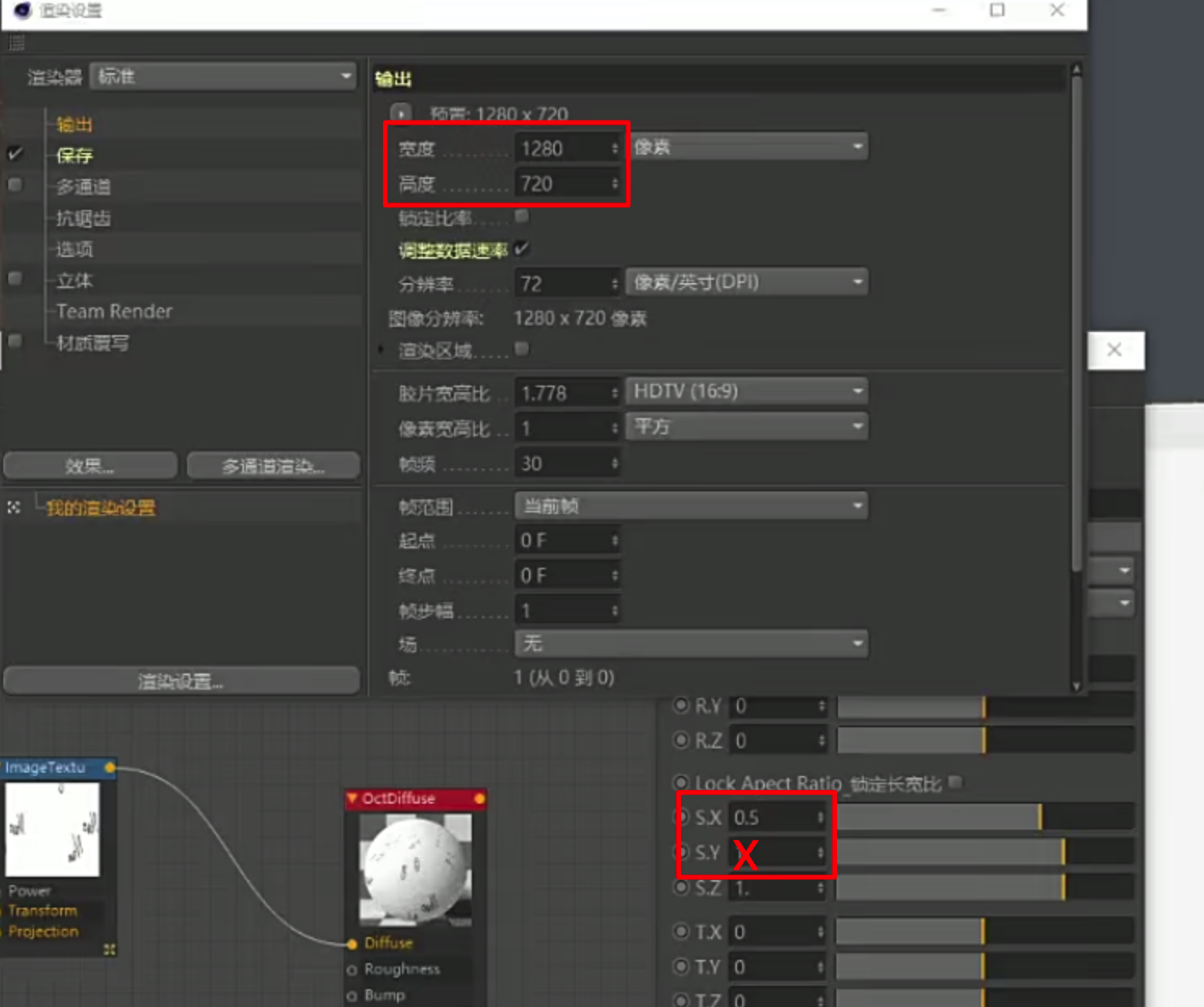
若是输好x.y值后返现贴图反了,则可以使用r.y旋转180度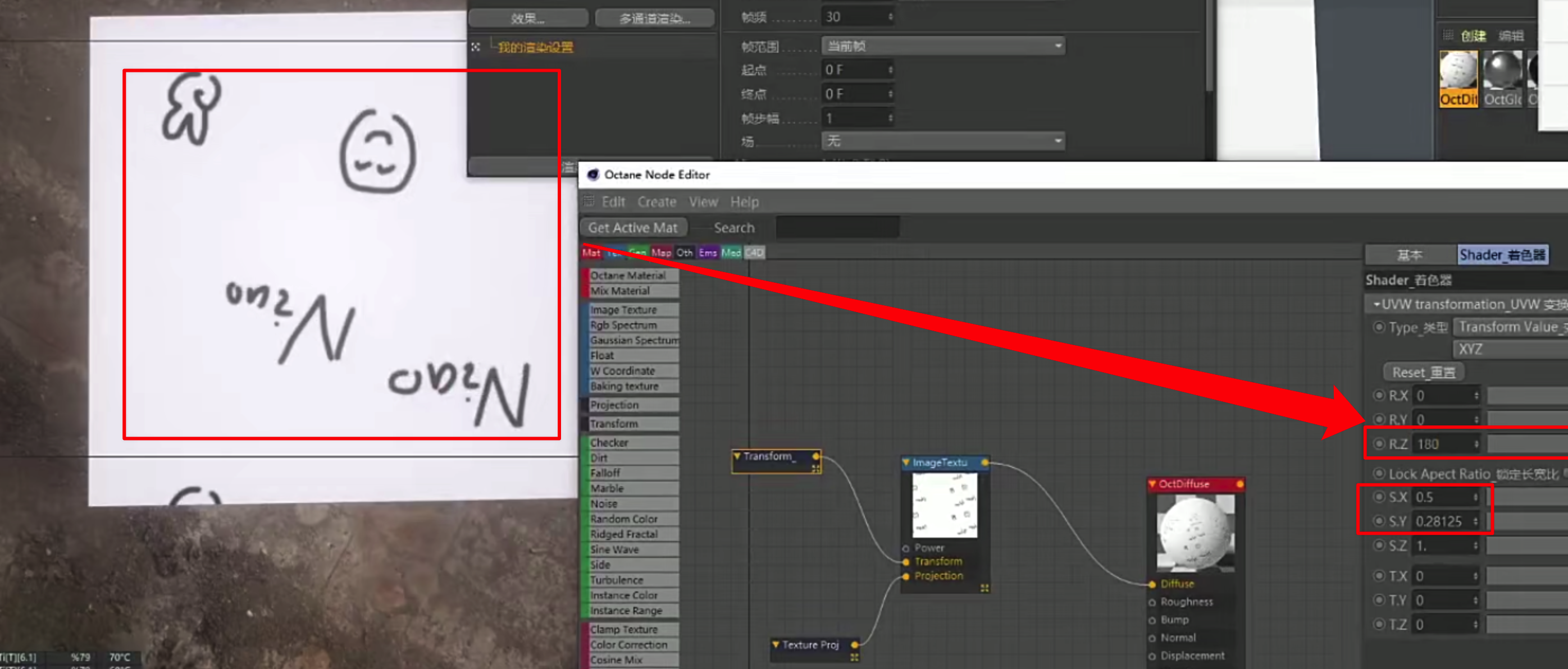
若是贴出产生重复,不想要重复,点击贴图-边框模式-修剪值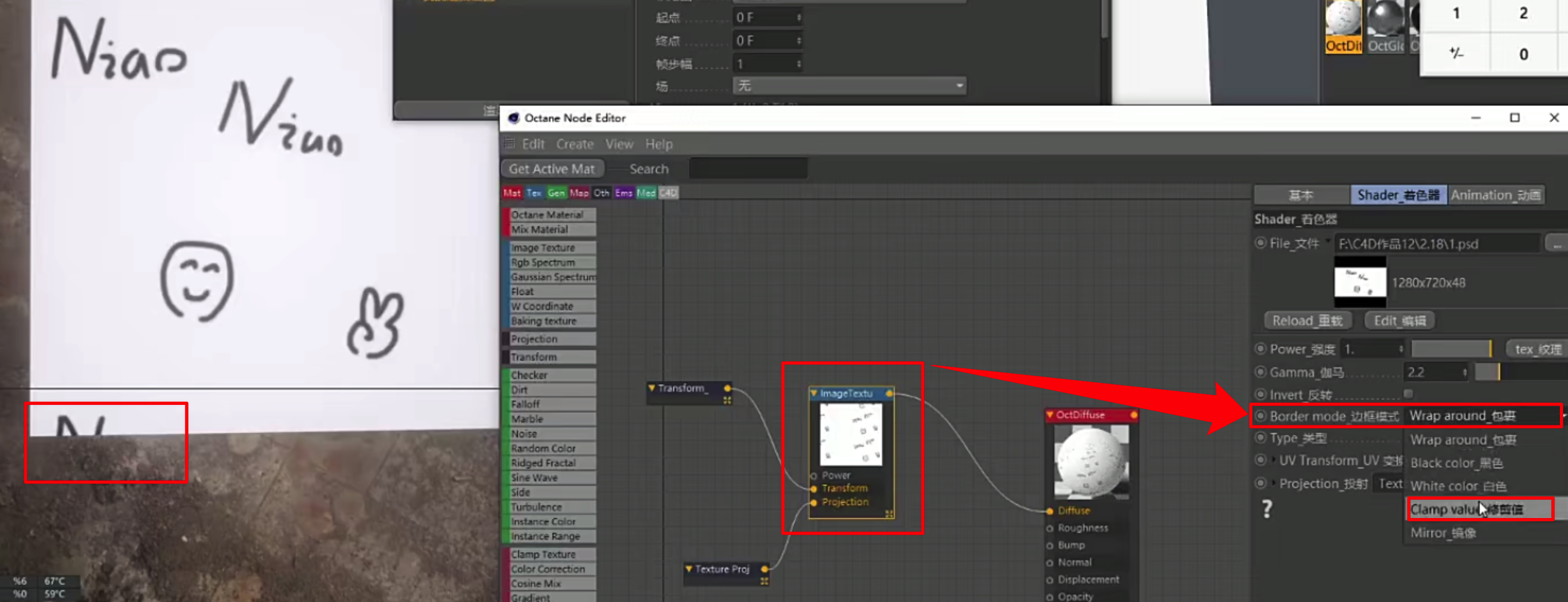
如果修改贴图,则可打开刚刚的psd文件,新绘制储存
再去c4d点击材质球-漫射-纹理下色块-重载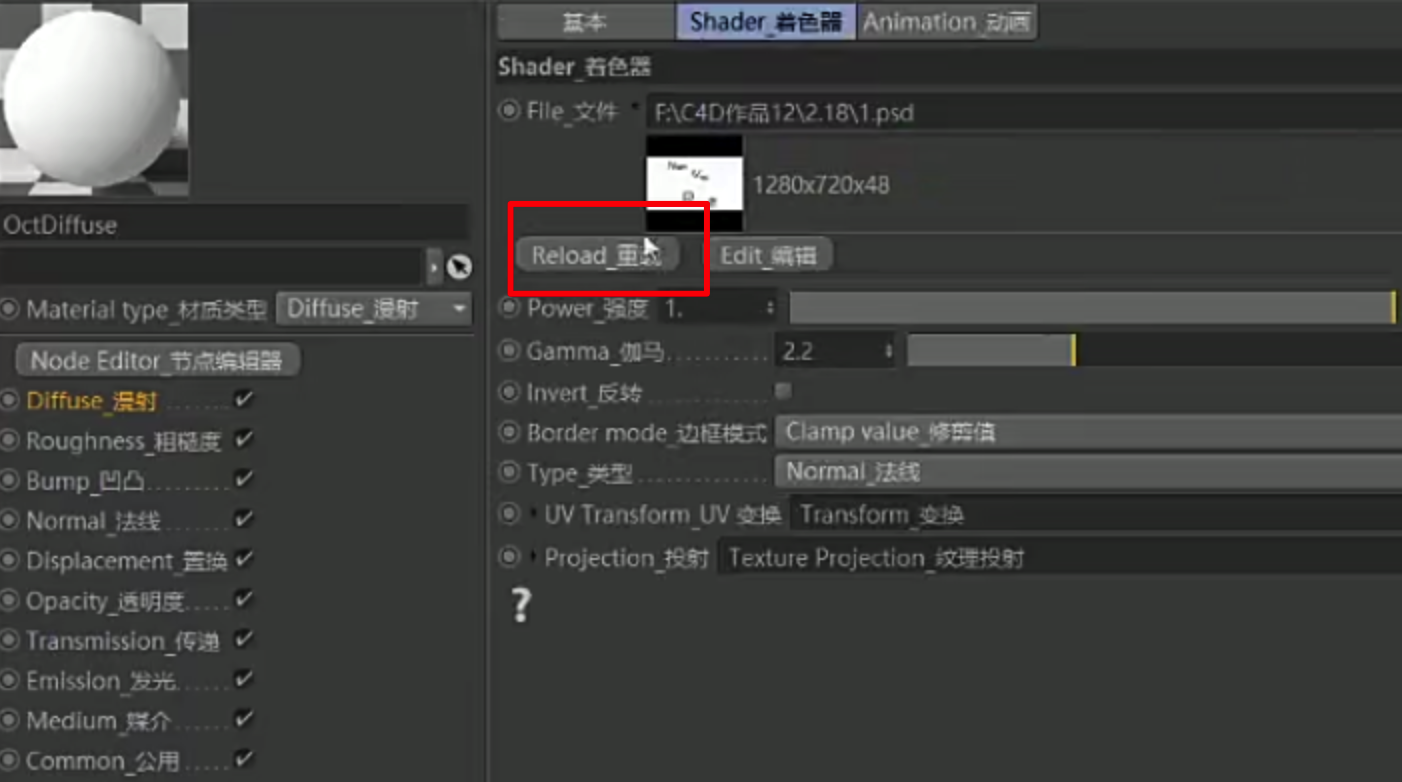
上面计算数值也有个简单方法,材质球右键-适合区域,鼠标在模型框那,渲染就会将涂鸦渲染在哪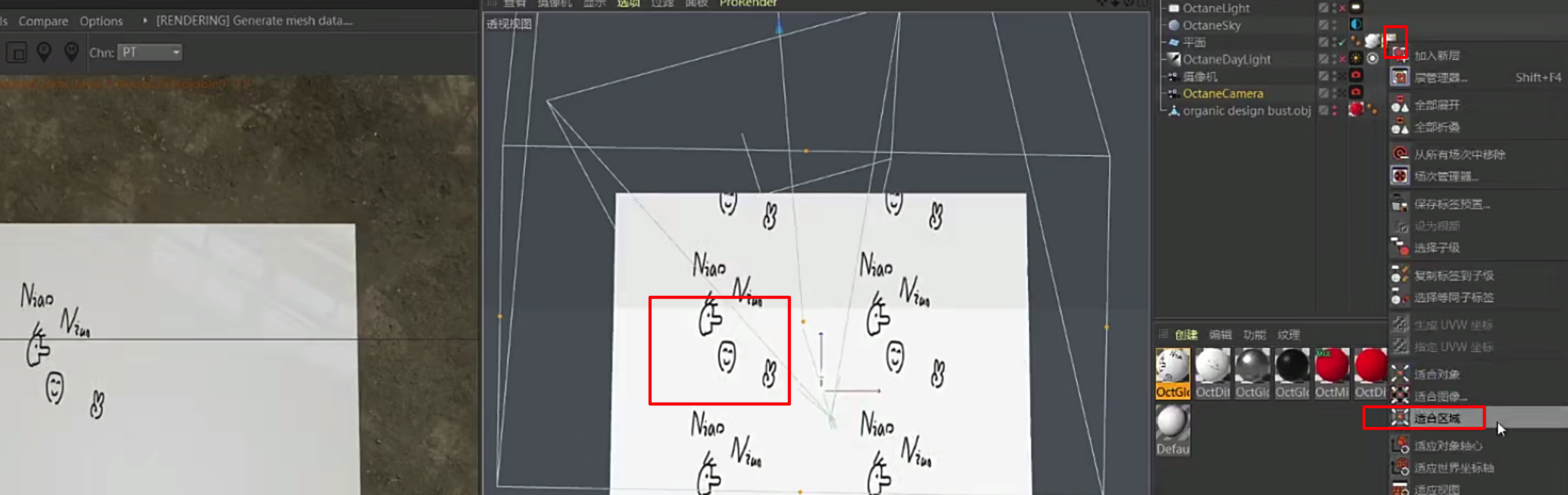
五.贴图动画(time:01:57:28-02:07:50)
做贴图动画要有序列图
举例:本地有一段视频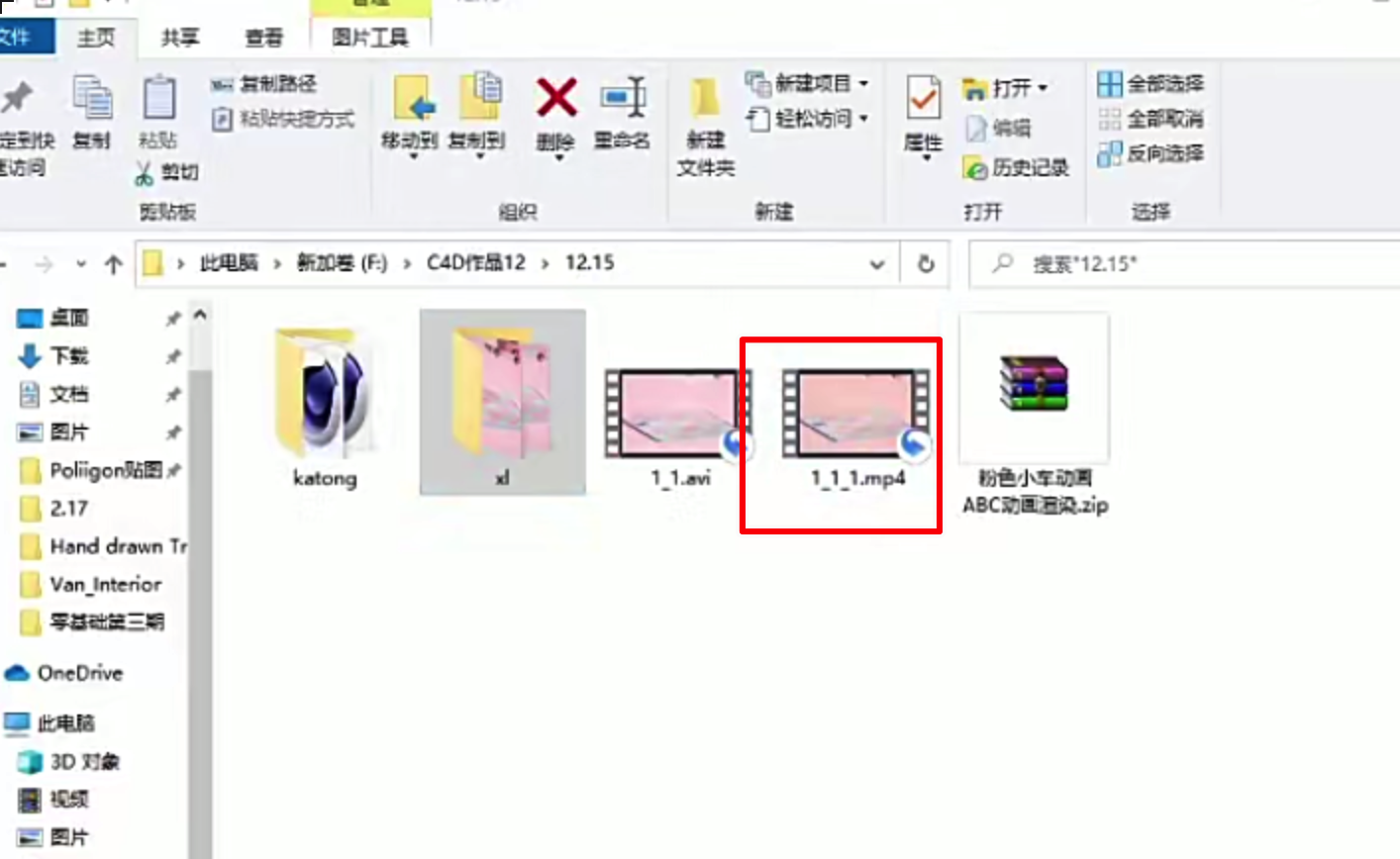
将视频拖入ae项目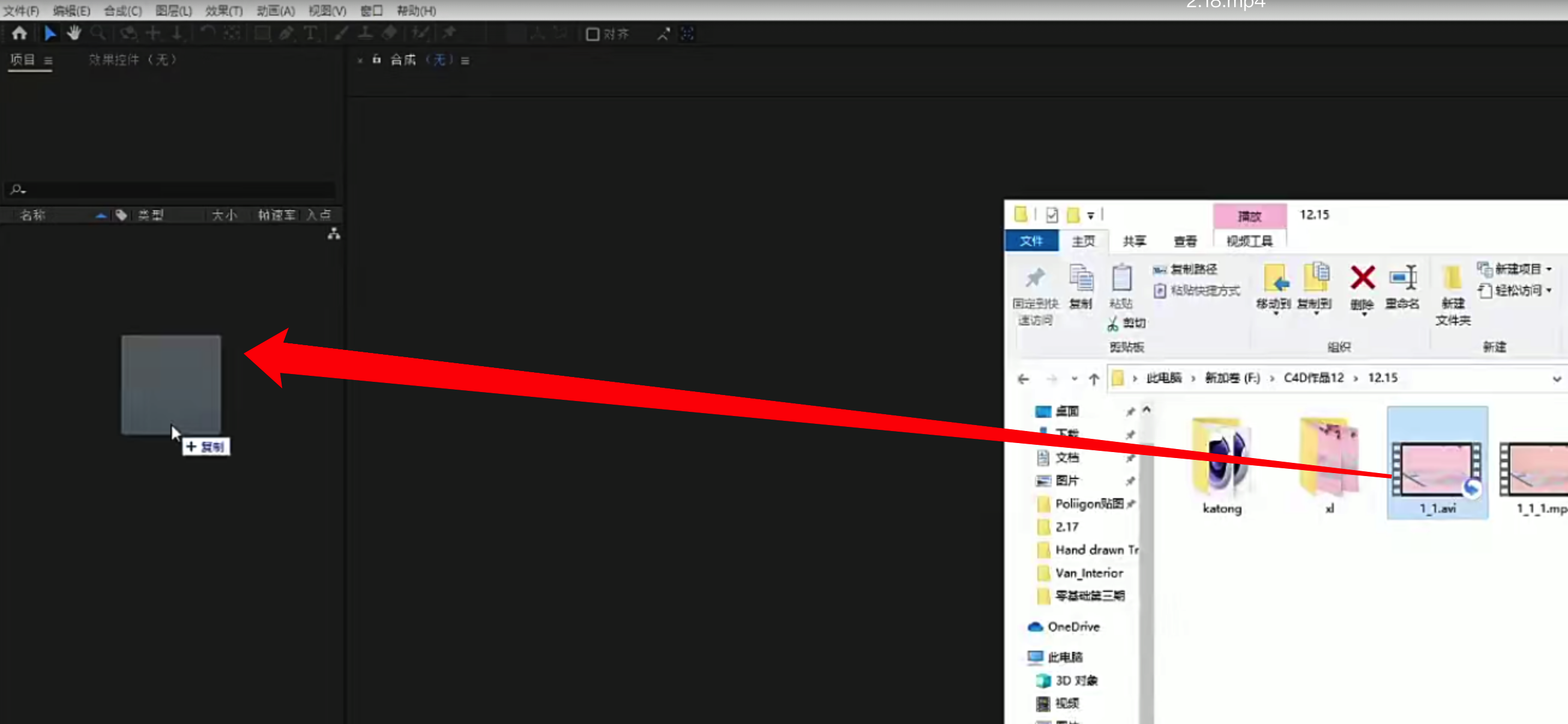
再将拖入的视频图层拖到合成模块空白处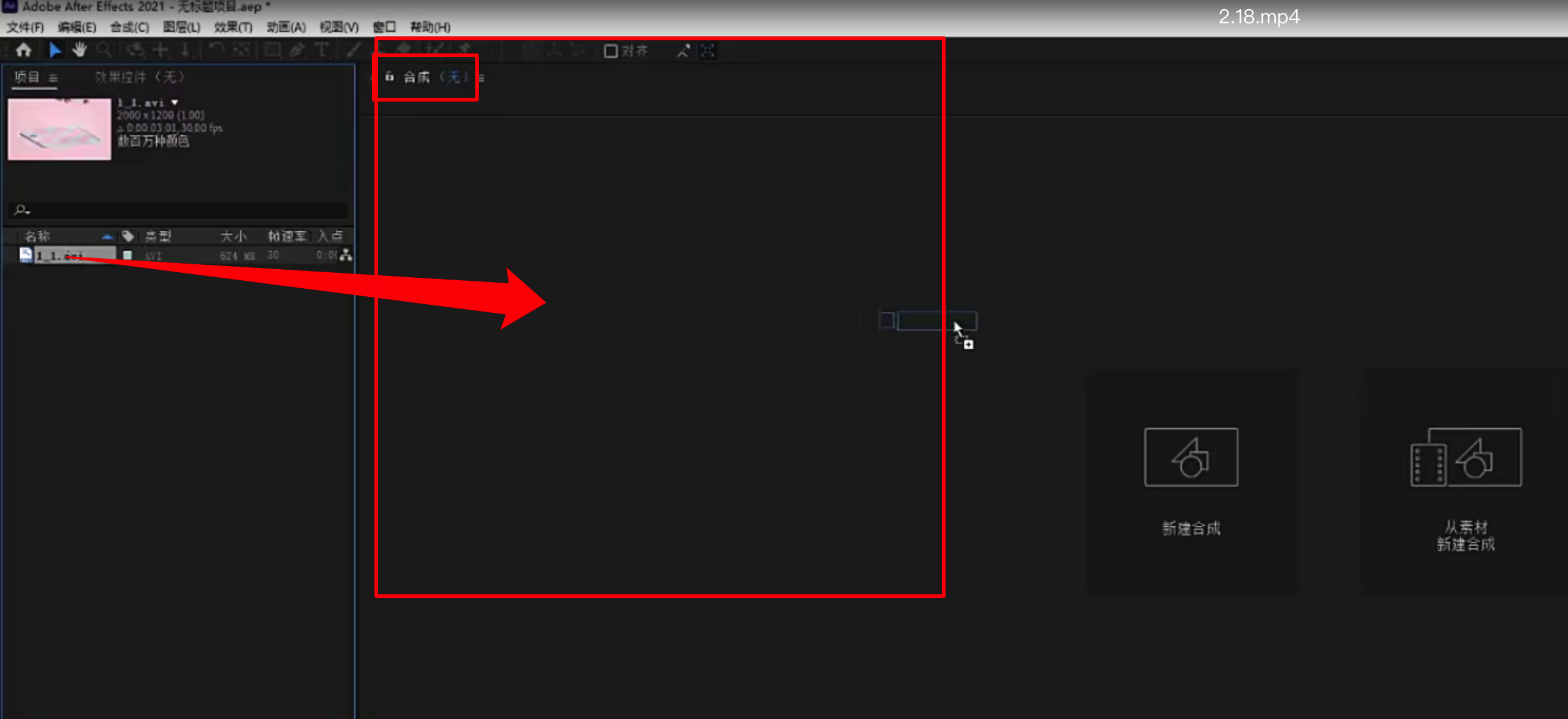
点击文件-导出-添加到渲染队列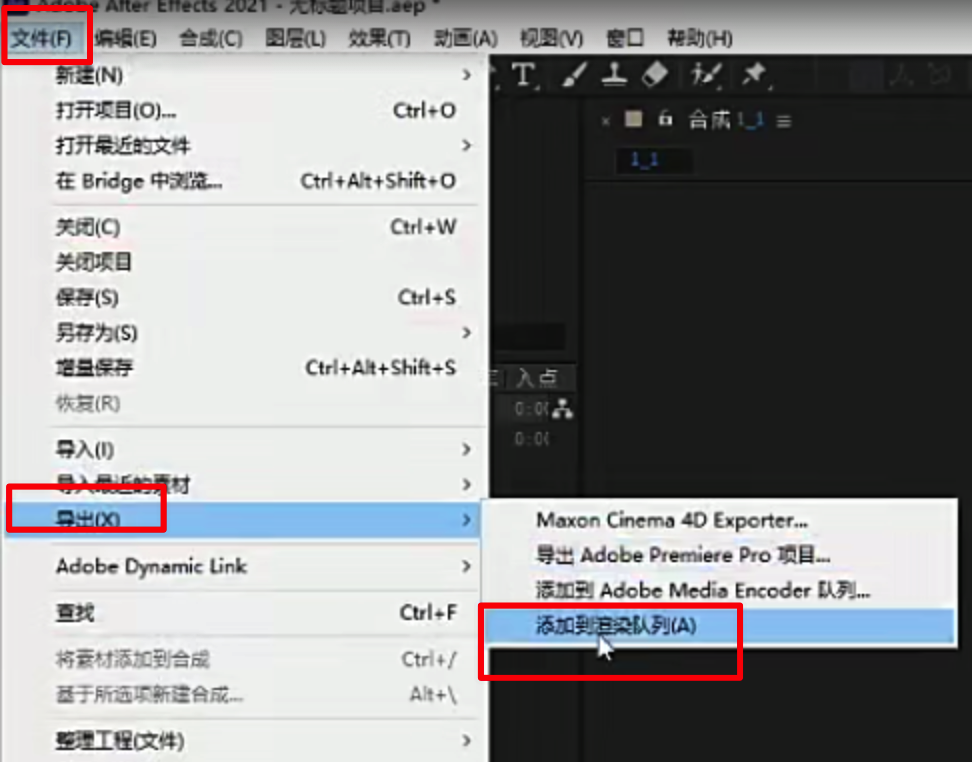
点击渲染队列-输出模块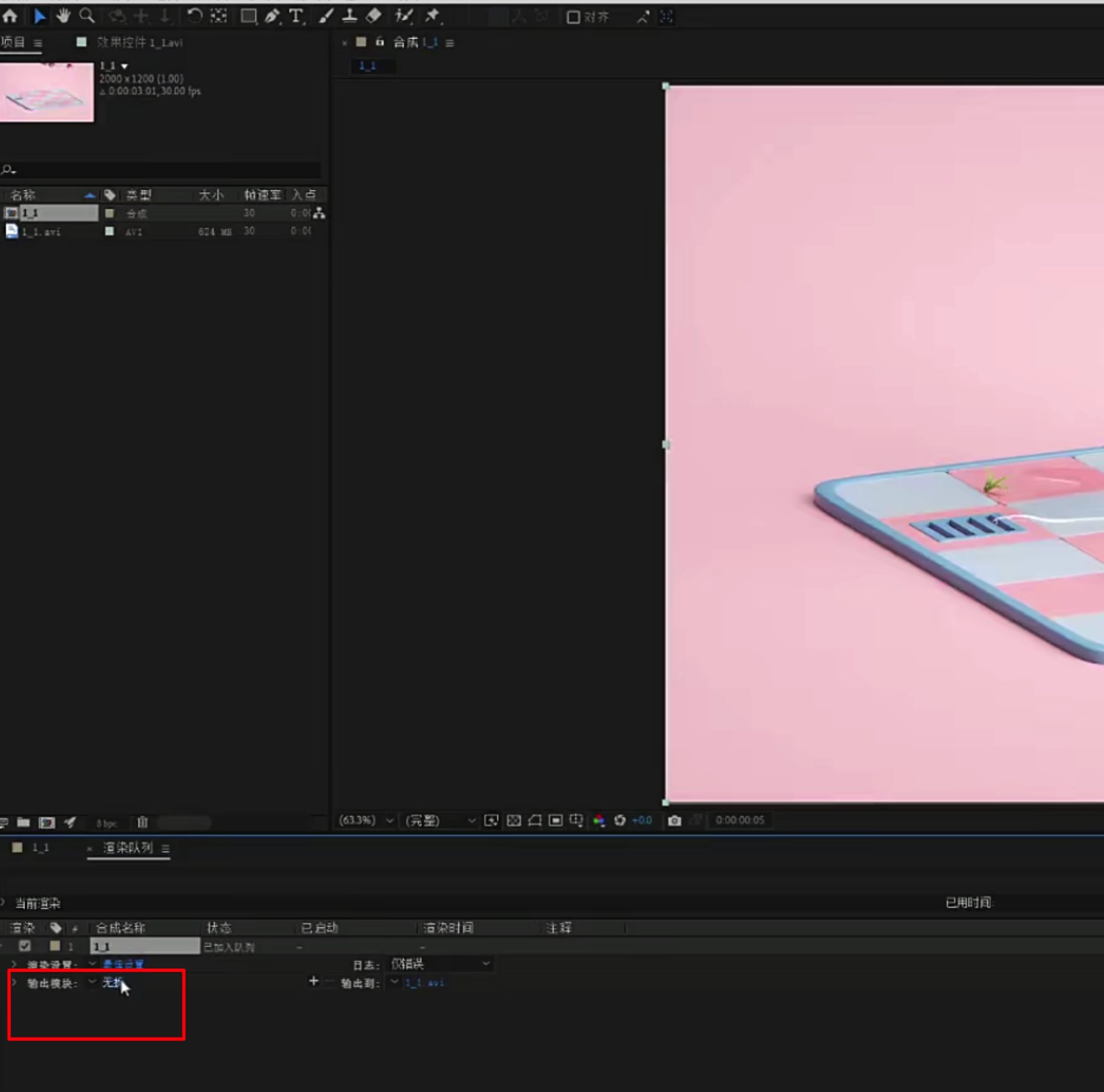
将输出格式改为png序列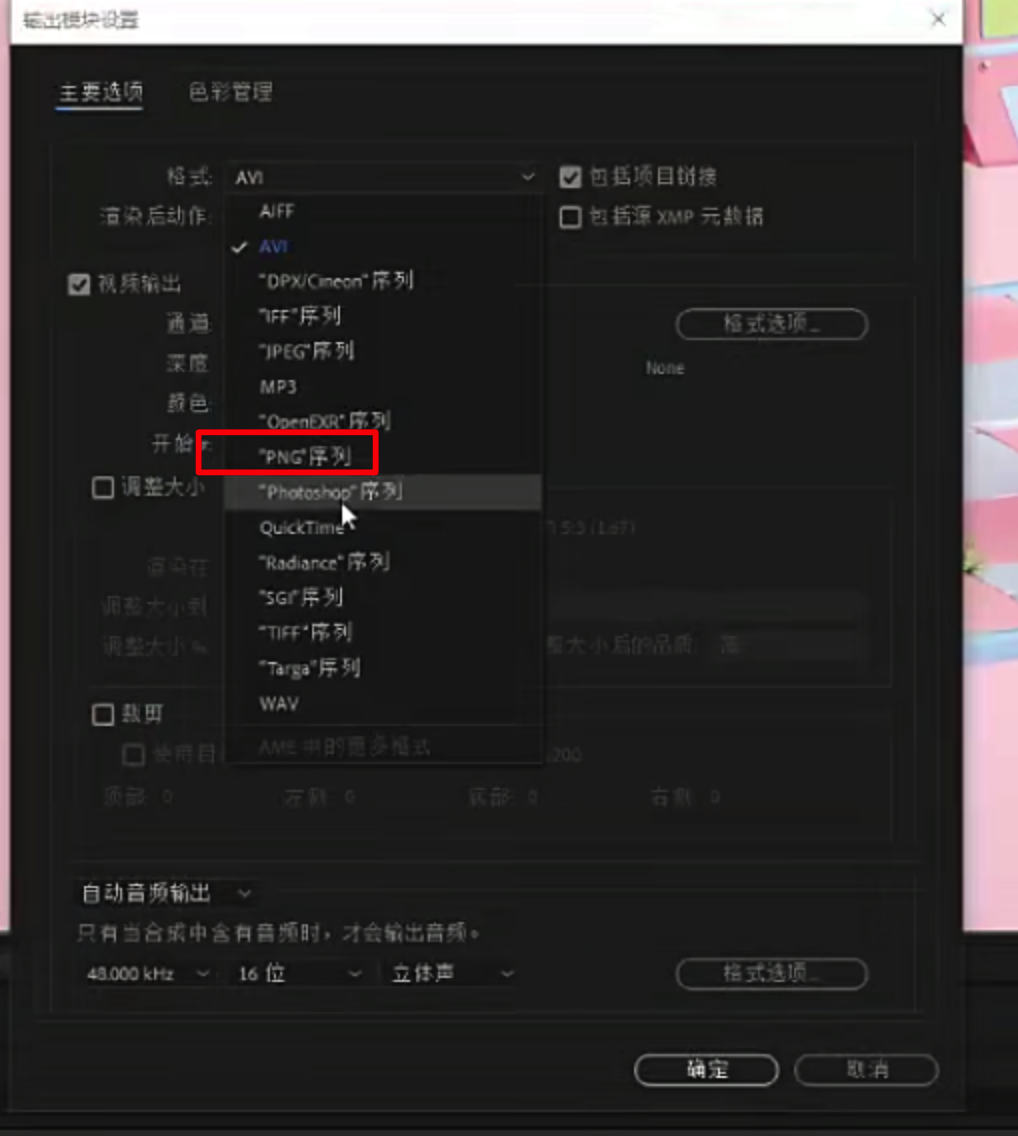
再输出到指定文件夹后渲染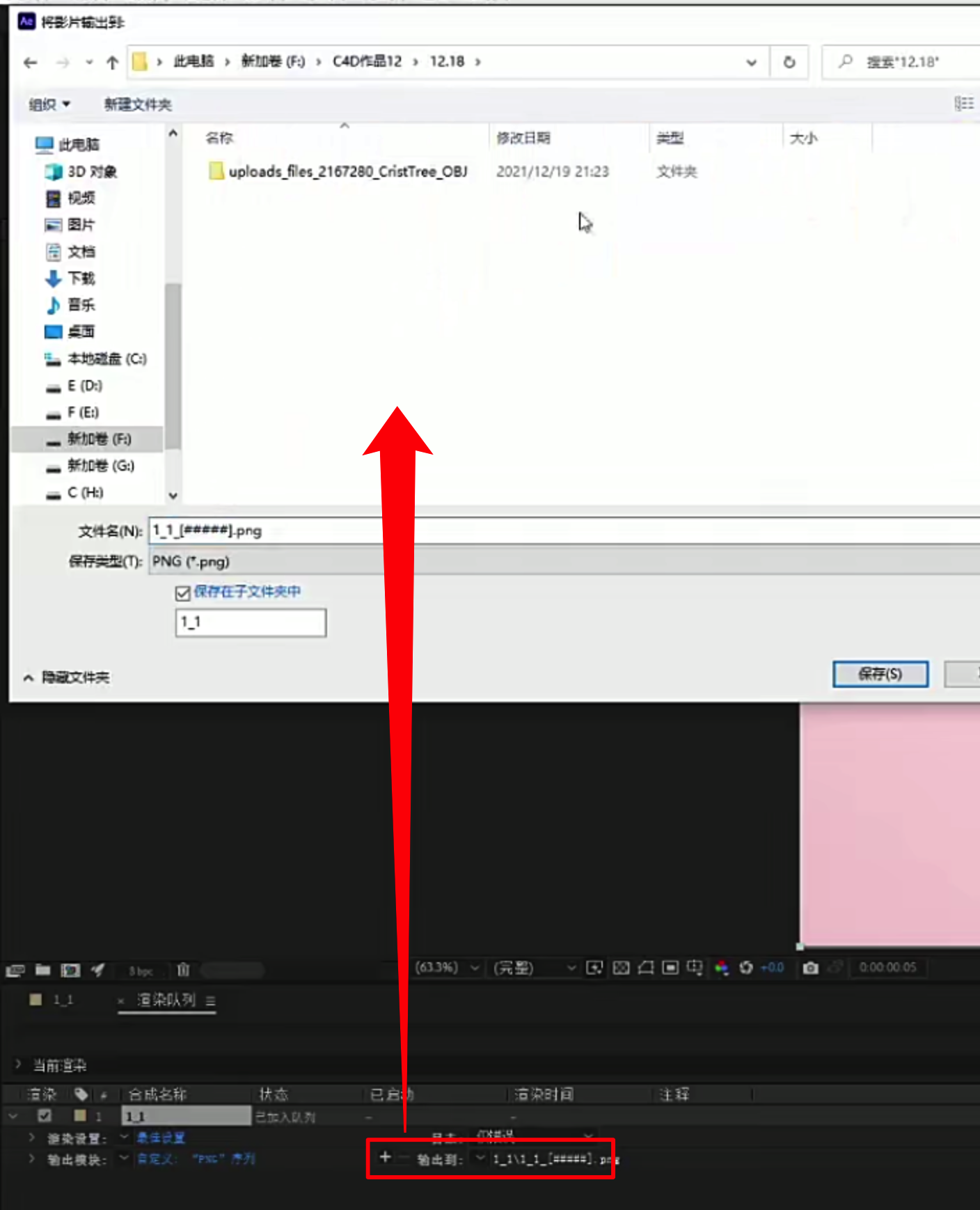
将导出的png序列第一张拖入材质球节点编辑器
因为刚刚导出的序列帧有26张,所以动画-电影结束帧数量小于等于26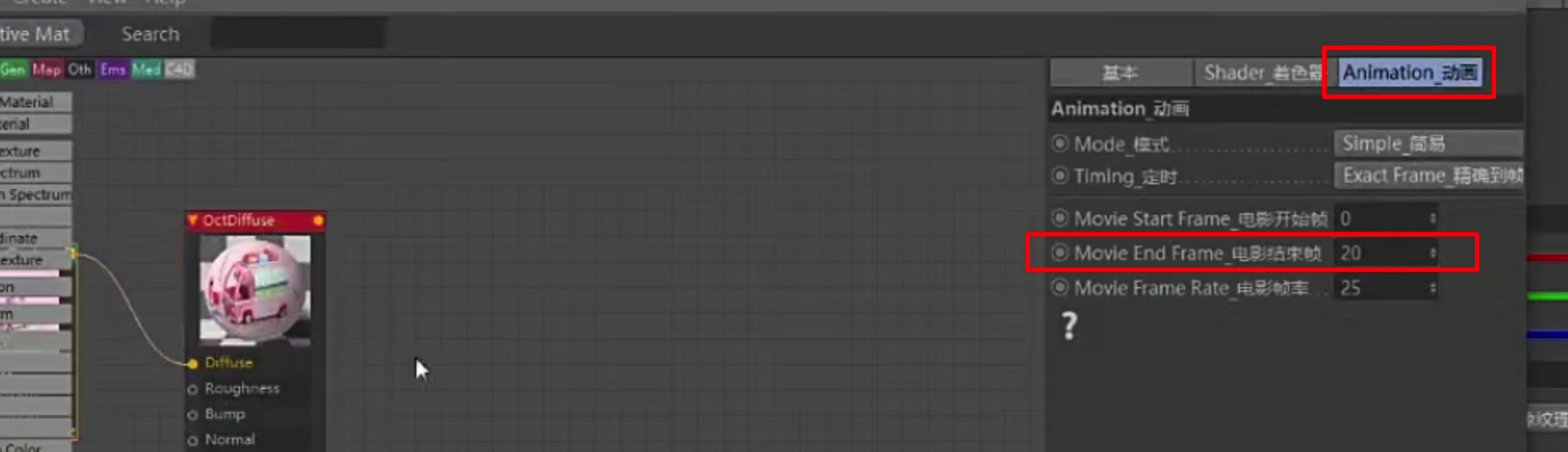
在着色器-文件记下图片比例2000x1200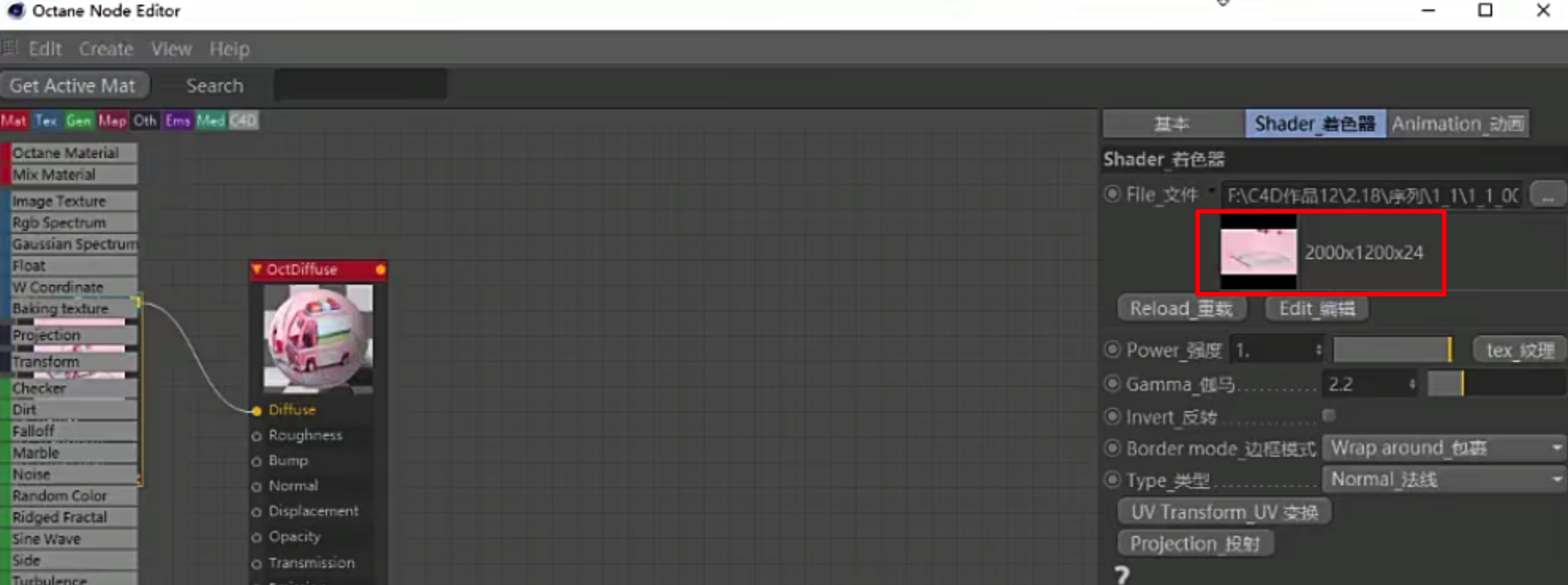
再将需要承载动画材质球的平面比例调整为2000x1200即可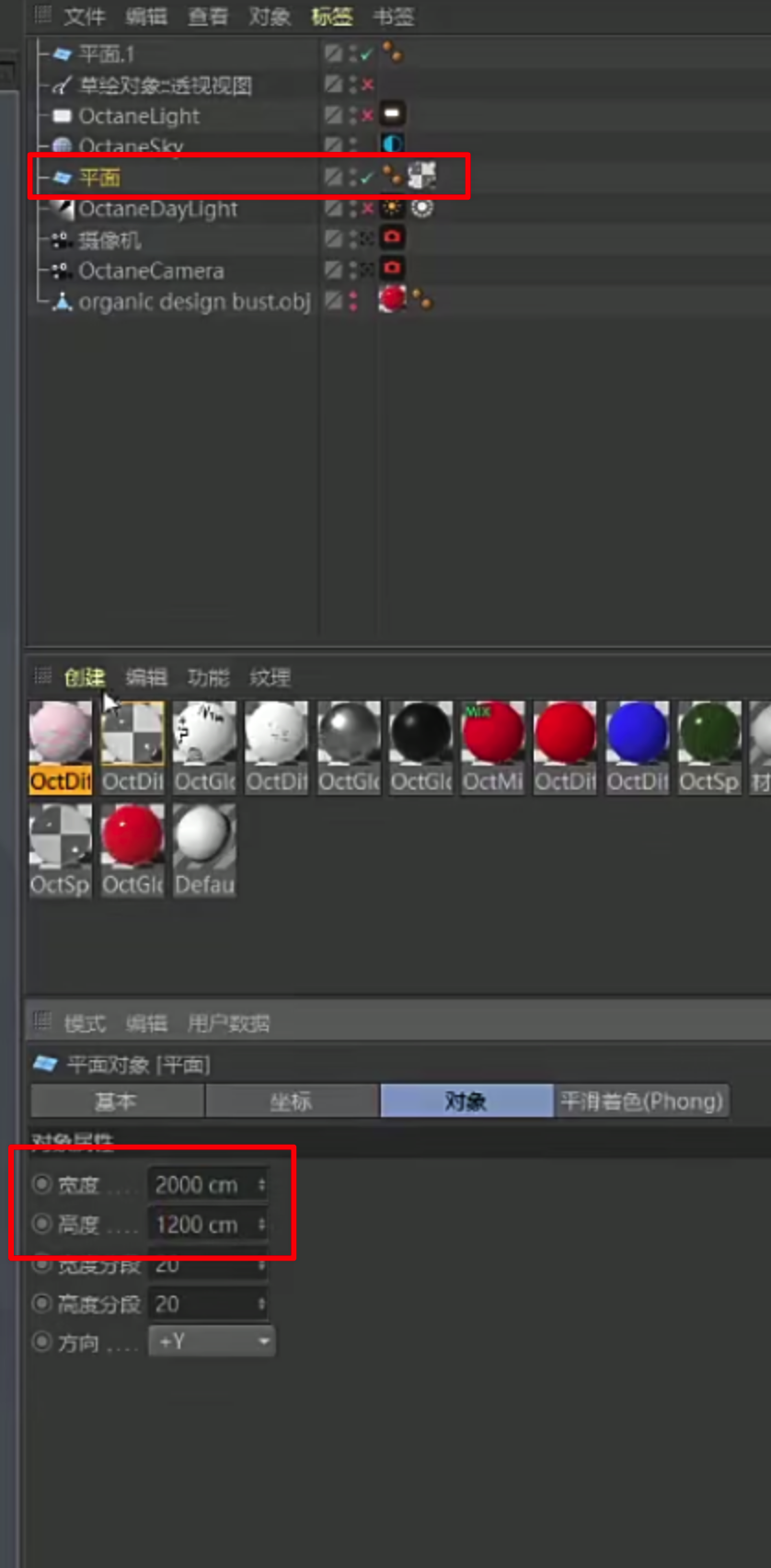
增加电视机效果:可以点击材质球节点-发光-黑体发光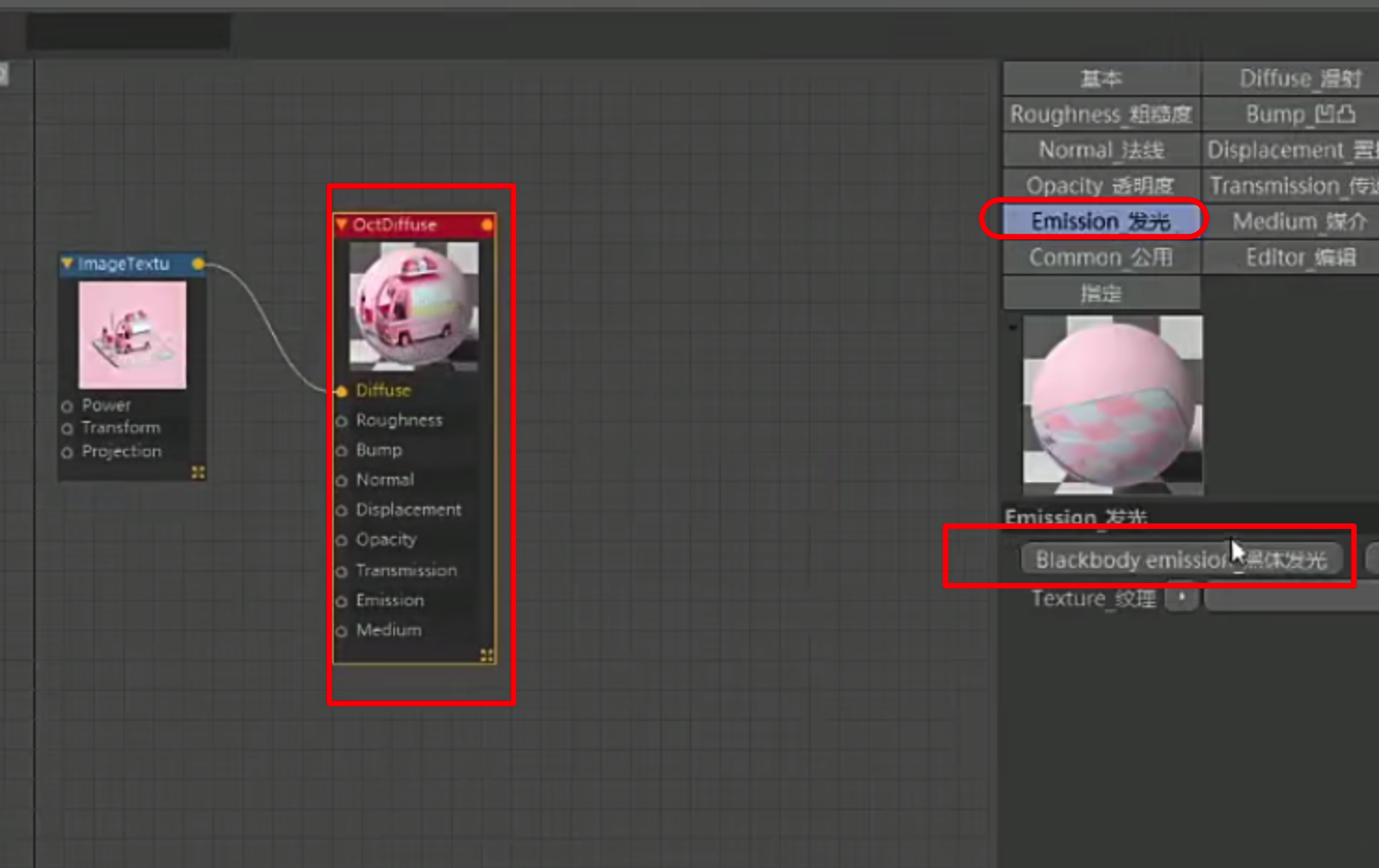
再将动画序列和发光节点连接,勾选表面亮度降低功率,电视机屏幕效果就出来了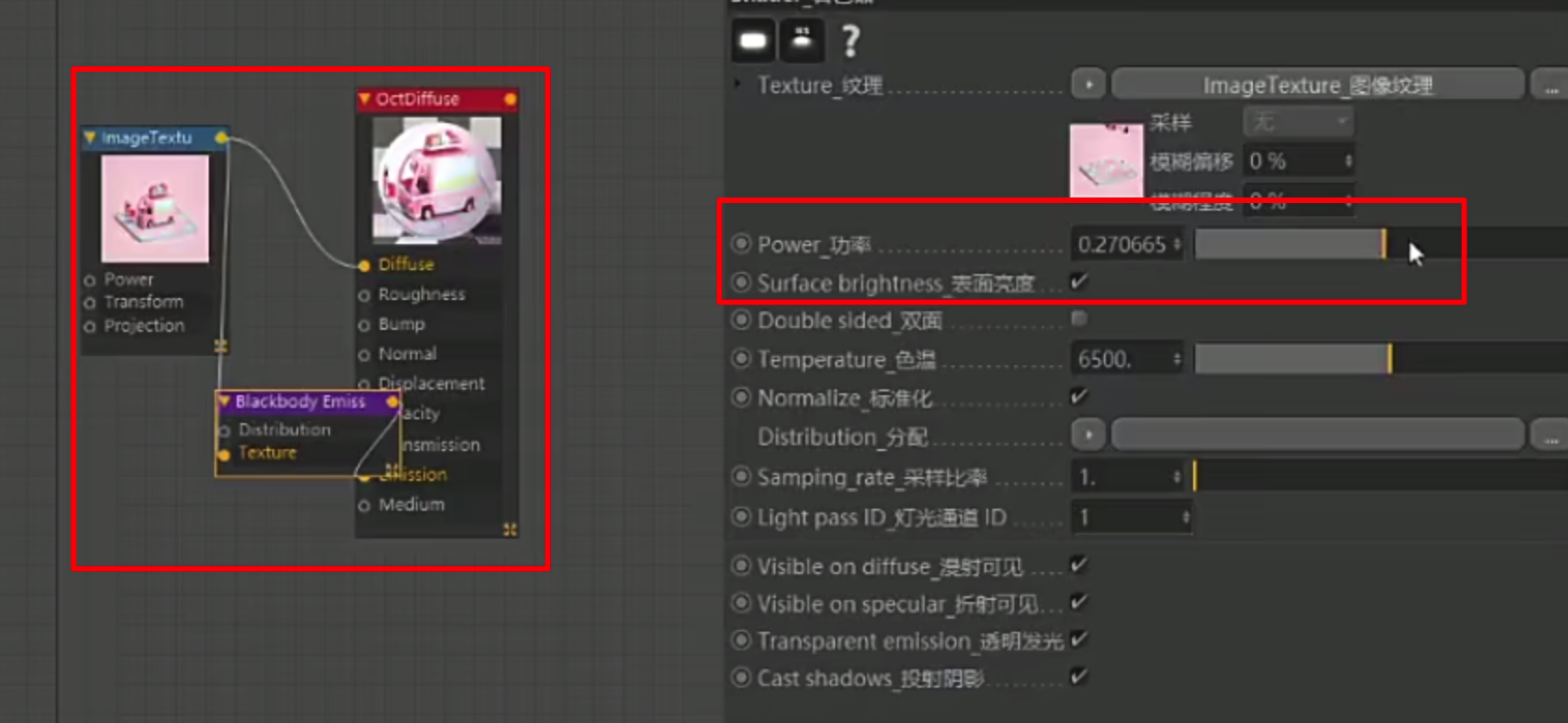

 05.制作漫射发光(如电视机)
05.制作漫射发光(如电视机)