“开始”菜单是Windows 10更新中再次引入的最受期待的功能。该 Windows 10开始菜单 是非常自适应和可自定义的,但如果您想为您以及计算机的其他用户修复特定的“开始菜单”布局,该怎么办?本文讨论了在Windows 10上导出,导入和修复特定“开始菜单”布局的方法。修复布局具有很多好处,它可以确保一致性,还可以防止任何人扭曲固定的“开始”菜单布局。
导出“开始”屏幕布局
当你准备好你希望用户所看到的“开始”屏幕布局时,请使用 Windows PowerShell 中的 Export-StartLayout cmdlet 将“开始”屏幕布局导出到 .xml 文件。 默认情况下,”开始” 布局位于 C:\Users\username\AppData\Local\Microsoft\Windows\Shell``\
重要
如果你包括 Microsoft Edge 辅助磁贴(链接到 Microsoft Edge 中的特定网站的磁贴),请参阅将自定义图像添加到 Microsoft Edge 辅助磁贴以获取操作说明。
将“开始”菜单布局导出到 .xml 文件
- 使用用于自定义开始的相同帐户登录时,右键单击 “开始”,然后选择 “ Windows PowerShell“。
在运行 Windows 10 版本1607、1703或1803的设备上的 Windows PowerShell 命令提示符处,输入以下命令:
Export-StartLayout –path <path><file name>.xml
在运行 Windows 10 版本1809或更高版本的设备上,使用 StartLayout -UseDesktopApplicationID运行Export- 。 例如:
PowerShell复制Export-StartLayout -UseDesktopApplicationID –Path "E:\Users\carl.wu\Desktop\layout.xml"


在前面的命令中,-path是指定导出文件的路径和文件名的所需参数。 你可以指定本地路径或 UNC 路径(例如,\FileServer01\StartLayouts\StartLayoutMarketing.xml)。
使用你选择的文件名 — 例如,StartLayoutMarketing.xml。 包含 .xml 文件扩展名。 Export-StartLayout cmdlet 不会附加文件扩展名,而策略设置需要扩展名。
由Export-StartLayout生成的布局文件示例:<LayoutModificationTemplate Version="1" xmlns="https://schemas.microsoft.com/Start/2014/LayoutModification"><DefaultLayoutOverride><StartLayoutCollection><defaultlayout:StartLayout GroupCellWidth="6" xmlns:defaultlayout="https://schemas.microsoft.com/Start/2014/FullDefaultLayout"><start:Group Name="Life at a glance" xmlns:start="https://schemas.microsoft.com/Start/2014/StartLayout"><start:Tile Size="2x2" Column="0" Row="0" AppUserModelID="Microsoft.MicrosoftEdge_8wekyb3d8bbwe!MicrosoftEdge" /><start:Tile Size="2x2" Column="4" Row="0" AppUserModelID="Microsoft.Windows.Cortana_cw5n1h2txyewy!CortanaUI" /><start:Tile Size="2x2" Column="2" Row="0" AppUserModelID="Microsoft.BingWeather_8wekyb3d8bbwe!App" /></start:Group></defaultlayout:StartLayout></StartLayoutCollection></DefaultLayoutOverride></LayoutModificationTemplate>
可选编辑 .xml 文件以添加任务栏配置或修改导出的布局。 对导出的布局进行更改时,请注意.xml 文件中的元素的顺序非常重要。
重要
如果你要导出的“开始”菜单布局包含桌面 (Win32) 应用的磁贴或 .url 链接,Export-StartLayout 在生成的文件中将使用 DesktopApplicationLinkPath。 使用文本或 XML 编辑器将 DesktopApplicationLinkPath 更改为 DesktopApplicationID。 请参阅指定“开始”菜单磁贴获取有关使用应用 ID 来替代链接路径的详细信息。备注
应用 “开始” 布局的所有客户端必须在本地系统上具有与开始布局的源相同的位置中存在的应用和其他快捷方式。
若要使脚本和应用程序磁贴插针正常工作,请遵循以下规则:可执行文件和脚本应在 \Program 文件中列出,或者应用程序的安装程序将其放置在任何位置。
- 将固定到开始位置的快捷方式应放置在 \ProgramData\Microsoft\Windows\Start Menu\Programs. 中
- 如果将可执行文件或脚本放在 \ProgramData\Microsoft\Windows\Start Menu\Programs 文件夹中,它们将不会固定到 “启动”。
- Windows 10 上的开始不支持子文件夹。 我们仅支持一个文件夹。 例如,\ProgramData\Microsoft\Windows\Start Menu\Programs\Folder。 如果你转到任何更深的文件夹,”开始” 将把所有子文件夹的内容压缩到最高级别。
- 导出后,有三个其他快捷方式将固定到 “开始” 菜单。 以下是%ALLUSERSPROFILE%\Microsoft\Windows\Start Menu\Programs、%APPDATA%\Microsoft\Windows\Start Menu\Programs 和%APPDATA%\Microsoft\Windows\Start Menu\Programs\System Tools. 的快捷方式
导入开始菜单布局
要将自定义布局导入系统,请在提升的PowerShell窗口中运行以下命令:Import-StartLayout –LayoutPath .xml –MountPath %systemdrive%
您可以使用组策略编辑器(gpedit)导入“开始菜单”布局。导入布局后,它将被修复,即您将无法通过移动图块来更改该布局。但您可以轻松撤消更改,并按照下面给出的步骤再次使“开始”菜单可自定义。
要将“开始”布局应用于域中的用户,请创建组策略对象。按键盘上的“Win + R”,然后输入“gpedit”并按Enter键。
组策略编辑器启动并运行后,导航到“用户配置”,然后导航到“管理模板”,然后导航到“开始菜单和任务栏”。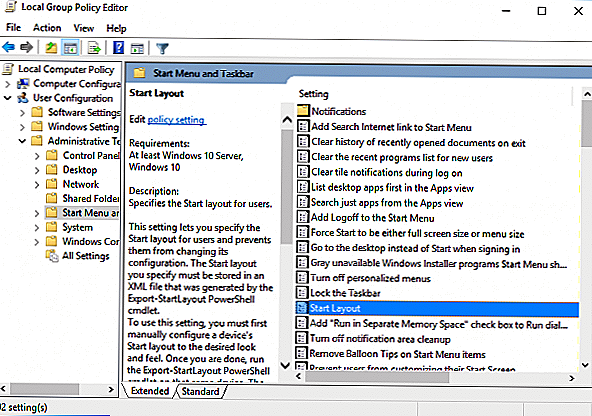
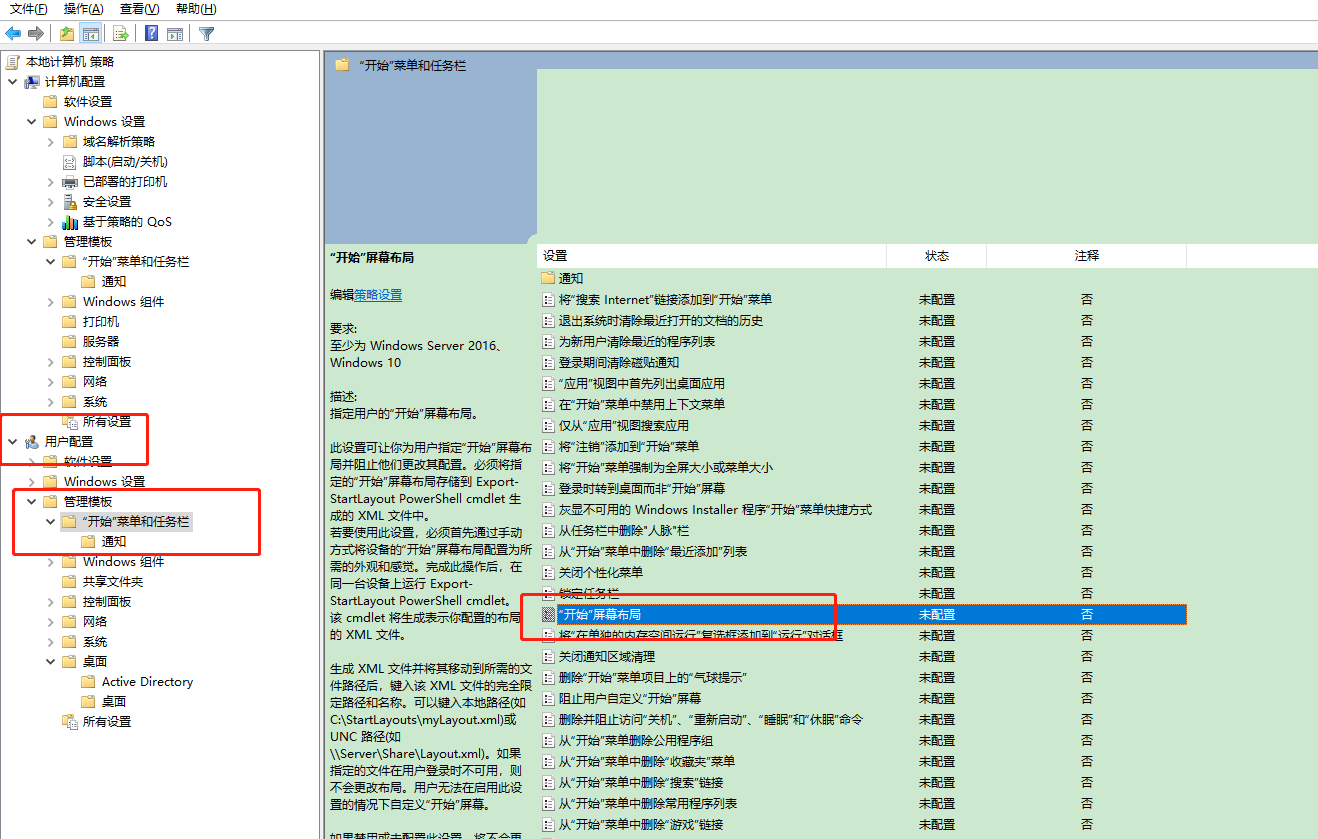
现在找到’开始布局‘在右侧窗格中打开设置。
单击“启用”单选按钮,然后在“开始布局文件”文本框中,键入我们之前导出的文件路径。 (C: layout.xml)
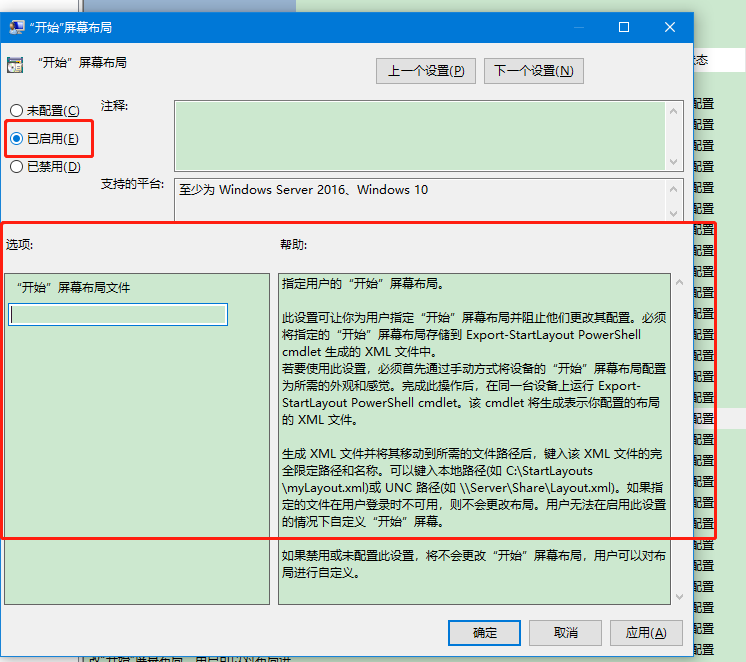
单击“应用”并关闭所有内容。退出您的帐户,然后重新登录。
现在您将无法编辑开始菜单布局,因为它将被修复并且不允许任何更改。您可以通过禁用我们在步骤4中启用的“开始布局”设置再次使开始菜单可编辑。
要将这些更改应用于计算机上的所有用户,您需要重复所有步骤,但在步骤2中,导航到“计算机配置”而不是“用户配置”。
如果要更新固定的“开始”菜单布局,只需更新我们之前导出的XML文件即可。您可以将其替换为另一个XML文件,但请确保文件名和路径保持不变。
小费:您也可以使用此免费软件备份开始菜单布局。
如果您有任何疑问或者您无法理解任何步骤,请随时在下面发表评论。您可能还想了解如何在Windows 10中备份,还原,重置开始菜单布局。
https://zh.play-and-more.com/9645-import-export-fix-start-menu-layout-windows-10
https://docs.microsoft.com/zh-cn/windows/configuration/customize-and-export-start-layout

