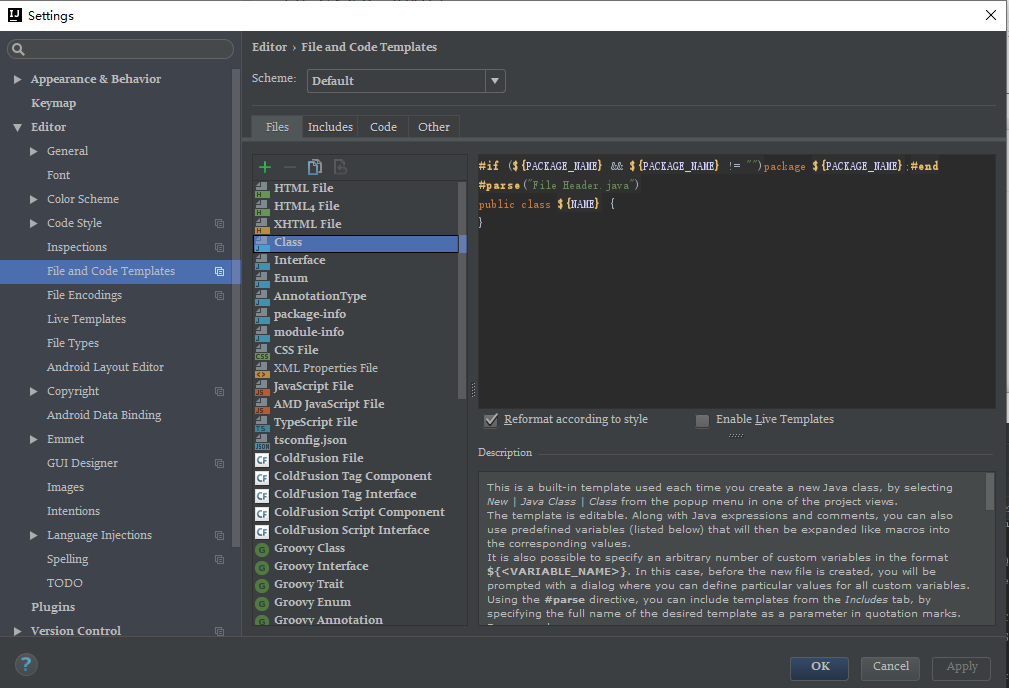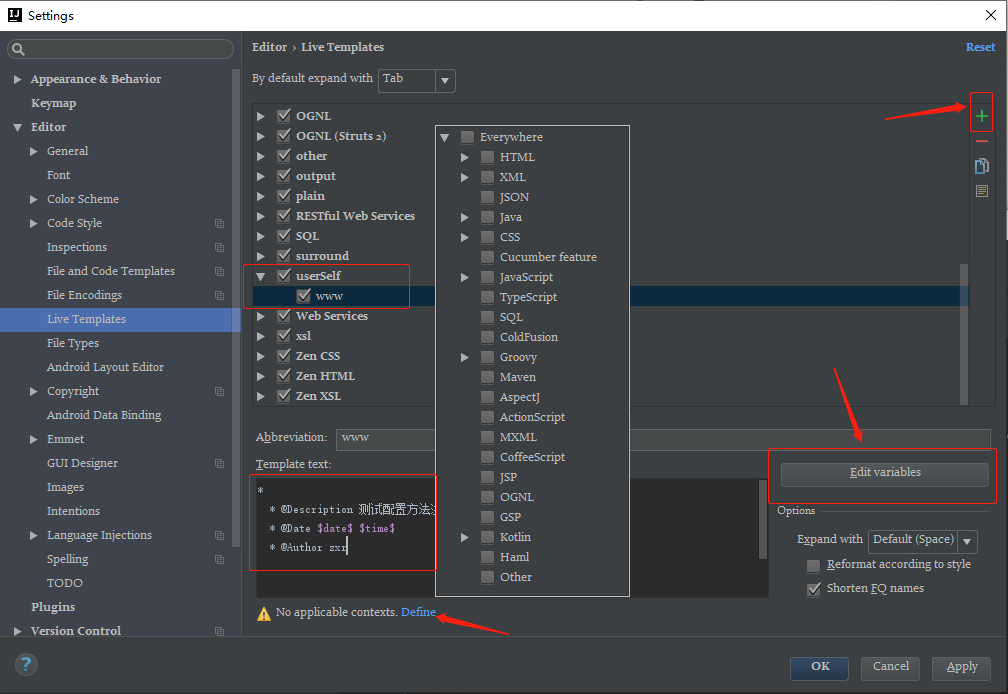1、显示工具条
方式1:View -> Toolbar方式2:View -> Tool Buttons
2、设置鼠标悬浮提示: 提示文档信息
File–>settings–>Editor–>General–>勾选Show quick documentation on mouse move
3、显示方法分隔符
File–>settings–>Editor–>Appearance–>Show method separators
4、忽略大小写提示: 工具本身,默认是严格区分大小写提示的
File–>settings–>Editor–>General -->Code Completion --> 默认是First letter,修改为None
5、主题设置:默认是黑白两种风格
File–>settings–>Appearance & Behavior–>Appearance–>Theme更改背景颜色File–>settings–>Editor–>General->Text->Default text-> Background 颜色设置其他主题 下载链接:http://color-themes.com/?view=index&layout=Generic&order=popular&search=&page=1 点击相应工具的主题下载(jar文件格式)->File->Import Settings-> 导入之后重启idea工具->File-> Settings-> Editor-> Color Schema-> General-> Color Schema Font ->选择导入的主题并进行个性化设置。
6、自动导入包:默认情况下 需要我们手动导入包
File–>settings–>Editor–>general–>Auto Import–> Insert imports on paste 选择All
7、单行显示多个Tabs
File–>settings–>Editor–>General -->Editor Tabs–>Show tabs in single row 去掉√
8、设置字体大小:调整展示的字体大小
File–>settings–>Editor–>Font–>
9、配置类文档注释信息和方法注释模版
File–>settings–>Editor–>File and Code Templates–>Files
9-1、配置类文档注释信息图示:
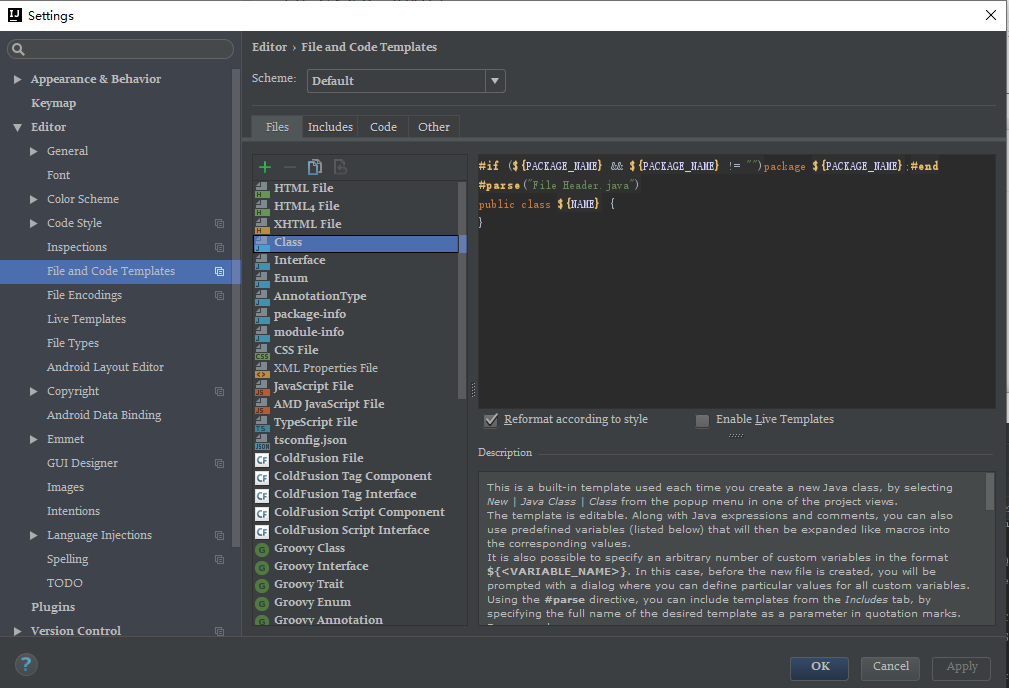
9-2、配置方法注释模版
File–>Settings–>Editor–>Live Templates1.点击添加按钮,新建组.2.选中新建组在其目录下新建模版:命名为*(IDEA生成注释的默认方式是:/*+模板名+快捷键).3.设置生成注释的快捷键。By default expand with : 下拉框4.设置模版内容:必须使用参数名,比如:@Description xxx5.设置模板的应用场景。6.设置参数的获取方式。
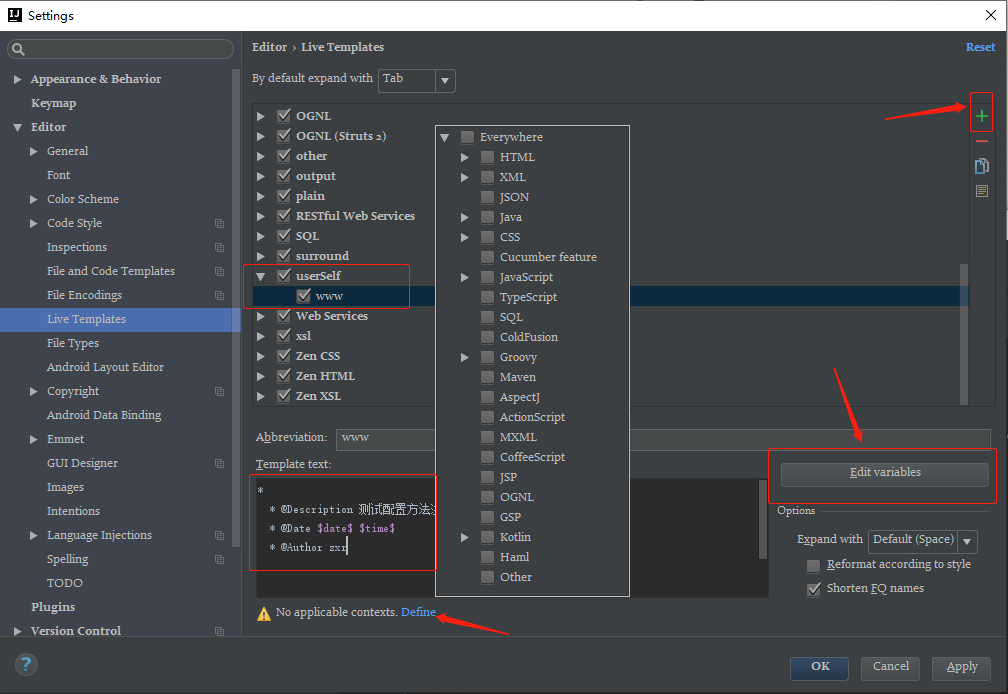
10、水平或者垂直显示代码(对比代码时方便)
鼠标右击Tabs: Split Vertically: 垂直显示两个文件 Split Horizontally:水平显示两个文件
11、更换快捷键
方式1.File->Settings->Keymap->下拉框选择方式2.File->Settings->Editor->Live Templates->output进行设置快捷键(也可以添加自定义输出设置)方式3.File->Settings->Keymap->Main menu->Code 更改快捷键
12、设置主题以及背景图片(背景色)
1、设置主题和背景图片 File->Settings->Appearance & Behavior->Appearance -> Theme --设置主题 Background Image --设置背景图片2、设置背景色 File->Settings->Editor->Color Scheme->General->Text->Default text->勾选Backgroud 设置颜色即可