MkDocs中文文档
使用Markdown来构建项目文档
概述
MkDocs是一个快速、简单、华丽的静态网站生成器,适用于构建项目文档。文档源文件以Markdown编写,并使用一个YAML文件来进行配置。
在任何地方部署
MkDocs生成完全静态的HTML网站,你可以将其部署到GitHub pages、Amzzon S3或你自己选择的其它任意地方。
很棒的主题
MkDocs有一堆很好看的主题。 官方内置了两个主题:mkdocs和readthedocs,也可以从MkDocs wiki中选择第三方主题,或者自定义主题。
实时预览你的网站
当你写作时,内置的开发服务可以帮助你预览显示效果。当文档有改动时,甚至还可以自动载入并刷新你的浏览器。
易于定制
通过自定义主题,让你的项目文档以你希望的方式呈现。
安装
使用包管理器安装
如果你拥有并使用包管理器(例如apt-get,dnf,homebrew,yum,chocolatey等)来在你的系统上安装软件包,那么你可以尝试搜索“MkDocs”软件包,如果有最新版本,则可以使用包管理器来安装(有关详细信息,请查看相应系统的说明文档)。 就这样安装就完成了! 跳到入门。
如果你的包管理器中没有最新的“MkDocs”软件包,你仍然可以使用软件包管理器来安装“Python”和“pip”。 然后使用pip来安装MkDocs。
手动安装
为了手动安装MkDocs,你需要在系统上安装Python,以及Python包管理器pip。你可以使用以下命令来检查是否已经安装了这些软件:
$ python --versionPython 2.7.14$ pip --versionpip 18.1 from /usr/local/lib/python2.7/site-packages/pip (python 2.7)
MkDocs支持Python2.7.9+、3.4、3.5、3.6、3.7和pypy。
安装Python
可以通过从python.org下载适用于你系统的安装程序并运行它来安装Python。
!!! Note
如果你在Windows上安装Python,请确保选中此框以在安装程序提供此选项时将Python添加到PATH(默认情况下通常是关闭)。
安装pip
如果你使用的是最新版本的Python,则默认情况下很可能已经安装了Python包管理器pip。但是,你可能需要将pip升级到最新版本:
pip install --upgrade pip
如果你是第一次安装pip,下载get-pip.py。然后运行以下命令进行安装:
python get-pip.py
安装MkDocs
使用pip安装mkdocs包:
pip install mkdocs
你现在应该能运行安装于系统上的mkdocs命令了。 运行mkdocs --version来检查一切是否正常。
$ mkdocs --versionmkdocs, version 0.15.3
!!! Note 如果你希望为MkDocs安装联机帮助页,click-man工具可以为你生成并安装它们。 只需运行以下两个命令:
pip install click-manclick-man --target path/to/man/pages mkdocs请参阅[click-man文档],了解为什么pip不会自动生成和安装联机帮助页。
!!! Note 如果你使用的是Windows,则上述某些命令可能无法实现开箱即用。
一个快速的解决方案可能是在每个Python命令前加上`python -m`,如下所示:python -m pip install mkdocspython -m mkdocs对于更永久的解决方案,你可能需要编辑`PATH`环境变量以包含Python安装的`Scripts`目录。 最近的Python版本包含一个为你执行此操作的脚本。 切换到Python安装目录(例如`C:\Python34 \`),打开`Tools`,然后打开`Scripts`文件夹,双击运行`win_add2path.py`文件。 或者,你可以[下载][a2p]脚本并运行它(`python win_add2path.py`)。
入门
入门非常简单。
mkdocs new my-projectcd my-project
花一点时间来回顾一下为你创建的初始项目。
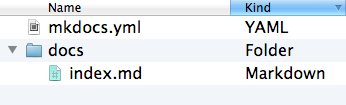
有一个名为mkdocs.yml的配置文件,以及一个名为docs的文件夹,它将包含你的文档源文件。现在docs文件夹只包含一个名为index.md的文档页面。
MkDocs附带一个内置的开发服务器,可以让你在处理文档时预览文档。 确保与mkdocs.yml配置文件位于同一目录中,然后通过运行mkdocs serve命令启动服务器:
$ mkdocs serveINFO - Building documentation...INFO - Cleaning site directory[I 160402 15:50:43 server:271] Serving on http://127.0.0.1:8000[I 160402 15:50:43 handlers:58] Start watching changes[I 160402 15:50:43 handlers:60] Start detecting changes
在浏览器中打开http://127.0.0.1:8000/,你将看到显示的默认主页:
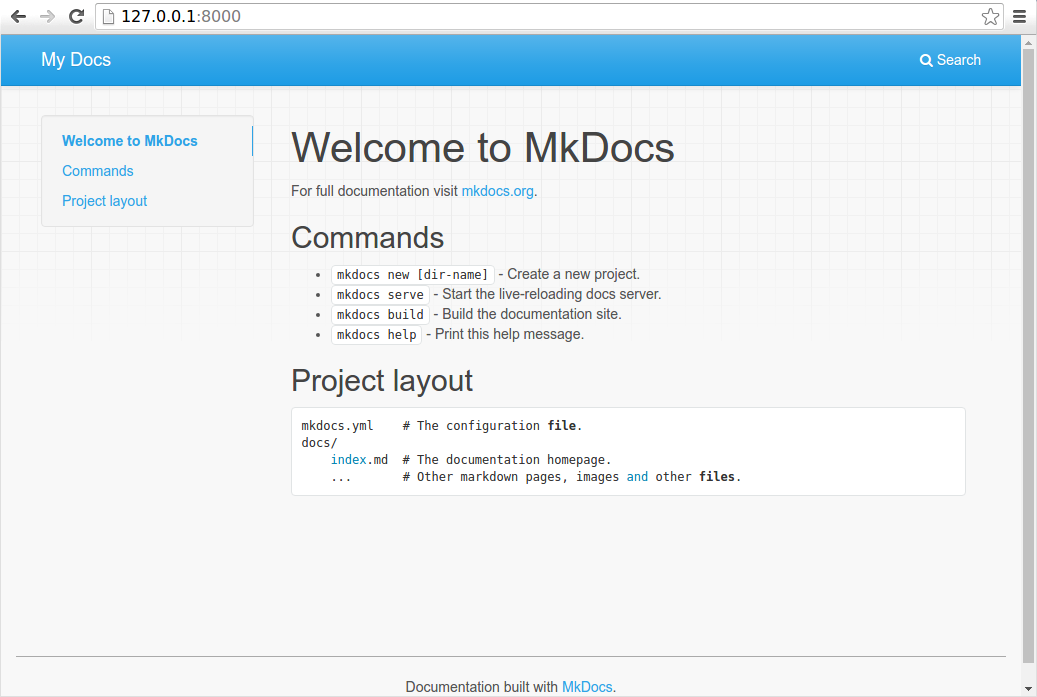
开发服务器还支持自动重新加载,并且只要配置文件、文档目录或主题目录中的任何内容发生更改,都将重新生成文档。
使用你的文本编辑器打开docs/index.md文档,将初始标题更改为“MkLorum”,然后保存更改。浏览器将自动重新加载,你将立即看到更新过的文档。
现在尝试编辑配置文件:mkdocs.yml。 将site_name设置更改为“MkLorum”并保存文件。
site_name: MkLorum
你的浏览器应立即重新加载,你将看到新设置的站点名称已经生效。
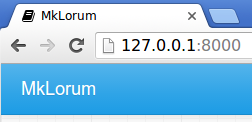
添加页面
现在在文档中添加第二个页面:
curl 'https://jaspervdj.be/lorem-markdownum/markdown.txt' > docs/about.md
由于我们的文档站点将包含一些导航,你可以编辑配置文件,并通过添加nav设置来管理每个页面导航的顺序、标题和嵌套情况:
site_name: MkLorumnav:- Home: index.md- About: about.md
保存更改,你将看到左侧有“Home”和“About”导航栏,同时右侧还有“Search”,“Previous”和“Next”。
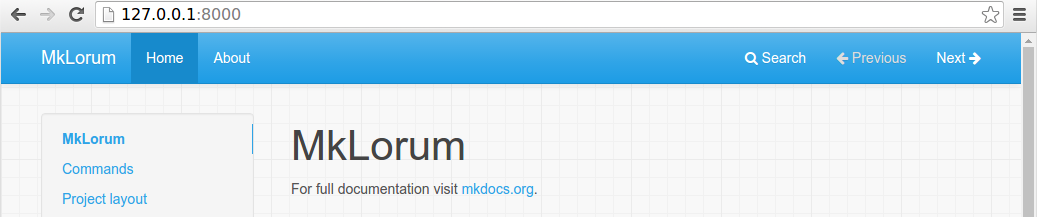
尝试菜单项并在页面之间来回导航。 然后单击Search。 将出现一个搜索对话框,允许你搜索任何页面上的任何文本。 请注意,搜索结果包括网站上每次出现的搜索字词,并直接链接到搜索字词所在页面的部分。你无需付出任何努力或配置即可获得所有这些!
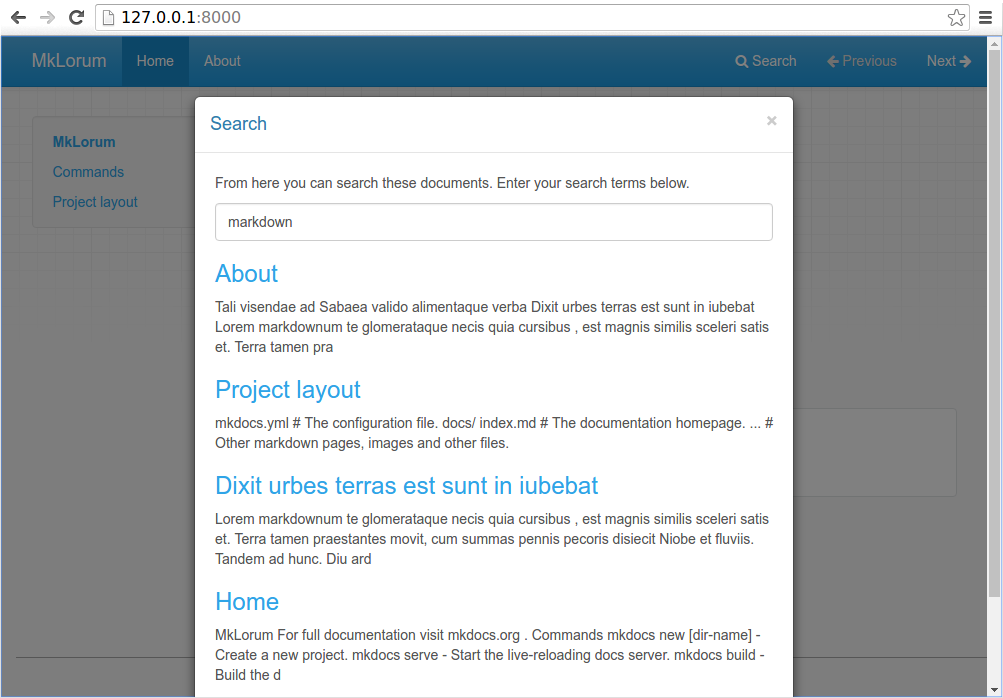
主题化我们的文档
现在,更改配置文件以通过更改主题来更改文档的显示方式。 编辑mkdocs.yml文件并添加theme设置:
site_name: MkLorumnav:- Home: index.md- About: about.mdtheme: readthedocs
保存更改,你将看到改为使用了ReadTheDocs主题。
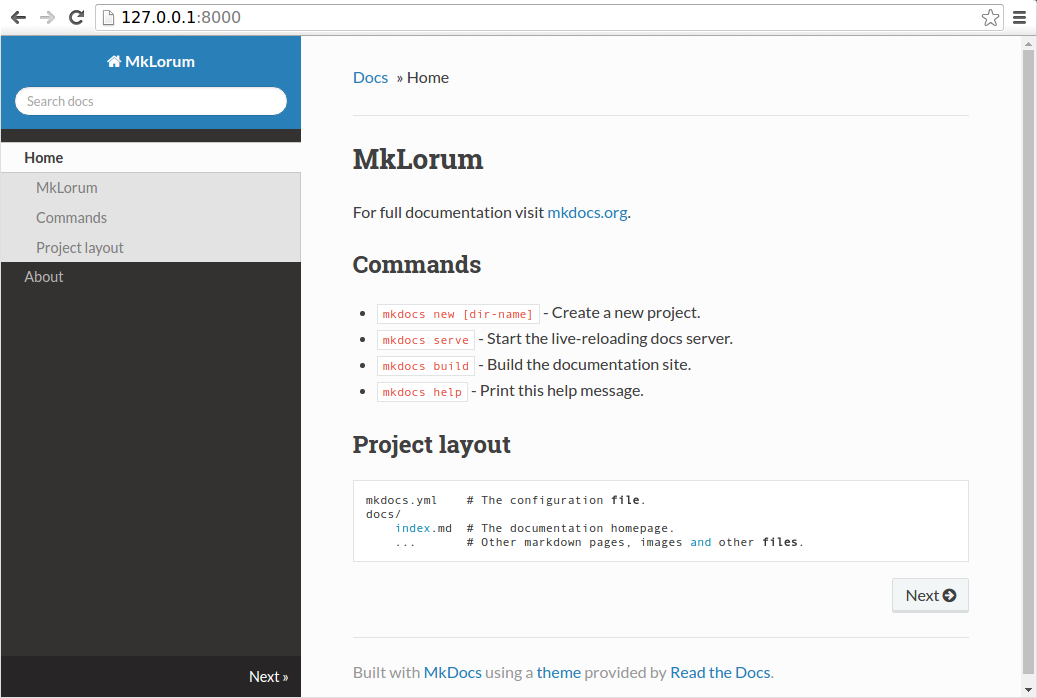
更改Favicon图标
默认情况下,MkDocs使用MkDocs favicon图标。 要使用不同的图标,请在docs_dir中创建一个img子目录,并将自定义的favicon.ico文件复制到该目录。 MkDocs将自动检测并使用该文件作为你的favicon图标。
生成网站
那看起来不错。 你已准备好部署MkLorum文档。 首先生成文档:
mkdocs build
这将创建一个名为site的新目录。 看一下该目录的情况:
$ ls siteabout fonts index.html license search.htmlcss img js mkdocs sitemap.xml
请注意,你的源文档已输出为两个名为index.html和about/index.html的HTML文件。同时各种其他媒体文件也已被复制到site目录中作为文档主题的一部分。另外还有一个sitemap.xml文件和mkdocs/search_index.json。
如果你正在使用版本控制软件,例如git,你可能不希望将生成的文件包含到存储库中。只需要在.gitignore文件中添加一行site/即可。
echo "site/" >> .gitignore
如果你正在使用其他版本控制工具,请你自行查阅相关文档,了解如何忽略特定目录。
一段时间后,文件可能会从文档中删除,但它们仍将驻留在site目录中。 要删除那些陈旧的文件,只需在运行mkdocs命令时带上--clean参数即可。
mkdocs build --clean
其他命令和选项
还有其他各种命令和选项。有关命令的完整列表,请使用--help标志:
mkdocs --help
要查看给定命令上可用的选项列表,请使用带有该命令的--help标志。 例如,要获取build命令可用的所有选项的列表,请运行以下命令:
mkdocs build --help
部署
你刚刚生成的文档站点仅使用静态文件,因此你几乎可以在任何地方托管它。 GitHub project pages和Amazon S3是个很不错的托管地方,具体取决于你的需求。 将整个site目录的内容上传到你托管网站的地方,然后就完成了。 有关常见主机的具体说明,请参阅部署文档页面。
获取帮助
要获取关于MkDocs的帮助,请使用discussion group、GitHub issues或者freenode上的MkDocs IRC频道-#mkdocs。

