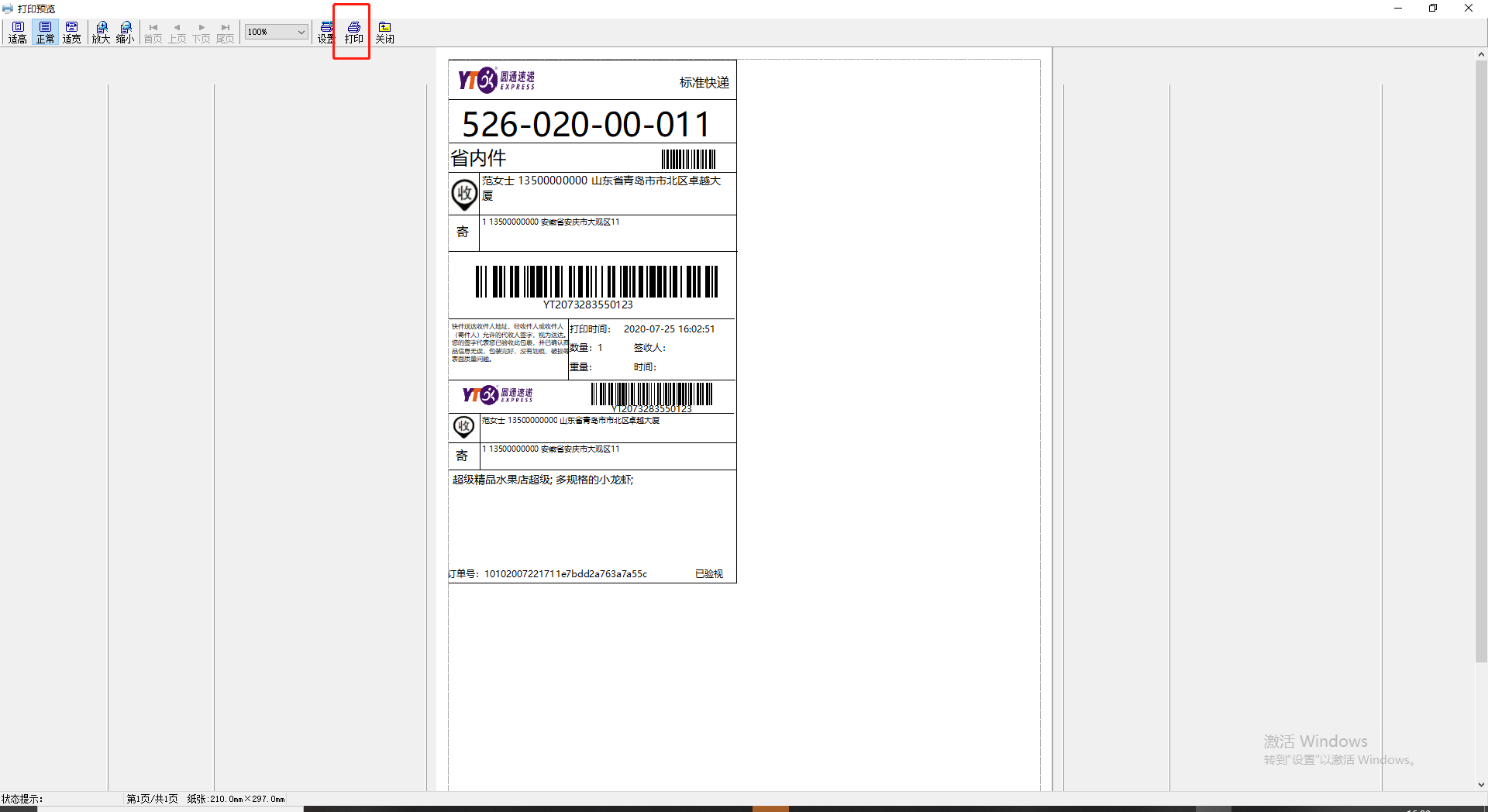1.申请快递鸟接口
- 使用电子面单需先申请快递鸟的接口,注册快递鸟的账号,点击这里前往注册
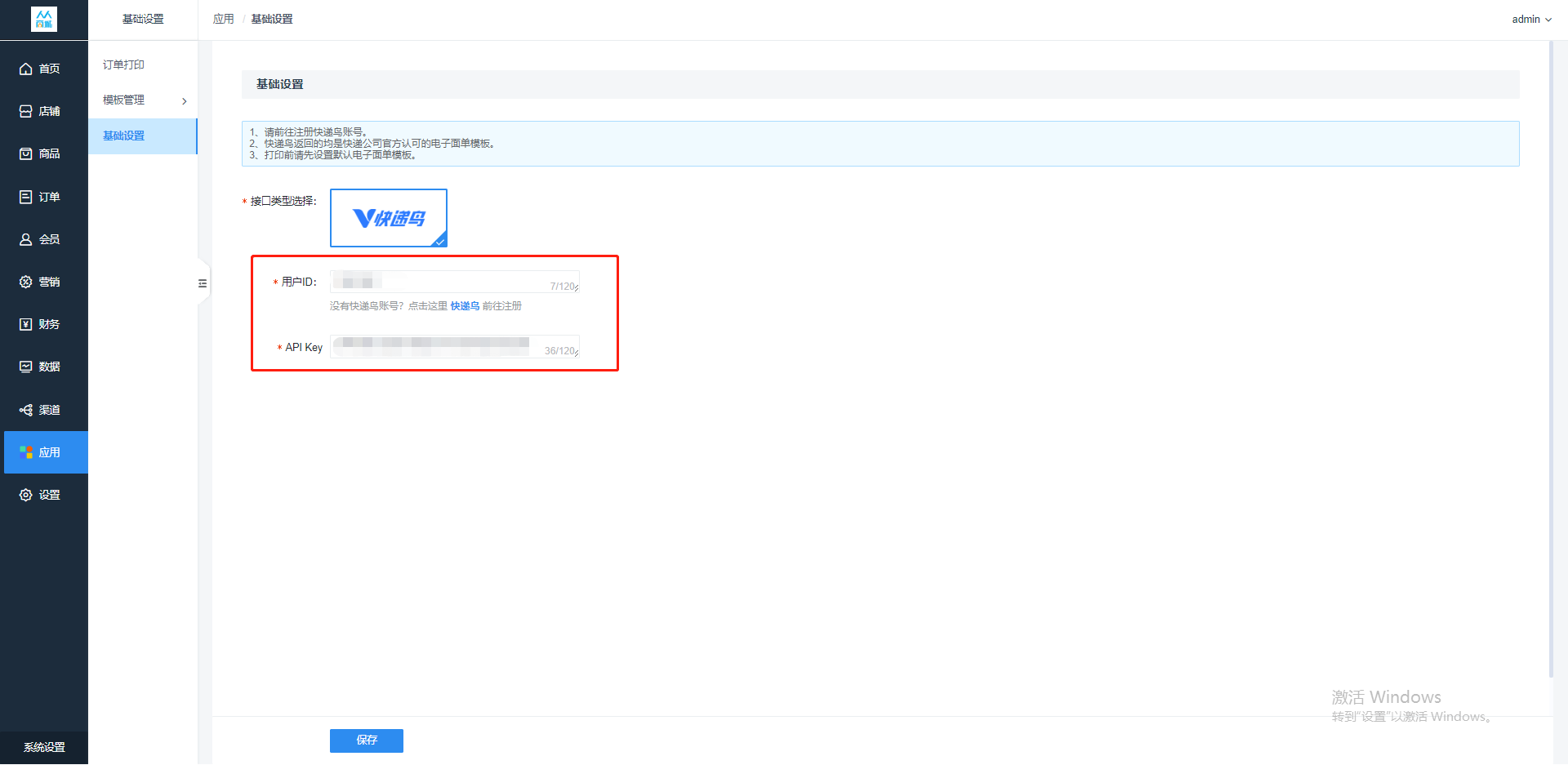
- 注册快递鸟之后会跳转到用户中心,同时会获得这两个参数,但是是未认证的状态,需要认证之后才可以填写到后台使用
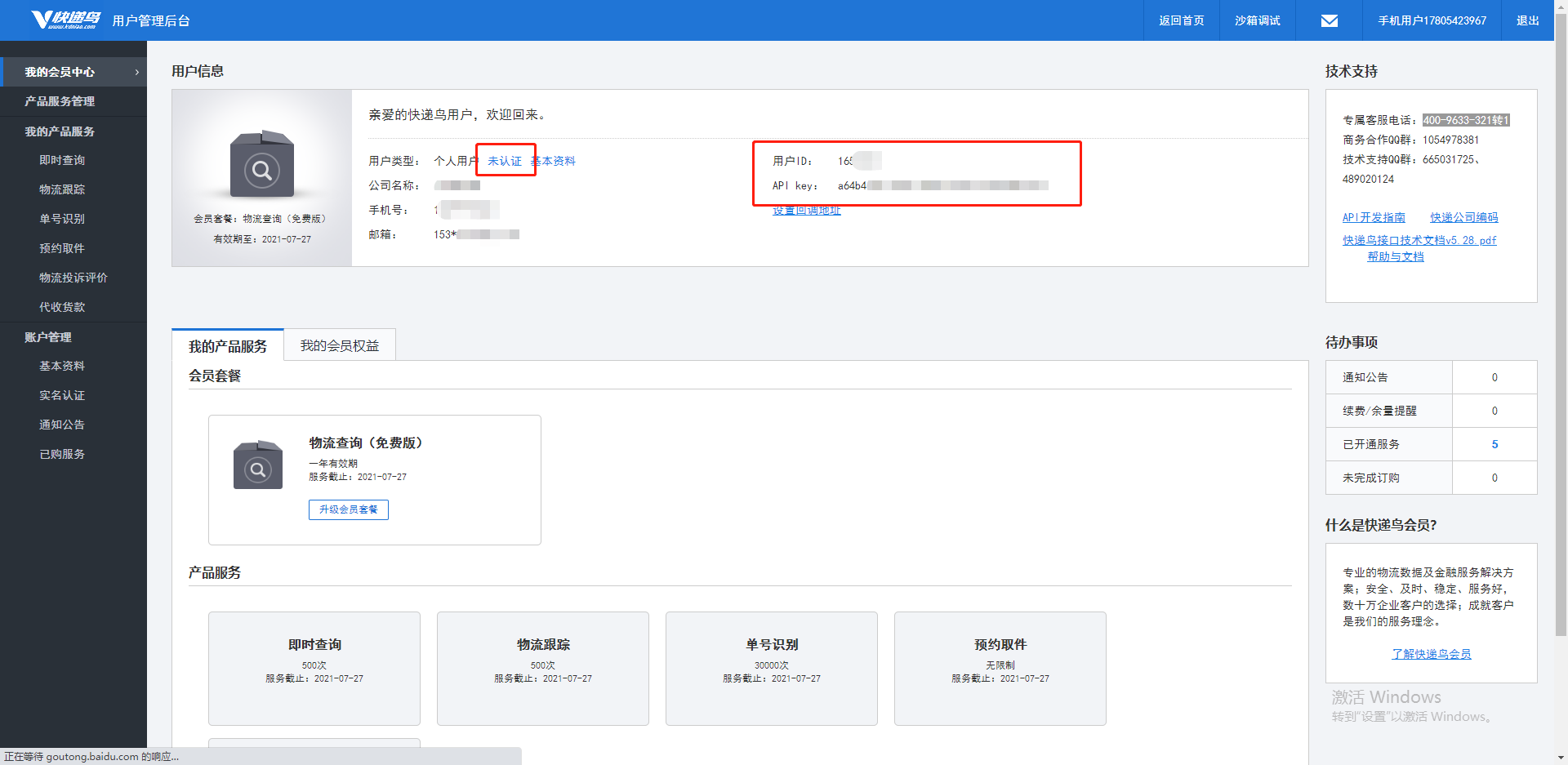
- 根据您实际的情况选择,然后提交申请,等待快递鸟审核,提交之后想要快速审核通过最好主动联系下快递鸟
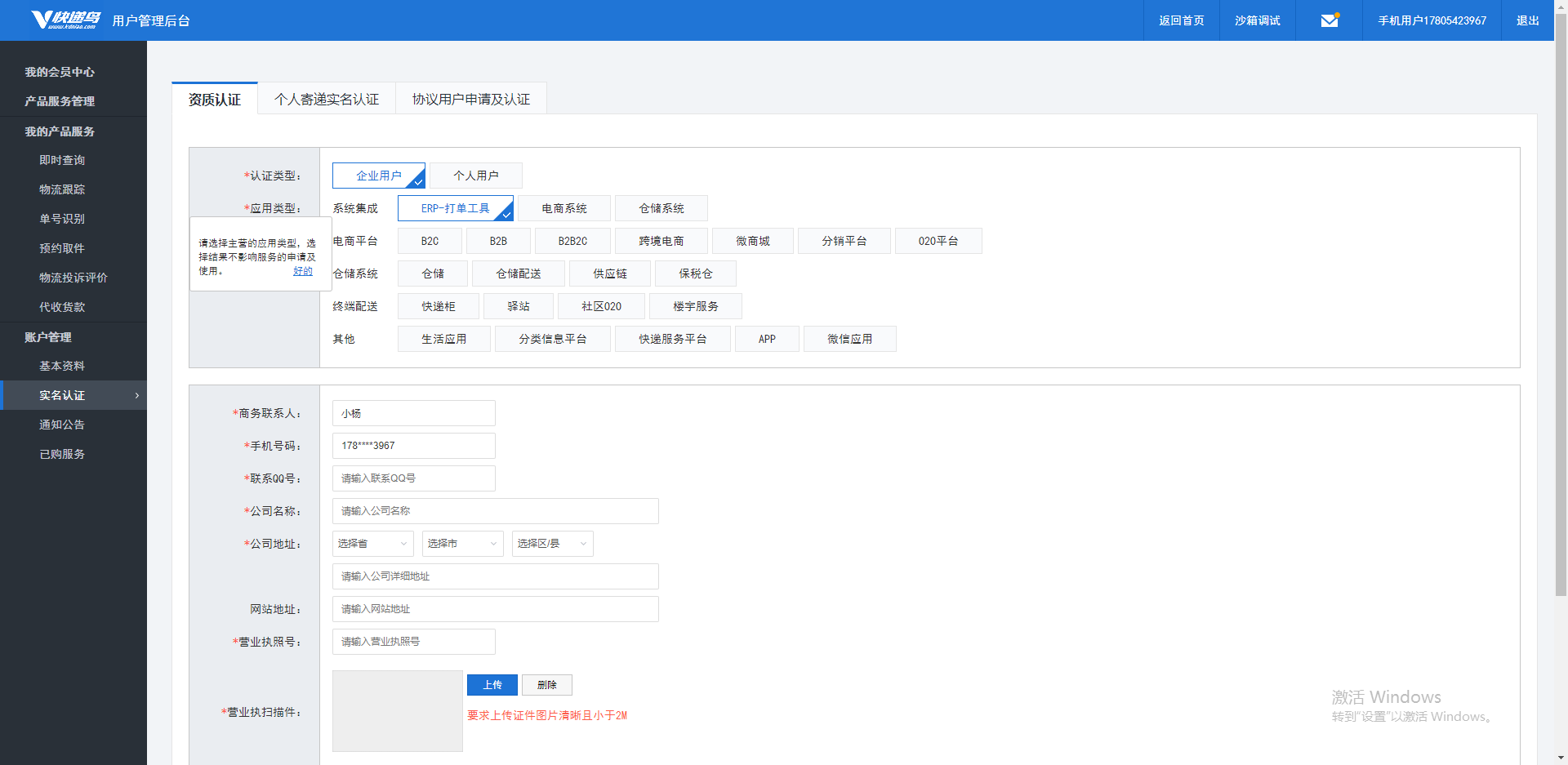
- 审核通过之后就可以申请您需要的电子面单物流服务商
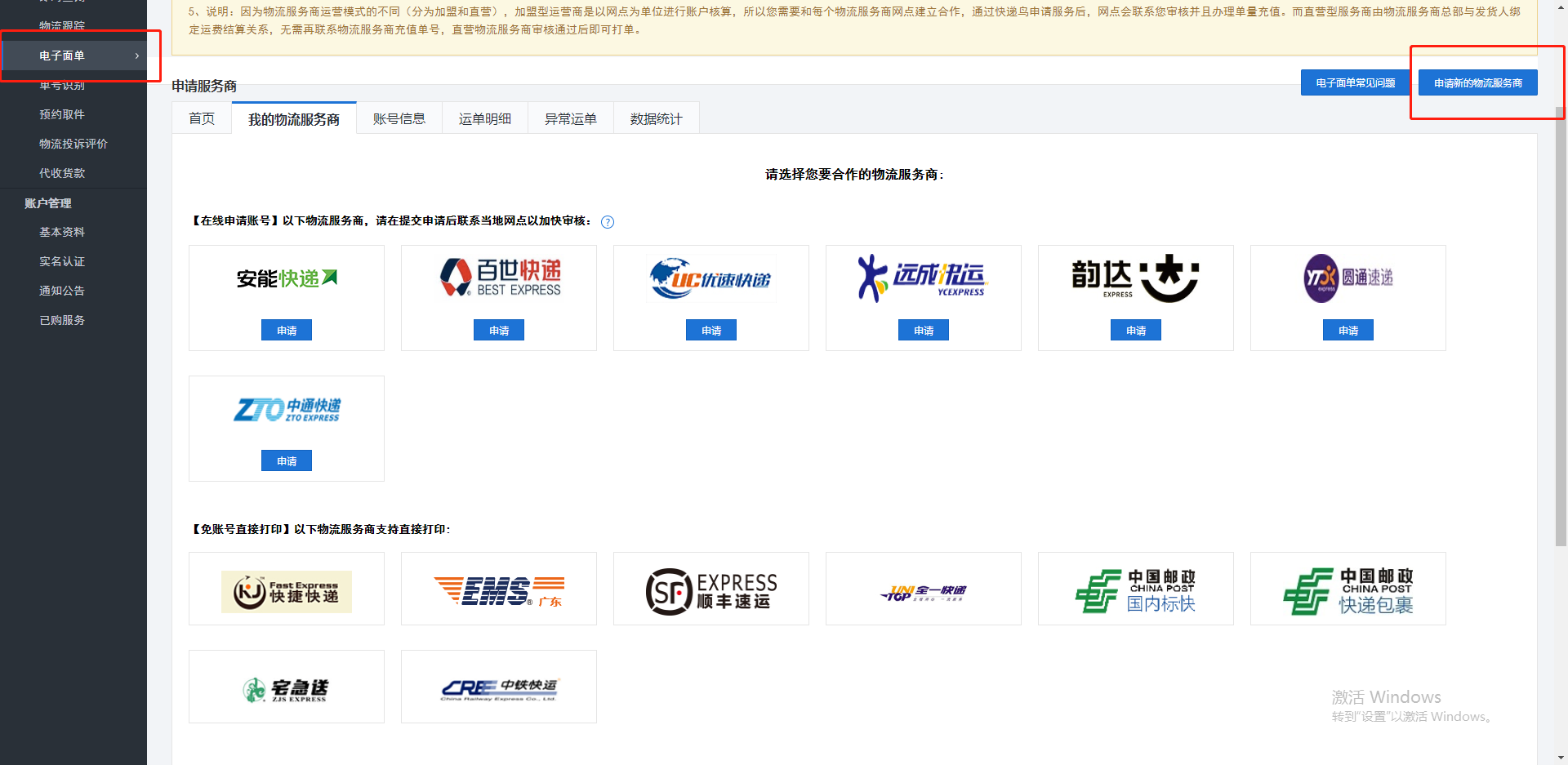
- 联系线下快递服务商网点获取编码等信息,提交申请
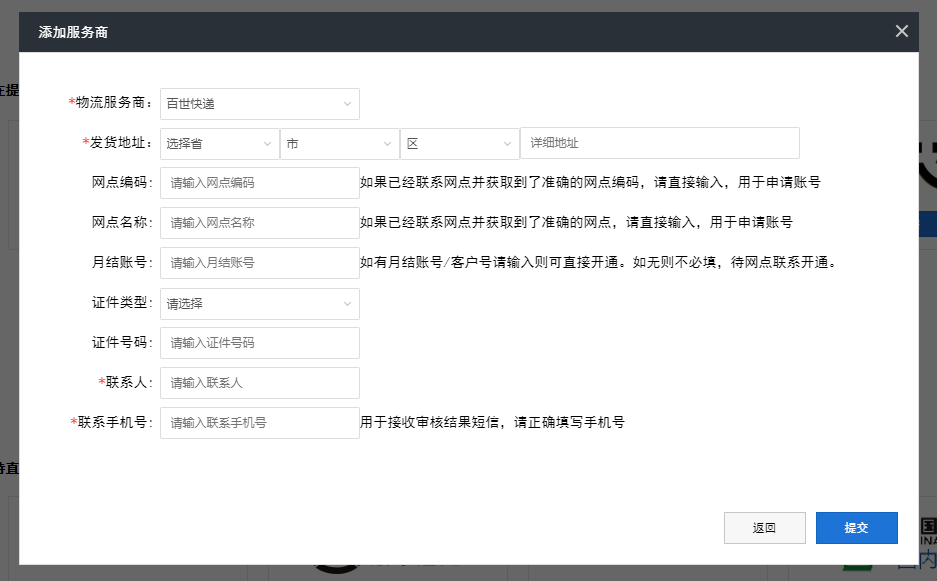
- 提交申请之后物流服务会进入待审核的状态,注意一定要联系附近网点,否则可能会一直为待审核状态
- 审核通过后状态将更换为审核通过
[电子面单常见问题]:http://www.kdniao.com/Solution/ElectronicSheet/ElectronicSheetFAQ.aspx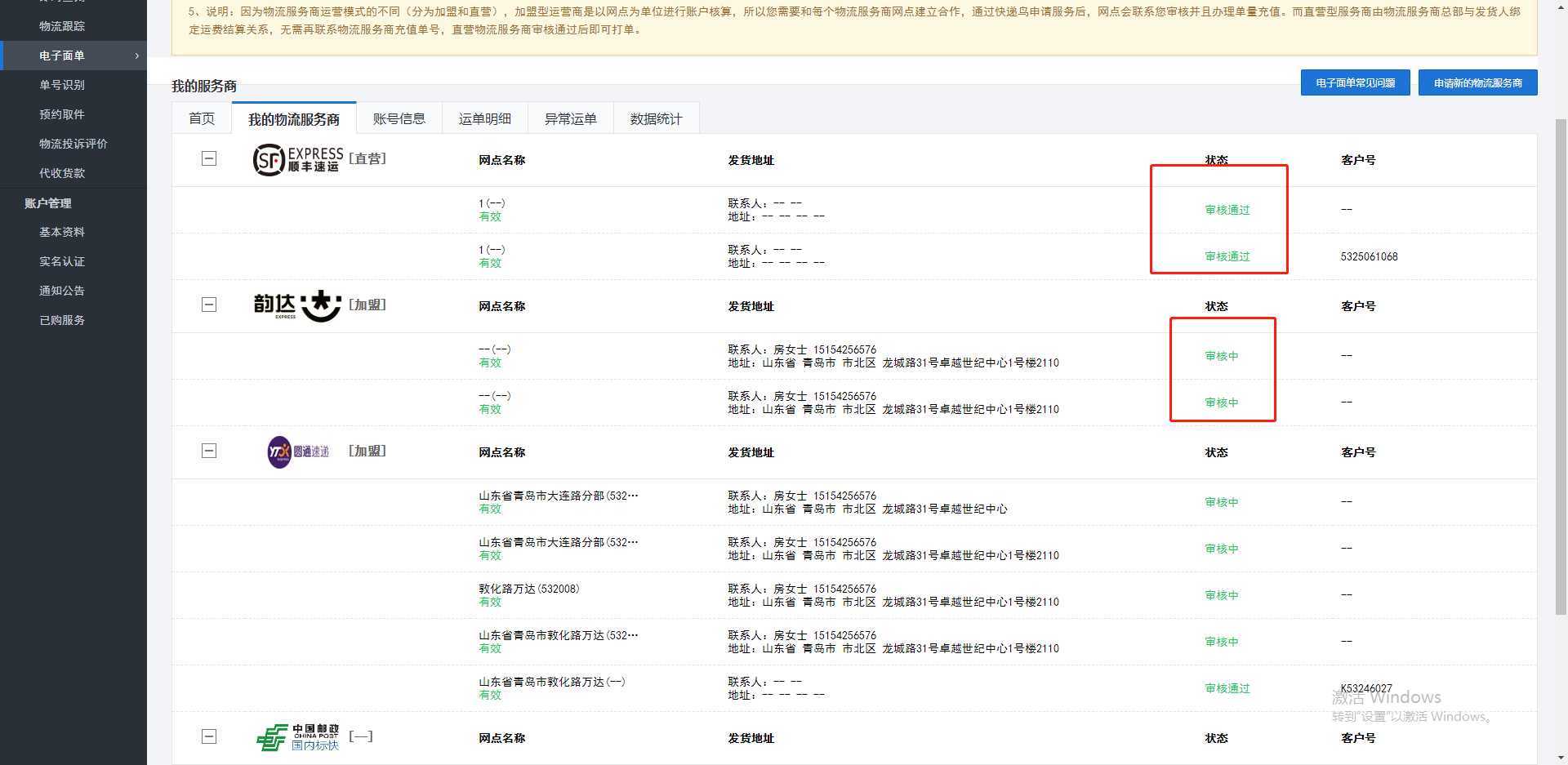
- 打印电子面单还需购买电子面单套餐,我的会员中心中点击订购电子面单
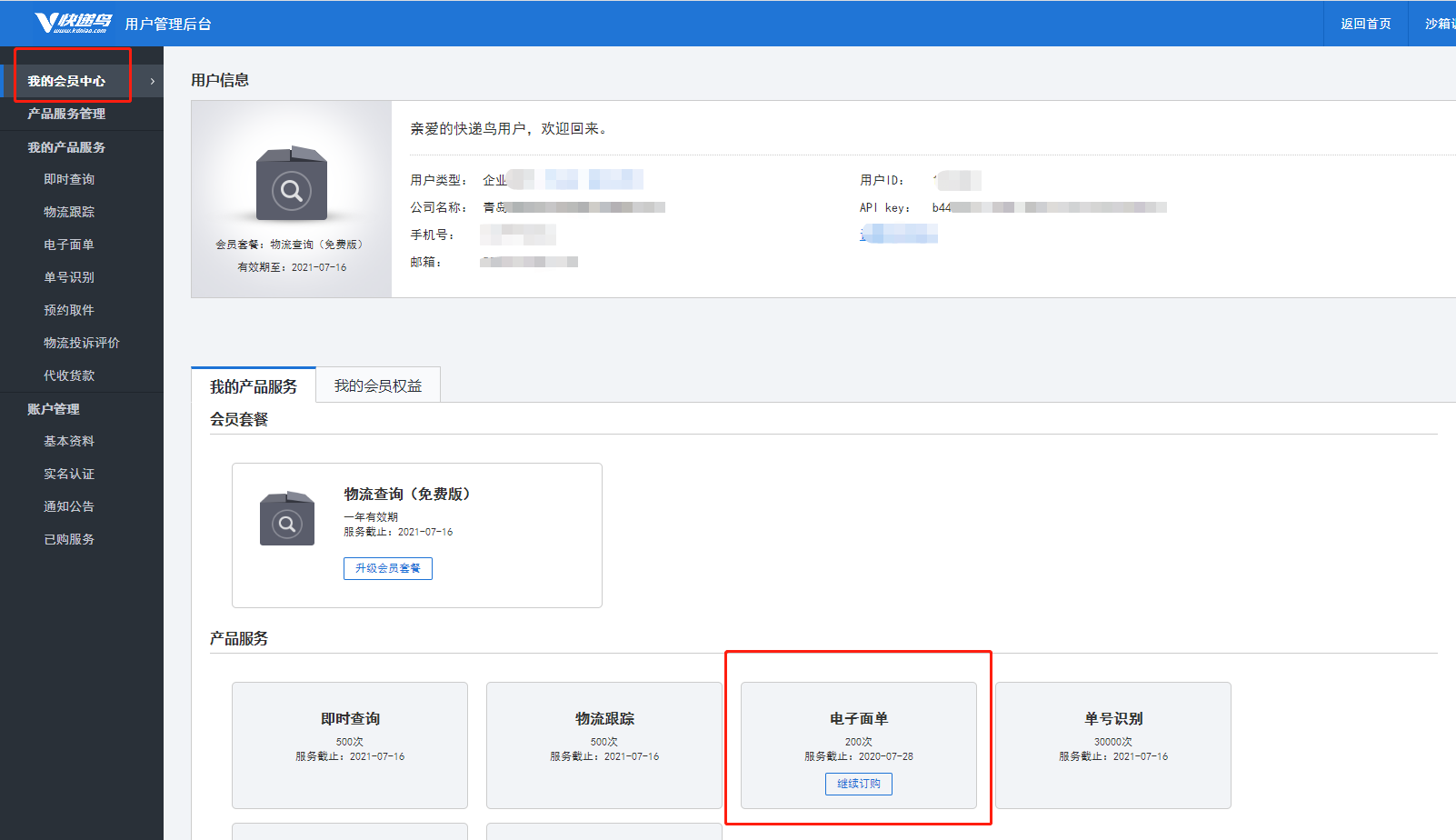
如您购买0元100条打印测试,需联系快递鸟,否则可能不会增加点击在线咨询快递鸟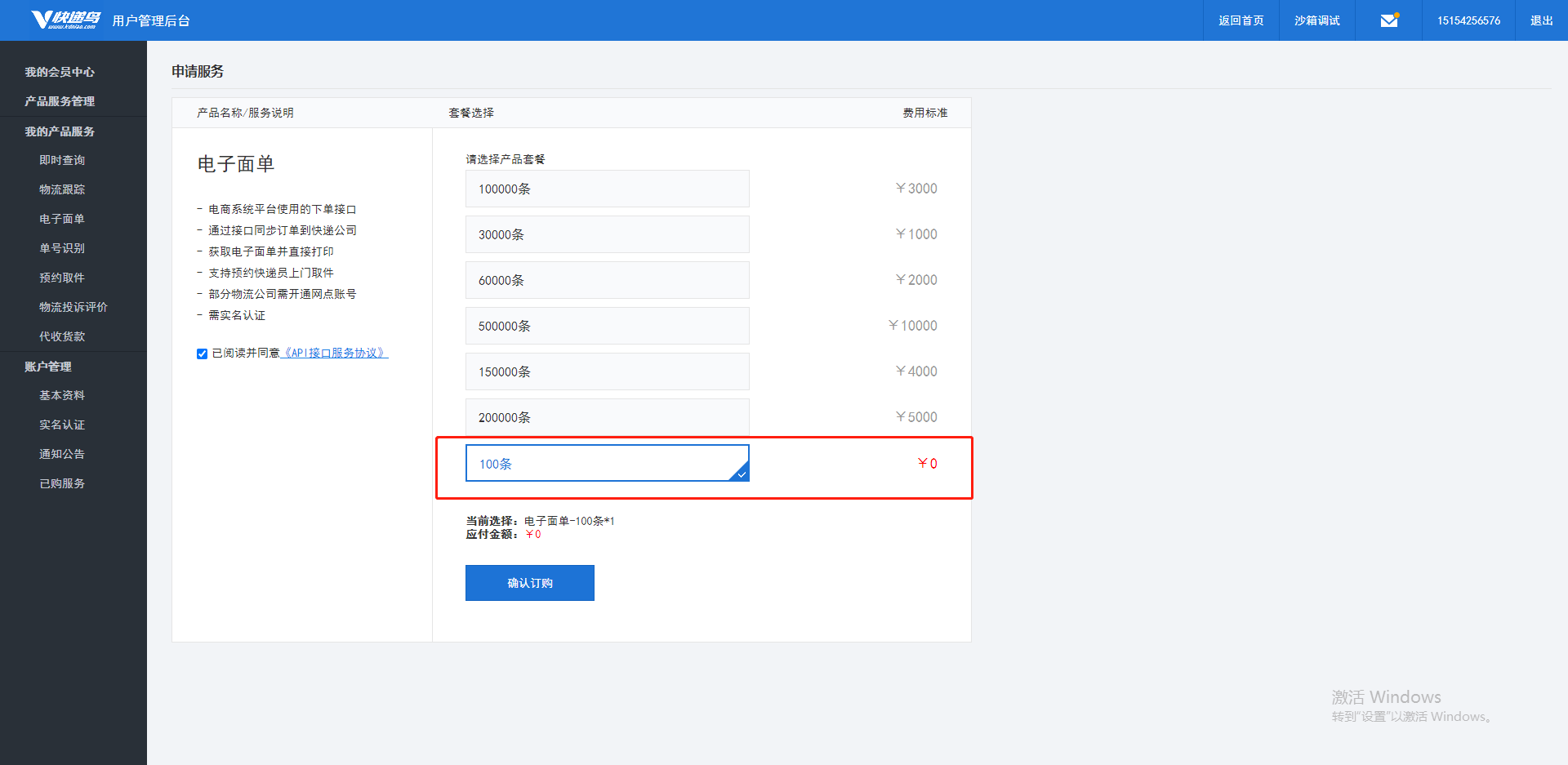
2.电子面单模板设置
- 打印电子面单前需要先安装打印机,点击下载安装打印机
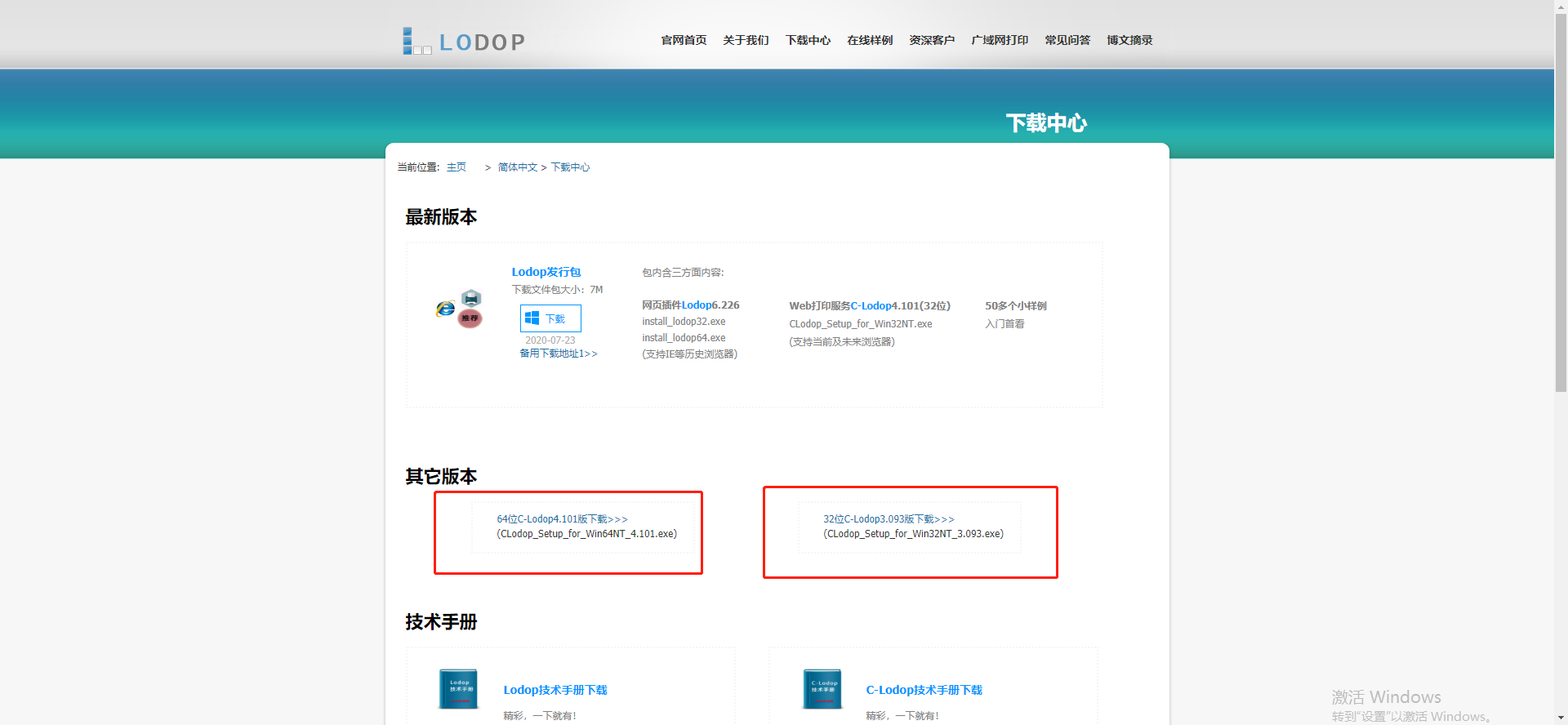
- 安装并启用打印机,现在可以同时监听8000端口跟8443端口
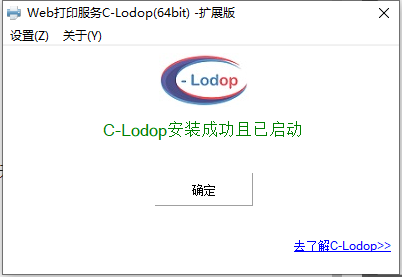
- 点击添加电子面单的模板
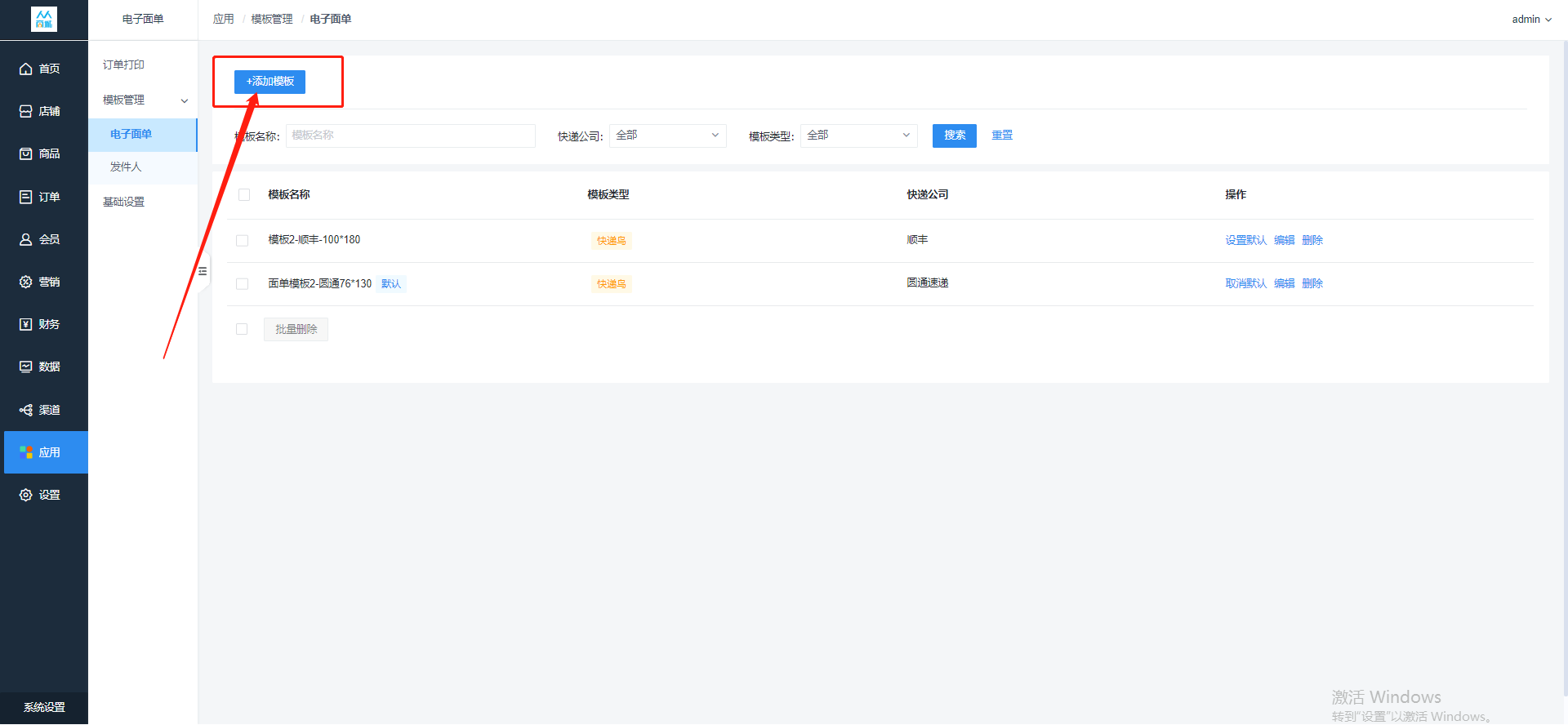
- 填写模板信息
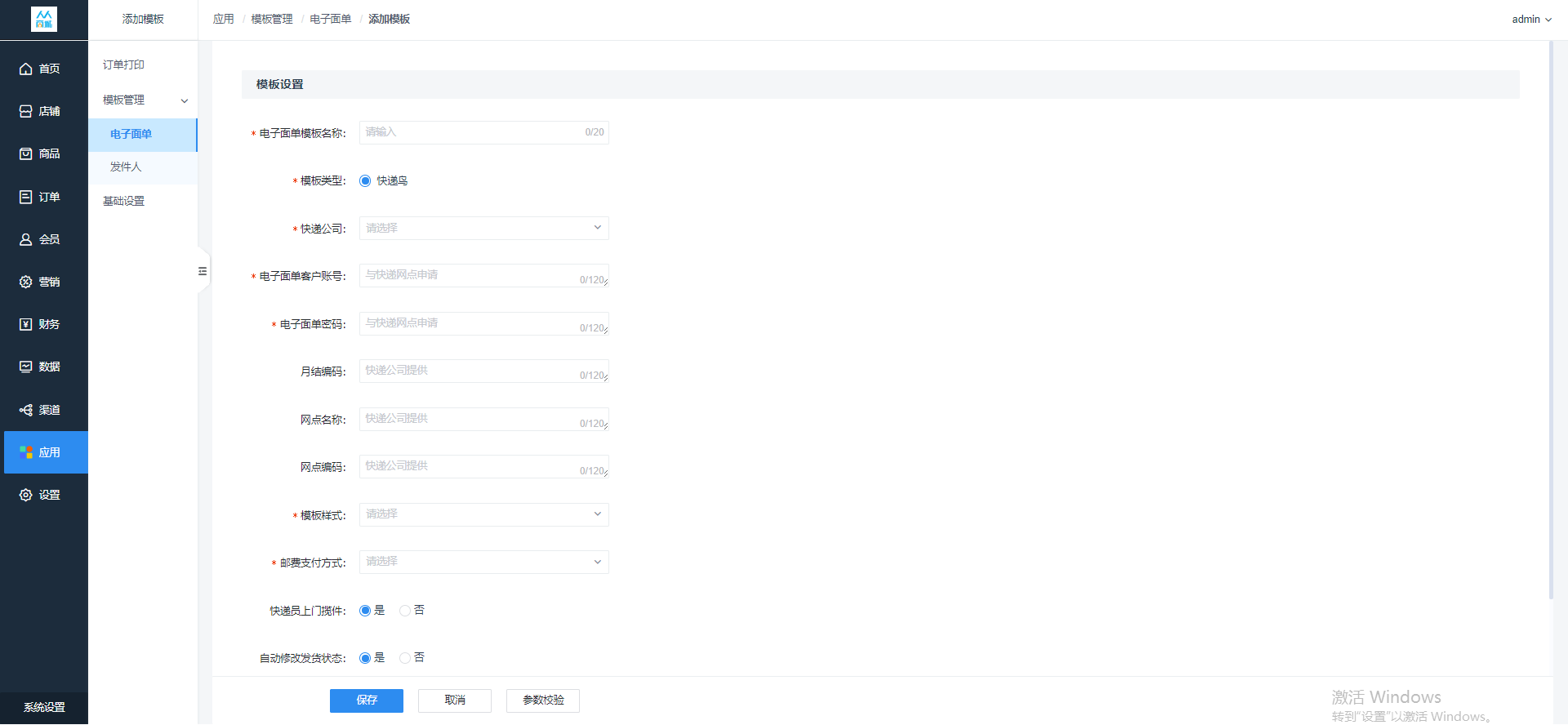
- 快递公司:选择您所要创建的快递公司
- 选择不同的快递公司将填写不同的模板参数,参数由快递公司提供
- 模板样式:根据不同的快递公司选择您适用需要的模板尺寸大小
- 邮费支付方式:选择邮费支付方式,现付、到付、月结
- 快递员上门揽件:选择是否让快递员上门揽件
- 自动修改发货状态:选择是否打印电子面单后修改订单状态为待收货
设置完模板参数可点击参数校验,查看参数是否填写正确,如正确无误点击保存
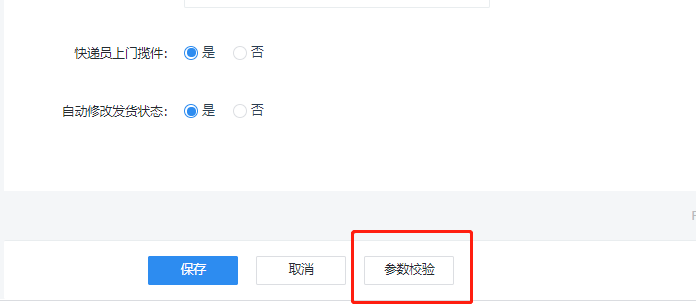
2.申请快宝驿站接口
- 使用电子面单需申请快宝驿站的接口,注册快宝驿站的账号,点击这里前往注册
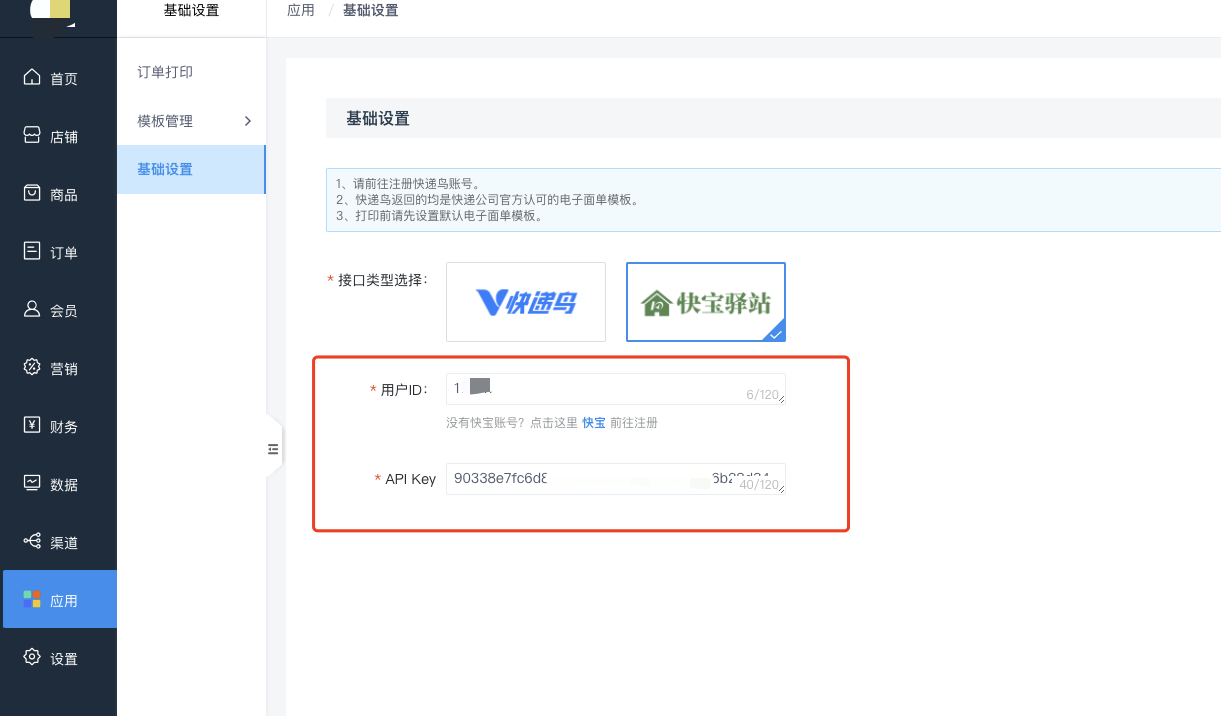
1、首先进入到快宝的后台进行登录注册。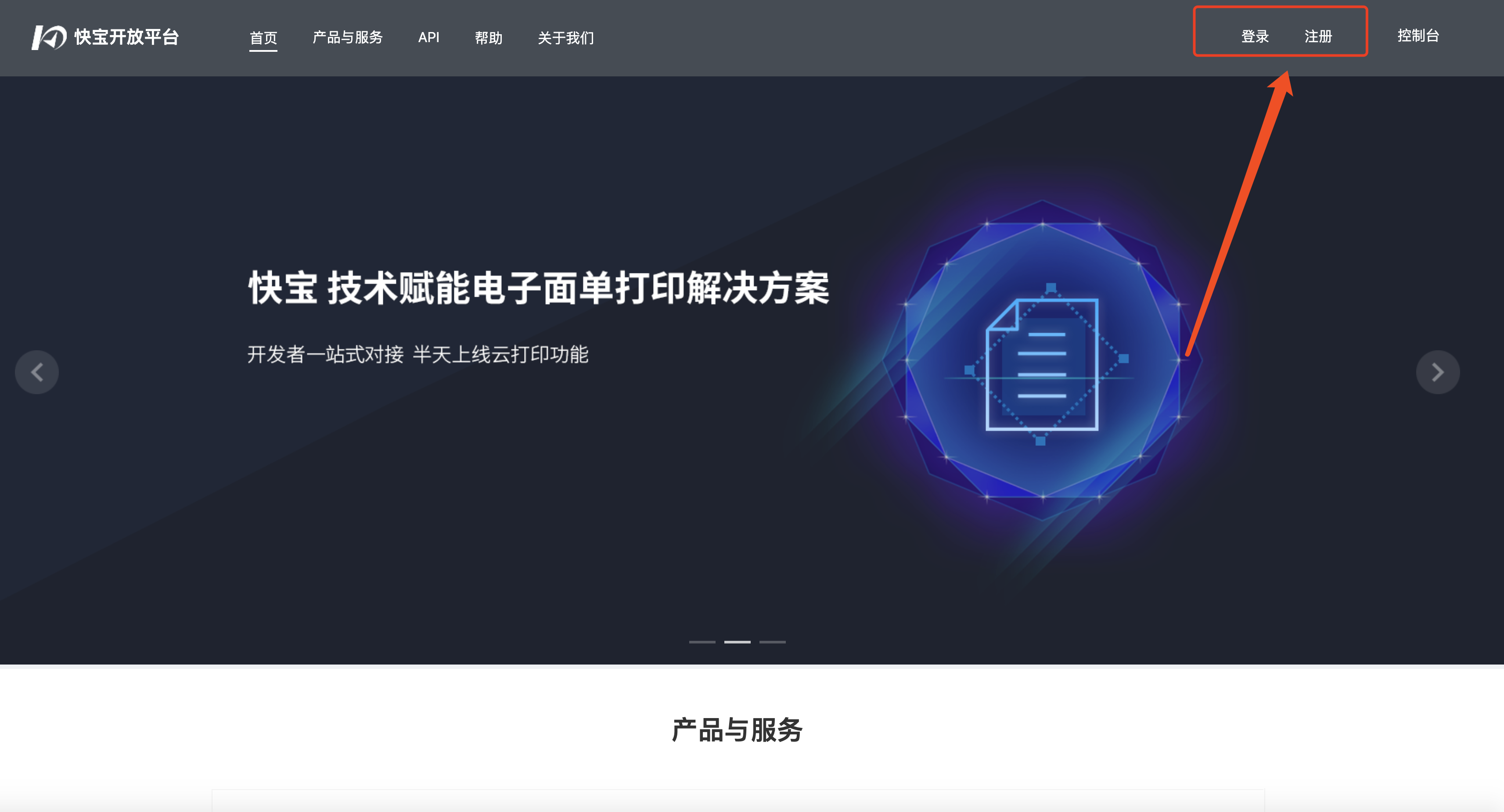
2、登录注册后,在控制台》会员中心》获取用户ID、API key。填写到人人商城V5 快点助手应用-基础设置-快宝的内容中。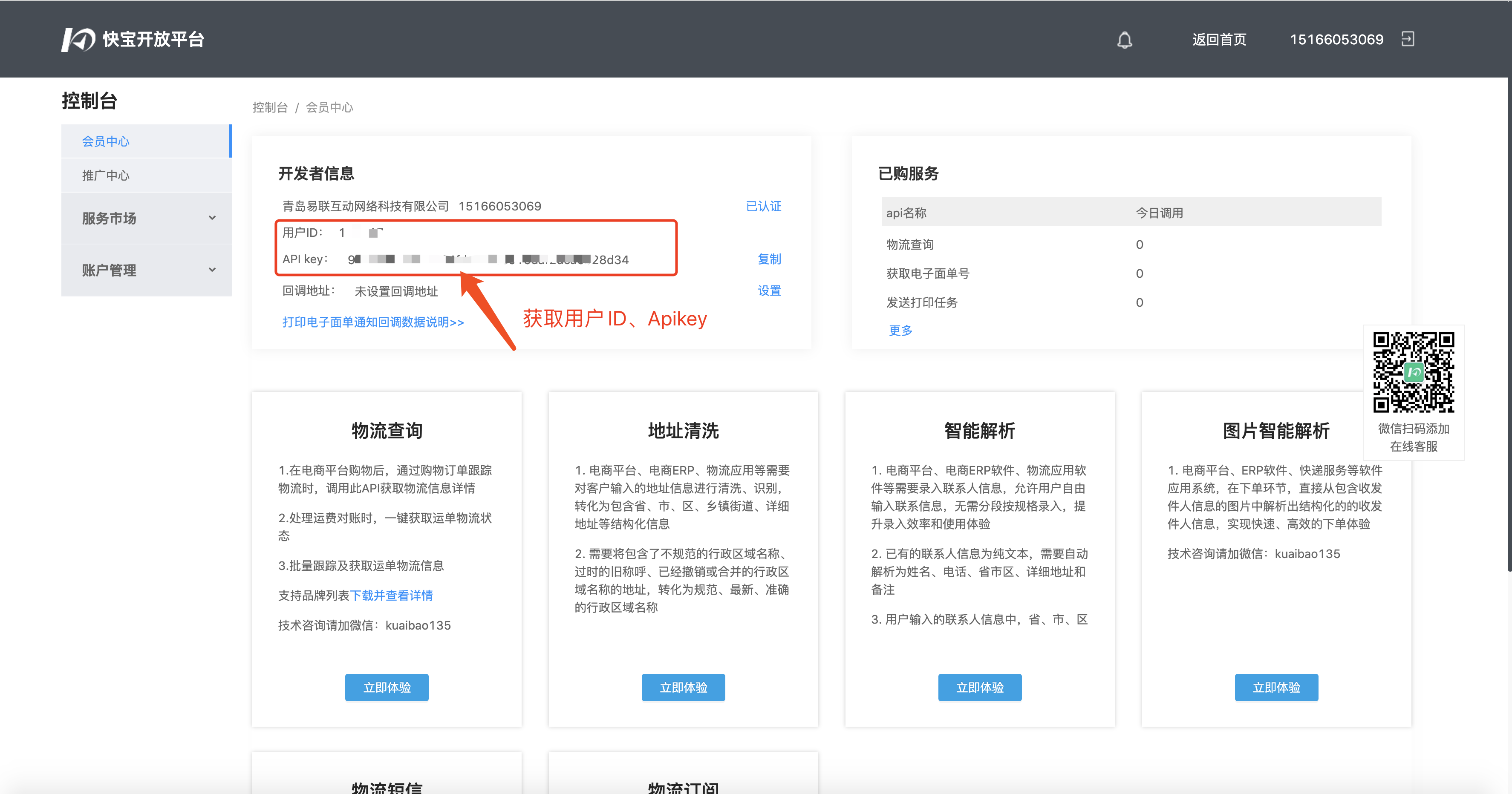
3、进入API的接口文档、查看云打印》打印电子面单》。添加云打印机,相关内容查看快宝官方文档内容。
点击快速查看安装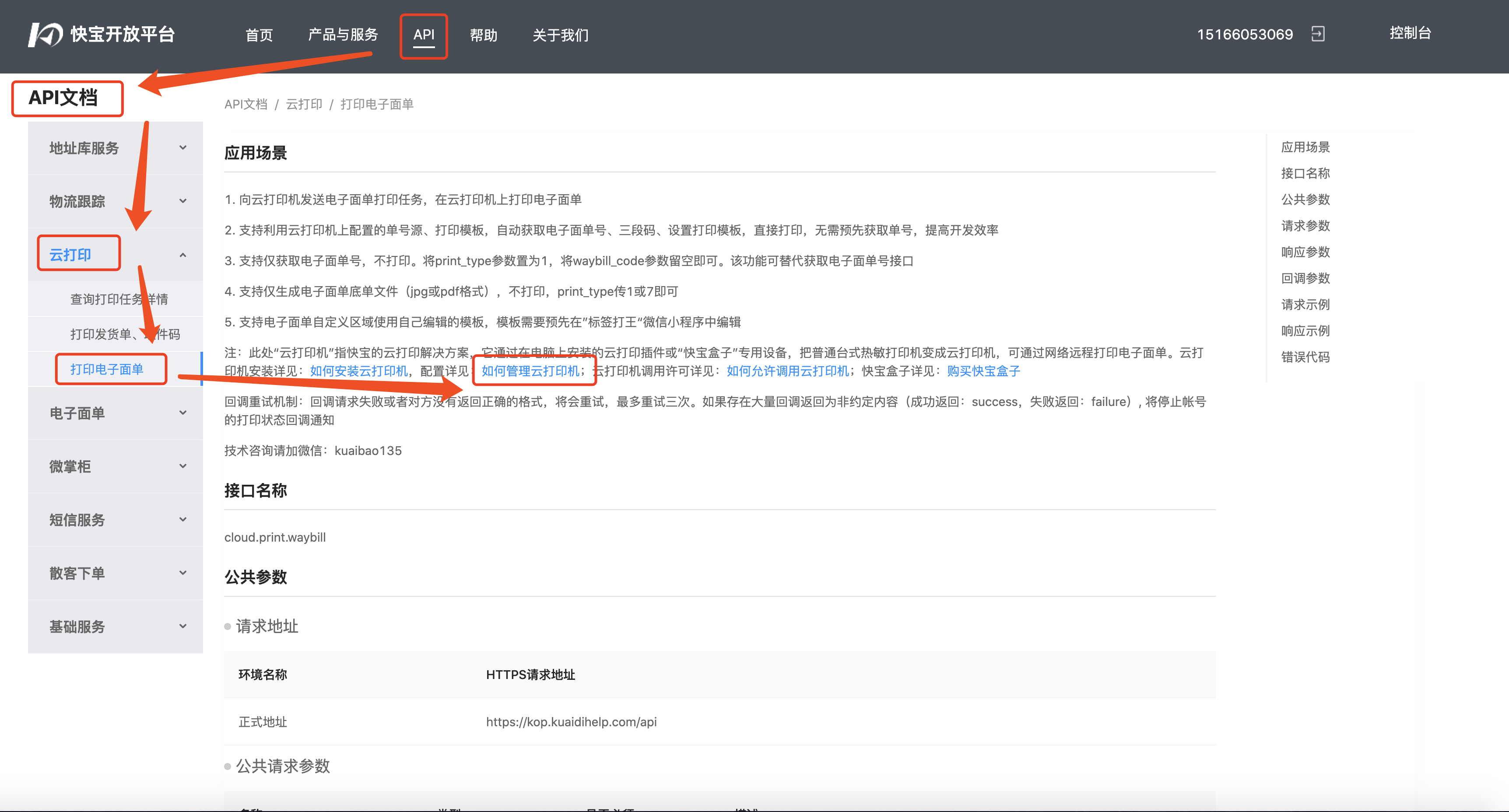
安装
1)创建云打印机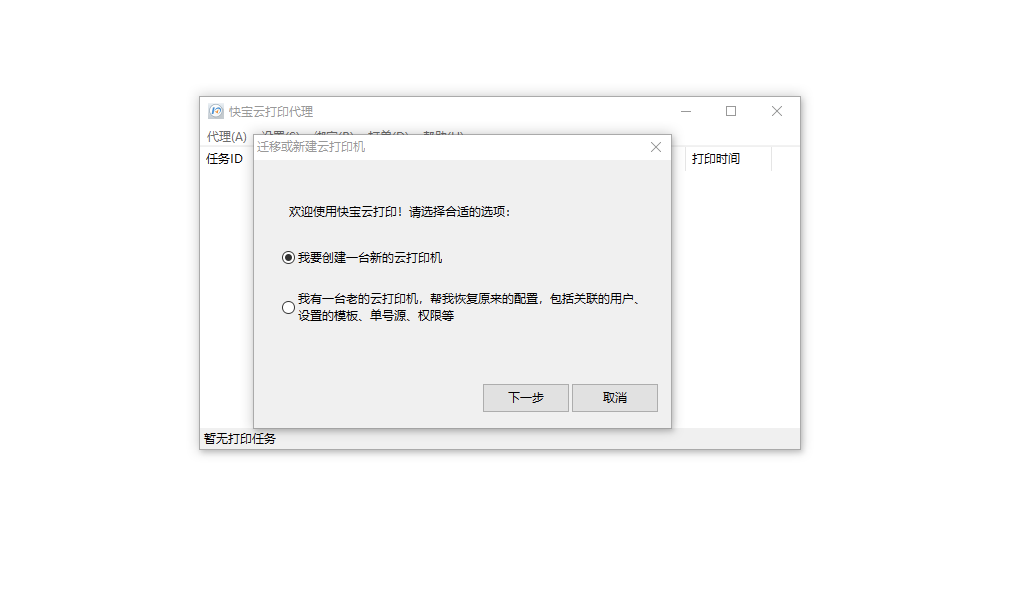
2)添加超级管理员微信。点击设置 网页打开需要扫码绑定。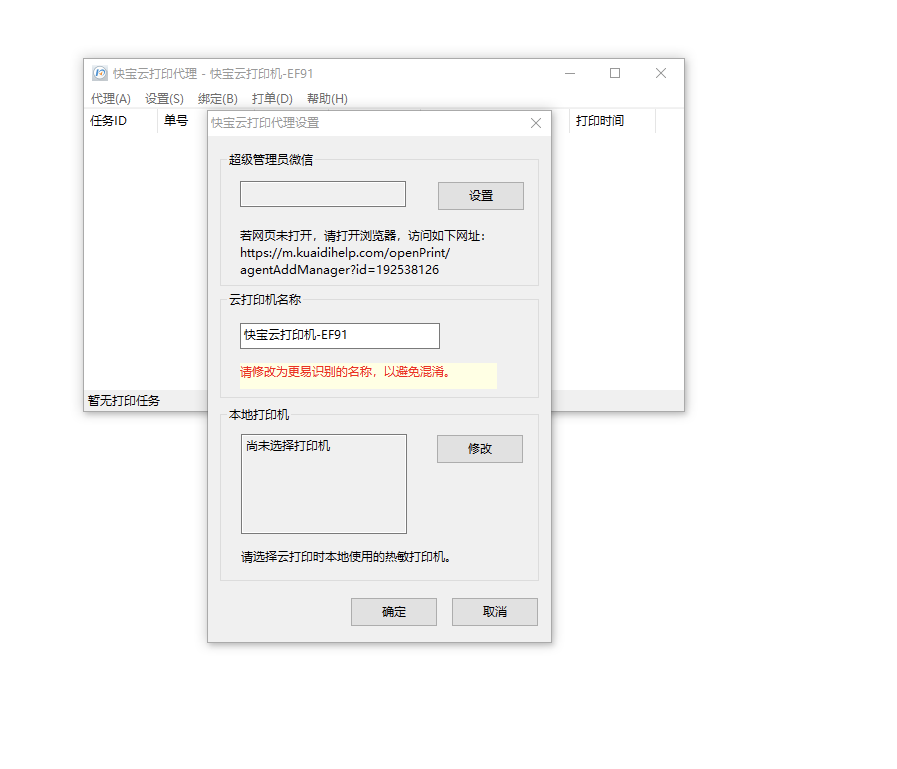
3)关注公众号绑定:
打印第一遍的时候 会发送请求到扫码绑定微信小邮筒公众号进行授权。同意之后才可打印。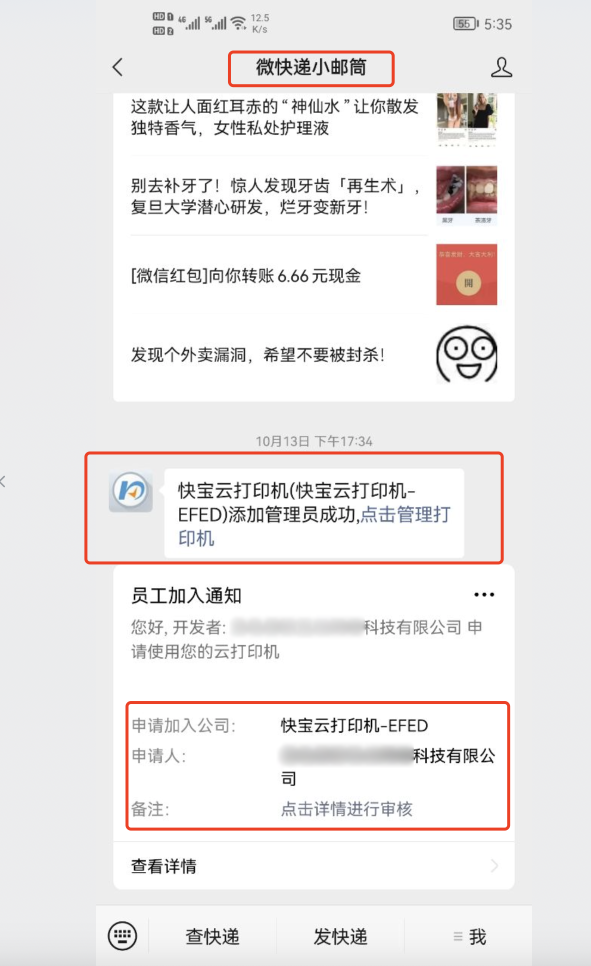
4)安装成功后如下图:获取您的打印机访问秘钥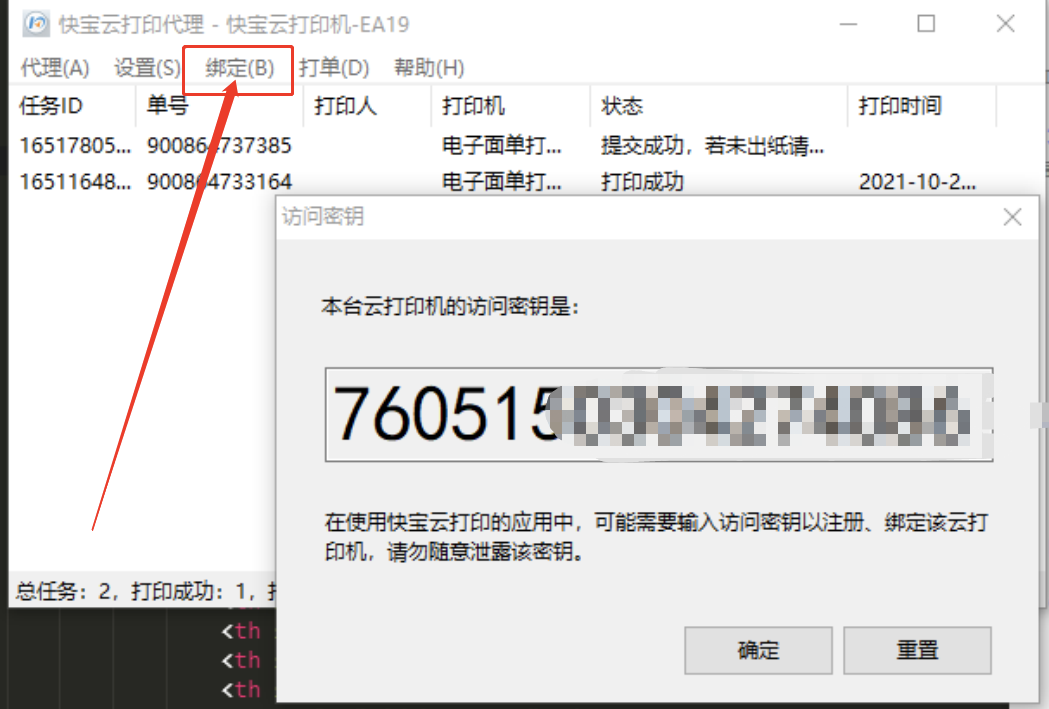
4、回到人人商城V5商城,在快递助手中添加打印模板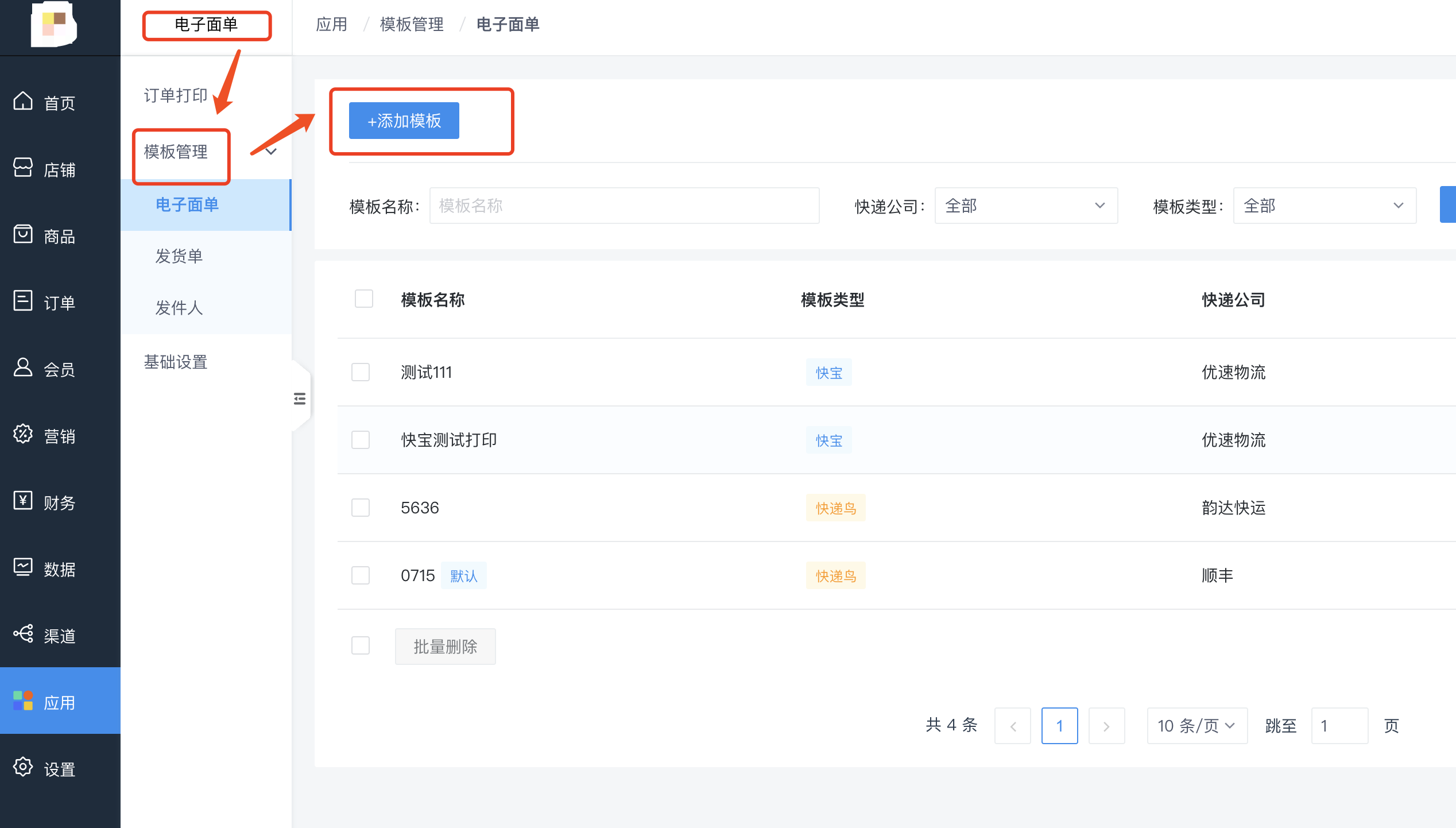
添加打印机的秘钥在模板管理中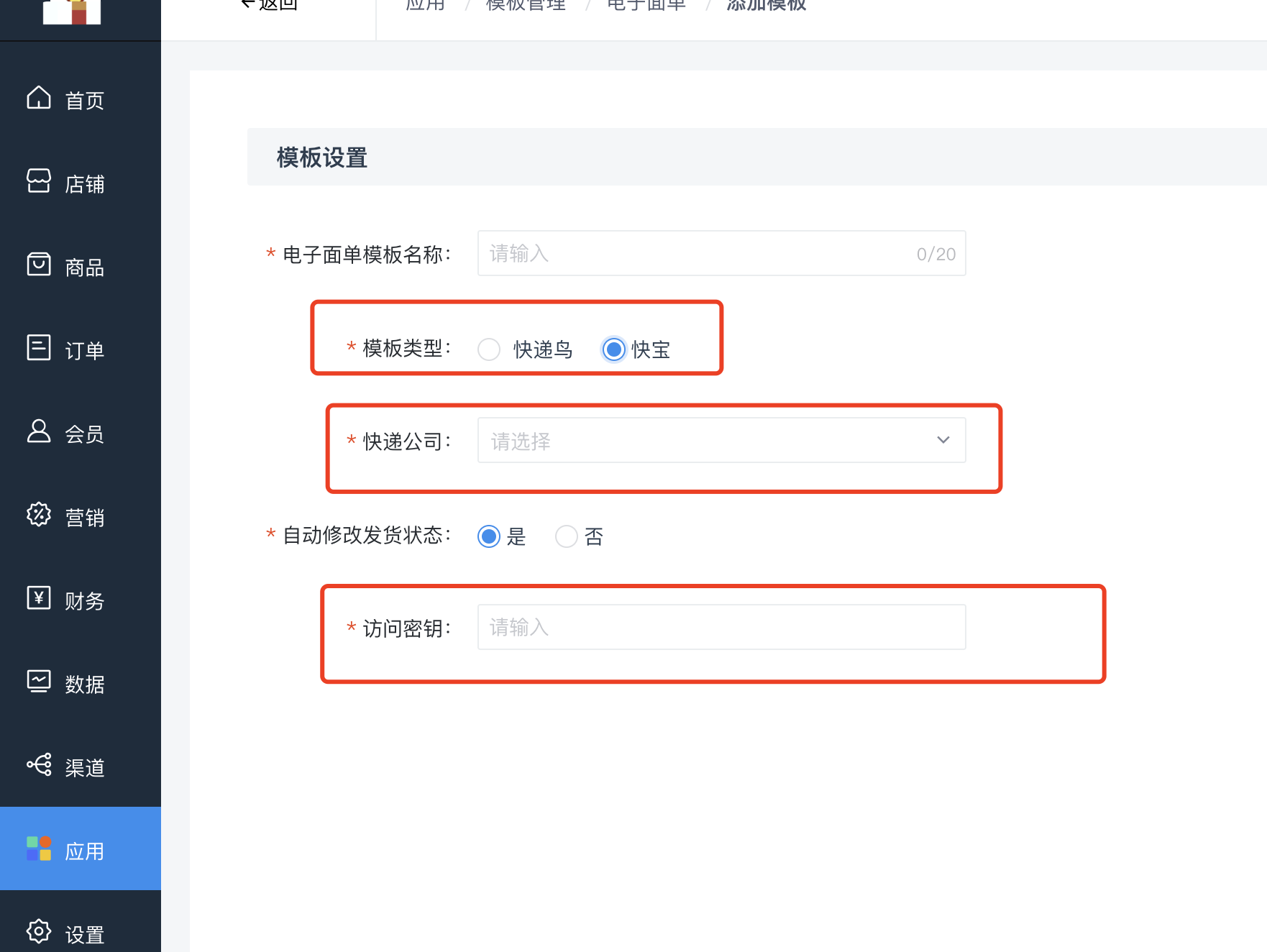
对接成功后,最后一步配置单元号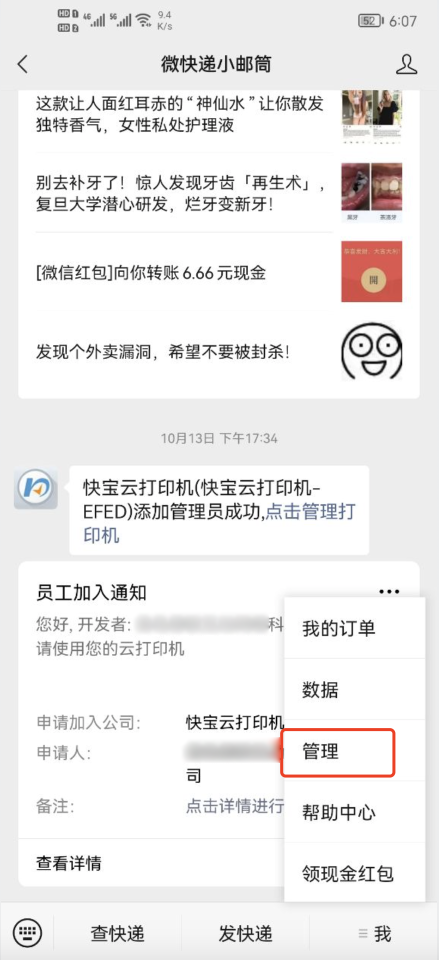
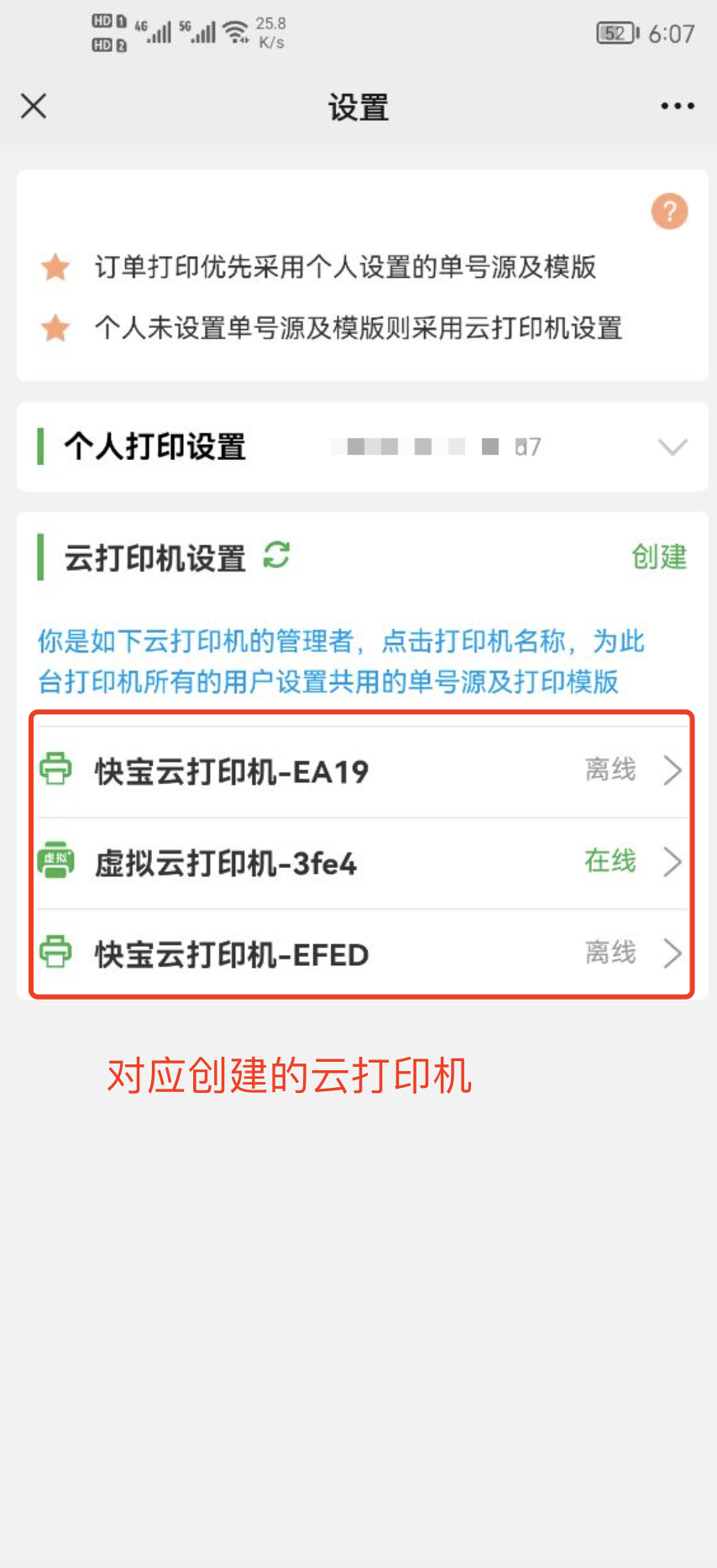
选择相应的打印机,设置单号:配置单号有问题请联系快宝专属客服。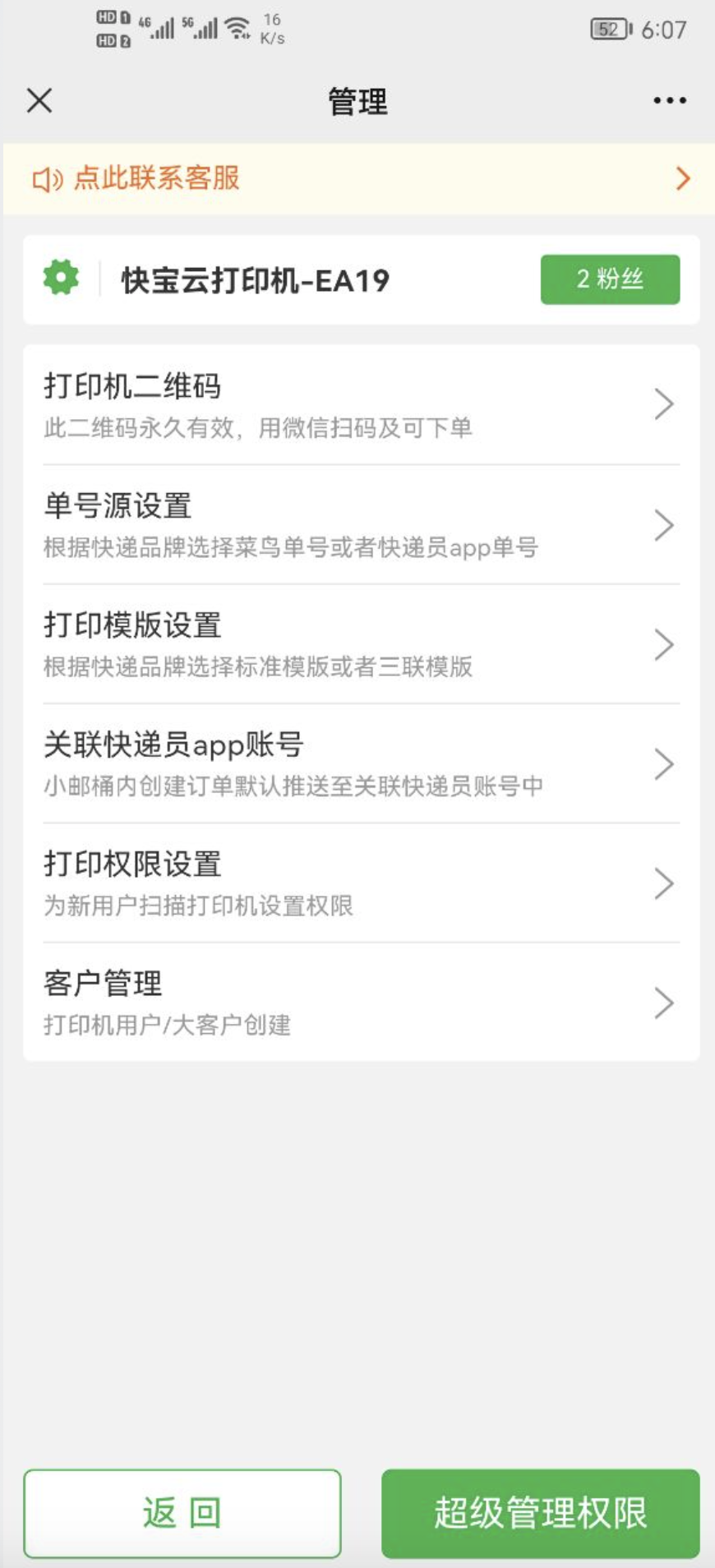
备注:快宝打印当前只适配以下快递公司(名称对应不完全匹配)。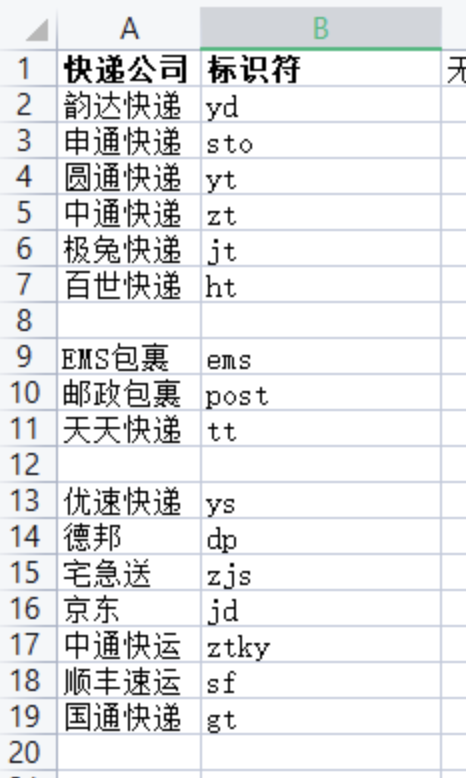
3.发件人模板设置
- 点击添加发件人模板
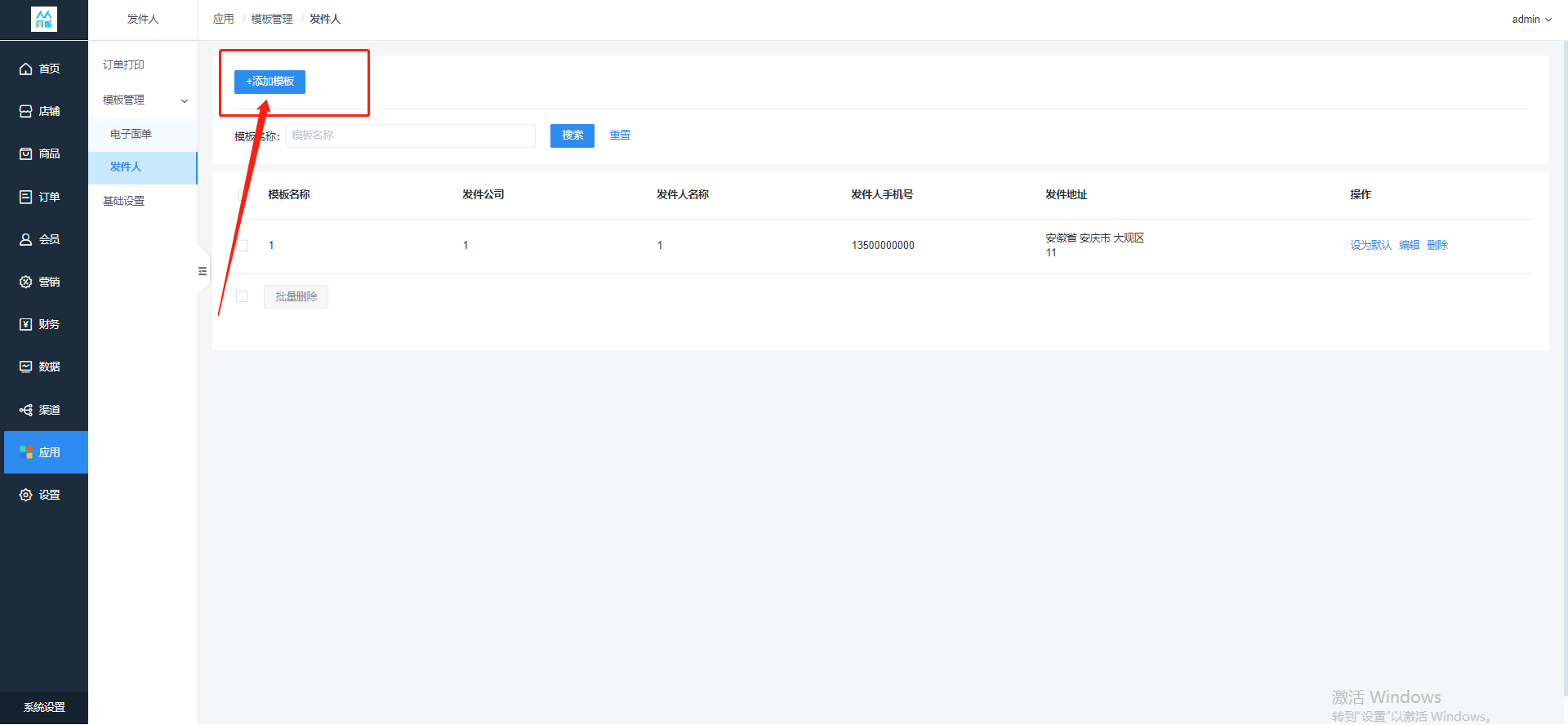
- 填写发件人模板信息,用于打印电子面单时可直接选择发件人
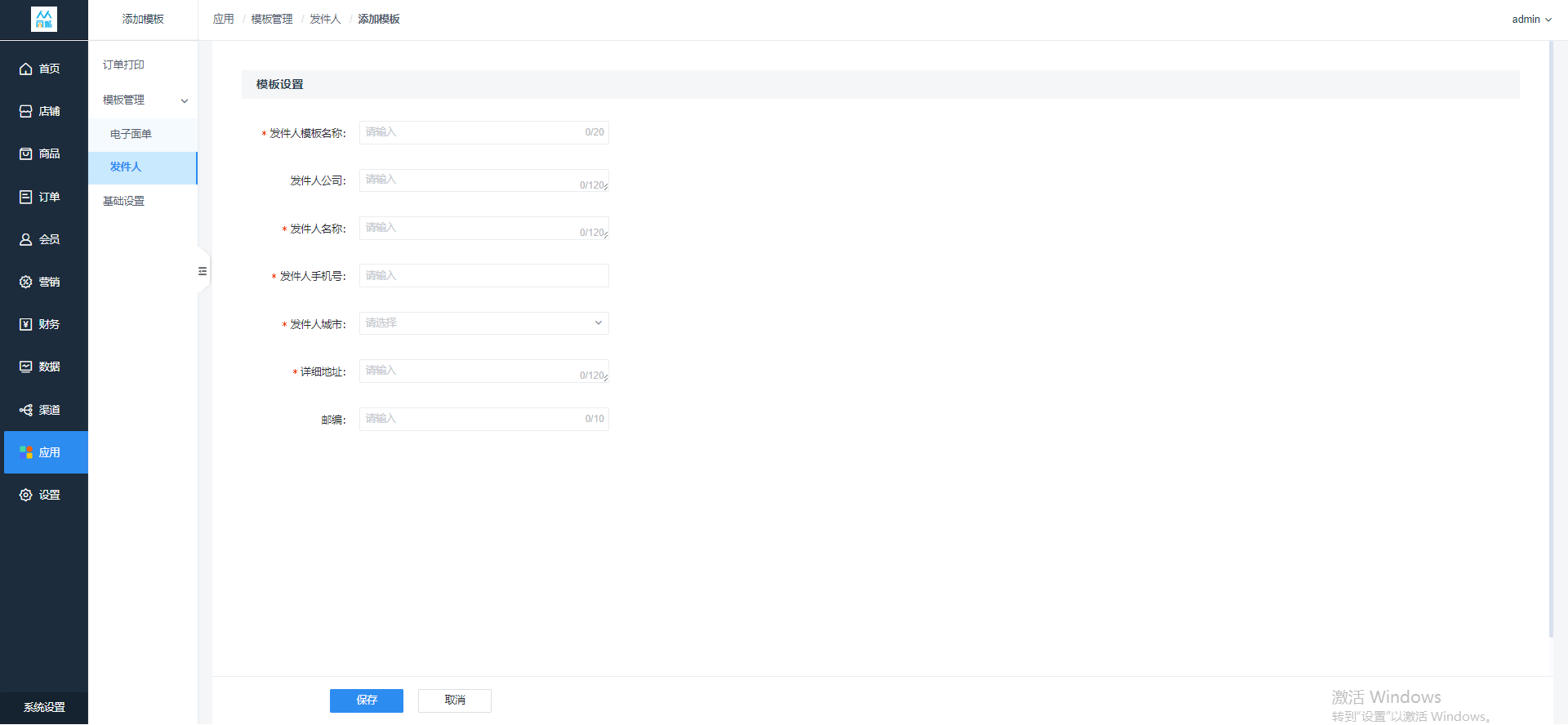
- 发件人模板名称:设置发件人模板的名称,用于区分模板
- 发件人公司:填写发件人的公司名称
- 发件人名称:填写发件人的名称
- 发件人手机号:填写发件人的手机号
- 发件人城市:选择发件人所在城市
- 详细地址:填写发件人的详细地址
-
4.电子面单打印
选择您要打印的订单,可以全选打印也可以半选,全选一键选择整个订单打印整单,半选时一笔订单分开打印,您可以选择这笔订单中需要打印的商品,根据要打印的商品实现分包裹打印
注:如果您根据商品来打印,一笔订单中勾选几个,那几个商品就会一张面单中打出,分开打印之后将无法在全选打印这个订单,需要选择商品打印,可重复打印,每次重复打印会提示您已经打印过是否再次打印,避免重复打印给您造成不必要的损失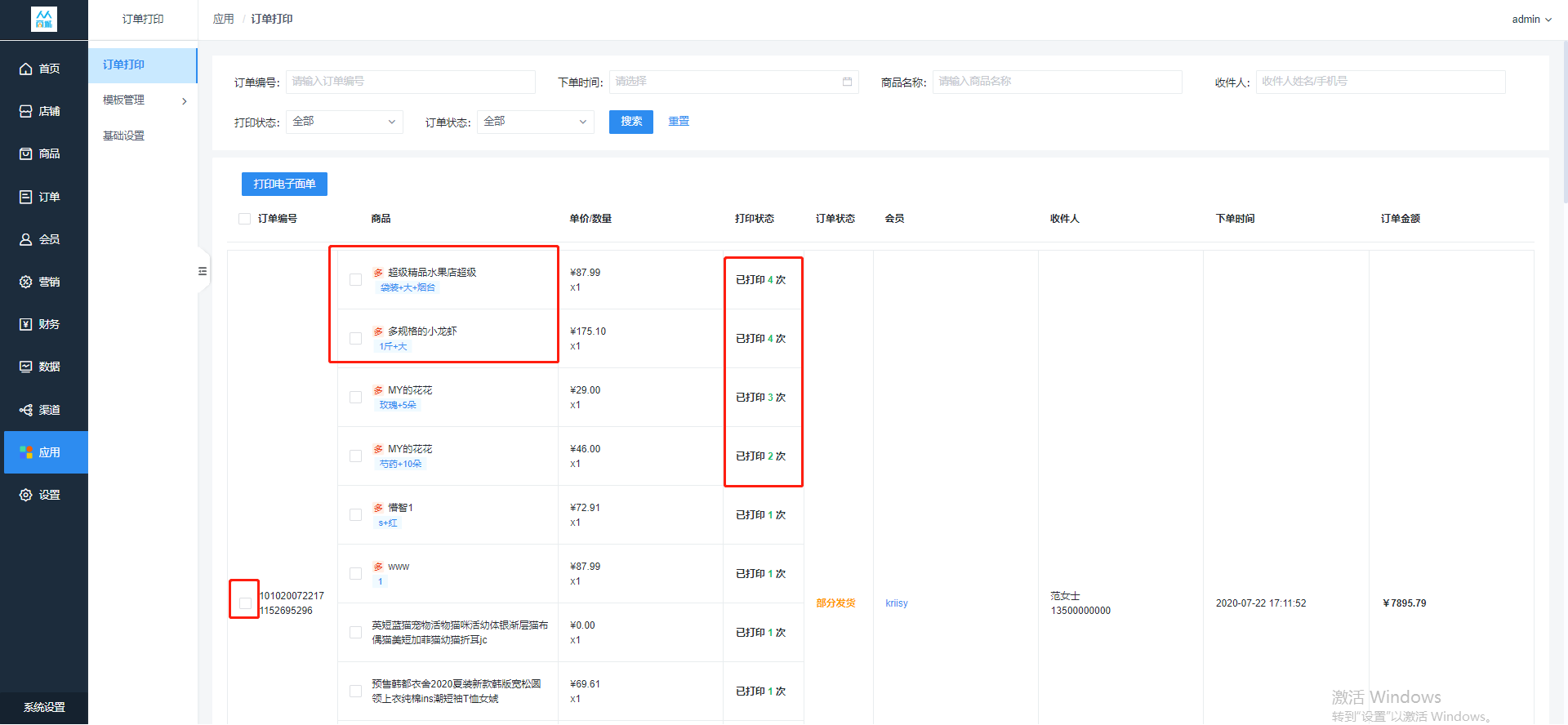
- 选择完您要打印的订单或者商品之后,点击打印电子面单,选择之前设置好的电子面单模板跟发件人模板,选择无误后点击打印
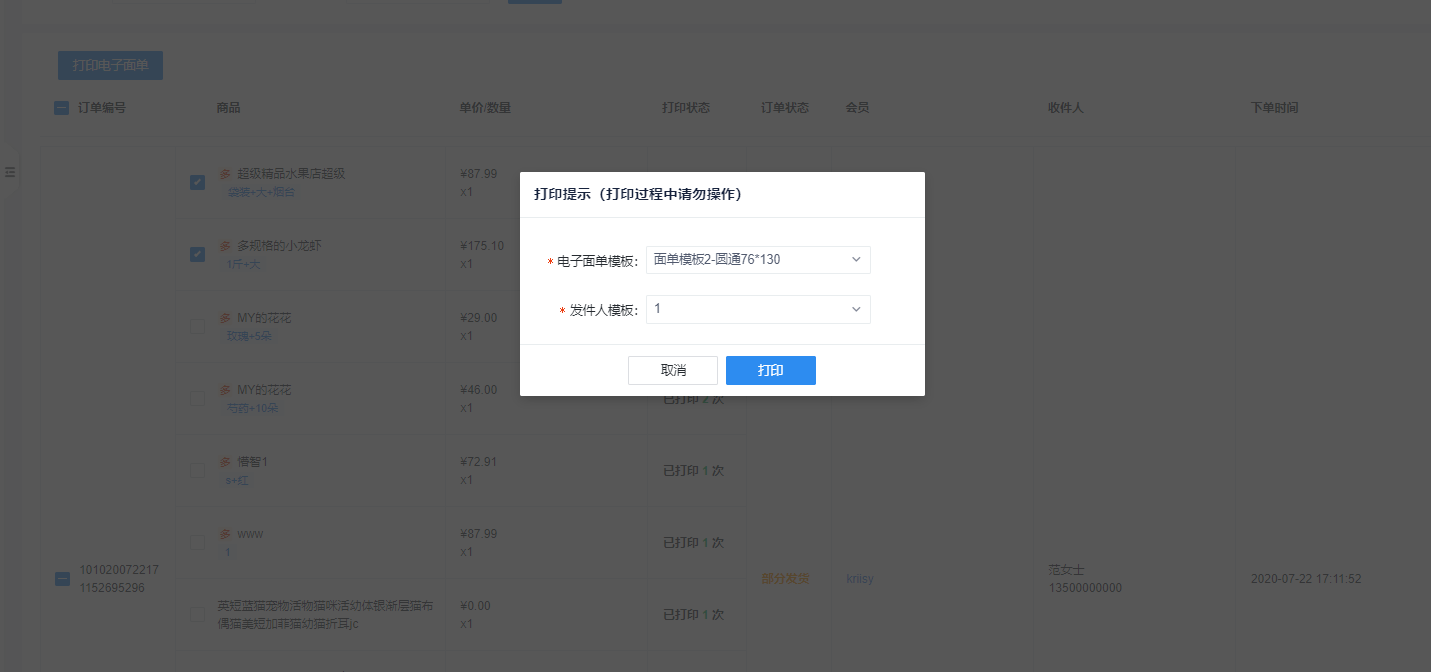
- 弹出打印机打印页面,浏览无误之后点击打印即可