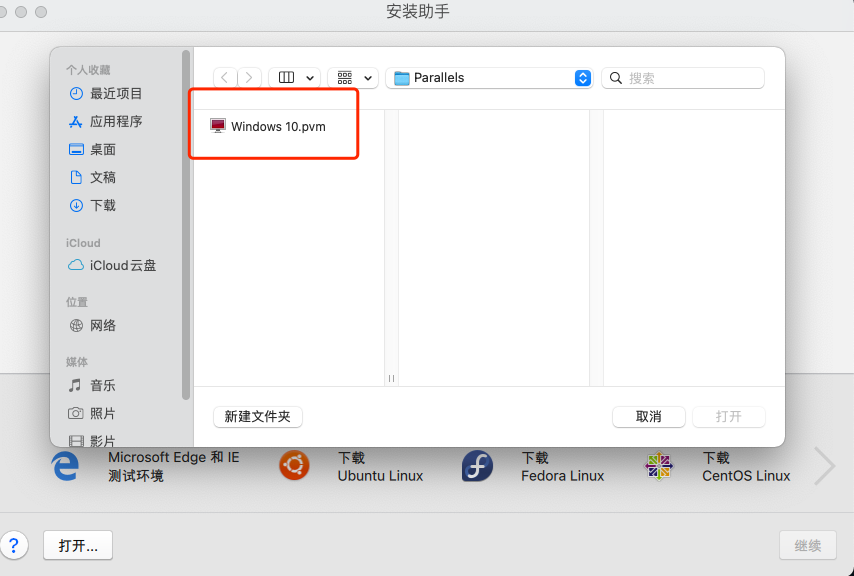第一步:虚拟机安装教程
1.打开安装包,点击安装
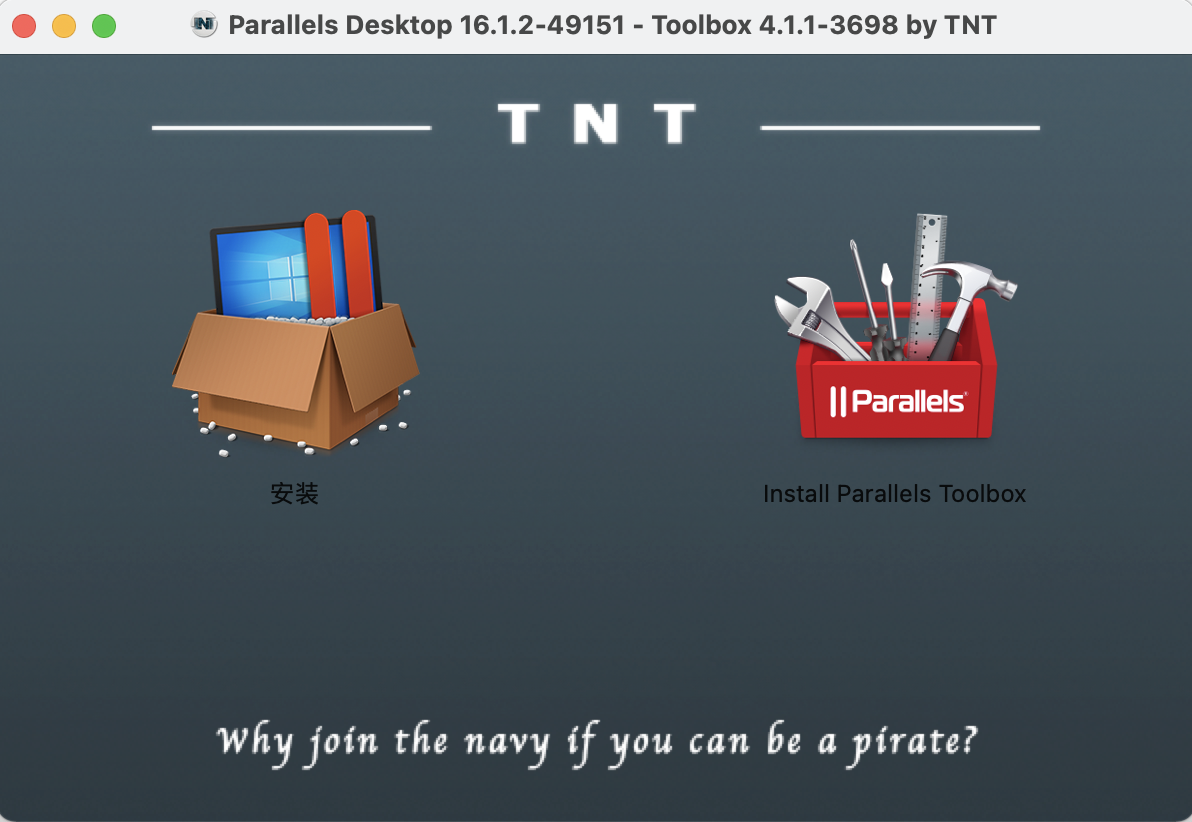
2.如果弹出更新,请点圈出来的地方关掉
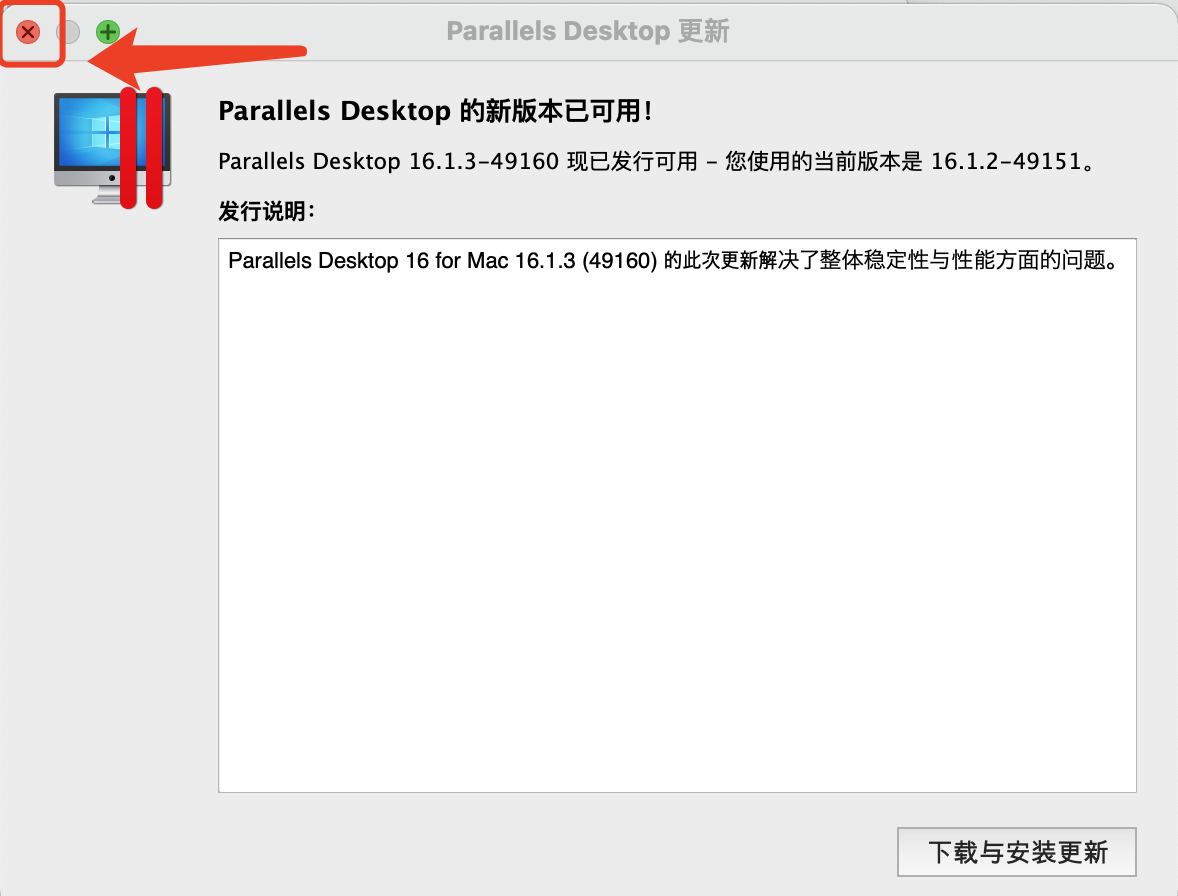
3.关掉弹出来的更新以后点击——→不,使用现有的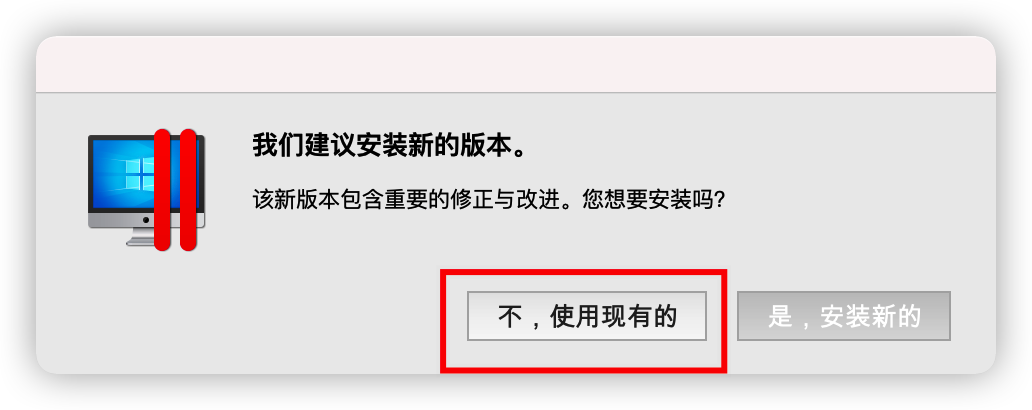
4.等待软件安装完成后,权限请求全部点好,部分用户会提示需要重启电脑,重启即可。
5.软件安装到下图这一步时,先不要安装系统!
★【BigSur】用户请 完全退出软件,先完成 第二步 替换文件!!!注意底部 程序坞中**pd16必须退出!!!
★【非BigSur】用户直接看第三步!!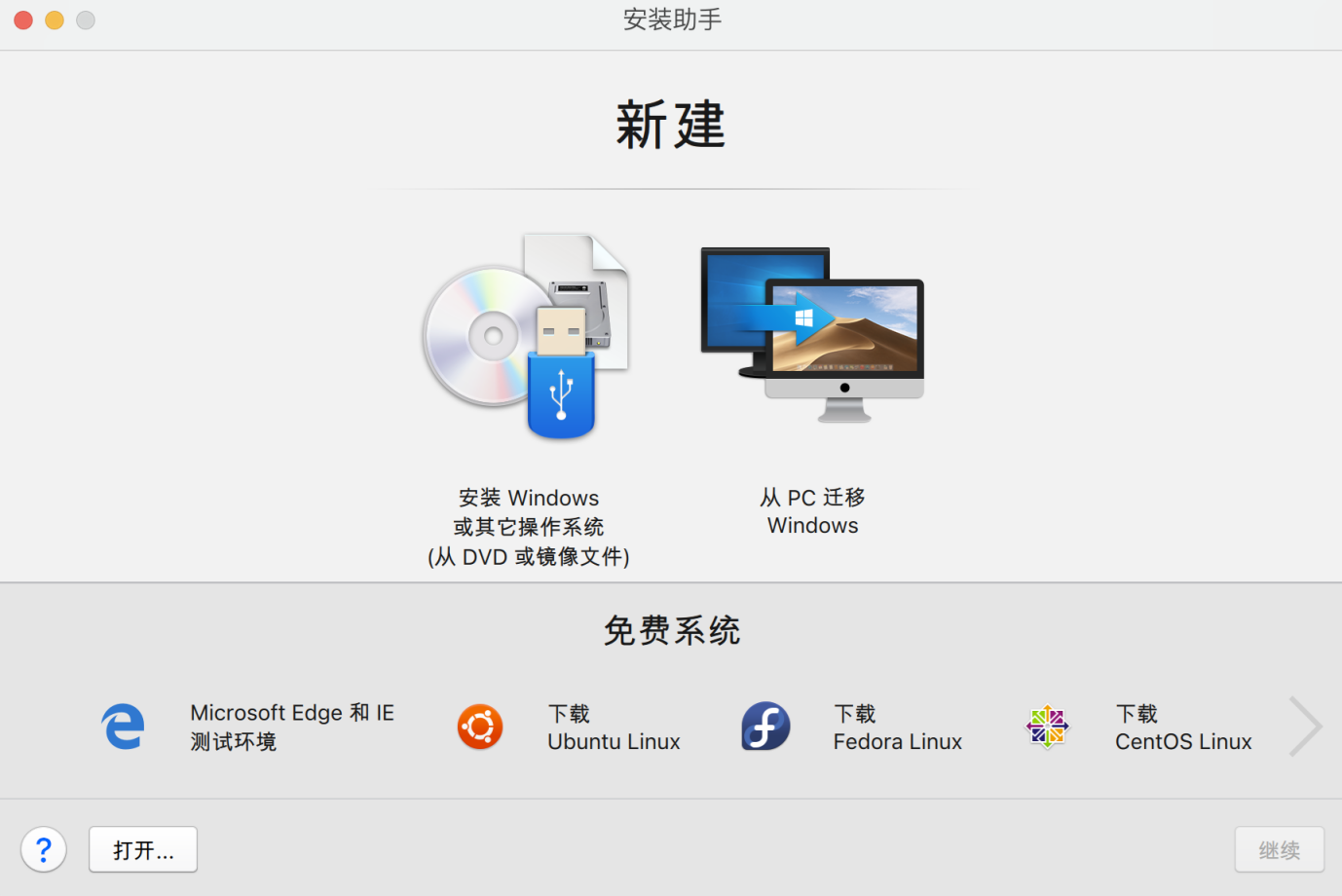
第二步:Big Sur联网补丁替换(低版本请看第三步,跳过此步)
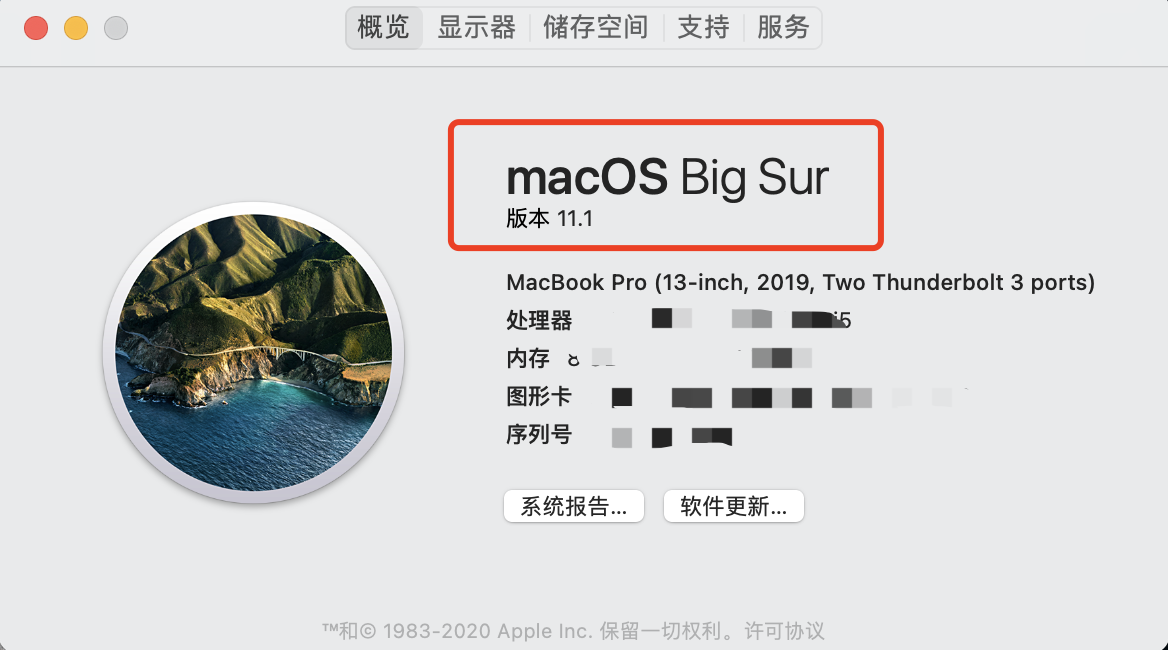
1.从 启动台-其他 中找到 终端,打开 终端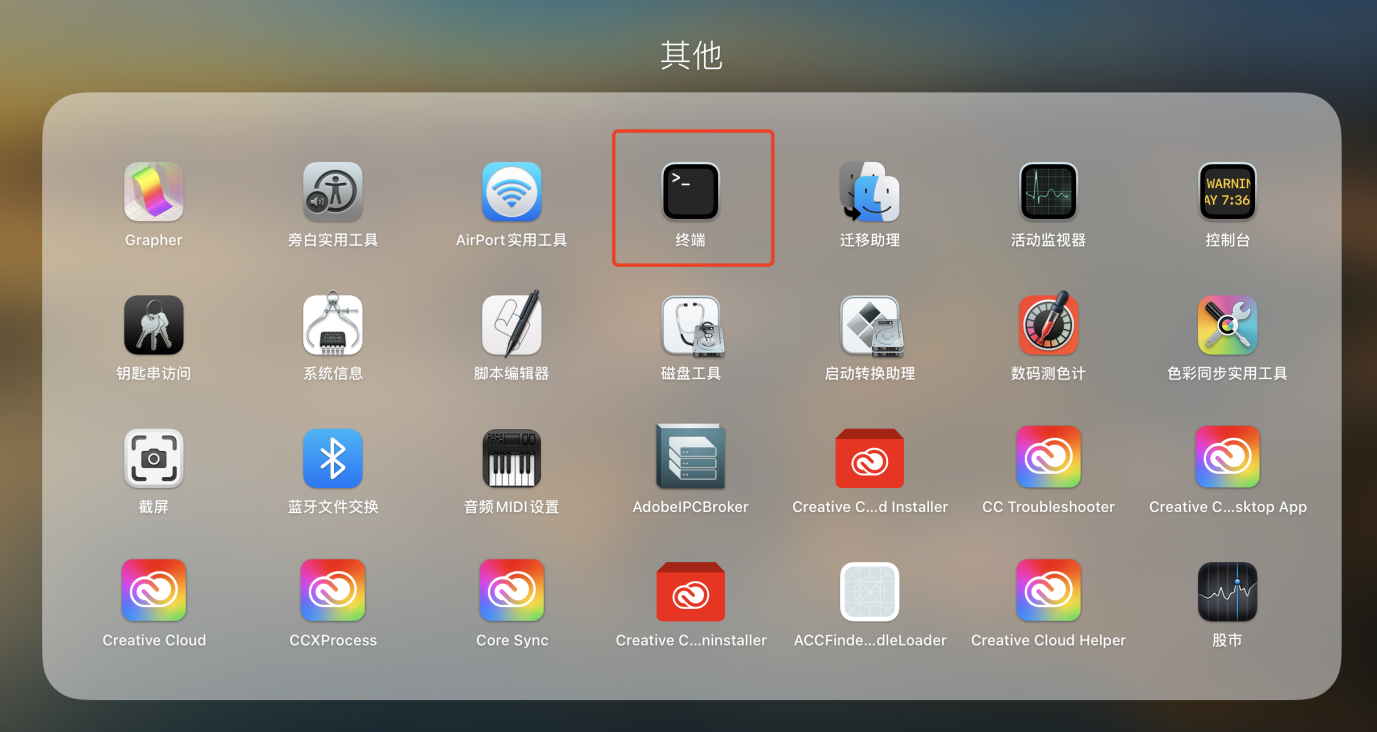
2.终端内输入下列指令来打开Parallels的文件夹:open /Library/Preferences/Parallels
★第一次操作时,输入完指令后,第二行会出现 钥匙 图标,此时输入 电脑开机密码 回车即可!
(输入密码不会明码显示)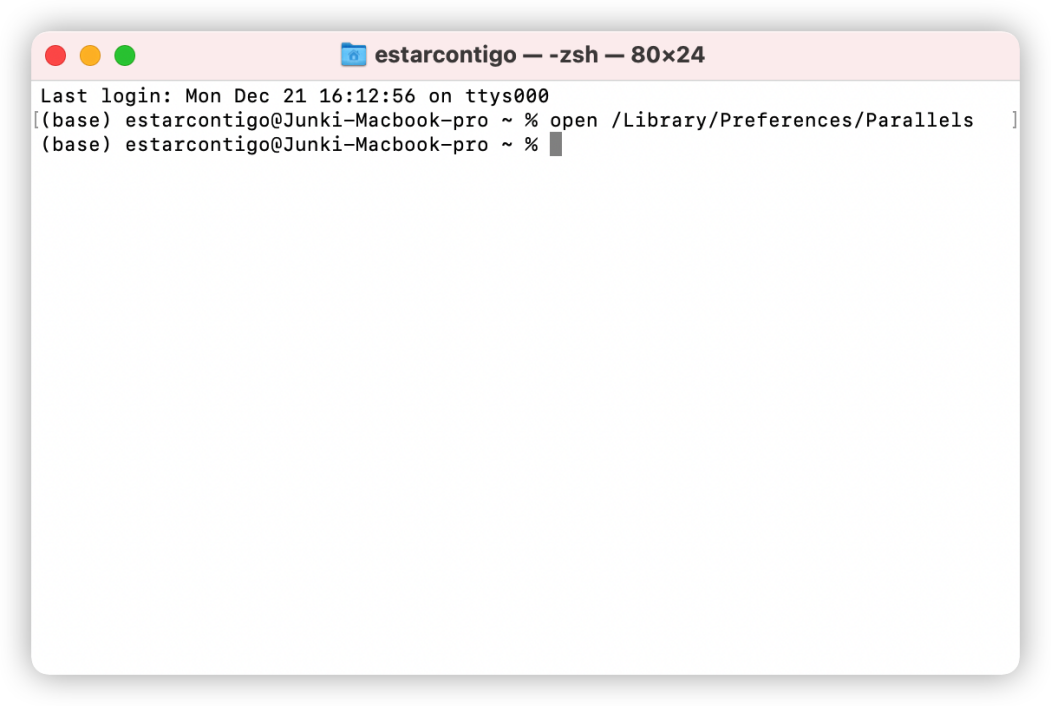
3.把PD16替换文件解压,将解压后的两个文件拖进文件夹内,全部替换即可。
**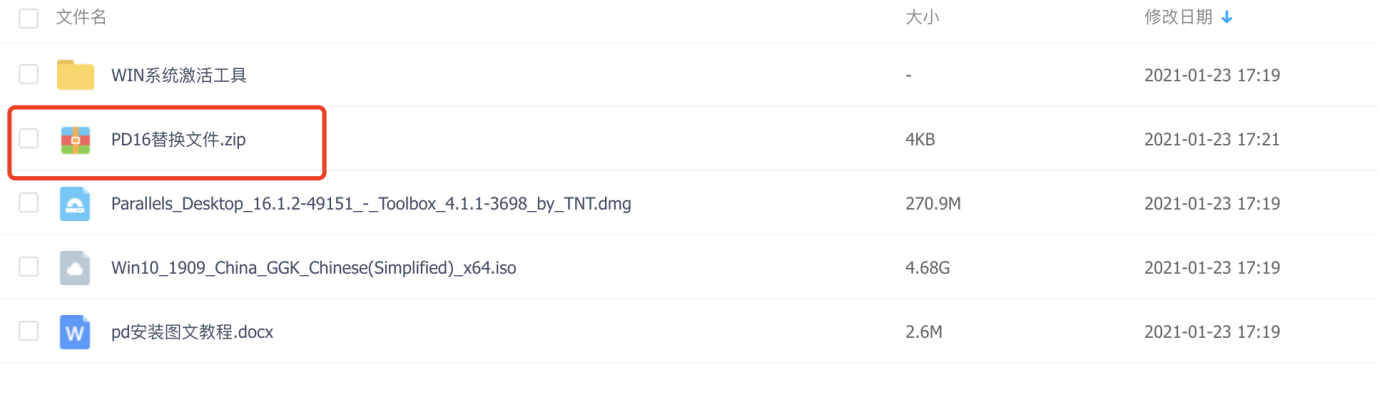
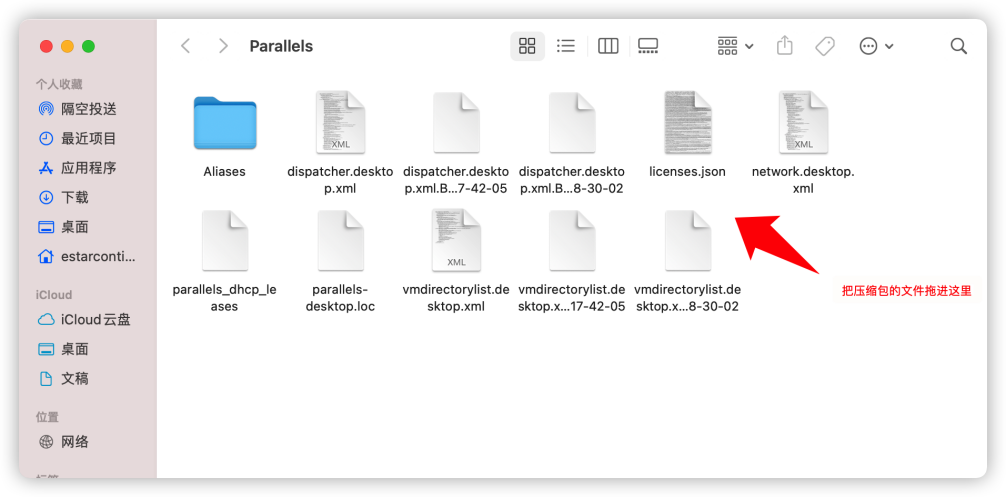
第三步:Windows系统安装教程
★如需创建新系统,参照本步骤即可。
★如想继续使用原有Windows系统,请看第四步教程
1.首先选择 安装Windows10,直接点击继续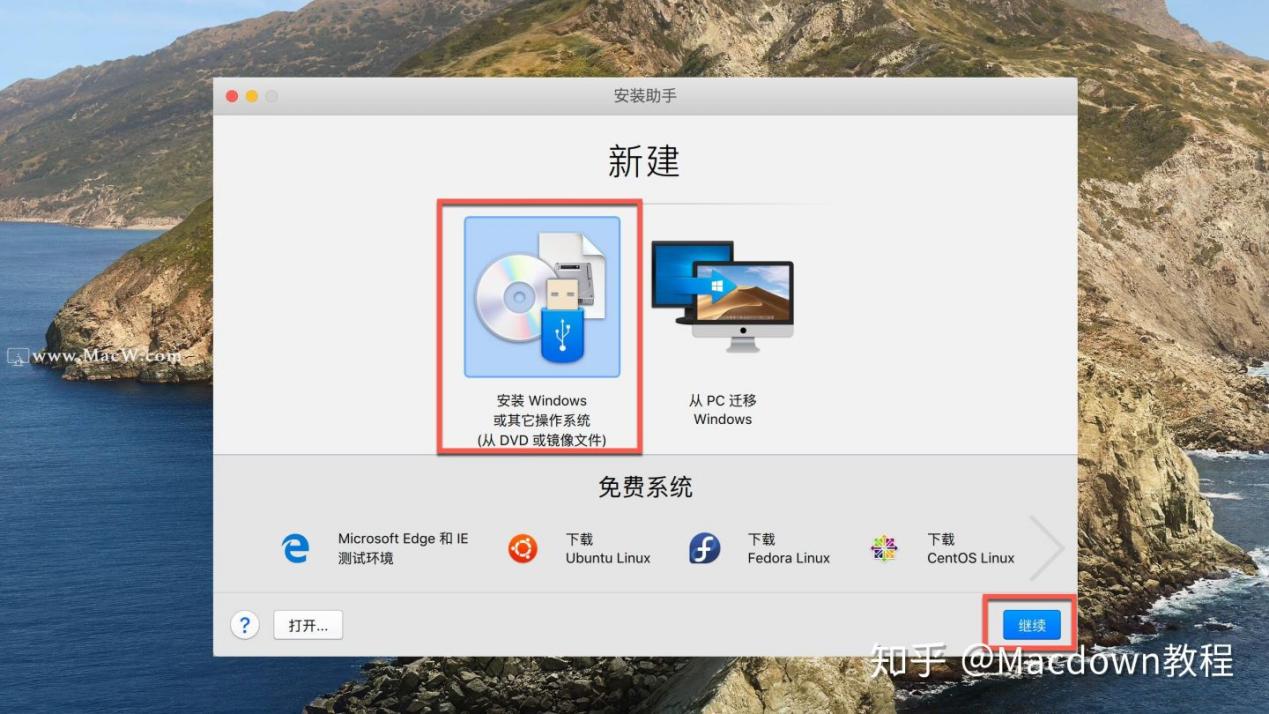
2.下载好的Windows镜像软件会自动识别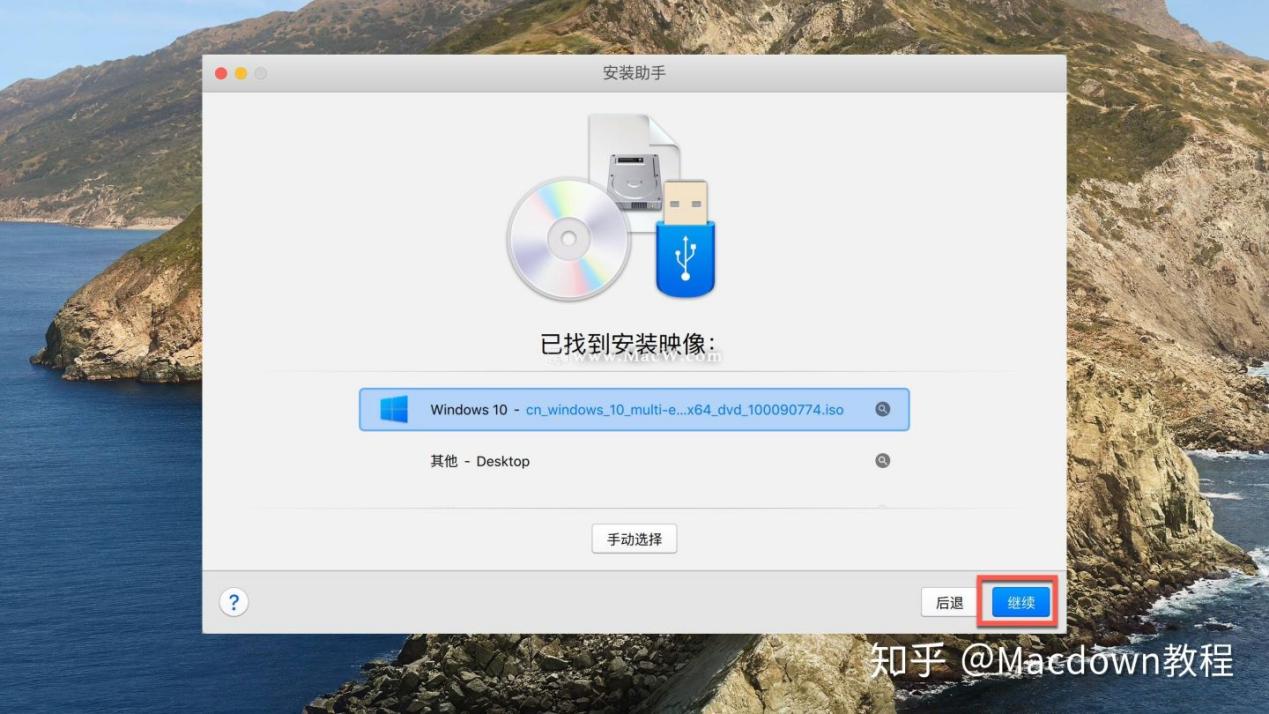
3.取消秘钥勾选,点击继续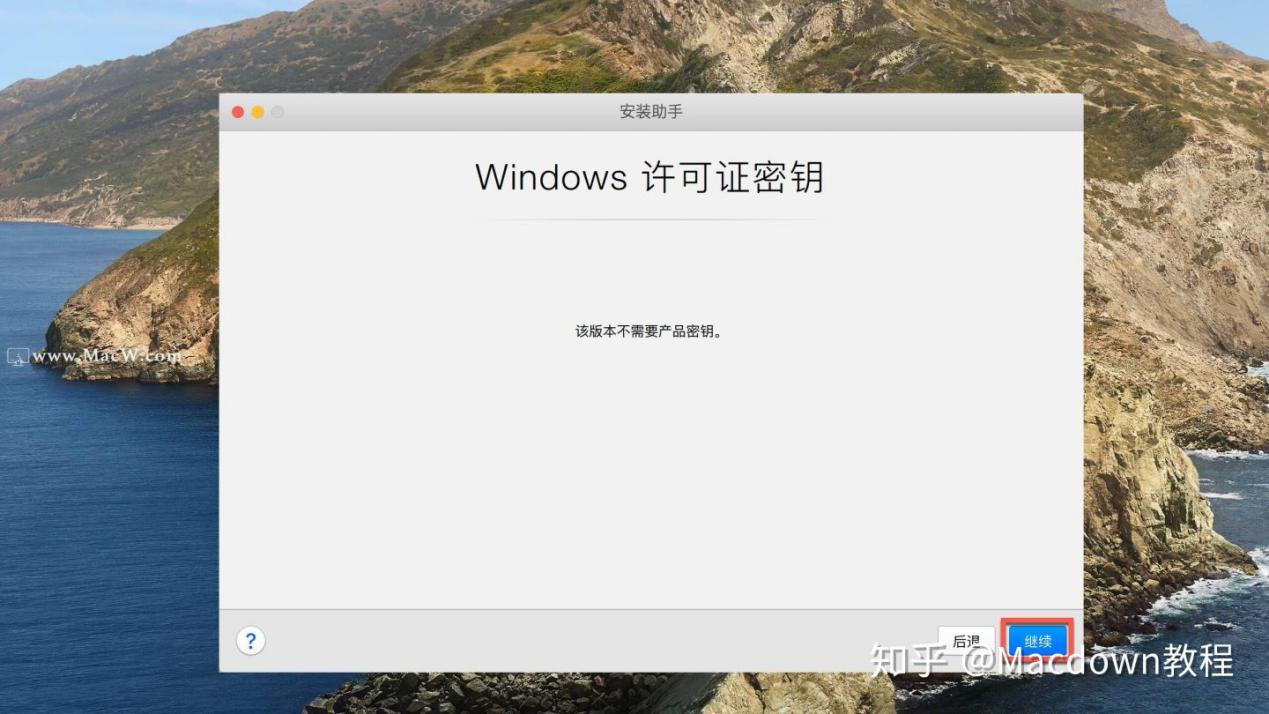
4.选择默认,点击继续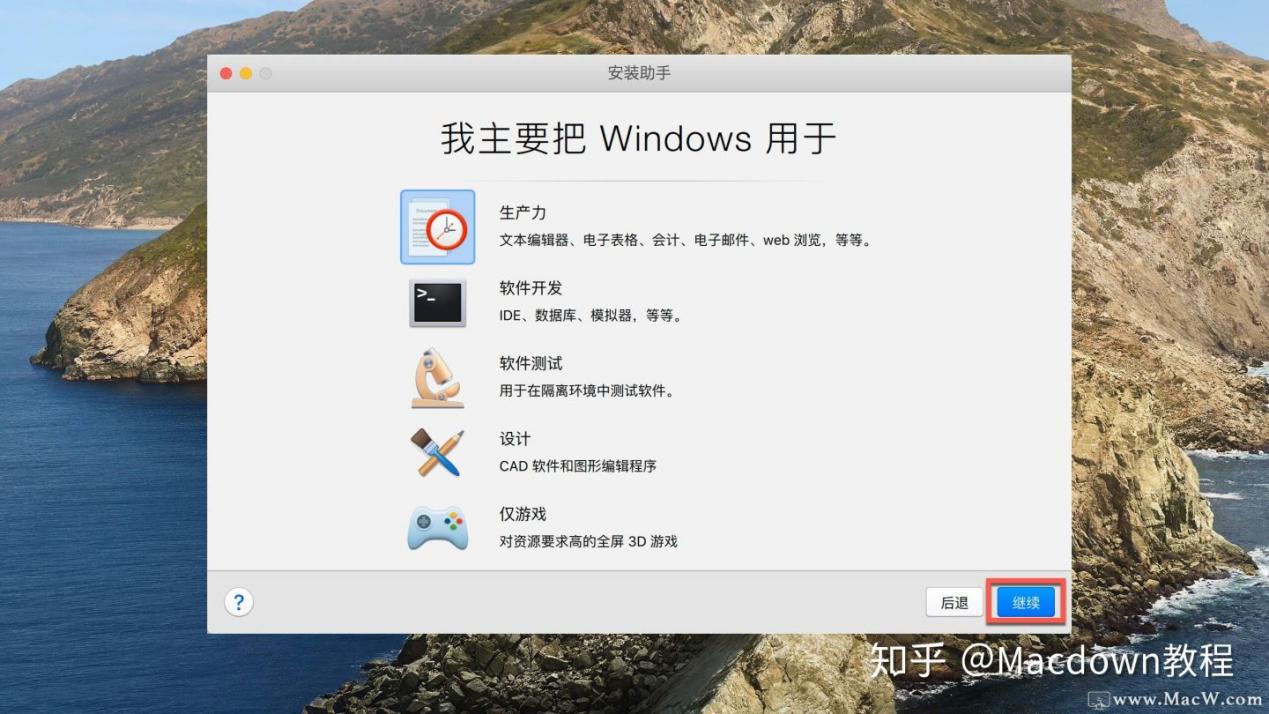
5.选择足够空间的磁盘安装,这里选择好安装位置后,点击创建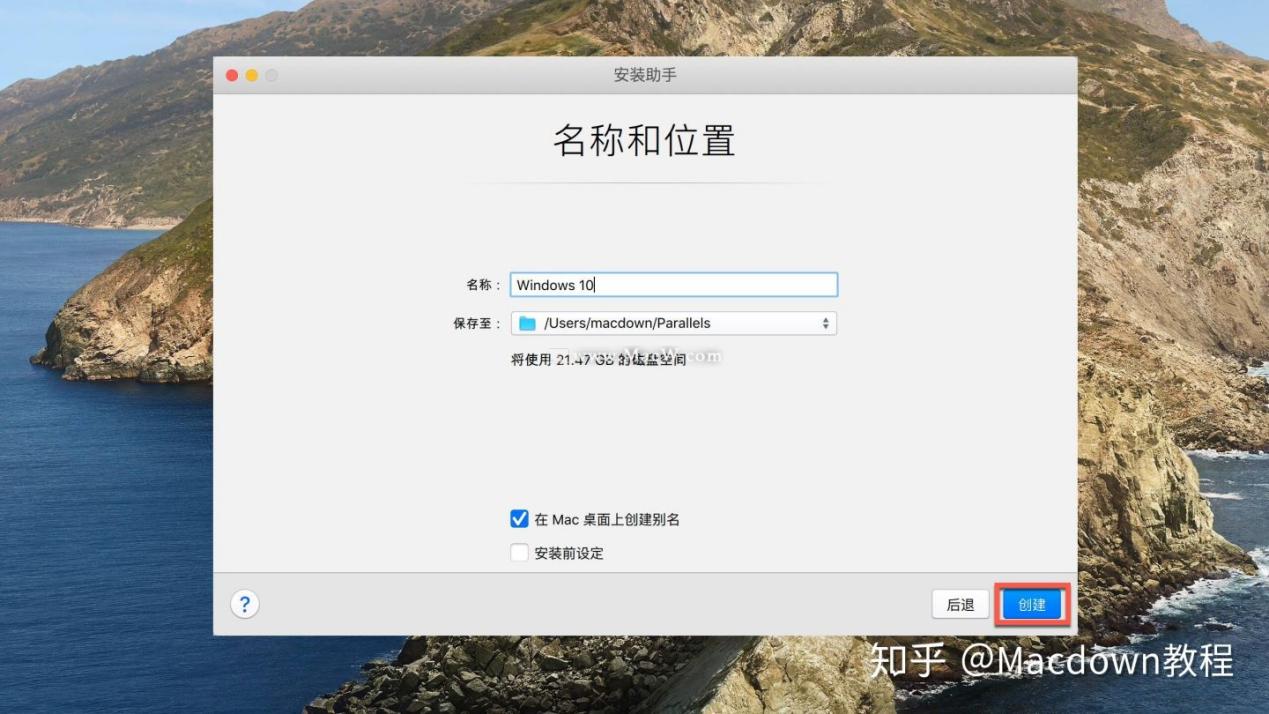
6.正在安装win10系统,请稍等片刻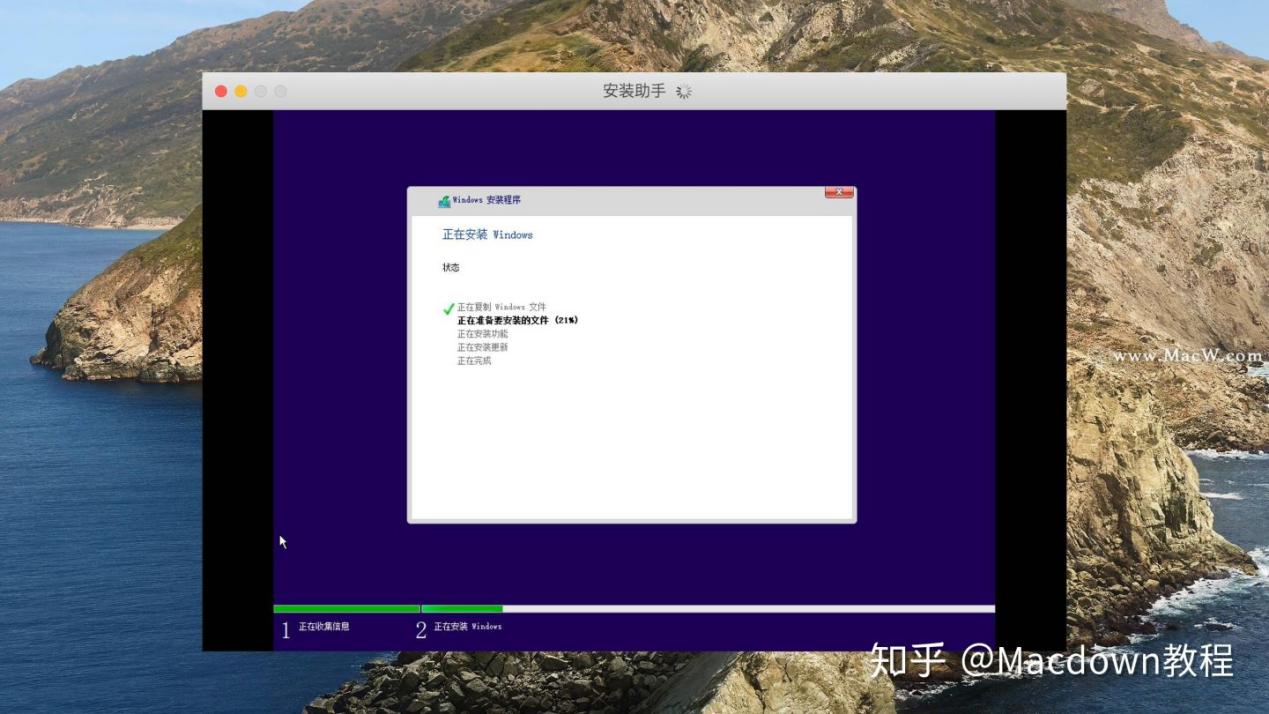
7.PD16虚拟机,win10系统已经安装完成,用户可以直接进入并使用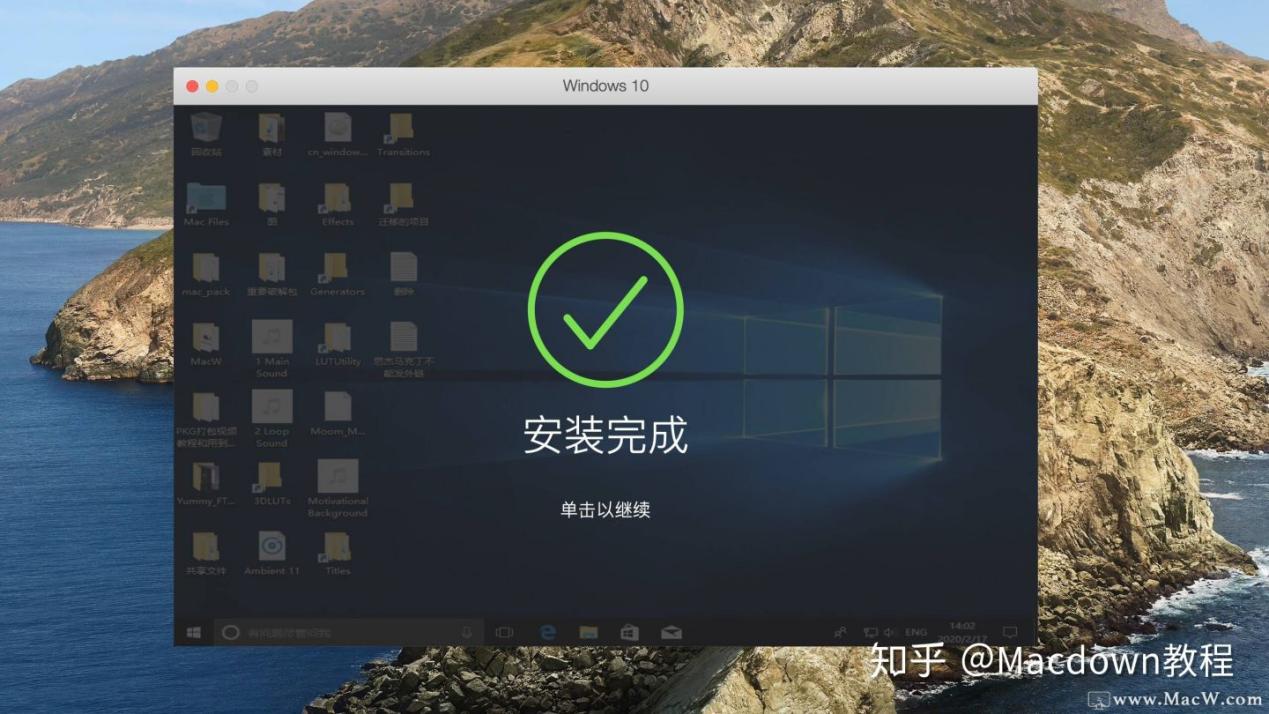
8.启动win10后的效果
第四步:读取原Windows系统教程
1.首先确保已经完成替换文件,替换完成后打开pd16软件,左下角点击——→打开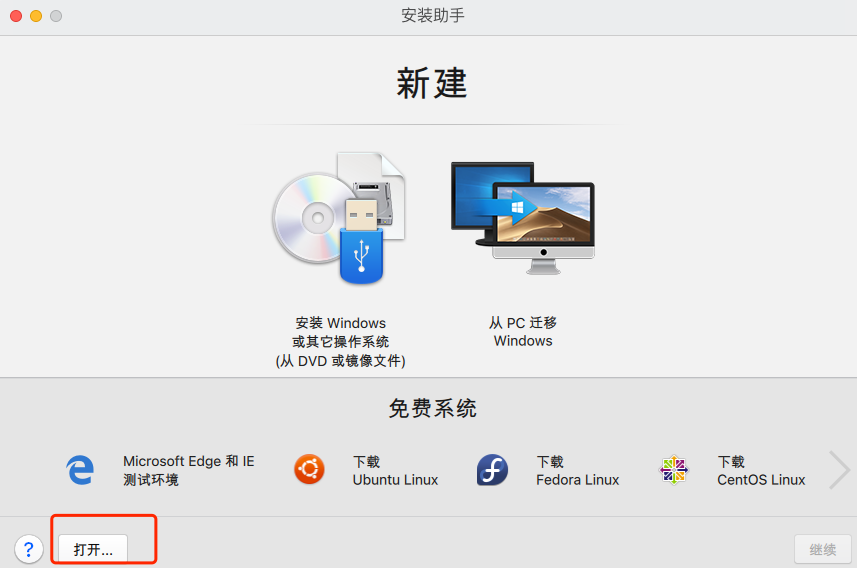
2.选择Windows10.pvm,打开即可运行