什么是 vim?
Vim是从 vi 发展出来的一个文本编辑器。代码补完、编译及错误跳转等方便编程的功能特别丰富,在程序员中被广泛使用。
简单的来说, vi 是老式的字处理器,不过功能已经很齐全了,但是还是有可以进步的地方。 vim 则可以说是程序开发者的一项很好用的工具。
连 vim 的官方网站 (http://www.vim.org) 自己也说 vim 是一个程序开发工具而不是文字处理软件。
vim 键盘图: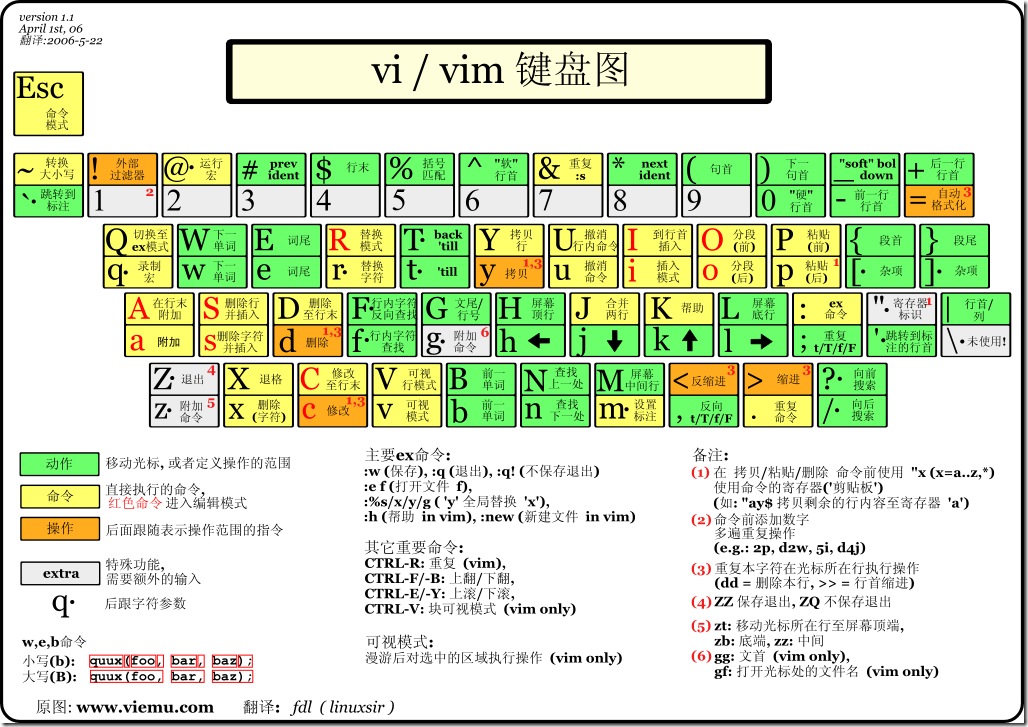
常用命令
- vim 复制一行
在 Vim 中,复制一行可以使用以下方法:
- 在正常模式下,将光标移动到你想要复制的行。
- 按下 yy 命令来复制这一行。
- 将光标移动到你想要粘贴的位置。
- 按下 p 命令来将复制的行粘贴到光标所在行的下方。
另外,如果你想要复制多行,可以在正常模式下使用 Nyy 命令来复制从当前行开始的 N 行,其中 N 是一个数字。如果你想要将复制的行粘贴到当前行的上方,可以使用 P 命令而不是 p 命令。
vi /usr/bin/yum
用vi打开一个yum文件
vi /usr/bin/yum
按 i 键后 进入insert模式,进入insert模式后才能进行修改
修改完成后
按esc键进入command模式,
然后:wq 保存文件并退出vi(注意先冒号)
保存命令
按ESC键 跳到命令模式,然后:
| :w | 保存文件但不退出vi |
|---|---|
| :w file | 将修改另外保存到file中,不退出vi |
| :w! | 强制保存,不推出vi |
| :wq | 保存文件并退出vi |
| :wq! | 强制保存文件,并退出vi |
| :q | 不保存文件,退出vi |
| :q! | 不保存文件,强制退出vi |
| :e! | 放弃所有修改,从上次保存文件开始再编辑 |
搜索命令
| 搜索替换 | |
|---|---|
| /word | 向光标之下寻找一个名称为 word 的字符串。例如要在档案内搜寻 vbird 这个字符串,就输入 /vbird 即可! (常用) |
| ?word | 向光标之上寻找一个字符串名称为 word 的字符串。 |
| n | 这个 n 是英文按键。代表重复前一个搜寻的动作。举例来说, 如果刚刚我们执行 /vbird 去向下搜寻 vbird 这个字符串,则按下 n 后,会向下继续搜寻下一个名称为 vbird 的字符串。如果是执行 ?vbird 的话,那么按下 n 则会向上继续搜寻名称为 vbird 的字符串! |
| N | 这个 N 是英文按键。与 n 刚好相反,为『反向』进行前一个搜寻动作。 例如 /vbird 后,按下 N 则表示『向上』搜寻 vbird 。 |
| 使用 /word 配合 n 及 N 是非常有帮助的!可以让你重复的找到一些你搜寻的关键词! | |
| :n1,n2s/word1/word2/g | n1 与 n2 为数字。在第 n1 与 n2 行之间寻找 word1 这个字符串,并将该字符串取代为 word2 !举例来说,在 100 到 200 行之间搜寻 vbird 并取代为 VBIRD 则: 『:100,200s/vbird/VBIRD/g』。(常用) |
| :1,$s/word1/word2/g 或 :%s/word1/word2/g | 从第一行到最后一行寻找 word1 字符串,并将该字符串取代为 word2 !(常用) |
| :1,$s/word1/word2/gc 或 :%s/word1/word2/gc | 从第一行到最后一行寻找 word1 字符串,并将该字符串取代为 word2 !且在取代前显示提示字符给用户确认 (confirm) 是否需要取代!(常用) |
| 删除、复制与贴上 | |
|---|---|
| x, X | 在一行字当中,x 为向后删除一个字符 (相当于 [del] 按键), X 为向前删除一个字符(相当于 [backspace] 亦即是退格键) (常用) |
| nx | n 为数字,连续向后删除 n 个字符。举例来说,我要连续删除 10 个字符, 『10x』。 |
| dd | 删除游标所在的那一整行(常用) |
| ndd | n 为数字。删除光标所在的向下 n 行,例如 20dd 则是删除 20 行 (常用) |
| d1G | 删除光标所在到第一行的所有数据 |
| dG | 删除光标所在到最后一行的所有数据 |
| d$ | 删除游标所在处,到该行的最后一个字符 |
| d0 | 那个是数字的 0 ,删除游标所在处,到该行的最前面一个字符 |
| yy | 复制游标所在的那一行(常用) |
| nyy | n 为数字。复制光标所在的向下 n 行,例如 20yy 则是复制 20 行(常用) |
| y1G | 复制游标所在行到第一行的所有数据 |
| yG | 复制游标所在行到最后一行的所有数据 |
| y0 | 复制光标所在的那个字符到该行行首的所有数据 |
| y$ | 复制光标所在的那个字符到该行行尾的所有数据 |
| p, P | p 为将已复制的数据在光标下一行贴上,P 则为贴在游标上一行! 举例来说,我目前光标在第 20 行,且已经复制了 10 行数据。则按下 p 后, 那 10 行数据会贴在原本的 20 行之后,亦即由 21 行开始贴。但如果是按下 P 呢? 那么原本的第 20 行会被推到变成 30 行。 (常用) |
| J | 将光标所在行与下一行的数据结合成同一行 |
| c | 重复删除多个数据,例如向下删除 10 行,[ 10cj ] |
| u | 复原前一个动作。(常用) |
| [Ctrl]+r | 重做上一个动作。(常用) |
| 这个 u 与 [Ctrl]+r 是很常用的指令!一个是复原,另一个则是重做一次~ 利用这两个功能按键,你的编辑,嘿嘿!很快乐的啦! | |
| . | 不要怀疑!这就是小数点!意思是重复前一个动作的意思。 如果你想要重复删除、重复贴上等等动作,按下小数点『.』就好了! (常用) |
怎样让Vim编辑器显示行数
我们习惯了在Windows系统下编写代码报错精准到某一行,但当我们第一次使用vim编辑器写代码时,这个时候的环境是没有配置好的,这样改如何设置呢?
下面我就教教无脑式的设置行号
一、暂时性的设置行号
如果只是临时性的显示vim中的行号,只需要按ESC键退出编辑内容的模式,回到普通模式下输入
:set number
按回车键就可以显示行号了,行号显示只是暂时的,退出后就不再显示行号了
取消设置则输入
:set nonumber
二、永久性的设置行号
如果想让vim永久的显示行号,则需要修改vim配置文件vimrc。如果没有此文件则可以创建一个,当前的用户根目录下的vimrc文件会被自动读取,因此一般使用下面的命令创建vimrc文件
vim ~/.vimrc
进入文件后在首行或者最后一行输入
:set number
然后保存退出,再次打开文件时就可以看到行号设置好了
vim 复制光标所在行
在 Vim 中,要复制光标所在的行,可以使用以下命令:
- 将光标移动到要复制的行上。
- 按下
yy或Y键。
这将复制当前行的内容到 Vim 的剪贴板中。您可以通过粘贴命令将其粘贴到其他位置。
要粘贴复制的行,将光标移动到要插入的位置,然后按下 p 键。这将在当前行的下方粘贴复制的行。如果要粘贴在当前行的上方,可以使用 P 键。
请注意,Vim 中的复制和粘贴是基于行而不是基于字符的。如果您需要复制特定的文本范围而不是整行,可以使用其他命令,如 yiw(复制当前光标所在单词)或 y$(复制从光标位置到行尾的内容)。
在 Vim 中,可以使用以下命令来设置显示行号:
:set number
这将在每一行的左侧显示行号。如果你想要相对行号,即显示当前行与光标位置的相对距离,可以使用以下命令:
:set relativenumber
如果你想要同时显示行号和相对行号,可以使用以下命令:
:set number relativenumber
要取消显示行号,可以使用以下命令:
:set nonumber
要取消显示相对行号,可以使用以下命令:
:set norelativenumber
希望这可以帮助到你!

