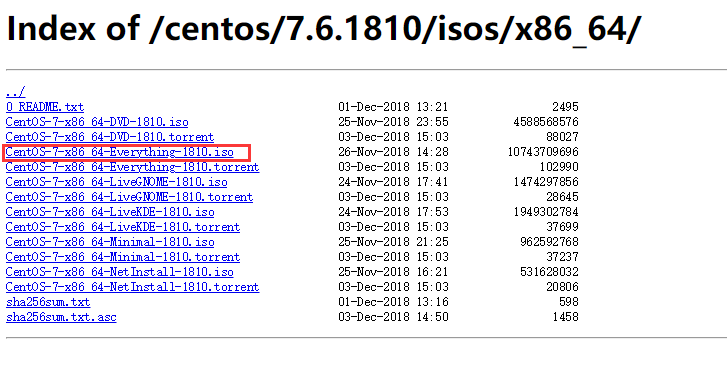写在前面
选型
服务器
选择无尘机房最新退役DELL R7X0系列2U机架式二手服务器,经过在X宝筛选,最终确定DELL R720XD。该款服务器综合服役年限和价格是最合适的型号,12盘位,配置如下:

跟商家协商不带硬盘,补全硬盘架,含税运,最终以3700成交。
硬盘
京东采购西数3T蓝盘*4,做RAID5,实际存储容量大约为8T。原因:
- RAID5,实际容量为:单硬盘容量(硬盘数量-1),在这里也就是3(4-1)=9T。
- 硬盘厂商标注的3T并非操作系统的3T
- 操作系统:1 TB=1024 GB=10241024 MB=102410241024 KB=1024102410241024 B
- 硬盘厂商:1 TB=1000 GB=10001000 MB=100010001000 KB=1000100010001000 B
- 操作系统1TB=1.024硬盘厂商1*TB
综上,实际存储容量约为8T(8382MB)
服务器验货
整体成色较新,打开上机箱盖,内部电路板无灰尘,拆下其中一个风扇,扇叶很干净,应该确实是无尘机房退下的。开机Ctrl+R进入System Opeation,查看硬件无误
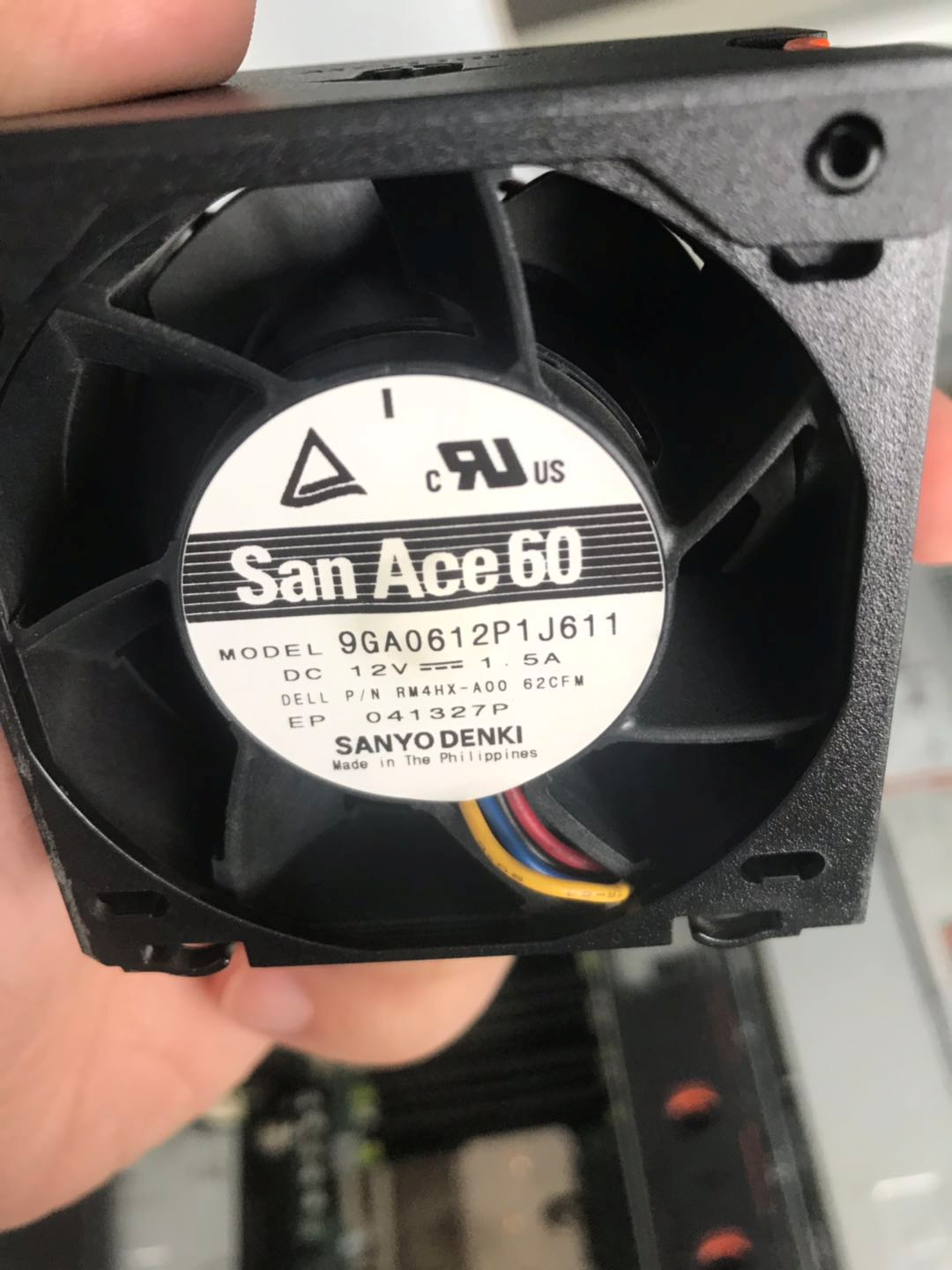


搭建规划
RAID
H710阵列卡,可做RAID5,RAID5是较其他RAID存储效率的折中,详情见Raid0,Raid1,Raid5,Raid10的总结
操作系统
之前一直使用Windows server2012操作系统,在其上安装VMWare,在虚机中安装各个系统以满足Gitlab,NAS等需求。但是这个架构效率非常低,稳定性也不如Linux。优点是入门门槛比较低,基本用过Windows桌面系统的人就会操作。如果使用Linux,就需搞定Linux上的虚拟化方案或其他如docker等沙盒运行方案。
业务系统
计划在此服务器上运行:
- seafile
- gitlab
- odoo
Getting Started
RAID
3.5寸硬盘装入硬盘架,推入服务器硬盘插口,启动服务器,硬盘灯亮说明安装到位。
Ctrl+R进入System Setup,选择Device Setting,回车进入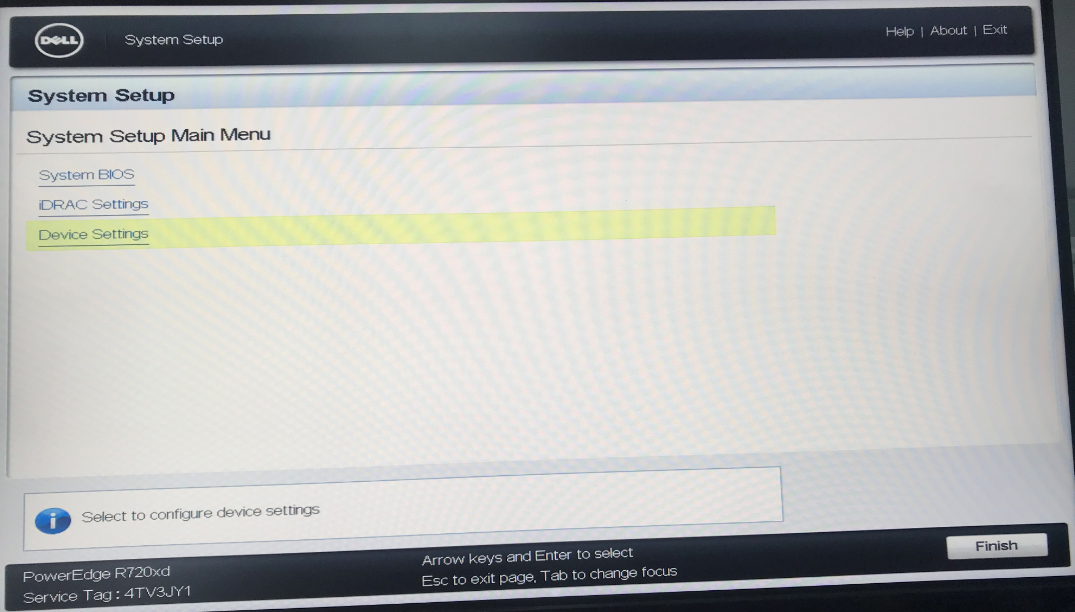
选择H710阵列卡配置选项进入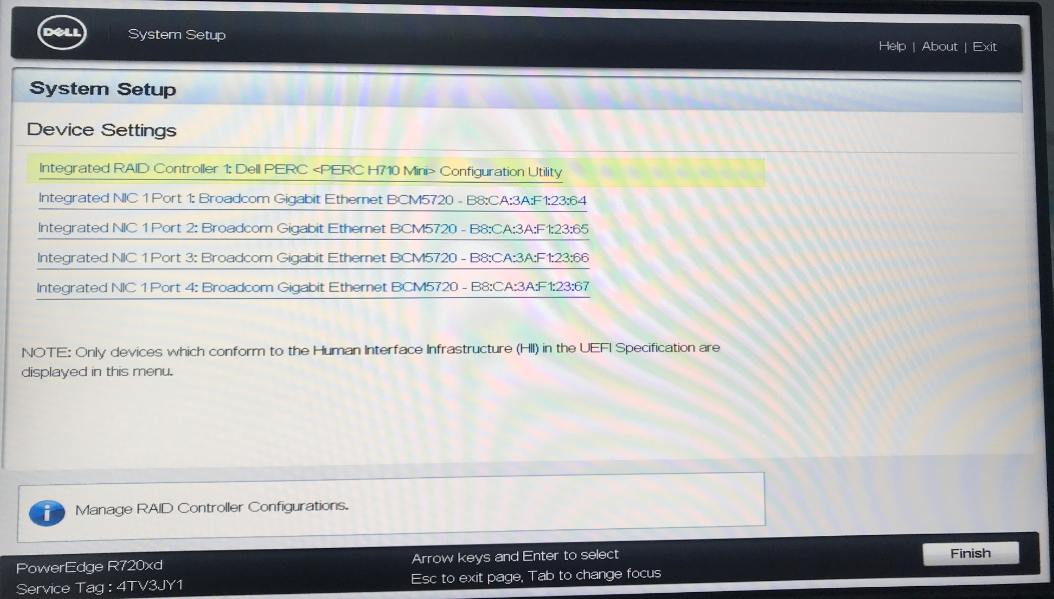
选择虚拟盘管理,进入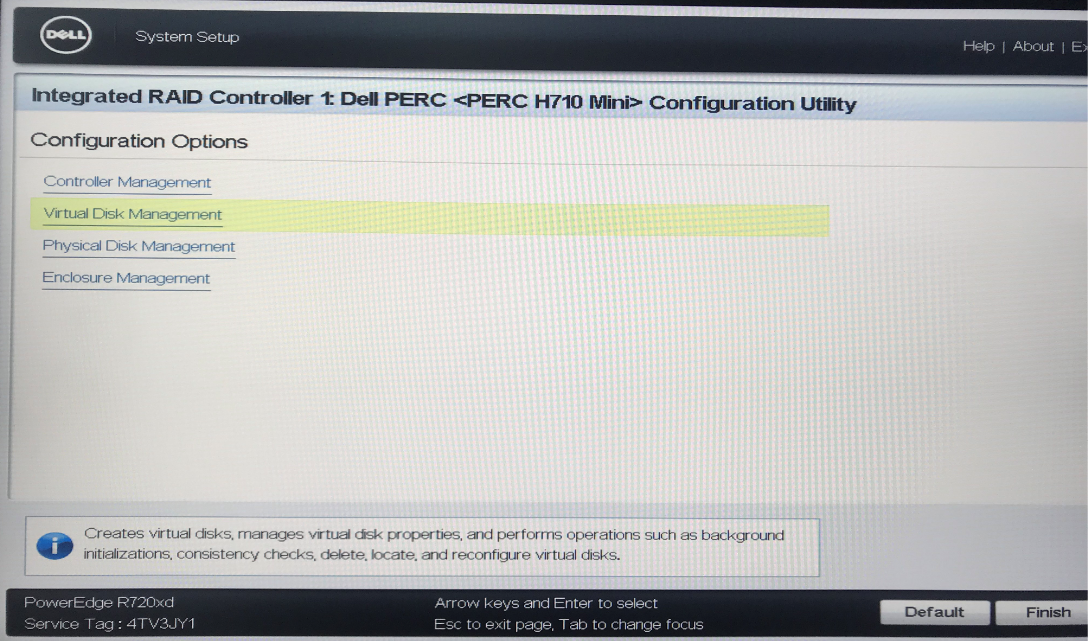
创建虚拟盘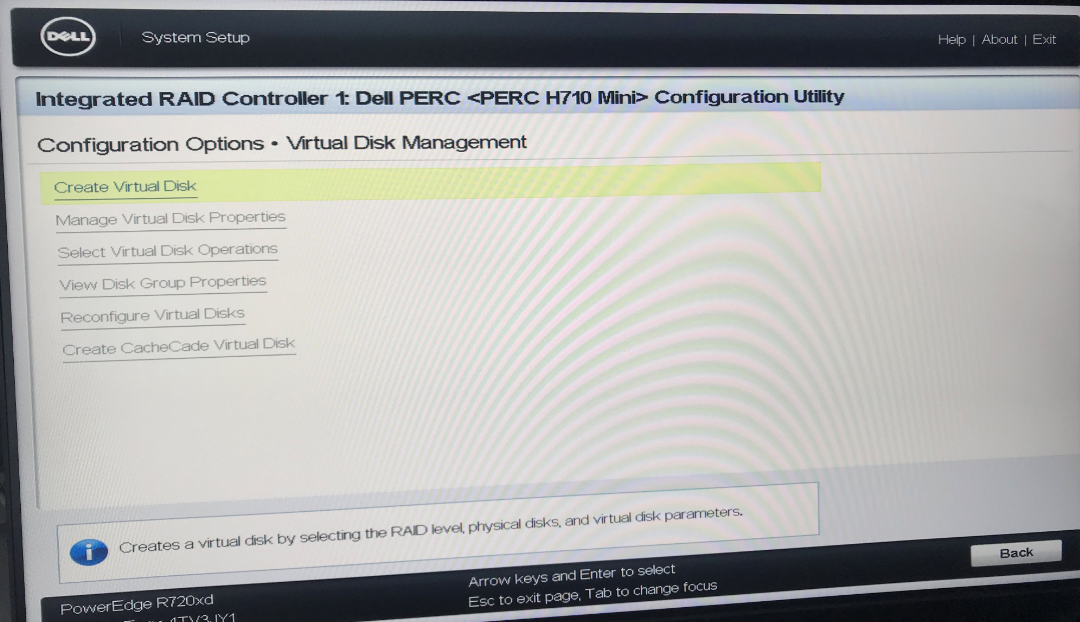
选择raid5,然后进入“选择物理盘”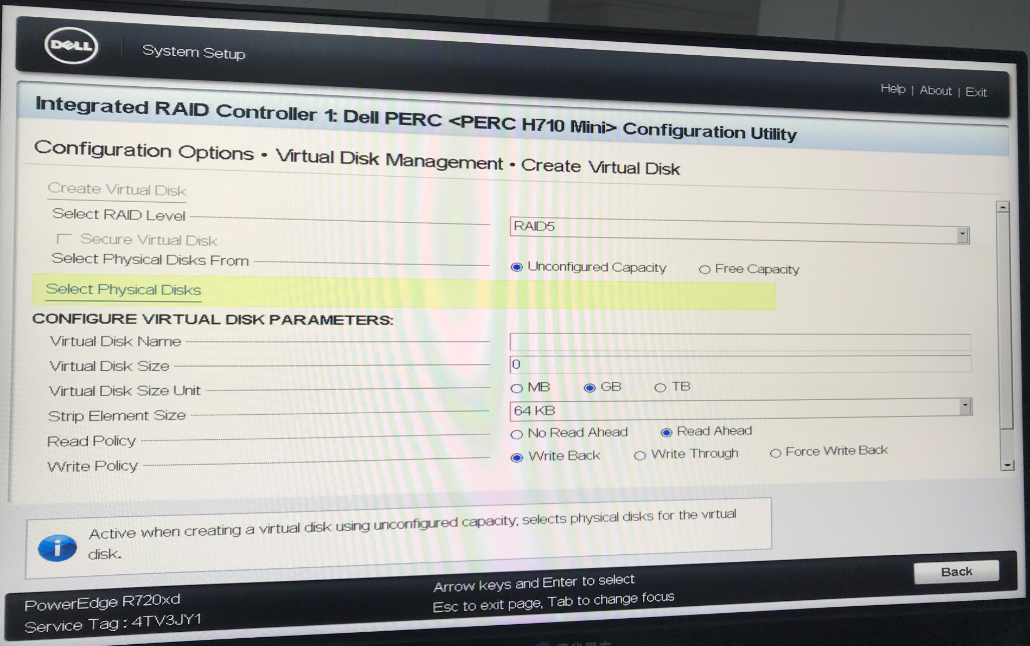
勾选要进行raid5的硬盘(此处全选),Apply Changes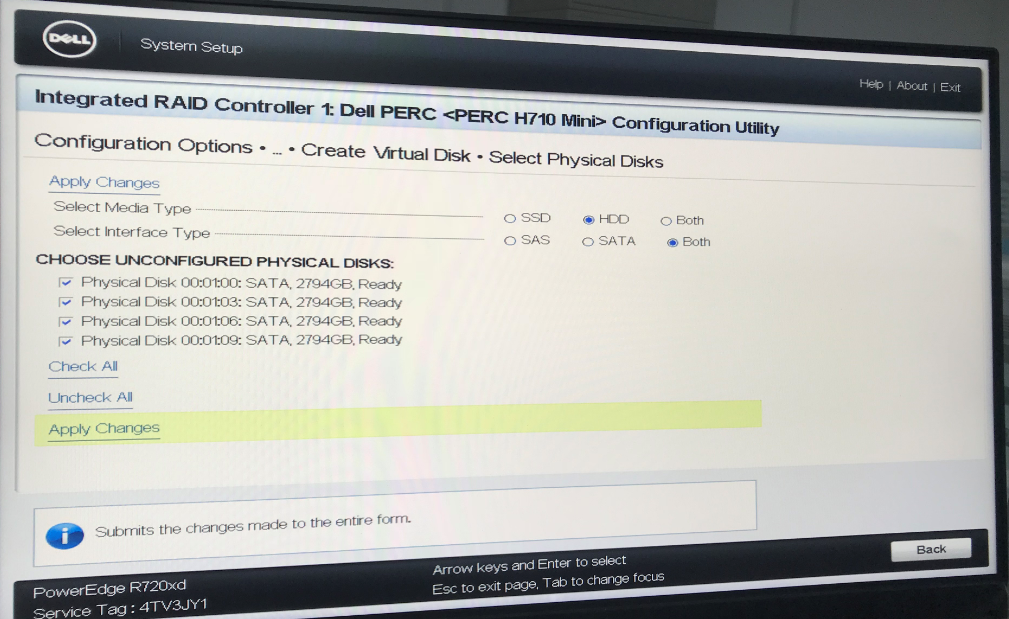
提示这个操作可能需要一定时间,OK,继续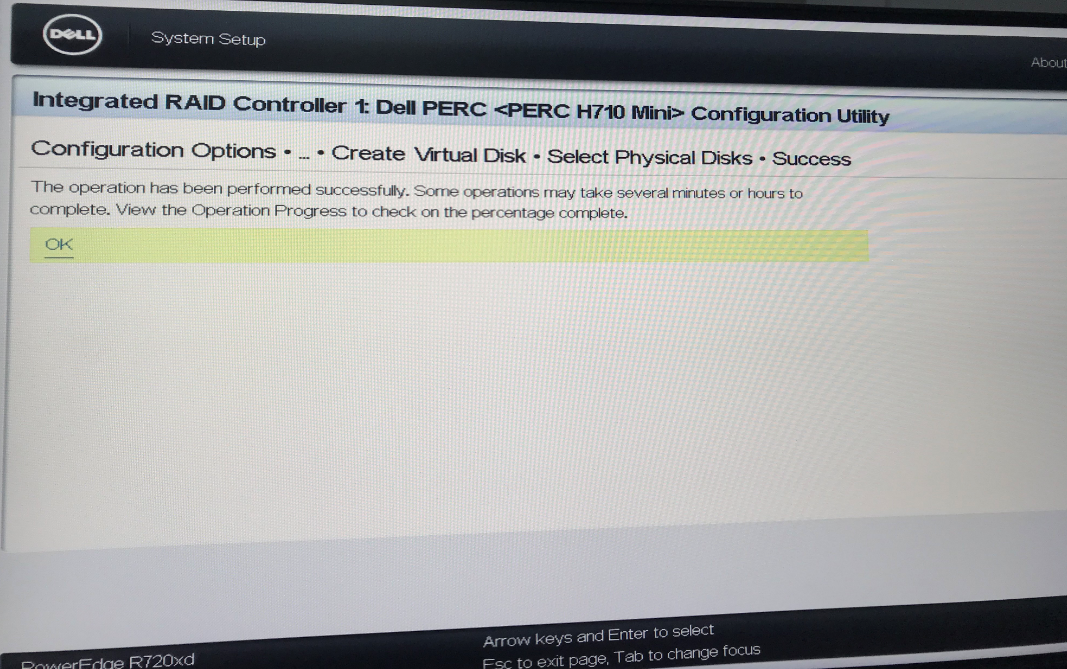
选择完硬盘后可见虚拟盘尺寸为8382GB,虚拟盘名称自定义即可,其他选项默认,光标选择创建虚拟盘,回车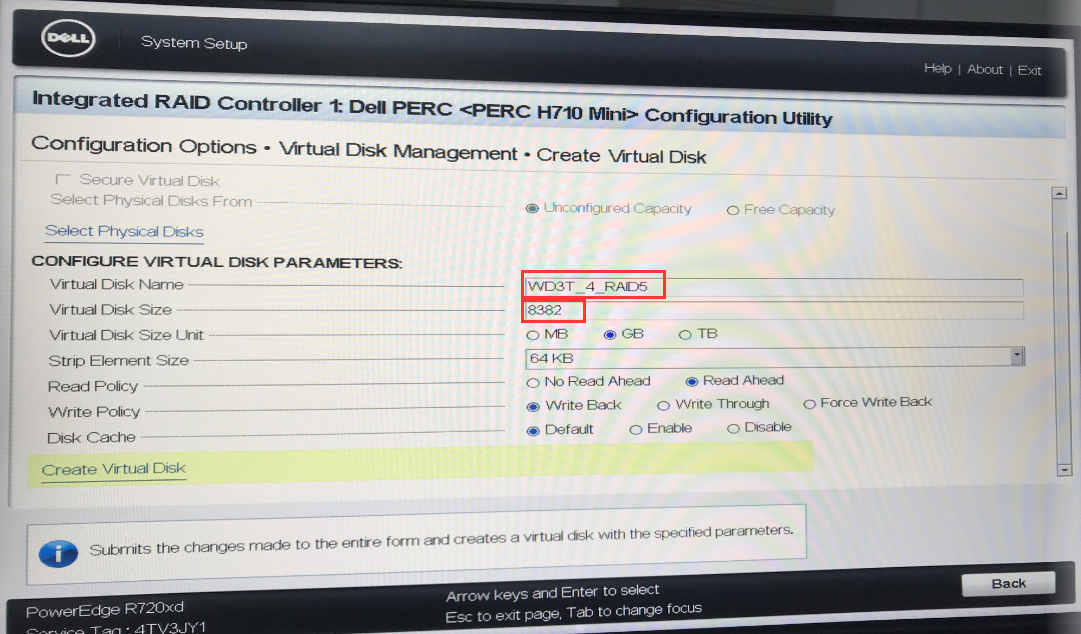
Confirm打勾后,YES
提示创建成功,OK
由于我们已经把所有的硬盘都做了raid5,所以此处提示,没有额外的物理盘用来做虚拟盘了,仅仅是告知。至此RAID5配置完毕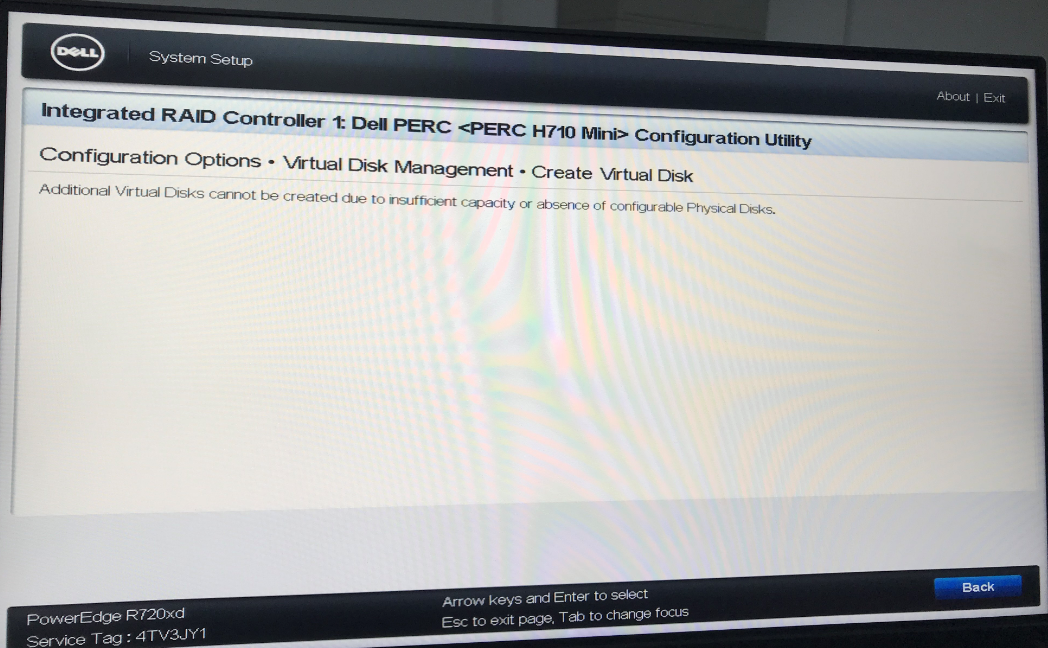
准备操作系统
下载镜像
下载CentOS 7完整版镜像CentOS-7-x86_64-Everything-1810.iso,如果当你看到该文档时,此链接已失效或希望安装更新版本CentOS,请按照此图线图下载:
- 登录CentOS官网,点击Get CentOS Now
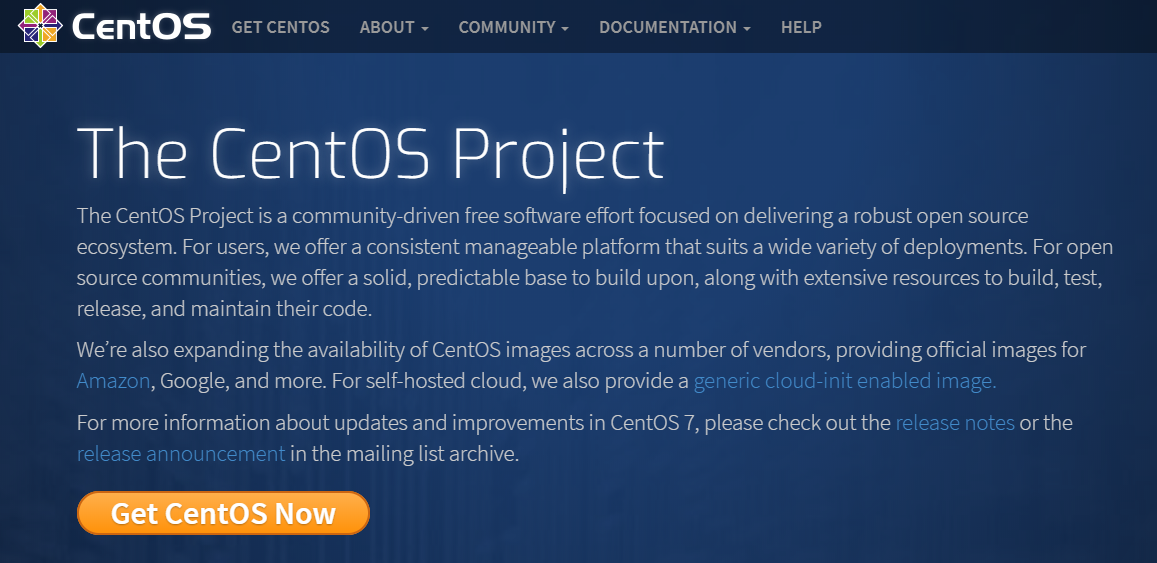
- 点击更多下载选择
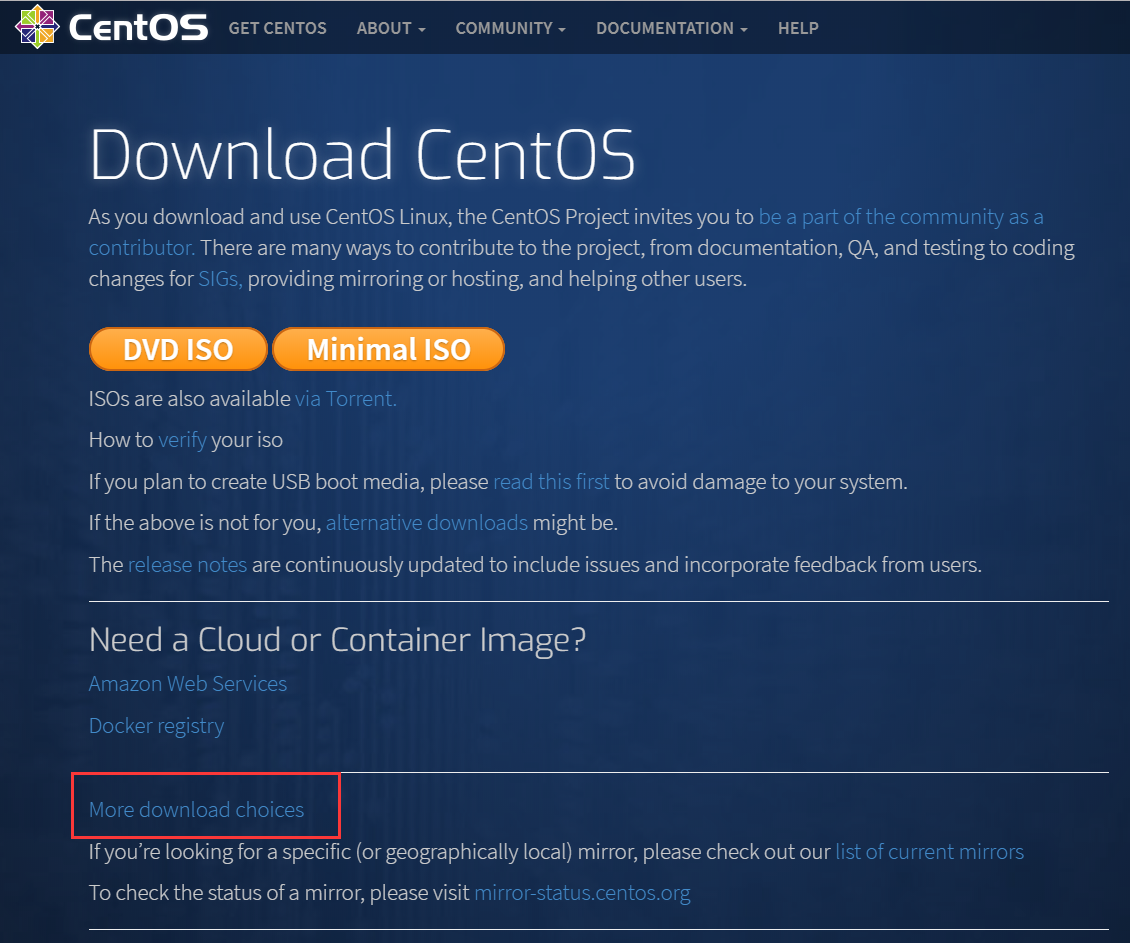
- 点击RPMs(远程包管理器)
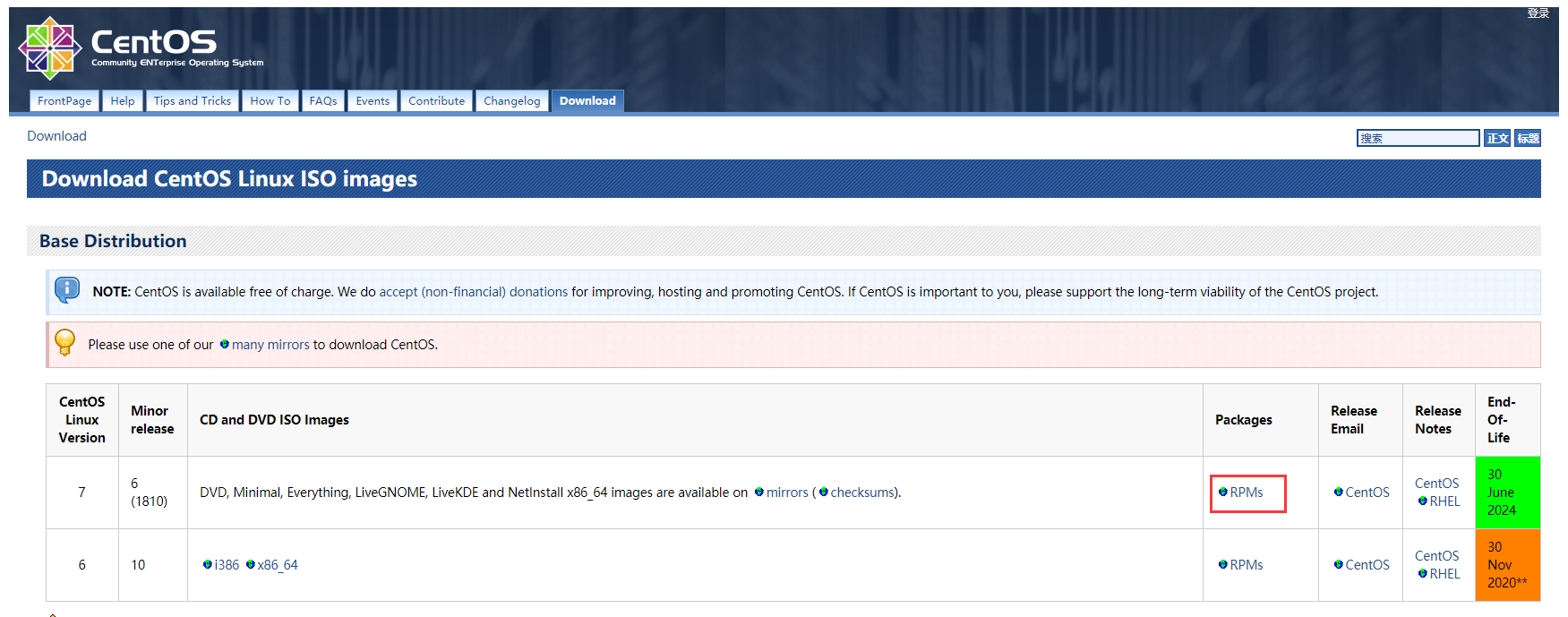
- isos->x86_64
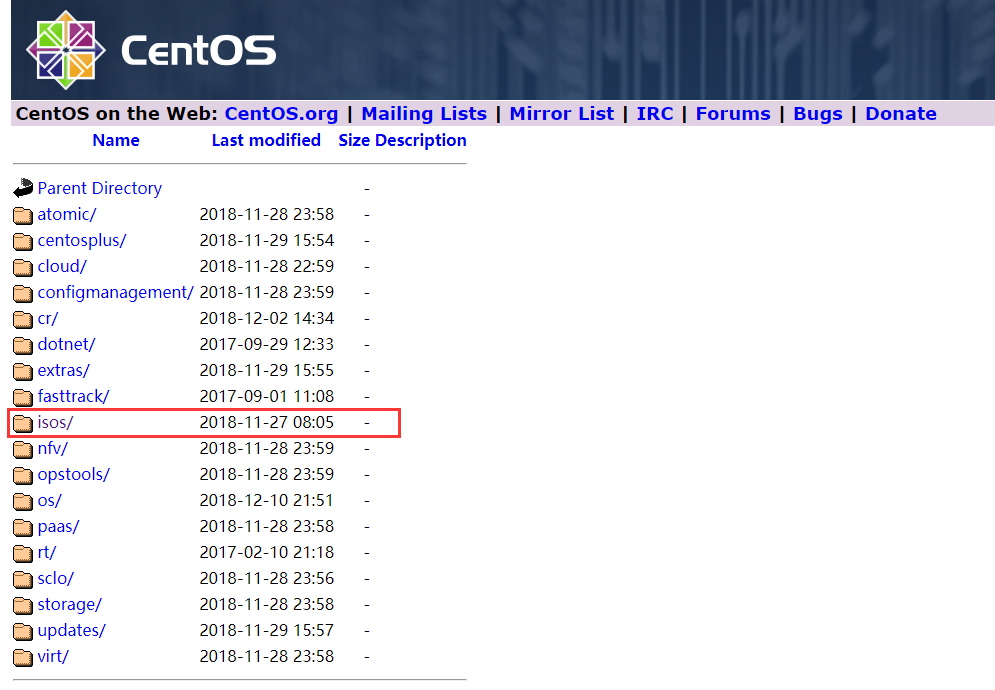
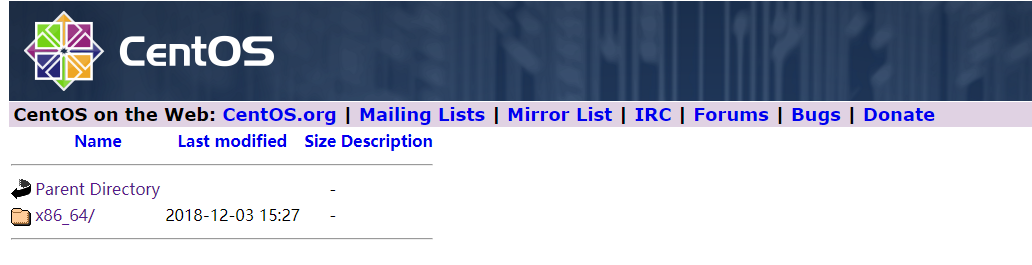
- 在就近的服务器中看到由清华、华为、阿里、网易等服务镜像,我选择阿里
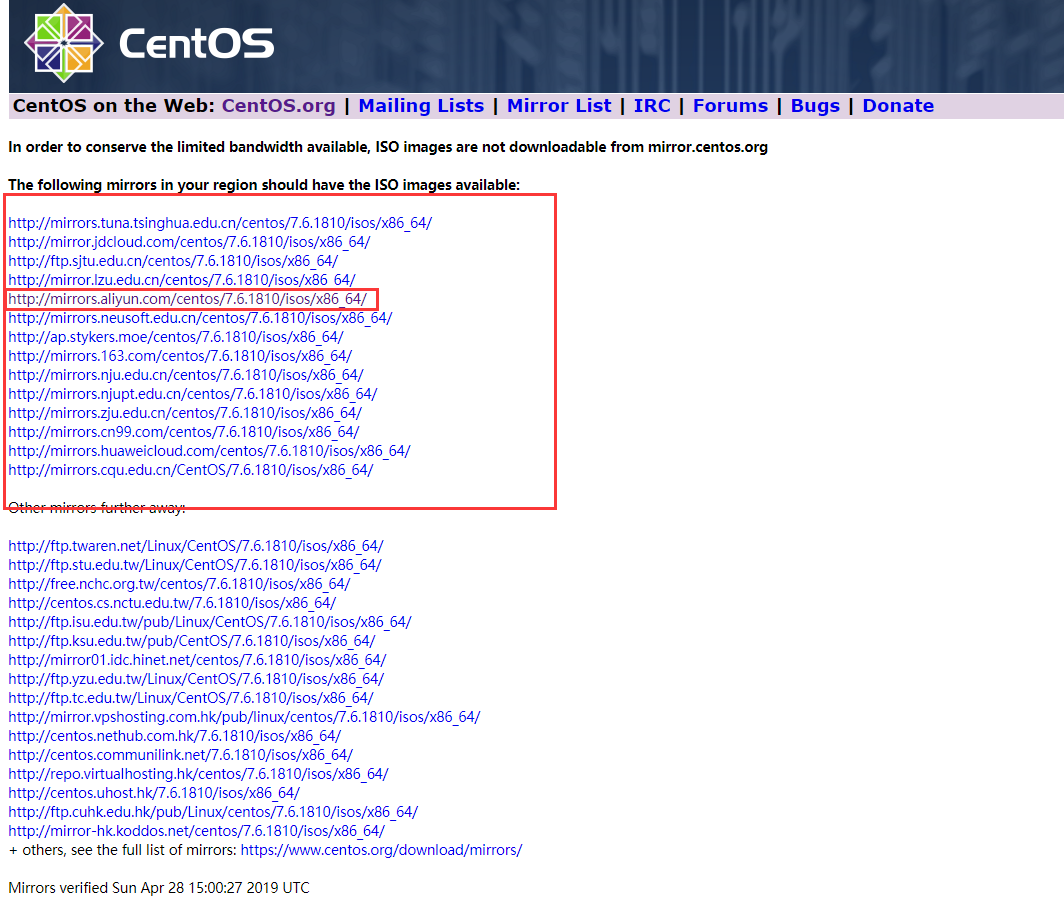
安装操作系统
1.插入U盘启动盘,启动服务器,按F11进入Boot Manager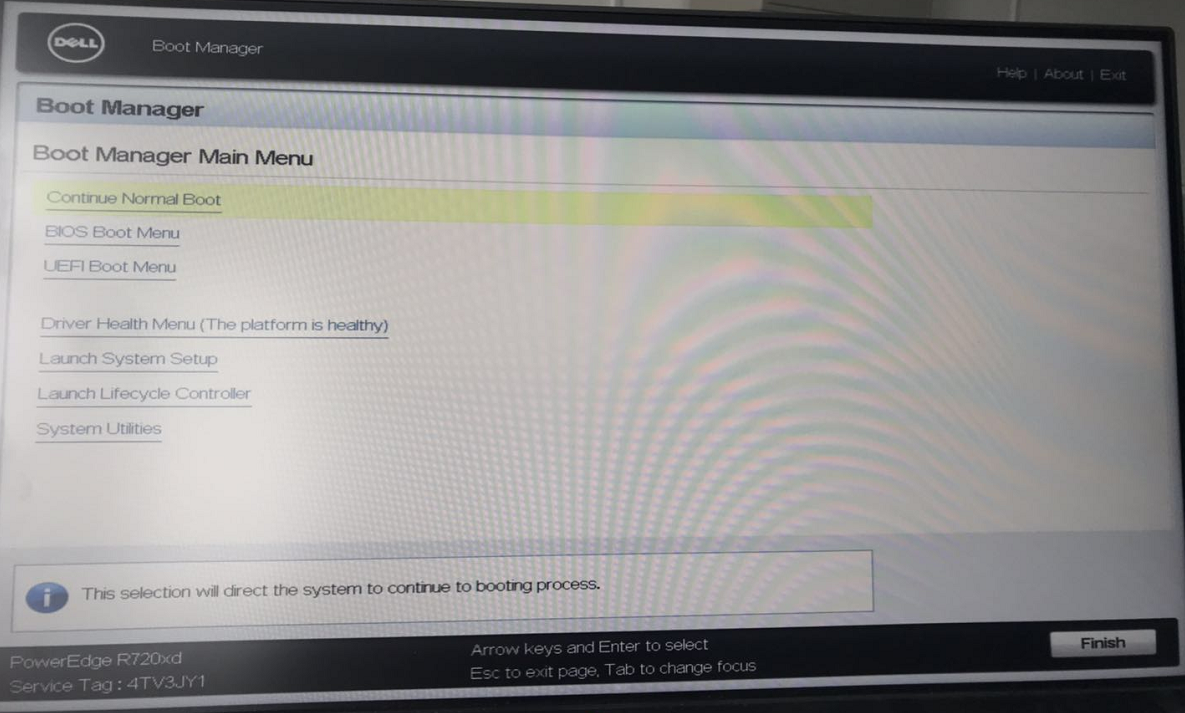
2.进入BIOS Boot Menu,选择Hard driver C: Back USB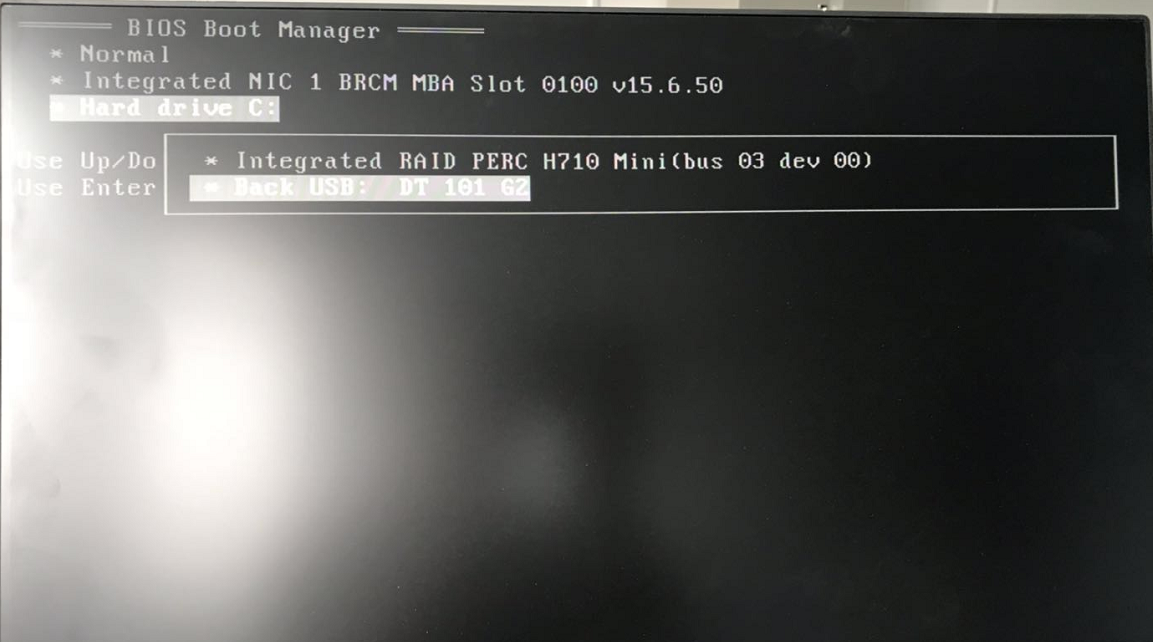
3.选择Install CentOS 7,回车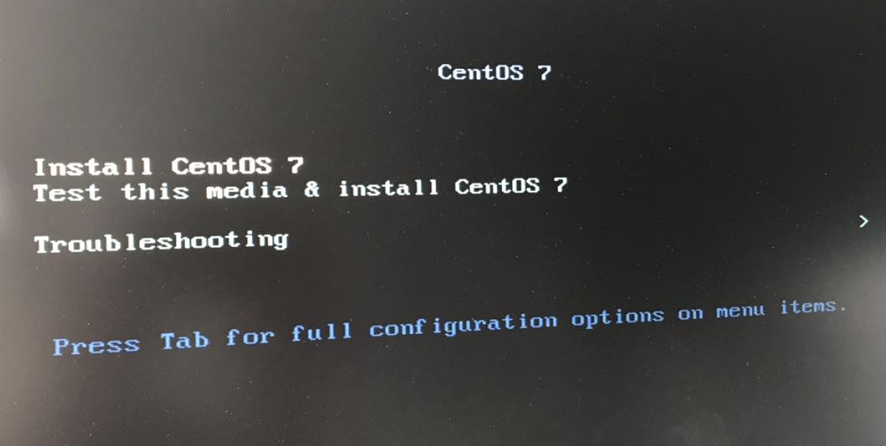
4.选择语言,点击继续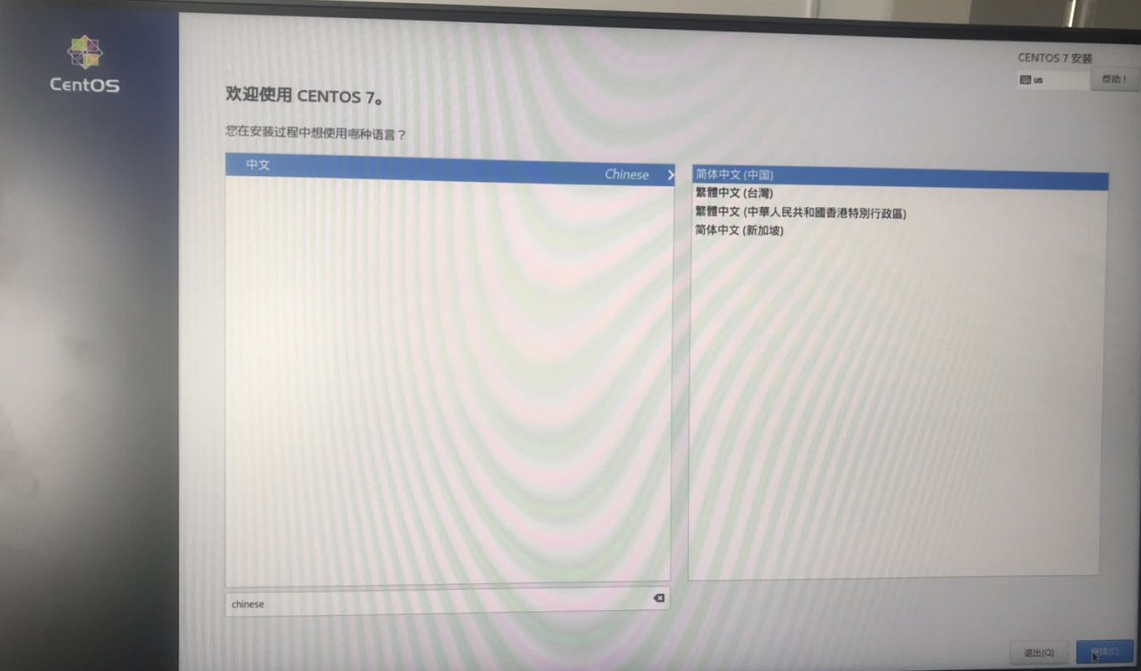
5.对网络和主机名称、安装位置、软件选择进行配置。
网络和主机名称:配置网络连接,是服务器能连接到Internet,推荐使用手动固定IP
安装位置:分区,推荐数据区与系统区分开
软件选择:由于我们的安装包是everything版本,所以包内带有多种软件可供预装,安装系统后无需再手动安装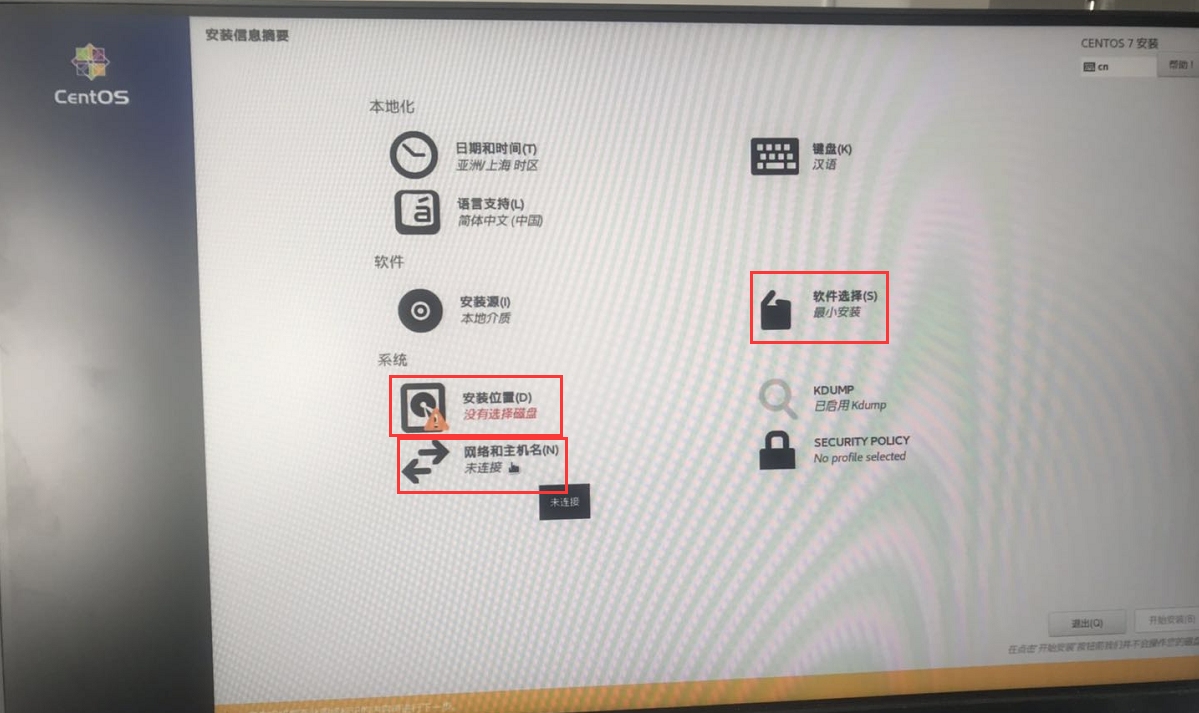
6.配置网络和主机名称,服务器有四个千兆网口,这里选用的1号网卡,所以配置em1,选择em1,点击右下角配置,选择IPV4手动,配置IP地址子、网掩码、默认路由DNS等信息,保存。
注意事项:
- 在路由器DHCP策略中应留出部分IP号段用来作为静态IP接入,比如此处我们将192.168.1.50-192.168.1.255作为DHCP区域,192.168.1.2-192.168.1.49作为静态IP接入区域,这样可避免冲突。
- 服务器至关键电脑网线应部署为6类(最低超5类)线,不然内部网盘机版本控制工具网速太慢。
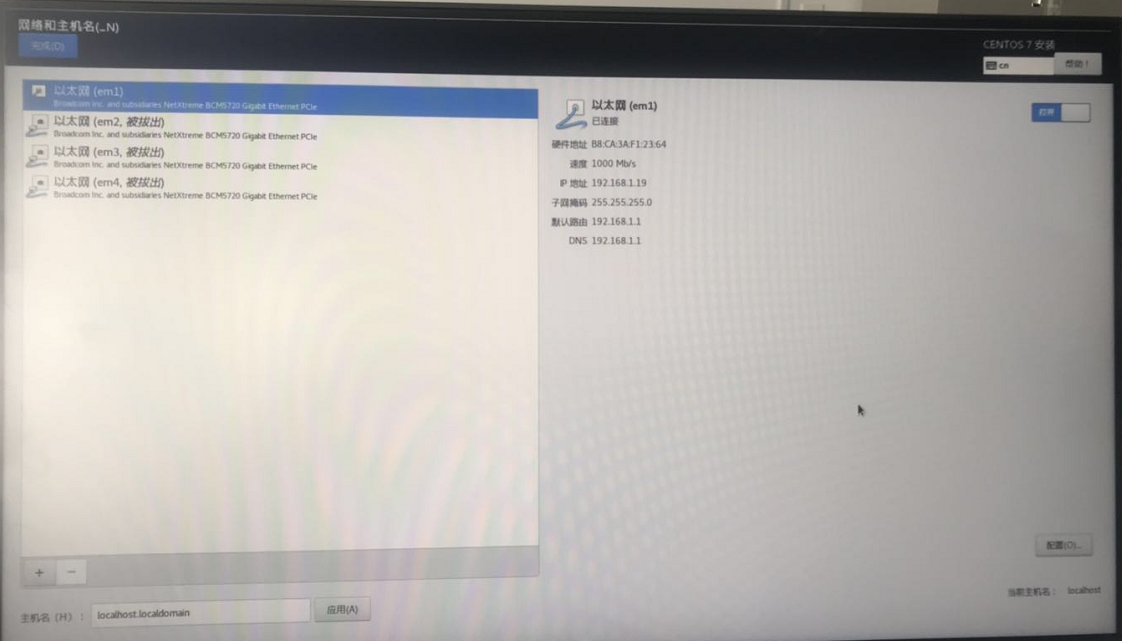
7.配置安装位置(分区)。选择硬盘,点选我要配置分区,点击完成,就会进入分区界面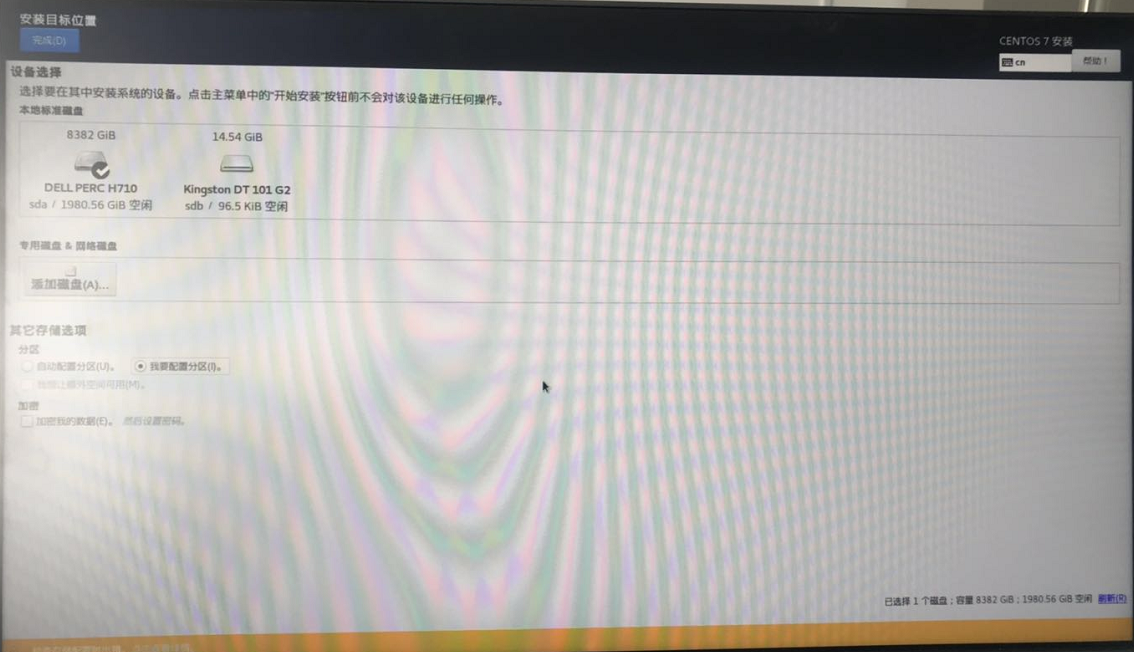
按照下图分区,将大部分空间分给/data,作为我们后续存放应用数据的位置。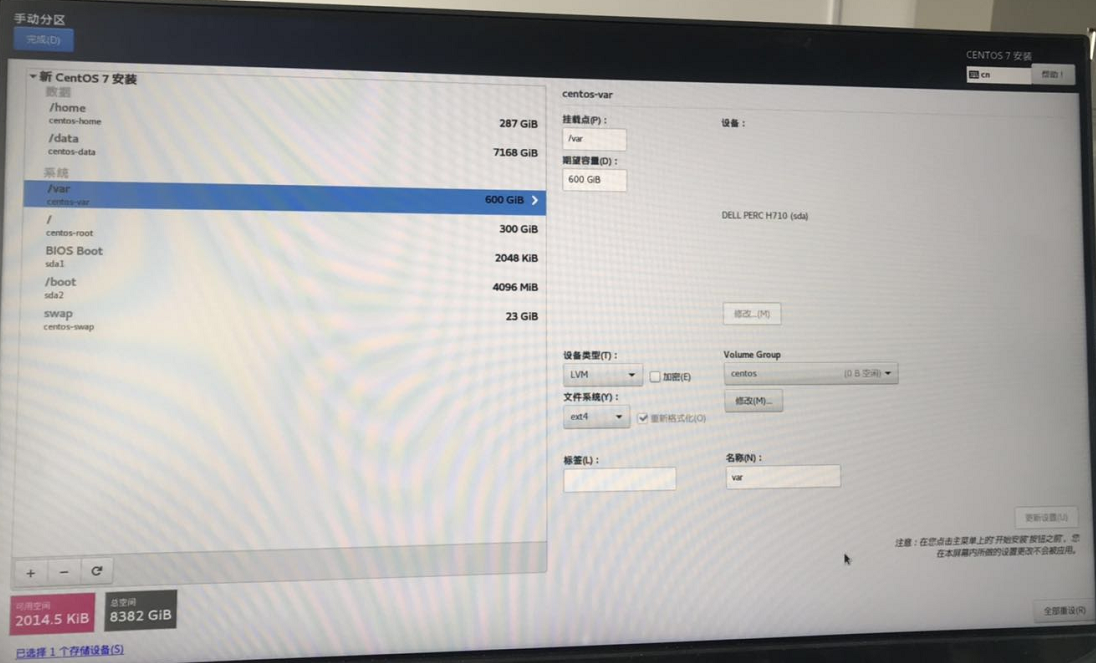
8.根据需求选择要预装的应用程序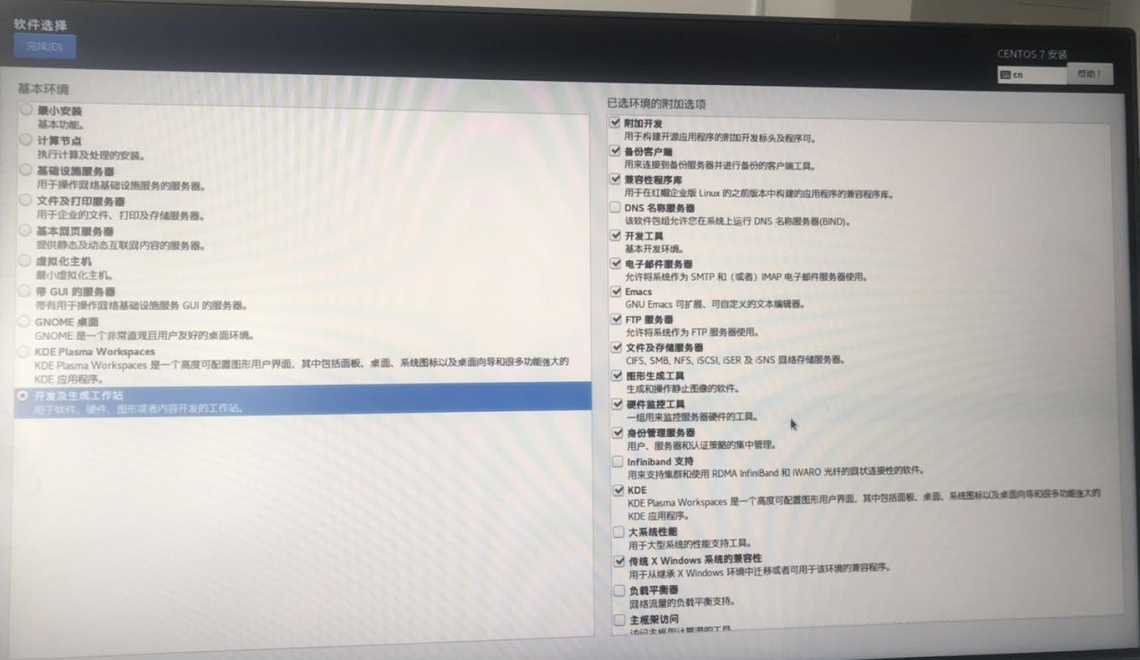
9.所有图标都没有错误提示了,点击右下角开始安装。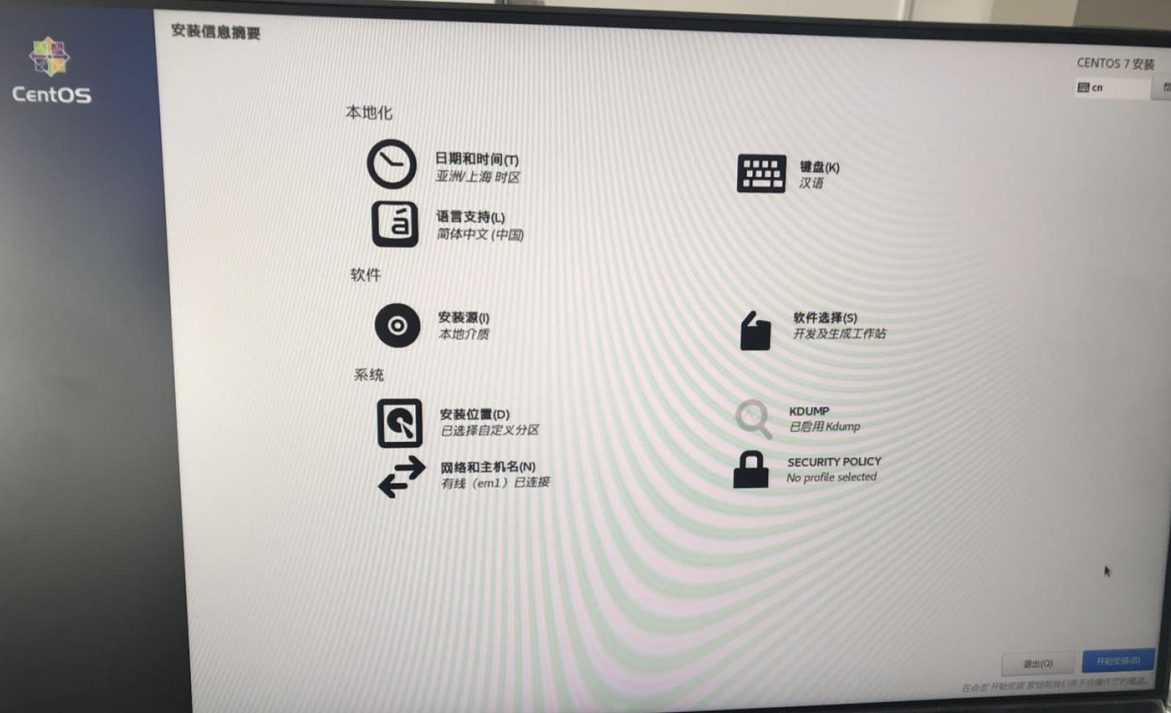
10.在安装过程中配置ROOT密码及创建用户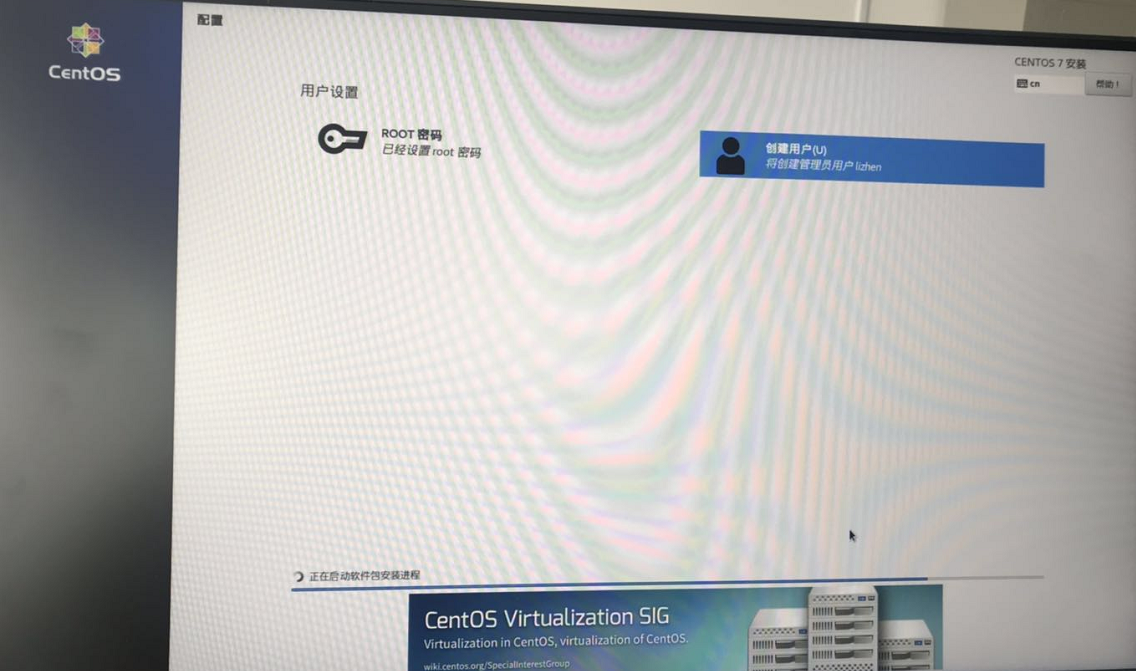
安装成功后根据文章CentOS7 firewalld基本操作及命令打开22端口,在PC端通过SSH连接服务器进行远程操作。